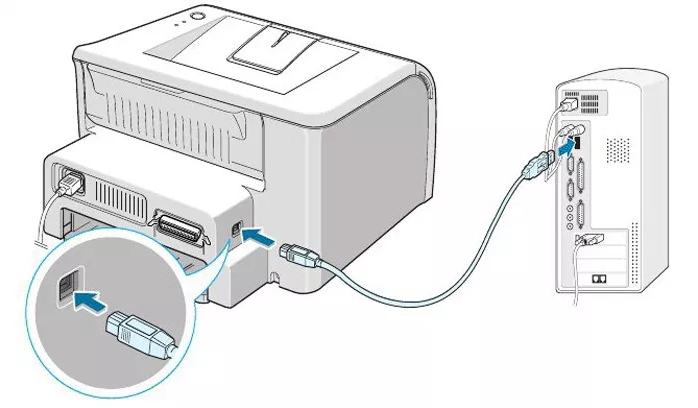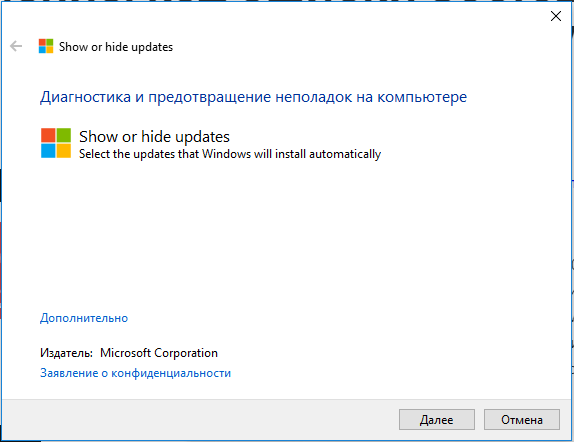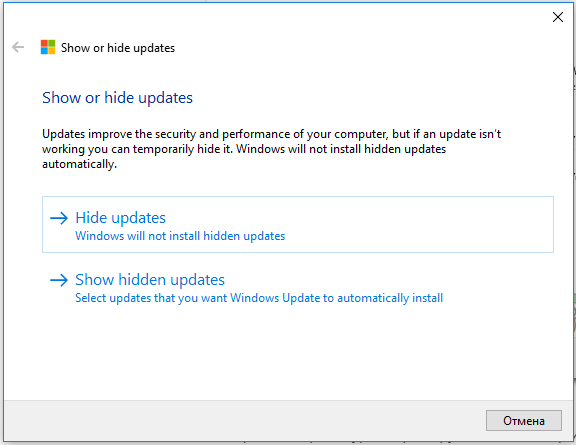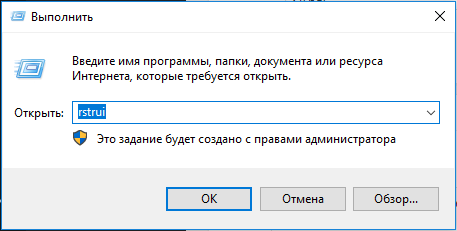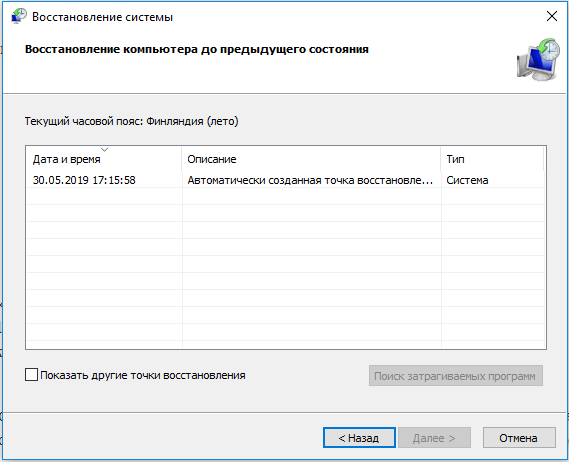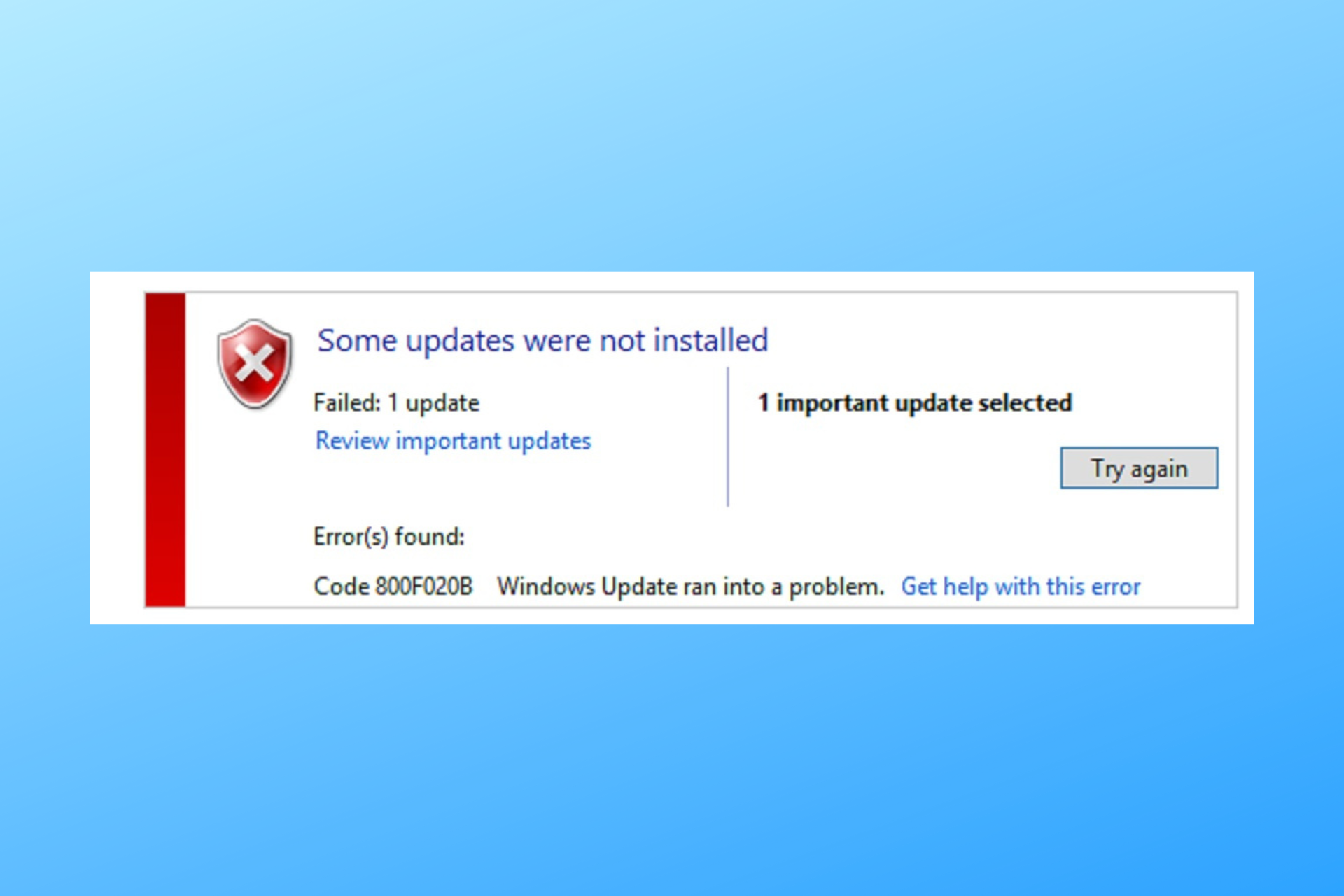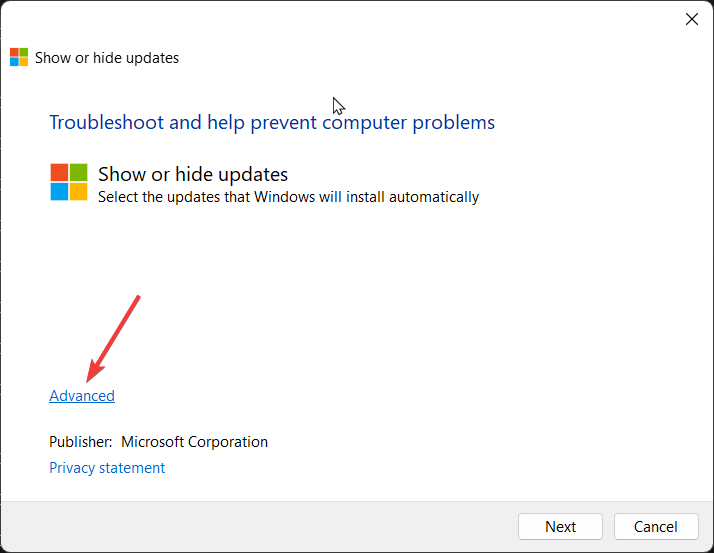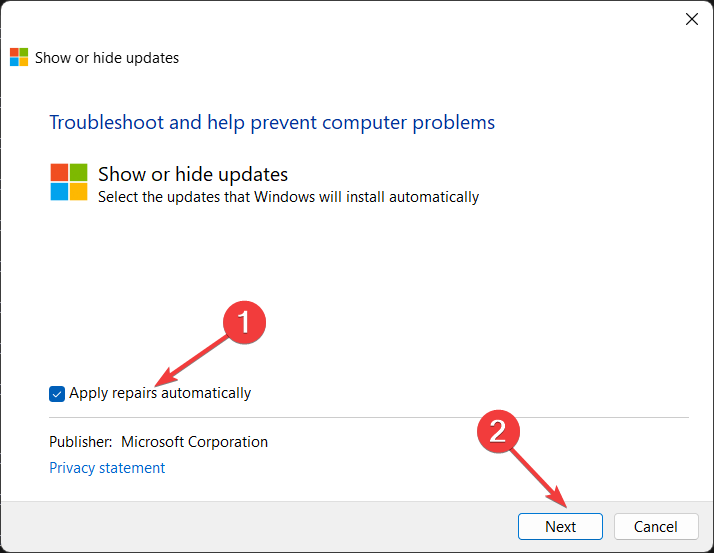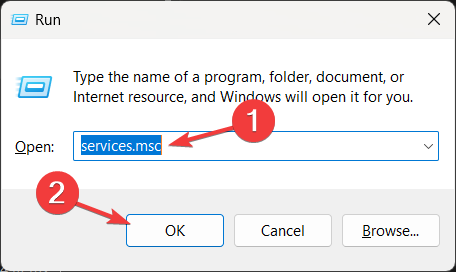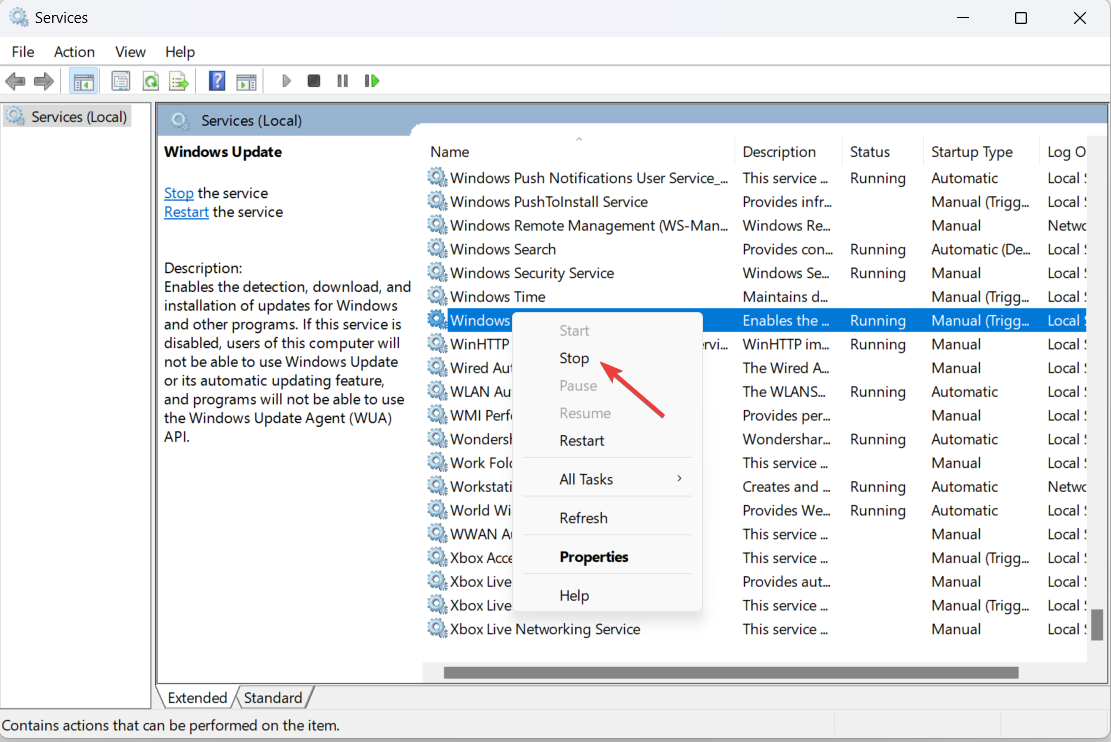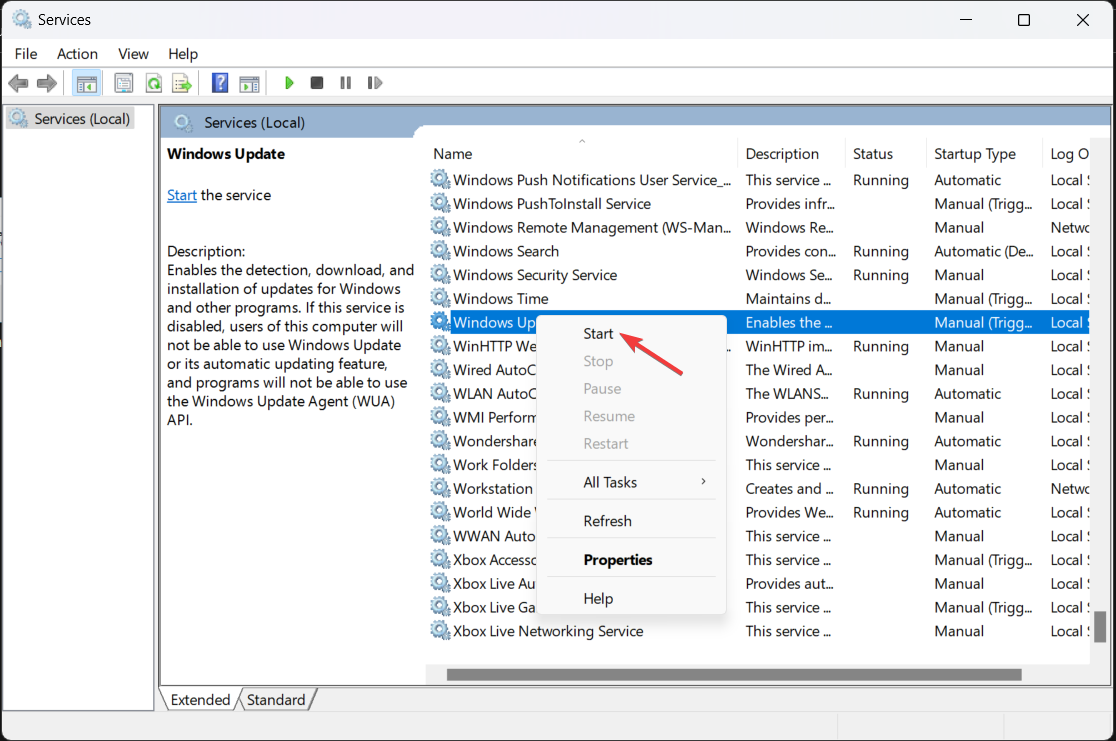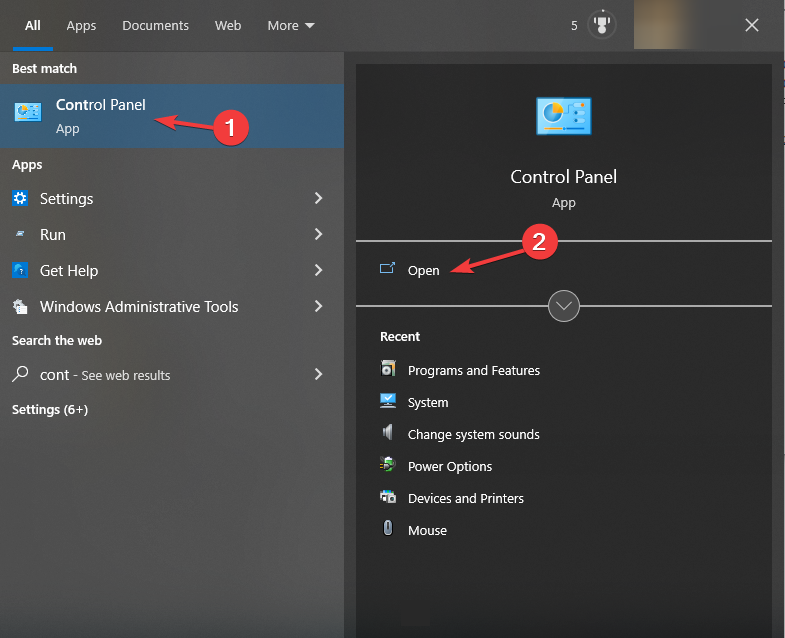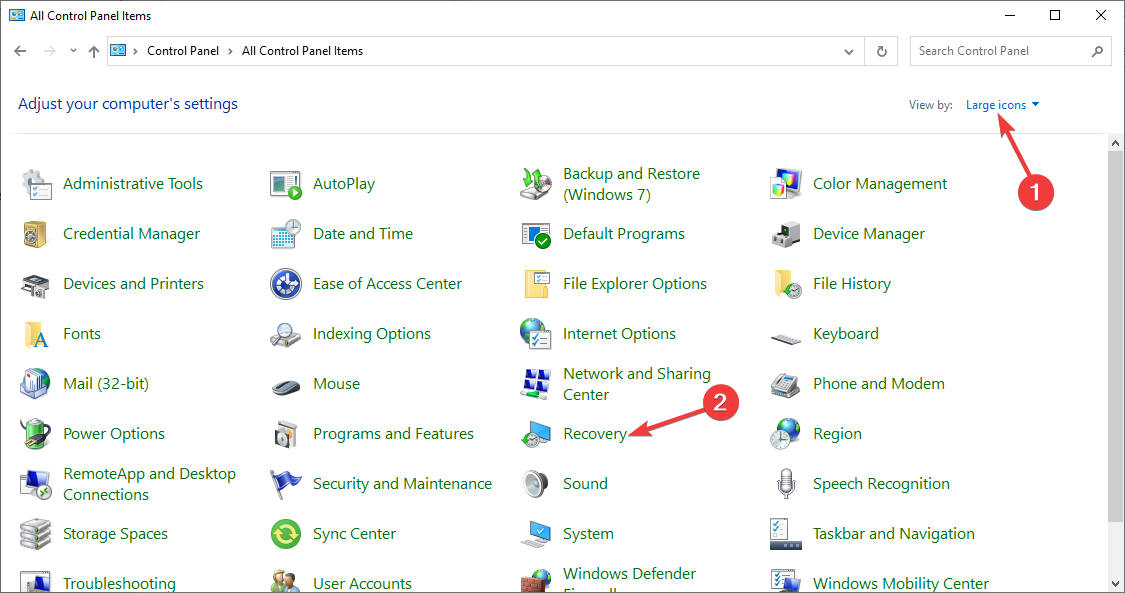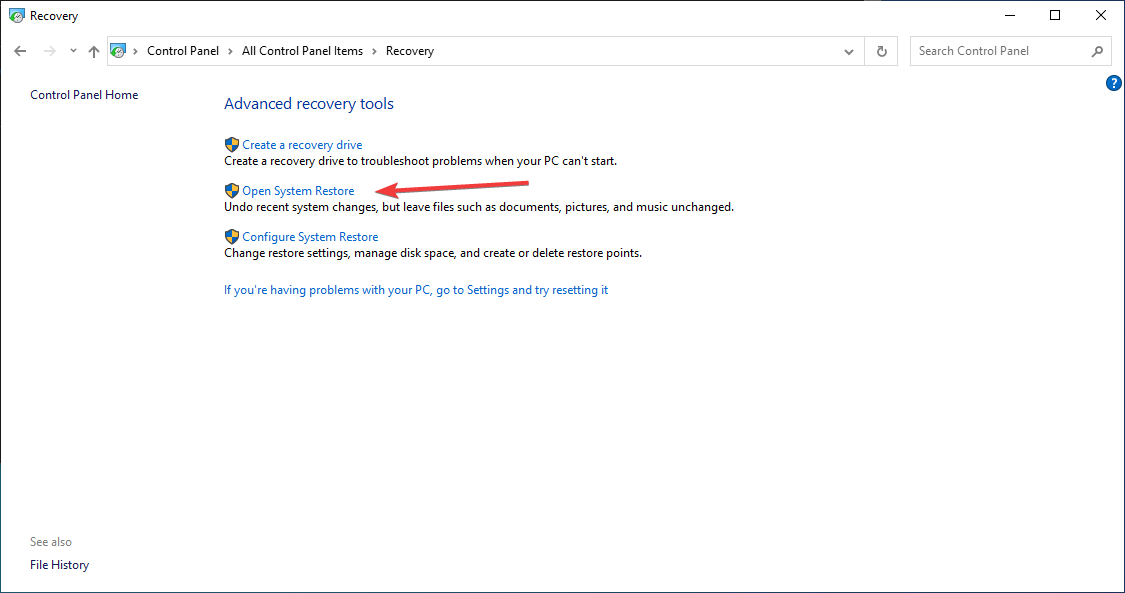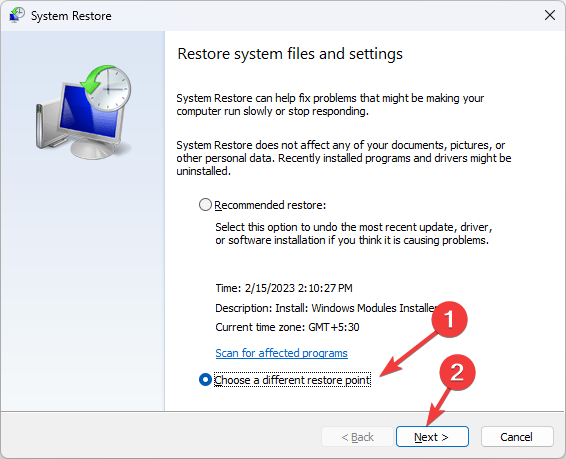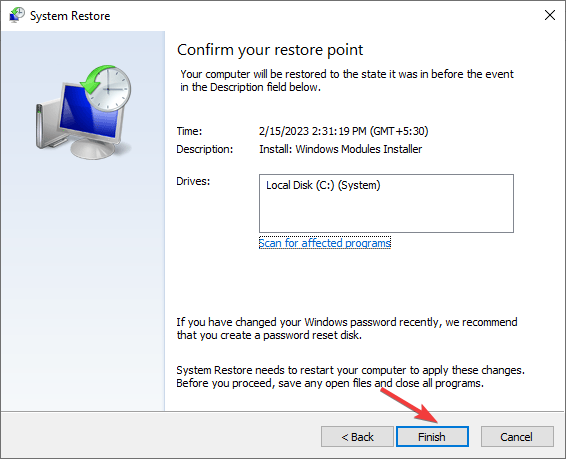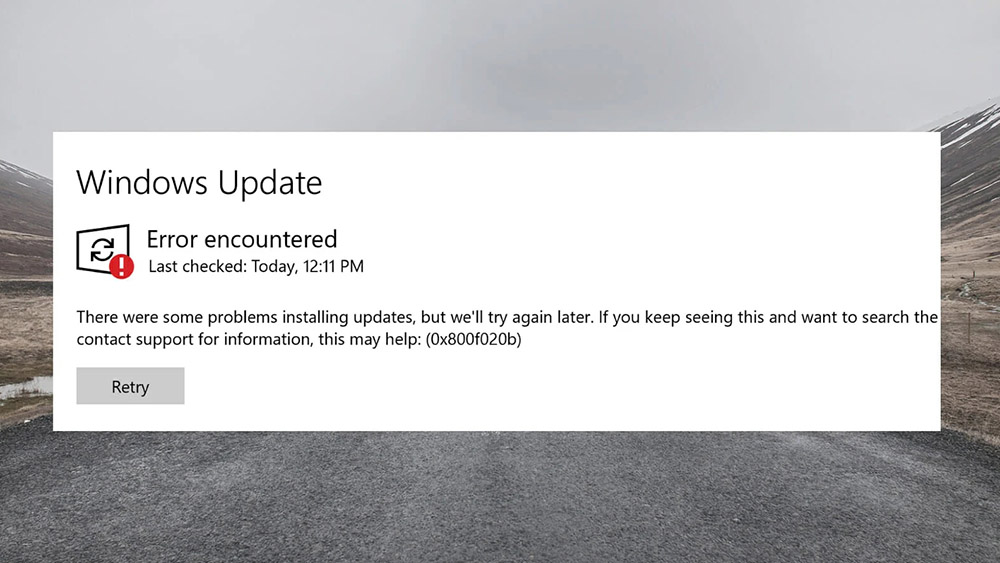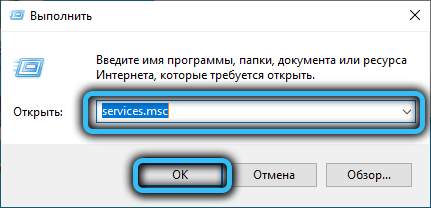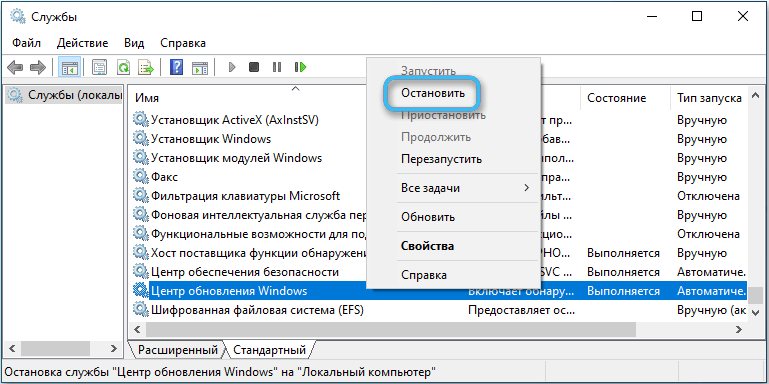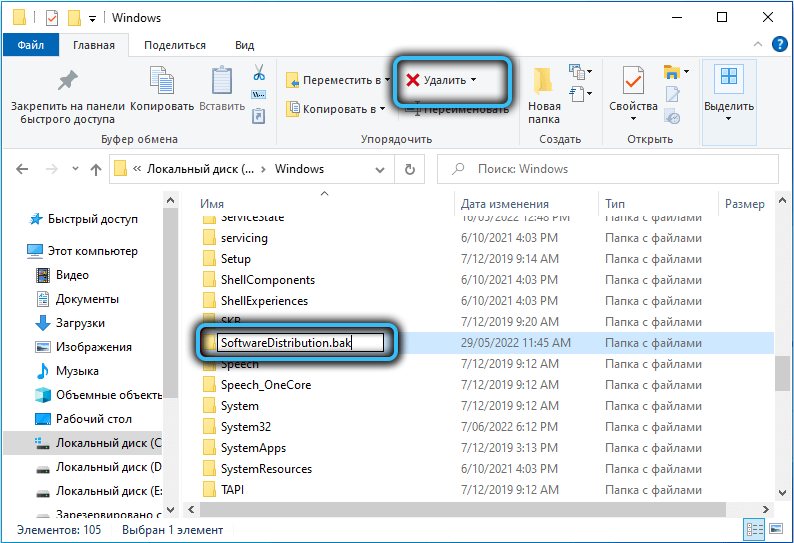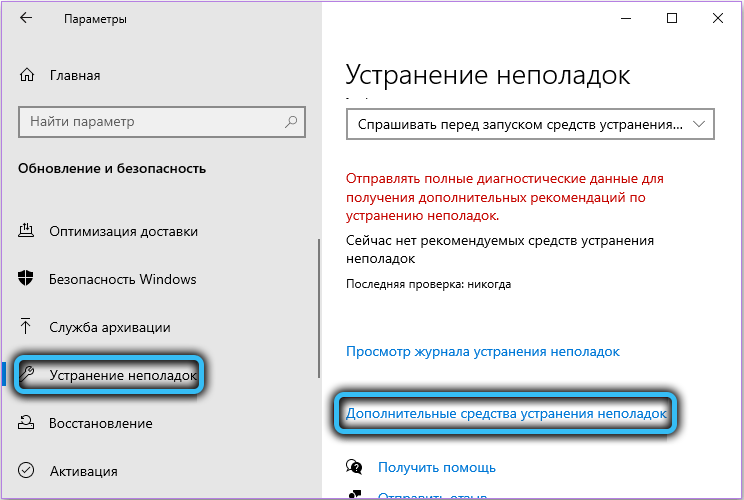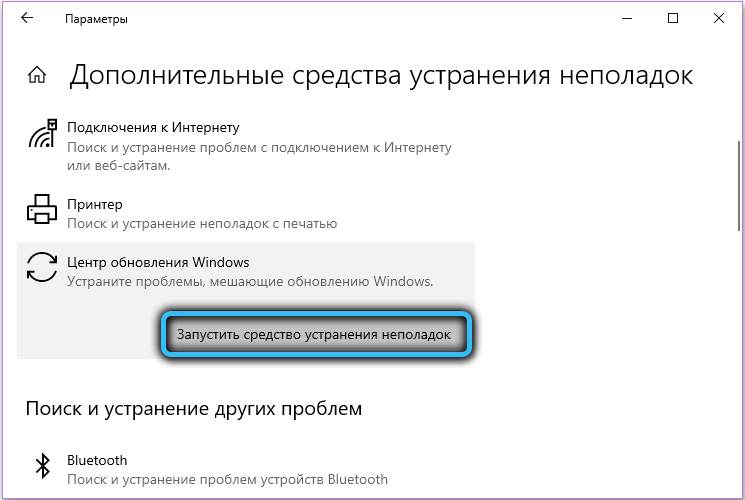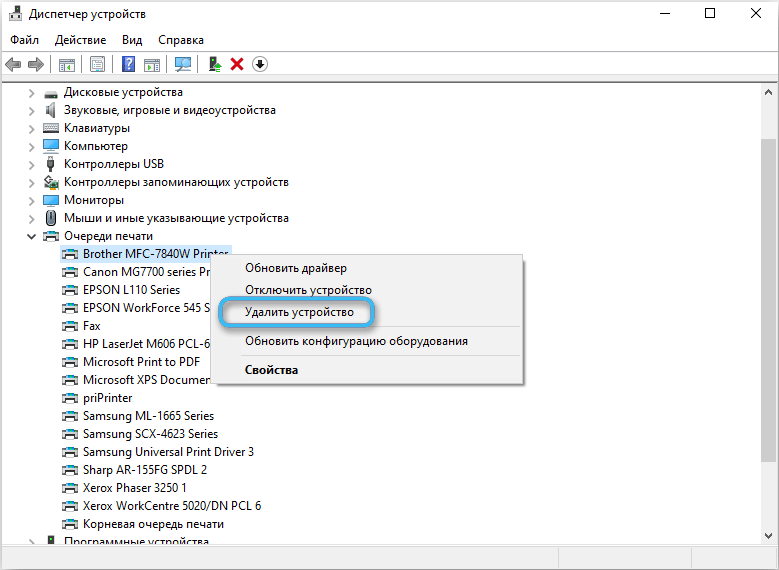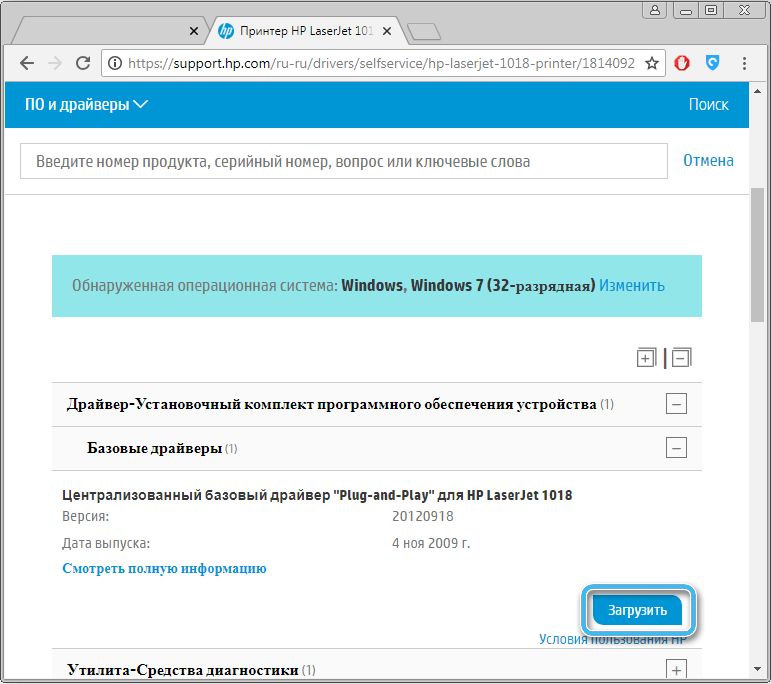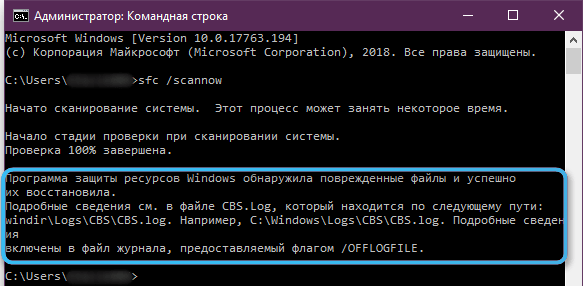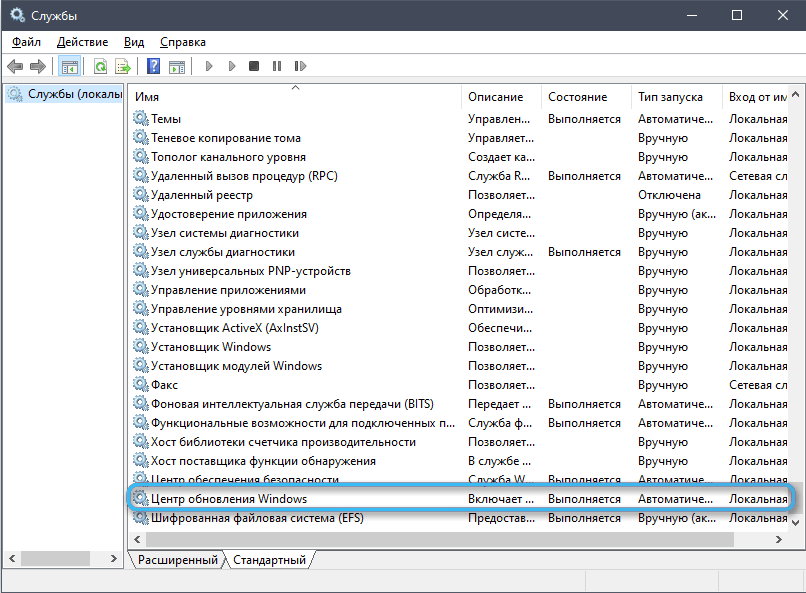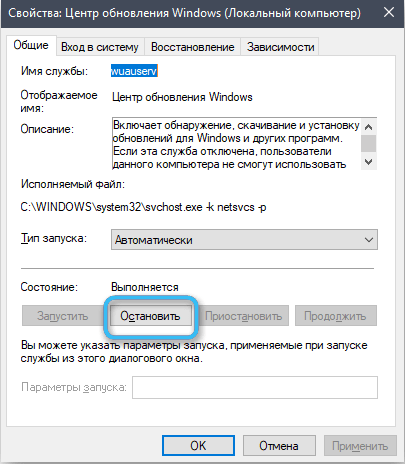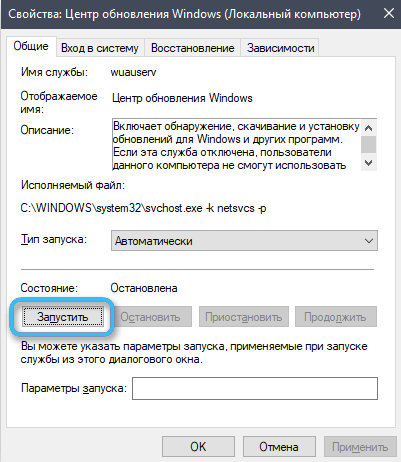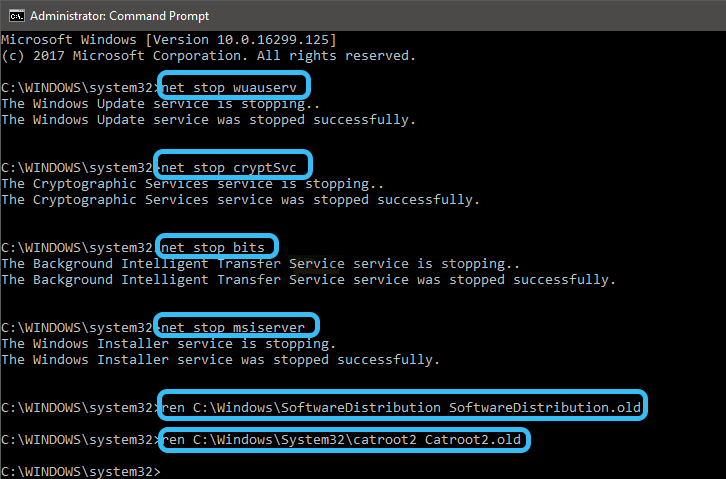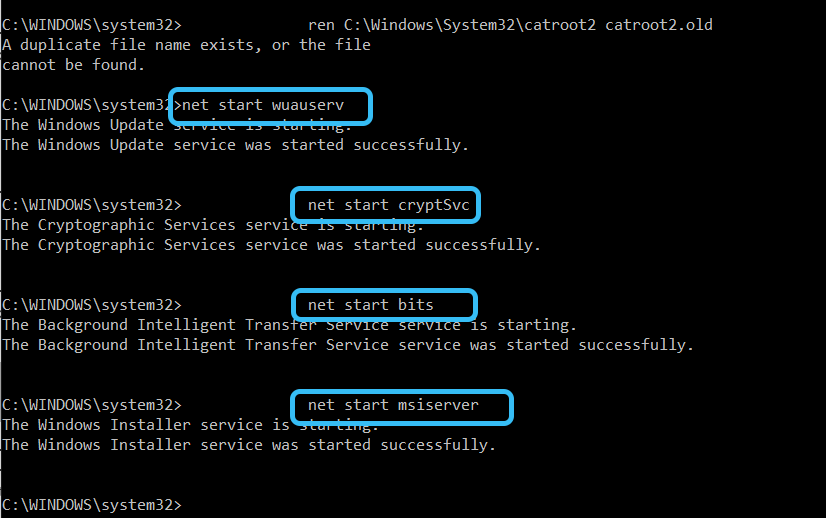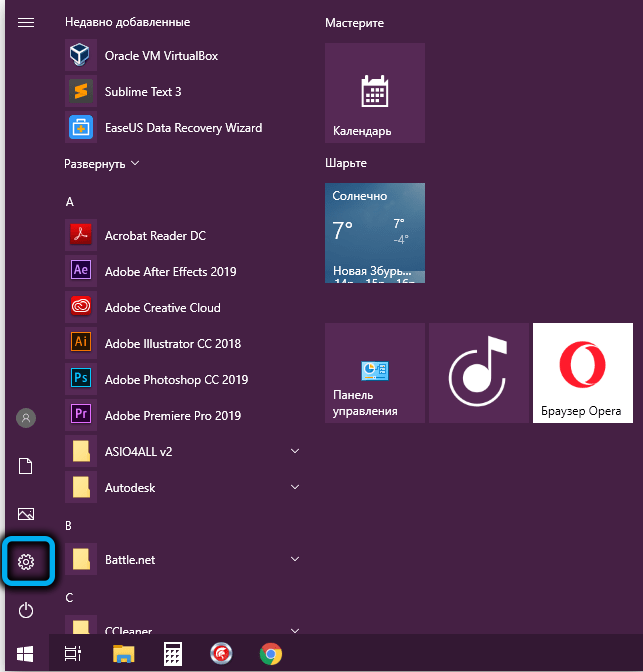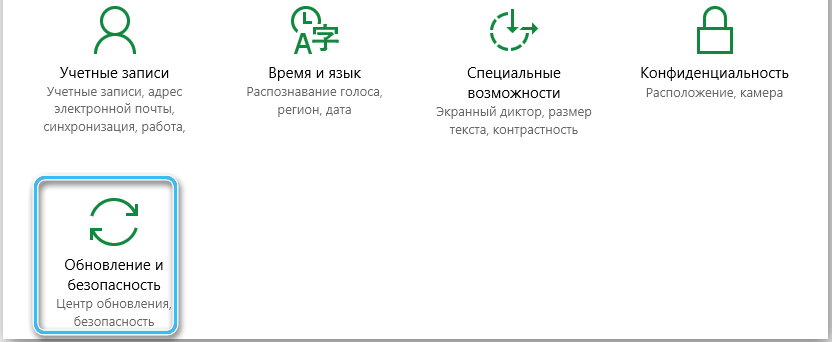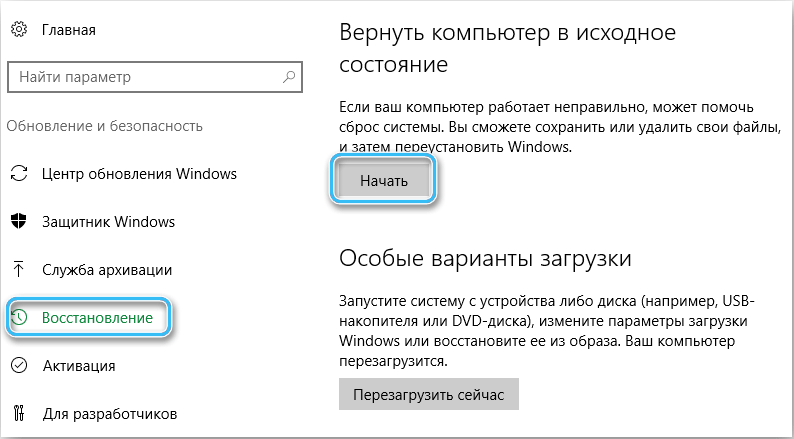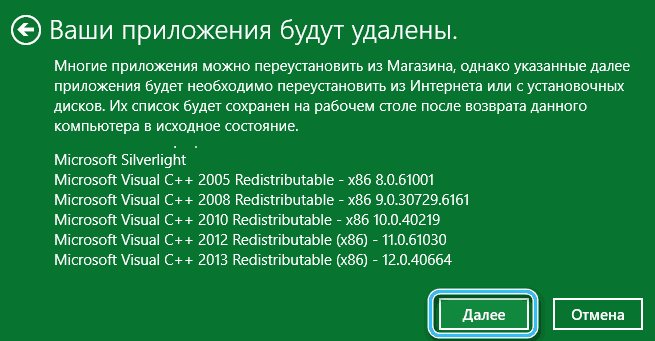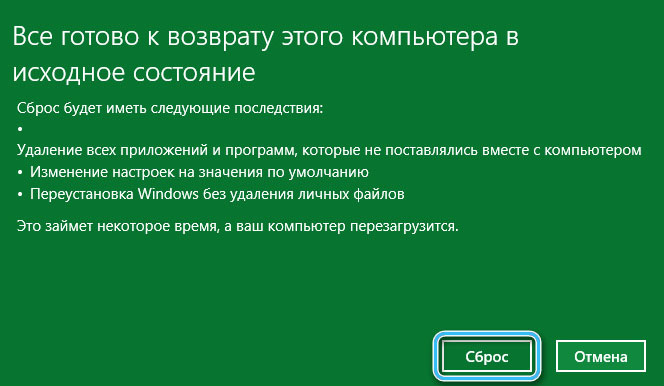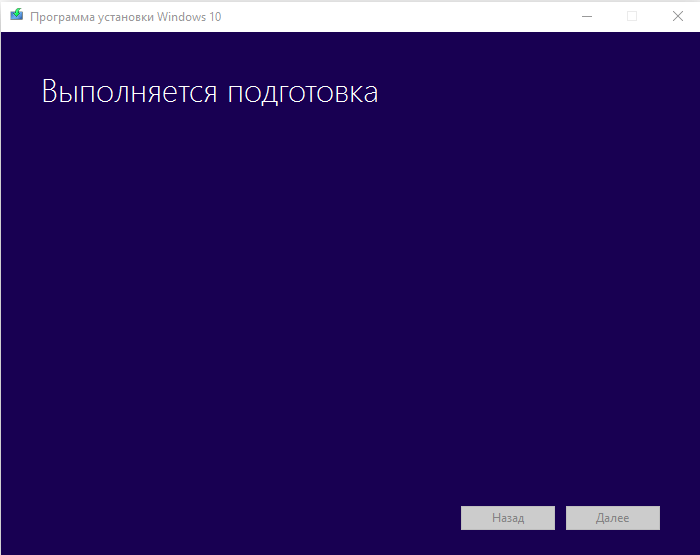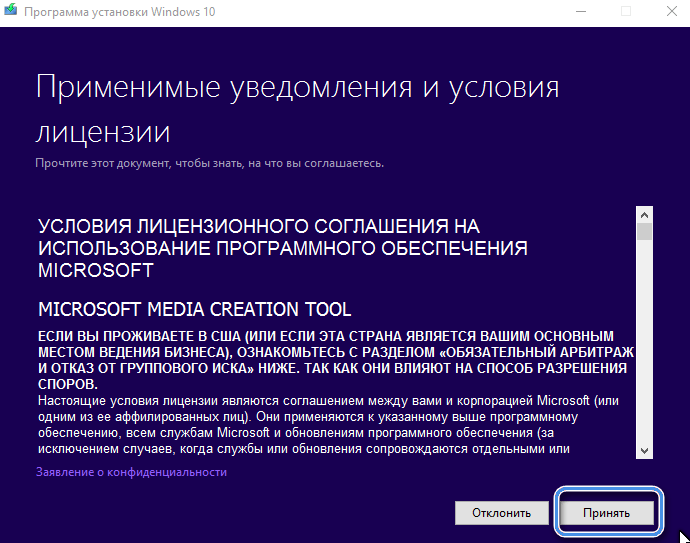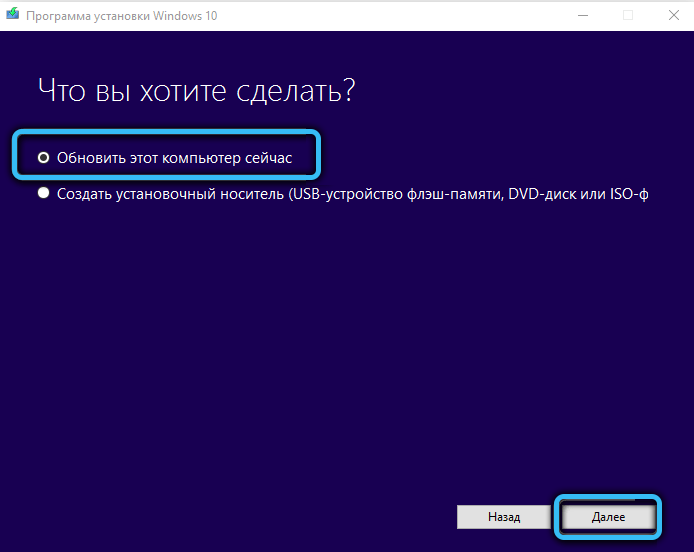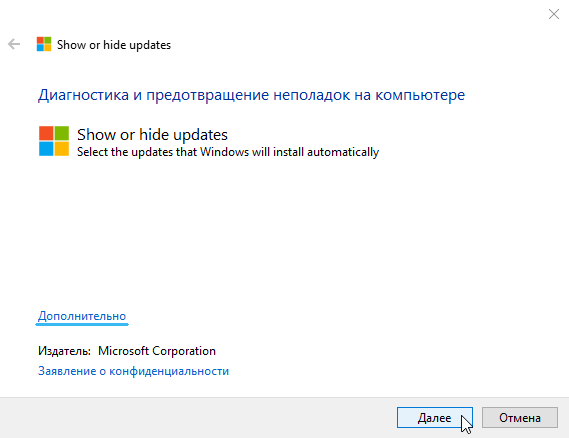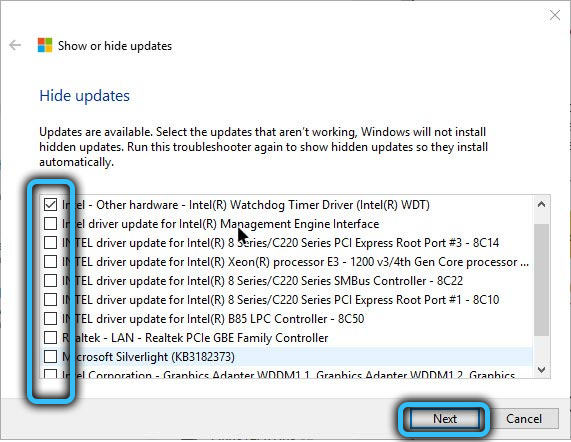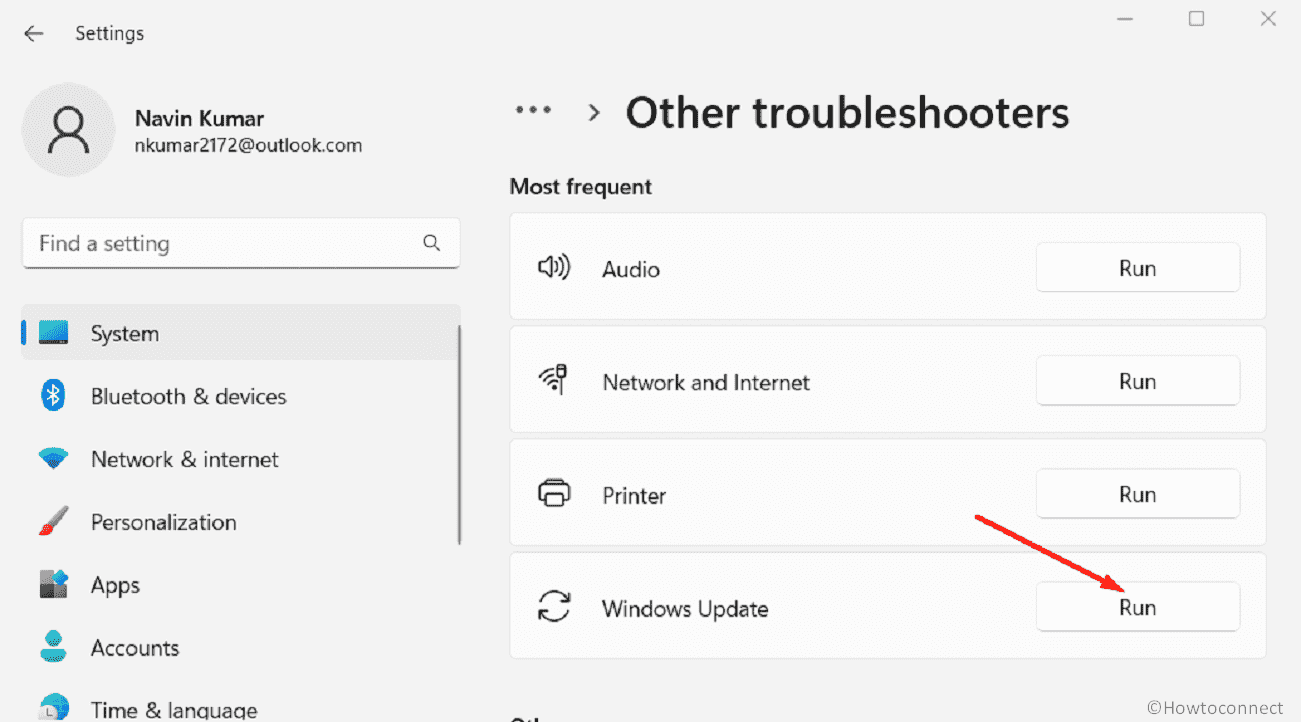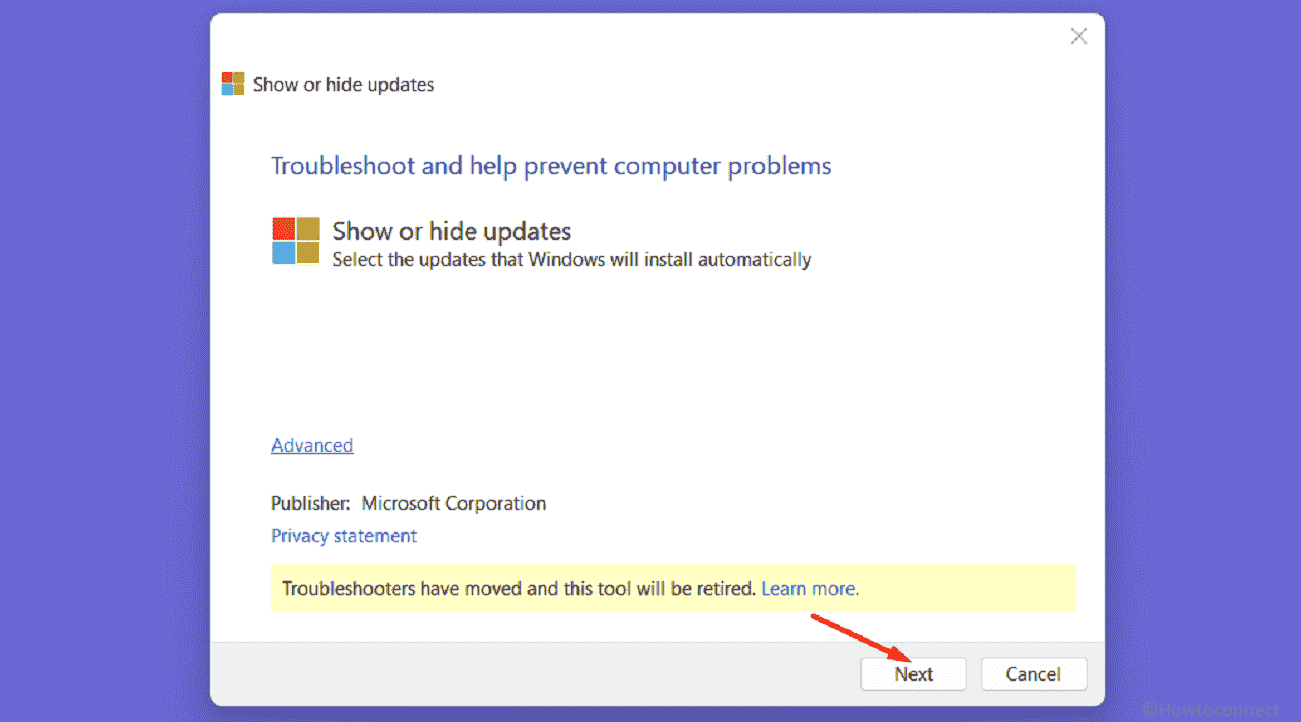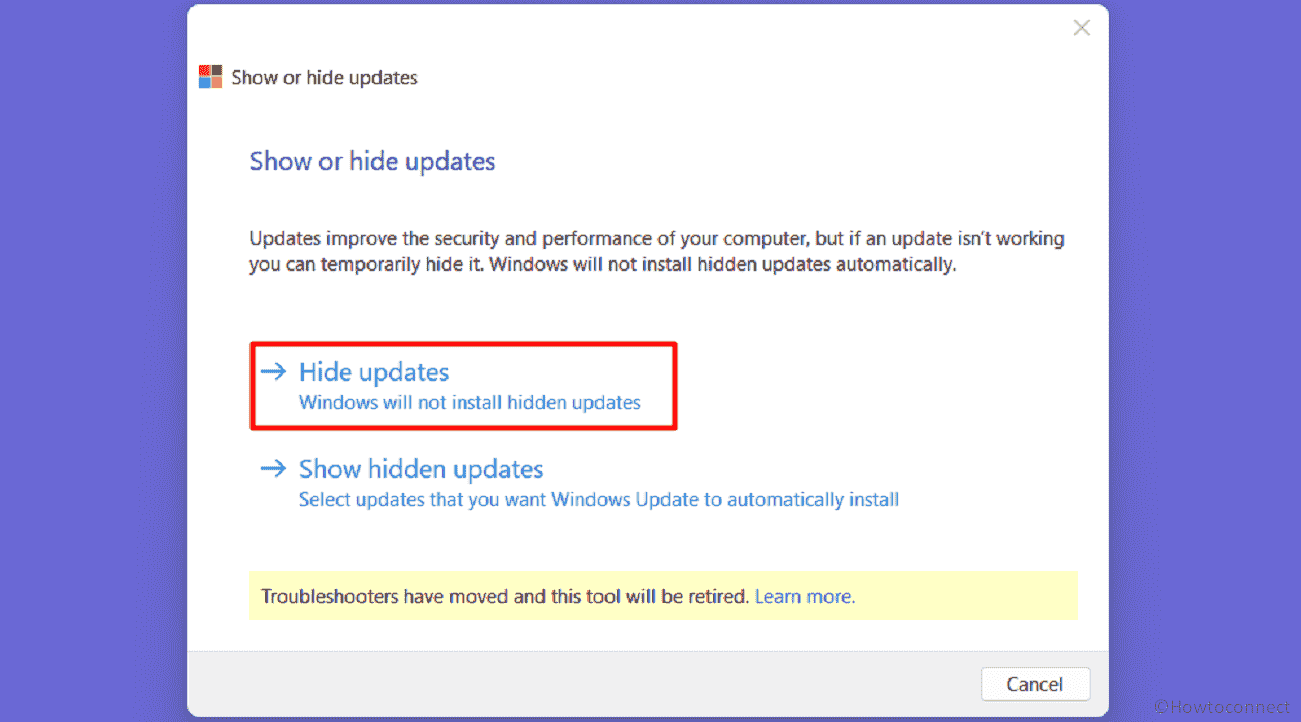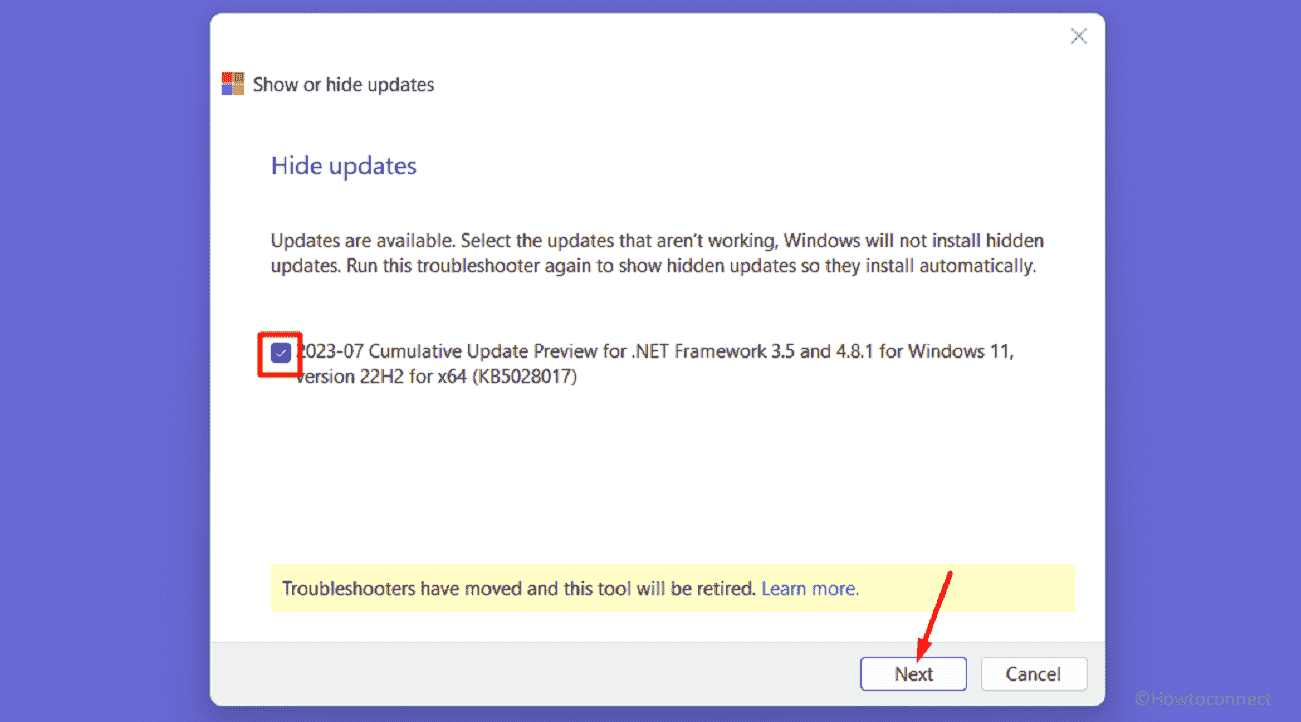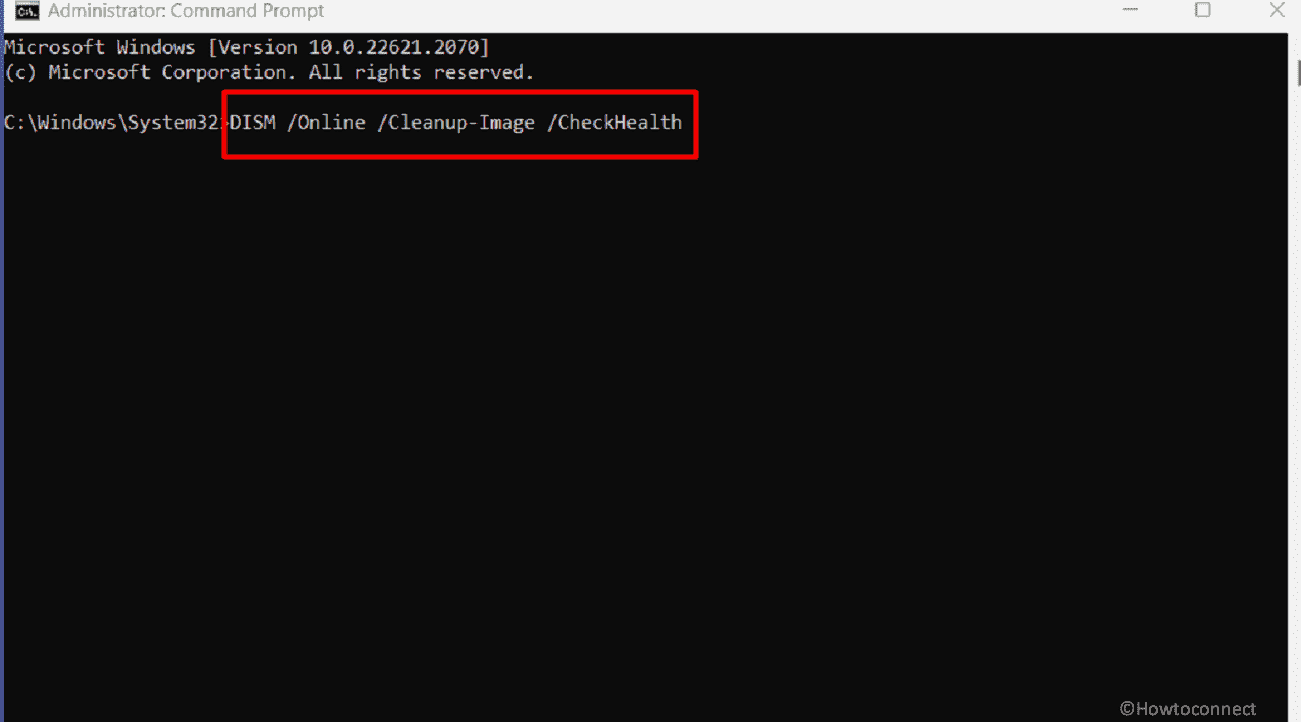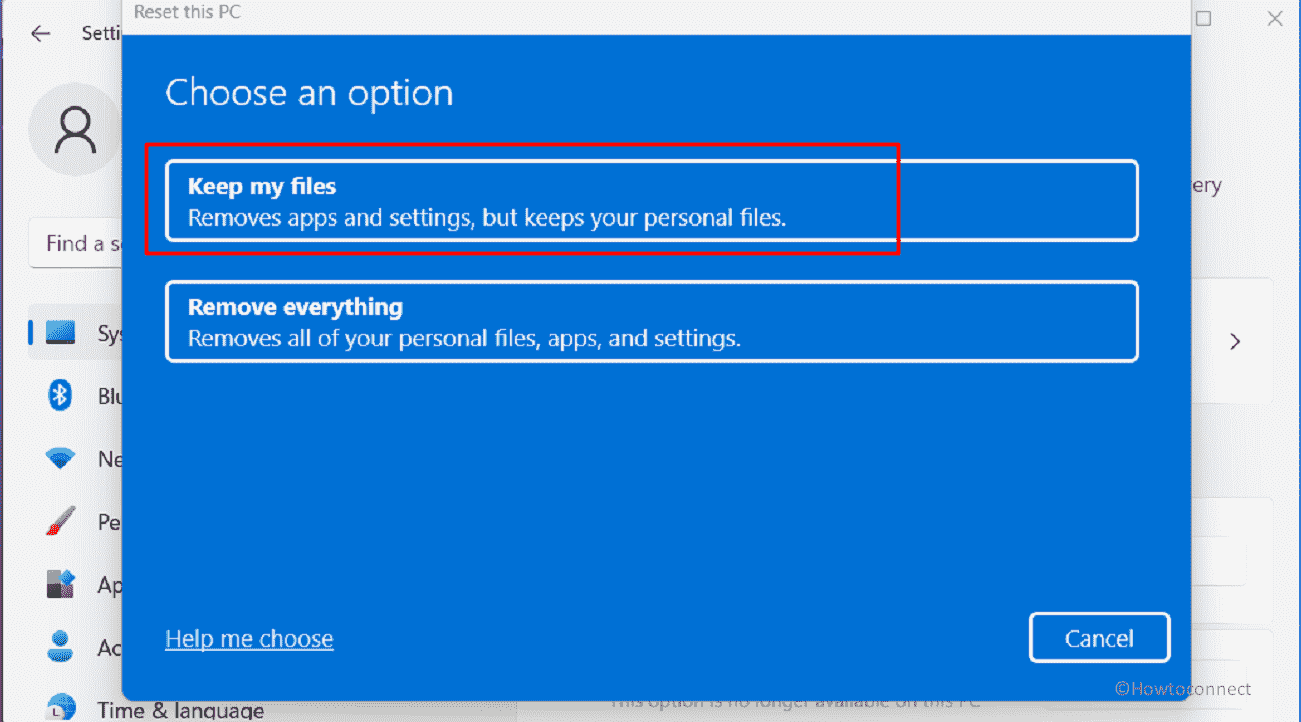Целое поколение пользователей Windows периодически сталкивается с ошибкой 800f020b. Она может проявиться в любой версии Windows, начиная с «семёрки». Всё-таки наибольшее количество зарегистрированных сбоев находится в Windows 10. Ошибка появляется при очередной попытке добавить в систему одно или пару обновлений. Если запустить средство диагностики для «Центра обновлений», его результат сообщает о появлении ряда неисправимых проблем. Поэтому часто приходится решать сбой самостоятельно, но это несложно благодаря данному руководству.
Что провоцирует появление ошибки 800f020b?
Тщательный анализ рода проблемы, отчетов разных пользователей и способов исправления сбоя помогли определить первоисточник неполадки. Это подтверждает и встроенное средство диагностики Windows.
По данным исследования, чаще всего причинами ошибки становятся:
- Отсутствующий или неподходящий драйвер. Один или несколько драйверов могут не поддерживаться в обновлении, которое пользователь пытается загрузить и поставить. К сожалению, здесь нужно выбирать: либо удалить проблемный драйвер, либо отказаться от установки обновления. Другой путь – подождать выпуска следующего апгрейда системы, в нём может появиться совместимость с драйвером.
- Принтер не получает обновление при подключении через Wi-Fi. Большая часть принтеров могут работать, но не в состоянии обновлять прошивку по беспроводной сети. Способ исправления – установка проводного подключения для перепрошивки устройства.
- Внешний жёсткий диск не подключен, но его драйвер мешает установке обновлений. Несмотря на отсутствие подключения съёмного HDD к компьютеру, он все равно влияет на работу системы. Всё дело в драйвере, который не может работать правильно и возвращает Windows – устройство не найдено. Чтобы исправить проблему, достаточно восстановить подключение к винчестеру.
- Повреждённый драйвер. Если в ОС есть неисправный драйвер, при обновлении системы сверху него будет установлено обновлённое ПО. Во время попытки поставить новую версию драйвера на проблемный дистрибутив появляется ошибка 800f020b. Единственный путь борьбы с неполадкой – вернуть драйвер к исправному состоянию, с чем поможет точка восстановления. После завершения отката, обновление должно стать в ОС нормально.
Ошибка перестанет появляться после исправления первоисточника проблемы. В каждом случае действия могут отличаться, ведь сбой провоцируют совершенно разные причины. 4 ниже приведённых способа направлены на устранение каждой из вышеперечисленных первопричин. Их лучше выполнять последовательно, в том же порядке, в котором методы описаны в инструкции. Однако, если пользователь знает или догадывается о причине, спровоцировавшей ошибку, стоит сразу перейти к соответствующему способу.
Способ 1: создать проводное подключение с принтером
Если ошибка возникает при попытке поставить обновлённую прошивку на принтер, а он сейчас подключён по беспроводному соединению, исправить проблему поможет создание проводного подключения. Многие устройства не поддерживают установку новых прошивок по Wi-Fi. Замечено, что ошибка чаще всего появляется на принтерах от HP.
В комплекте с устройством должен идти USB-кабель для проводного соединения с компьютером. Если его нет, то придётся приобрести шнур, стоимость которого не превышает 100-200 рублей, в зависимости от длины. Чтобы создать подключение, достаточно соединить ПК с принтером через кабель. Сейчас стоит попробовать повторно установить обновление. Сработало? Да – хорошо, нет – следует попробовать следующий метод.
Способ 2: установка внешнего жёсткого диска
Метод часто оказывается рабочим в случаях, когда в прошлом были установлены драйвера для съёмного жёсткого диска, особенно для HP. «Центр обновления Windows» пытается установить связь с накопителем для установки прошивки, но вместо этого система получает ответ «устройство не найдено». Чтобы предотвратить появление ошибки, достаточно заново подключить внешний HDD. Системе удастся установить связь с диском, соответственно, сбой не должен проявиться.
Важно! Данный способ можно применить и в отношении прочих устройств, подключаемых по USB.
Способ 3: скрытие обновлений Windows
Не только в случае с отсутствующим устройством система может попытаться установить обновление для проблемного драйвера. Некоторые устройства могут быть просто несовместимыми с обновлением.
Пользователи с аналогичными проблемами сообщили, что у них удалось достичь положительного результата просто скрыв обновление, вызывающее ошибки. Может быть нужно просто немного подождать и Windows научится работать с данным драйвером или разработчик последнего выпустит подходящую версию. Ещё может помочь ручная установка драйверов с сайта производителя.
Как скрыть обновление:
- Скачать и поставить пакет для удаления неполадок Microsoft Show или Hide по ссылке.
- Двойным щелчком открыть установленную утилиту и перейти в раздел «Дополнительно».
- Установить галочку напротив пункта «Автоматически применять исправления» и кликнуть по кнопке «Далее» для перехода к следующему меню.
- Ожидать завершения поиска и нажать на кнопку «Скрыть обновления».
- Поставить флажок возле обновления, которое нужно скрыть и щёлкнуть по кнопке «Далее».
- Подождать окончания процедуры и выполнить перезагрузку компьютера.
Способ 4: Использование точки восстановления системы
В силу действий пользователя, вирусной активности или неправильного завершения работы некоторые системные файлы или драйвера могли повредиться. По понятной причине, их обновить не получится, вместо этого появится ошибка 800f020b. Чтобы получить возможность поставить обновление, следует вернуть компьютер к полностью работоспособному состоянию. С этим поможет точка восстановления.
Инструкция:
- Щёлкнуть по комбинации Win + R, вставить rstrui и нажать по клавише Enter.
- Внутри мастера восстановления кликнуть на кнопку «Далее».
- В новом окне выбрать подходящую точку, когда Windows и устройства в ней работали полностью исправно.
- Нажать «Далее» для запуска утилиты и следовать рекомендациям мастера, если такие будут.
- Перезагрузить компьютер.
Если все манипуляции выполнялись правильно, ошибку 800f020b удастся исправить. Правда, в некоторых случаях приходится отказаться от установки проблемного обновления (как в методе 3). Пропуск одного из небольших апгрейдов системы не опасен, спустя короткое время выйдет ещё одно обновление, к которому получится обновиться без труда.
Explore the expert tested methods to resolve the error
by Srishti Sisodia
Srishti Sisodia is an electronics engineer and writer with a passion for technology. She has extensive experience exploring the latest technological advancements and sharing her insights through informative… read more
Updated on
- This error could be due to an optional update that is not compatible or a corrupted driver.
- You can start by running Microsoft Show or hide the update and restarting the Windows Update service.
XINSTALL BY CLICKING THE DOWNLOAD
FILE
If you have encountered the error code 800F020B on your computer while applying Windows updates, this guide can help!
We will discuss some expert-recommended methods to fix the issue right after talking about the causes.
What causes the 800F020B Windows Update error?
There could be several reasons for this update error; some of the common ones are mentioned here:
- The printer doesn’t accept updates via Wireless connections – Printers generally won’t allow updating their firmware via a wireless connection. Try switching to a wired connection.
- A driver update is not suitable – When the optional driver update pushed by Windows doesn’t apply to your device, you get this update error. Hide and unselect the update to fix the issue.
- Pocket media drive is not connected – The error might occur if a pocket media fails to connect to your PC while Windows is updating its software. Reconnect the device to fix the error.
- Corrupted driver – Windows tries to update that driver that is corrupted, so you get this error instead. One of the solutions below will help you with that problem.
Now you know the reasons for the update error, let us check out the solutions to fix it.
How can I fix the 800F020B Windows Update error?
We recommend you go through these preliminary checks:
- Restart your computer and try again.
- If the update concerns the printer, switch to the wired connection.
- Reconnect the Pocket media drive if it is the reason for the Windows Update failure.
If these small tweaks don’t work for you, proceed with the advanced steps.
1. Hide the Windows Update
- Download the Microsoft Hide and Show troubleshooter.
- Double-click the downloaded file to open it and click Advanced.
- Now place a checkmark next to Apply repairs automatically and click Next.
- Wait till the scan completes, and select Hide updates.
- You will get the updates available; select the optional one you want to hide and click Next.
- Wait for the process to complete, then restart your computer.
2. Restart the Windows Update service
- Press the Windows + R to open the Run window.
- Type services.msc and click OK to open the Services app.
- Locate and right-click the Windows Update service to select Stop. Wait for the service to stop.
- Again, right-click Windows Update service and choose Start. The service will start.
- Restart your computer and check if the issue persists.
3. Use the System Restore point
- Press the Windows key, type control panel, and click Open.
- Select View by as Large icons and click Recovery.
- Click Open System Restore.
- Select either the recommended restore point or click Choose a different restore point and then Next.
- Choose the restore point before encountering the 800F020B error and click Next.
- Now click Finish to start the restoration process.
If the System Restore is not working as planned, we recommend you check out this guide for more help!
So, these are methods you can follow to fix the 800F020B Windows Update error. If you have any questions or suggestions, feel free to mention them in the comments section below.
- Remove From My Forums
-
Question
-
Hi was installing a HP deskjet380 all in one, and windows update popped up with an update. which failed.
«WindowsUpdate_800F020B»«WindowsUpdate_dt000» did some searching with no results.
Let me say this is the second time installing the software but the first time I never got an update notice.
did check Compatability for vista 64bit, it does work just not all Functions
Running Windows 7 RC 64Bit
Dell 670
Intel Xeon CPU 3.00GHz 2.99GHz 2 Processors
Ram 3.00GB
ATI 1650 Pro PCIe 512Mb
4 Hard Drives-
Edited by
Monday, June 8, 2009 4:39 AM
added search
-
Edited by
Answers
-
Johnny,
This just happened to me on the 64bit also, but I just hit the ‘Try again’ link and it worked the second time… Can you try that and let us know?
-
Marked as answer by
axfelix
Tuesday, June 9, 2009 1:04 AM
-
Marked as answer by
Одной из нередких системных неполадок на Windows 10 является ошибка скачивания 0x800f020b. Она может возникнуть во время обновления ОС и нередко встречается у владельцев принтеров, но может быть связана и с другими системными проблемами.
Что вызывает код ошибки 0x800f020b
Ошибка 0x800f020b — это ошибка Центра обновлений, связанная с невозможностью установить последнее обновление (Windows Updates). Если вы не можете понять, как её исправить, читайте нашу статью.
Решение ошибки 0x800f020b
Мы решили разобраться, что вызывает код ошибки 0x800f020b, и перечислили наиболее известные причины и способы её решения.
Извлечение всех USB-устройств
Код ошибки 0x800f020b относится к проблемам с подключёнными к компьютеру внешним устройствами. Поэтому иногда достаточно просто извлечь USB-устройства из ПК и перезагрузиться. Если после этого обновление не состоялось, то переходите к следующему способу.
Очистка кэша обновлений
Чтобы очистить кэш обновлений нужно открыть диспетчер служб. Для этого введите в командную строку (Win+R) команду services.msc.
В диспетчере кликните ПКМ по вкладке «Центр обновлений Windows» и остановите его.
Теперь откройте содержащую файлы кэша папку DataStore (С:\WINDOWS\SoftwareDistribution) и полностью очистите её. Включите Центр обновлений и попробуйте запустить обновление.
Запуск средства устранения неполадок
Если не получилось исправить ошибку вручную, доверьтесь автоматическому системному помощнику.
Для этого нужно открыть меню Параметров (Win+I) и перейти в раздел «Обновление и безопасность», а там — в «Устранение неполадок».
Выберите вкладку «Дополнительные средства устранения неполадок» — откроется окно с различными системными утилитами, среди которых нужно найти «Центр обновлений Windows». Нажмите на пункт «Запуск средства устранения неполадок» и следуйте инструкциям.
Переустановка драйвера принтера
Одними из самых частых причин появления такой ошибки являются проблемы с драйверами для принтера. Переустановить их можно в диспетчере устройств, который можно открыть, введя в командную строку devmgmt.msc.
В диспетчере найдите раздел «Очереди печати», кликните правой кнопкой мыши по своему устройству и нажмите «Удалить устройство».
После этого нужно скачать новые драйвера для принтера с официального сайта производителя. Когда установка будет завершена, перезагрузите ПК и проверьте наличие ошибки.
Запуск утилит SFC и DISM
Иногда причиной появления ошибки может стать повреждение внутренних файлов Windows. Решением ситуации может стать использование системных утилит SFC и DISM. Чтобы использовать инструмент, откройте командную строку (WIN+R) и введите sfc /scannow.
Начнётся сканирование системы, в процессе которого может появиться уведомление о восстановлении файлов системы.
Но если его не возникло, не беда: введите в консоль следующие команды
После этого начнётся длительный процесс выполнения этих команд. Не волнуйтесь, это абсолютно нормально. По окончанию этого процесса должны восстановиться исходные версии системных файлов, и ошибка 0x800f020b должна исчезнуть. Но если этого не произошло, могут потребоваться более серьёзные меры.
Перезапуск службы WU
Проблема может быть и более тривиальной: утилита WU (Windows Update), то есть Центр обновлений, может быть просто не запущена. Чтобы проверить это, откройте Диспетчер Служб (services.msc в командной строке) и два раза кликните ЛКМ по пункту «Центр обновлений Windows».
Нужно чтобы тип запуска был указан как «Автоматический». Если служба запущена, то остановите её и снова включите. Перезагрузите компьютер.
Исправление базы WU
Если перезапуск не помог, то есть шанс, что поможет исправление базы Центра обновлений внутренними инструментами Windows.
Для этого откройте командную строку и поочерёдно вводите в неё следующие команды:
- net stop wuauserv
- net stop cryptSvc
- net stop bits
- net stop msiserver
- Ren C:\Windows\SoftwareDistribution SoftwareDistribution.mvp
- Ren C:\Windows\System32\catroot2 Catroot2.mvp
- net start wuauserv net start cryptSvc
- net start bits
- net start msiserver
Возвращение ПК к исходному состоянию
Мы перечислили несколько способов решения проблемы с 0x800f020b. И если ни один из них не подействовал, то ничего не остаётся, как осуществить сброс системы. Не волнуйтесь, речь идёт не о переустановке Windows, а всего лишь о сбросе до заводских настроек с сохранением всех файлов. Конечно, все настройки при этом пропадут, но это небольшая потеря по сравнению с невозможностью нормально пользоваться ПК.
Итак, для сброса системы вам нужно снова открыть «Параметры Системы» — окно «Восстановление» в разделе «Обновление и безопасность».
Нажмите «Начать» и в открывшемся окне поставьте галочку на пунктах «сохранить или удалить личные файлы», по вашему выбору.
После этого подтвердите ваше решение, нажав на кнопку «Сброс» и дождитесь, пока утилита не закончит свою работу.
Когда компьютер перезагрузится, будьте готовы к тому, что вам снова предстоит настроить Windows 10 с нуля.
Обновление при помощи MediaCreationTool
Запуск Media Creation Tool позволяет установить обновления вручную. Эту программу можно скачать на оф. сайте Microsoft.
При запуске выберите пункт «Обновить этот компьютер сейчас» и утилита загрузит обновление автоматически, минуя Центр обновлений.
Пропуск проблемного обновления
Если все предыдущие шаги не помогли, вы можете отказаться от установки обновления и работать в не обновлённой системе. Для этого нужно скачать утилиту «wushowhide.diagcab» запустить её. Вам откроется окно с надписью «Show or hide update». Выберите пункт «Дополнительно» и снимите крестик с пункта «Автоматически применять исправления».
Через некоторое время после того, как программа просканирует ОС, нажмите на кнопку «Hide updates» и найдите в открывшемся списке проблемное обновление. Программа избавит вас от назойливого апдейта и позволит вам запустить Windows даже без него.
Возникала ли на вашем компьютере ошибка 0x800f020b? Как вам удалось её исправить? Делитесь своим опытом в комментариях.
0x800f020b is a weird Windows update error that appears mostly because of problems with printer connected to computer. When trying to install a patch from the device’s manufacturer you are likely to face this issue on Windows 11 or 10 with failure of the process. The whole message associated with the error code is, “There were some problems installing updates, but we’ll try again later. If you keep seeing this and want to search the web or contact support for information, this may help (0x800f020b)”.
Main cause of 0x800f020b is the printer software installed on your system. Furthermore, corrupted system files might be a reason behind this nagging error code. This issue seems to be related to the Hewlett-Packard printer software installed on the system. See: Fix Windows Update Error “0xC1900101 – 0x30018” (Solved!).
Here is how to fix Windows Update Error 0x800f020b:
Manually install the Printer driver
Generally, this issue occurs when trying to install an OEM update related to HP printer through automatic Windows Update so there is a chance left for the users. You can get the same update through the manufacturer’s website very easily. All you need is to follow the steps:
- Navigate to the Hardware Manufacturer’s website.
- Go to the Driver and Software Support Section.
- Locate your Hardware Model number.
- Find the correct driver version and download it.
- Install the driver following the onscreen instructions.
Follow: How to Reinstall Printer Driver in Windows 11 or 10.
Run Windows Update Troubleshooter
Windows Update Troubleshooter is a built-in repair tool designed to analyze the underlying reasons and remediate typical update-related problems. When you encounter error 0x800f020b, running this utility can often identify and resolve the issue.
The troubleshooter performs a series of automated checks to detect glitches with the Windows Update components, services, or settings.
- Press the “Windows + I” keys.
- From the System tab, click on Troubleshoot.
- Click on Other troubleshooters.
- Locate “Windows Update” and click on “Run”.
The troubleshooter will automatically scan for problems and attempt to fix them. It might detect issues with Windows Update services, pending updates, or corrupted files. Follow the on-screen instructions to complete the troubleshooting process.
Read: Use Common Windows Update Troubleshooter on Windows 11, 10, 8.1, 7.
Use Show or Hide Updates
Sometimes, error 0x800f020b can be caused by a specific driver or update that is conflicting with the printer software. To manage this, Microsoft provides a tool called “Show or Hide Updates” developed to allow users to stop specific problematic updates that may be rendering issues.
- Download “Show or Hide Updates“.
- Unzip the file and Launch wushowhide.diagcab.
- Click on Next.
- Select “Hide updates”.
- The troubleshooter will present a list of available updates. If you suspect that a specific update is causing the error, check the box before that and click on “Next”.
By hiding the update, Windows Update will skip installing it, reducing the chances of encountering the 0x800f020b error.
Reinstall Current Printer Driver
As mentioned corrupted or outdated printer drivers can lead to 0x800f020b update error therefore to resolve this, reinstalling the “driver” can be helpful.
- Press the “Windows + X” keys and select “Device Manager.”
- Expand “Print queues” by double-clicking on it.
- Right-click on the printer listed, and choose “Uninstall device.”
- Select Uninstall and restart your computer.
- During the reboot process, Windows will automatically detect the printer and install the necessary driver.
Run System File Checker (SFC) and DISM Scans
System File Checker (SFC) and Deployment Image Servicing and Management (DISM) are built-in tools to scan and repair corrupted system files. These scans can often fix the underlying issues causing error 0x800f020b.
The SFC scan checks for integrity violations in the system files and attempts to repair them. The DISM scan, on the other hand, is more advanced and can repair the Windows image itself.
- Click on Start.
- Type cmd.exe.
- Select Run as administrator.
- In the elevated Command Prompt window, type “
sfc /scannow” (without quotes) and press Enter. - Wait for the system file scan to complete. If any issues are found, the SFC will attempt to repair them automatically.
- Next, run the following commands one line at a time:
DISM /Online /Cleanup-Image /CheckHealth
DISM /Online /Cleanup-Image /ScanHealth
DISM /Online /Cleanup-Image /RestoreHealth- The DISM scan requires an internet connection to download necessary files for the repair process. Allow the procedure to finish.
Follow: SFC /Scannow, DISM.Exe, CHKDSK Windows 11 or 10.
Reset PC (Backup Data First)
If all else fails, you can try resetting your PC to its default settings. This step should be taken with caution, as it will remove all installed applications and settings so before proceeding, make sure to back up your important data to prevent any loss.
Resetting your PC can be a last resort if none of the previous solutions work. It will essentially reinstall Windows while keeping your personal files intact, however, all third-party applications and custom settings will be removed.
- Press Windows and I keys
- Select “Recovery” from the right panel.
- Click on Reset PC.
- Choose Keep my files.
- Select Local reinstall.
- Then click on Next.
- From the next screen, select Reset.
Reference: 3 ways to Reset Windows 11 PC to Factory settings
We are hopeful that these 5 ways will help fix Windows Update Error 0x800f020b in Windows 11 or 10 without any trouble.
Methods:
Manually install the Printer driver
Run Windows Update Troubleshooter
Use Show or Hide Updates
Reinstall Current Printer Driver
Run System File Checker (SFC) and DISM Scans
Reset PC (Backup Data First)
That’s all!!
Repair any Windows problems such as Blue/Black Screen, DLL, Exe, application, Regisrty error and quickly recover system from issues using Reimage.