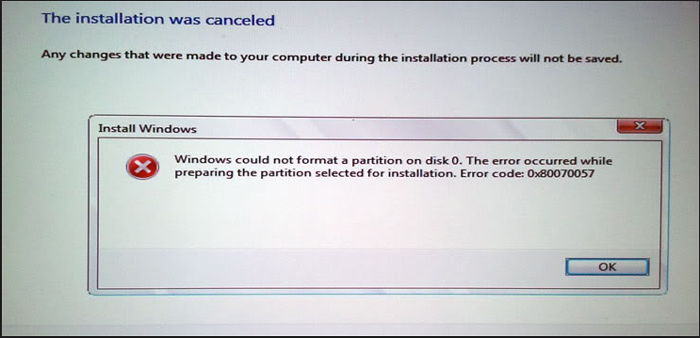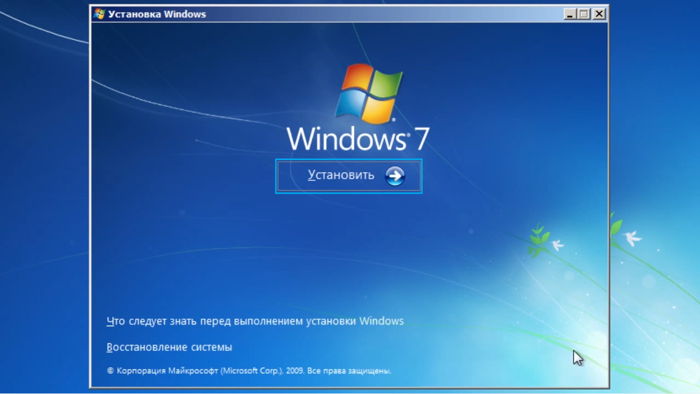Windows 7 Professional Windows 7 Ultimate Windows 7 Enterprise Еще…Меньше
Симптомы
При попытке провести чистую установку WIndows 7 сообщение об ошибке 0x80070057.
Причина
Эта ошибка возникает из-за повреждения раздела, который зарезервирован для системы.
Примечание: зарезервированный системный раздел — это область, зарезервированные для шифрования BitLocker и для восстановления Windows.
Решение
Чтобы решить эту проблему, удалите существующие разделы, создать новый раздел и продолжить форматирование. Чтобы сделать это, выполните следующие действия.
-
Вставьте установочный DVD-ДИСК Windows 7, а затем запустите программу установки.
-
Выбор параметров в разделе Параметры языка для установки, Формат времени и денежных единиц и клавиатуры или метода ввода . Нажмите кнопку Далее .
-
Нажмите кнопку установить.
-
На экране лицензионного соглашения щелкните я принимаю условия лицензиии нажмите кнопку Далее .
-
Щелкните Выборочная (расширенная).
-
Выберите диск 0, раздел 1и нажмите кнопку Удалить.
-
Нажмите кнопку ОК при propmted.
-
Выберите диск 0, раздел 2и нажмите кнопку Удалить.
-
Нажмите кнопку ОК при propmted.
-
Нажмите кнопку Создать.
-
Определите размер диска и нажмите кнопку Применить.
Примечание: размер по умолчанию составляет максимальный размер диска.
-
Нажмите кнопку ОК при propmted.
-
Выберите диск 0, раздел 2и выберите Форматирование.
-
Нажмите кнопку ОК при propmted.
-
Форматирования должны быть успешно. Нажмите кнопку Далее для продолжения.
Теперь можно завершить установку без проблем.
Ваше мнение интересующих нас: Без колебаний сказать, что вы думаете об этой статье, используя поле Комментарий, расположенный в нижней части окна документа. Это позволит нам улучшить содержимое. Заранее Благодарим вас!
Нужна дополнительная помощь?
Нужны дополнительные параметры?
Изучите преимущества подписки, просмотрите учебные курсы, узнайте, как защитить свое устройство и т. д.
В сообществах можно задавать вопросы и отвечать на них, отправлять отзывы и консультироваться с экспертами разных профилей.
Ошибка 0x80070057 Параметр задан неверно может возникнуть в самых разных ситуациях. Это происходит и при установке операционной системы, и при ее обновлении, и при установке всевозможных программ, и даже при их банальном использовании. Разбираемся в том, когда она появляется, и как ее исправить.
Содержание
- Ошибка появляется при чистой установке Windows
- Код ошибки 0x80070057 при обновлении Windows
- Ошибка возникает при создании резервной копии системы
- Как исправить ошибку 0x80070057 при установке из Microsoft Store
- Если ничего не помогает
- Итоги
Ошибка появляется при чистой установке Windows
Чаще всего ошибка с кодом 0x80070057 появляется как раз при чистой установке операционной системы с флешки и возникает на этапе форматирования накопителя. При этом чаще всего она сопровождается надписью «Не удалось форматировать раздел на диске». Лечится ошибка достаточно просто. По крайней мере, если вы устанавливаете Windows на отдельный системный накопитель, а не один из разделов большого диска.
Для решения проблемы достаточно удалить все разделы системного накопителя на этапе выбора места установки Windows. Это можно сделать как штатными средствами, так и с помощью командной строки: после того, как установщик дойдет до выбора накопителя, нажмите сочетание клавиш Shift+F10 (на ноутбуке часто требуется сочетание Fn+Shift+F10) и последовательно введите эти команды в появившейся командной строке:
diskpart
list disk
select disk N (вместо N укажите букву диска, который нужно отформатировать)
clean
exit
После этого закройте командную строку и нажмите кнопку «Обновить» в диалоговом окне установщика.
- Читайте нас там, где вам удобно: 🔹 Телеграм 🔹 Дзен 🔹 Вконтакте
Теперь осталось выбрать «Незанятое пространство» для установки Windows, что до остальных разделов, то при необходимости их можно создать уже после установки операционной системы.
Код ошибки 0x80070057 при обновлении Windows
Ошибка 0x80070057 может появляться и при банальном обновлении операционной системы. В этом случае лучшим решением проблемы может стать очистка кэша обновлений Windows. Для этого:
- нажмите сочетание клавиш Win+R, введите команду cleanmgr и нажмите Enter;
- на запрос диска, который нужно очистить, выберите накопитель с установленной ОС;
- в появившемся окне нажмите кнопку «Очистить системные файлы»;
- в следующем окне поставьте галку напротив пункта «Очистка обновлений Windows»;
- Нажмите «ОК» и дождитесь завершения процедуры.
Ошибка возникает при создании резервной копии системы
Если ошибка Параметры заданы неверно 0x80070057 возникает при создании резервной копии системы, вам придется внести некоторые изменения в реестр Windows. Звучит страшно, но на самом деле все довольно просто.
- Нажмите сочетание клавиш Win+R, введите команду regedit и нажмите Enter.
- В открывшемся редакторе реестра перейдите в ветку HKEY_LOCAL_MACHINE\SOFTWARE\Policies\Microsoft\Windows\System. Если этот раздел отсутствует, его необходимо создать.
- Кликните правой кнопкой мыши по свободному месту в правом окне и в открывшемся контекстном меню выберите Создать -> Параметр DWORD (32 бита). В качестве его имени укажите CopyFileBufferedSynchronousIo.
- Дважды кликните по созданному параметру и в открывшемся окне присвойте ему значение «1».
- Нажмите «ОК», закройте редактор реестра и перезагрузите компьютер.
Резервное копирование должно заработать без ошибок.
Как исправить ошибку 0x80070057 при установке из Microsoft Store
Эта же ошибка может появляться и при установке программ из фирменного магазина Microsoft Store. Вариантов решения проблемы здесь несколько. Первый из них касается работы с командной строкой: просто запустите ее от имени администратора, введите команду wsreset.exe и нажмите Enter.
Если графическая оболочка для вас привычнее, вы можете пойти другим путем.
- Откройте Параметры -> Приложения -> Microsoft Store -> Дополнительные параметры.
- Найдите там пункт «Если это приложение работает неправильно, можно попытаться восстановить его. Данные приложения не будут затронуты» и нажмите кнопку «Исправить».
- Если это не помогло, перейдите к пункту «Если это приложение работает неправильно, сбросьте его. Данные приложения будут удалены» и нажмите кнопку «Сброс».
Если ничего не помогает
Все описанные выше способы решения проблемы сработают, если она носит исключительно программный характер. Но на самом деле все может быть куда серьезнее. Одной из частых причин появления предупреждения Ошибка 0x80070057 в Windows 10 и 11 может стать выход из строя накопителя или проблемы с его подключением. К последним, например, можно отнести повреждение шлейфа для подключения диска или плохой контакт разъема SATA. Поэтому в первую очередь, попробуйте переподключить накопитель, в идеале используя для этого гарантированно исправный кабель. Более того, если в системе установлено несколько накопителей, проблемы в работе даже одного из них (не системного) могут «перекинуться» и на другие диски. А значит, для исключения этой причины вам придется проверить все имеющиеся в компьютере накопители.
Если же проблема возникла после обновления старого ПК (например, после установки в него дискретной видеокарты), ее причиной может стать блок питания, который просто «не тянет» более «тяжелую» конфигурацию компьютера. В этом случае лучшим выходом станет покупка более мощного блока питания. Однако перед таким ответственным и дорогостоящим шагом стоит одолжить более мощный БП у друга или соседа и посмотреть, поможет ли он решить проблему.
Впрочем, все может оказаться намного проще. Проблема может крыться в настройках BIOS, и иногда может помочь переключение режима работы дисков с IDE на AHCI или наоборот. Правда, в основном это касается старых компьютеров, а относительно свежему ПК этот способ вряд ли поможет. Но попробовать его все-таки стоит, благо ничего сложного в этом нет.
Если же проблема возникает при работе не самой Windows, а VirtualBox, причина может крыться в несоответствии свободного места на накопителе или объема оперативной памяти с настройками виртуальной машины или повреждении самого файла виртуальной машины.
В некоторых случаях может помочь создание нового пользователя Windows с выдачей ему всех необходимых прав администратора.
- Откройте Параметры -> Учетные записи – Семья и другие пользователи.
- Нажмите значок «+» напротив пункта «Добавить пользователя для этого компьютера».
- Кликните «У меня нет данных для входа этого человека» -> «Добавить пользователя без учетной записи Microsoft».
- Введите Имя пользователя и пароль новой учетной записи, а также ответьте на несколько контрольных вопросов для ее восстановления и нажмите «Далее».
- После создания учетной записи измените ее тип на «Администратор».
Попробуйте зайти на компьютер под новой учетной записью и посмотрите, не исчезла ли ошибка.
Ну и, наконец, еще один совет, который никогда и никому не навредил. Проверьте компьютер на вирусы с помощью любого надежного антивируса. Мы же рекомендуем использовать не требующую установки утилиту Dr.Web CureIt!, которая не конфликтует с уже установленным антивирусом и очень эффективно справляется с поиском зловредов.
Итоги
Как вы видите, во многих случаях ошибка 0x80070057 легко исправляется и лишь в некоторых случаях причиной ее появления могут стать проблемы с накопителем. Причем чаще всего такие проблемы связаны с отошедшим SATA-разъемом или поврежденным кабелем, а вам достаточно лишь переподключить диск с помощью другого заведомо исправного кабеля. Во всех остальных случаях проблема не стоит выеденного яйца и «лечится» буквально несколькими кликами мыши.
Читайте также
- Как удалить Windows 11: несколько простых способов
- Завис ноутбук: причины и способы решения проблемы
Многие сталкиваются с ошибкой 0x80070057 в Windows. Обычно сбой случается на этапе форматирования раздела, в который делается попытка инсталляции. Эта ошибка довольно масштабна и может появляться при работе Центра обновления Windows или резервном копировании.
Что за ошибка, из-за чего возникает?
Ошибка с кодом 0x80070057 означает неисправность центра обновления или ошибку при установке Windows 7, 8, 10. Также ошибка иногда возникает при архивации данных или форматировании диска. Чтобы верно установить причину неполадки, нужно изучить описание. Главные причины:
- параметр задан неверно;
- внезапный сбой при копировании;
- загрузка повреждённых файлов обновления, либо некорректное обновление;
- внесение администратором изменений в групповую политику;
- невозможность форматировать жесткий диск, съёмный носитель, раздел (сообщение: не удалось произвести форматирование);
- неполадка с жестким диском;
- сбои, вызванные вирусами.
Если ошибка с кодом 0x80070057 возникает при установке Windows 7, 8, 10, то обычно достаточно сменить жесткий диск, проверить его на ошибки или поменять дистрибутив Виндовс.
А вот если сбой происходит в рабочей системе, то способов решения будет больше.
Изменение реестра
Перед тем, как добавлять ключи, лучше создавать резервную копию (когда есть такая возможность). Если ошибка появляется и при сохранении копии реестра, выполните действия:
- После открытия редактора с помощью «regedit» в консоли «Выполнить» (Win+R) в ветке HKLM через группу «Software» нужно найти блок «Policies». Там есть папка «Microsoft», где расположен каталог «System».
- В меню правки нажмите «Создать», либо щёлкните правой клавишей мышки по пустому месту в правой области окна, далее выбирайте «Создать параметр DWORD», принимая в расчёт разрядность (х64 либо х86), и введите «CopyFileBufferedSynchronousIo». Вновь щёлкните правой клавишей по ключу и нажмите «Изменения». В поле поставьте «1», подтвердите операцию, кликнув по «OK», и закройте реестр. Обычно ошибка пропадает.
Чистая загрузка системы
Иногда исправить ошибку 0x80070057 может помочь чистая загрузка Виндовс, т.е. без сторонних служб и процессов:
Установка автоматического обновления
Также стоит проверить настройки автоматического обновления системы:
- откройте «Панель управления — Центр обновлений Windows — Настройка параметров»;
- нажмите опцию «Устанавливать обновления автоматически».
Проверка жёсткого диска
Также стоит проверить жесткий диск на наличие ошибок:
- Нажимайте Win+R, откроется командная строчка, введите «cmd». Осуществить данную операцию нужно с полными правами, для чего в поисковом окошке (запускается щелчком по знаку лупы внизу экрана) вводите «cmd» и на иконке опции «Командная строка» жмите правой кнопкой мышки и кликните по опции «Запуск от имени администратора» (либо нажимайте правой кнопкой мышки на неё в правой области окошка).
Если директория в командной строчке отлична от «С:\Windows\system 32>» — у пользователя нет прав полного доступа.
- В новом окошке укажите «chkdsk /f /r». После сканирования выполните перезагрузку ПК и проверьте обновления.
- Если ошибка не исправилась, снова вызовите командную строчку и укажите «sfc /scannow».
Можно попытаться восстановить повреждённое хранилище: наберите «Dism/Online/Cleanup-Image/Restore Health» в командной строчке.
Проверка центра обновлений
Откройте командную строчку (с правами Администратора) и по очереди выполните данные команды:
- Остановка служб:
net stop bits net stop wuauserv net stop appidsvc net stop cryptsvc
- Запуск служб:
net start bits net start wuauserv net start appidsvc net start cryptsvc
Проверка на вирусы
Выполните проверку компьютера утилитой «Dr.Web CureIt» на вредоносные коды.
Просканируйте ПК и если утилита обнаружила вирусы, после их обезвреживания перезагрузите компьютер.
Рекомендуется делать проверку с другого устройства либо через LiveCD (USB).
При выявлении вируса нужно следовать советам, выводимым утилитой. Но, обезвреживание вируса не даст полной гарантию исправления ошибки, ведь вирус мог произвести некоторые изменения в ОС. В связи с чем, вероятно, придётся добавочно воспользоваться одним из других методов устранения ошибки с кодом 0x800700057.
Изменение свойств разделителя
Также можно попробовать изменить настройки разделителя целой и дробной части числа:
Вновь используйте службу архивации Windows и проверьте, что ошибки больше нет.
Проверка групповых политик
Не лишним будет проверка настройки групповых политик:
- нажмите «Win+R» и укажите «gpedit.msc»;
- переходите «Конфигурация ПК» — «Административные шаблоны» — «Компоненты Windows» — «Центр обновления»;
- отыщите «Настройка автоматического обновления». Должно быть указано: «Не задана». Если параметр иной, кликните 2 раза по нему, задав указанное выше значение.
Переименование папки обновлений
Иногда помогает переименование папки обновления:
- кликните «Win+R» и введите «%SystemRoot%» для открытия системного каталога;
- отыщите «SoftwareDistributon», задайте папке имя «SoftwareDistributon.old»;
- перезапустите ПК и проверьте, исправлена ли неполадка.
Если при переименовании появится сообщение: «Операцию нельзя завершить, т. к. данные папки открыты в иной программе», запускайте командую строчку с полными правами и вводите поочерёдно команды остановки служб (см. выше).
Когда они будут остановлены, сумеете переименовать «SoftwareDistributon». Снова запускайте службы командами их запуска (см. выше). Затем перезапустите ПК.
Перерегистрация всех UWP приложений
Если ошибка появляется при запуске приложений из магазина Виндовс, поможет переустановка всех UWP и сброс кеша Microsoft Store:
- запускайте PowerShell (с полными правами) через поиск по системе и укажите апплет:
Get-AppXPackage | Foreach {Add-AppxPackage -DisableDevelopmentMode -Register "$($_.InstallLocation)\AppXManifest.xml"} - перезапустите ПК и проверьте, появляется ли ошибка;
- если всё нормально, нажимайте «Win+R» и введите «wsreset» для очистки кэша Microsoft Store.
Восстановление системы
Радикальный способ – возврат системы к исходному состоянию (на примере Windows 10). Использовать данный вариант лучше в крайнем случае, когда другие методы не устранили неполадку, ведь в результате получите чистую ОС с личными данными либо без таковых (исходя из выбранного способа инсталляции).
Приступим:
- вызовите меню, нажав «Win+I»;
- перейдите в блок «Обновление/безопасность»;
- нажмите на «Восстановление»;
- нажмите «Начать», увидите сообщение с просьбой задать параметры сброса ОС.
1-й способ — полная очистка системного тома от файлов и переустановка ОС без применения диска с дистрибутивом, 2-й метод — быстрая установка Windows 10 с сохранением файлов пользователя и настроек программ (приложения не сохраняются).
Есть ещё 1 способ вызова диалога сброса ОС, даже не авторизуясь в ней. Проходит всё на экране авторизации. Чтобы открыть доступ к опции, нажмите по значку «Перезагрузка», зажав «Shift». После чего кликните по иконке «Диагностика», далее щёлкните по «Возврат ОС в исходное состояние».
Достоинства метода: не требуются установочные флешка/диск, а также полностью автоматическое выполнение.
Минус лишь один — при удалении образа системы или нахождении файла в испорченных секторах жесткого диска сделать оперативную переустановку не получится, но в Виндовс 10 возможно использовать пару добавочных инструментов: диск восстановления системы (что редко, т. к. обычно его нет) и резервирование системы посредством инструментов ОС на томе, отличном от системного.
Также есть возможность использовать точку восстановления.
В Windows 10 процедура следующая:
Иначе, выберите опцию «Выбрать иную точку восстановления» путём клика левой кнопкой мышки по пустому кружочку рядом с ней и кликните по «Далее», в окошке щёлкните левой кнопкой мыши по строчке с желаемой точкой восстановления и нажимайте на «Далее».
Кликните по «Готово».
В Windows 7 алгоритм немного отличается:
На любом этапе установки операционной системы Windows пользователи могут сталкиваться с теми или иными сообщениями или кодами от ПК. Предназначены они в первую очередь для того, чтобы проинформировать пользователя о том, что происходит в данный момент или с чем связана то или иное автоматическое действие системы. Например, если при установке Windows вы видите код ошибки 0x80070057, это говорит о том, что сейчас же процесс установки будет прерван по одной из нескольких причин и продолжить его можно будет только после полного устранения помех. В этом материале мы рассмотрим, чем может быть спровоцирована ошибка 0x80070057 и как обойти ее появление для того, чтобы успешно установить Windows 10.
Почему возникает ошибка 0x80070057
Как показывает практика, наиболее часто ошибка 0x80070057 возникает в процессе обновления ПК до самой свежей версии ОС. При этом установка дистрибутива из Центра обновления происходит без особых проблем, а вот при установке с носителя может возникнуть критическая ошибка 0x80070057. Критическая потому что после появления такого кода, система обновления прервет установку, отменит все внесенные изменения и вернет Windows в первоначальное состояние.
Как избавиться от проблем при обновлении до Windows 10
Из этого можно сделать вывод, что, если вы увидели код 0x80070057, проблема, скорее всего, с носителем с которого происходит установка обновления до самой свежей версии. Для того чтобы избавиться от ошибки и добиться успешного завершения процесса обновления, сделайте следующее:
- Проверьте флеш-накопитель или DVD диск, с которого происходит установка, на наличие ошибок или механических повреждений. Ошибка 0x80070057 может возникать в случае, когда компьютер просто не может прочитать необходимую информацию или носитель записан неверно.
- Проверьте параметры записи DVD диска, на котором содержится обновление Windows. Если перед записью некоторые настройки были выбраны неверно, при установке это может обернуться появлением ошибки 0x80070057. Для записи рекомендуем использовать программу Ultra ISO и метод записи USB-HDD.
- Если вы уверены, что с носителем все в порядке и информация на нем записана корректно, стоит перейти к проверке железа вашего ПК. Оно также может провоцировать появления подобной ошибки и прерывания процесса установки.
- В первую очередь стоит вскрыть корпус ПК и произвести чистку слотов оперативной памяти и повторную ее механическую установку. Для этого достаньте платы оперативной памяти из специальных разъемов на материнской плате и произведите их физическую очистку при помощи сухих мягких салфеток или микрофибры. Сами слоты для оперативной памяти можно продуть при помощи сжатого воздуха. После этой процедуры установите платы на место и запустите ПК.
- Также причиной возникновения ошибок при установке обновления Windows может стать неисправный жесткий диск или большое количество ошибок, накопившихся на нем за время работы. Для сканирования и диагностики HDD рекомендуем использовать бесплатные утилиты Victoria или MHDD.
Как избавиться от ошибки 0x80070057 при обновлении до Windows 10 Anniversary Update версии build 1607
- Перейти в меню Пуск, затем в Настройки > Обновление и безопастность. Нажмите на кнопку «Проверка наличия обновлений». Теперь в самом конце страницы нажмите на ссылку «Подробнее». Щелкнув по нему откроется ссылка в браузере;
- На открывшемся сайте нажмите на кнопку «Get the Anniversary Update now».
- После нажатия на кнопку начнется скачивание файла Windows10Upgrade28084.exe.
- Запустите скаченый файл, когда вы видите сообщение, насыщая проверки скачать, отключить интернет/WiFi/Lan-соединение. Если обновление застревает на 2% снова включите интернет/LAN/WiFi соединения для завершения обновления.
Если ни один из описанных способов не помог избавиться от ошибок, обратитесь в сервисный центр для полноценной диагностики ПК.
Введение
Итак, сегодня мы попытаемся исправить код ошибки 0x80070057 при установке ОС или обновлений Windows 7. Не будем оттягивать момент истины, друзья. Как же исправить такую неприятную проблему?
Ошибка при установке ОС Windows 7
При установке Windows 7 может произойти непредвиденная закавыка
Если у вас ошибка 0x80070057 возникает при установке Windows 7, то вам нужно будет смотреть на причины, указанные в пункте, которые несут за собой решение. То есть необязательно делать все способы подряд.
Внимательно изучите все методы, только потом принимайте решение, каким из них вы воспользуетесь.
- Самая частая проблема — это проблема с установочным диском Windows. Практически больше чем в половине случаев такая ошибка возникает из-за неправильной записи данного диска. Когда вы прожигаете, например, DVD-RW, с большой скоростью записи, то может быть такое, что образ операционной системы записался с неполадками. Обязательно нужно не только производить указанную запись с минимальной скоростью, но и проверять потом диск на ошибки с помощью специальных утилит. Также обратите внимание на загруженную сборку (если у вас не оригинальный образ от Microsoft). Такие сборки крайне не рекомендуется ставить, так как это чревато неприятными последствиями.
- Часто бывают проблемы с самим жёстким диском, на который вы устанавливаете свою операционную систему. Тогда нужно попробовать установить ОС Windows 7 на другой жёсткий диск и проверить, возникла ли ошибка снова. Обратите внимание, что после такой установки все данные и информация удаляются навсегда. Поэтому сохраните все важные документы и файлы (а лучше всего сохранить всё) на другом внешнем носителе. Только после этого приступайте к переустановке ОС на жёсткий диск компьютера. Если вы сомневаетесь в работе диска, то отнесите его на диагностику в доступный сервисный центр, пока не стало ещё хуже.
- Возможно, имеется проблема с памятью электронной вычислительной машины (недостаточный объём для установки ОС) или ее контактами. Как и указано во втором пункте, попробуйте отформатировать другой раздел и установить на него систему.
- Что же касается случаев, когда у вас неисправны жёсткий диск, блок питания или материнская плата? В любом из этих вариантов вам следует обратиться к специалисту по работе с такими проблемами. Самим ни в коем случае не рекомендуется производить замену частей компьютера, а уж тем более проверки контактов и соединения, если, конечно, вы сами не являетесь мастером по ремонту компьютерной техники.
Ошибка в центре обновлений
Итак, если код ошибки 0x80070057 появился в центре обновления Windows 7, то попробуйте следующие манипуляции для решения данной проблемы. После применения каждого способа перезагрузите свой компьютер или ноутбук для проверки устранения ошибки. Если какой-то метод не помог, то читайте далее:
- Деинсталлируйте антивирусное программное обеспечение с умной машины. Например, если у вас установлен Dr.Web, EsetNOD32, Avast, Антивирус Касперского или любой другой, то вам нужно будет удалить его, затем перезагрузить компьютер или ноутбук. После этого ещё раз попробуйте установить обновления через центр.
- Выполняем так называемую чистую загрузку операционки. Для этого переходим в программу «Выполнить» в меню пуска. Если вы не знаете, где она находится, то введите просто название в поле поиска. В окне приложения введите msconfig и кликните «ОК». Теперь во вкладке «Службы» нужно будет установить флаг на пункте «Не отображать службы Microsoft». Затем отключите все с помощью специальной одноимённой кнопки. Кликните по аналогичной кнопке в следующей вкладке «Автозагрузка». Теперь нажмите на «ОК». Обратите внимание, что, возможно, потребуется перезагрузка компьютера или ноутбука. Поэтому при необходимости сохраните свои данные, после чего перезагрузите электронную вычислительную машину.
- Следующий способ: в меню «Стандартные» в пуске найдите и запустите командную строку от имени администратора. Теперь в поле введите sfc /scannow. Далее перезагрузите маршрутизатор и проверьте, помогло ли вам это или нет. Если не получилось, то в том же поле введите chkdsk /f /r. Затем снова перезагрузите компьютер или ноутбук для проверки.
- Можно проверить некоторые настройки самой операционки. В панели управления перейдите в такое меню, как «Администрирование». В нём нам понадобится вкладка служб, где необходимо проверить следующие параметры: состояние сборщика событий Windows должно быть помечено как «Работает», а в типе запуска должна стоять настройка «Автоматически».
- Если это тоже не сработало, то мы вооружаемся ещё больше и переходим к контратаке. Запускаем командную строку от имени администратора так, как указано в третьем пункте. Вводим net stop wuauserv, затем кликаем «Ввод», на новой строке пишем net stop bits, затем снова «Ввод», на третьей строке пишем net stop cryptsvc и снова кликаем «Ввод». Затем переходим в папку по следующему пути: «c:\windows\softwaredistribution». Её необходимо переименовать в «softwaredistribution_OLD». Таким же образом меняем имя папки catroot2 на catroot2_OLD. Она находится в папке Windows\System. Затем повторяем действия с командной строкой, описанные в начале указанного (пятого) пункта. Перезагружаем свой компьютер или ноутбук.
- После проделанных манипуляций у многих юзеров ничего не меняется. Им поможет следующее решение: нужно зайти в центр обновлений Windows и начать поиск нажатием соответствующей кнопки. Потом целесообразно оставить устройство на несколько часов (бывает, что он ищет всю ночь), затем установить найденные обновления.
Подведение итогов
Дорогие друзья, сегодня мы с вами попытались исправить ошибку 0x80070057 при установке Windows 7 или в центре обновлений. Надеемся, что у вас всё получилось и никаких проблем больше нет. Делимся в комментариях о том, какой способ помог вам.