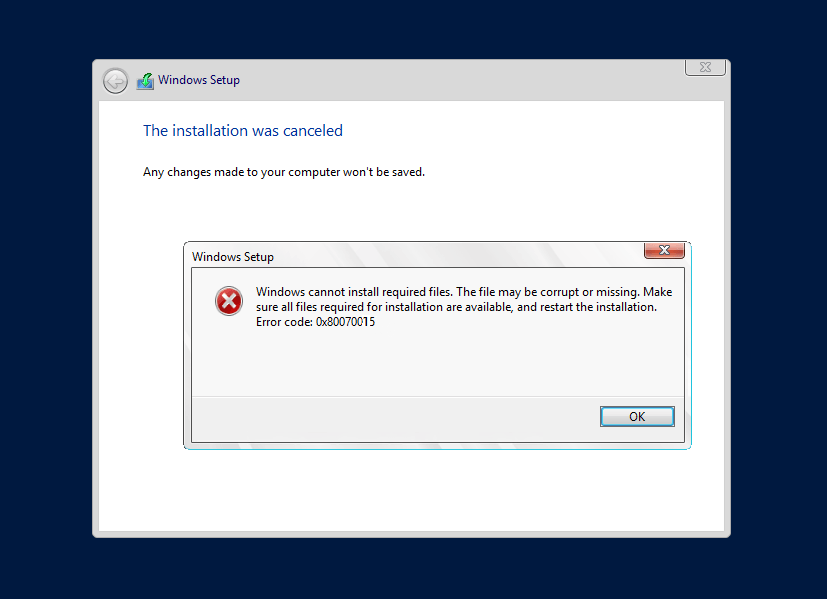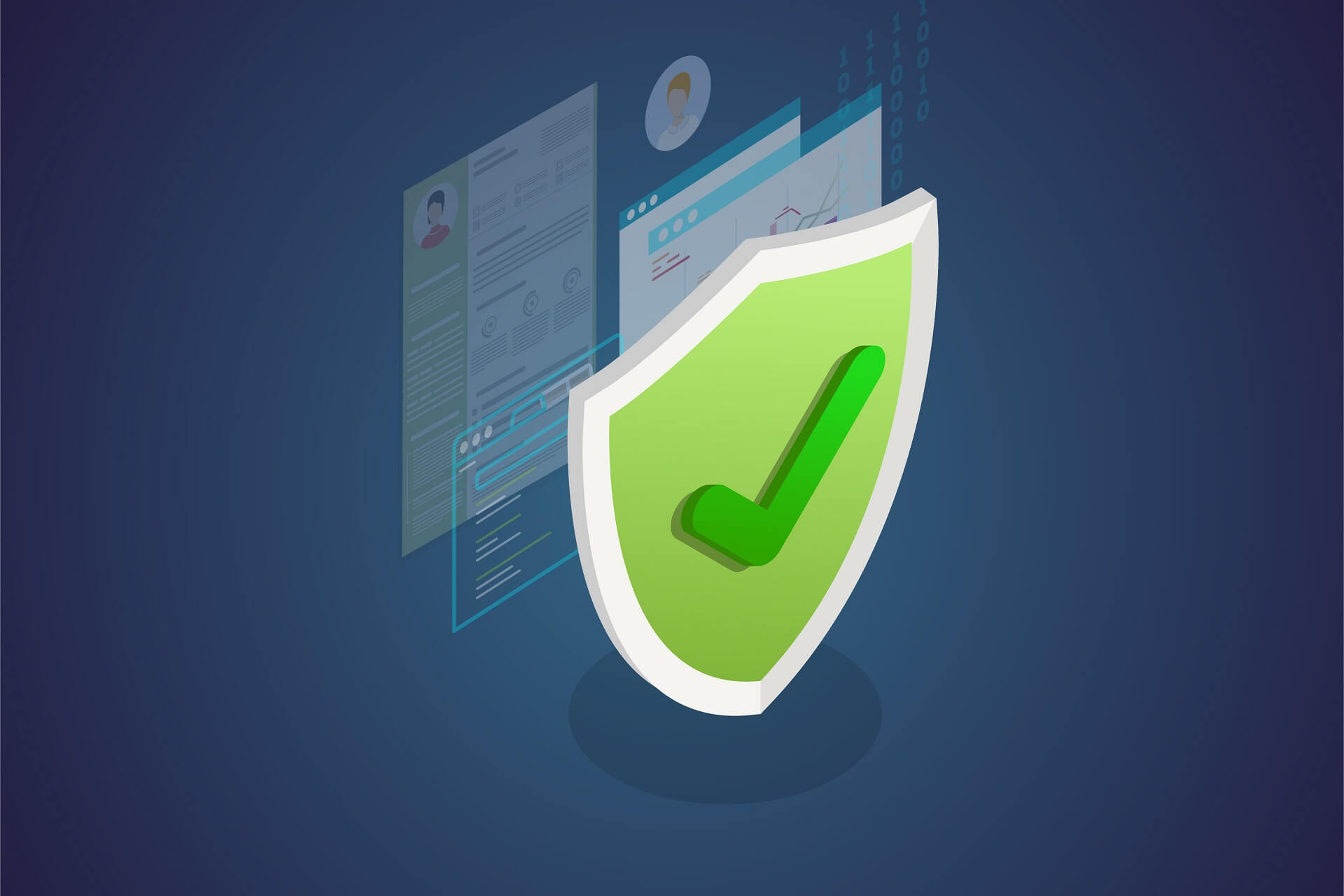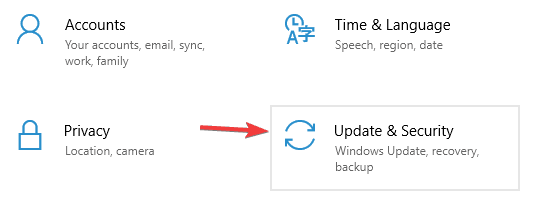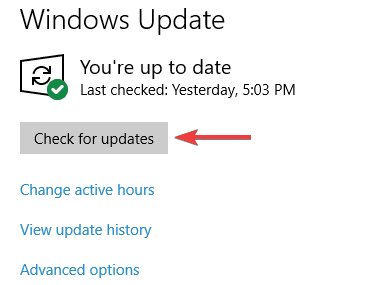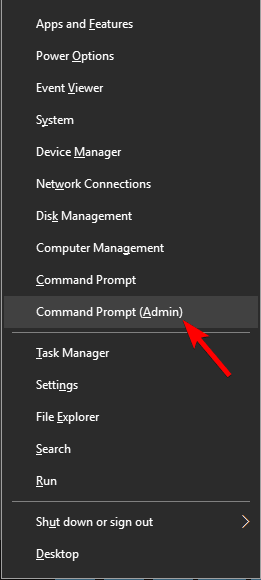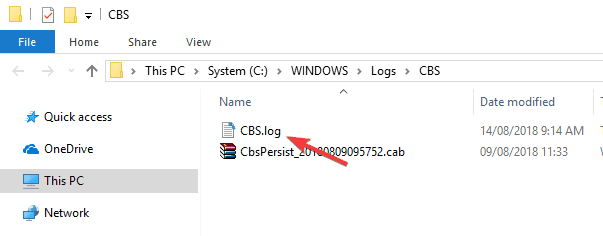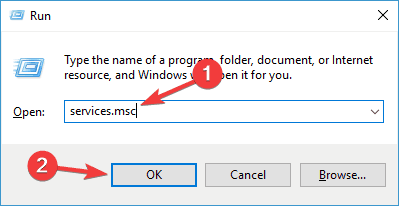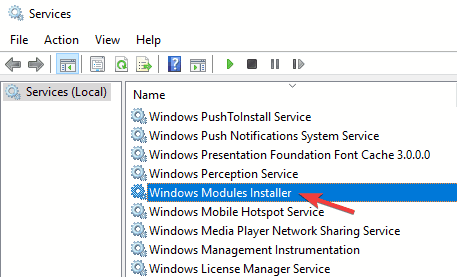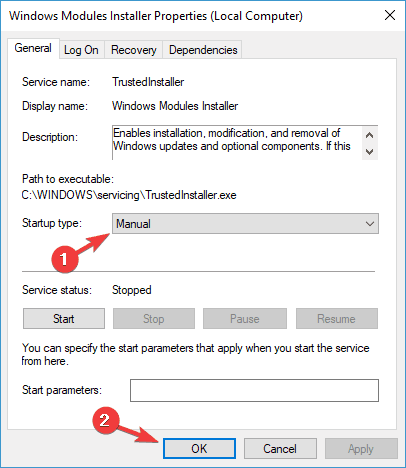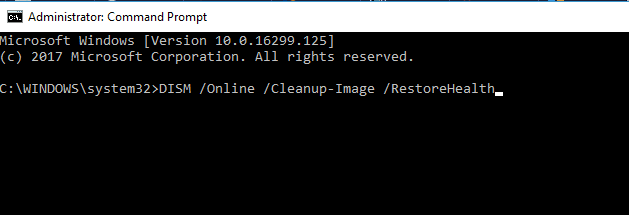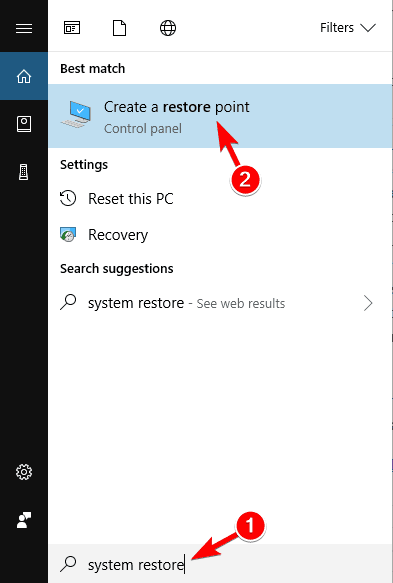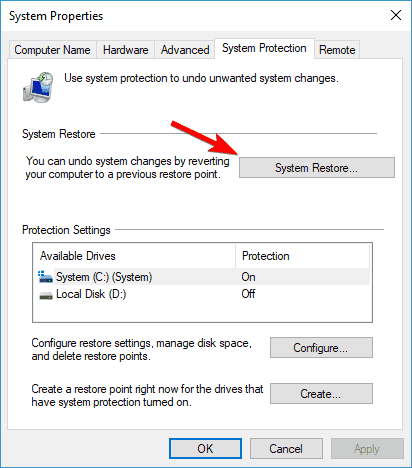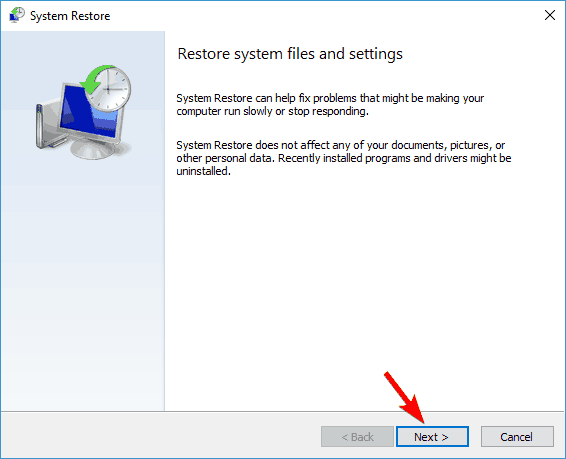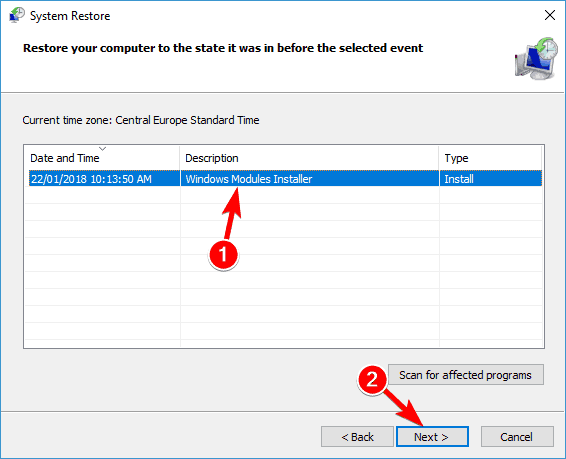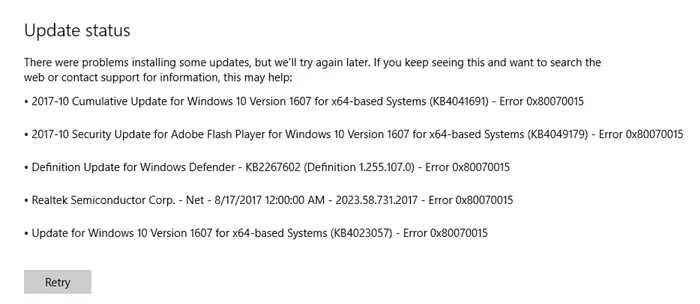Со времени релиза Windows 10 Anniversary пользователи столкнулись со множеством проблем при выполнении обновления. Некоторые пользователи доложили о том, что они получают ошибку 0x80070015 пока выполняют обновление с Windows 7 до Windows 10. Установка просто останавливается и высвечивается ошибка 0x80070015.
Данная ошибка может быть следствием поврежденных установочных файлов, незаконченной установки или незаконченного удаления. Также она может возникать если вы пытаетесь выполнить бесплатное обновление до Windows 10. Однако надо понимать, что период этого предложения давно закончился.
Теперь же давайте пройдемся по вариантам решения данной проблемы.
Решения для ошибки 0x80070015
Метод №1 Бесплатное обновление до Windows 10 более не доступно
Некоторые пользователи получали предложение насчет бесплатного обновления до Windows 10. Однако, этот вариант получения 10-ки был доступен до 29 июля 2016 года.
Пользователи которые получили данное предложение, но не обновили систему до 29 июля 2016 года, могут получать эту ошибку. Так что проверьте, не являетесь ли вы таким человеком.
Метод №2 Выполнить ручное обновление с помощью средства создания носителей
В некоторых случаях когда появляется ошибка 0x80070015 и автоматическое обновление не работает, вы можете попробовать загрузить средство создания носителей, и затем выполнить обновление.
Сделайте следующие шаги для этого:
- Скачайте «Средство создания носителей» с этой ссылки.
- Выберите «Скачать средство сейчас» и запустите его от имени Администратора.
- На странице лицензионного соглашения нажмите «Принять».
- На странице «Что вы хотите сделать?» выберите «Обновить этот компьютер» и нажмите «Далее».
Средство начнет загружать Windows 10. По окончанию загрузки оно проведет вас по процессу обновления.
- Установщик спросит с вас ключ продукта, если вы делайте это в первый раз. Если вы хотите сделать обновление или переустановку, вводить его не надо. Вы можете нажать «Мне нужно купить ключ от Windows 10», если вы захотите купить ее позже.
- Когда Windows 10 будет готова к установке, вы увидите список того какие обновления вы хотите установить. Нажмите «Сохранить выбранное» чтобы выбрать «Сохранить личные файлы и приложения», «Сохранить только личные файлы» или «Ничего» во время процесса обновления.
- Нажмите «Установить».
Это закончит ручное обновление. Во время процесса установки ваши система может перезагружаться несколько раз.
by Ivan Jenic
Passionate about all elements related to Windows and combined with his innate curiosity, Ivan has delved deep into understanding this operating system, with a specialization in drivers and… read more
Updated on
- The Windows Defender error 0x80070015 will leave your system vulnerable to cyber-attacks.
- Installing the latest Windows updates should get rid of this problem once and for all.
- The Firewall might be in conflict with a third-party antivirus, so make sure you disable that one.
- Run the SFC and DISM scans, and if those don’t help, perform a System Restore.
Before the upgrade, most of the Windows users ignored a built-in security solution. Third-party solutions were the go-to software to protect us from annoying malware.
However, with Windows 10, Microsoft offers improved Windows Defender, as a viable alternative for users around the world.
Even though Windows Defender offers solid protection with frequent security updates, there are a few issues and errors, nonetheless.
Additionally, Defender seems to crash before an offline scan is finished. We looked into it and addressed this issue with few possible workarounds.
What causes the 0x80070015 error code?
According to users, Windows Defender error 0x80070015 can sometimes appear on your system, and speaking of this error, here are some similar issues that users reported:
- Error code 0x80070015 Windows 10 install
- This problem can sometimes occur while trying to install a new version of Windows 10.
- This issue can be caused by third-party antivirus, so be sure to disable it.
- Error 0x80070015 Windows update
- Sometimes this error message can interfere with Windows Update.
- If that’s the case, be sure to reset Windows Update components and check if that helps.
- 0x80070015 Windows Store
- This error can sometimes affect Windows Store as well.
- If you encounter it, be sure to try all the solutions from this article.
Quick Tip:
Windows Defender is a nice antivirus to have, and it does its job properly. Unfortunately, there are lots of harmful software that can bypass the Firewall.
Therefore, you need to outsmart them by using a third-party security tool that utilizes advanced AI and machine learning to deal with this troublesome software.

ESET Internet Security
ESET Internet Security is a reliable antivirus tool that will defent you from data breaches and keep other harmful software away from your PC.
How do I fix the error 0x80070015?
- What causes the 0x80070015 error code?
- How do I fix the error 0x80070015?
- 1.Install the latest updates
- 2. Remove any third-party antivirus software
- 3. Uncheck the drives that are not present in the Custom Scan
- 4. Reset Windows Update services
- 5. Rename CBS.Log file
- 6. Create a new user account
- 7. Repair your system files
- 8. Perform a System Restore
1.Install the latest updates
- Open the Settings app. You can do that quickly by pressing Windows Key + I.
- When the Settings app opens, go to Update & Security section.
- Click the Check for updates button in the right pane.
If any updates are available, they will be downloaded automatically in the background. Once the updates are downloaded, simply restart your PC to install them.
How we test, review and rate?
We have worked for the past 6 months on building a new review system on how we produce content. Using it, we have subsequently redone most of our articles to provide actual hands-on expertise on the guides we made.
For more details you can read how we test, review, and rate at WindowsReport.
When your system is up to date, the problem should be completely resolved. According to users Windows Defender error 0x80070015 usually occurs because your system is out of date.
An outdated system can have certain bugs and glitches present, and if you want to ensure that your PC is running smoothly, you need to keep your system up to date.
For the most part, Windows 10 automatically installs the missing updates, but sometimes you might miss an update or two.
2. Remove any third-party antivirus software
Windows Defender doesn’t work well with third-party antivirus tools, and if you’re getting Windows Defender error code 0x80070015, the cause might be your antivirus software.
If you’re using another tool alongside Windows Defender, it’s advised that you disable it or uninstall it.
After doing that, the problem should be completely resolved. If you’re not pleased with Windows Defender, you can always switch to different antivirus software.
If you want a reliable antivirus that won’t cause any issues on your system, we strongly suggest that you choose one with advanced AI and machine learning capabilities like the one mentioned above.
3. Uncheck the drives that are not present in the Custom Scan
Some users reported that there is a certain bug with Custom Scan. According to them, if they select an empty drive or USB flash, the Defender crash.
Therefore, what you want to do is ignore or uncheck those drives. After that, the Custom Scan should work without an issue.
4. Reset Windows Update services
- Press Windows Key + X to open Win + X menu.
- From the list of results choose Command Prompt (Admin) or PowerShell (Admin).
- When Command Prompt opens, run the following commands:
net stop wuauservnet stop cryptSvcnet stop bitsnet stop msiserverRen C:WindowsSoftwareDistribution SoftwareDistribution.oldRen C:WindowsSystem32catroot2 Catroot2.oldnet start wuauservnet start cryptSvcnet start bitsnet start msiserver
According to users, sometimes Windows Update services can interfere with your system and cause Windows Defender error 0x80070015 to appear.
If you have that problem, it’s advised that you reset Windows Update services. After running these commands, Windows Update services will be reset and the issue should be fixed.
5. Rename CBS.Log file
- Open File Explorer and navigate to the following directory:
C:\WINDOWS\Logs\CBS - Locate the CBS.Log file and rename it to anything else.
According to users, sometimes Windows update error 0x80070015 message can appear due to problems with the CBS.Log file.
To fix this problem, you need to find and rename the CBS.Log file. After doing that, check if the problem is resolved.
However, some stated that they are unable to rename this file. This is caused by your services, and in order to fix this issue, you just need to do the following:
- Press Windows Key + R and enter services.msc.
- Press Enter or click OK.
- When the Services window opens, locate Windows Modules Installer service and double-click it.
- Set the Startup type to Manual and click Apply and OK to save changes.
- After doing that, restart your PC.
- Once your PC restarts, try to rename the CBS.Log file once again.
- Once you successfully rename the file, change the Startup Type of the Windows Modules Installer service to its default value.
6. Create a new user account
- Open the Settings app and navigate to the Accounts section.
- Select Family & other people from the menu on the left.
- Now click the Add someone else to this PC button.
- Choose I don’t have this person’s sign-in information.
- Go to Add a user without a Microsoft account.
- Enter the desired username for the new account and click Next.
If you’re getting Windows Defender error 0x80070015 on your PC, the problem might be your user account, because it can lead to this issue, and in order to fix it, you need to create a new one.
Once you create a new user account, switch to it and check if that solves your problem. If the issue doesn’t appear on the new account, move your personal files to it and start using it instead of your old account.
7. Repair your system files
- Open Command Prompt as administrator.
- When Command Prompt starts, type the following and press Enter:
sfc /scannow - The SFC scan will start. It can take about 15 minutes, so don’t interfere with it.
In some cases, a corrupted Windows installation can cause Windows Defender error 0x80070015 error to appear. However, you can fix this problem simply by performing an SFC scan.
In some cases, an SFC scan might not be able to fix the problem. If that happens, you need to run a DISM scan by doing the following:
- Start Command Prompt as administrator.
- Now enter the following command:
DISM /Online /Cleanup-Image /RestoreHealth - DISM scan will now start. This scan can take about 20 minutes, so be sure not to interrupt it.
Once you complete the DISM scan, check once again if the issue is still there. If the problem is still there, or if you weren’t able to run an SFC scan before, be sure to repeat it now.
8. Perform a System Restore
- Press Windows Key + S and enter system restore.
- Choose to Create a restore point option from the menu.
- When the System Properties window opens, click the System Restore button.
- System Restore will now start. Click the Next button.
- If available, check Show more restore points option.
- Select the desired restore point and click Next.
- Follow the instructions on the screen to complete the process.
- Windows 11 23H2: How to Download the Official ISO
- A 64-bit Windows 12 ISO is out, theoretically. Here’s all you need to know
If this error started appearing recently, it’s possible that a recent update or any other change to your system caused it. To fix the problem, it’s advised to perform a System Restore.
You might want to keep your system safe and error-free. If the Windows Defender has all of these problems, perhaps it is time to check this great list with the best antivirus tool with lifetime license.
We hope that these workarounds will help you get rid of the error code 0x80070015. In addition, tell us what protective software you use in the comment section below.
When you attempt to install updates via Windows Update, download apps or install app updates via the Microsoft Store app, or run a scan using Defender, error 0x80070015 may pop up. This post tells you how to fix the error 0x80070015.
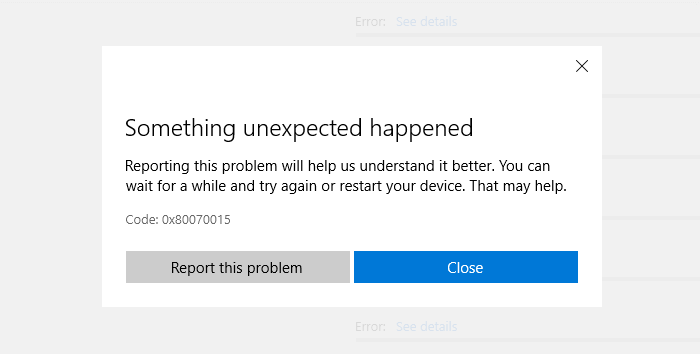
The error code 0x80070015 means The device is not ready. This implies that the Windows Update, Store or Defender were trying to access a drive which is not accessible. Running the Windows Update Troubleshooter and resetting or reinstalling the Microsoft Store, or running the Store apps troubleshooter may not help.
Third-party drive emulation tools like PowerISO can create a number of virtual drives. It’s possible that the update process used by Windows Update or Microsoft Store attempts to access these drives and encounters the error 0x80070015. To prevent the problem, set the number of drives to 0 in PowerISO or similar application you use.
- Run PowerISO, click the Mount button on the toolbar.
- In the virtual drive menu that pops up, select Set number of drives
- Select Disable. This disables all the virtual drives added by PowerISO.
See if you can use Windows Update or Microsoft Store now. If nothing helps, uninstall PowerISO and restart Windows to fix the problem.
Editor’s note: In Windows v1903, Windows 10 uses a reserved drive for Windows Update that’s exclusively used for storing temporary Windows Update data. As a result, I believe that the error 0x80070015 may not occur during Windows Update in Windows 10 v1903 and higher.
Start the Diagnostic Policy Service
If that doesn’t help, make sure that the “Diagnostic Policy Service” (DPS) is started and running.
- Start the Services MMC (
services.msc) - Double-click Diagnostic Policy Service
- Set its startup type to Automatic
- Click Start to start the service manually.
Hope the above steps fix the error 80070015 in Windows Update and Microsoft Store.
Windows Defender error 0x80070015
To prevent the Windows Defender error 0x80070015, when you do a custom scan, make sure that you deselect the CD/DVD drive if there is no media in it. Also, the same for virtual drives added by third-party programs.
One small request: If you liked this post, please share this?
One «tiny» share from you would seriously help a lot with the growth of this blog.
Some great suggestions:
- Pin it!
- Share it to your favorite blog + Facebook, Reddit
- Tweet it!
So thank you so much for your support. It won’t take more than 10 seconds of your time. The share buttons are right below. 
Ramesh Srinivasan is passionate about Microsoft technologies and he has been a consecutive ten-time recipient of the Microsoft Most Valuable Professional award in the Windows Shell/Desktop Experience category, from 2003 to 2012. He loves to troubleshoot and write about Windows.
Ramesh founded Winhelponline.com in 2005.
С тех пор, как было выпущено юбилейное обновление Microsoft Windows 10, пользователи сталкиваются с множеством проблем во время обновления. Немногие пользователи сообщили, что они получают ошибку 0x80070015 при обновлении Windows 7 (32 бит) до Windows 10. Установка просто останавливается с ошибкой 0x80070015.
Эта ошибка может быть связана с повреждением установочных файлов, неполной установкой или неполным удалением. Мы также должны учитывать одну вещь здесь, если вы пытаетесь выполнить бесплатное обновление до Windows 10. Это было ограниченное по времени предложение. Пожалуйста, проверьте это. Если это не так, попробуйте выполнить обновление вручную с помощью Medicreation Tool.
Решение 1. Бесплатное обновление до Windows 10 недоступно после ограниченного периода действия предложения
Некоторые пользователи получили предложение бесплатного обновления до Windows 10 в своих системах. Однако это было ограниченное по времени предложение и было доступно только до 29th Июль 2016 г. Люди, получившие предложение и не сделавшие обновление до 29th Эта ошибка может появиться в июле 2016 г. Поэтому, пожалуйста, проверьте, так ли это у вас.
Решение 2. Попробуйте выполнить обновление вручную с помощью MediCreation Tool
В некоторых случаях, когда появляется код ошибки 0x80070015 и автоматическое обновление не работает, мы можем попробовать загрузить установку вручную, а затем выполнить обновление. Вы можете выполнить шаги, указанные ниже, чтобы выполнить обновление вручную.
- Загрузите MediCreation Tool отсюда
- Выбирать Скачать инструмент а также Запустить его как администратор
- На Условия лицензии страница, выберите Принимать
- На » Что ты хочешь делать? Страница, выберите « Обновите этот компьютер сейчас «, И щелчок Следующий
Инструмент начнет загрузку Windows 10. После завершения загрузки он проведет вас через процесс обновления.
- Программа установки попросит вас ввести ключ продукта, если вы делаете это впервые. Если вы выполняете обновление или переустанавливаете его, вводить его не нужно. Вы можете выбрать «Мне нужно купить ключ продукта Windows 10», если вы собираетесь покупать его позже.
- Когда Windows 10 будет готова к установке, вы увидите резюме того, что вы выбрали, и что будет сохранено при обновлении. Выбирать Измените то, что оставить установить, хотите ли вы Храните личные файлы и приложения, или же Храните только личные файлы, или выберите оставить «Ничего такого» во время обновления
- Выберите Установить
Это завершит ручное обновление. В процессе установки ваша система перезагрузится несколько раз.
С момента выпуска юбилейного обновления Microsoft Windows 10 пользователи сталкиваются с множеством проблем при обновлении. Немногие пользователи сообщили, что получают ошибку 0x80070015 при обновлении Windows 7 (32-разрядной версии) до Windows 10. Установка просто останавливается с ошибкой 0x80070015.
Эта ошибка может быть связана с повреждением установочных файлов, неполной установкой или неполным удалением. Нам также необходимо учитывать одну вещь, если вы пытаетесь выполнить бесплатное обновление до Windows 10. Это было предложение с ограниченным сроком действия. Пожалуйста, проверьте это. Если это не так, попробуйте выполнить обновление вручную с помощью инструмента создания носителя.
Решение 1. Бесплатное обновление до Windows 10 недоступно после ограниченного периода действия предложения.
Некоторые пользователи получили предложение бесплатного обновления до Windows 10 для своих систем. Однако это предложение было ограниченным периодом и было доступно только до 29 июля 2016 г. Люди, которые получили предложение и не выполнили обновление до 29 июля 2016 г., могли получить эту ошибку. Поэтому, пожалуйста, проверьте, так ли это с вами.
Решение 2. Попробуйте выполнить обновление вручную с помощью Media Creation Tool.
В некоторых случаях, когда появляется код ошибки 0x80070015 и автоматическое обновление не работает, мы можем попробовать загрузить установочный носитель вручную, а затем выполнить обновление. Вы можете выполнить шаги, приведенные ниже, чтобы выполнить обновление вручную.
- Загрузите инструмент для создания медиа с сайтаздесь
- ВыбиратьСкачать инструментиЗапустить егокак администратор
- НаУсловия лицензиистраница, ВыбратьПринимать
- На «Что ты хочешь делать? Страница, выберите «Обновите этот компьютер сейчас«, и щелчокСледующий
Инструмент начнет загрузку Windows 10. После завершения загрузки он проведет вас через процесс обновления.
- Программа установки попросит вас ввести ключ продукта, если вы делаете это впервые. Если вы выполняете обновления или переустанавливаете его, вам не нужно вводить его. Вы можете выбрать «Мне нужно купить ключ продукта Windows 10», если вы будете покупать его позже.
- Когда Windows 10 будет готова к установке, вы увидите сводку того, что вы выбрали и что сохранится при обновлении. ВыбиратьИзменить то, что сохранитьчтобы установить, хотите ли выХраните личные файлы и приложения, илиХраните только личные файлыили выберите сохранение«Ничего»во время обновления
- Выберите Установить.
На этом обновление вручную будет завершено. В процессе установки ваша система несколько раз перезагрузится.
Читать дальше
- Исправлено: ошибка установки магазина 0x80070015 «Что-то пошло не так».
- Исправлено: остановить обновление Windows 7 до Windows 10.
- Исправлено: (0xC19001-0x40021) Ошибка при обновлении до Windows 11.
- Исправлено: ошибка 0xc0000409 при обновлении или установке Windows.