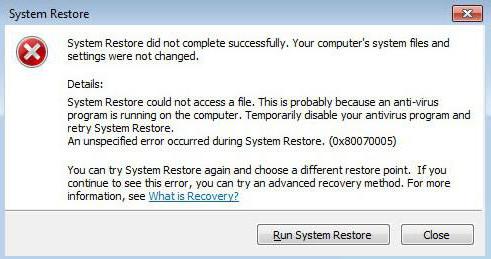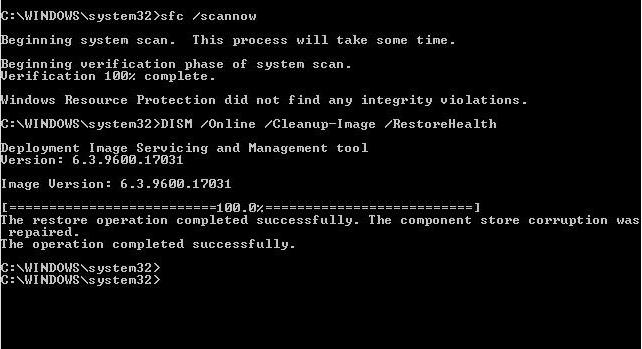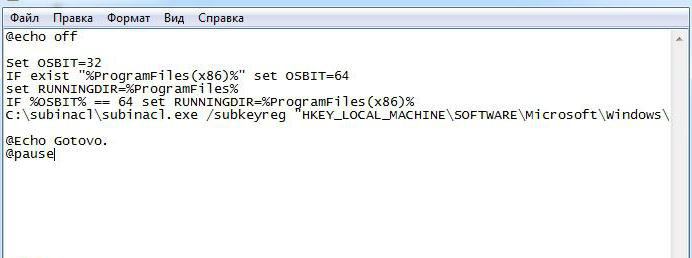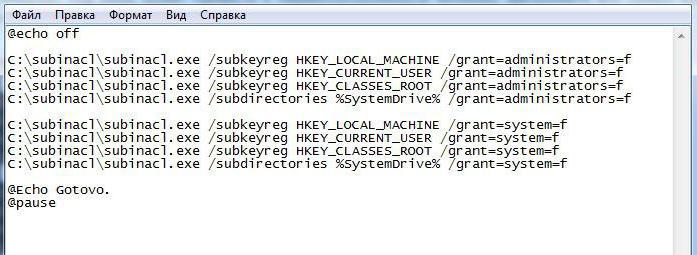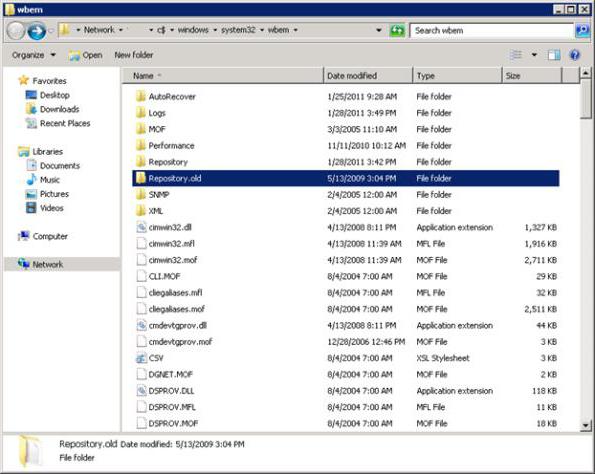При попытке загрузить или установить обновление для любой актуальной ОС Windows Windows 7, 8, 8.1, 10 могут появляться ошибки. Сообщение с кодом 0x80070005 также порой отображается во время ввода лицензионного ключа или при восстановлении системы. Дальше мы расскажем, что вызывает проблему, а также приведем методы, которые обычно помогают ее исправить. Даже в случае, если ошибка отобразилась при других условиях, инструкция все равно должна оказаться действенной.
Причины ошибки 0x80070005
С помощью кода 0x80070005 система сообщает пользователю о том, что у нее нет доступа к некоторым файлам. Возможно, ей не хватает привилегий, данные совсем отсутствуют или нет файл оказался поврежденным. Нередко причиной становится слишком агрессивная политика работы антивируса. Защитное ПО порой накладывает блокировку на управление, редактирование и перезапись некоторых данных. Когда «Центр обновления Windows» пытается осуществить корректировку данных, она сталкивается с блокировкой и выдает системные сбои.
Как исправить ошибку 0x80070005 при обновлении или установке Windows?
В большинстве случаев рабочим методом исправления кода 0x80070005 является следующая инструкция:
- Открываем портал Microsoft и скачиваем файл SubInACL.exe.
- Активируем файл и разрешаем установку сюда — C:\subinacl\.
- Скачиваем файл по ссылке.
- Находим загруженный элемент, нажимаем на него ПКМ и выбираем «Запуск от имени администратора».
- После окончания работы скрипта, закрываем окно и перезагружаем компьютер.
Что делать при ошибке 0x80070005 во время восстановления ОС или создания бекапа?
Рекомендуем прибегнуть к следующим способам:
- Перезагружаем компьютер.
- Удаляем файлы SoftwareDistribution. Для этого в консоль последовательно вводим net stop wuauserv и net stop bits, затем переходим в каталог C:\Windows\SoftwareDistribution и чистим его. После выполнения процедуры снова вводим команды, но уже с параметром start вместо stop.
- Отключаем антивирусную защиту. Это можем сделать в трее, достаточно выбрать – «До перезагрузки».
- Проверяем наличие свободного места на диске, на котором будет происходить восстановление.
- Ищем папку System Volume Information в корне диска (следует активировать отображение скрытых и системных элементов. Переходим в «Свойства» и устанавливаем флажок «Только чтение», если он там не установлен.
- Чистый запуск ОС. Для этого вводим msconfig в поиск и выбираем одноименный файл, а затем выбираем «Выборочный» или «Диагностический запуск».
- Активируем средством исправления. Для этого переходим в «Параметры» (Win + I) в раздел «Обновление и безопасность». Затем идем на страницу «Устранение неполадок» и в блоке «Центр обновления Windows» жмем на «Запустить средство».
Вот и все, что может помочь в исправлении ошибки 0x80070005 при разных ситуациях. Обычно этого вполне достаточно и удается отделаться минимальными тратами времени или усилий.
Иногда у пользователей могут быть ограничены некоторые разрешения, что будет блокировать успешную установку обновлений Windows. Именно по этой причине вам может быть отказано в так называемом доступе, что приведет к таким ошибкам, как 0x80070005. В большинстве случаев обновление достигает 100%, но отказываться перезагружать компьютер для завершения установки. Та же проблема с разрешениями может возникнуть и при попытке установить какую-то стороннюю программу. К счастью, есть способы решить эту проблему и установить необходимые обновления. Попробуйте все шаги из списка решений ниже.

Ошибка Центра обновления Windows 0x80070005 (пример 1)

Ошибка Центра обновления Windows 0x80070005 (пример 2)
Скачать средство восстановления Windows
Скачать средство восстановления Windows
Существуют специальные утилиты для восстановления Windows, которые могут решить проблемы, связанные с повреждением реестра, неисправностью файловой системы, нестабильностью драйверов Windows. Мы рекомендуем вам использовать Advanced System Repair Pro, чтобы исправить «Ошибка Центра обновления Windows 0x80070005» в Windows 10.
1. Запустите средство устранения неполадок Центра обновления Windows.
Прежде чем переходить к более продвинутым решениям, мы рекомендуем попробовать Cредство устранения неполадок Центра обновления Windows. Это встроенная утилита специально разработана для решения всяческих проблем, с которыми пользователи могут столкнуться при установке новых обновлений. Обычно данный метод не показывает высокую эффективность в устранении проблемы, но все же его стоит попробовать в качестве первого решения. Утилита просканирует вашу систему на предмет потенциальных проблем и попытается исправить их, используя обученные алгоритмы.
- Открытые Настройки , а затем перейдите в Обновление и безопасность > Устранение неполадок.
- На правой панели найдите Центр обновления Windows и нажмите Запустить средство устранения неполадок.
- Завершите процесс, следуя инструкциям на экране, и перезагрузите компьютер.
2. Предоставьте разрешения в свойствах AppData.
Поскольку ошибка 0x80070005 связана с отсутствием административных разрешений, можно попробовать их включить. Пользователи могут сделать это вручную через свойства AppData. Обратите внимание, что у многих пользователей эта и многие другие папки по умолчанию скрыты. Чтобы сделать их видимыми и доступными, выполните следующие действия:
- Открытые Этот компьютер и нажмите Вид в самом верху окна.
- В раскрывшемся меню найдите и выберите Опции.
- В открывшемся окне перейдите в Вид, прокрутите немного вниз и выберите Показывать скрытые файлы, папки и диски под Скрытые файлы и папки.
- После выполнения этих шагов, вы сможете увидеть AppData папку.
Теперь следует предоставить необходимые разрешения через свойства папки AppData. Вот как:
- Перейдите по этому пути
C:\Users\{username}\AppData. В{username}введите свое имя пользователя. - Щелкните правой кнопкой мыши по
AppData, а затем выбрать Объекты. - Перейдите в Безопасность вкладку и нажмите Редактировать.
- Затем нажмите Добавить, напишите Все, нажмите Проверить имена, и OK в конце.
- Выберите Все и поставьте галочку рядом с Полный доступ.
- Нажмите Применить и OK , чтобы закрыть окно.
- Перезагрузите компьютер и проверьте, удается ли обновить систему после выполнения этих действий. Надеемся, ошибка больше не появится.
3. Проверьте целостность системных файлов.
Ошибки обновления могут всплыть из-за отсутствия или повреждения файлов. Как и любой другой механизм в мире, Windows не может работать без определенных деталей. Эти детали обычно представляют собой системные файлы, играющие важную роль в выполнении различных системных процессов, включая обновления. Если некоторые из этих файлов потеряны, скорее всего, это и будет причиной ошибок обновления. Ниже мы будем использовать SFC (средство проверки системных файлов) и DISM (обслуживание и управление образами развертывания) сканирования, которые обнаружат и восстановят отсутствующие компоненты, если таковые имеются. Обязательно запустите оба этих сканирования в следующей последовательности:
SFC
- Открытые Командная строка , введя
cmdв поле поиска рядом с Меню Пуск кнопку. - Щелкните правой кнопкой мыши по Командная строка , а затем выбрать Запуск от имени администратора.
- После открытия консоли введите
sfc /scannowкоманду и нажмите Enter. - Когда процесс восстановления будет завершен, перезагрузите компьютер.
DISM
- Открытые Командная строка как мы это делали на предыдущем шаге.
- Скопируйте и вставьте эту команду
DISM.exe /Online /Cleanup-image /Restorehealth. - Нажмите Enter и подождите, пока Windows закончит сканирование и исправление.
- После этого перезагрузите компьютер и снова установите обновление.
4. Включите Чистый запуск Windows.
Еще один большой виновник многих ошибок обновлений — несовместимость. Антивирус или любое другое стороннее ПО может конфликтовать со службами Windows, вызывая ошибку. Поэтому в Windows есть функция чистой загрузки, помогающая пользователям запускать свой компьютер только со встроенными приложениями и службами. Это поможет выяснить, является ли какое-то дополнительное приложение частью проблемы. Чтобы запустить систему в режиме чистой загрузки, выполните следующие действия:
- Нажмите Windows Key + R кнопки одновременно и вставьте
msconfig. - Затем в открывшемся окне перейдите в Услуги сверху.
- Установите флажок рядом с Не отображать службы Майкрософт и нажмите на Отключить все кнопку.
- Теперь перейдите в Общие и выберите Выборочный запуск опцию. Убедитесь, что флажок установлен только рядом с Загружать системные службы.
- Нажмите Применить и OK. Затем перезагрузите компьютер.
Теперь вы можете попробовать обновить свою систему, находясь в режиме чистой загрузки. Независимо от того, удалось ли вам установить проблемные обновления или нет, вам следует вернуть Windows к параметрам обычного запуска. Для этого просто повторите все шаги, описанные выше, включив отключенные службы и изменив параметр запуска с Выборочный запуск в нормальная.
Перед тем, как перейти к следующим методам, также стоит просканировать вашу систему на предмет вредоносного ПО. Различные инфекции могут вызывать сбои внутри системы, что приводит к различным проблемам. Мы рекомендуем использовать Malwarebytes — надежный и эффективный антивирус, обладающий расширенными алгоритмами защиты для борьбы с локальными и онлайн-угрозами. Вы можете скачать его, используя ссылку ниже, и попробовать 14-дневную пробную версию надежной защиты от вредоносных программ бесплатно.

Главное окно Malwarebytes

Настройки Malwarebytes

Результаты сканирования Malwarebytes
Скачать Malwarebytes
5. Сбросьте компоненты Центра обновления Windows.
Сброс настроек Центра обновления Windows позволяет избежать вероятности повреждения конфигурации обновлений. Статистически этот метод зарекомендовал себя очень хорошо при решении многих проблем с обновлением. Вся процедура включает перезапуск служб BITS, Cryptographic, MSI Installer и Windows Update, а также переименование некоторых папок обновлений (SoftwareDistribution и Catroot2). Эти папки содержат временные файлы, необходимые для установки обновлений Windows. Таким образом, мы заставим Windows удалить поврежденные элементы и создать компоненты, связанные с обновлением, с нуля. Ниже мы покажем вам два способа выполнения этого метода. Первый требует ввода и выполнения каждой консольной команды в ручной последовательности. Другой выполняется с помощью так называемого пакетного сценария, написанного в Блокноте и сохраненного в формате WUReset.bat. Особой разницы в том, какой из них вы выберете нет. Хотя вся процедура может показаться довольно сложной и непонятной, она не потребует много времени и знаний. Просто следуйте шагам ниже:
Вручную
- Открытые Командная строка , введя
cmdв поле поиска рядом с Меню Пуск кнопку. - Щелкните правой кнопкой мыши по Командная строка , а затем выбрать Запуск от имени администратора.
- Скопируйте и вставьте этот список команд одну за другой, нажимая Enter после каждой. (Это действие отключит службы, ответственные за Обновления Windows)
- Затем мы должны переименовать вышеупомянутые папки. Просто вставьте эти команды, нажимая Enter после каждой.
- Наконец, все, что осталось сделать, это вернуть отключенные службы. Введите эти команды так же, как мы делали ранее.
- На этом все. Перейдите в центр обновления Windows и попробуйте выполнить установку снова.
net stop wuauserv
net stop cryptSvc
net stop bits
net stop msiserver
ren C:\Windows\SoftwareDistribution SoftwareDistribution.old
ren C:\Windows\System32\catroot2 Catroot2.old
net start wuauserv
net start cryptSvc
net start bits
net start msiserver
С помощью Пакетного файла
Это альтернативный метод описанному выше. Пакетный сценарий используется для выполнения тех же команд для сброса всех компонентов Центра обновления Windows, криптографических служб и папок, таких как SoftwareDistribution. В какой-то степени, этот способ даже проще, чем предыдущий. Все, что вам нужно, — это обычный блокнот Windows и немного копирования и вставки. Пакетные сценарии лучше ручного набора текста, поскольку они позволяют выполнять все необходимые команды сразу в один клик. Если вы когда-нибудь столкнетесь с подобными проблемами в будущем, просто запустите уже созданный .bat файл и для сброса компонентов обновления:
- Откройте новый Блокнот . Для этого щелкните правой кнопкой мыши на любую свободную область на рабочем столе, выберите Новая и Текстовый документ.
- Затем вставьте этот список команд в блокнот:
- После вставки всех команд, нажмите Файл > Сохранить как и назовите файл WUReset.bat, Обязательно установите Кодирование в ANSI и сохраните файл в любом месте.
- Наконец, нажмите на файл правой кнопкой мыши и выберите Запуск от имени администратора и наслаждайтесь автоматическим сбросом компонентов обновлений Windows.
@ECHO OFF
echo Simple Script to Reset / Clear Windows Update
echo.
PAUSE
echo.
attrib -h -r -s %windir%system32catroot2
attrib -h -r -s %windir%system32catroot2*.*
net stop wuauserv
net stop CryptSvc
net stop BITS
ren %windir%system32catroot2 catroot2.old
ren %windir%SoftwareDistribution sold.old
ren "%ALLUSERSPROFILE%\Application Data\Microsoft\Network\Downloader" downloader.old
net Start BITS
net start CryptSvc
net start wuauserv
echo.
echo Task completed successfully...
echo.
PAUSE
6. Загрузите конфликтующее обновление из каталога Microsoft.
Если вы все еще испытываете проблемы с установкой необходимого обновления, тогда есть способ сделать это вручную. Другими словами, вам придется загрузить конфликтующее обновление прямо из каталога Microsoft. Для этого просто выполните шаги, перечисленные ниже:
- Нажмите Windows key + I одновременно.
- Затем перейдите в Обновление и безопасность.
- В правой части окна выберите Просмотр журнала обновлений.
- После этого найдите и запишите самое последнее обновление (вверху списка).
- Вы также можете непосредственно узнать название через обновление, которое приводит к ошибке (если оно отображается).
- Затем загрузите записанное обновление из Microsoft Update Catalog.
7. Используйте Media Creation Tool.
Последний способ в нашем списке решений сводится к инструменту Microsoft, специально разработанному для получения последних обновлений в обход различных проблем. Название этой полезной программы — Media Creation Tool. Эта утилита найдет нужные обновления и установит их в вашу систему, не затрагивая личные данные. Для этого выполните следующие действия:
- Сначала вам нужно скачать утилиту с веб-сайта Microsoft.
- Затем запустите загруженный файл.
- После того, как вы согласитесь с Условиями использования, вам будет предложено два варианта на выбор. Выберите Обновить этот компьютер сейчас.
- Выберите Сохранить личные файлы чтобы они не пострадали.
- Наконец, запустите процесс и дождитесь его завершения.
- Надеемся, этот метод помог вам избавиться от ошибки 0x80070005.
Итоги
Красные надписи ошибок, когда не удается обновить систему, могут стать настоящей головной болью для многих пользователей Windows. Мы надеемся, что все уже позади, так как ошибка 0x80070005 наконец-таки решилась. Если вы сталкиваетесь с другими ошибками или проблема с ПК, найдите решения на нашем веб-сайте. Наши специалисты постоянно загружают множество новых и полезных статей.
Как известно, служба автоматической установки апдейтов в Windows-системах, начиная с седьмой версии, достаточно часто дает сбои. Среди самых распространенных ошибок можно назвать появление сообщения с кодом 0x80070005 (Windows 7). Как исправить такую ситуацию, сейчас и посмотрим. Сразу же обратите внимание, что данная проблема характерна не только для «семерки». В равной степени она может давать о себе знать и в восьмой, и в десятой версиях.
Ошибка «Центра обновления» Windows 0x80070005. Windows 7: причины возникновения сбоя
Как считается, чтобы определить средство устранения болезни, нужно знать первопричины ее появления. Ошибка «Центра обновления» Windows 0x80070005 (Windows 7 берем в качестве примера, не более) может возникать исключительно в случаях, когда система не может получить доступ к некоторым системным файлам и компонентам, или у пользователя отсутствуют необходимые права доступа.
Наиболее распространенными ситуациями, когда система выдает предупреждение о том, что отказано в доступе к определенному объекту, могут быть следующие:
- попытка загрузки и установки апдейтов;
- сбои при активации Windows;
- восстановление системы.
Как видим, основной упор делается на невозможность доступа к файлам и компонентам ОС. Казалось бы, чего проще использовать учетную запись Администратора? Но нет. Проблема, несмотря на ее кажущуюся простоту, гораздо глубже. И одной из самых неприятных ситуаций является именно та, при которой возникает ошибка 0x80070005 (Windows 7). Как исправить этот сбой, сейчас и посмотрим. Правда, в данном случае стандартные методы могут не сработать, поэтому придется поднапрячь мозги.
Автоматическая корректировка параметров
Первый способ устранения проблемы сводится к использованию автоматического исправления сбоя. Речь идет о проверке целостности системных компонентов.
Для начала вызываем командную строку, прописав в консоли «Выполнить» (Win + R) cmd (обязательно от имени админа). Затем вводим три команды, позволяющие на первом этапе устранить проблему в автоматическом режиме средствами самой системы. Сначала прописываем команду sfc /scannow, а затем – еще две: dism /online /cleanup-image /scanhealth и dism /online /cleanup-image /restorehealth. Вероятность исправления ситуации достаточно велика, хотя в некоторых случаях это может и не сработать (если целостность системных компонентов не нарушена).
Ошибка «Центра обновления» Windows 0x80070005. Windows 7: как исправить сбой при помощи средства SubInACL?
Одним из самых универсальных средств многие специалисты и пользователи называют небольшую утилиту, которую можно скачать на официальном сайте Microsoft в виде исполняемого установочного файла SubInACL.exe.
Инсталлировать программу в систему нужно по строго определенным правилам, поскольку при неправильной установке снова может появиться сбой с кодом 0x80070005 (Windows 7). Как исправить ошибку таким способом?
Сначала запускаем скачанный инсталлятор с правами админа и в качестве папки назначения указываем каталог, расположенный в корне системного раздела диска (например, С:/subinacl). Она является сопутствующим компонентом для исполнения сценариев, а не средством устранения проблемы.
После этого начинается самое сложное. В стандартном «Блокноте» нужно прописать код, который вы видите на картинке ниже.
Созданный файл нужно сохранить в исполняемом формате BAT в любой удобной локации. Затем правым кликом на объекте вызываем субменю и выбираем запуск от имени Администратора. Когда закончится исполнение скрипта, на экране командной консоли появится надпись «Gotovo». Далее нужно просто нажать любую клавишу для выхода, перезагрузить компьютер и повторить операцию, вызвавшую сбой 0x80070005 (Windows 7). Как исправить ситуацию, понятно. Но в некоторых случаях скрипт может не сработать. Не говоря о причинах, отметим, что можно применить и другие скрипты, один из которых показан ниже.
Правда, как утверждают опытные пользователи, выполнение именно этого сценария может привести к неработоспособности всей системы, поэтому применять его следует только на свой страх и риск.
Исправление ошибки при попытке восстановления системы
Бывает и такое, что восстановление системы на определенной стадии влечет за собой появление ошибки 0x80070005 (Windows 7). Как исправить сбой процесса восстановления? Сначала для учетной записи нужно проверить права доступа к каталогу System Volume Information (он является скрытым, поэтому в меню вида нужно включить отображение соответствующих объектов). Если стоит галочка напротив пункта «Только чтение», ее нужно убрать.
В некоторых случаях можно использовать доступ к конфигурации системы через строку msconfig в консоли «Выполнить», где на общей вкладке убрать все галочки и применить либо диагностический, либо выборочный запуск.
Наконец, можно попробовать запустить редактор служб (services.msc) и установить автоматический тип запуска для компонента теневого копирования.
В самом последнем варианте предполагается сброс репозитория с переименованием начальной папки. Сначала перегружаемся в безопасном режиме и вводим в командной строке net stop winmgmt, после чего в каталоге System32 основной директории системы находим папку wbem, а в ней – каталог repository, которому и нужно присвоить другое имя (просто добавьте к названию Old через точку).
Далее снова перезагружаем систему (снова в безопасном режиме), используем командную строку и прописываем строку первичной команды остановки. После нее вводим winmgmt /resetRepository. После всего проделанного перегружаем систему в обычном режиме. Проблема исчезнет.
Заключение
Как уже можно заметить, данная ситуация не относится к числу тех, которые можно исправить стандартными, простыми методами. Если такая ошибка появляется, действительно придется потратить немного времени и сил, чтобы привести систему в чувство. Однако все описанные действия в большинстве случаев помогают на все 100 %, не считая автоматического исправления ошибки, которое может и не сработать. Если уж совсем ничего не помогает, нужно проверить свободное место на жестком диске. Возможно, именно этот фактор является сдерживающим.
Hi,
If windows hardly works with blank windows, try system restore and get back to the date 12\6 first.
Open the windows update history and tell us which updates failes.
Change the Windows update settings from Control Panel to «Check for updates but let me choose whether to install them». Then install them manually one by one to check if they can be installed successfully.
However, if the same error code was received, I suggest trying the following steps to reset permissions first as the error code 80070005 usually means lacking permissions.
1. Please download the subinacl.msi file from the following link and save the installation patch onto the Desktop:
http://www.microsoft.com/downloads/details.aspx?FamilyID=e8ba3e56-d8fe-4a91-93cf-ed6985e3927b&displaylang=en#AffinityDownloads
Please Note: The third-party product discussed here is manufactured by a company that is independent of Microsoft. We make no warranty, implied or otherwise, regarding this product’s performance or reliability.
2. Please go to the Desktop and double click the downloaded file.
3. Please select the C:\Windows\System32 folder as the Destination Folder during the installation. Later we will use this tool to reset the permission settings on the current machine.
Note: If the UAC (User Account Control) window is prompted for permission to continue, please click Continue.
4. Click Start, in the Start Search bar, type: «notepad» (without quotes) and press Enter.
5. Copy the following commands and then paste them into the open Notepad window:
@echo off
subinacl /subkeyreg HKEY_LOCAL_MACHINE /grant=administrators=f
subinacl /subkeyreg HKEY_CURRENT_USER /grant=administrators=f
subinacl /subkeyreg HKEY_CLASSES_ROOT /grant=administrators=f
subinacl /subdirectories %SystemDrive% /grant=administrators=f
subinacl /subkeyreg HKEY_LOCAL_MACHINE /grant=system=f
subinacl /subkeyreg HKEY_CURRENT_USER /grant=system=f
subinacl /subkeyreg HKEY_CLASSES_ROOT /grant=system=f
subinacl /subdirectories %SystemDrive% /grant=system=f
@Echo =========================
@Echo Finished.
@Echo =========================
@pause
6. After pasting the above commands, please close the Notepad window. Choose Save when you are prompted to save the file. Type «reset.bat» as the file name and choose Desktop from the left panel as the save location.
7. Refer to the Desktop, right click the reset.bat file, and then choose «Run as administrator.»
8. You will see a DOS-like window processing.
Note: It may take several minutes, please be patient. When it completes, you will be prompted with the message: «Finished, press any key to continue».
Does the error 80070005 still occur?
-
Marked as answer by
Monday, January 4, 2010 5:45 AM