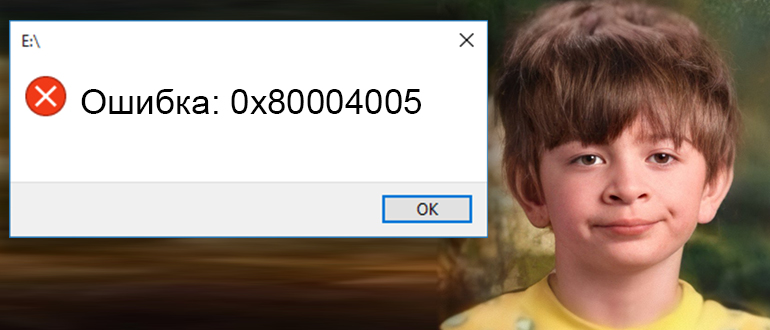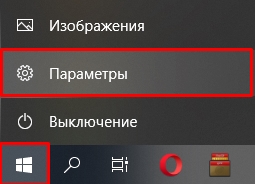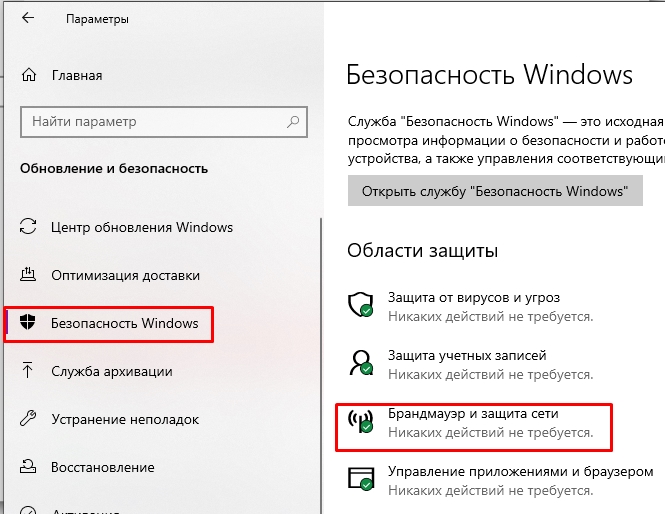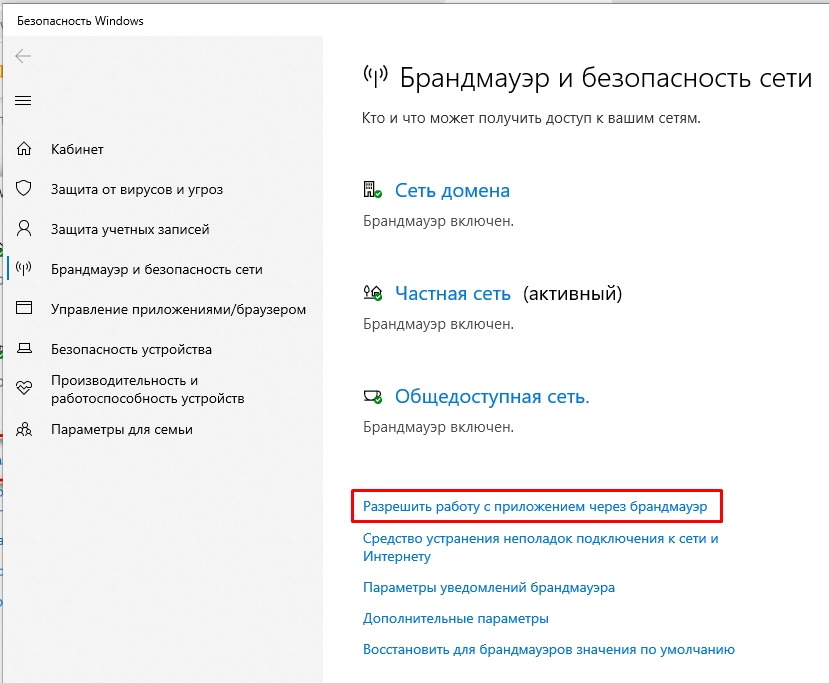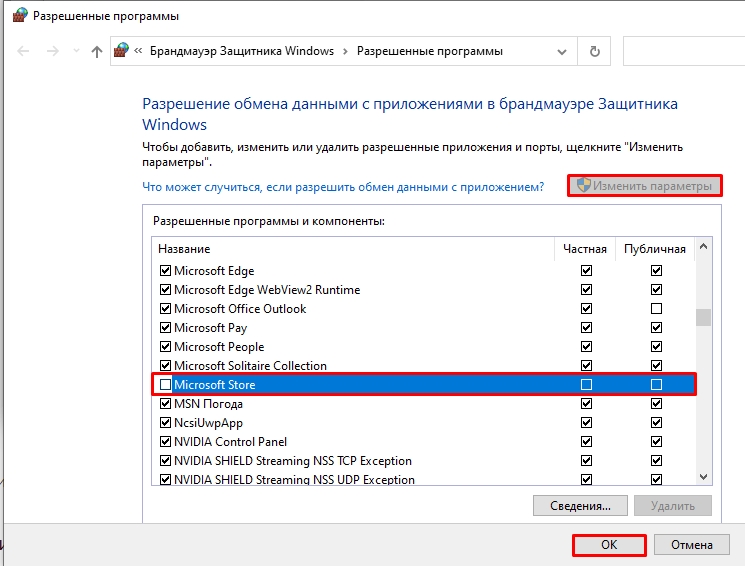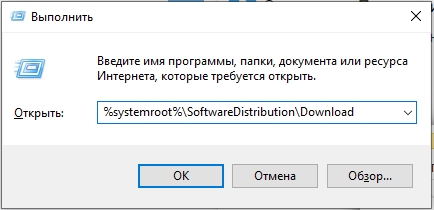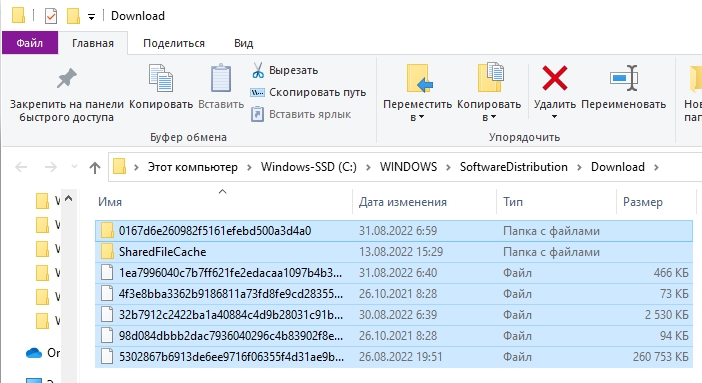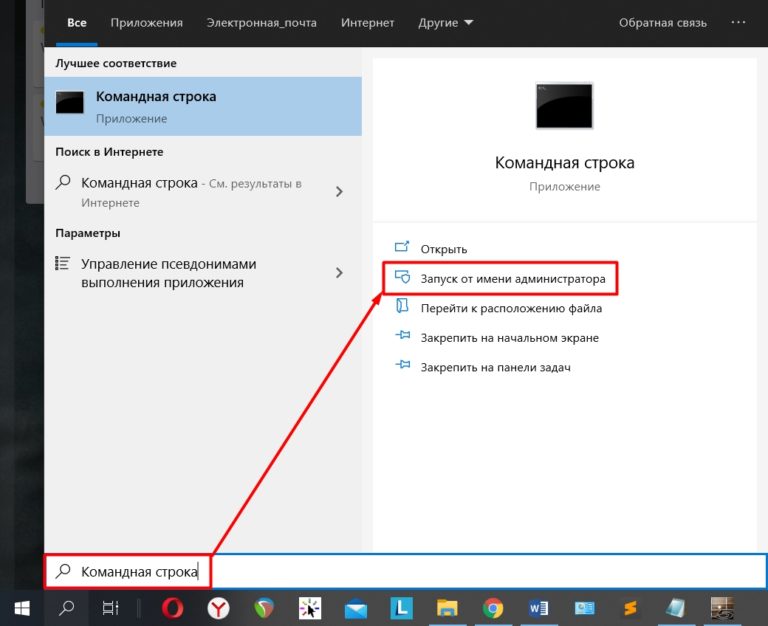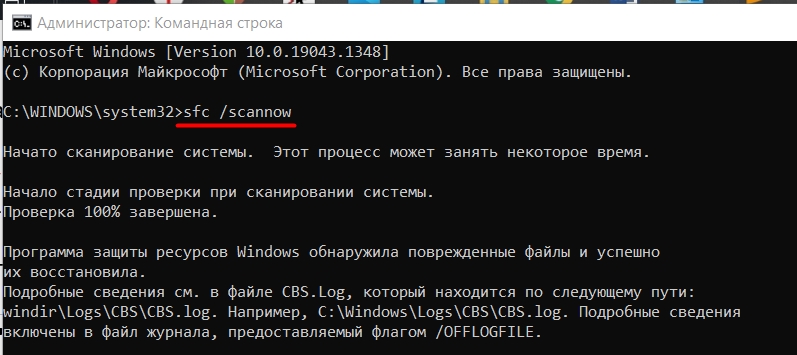Научиться настраивать MikroTik с нуля или систематизировать уже имеющиеся знания можно на углубленном курсе по администрированию MikroTik. Автор курса, сертифицированный тренер MikroTik Дмитрий Скоромнов, лично проверяет лабораторные работы и контролирует прогресс каждого своего студента. В три раза больше информации, чем в вендорской программе MTCNA, более 20 часов практики и доступ навсегда.
С ситуацией, когда компьютер под ОС Windows не хочет подключаться или перестает подключаться к общим ресурсам на сервере Samba под управлением Linux встретиться можно довольно часто и тому есть объективные причины, которые мы рассмотрим ниже, ну а пока посмотрим на ее внешние симптомы. Система неожиданно сообщает, что она не может получить доступ к указанному ресурсу и выдает абсолютно неинформативную ошибку:
Код ошибки: 0x80004005
Неопознанная ошибкаЕсли попробовать подключиться в консоли, например, командой:
net view \\192.168.233.182Где 192.168.233.182 — адрес искомого сервера, то получим немного другую ошибку:
Системная ошибка 53.
Не найден сетевой путь.При этом указанный узел нормально пингуется, а проверка доступности 445 порта говорит, что все нормально:

Но не будем спешить, вы же не глотаете все подряд из домашней аптечки только почувствовав недомогание? Так и здесь, поэтому будем разбираться.
Но сперва поясним ситуацию по протоколу SMB1:
Протокол SMB1 устарел и небезопасен, в настоящее время отключен на всех современных системах.
Кроме того, даже если вы включите его поддержку, то начиная с Windows 1709 она автоматически отключится после 15 дней неиспользования. В общем: включать SMB1 не нужно, разве что только вам действительно нужна поддержка устаревших клиентов.
В современных версиях Samba протокол SMB1 также отключен и минимальной поддерживаемой версией является SMB2_02, а максимальной SMB3. Это параметры по умолчанию и проверить их можно командами:
testparm --parameter-name="min protocol"
testparm --parameter-name="max protocol"
Настройки по умолчанию достаточно актуальны, и мы не советуем отдельно задавать версии протоколов без особой на то нужды. SMB2_02 — обозначает младшую версию протокола SMB2, а SMB3 указывает на старшую доступную версию, таким образом поддерживаются все системы начиная с Windows Vista и Server 2008. Причиной ошибки SMB1 быть не может.
Поэтому не занимаемся ерундой, а ищем истинную причину, в этом нам поможет Журнал событий. Раскрываем последовательно Журналы приложений и служб — Microsoft — Windows — SMBClient и в журнале Security находим ошибку 31017:
Небезопасный гостевой вход отклонен.Рекомендации.
Это событие указывает на попытку сервера разрешить вход пользователя как непроверенного гостя, которая была отклонена клиентом.
Для гостевого входа не поддерживаются стандартные функции обеспечения безопасности, например подписывание и шифрование.
Вследствие этого гостевой вход уязвим для атак "злоумышленник в середине", которые могут привести к попаданию конфиденциальных данных в сеть.
По умолчанию небезопасный гостевой вход отключен в Windows. Корпорация Майкрософт не рекомендует включать его.

Теперь, когда есть понимание происходящего мы можем выбрать одно из двух решений указанной проблемы.
Решение №1. Отключаем гостевой доступ на сервере Samba
С точки зрения безопасности это наиболее правильное решение, которое позволит получать доступ к общим ресурсам не снижая уровень безопасности сети. Для этого внесем некоторые изменения в конфигурационный файл Samba, обычно он располагается в /etc/samba/smb.conf. Прежде всего найдем и приведем к следующему виду директиву:
map to guest = neverА в настройках каждого общего ресурса укажем:
guest ok = noВозможно, вам еще придется выполнить некоторые настройки, скажем, завести пользователей и назначить им права, для всего этого рекомендуем воспользоваться нашей статьей:
Настройка файлового сервера Samba на платформе Debian / Ubuntu
Сохраняем все изменения и проверяем конфигурацию на ошибки:
testparmЗатем перезапускаем службу:
systemctl restart smbdПосле чего повторно пробуем подключиться и сразу видим окно для ввода учетных данных:

Решение №2. Разрешаем небезопасный гостевой вход в Windows
Если Решение №1 вас по каким-либо причинам не устраивает, и вы осознанно хотите понизить уровень безопасности вашей сети, то можно пойти другим путем и разрешить небезопасный гостевой вход.
Запустим редактор групповой политики (gpedit.msc) и перейдем в Конфигурация компьютера — Административные шаблоны — Сеть — Рабочая станция Lanman и переводим политику Включить небезопасные гостевые входы в положение Включено.
После чего вам потребуется перезапустить службу Рабочая станция или перезагрузить компьютер.
Альтернативой этому способу будет внесение изменений через реестр:
reg add "HKLM\SYSTEM\CurrentControlSet\Services\LanmanWorkstation\Parameters" /v AllowInsecureGuestAuth /t REG_DWORD /d 1Затем перезапустим службу:
net stop LanmanWorkstation && net start LanmanWorkstationПосле чего можем продолжать привычно использовать общие сетевые ресурсы с гостевой моделью доступа.

Решений таких проблем также может быть несколько, каждое из которых может иметь свои достоинства и недостатки. Поэтому не нужно хватать первый попавшийся рецепт из интернета, а следует разобраться в причинах и выбрать из доступных вариантов тот, который будет вас наиболее устраивать.
Научиться настраивать MikroTik с нуля или систематизировать уже имеющиеся знания можно на углубленном курсе по администрированию MikroTik. Автор курса, сертифицированный тренер MikroTik Дмитрий Скоромнов, лично проверяет лабораторные работы и контролирует прогресс каждого своего студента. В три раза больше информации, чем в вендорской программе MTCNA, более 20 часов практики и доступ навсегда.
Привет, дорогой гость. Сегодня будет заметка о том, как исправить ошибку Error Code 0x80004005 Unspecified error на Windows 10 при доступе к расшаренной/сетевой папке по протоколу SMB/CIFS. Думаю, что данная проблема актуальная не только для Linux серверов, но и для всяких NAS систем на базе Linux (Synology NAS например).
Симптомы ошибки:
- при доступе к расшаренной папке появляется сообщение Error Code 0x80004005 Unspecified error или 0x80070035
- используется анонимный доступ к расшаренной папке и гостевая учетная запись
- Используется протокол SMB2
- Windows 10 build 1709 и выше
- В логах smb.log содержатся сообщения:
- NT_STATUS_CONNECTION_RESET,
- check_ntlm_password: Authentication for user [***] -> [***] FAILED with error NT_STATUS_NO_SUCH_USER
- No such user user [COMPUTER] — using guest account
Причины
Начиная с версии Windows 10 1709, ОС запрещает доступ к разделенным ресурсам с гостевой учетной записью, то есть без аутентификации.
Как исправить ошибку 0x80004005
В интернете существует много рекомендаций по исправлению данной ошибки, например:
- Отключить IPv6 на сетевом интерфейсе
- установить SMB1 клиент (SMB 1.0/CIFS File Sharing )
- выполнить netsh winsock reset
- проверить настройки NetBios на сетевом интерфейсе
- создать ключ DWORD LocalAccountTokenFilterPolicy в реестре HKEY_LOCAL_MACHINE\SOFTWARE\Microsoft\Windows\CurrentVersion\Policies\System
- включить VirtualBox NDIS6 Bridget Networking Driver
- установить последние обновления Windows
Но в моей конфигурации (на файловом сервере) SMB1 отключен совсем, а ОС установлена с чистого листа.
[global]
client min protocol = SMB2
Так что проблема в другом. Нужно включить гостевой доступ в локальной групповой политике через gpedit.msc
Computer configuration > administrative templates > network > Lanman Workstation: «Enable insecure guest logons» = Enabled
Если у Вас редакция Windows не позволяет запустить gpedit.msc, можно исправить ситуацию с помощью редактора реестра regedit.exe. Для этого нужно задать следующий параметр:
[HKEY_LOCAL_MACHINE\SYSTEM\CurrentControlSet\Services\LanmanWorkstation\Parameters]"AllowInsecureGuestAuth"=dword:1Либо еще можно скачать готовый reg файл и применить: скачать AllowInsecureGuestAuth.Reg.
Полезные ссылки
- Microsoft Support: guest-access-smb2-disabled-by-default-in-windows-10-server-2016
- Исходная статья от Nicola Suter Windows 10 1709 Cannot Access SMB2 Share Guest Access
Теги: error, HOWTO, Microsoft Windows, SAMBA
При настройке локальной сети на Windows 7,8 и 10 требуется правильно назначать доступы пользователям и настраивать службы. Иначе возникает сетевая ошибка с кодами 0x800070035, 0x80004005 или 0x800704cf и появляется сообщение, что Windows не удается получить доступ к нужной сетевой папке, диску, устройству или файлу.
Сообщение об ошибке, в зависимости от версии ОС, может выглядеть следующим образом:
- Windows не может получить доступ к компьютеру в локальной сети. Не найден сетевой путь. Код ошибки:
- Windows не может получить доступ к сетевой папке/диску/иному расположению в локальной сети.
- Windows не может получить доступ к *Папка или файл*. Разрешение на доступ к *Путь до папки* отсутствует. Обратитесь к сетевому администратору для получения доступа.
[Обновление] Быстро исправить ошибки с кодом 0x80004005 (а иногда и с остальными) удается, веся всего одну запись в реестр:
- Открыть «Пуск» -> «Выполнить», ввести regedet и нажать Enter.
- В разделе реестра HKEY_LOCAL_MACHINE перейти по пути \Software \Policies \Microsoft \Windows\ LanmanWorkstation.
- ПКМ — создать новый параметр имя AllowInsecureGuestAuth тип REG_DWORD Enabled Value 1 (значение 1 — включено). Перезагрузить ПК.
Оглавление статьи:
- Исправление сетевых ошибок 0x800070035 и 0x80004005
- Способ 1: Проверка настроек общего доступа
- Способ 2: Проверка работоспосоности службы Сервер
- Способ 3: Настройка свойств сетевой карты
- Способ 4: Настройка Службы компонентов
- Способ 5: Настройка доступа к сетевой папке
Исправление сетевых ошибок 0x800070035 и 0x80004005
Причины, по которым Windows 7 или 10 может получить доступ к сетевой папке или файлам, практически всегда кроются в неправильно выставленных настройках системы, нежели в каких-либо ошибках. По аналогичным причинам в локальной сети может отсутствовать доступ к другому компьютеру, и система будет выдавать ошибку «Не удалось установить соединение. Не найден сетевой путь.» с аналогичными кодами. Большинство проблем исправляется элементарно, при помощи простых изменений настроек.
Если Windows не может получить доступ к сетевой папке и выдает ошибки 0x800070035 или 0x80004005, нужно:
- Проверить настройки общего доступа.
- Убедиться, что включена сетевая служба «Сервер».
Проверка настроек общего доступа
Ошибки при получении доступа к сетевой папке часто возникают в Windows по причине неправильно выставленных доступов. Если к диску, папке, файлу или компьютеру не открыть общий доступ, то другие участники локальной сети не смогут установить соединение.
Последовательность действий:
- Выбрать сетевую папку или диск, для которых требуется создать общий доступ.
- Нажать правой кнопкой мыши, выбрать в контекстном меню «Общий доступ».
- Перейти по пункту подменю «Конкретные пользователи».
- В открывшемся окне нажать на треугольную стрелочку, расположенную рядом с кнопкой «Добавить».
- Выбрать из появившегося списка пользователя, которому требуется предоставить доступ. В случае, если в списке не будет никаких пользователей, следует выбрать вариант «Все».
- Установить права доступа для пользователя: только чтение (просмотр файлов), либо чтение и запись (возможность изменения, добавления и удаления файлов из сетевой папки).
После этого нужно нажать кнопку «Общий доступ» и, если система не покажет никаких ошибок или предупреждений, нажать на кнопку «Готово».
В Windows 8 и 10 есть более простой способ поделиться содержимым папки или диска с пользователями домашней группы:
- Нажать правой кнопкой мыши по нужной папке.
- Выбрать в контекстном меню пункт «Поделиться».
- Выбрать подпункт «Домашняя группа (просмотр и изменение)».
После этого система должна открыть доступ к указанному пути для всех пользователей локальной сети.
Проверка работоспособности службы Сервер
«Сервер» является встроенной службой в Windows, необходимой для работоспособности локальной сети и подключения к удаленным компьютерам, устройствам или файлам. Если компьютер ранее не использовался в качестве сервера или для подключения к домашней сети, служба может быть отключена. Это часто становится причиной ошибок доступа к сетевым папкам, даже когда права для всех пользователей выставлены корректно и остальные настройки ОС в норме.
Включение и выключение служб в Windows 7 и 10 происходит в Панели управления:
- Нажать «Пуск» — «Администрирование» — «Службы».
- Если вкладка «Администрирование» отсутствует в меню «Пуск», перейти в «Панель управления» и найти в списке пункт «Службы» во вкладке «Администрирование».
- Откроется окно со всеми службами, в котором требуется отыскать «Сервер».
- Кликнуть по строке «Сервер» правой кнопкой мыши, в появившемся контекстном меню выбрать пункт «Свойства».
- В открывшемся окне во вкладке «Общее» выбрать «Тип запуска»: автоматически или вручную.
Если служба изначально была выключена, «Тип запуска» будет установлен в положение «Отключена». Запуск вручную вынудит перезапускать службу каждый раз, когда потребуется доступ к сетевой папке, удаленному компьютеру или файлам в домашней группе. В автоматическом режиме служба будет запускаться самостоятельно, и заново проделывать указанные действия не потребуется.
Настройка свойств сетевой карты
Ошибки подключения к сетевым устройствам с кодами 0x800070035 и 0x80004005 могут быть решены путем выставления настроек сетевого подключения. В настройках сетевой карты нужно снять флажок с протокола iPv6, а также выполнить настройку iPv4. Метод одинаково хорошо работает в Windows 7 и 10 всех версией. Сначала следует попробовать только выключить протокол iPv6, а уже потом выполнять остальные действия, если этот простой способ не помог.
Пошаговая инструкция:
- Зайти в пеню «Пуск», перейти в «Панель управления».
- В Windows 7: Перейти в раздел «Центр управления сетями и общим доступом», затем «Изменение параметров адаптеров». Для Windows 10: В панели управления выбрать «Сеть и интернет», затем «Центр управления сетями и общим доступом», выбрать в левом меню пункт «Изменение параметров адаптеров».
- Выбрать подключение по локальной сети, по которому не удается получить доступ. Кликнуть по нему правой кнопкой мыши и выбрать пункт «Свойства».
- В свойствах сетевой карты убрать значок с протокола iPv6.
- Открыть свойства протокола iPv4, перейти во вкладку «Дополнительно».
- Открыть вкладку с названием «WINS», нажать на «Параметры NetBIOS».
- Поставить отметку, в зависимости от типа ip-адресации: «По умолчанию» для динамической ip-адресации и «Включить NetBIOS через TCP/IP» для статической.
- Нажать три раза «Ок», «Ок», «Ок».
После этого требуется выполнить несколько простых действий в Диспетчере устройств:
- Открыть «Пуск» — «Панель управления» — «Оборудование и звук» — «Диспетчер устройств».
- Перейти на вкладку «Вид», выбрать отметку «Показать скрытые устройства».
- Нажать «Сетевые адаптеры» и удалить все адаптеры 6to4.
Изменения вступят в силу после перезагрузки компьютера.
Настройка Службы компонентов
Настройки данной службы нечасто становятся причиной ошибок доступа к сетевым папкам и устройствам. По этой причине изменять настройки службы желательно в последнюю очередь, если остальные методы не помогли.
Инструкция по настройке локального доступа через Службу компонентов:
- Нажать кнопку «Пуск», ввести в поле поиска «Службы компонентов».
- Кликнуть по найденному результату правой кнопкой мыши, выбрать в контекстном меню «Запуск от имени администратора».
- В выскочившем окошке разрешить программе внести изменения на этот компьютер. Должно открыться окно со службой.
- Раскрыть окно «Службы компонентов», открыть второе окно «Компьютеры».
- Нажать по надписи «Мой компьютер» правой кнопкой мыши, перейти на вкладку «Свойства», затем «Свойства по умолчанию».
- Поставить «Уровень проверки подлинности по умолчанию» в положение «По умолчанию».
- Поставить «Уровень олицетворения по умолчанию» в положение «Олицетворение».
- Нажать кнопку «Применить».
- Нажать кнопку «Ок».
- Закрыть окно со «Службой компонентов».
Желательно сразу перезагрузить компьютер, после чего снова попробовать подключиться. Если ошибка сохраняется, следует проверить настройки доступа к сетевой папке.
Настройки доступа к сетевой папке
Windows может выдавать ошибку при доступе к папке и просить обратиться к администратору при неправильных настройках общей папки, где находятся раздаваемые файлы. При этом все устройства внутри локальной сети могут нормально обнаруживать друг-друга, и подключение устанавливается без проблем.
Просматривать содержимое сетевой папки могут только те пользователи, у которых есть доступ. Это легко проверить:
- Кликнуть по нужной папке правой кнопкой мыши, открыть «Свойства».
- Перейти на вкладку «Безопасность».
- В окне «Группы или пользователи» должна быть выбрана позиция «Все».
Если так и есть, то все в порядке. В противном случае требуется добавить новую группу:
- Нажать кнопку «Изменить» под окном «Группы или пользователи».
- Кликнуть по кнопке «Добавить», перейти во вкладку «Дополнительно…».
- Нажать «Поиск», выбрать в результатах поиска строку «Все», после чего кликнуть «Ок».
- Еще раз нажать «Ок».
Осталось выставить права для созданной группы пользователей «Все» — чтение, доступ, изменение и так далее. Аналогичным образом можно устанавливать разные настройки для отдельных групп, но это не обязательно. Одни настройки для всех пользователей снизят риск возникновения повторных ошибок доступа к минимуму.
Some Windows 11/10 users might encounter the error message Unable to access Network drive, accompanied by the error code 0x80004005 during a failed attempt to use a shared resource over the network such as a shared network hard drive. This post offers the most suitable solutions to this issue, which doesn’t include enabling SMB1; since SMBv1 is a very insecure protocol and should not be used, given that Microsoft has deprecated this feature.
When you encounter this issue, you’ll receive a similar error prompt as shown above with the following full error message;
Network Error
Windows cannot access \\Computerl
Check the spelling of the name. Otherwise, there might be a problem with your network. To try to identify and resolve network problems, click Diagnose.Error code: 0x80004005
Unspecified error
Quite a number of factors can lead to the error. For instance, insufficient or no network permissions, improper installed network drivers or corrupted Windows registry.
What does the error code 0x80004005 mean?
The error code 0x80004005 is an unspecified error that can occur in different scenarios, like while extracting files from a Zip file, accessing a Network drive, etc. In some cases, a third-party backup utility or an antivirus is responsible for this error code.
If you’re faced with this issue, you can try our recommended solutions below in no particular order and see if that helps to resolve the issue.
- Disable IPV6
- Allow Full Permissions for the shared drive/folder
- Ensure NetBIOS is enabled
- Make sure Network Discovery is enabled
- Disable SMB 1.0 Protocol
- Change Network and Sharing Center settings
- Check if required services are running
- Disable/Uninstall 3rd party security software (if applicable)
Let’s take a look at the description of the process involved concerning each of the listed solutions.
1] Disable IPV6
This solution requires you to disable IPv6 and see if the Unable to access Network drive error 0x80004005 issue is resolved.
2] Allow Full Permissions for the shared drive/folder
You might be unable to access a computer on a network in Windows 11/10 due to the improper networking sharing permissions for the shared folder or drive. In this case, you can allow/grant full permissions on the shared drive/folder.
3] Ensure NetBIOS is enabled
NetBIOS allows networked computers to share resources. If this isn’t working or isn’t enabled, it could be causing the error. So, ensure that NetBIOS is enabled on your Windows computer.
4] Make sure Network Discovery is enabled
This solution requires you to make sure that Network Discovery is turned on for Private Network and make sure that the automatic setup checkbox is enabled. Also, make sure Turn on file and printer sharing is also enabled – and make sure the Turn off password-protected network sharing is enabled for All Networks.
5] Disable SMB 1.0 Protocol
SMB 1.0 Protocol has now become obsolete. Microsoft deprecated it in 2014. It is insecure and should not be used. Check if it is enabled. If yes, disable it. You can disable it via Windows Optional Features. The following instructions will guide you on this:
- Click on Windows Search and type Turn Windows features on or off.
- Select the desired option from the search results.
- In the Windows Features, expand the SMB 1.0/CIFS File Sharing Support.
- Now, uncheck the following options:
- SMB 1.0/CIFS Automatic Removal
- SMB 1.0/CIFS Server
- Restart your computer.
Turning off these two optional features resolved the issue for many users. Hence, this should also work for you.
6] Change Network and Sharing Center Settings
Turn off the password-protected sharing and see if it helps. The steps to disable password-protected sharing on Windows 11/10 are as follows:
- Open the Control Panel.
- Click on the Control Panel search bar and type network and sharing center.
- Select the Network and Sharing Center from the search results.
- Click Change advanced sharing settings link on the left side.
- Expand the All Networks section.
- Select the Turn off password-protected sharing option.
- Click Save Changes.
7] Check if required services are running
Check if the required services are running or not. Follow the instructions provided below:
- Open the Run command box and type services.msc. Click OK.
- When the Service Manager app appears, check the status of the following services:
- Function Discovery Provider Host
- Function Discovery Resource Publication
- SSDP Discovery
- UPnP Device Host
- DHCP Client
- DCP Client
- If the status of any of the above-mentioned services shows Stopped, right-click on it and select Properties.
- Set its Startup type to Automatic and click Start.
- Click Apply and then click OK.
8] Disable/Uninstall 3rd party security software (if applicable)
You may encounter this error if you have any third-party security software installed on your Windows 11/10 computer because File sharing turned out to be managed by a 3rd-party security software making use of the Windows Firewall. In this case, you can temporarily disable any third-party security software or allow file sharing via the security software firewall – this largely depends on the security software you have installed. Refer to the instruction manual.
However, if despite the two aforementioned actions, the issue still persists, you’ll have to remove all third-party security software from your PC using the dedicated removal tool to remove all files associated with the security software.
If uninstalling the security software fixes this error, you can now install the same antivirus again, or you can switch to an alternative AV software or better still stick to Windows 10 native AV program – Windows Defender.
Any of these solutions should work for you!
How do I fix error 0x80004005 in Outlook?
The error 0x80004005 in Outlook may occur due to the size limit. Apart from that, your antivirus software may also be the culprit for this error code. If you see this error in Microsoft Outlook, check for the Office Updates manually. If the updates are available, install them.
Read next: Can’t connect to this network WiFi error in Windows 11/10.
Всем доброго времени суток! И на очереди очередная ошибка, чаще всего возникающая в Windows 10 – 0x80004005. Полистав форумы я пришел к выводу, что проблема может возникать из-за разных причин. Иногда она возникает при распаковке файла или удалении старой папки. Но чаще всего ошибка появляется в двух причинах. Первый – есть проблема модулей обновления Windows. Вторая – есть проблемы с доступом к локальной сети. Статью я разбил на несколько глав – выберите тот вариант, который нужен именно вам.
Содержание
- Проблема с сетевым доступом
- Проблема с обновлением
- Задать вопрос автору статьи
Проблема с сетевым доступом
Напомню, что 80004005 ошибка может возникать на Windows 10 в сетевом доступе при запросе сетевой папки или вообще при работе с локальной сетью. В первую очередь нужно проверить, включен ли протокол SMB1 – он используется в локальной сети, но по умолчанию выключен в десятке.
ПРИМЕЧАНИЕ! Почему вообще выключен этот протокол? – он считается устаревшим, но еще используется старыми операционными системами. Из-за чего могут возникать проблемы со старыми сборками Windows 7, 8 или 10.
Читаем – как включить SMB1 протокол.
Если есть проблемы с доступом к сетевой папке или компьютеру, советую обратиться к двум этим инструкциям:
- Ошибка доступа к сетевой папке.
- Компьютер не виден в сети.
Также ошибка частенько возникает при работе или открытии Microsoft Store. Но решается она достаточно просто:
- «Пуск» – «Параметры».
- «Обновление и безопасность».
- В разделе «Безопасность Windows» переходим в подраздел «Брандмауэр и защита сети».
- Заходим по ссылке как на картинке ниже. Если ссылка не активна – значит у вас включен сторонний антивирусник. Найдите его в трее, нажмите правой кнопкой и на время выключите защиту.
- Кликните по кнопке «Изменить параметры». Найдите в списке «Microsoft Store» и уберите галочку. Нажмите «ОК».
Проблема с обновлением
Частенько ошибка возникает во время обновления операционной системы. «Центр обновлений», который и отвечает за эту функцию, каким-то образом не может загрузить или установить нужные пакеты. Чаще всего сами обновления загружаются в отдельную папку. Если содержащиеся там файлы будут иметь ошибку при установке – будет возникать проблема с установкой обнов. Можно попробовать эти файлы удалить.
- Используем горячие клавиши:
+ R
- Вводим команду:
%systemroot%\SoftwareDistribution\Download
- Откроется папка со скаченными обновлениями – выделяем все с помощью Ctrl + A (или мыши) и полностью удаляем:
Shift + Delete
- После удаления перезагрузите ОС и проверьте работу.
Если это не помогло, и ошибка возникла вновь, можно попробовать выполнить проверку и восстановление целостности системных файлов:
- Запускаем командную строку с правами администратора. Проще всего это сделать через поиск винды.
- Вводим команду:
sfc /scannow
- После этого перезагрузите компьютер.
Если ошибка осталась – советую ознакомиться с другими решениями с обновлениями в Windows 10 (ссылка). На этом все, дорогие друзья. Если проблема не решилась – опишите её подробно в комментариях, и портал WiFiGiD.RU вам обязательно поможет.