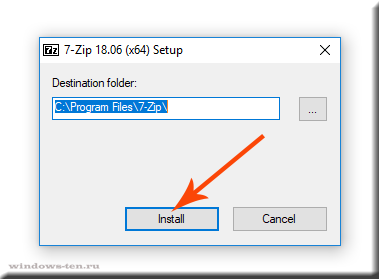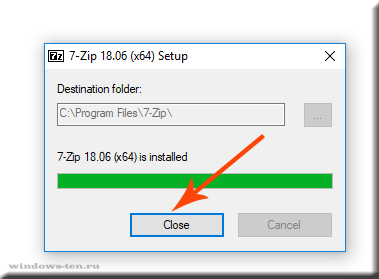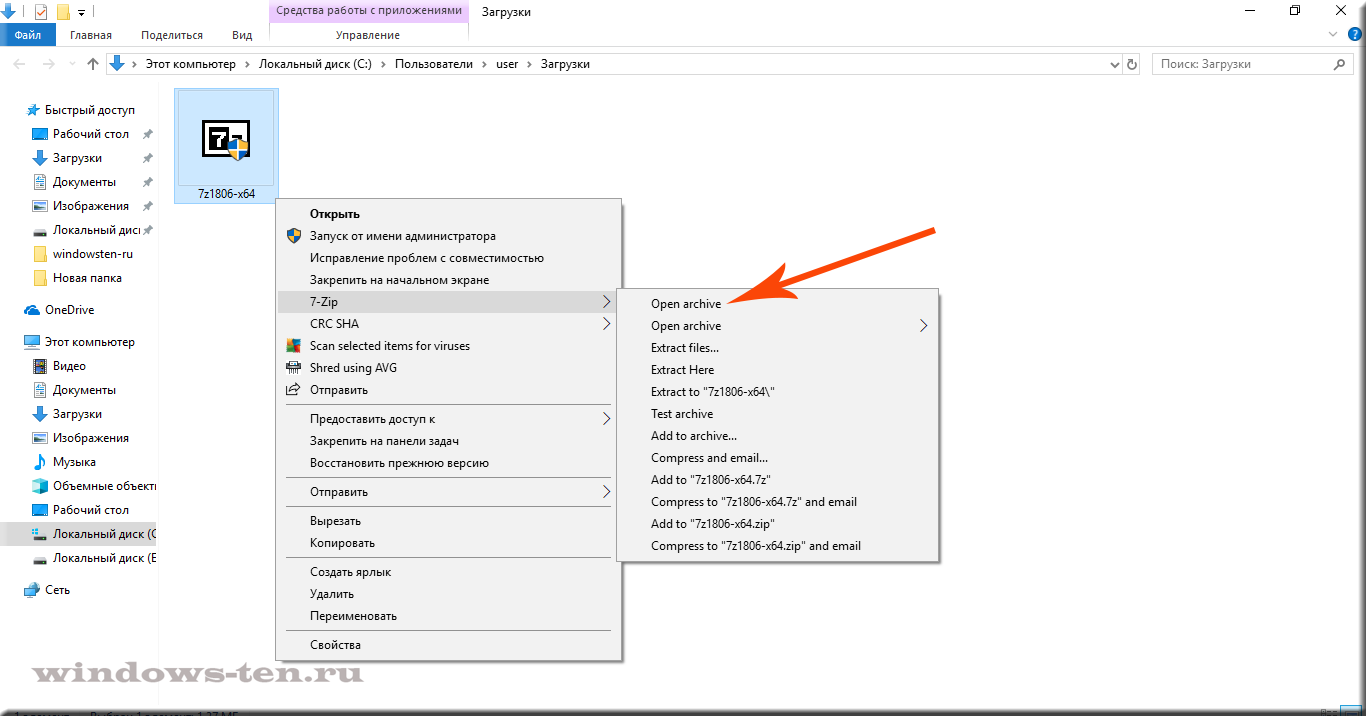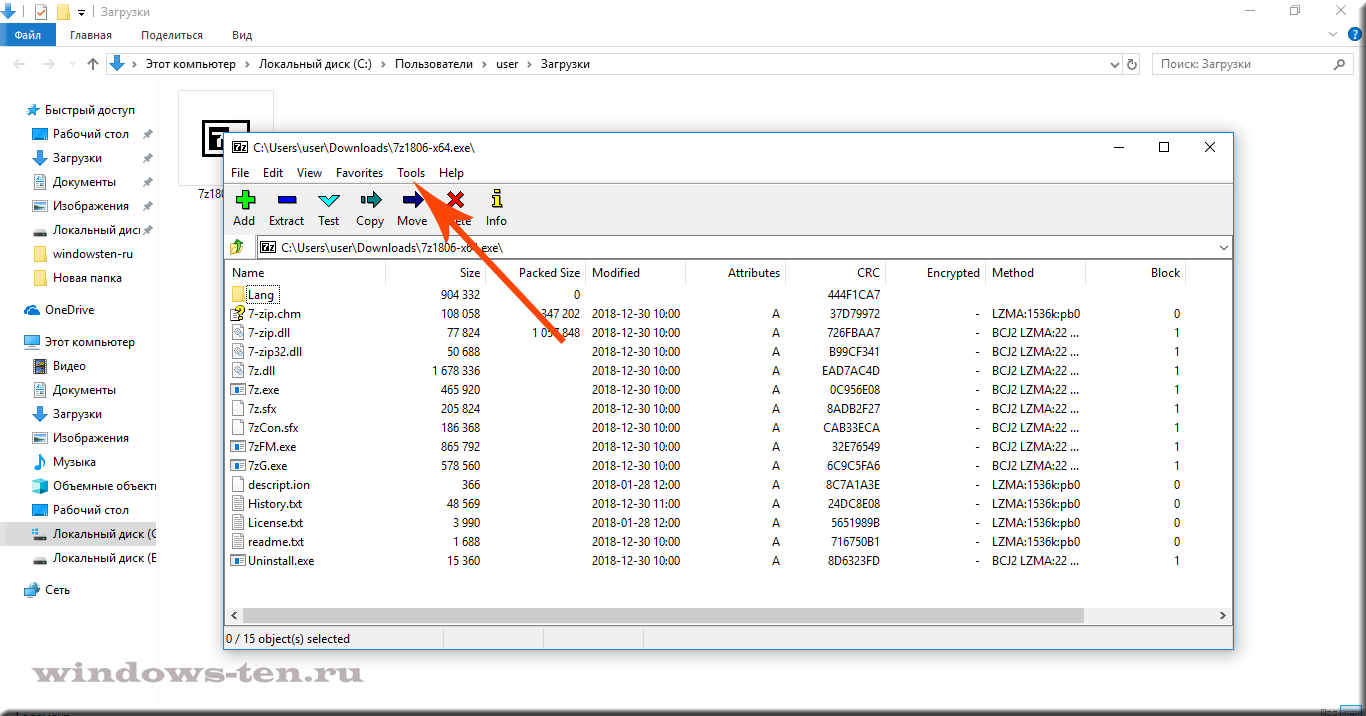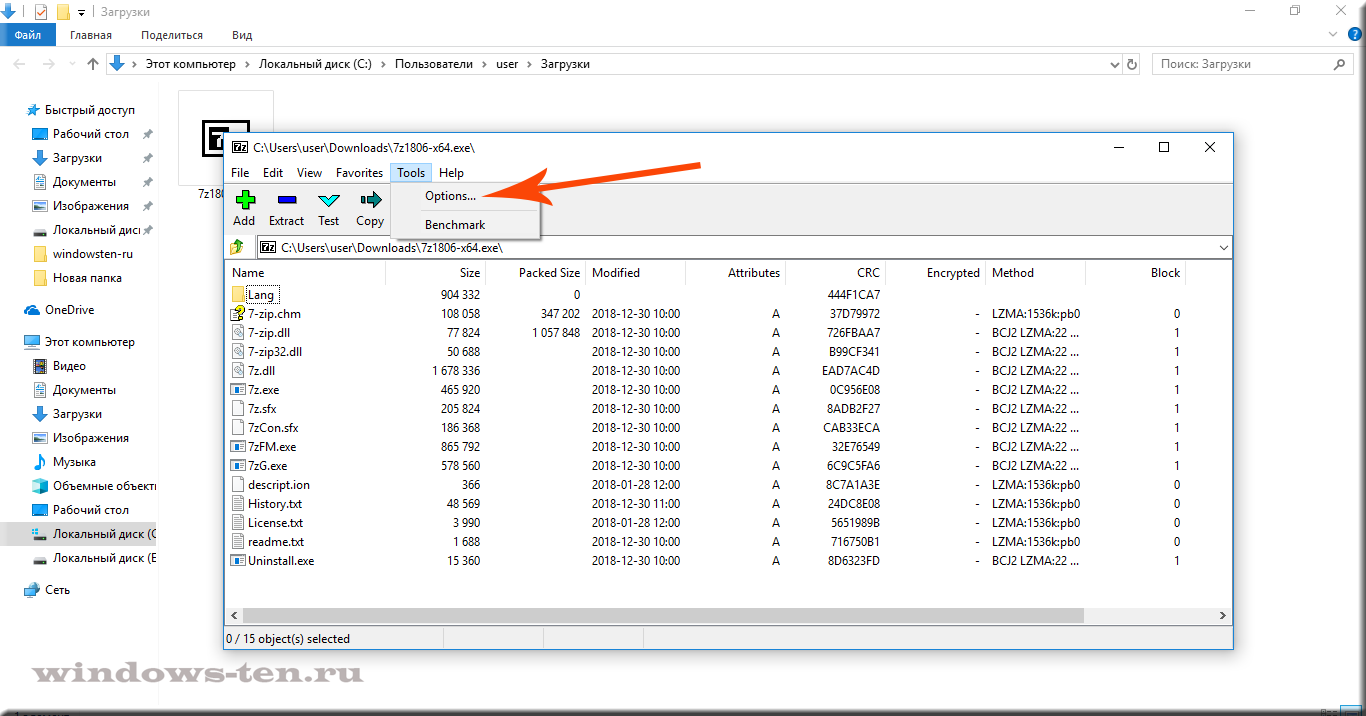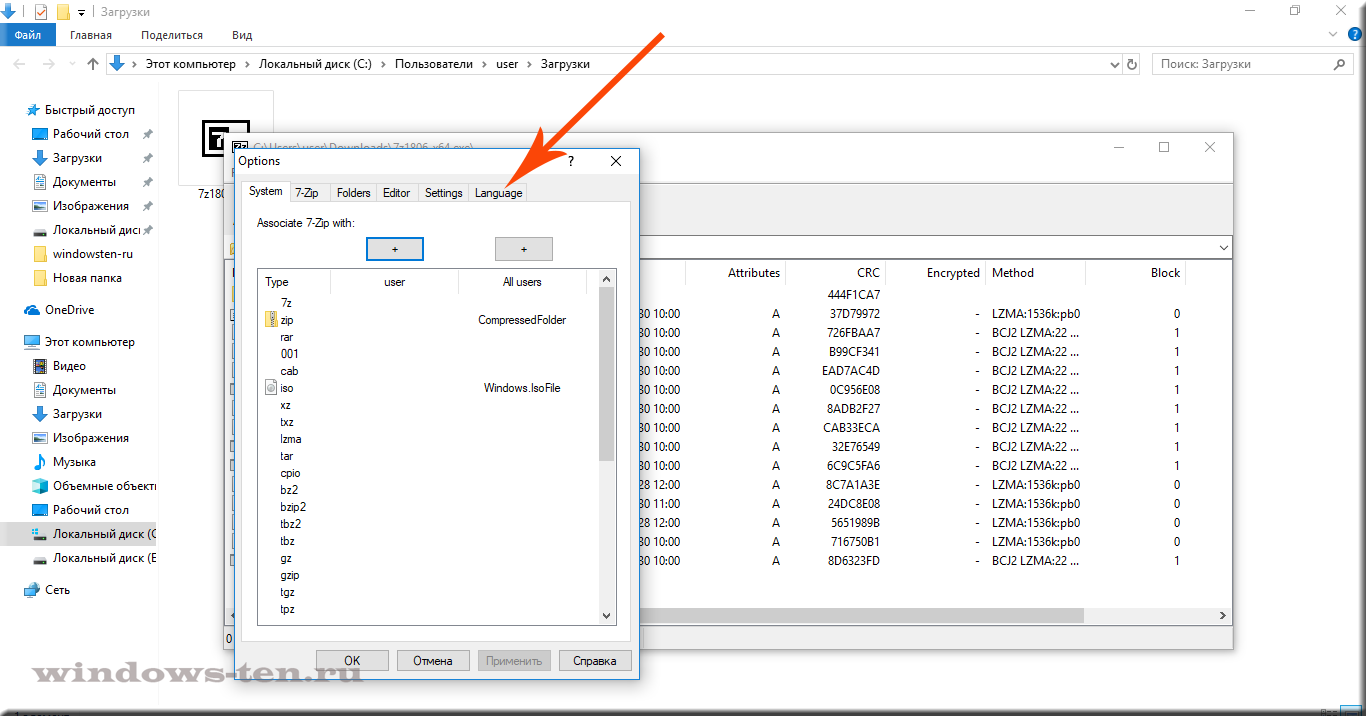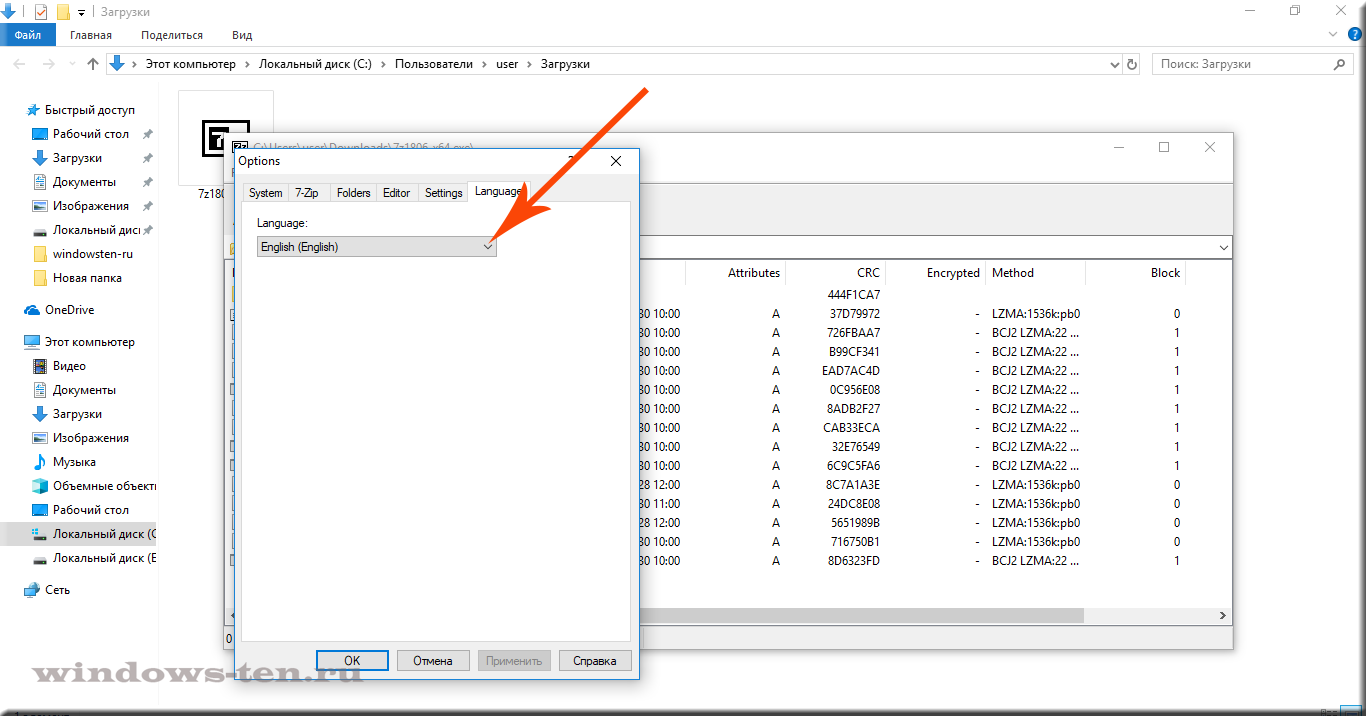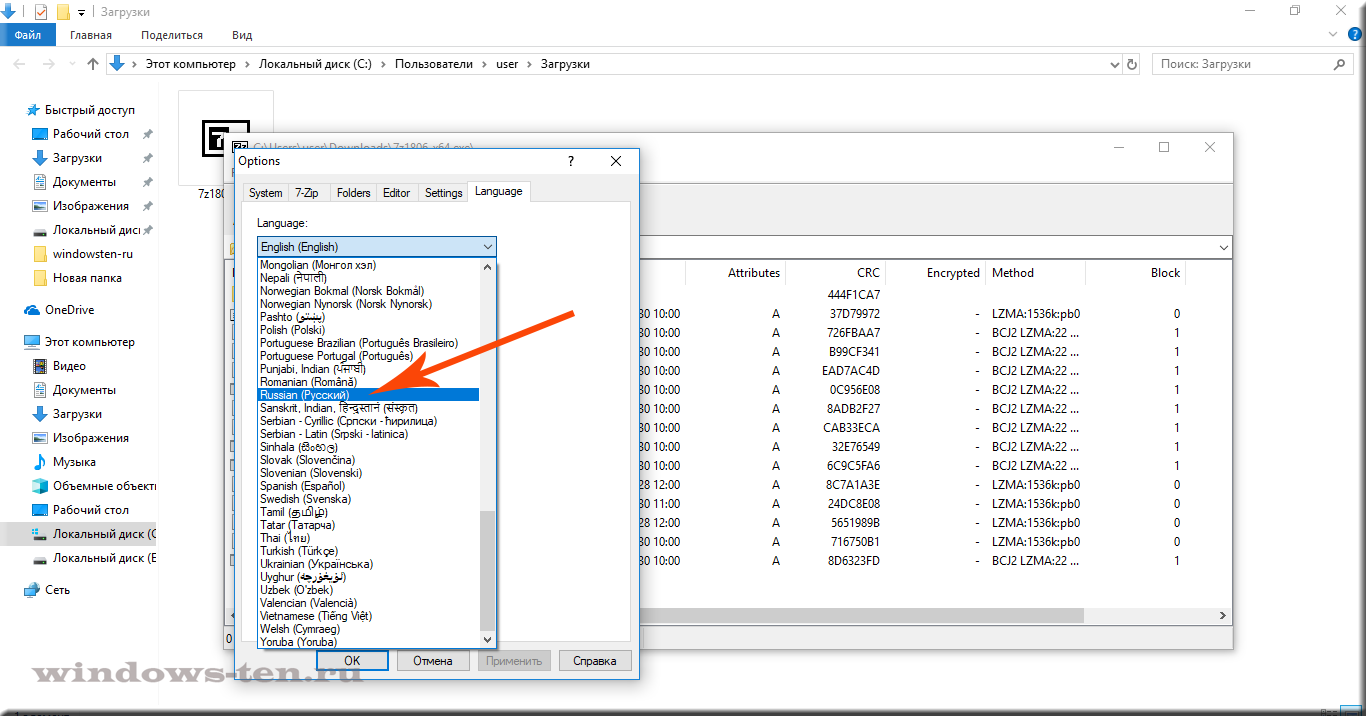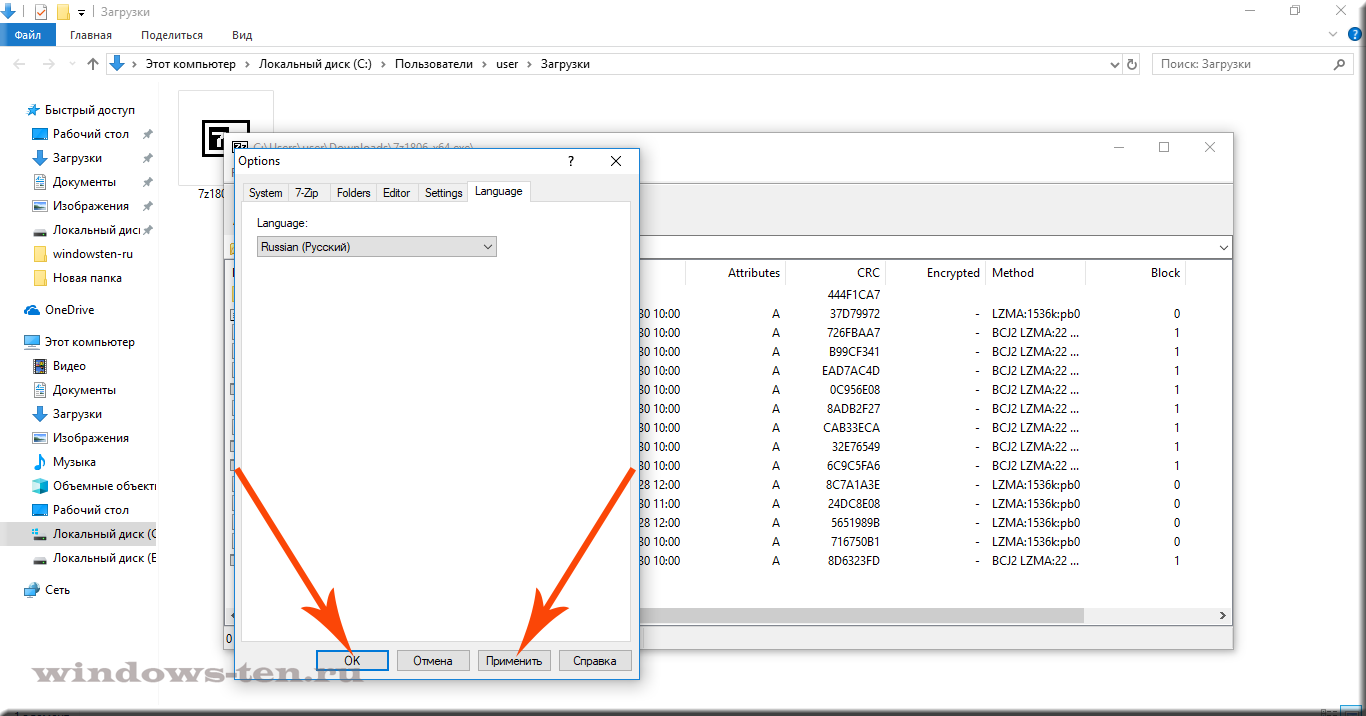Скачивание архиватора начнется через: 13 сек.
Пока вы ожидаете, предлагаем вам установить сервисы Яндекса.
Пропустить
Скачать 7-Zip напрямую
У 7-Zip один из самых простых установщиков среди компьютерных программ. Его не нужно настраивать, в нем не нужно разбираться. Нажмите кнопку Install, подождите чуть менее 10-ти секунд, пока будут копироваться файлы, затем нажмите Close. Архиватор уже на вашем компьютере, запустите его через Пуск или контекстное меню проводника.
Это, если кратко.
В инструкции ниже расскажем, как установить 7-Zip на Windows 10, 8, 7 и XP поподробнее, по шагам. Используемые в статье скриншоты были сделаны на Win 10, на предыдущих выпусках операционной системы окна инсталлятора отличаются немного по цвету и форме, а так все то же самое.
Шаг 1
Скачайте 7-Zip с главной страницы нашего сайта, либо с сайта разработчика. Блок со ссылками на загрузку у нас размещен снизу, после текста с описанием архиватора.
Сайт разработчика не открывается из некоторых регионов России, если удастся на него попасть, ссылки смотрите в таблице (скрин ниже).
Выберите версию 32 или 64 bit, в зависимости от разрядности операционной системы. Узнать ее можно в свойствах компьютера.
Если там написано «32-разрядная», качайте версию 32 bit, если «64-разрядная», то 64 bit. Версия x64 быстрее, но она не запустится на 32-х разрядной Windows. Версия x32 чуть медленнее, но зато работает и на 32-х и на 64-х разрядных ОС.
Шаг 2
После загрузки запустите инсталлятор. Контроль учетных записей пользователей запросит разрешение на внесение изменений, нажмите «Да». Затем появится такое окно:
Оно на английском языке, не смущайтесь этого. Здесь предлагается выбрать папку, в которую будут скопированы файлы программы. Менять ее нет смысла, для установки понадобится всего около 4х МБ свободного места. Просто нажмите Install.
Шаг 3
Через 5-10 секунд установщик закончит копировать файлы и сообщит об этом зеленой полоской, дошедшей до конца, и надписью «installed».
Нажмите Close.
7-Zip установлен. Запустить его можно через меню Пуск. Там он называется как File Manager, а не как архиватор.
Либо через контекстное меню в проводнике, если кликнуть правой кнопкой мыши по любому файлу, папке или архиву.
Перезагружать компьютер не обязательно.
Следующая инструкция: Как пользоваться 7-Zip
Инструкция по установке 7-Zip на русском языке для Windows
Если у вас имеется архив с расширением типа RAR, или 7-zip, работать стандартными средствами Windows с ним не получится. Кроме прочего, 7-zip имеет значительно более широкий набор функций, в отличие от набора возможностей стандартного проводника по работе с архивами.
И, пожалуй, одним из самых весомых преимуществ архиватора 7-zip будет то, что программа распространяется разработчиками бесплатно, хотя при этом, не уступает по функционалу платным аналогам.
Для установки архиватора 7-zip на компьютер или ноутбук под управлением Windows:
- Скачиваем и запускаем файл установки. Загрузить его можно ЗДЕСЬ (или с сайта разработчика ТУТ)
- В появившемся после запуска диалоговом окне нажимаем кнопку «Install»
- И нажимаете кнопку «Close» , когда зеленая полоска прогресса заполнится.
- На этом этапе, непосредственная установка архиватора 7-zip закончена.
Стандартные настройки данной утилиты предусматривают работу интерфейса на английском языке. Потому, для того, чтобы перевести 7-zip на русский язык:
- Кликаем ПРАВОЙ кнопкой мыши по скачанному нами ранее установщику архиватора, для вывода на экран всех возможных вариантов действий.
- Выбираем, в открывшемся контекстном меню, строку с одноименным названием «7 -Zip«, кликнув по ней уже ЛЕВОЙ кнопкой мыши
. - И жмем на строку «Open archive» , в появившемся списке.
. - Откроется меню установленного нами архиватора 7-zip, в котором нужно кликнуть левой кнопкой мыши по вкладке «Tools»
. - И выбрать строку «Options» , в появившемся списке
. - Появится окно настроек архиватора 7-zip, в котором нужно перейти по вкладке «Language», которая будет последней в списке
. - И, нажав на значок стрелки напротив надписи «English»
. - Выбрать строку «Russian (Русский)», нажатием на нее ЛЕВОЙ кнопкой мыши, в появившемся списке.
. - После чего, останется нажать кнопки «Применить» и «Ок»
. - В результате чего, интерфейс программы сразу же будет переведен на русский.
- А, для перевода команд на русский в контекстном меню — перезагрузите ваш ноутбук или компьютер.
Загрузка…
Почему не устанавливается 7-Zip?
7-Zip — это популярное программное обеспечение для архивации и распаковки файлов с открытым исходным кодом. Однако иногда возникают проблемы с его установкой. Давайте рассмотрим некоторые из возможных причин и способы их решения:
1. Неправильный установочный файл:
Убедитесь, что вы скачали установочный файл 7-Zip с официального сайта разработчика. Некачественные или поврежденные файлы могут привести к ошибкам установки.
2. Конфликт с другими программами:
Иногда другие программы или антивирусные программы могут блокировать установку 7-Zip. Попробуйте временно отключить антивирусные программы и программы защиты и повторите попытку установки.
3. Недостаточные права администратора:
Установка программ обычно требует прав администратора. Убедитесь, что вы выполняете установку 7-Zip с учетной записью, имеющей необходимые права.
4. Конфликт с предыдущими установками:
Если у вас уже была установлена предыдущая версия 7-Zip или другая программа для архивации, это может вызывать конфликт и мешать установке новой версии. Попробуйте удалить предыдущую версию и повторить установку.
5. Ошибки в системе:
Некоторые ошибки в операционной системе или повреждения файлов могут препятствовать установке программ. Выполните проверку целостности системных файлов с помощью команды «sfc /scannow» в командной строке.
Если установка 7-Zip не проходит успешно, проверьте правильность установочного файла, отключите антивирусные программы, убедитесь в наличии прав администратора, удалите предыдущие версии и выполните проверку системных файлов.
Если проблема остается нерешенной, рекомендуется посетить официальный сайт 7-Zip или сообщества поддержки, где вы сможете найти дополнительные рекомендации или обратиться за помощью к опытным пользователям.
7-Zip — это популярное программное обеспечение с открытым исходным кодом, которое широко используется для сжатия и разархивирования файлов. Однако, иногда пользователи могут столкнуться с проблемой, когда 7-Zip не устанавливается на их компьютер.
Проблемы с установкой 7-Zip могут быть вызваны различными факторами. Первой возможной причиной может быть конфликт с уже установленными программами или драйверами. Второй причиной может быть поврежденный или неполный загрузочный файл 7-Zip. Также возможно, что ваш антивирус или защитное программное обеспечение блокирует установку 7-Zip из-за подозрительных действий.
Если у вас возникла проблема с установкой 7-Zip, не отчаивайтесь — существуют несколько способов решить эту проблему. Во-первых, попробуйте проверить системные требования и убедитесь, что ваш компьютер соответствует им. Во-вторых, попробуйте временно отключить ваш антивирус или другое защитное программное обеспечение и повторно запустите процесс установки. Если проблема всё ещё остается, попробуйте загрузить установочный файл 7-Zip с официального сайта разработчика и проверьте, что он загружен полностью и не поврежден.
Если после всех этих действий 7-Zip по-прежнему не устанавливается, возможно понадобится обратиться к специалисту технической поддержки или поискать решение проблемы на форумах и сообществах пользователей, где вы сможете получить дополнительную помощь и советы.
Содержание
- Причины неустановки 7-Zip и способы их устранения
- Ошибка при скачивании инсталлятора
- Несовместимость операционной системы
- Неправильные настройки безопасности
- Недостаток свободного места на диске
- Проблемы с установочным файлом
- Вредоносное программное обеспечение
- Программные конфликты с другими приложениями
Причины неустановки 7-Zip и способы их устранения
Неустановка программы 7-Zip может происходить по разным причинам. Рассмотрим некоторые из них и возможные способы их устранения.
-
Ошибка при загрузке исполняемого файла:
Одной из возможных причин может быть поврежденность скачанного файла 7-Zip. Способом решения данной проблемы является повторная загрузка файла из надежного источника, такого как официальный сайт разработчика программы.
-
Отсутствие прав администратора:
Для установки программы 7-Zip может потребоваться права администратора. Если у вас учетная запись не обладает такими правами, вам следует обратиться к администратору системы для установки программы от его имени или запросить права администратора.
-
Неподдерживаемая операционная система:
7-Zip может не работать на некоторых операционных системах. Перед установкой программы следует проверить список совместимых операционных систем, о которых сообщает разработчик. Если ваша операционная система не включена в этот список, вам следует найти альтернативные программы архивации, совместимые с вашей операционной системой.
-
Вирусное заражение системы:
Если ваша система заражена вирусом, это может помешать установке 7-Zip и других программ. Рекомендуется выполнить полное сканирование системы с помощью антивирусного программного обеспечения. Если вирусы будут обнаружены, следуйте инструкциям антивирусной программы для их удаления.
Если после применения вышеперечисленных методов проблема не решена, рекомендуется обратиться к официальной поддержке 7-Zip или сообществу пользователей программы для получения дополнительной помощи и рекомендаций.
Ошибка при скачивании инсталлятора
Одной из возможных причин, по которой 7-Zip не устанавливается, может быть ошибка при скачивании инсталлятора. Вот некоторые причины и способы решения данной проблемы:
- Нет подключения к интернету: Проверьте ваше интернет-соединение и убедитесь, что оно работает корректно.
- Проверьте антивирусное ПО: Некоторые антивирусные программы могут блокировать загрузку и установку программы. Попробуйте временно отключить антивирусное ПО и попробовать снова.
- Сервер загрузки недоступен: Иногда сервер, с которого вы пытаетесь скачать инсталлятор, может быть недоступен или перегружен. Попробуйте скачать 7-Zip с другого зеркала или повторите попытку позже.
- Проверьте размер файла: Если размер загруженного файла неправильный или сильно отличается от ожидаемого, то возможно, загрузка была прервана или была повреждена. Попробуйте повторить скачивание.
Если после проверки и исправления вышеуказанных проблем ошибки при скачивании инсталлятора 7-Zip все еще возникают, возможно, проблема связана с вашим компьютером или настройками операционной системы. Рекомендуется обратиться к специалисту по компьютерным проблемам или проверить другие источники информации для возможных решений данной проблемы.
Несовместимость операционной системы
Если у вас возникают проблемы с установкой 7-Zip, одной из возможных причин может быть несовместимость с вашей операционной системой.
7-Zip является кросс-платформенным программным обеспечением, однако его версии могут иметь определенные требования к операционной системе, и не все версии могут быть совместимы с вашей ОС.
Перед установкой 7-Zip важно проверить, совместим ли выбранный вами вариант с вашей операционной системой. Для этого обратите внимание на требования к системе, указанные на официальном сайте разработчика.
Если вы пытаетесь установить 7-Zip на устаревшую или неподдерживаемую операционную систему, возможно вам потребуется обновление или изменение вашей ОС для корректной установки программы.
Также стоит учесть, что некоторые версии 7-Zip могут иметь различные требования для 32-битных и 64-битных систем, поэтому убедитесь, что вы загружаете и устанавливаете правильную версию для вашей конкретной системы.
Если у вас все еще возникают проблемы с установкой 7-Zip, связанные с несовместимостью операционной системы, рекомендуется обратиться к официальным ресурсам поддержки 7-Zip или поискать альтернативные программы для выполнения требуемых вами задач на вашей конкретной операционной системе.
Неправильные настройки безопасности
Еще одной возможной причиной проблемы с установкой 7-Zip может быть неправильная настройка безопасности системы. Это может произойти из-за различных факторов, таких как ограничения учетной записи пользователя или наличие блокирующих программ или политик безопасности.
Если у вас возникли проблемы с установкой 7-Zip, следующие шаги помогут вам проверить и исправить возможные настройки безопасности:
- Проверьте права администратора: Убедитесь, что вы вошли в систему от имени пользователя с административными правами. Иногда установка программ требует повышенных привилегий, которые могут быть ограничены для обычных пользователей.
- Отключите антивирусное ПО и брандмауэры: Антивирусные программы и брандмауэры могут блокировать установку некоторых программ, включая 7-Zip. Временно отключите антивирусное ПО и брандмауэры, а затем попробуйте выполнить установку снова.
- Измените политики безопасности: Если у вас есть доступ к настройкам безопасности системы, попробуйте проверить политики, которые могут блокировать установку программ. Убедитесь, что разрешена установка программ из недоверенных источников и что не установлены блокирующие правила или ограничения.
- Используйте другую версию 7-Zip: Если проблемы с установкой сохраняются, попробуйте загрузить и установить другую версию 7-Zip. Иногда проблемы совместимости могут быть связаны с конкретной версией программы.
- Получите помощь от специалиста: Если все вышеперечисленные решения не помогли решить проблему, рекомендуется обратиться к специалисту по компьютерным проблемам или технической поддержке 7-Zip для получения дополнительной помощи.
Следуя этим рекомендациям, вы сможете исправить настройки безопасности, которые могут мешать установке 7-Zip на вашем компьютере.
Недостаток свободного места на диске
Один из распространенных факторов, препятствующих успешной установке 7-Zip, связан с недостатком свободного места на диске. Если на жестком диске компьютера не хватает места, установка программы может быть ограничена или невозможна.
Недостаток свободного места может возникнуть по нескольким причинам:
- Набор растущих данных на диске, таких как документы, фотографии, видео и т.д. Можно освободить место на диске, удалив ненужные файлы или переместив их на другой носитель.
- Накопление временных файлов и служебной информации, которая необходима для работы системы. Очистка временных файлов и папок может помочь освободить место на диске.
- Неправильное разбиение дискового пространства на разделы или низкая емкость самого диска. В этом случае, рекомендуется применить инструменты для переразбиения диска или добавления дополнительных накопителей.
Перед установкой 7-Zip необходимо проверить доступное место на диске и, при необходимости, освободить дополнительное место. Это можно сделать путем удаления ненужных файлов, очистки временных файлов или перемещения данных на другой носитель хранения.
Проблемы с установочным файлом
При установке 7-Zip могут возникать проблемы связанные с самим установочным файлом. Вот несколько распространенных проблем и способы их решения:
-
Некорректное или поврежденное скачивание установочного файла.
Если при скачивании установочного файла возникла ошибка или файл загрузился неполностью, у вас могут возникнуть проблемы с установкой 7-Zip. Решение этой проблемы простое — просто повторите загрузку файла с официального сайта разработчика или из другого надежного источника.
-
Запуск установочного файла из архива.
Если вы пытаетесь запустить установочный файл 7-Zip непосредственно из архива, у вас могут возникнуть проблемы. Убедитесь, что вы распаковали файлы из архива в отдельную папку перед запуском установки. Запускайте установочный файл только из этой папки.
-
Нехватка доступных ресурсов для установки.
Если у вас не хватает свободного места на жестком диске или оперативной памяти, установка 7-Zip может быть прервана или завершаться с ошибками. Убедитесь, что у вас достаточно свободного пространства и закройте все ненужные программы перед установкой.
-
Вмешательство антивирусного программного обеспечения.
Некоторые антивирусные программы могут блокировать процесс установки 7-Zip, поскольку они считают его потенциально опасным или вредоносным. Перед установкой 7-Zip вы можете временно отключить антивирусное программное обеспечение или добавить установочный файл в исключения антивирусной программы.
Если вы испытываете проблемы с самим установочным файлом 7-Zip, попробуйте применить вышеперечисленные способы исправления проблемы. Если проблемы продолжаются, рекомендуется обратиться к технической поддержке разработчика или посетить форумы сообщества для получения дополнительной помощи.
Вредоносное программное обеспечение
Вредоносное программное обеспечение (англ. malware) – это специально созданное программное обеспечение, намеренно предназначенное для причинения вреда компьютерной системе, устройству или их пользователям.
Вредоносное ПО может включать следующие типы:
- Вирусы: это программы, которые способны размножаться и прикрепляться к другим исполняемым файлам. Вирусы часто вызывают сбои в работе системы, уничтожают файлы или украшают информацию.
- Троянские кони: это программы, которые маскируются под полезные или нейтральные, но на самом деле выполняют вредоносные действия, такие как скачивание других malware, сбор персональных данных или удаленное управление компьютером.
- Руткиты: это тип вредоносной программы, которая скрывает свою активность или существование в операционной системе, чтобы избежать обнаружения антивирусными программами.
- Шпионское ПО: это программы, которые собирают и передают информацию о деятельности пользователя без его ведома или согласия. Они могут включать в себя функции перехвата нажатий клавиш, записи паролей, отслеживания интернет-активности и многое другое.
- Рекламное ПО: это программы, которые выводят нежелательную рекламу на компьютере пользователя. Они могут открывать всплывающие окна, перенаправлять на рекламные сайты или изменять стандартную домашнюю страницу браузера.
Чтобы защитить себя от вредоносного ПО, рекомендуется использовать надежное антивирусное программное обеспечение, регулярно обновлять операционную систему и другое установленное программное обеспечение, быть осторожными при скачивании файлов из ненадежных источников и не открывать вложения или ссылки в подозрительных электронных письмах.
Программные конфликты с другими приложениями
Возможны ситуации, когда установка 7-Zip может не проходить успешно из-за конфликтов с другими программами, установленными на компьютере. Это может быть вызвано несовместимостью версий файлов или наличием программного обеспечения, которое блокирует или мешает работе установщика 7-Zip.
Если вы сталкиваетесь с проблемой, когда установка 7-Zip не запускается, следует обратить внимание на следующие возможные конфликты:
- Антивирусное программное обеспечение: Некоторые антивирусные программы могут фальшиво срабатывать на установочные файлы 7-Zip, так как они содержат компрессию и декомпрессию файлов, которые могут ассоциироваться с подобными вредоносными действиями. В этом случае, попробуйте временно отключить антивирусное программное обеспечение или добавить установочный файл 7-Zip в список исключений.
- Ранее установленная версия 7-Zip: Если на вашем компьютере уже установлена предыдущая версия 7-Zip, установка новой версии может вызвать проблемы. Попробуйте удалить предыдущую версию перед установкой новой.
- Другое архивное программное обеспечение: Наличие других архивных программ на компьютере может создавать конфликты с 7-Zip. Убедитесь, что у вас установлена только одна архивная программа и попробуйте удалить ее перед установкой 7-Zip.
Если ни одно из перечисленных выше решений не помогло вам решить проблему, рекомендуется обратиться к службе поддержки 7-Zip или поискать ответы на сайте или форумах, посвященных данному программному обеспечению. Там вы сможете получить более точную и индивидуальную помощь.
7zip – это популярная программа для архивации и сжатия файлов, которая широко используется на компьютерах под управлением операционной системы Windows. Однако, несмотря на свою популярность, пользователи Windows 10 часто сталкиваются с проблемами, связанными с работой 7zip.
Одной из основных причин проблем с 7zip на Windows 10 может быть несовместимость версии программы с операционной системой. Также возможно, что на компьютере отсутствуют необходимые зависимости или драйверы, которые требуются для работы 7zip.
Если у вас возникла проблема с 7zip на Windows 10, не отчаивайтесь. Существует несколько способов, с помощью которых вы можете решить проблему и начать пользоваться программой без ограничений. В этой статье мы рассмотрим некоторые из них и дадим вам рекомендации по устранению проблем с 7zip на Windows 10.
Важно помнить, что причиной проблемы может быть не только программа 7zip, но и другие факторы, такие как наличие вирусов на компьютере или ошибки в настройках операционной системы. Поэтому перед применением рекомендаций в статье, рекомендуется выполнить базовые шаги диагностики, такие как запуск антивирусной программы и проверку целостности системных файлов.
Содержание
- Причины неполадок с 7zip на Windows 10
- Обновление операционной системы
- Несовместимость версий программы и ОС
- Неправильная установка 7zip
- Ошибки в системных файлах
- Проблемы с антивирусным ПО
- Недостаток системных ресурсов
- Коррупция файлов программы
Причины неполадок с 7zip на Windows 10
7zip – это популярное программное обеспечение для архивации и сжатия файлов. Однако, иногда пользователи могут столкнуться с проблемами работы 7zip на операционной системе Windows 10. Вот некоторые из наиболее распространенных причин возникновения неполадок:
- Несовместимость версий: Возможно, у вас установлена устаревшая версия 7zip, которая не совместима с вашей версией Windows 10. Это может привести к различным ошибкам и сбоям работы программы.
- Поврежденный установщик: Если установочные файлы 7zip были повреждены или неправильно загружены, то программа может работать неправильно или вообще отказываться запускаться.
- Конфликт с другими программами: Некоторые программа или антивирусные программы могут блокировать работу 7zip из-за конфликта или ложного срабатывания защиты. Это может привести к ошибкам или отказу программы работать.
- Недостаточные права доступа: Если у вас нет достаточных прав доступа на вашей учетной записи пользователя, то 7zip может работать с ограничениями и отказываться выполнять определенные операции.
- Ошибки в файловой системе: Некорректное функционирование системы файлов на жестком диске может вызвать ошибки работы программы 7zip. Могут возникать проблемы с чтением или записью файлов, что приводит к ошибкам архивации и извлечения.
Если вы столкнулись с проблемами при работе 7zip на Windows 10, рекомендуется проверить и исправить перечисленные причины. Обновите 7zip до последней версии, загрузите правильные установщики с официального сайта программы, проверьте конфликт с другими программами и убедитесь, что у вас есть полные права доступа к системе. Если проблема не решена, возможно, потребуется обратиться к специалистам или контактировать с разработчиками 7zip для получения дополнительной поддержки.
Обновление операционной системы
Одной из наиболее распространенных причин проблем с работой программы 7zip на Windows 10 является устаревшая версия операционной системы. Поэтому первым шагом в решении проблемы с 7zip необходимо обновить операционную систему.
Следуя указаниям ниже, вы сможете обновить Windows 10 и, возможно, полностью решить проблему с работой 7zip.
- Откройте меню «Пуск» и выберите «Настройки».
- В открывшемся окне «Настройки» выберите раздел «Обновление и безопасность».
- В левой части окна выберите пункт «Windows Update».
- В правой части окна нажмите на кнопку «Проверить наличие обновлений».
- Windows 10 начнет проверять наличие доступных обновлений и сообщит, если они имеются.
- Если обновления найдены, нажмите на кнопку «Установить».
- Дождитесь завершения процесса установки обновлений. При необходимости перезагрузите компьютер.
После обновления операционной системы проверьте работу программы 7zip. В большинстве случаев проблема должна быть решена.
Если после обновления проблема с 7zip все еще существует, рекомендуется обратиться за помощью в службу поддержки Microsoft или на форумы сообщества пользователей Windows 10.
Несовместимость версий программы и ОС
Частой причиной проблем с работой 7zip на операционной системе Windows 10 является несовместимость версий программы и операционной системы.
7zip, как и любое другое программное обеспечение, требует определенной совместимости с операционной системой для корректной работы. Если используется устаревшая версия программы или операционной системы, могут возникать различные ошибки и проблемы.
Как решить проблему несовместимости версий программы и ОС:
- Обновить 7zip до последней версии. Разработчики регулярно выпускают обновления программы, в которых исправляют ошибки и улучшают совместимость с новыми операционными системами.
- Убедиться в обновлении операционной системы до последней версии. Microsoft выпускает регулярные обновления Windows 10, в которых исправляются различные ошибки и улучшается совместимость с программным обеспечением.
- Проверить совместимость версий программы и ОС. Некоторые версии 7zip могут быть несовместимы с определенными версиями операционной системы. Проверьте требования к системе указанные на официальном сайте 7zip и убедитесь, что у вас установлена совместимая версия программы.
При несовместимости версий 7zip и операционной системы рекомендуется установить обновления, которые улучшат совместимость и исправят возможные ошибки. Если проблема не решается, можно обратиться в службу поддержки 7zip или попробовать найти альтернативное программное обеспечение для архивации файлов.
Неправильная установка 7zip
Если у вас возникли проблемы с работой 7zip на Windows 10, одной из возможных причин может быть неправильная установка программы. Неправильная установка может произойти из-за множества факторов, например, неправильной загрузки установочного файла или ошибки во время процесса установки.
Для исправления проблем, связанных с неправильной установкой 7zip, следуйте указанным ниже шагам:
- Удалите текущую версию 7zip с вашего компьютера. Для этого откройте меню «Пуск», найдите 7zip в списке программ, щелкните правой кнопкой мыши и выберите «Удалить».
- Загрузите последнюю версию 7zip с официального веб-сайта разработчика: www.7-zip.org. Обратите внимание, что загружать программу следует только с надежных источников, чтобы избежать установки вредоносного ПО.
- После загрузки установочного файла, запустите его и следуйте инструкциям мастера установки. Внимательно прочтите все сообщения и предоставленную информацию.
- Выберите путь установки и компоненты программы, которые вы хотите установить. Не изменяйте предустановленные параметры, если не уверены в своих действиях.
- Дождитесь завершения процесса установки и нажмите «Готово», когда появится соответствующее сообщение.
После успешной установки 7zip на Windows 10, убедитесь, что программа работает корректно. Перезагрузите компьютер и попробуйте открыть или создать архив с помощью 7zip. Если проблемы сохраняются, обратитесь к другим способам решения проблемы с 7zip на Windows 10.
Ошибки в системных файлах
Одной из причин неправильной работы 7zip на Windows 10 может быть наличие ошибок в системных файлах операционной системы. Эти ошибки могут возникнуть по разным причинам, например, из-за повреждения файлов или конфликта с другими программами.
Когда системные файлы повреждены или испорчены, они не могут правильно выполнять свои функции, что приводит к возникновению ошибок различного характера при запуске 7zip или выполнении операций с архивами.
Для решения проблемы с ошибками в системных файлах, можно воспользоваться встроенным в Windows 10 инструментом «Проверка системных файлов». Этот инструмент проверит целостность и исправит поврежденные файлы, если это возможно.
- Откройте командную строку с правами администратора. Для этого нажмите правой кнопкой мыши на кнопку «Пуск» и выберите пункт «Командная строка (администратор)».
- В командной строке введите команду
sfc /scannowи нажмите клавишу «Enter». - Дождитесь окончания проверки и исправления системных файлов. Этот процесс может занять некоторое время, поэтому будьте терпеливыми.
- После завершения процесса перезапустите компьютер и проверьте, работает ли 7zip корректно.
Если после выполнения вышеуказанных действий проблема с 7zip все еще не решена, вам может потребоваться обратиться к специалисту или разработчикам программы для получения дополнительной помощи.
Проблемы с антивирусным ПО
Несмотря на то, что 7zip является надежным и популярным программным обеспечением для работы с архивами, некоторые пользователи могут столкнуться с проблемами его использования на Windows 10. Одной из возможных причин неправильной работы 7zip может быть конфликт с установленным антивирусным программным обеспечением.
Антивирусные программы защищают компьютер от вредоносных программ и могут блокировать доступ к определенным файлам и процессам. Когда 7zip пытается выполнить операции с архивами или установщиками, антивирусное ПО может идентифицировать его действия как потенциально опасные и блокировать его работу.
Если вы столкнулись с проблемами работы 7zip на Windows 10, связанными с антивирусным ПО, вам могут пригодиться следующие рекомендации:
- Проверьте наличие обновлений для вашего антивирусного ПО. Некоторые проблемы совместимости могут быть решены путем установки последних обновлений.
- Временно отключите антивирусное ПО и попробуйте выполнить нужные вам операции с помощью 7zip. Если проблема исчезает, то это может указывать на конфликт между программами.
- Настройте антивирусное ПО, чтобы доверять 7zip и не блокировать его действия. Для этого вам может потребоваться обратиться к документации или технической поддержке вашей антивирусной программы.
Если указанные действия не помогают решить проблему, возможно, следует обратиться за помощью к специалисту или разработчикам 7zip для получения дополнительной поддержки.
Важно помнить, что отключение антивирусного ПО или изменение его настроек может снизить уровень защиты компьютера. Поэтому всегда рекомендуется использовать надежное антивирусное ПО и следить за обновлениями, чтобы обеспечить безопасность вашей системы.
Недостаток системных ресурсов
Один из возможных причин, по которым 7zip может не работать на Windows 10, связан с недостатком системных ресурсов. Когда ваш компьютер испытывает недостаток оперативной памяти, процессорной мощности или свободного дискового пространства, это может приводить к сбоям и ошибкам в работе программного обеспечения.
Чтобы убедиться, что недостаток системных ресурсов не является причиной проблемы с 7zip, вы можете выполнить следующие действия:
- Проверьте доступное свободное дисковое пространство на вашем компьютере. Если на диске C не осталось достаточного места для работы программы, это может вызывать ошибки. Рекомендуется освободить некоторое место, удалив ненужные файлы или переместив их на другой диск.
- Проверьте использование оперативной памяти и процессорной мощности во время работы 7zip. Вы можете использовать диспетчер задач Windows, чтобы увидеть, есть ли превышение нагрузки на эти ресурсы. Если они находятся на пределе своих возможностей, это может стать причиной проблем со сжатием или извлечением файлов.
- Закройте другие запущенные программы. Если на вашем компьютере одновременно работает много программ, они могут конкурировать за системные ресурсы и вызывать сбои. Попробуйте закрыть все ненужные программы и повторно запустите 7zip.
- Обновите драйверы вашего компьютера. Устаревшие или несовместимые драйверы могут вызывать проблемы с работой программного обеспечения. Перейдите на официальный веб-сайт производителя вашего компьютера или используйте утилиту Windows Update, чтобы установить последние версии драйверов для вашей операционной системы и оборудования.
Если после выполнения указанных выше действий проблема с 7zip не устраняется, возможно, причина не кроется в недостатке системных ресурсов. В этом случае, рекомендуется обратиться за помощью к специалистам технической поддержки или установить альтернативную программу для сжатия и извлечения файлов.
Коррупция файлов программы
Коррупция файлов программы 7zip может быть одной из причин, по которой она не работает на Windows 10. Коррупция файлов может произойти вследствие различных факторов, таких как ошибки при скачивании или установке программы, проблемы с жестким диском или неправильное закрытие программы.
Если файлы программы 7zip повреждены, она может перестать работать корректно или вообще не запускаться. Возможно, вы столкнулись с ошибками при открытии или извлечении архивов, неожиданными вылетами программы или другими сбоями в работе. В таком случае, важно найти способ восстановить файлы программы 7zip.
Ниже приведены несколько способов решения проблемы коррупции файлов программы 7zip на Windows 10:
- Переустановка программы: попробуйте удалить программу с вашего компьютера и скачать ее заново с официального сайта. Установите программу с помощью новой загрузочной версии и проверьте, работает ли она корректно.
- Восстановление файлов: если у вас есть резервная копия файлов программы 7zip, попробуйте восстановить их. Если у вас нет резервной копии, может быть полезно проверить диск на наличие ошибок с помощью инструмента проверки диска в Windows.
- Обновление программы: установите последнюю версию программы 7zip. Разработчики постоянно выпускают обновления, которые могут содержать исправления для проблем коррупции файлов.
- Использование альтернативных программ: если проблема с коррупцией файлов 7zip все еще остается после выполнения вышеуказанных действий, вы можете рассмотреть возможность использования альтернативной программы для работы с архивами. Возможно, другая программа будет работать без ошибок на вашем компьютере.
Если ни один из перечисленных способов не помог решить проблему, рекомендуется обратиться в службу поддержки 7zip или обратиться за помощью к специалисту по работе с компьютерами.