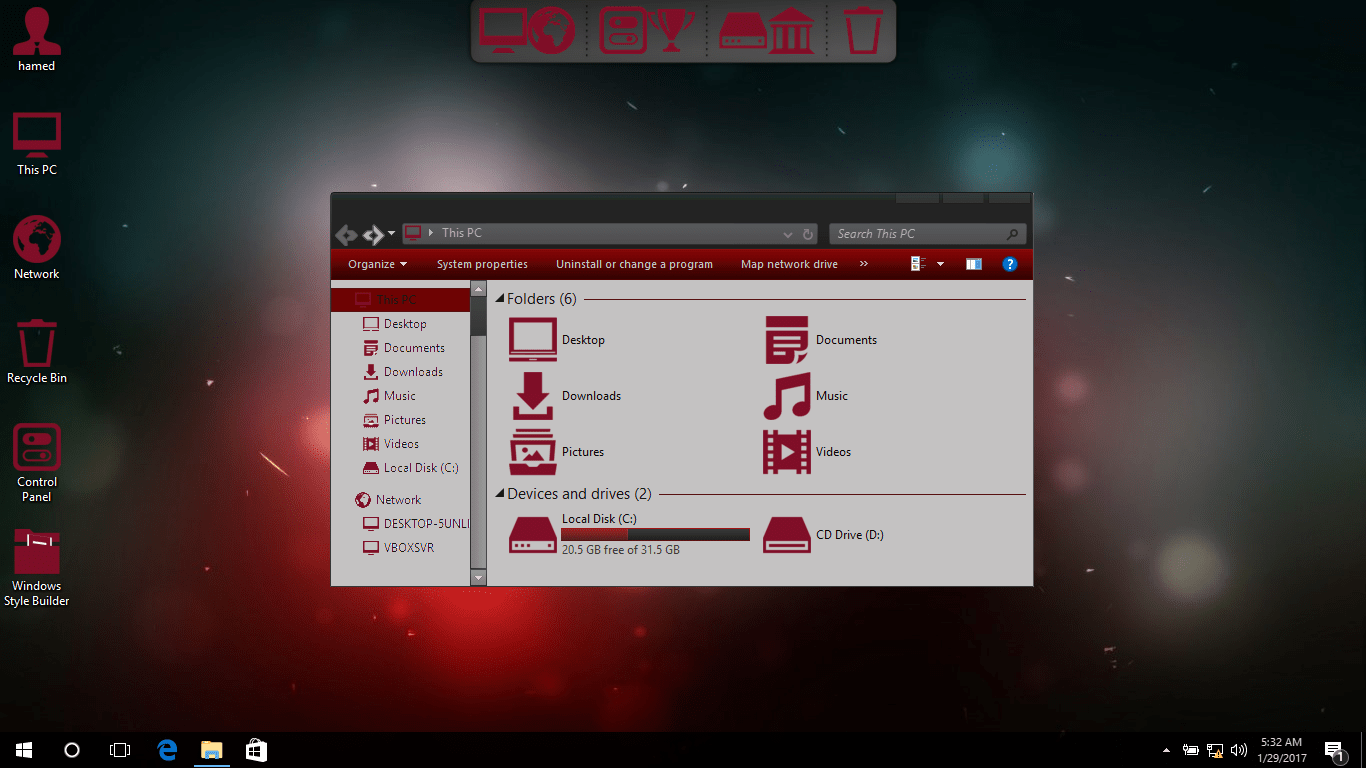7TSP (Theme Source Patcher) 2019 Edition
Compatible with Windows 10 1903 + Builds
Author: Fixit aka Fixit Tools
Prerequisites:
.NET Framework 3.5 needs to be enabled in order for this to run properly on Windows 10.
KEY FEATURE:
Patches the necessary (.mun) files & ignores .res files on Windows 10 1903 19H1 & above builds, hence avoiding boot loops & black screens when installing custom icons/icon packs.
(Note that patching .mun files will only work on a clean system. If you have pre patched .exe, .dll and .mui files prior to using 7TSP, the corresponding .mun file patch does not have any effect).
Features:
7TSP is portable, no need to install.
More complete modification possible.
Faster Patching.
Patches any file in *.res format.
7TSP knows all file locations, just drop your *.res file in the resources folder in your pack and 7TSP figures it out.
Windows 8, 8.1, 10 Features:
Never patches explorer.exe and shell32.dll on windows 8, 8.1 and 10 systems even if the res file exists in the used pack.
The backup routine checks and saves all file versions to detect windows update changes.
Patches .mun files necessary to install custom icons/icon packs on windows 10 1903 and above builds.
Upstream compatibility brings support till Windows 10 20H1 builds.
Changelog:
25 Jun 2019 v0.6 RC1 Build 2019.
Create restorepoint fixed for all windows versions.
Fixed regedit not being patched on x64 systems.
Added a new default skin created by devillnside
Added .mun file patching support – any .mun file can be added in *.mun.res format (experimental, not recommended).
Many small script updates.
Removed misc options from Extra section.
Removed update check from info menu.
Download
Related Articles
Interested in UXTheme Patcher? Don’t Wait and Download Now!
DOWNLOAD
Sign Up for Our Newsletter!
Subscribe to us to always stay in touch with us and get the latest news about our and all of our activities!
Subscribe!
Facebook-f
Twitter
Tumblr
Instagram
UXTheme Patcher — © 2021 Privacy Policy
Не взирая на изначальные заявления Microsoft, Windows 10 не является «финальной версией Windows». Совсем скоро выйдет Windows 11, и, помимо набора новых функций, в ней также будет сильно изменен рабочий стол.
- В тему: Всё о Windows 11 — секреты, инструкции, лайфхаки и полезные статьи
Многие, кто уже успел опробовать слитую версию ОС, хвалят Microsoft за более чистый и обтекаемый новый рабочий стол. Однако вам не нужно незаконно загружать нестабильную и неподдерживаемую версию Windows 11, чтобы насладиться ее новым внешним видом. Вместо этого вы можете настроить вашу установленную Windows 10, чтобы она выглядела как следующая Windows от Microsoft, как я сделал в этой статье.
Какие элементы будем менять
Windows 11 включает в себя набор настроек многих визуальных элементов. В совокупности они делают следующую ОС от Microsoft более чистой и изящной, чем Windows 10. Вы уже можете приблизить свой рабочий стол Windows 10 к Windows 11, используя обои, которые предлагает компания для своей новой операционной системы в качестве стандартных. Помимо этого, вы можете стать еще ближе к реальному визуальному опыту Windows 11, следуя нижеизложенной инструкции по настройке вашей системы.
Разумеется, невозможно полностью воссоздать Windows 11 на Windows 10, однако некоторая настройка элементов рабочего стола с существенными визуальными изменениями может помочь нам.
Этими элементами станут:
- темы окон;
- иконки;
- панель задач.
К счастью, используя специальные утилиты, изменить эти элементы довольно просто.
⚠️ Важное примечание о совместимости: по официальным данным, утилиты из этой статьи совместимы с Windows 10 версий: 1903, 1909, 2004, 20H2 и 21H1. Их работа на других сборках под вопросом.
Я предлагаю вам сделать резервную копию вашей ОС перед установкой какого-либо софта, даже если вы используете сборку, совместимую с системными требованиями. Создайте полную резервную копию или, по крайней мере, точку восстановления системы, прежде чем начать выполнять показанные действия.
Изменение иконок и темы окон
По умолчанию в Windows 10 есть лишь несколько тем, со светлой и темной версией для двух из их. В Microsoft Store вы можете найти больше вариантов, но обычно они не такие яркие и стильные, как у художников, выставляющих свои работы на таких сайтах, как DeviantArt. Конечно, безопасность Windows 10 не позволит установить сторонние темы, если не использовать специальные утилиты, которые помогут обойти эти ограничения.
Две такие утилиты — это UltraUXThemePatcher и SecureUxTheme. В этом руководстве я выберу более новую и безопасную SecureUxTheme.
Пройдите по ссылке на GitHub SecureUxTheme, прокрутите до раздела Download и скачайте последнюю версию приложения.
Создайте учетную запись на сайте DeviantArt, чтобы скачивать файлы, если у вас ее нет, так как гости могут только просматривать их. Затем загрузите тему Windows 11 для Windows 10 от niivu. Удобства ради рекомендую создать папку с именем вроде «Win11_theme» и в последующем сохранять в ней все файлы, которые будут использоваться по ходу руководства.
Оставаясь на DeviantArt, загрузите тему значков Windows 11 от niivu и сохраните ее в той же папке.
Распакуйте оба файла в созданную папку.
К сожалению, SecureUxTheme поддерживает смену только тем окон, но не иконок, поэтому вам также понадобится еще одна утилита. Одной из самых популярных является 7TSP (сокращение от Seven Theme Source Patcher). Вы можете найти его на DeviantArt.
Откройте папку, в которой вы сохранили все файлы, затем щелкните правой кнопкой мыши на файл SecureUxTheme и запустите его от имени администратора. Не меняя настроек, нажмите «Install» справа.
Появится сообщение об успешной установке и просьба перезагрузить компьютер, чтобы применить все изменения. Перезагрузите компьютер.
После перезагрузки вернитесь в папку, в которую вы распаковали скачанные файлы. Внутри папки с темами окон («Windows 11 by niivu *версия*») вы найдете подпапку Windows 10 Themes с двумя версиями темы в еще двух подпапках.
Одна предлагает обычную, а другая — «толстую» панель задач. Выберите ту, которая вам больше нравится, затем войдите в нужную папку и скопируйте все, что найдете внутри (с помощью сочетаний клавиш CTRL + A, а затем CTRL + C).
Для удобства запустите второй экземпляр проводника (Win + E). Затем перейдите в папку C:WindowsResourcesThemes и вставьте туда скопированные файлы (CTRL + V).
Снова запустите SecureUxTheme от имени администратора. На этот раз в левом верхнем углу появятся недавно добавленные темы. Выберите понравившийся вариант (темная или светлая, с адресной строкой или без).
Нажмите Patch and apply, чтобы применить выбранную тему.
Ваш рабочий стол заблокируется на несколько секунд, и Windows предложит вам подождать, пока новая тема не применится. Когда вы вернетесь обратно, новая тема будет использоваться во всех окнах. Теперь вы можете закрыть SecureUxTheme.
Перед выполнением следующих действий необходимо включить отображение расширений файлов. Для этого, находясь в «Проводнике», нажмите кнопку Файл в правом верхнем углу, затем выберите Изменить параметры папок и поиска, перейдите на вкладку Вид и в дополнительных параметрах, пролистнув список немного ниже, уберите галочку с пункта Скрывать расширения для зарегистрированных типов файлов.
Извлеките 7TSP и обратите внимание, что исполняемый файл имеет расширение не EXE, а «ee». Выберите файл, нажмите F2, чтобы переименовать его, и добавьте «x» между «ee», чтобы изменить его расширение на «exe» и отобразить исполняемый файл.
Для удобства запустите приложение сейчас и сверните его, так как оно нам понадобится чуть позже.
Теперь, нам потребуется переименовать еще пару файлов. Пройдите в папку с темами для иконок (Windows 11 Icons Theme by niivu) и войдите в подпапку 7TSP Themes for Windows 10 1903 and higher.
В этой папке представлены разные варианты оформления иконок. Пока что их не получится установить из-за расширения «.remove».
Как и до этого, сначала переименуйте их. Но на этот раз вместо того, чтобы менять букву в их расширении, удалите полностью «.remove», включая точку.
Вернитесь в 7TSP и нажмите Add a Custom Pack. Найдите и выберите тему значков, которую вы хотите установить, и нажмите Start Patching (в правом нижнем углу окна).
Вскоре 7TSP покажет вам статистику о времени, которое потребовалось для изменений в вашей ОС, а также предложит перезагрузить компьютер, чтобы применить все изменения. Обязательно перезагрузите ваш ПК.
Ваш рабочий стол теперь будет выглядеть по-другому — это гибрид Windows 10 и 11. Тем не менее, можно сделать еще лучше.
Отображение значков по центру панели задач
Я специально оставил центральную панель задач напоследок, хотя, вероятно, это самое первое, что замечает пользователь на обновленном рабочем столе Windows 11. Так сделано потому, что это самая простая настройка из всех.
Вам нужно лишь запустить программу, которую многие используют уже много лет, и принять ее настройки по умолчанию: TaskbarX.
Загрузите одну из портативных версий TaskbarX с официального сайта. Следует отметить, что программа распространяется без установщика, поэтому вам следует распаковать загруженный файл в папку, где он будет храниться. Затем откройте TaskbarX Configurator. Для удобства можно также создать ярлык исполнительного файла и поместить его, например, на рабочий стол, чтобы потом можно было без труда изменять настройки программы.
Запустите TaskbarX Configurator и, не меняя параметры, нажмите Apply. Значки на панели задач переместятся в центр. Однако, в отличие от Windows 11, кнопка «Пуск» и поиск останутся на краях панели задач.
При желании вы можете поиграть с остальными параметрами TaskbarX, чтобы дополнительно настроить панель задач по своему вкусу. Например, вы можете управлять его цветом, переключаться между визуальными режимами, перемещать значки по всей плоскости панели задач, вручную устанавливая их отступ от элементов слева и справа, настраивать анимации перемещения иконок, а также выбирать отображение различных элементов панели задач на нескольких мониторах.
Настройка нового внешнего вида для Windows 10
Усовершенствования, которые я сделал, могут приблизить ваш рабочий стол Windows 10 к тому, как выглядит Windows 11. Конечно, это не настоящий клон и он не добавит преимуществ (и сомнительных изменений), которые следующая ОС Microsoft принесет вашему компьютеру.
Но одно можно сказать наверняка: это хорошее обновление для вашей системы, но зачем стремиться к стилю Windows 11, если можно настроить свой компьютер под себя? Вы можете продолжить более углубленную настройку с помощью таких инструментов, как Rainmeter, ровно так, как вы захотите.
Это перевод материала от MakeUseOf.
- Мод Windows 10 для игр: тестирую Atlas OS, из которого вырезали лишнее ради производительности
- 10 приложений, которые нужно сразу установить на новый компьютер
- Windows 11 должна была быть такой сразу: обзор крупнейшего обновления 22H2
- Сделал Linux из Windows 11. 10+1 тема, меняющая систему до неузнаваемости
- 5 альтернатив «Проводника» в Windows: они лучше и по функциям, и по дизайну
7tsp (Se7en Theme Source Patcher)
Посмотрело: 3 392

Программа Se7en Theme Source Patcher (7tsp) позволяет осуществлять установку иконок в автоматическом режиме в операционных системах входящих в семейство Виндовс (10, 8,1, 7). Пока что нет русскоязычной версии данного программного продукта. Несмотря на это при использовании этого программного продукта не должно возникать больших проблем. Всё потому что программа может порадовать очень простым и понятным интерфейсом.
Чтобы начать использовать Se7en Theme Source Patcher (7tsp) её требуется установить на свой персональный компьютер. Для установки потребуется выполнить следующие операции:
- Скачать программу Se7en Theme Source Patcher с нашего сайта.
- Запустить установочный файл.
- Следовать всем рекомендациям.
Скачать этот программный продукт с нашего интернет-ресурса вы можете абсолютно бесплатно.

Как пользоваться программой 7tsp
После того как вы скачаете и установите для её использования необходимо выполнить следующие шаги:
- Запустить программу и кликнуть в появившемся окне кнопку «Add a Custom Pack«.
- В поле указать путь до загруженного пакета иконок и открыть его.
- Согласится с теми изменениями, которые вносит программа в систему, для чего кликнуть по кнопке “Да”.
- Нажать на кнопку «Start Pathing«.
- Выполнить перезагрузки персонального компьютера (в некоторых случаях необходимо перезагружать ПК два раза).
Выполнив эти действия вы установите интересующие вас иконки для операционной системы Виндовс.
Как удалить иконки
Чтобы удалить иконки установленные при помощи Se7en Theme Source Patcher необходимо осуществить такие действия:
- Запустить программу и кликнуть на кнопку
- Осуществить перезагрузки персонального компьютера.
После этого установленные иконки исчезнут.
Скачать 7tsp бесплатно:
7tsp_gui_v0.4_b [4,02 Mb]
- Версия: 0.4;
- Пароль: 111;
- Платформа: Windows 10, 8.1, 7;
- Язык: Eng.
Категория: Дополнительно
Уважаемый посетитель, Вы зашли на сайт как незарегистрированный пользователь.
Мы рекомендуем Вам зарегистрироваться либо войти на сайт под своим именем.
Name already in use
A tag already exists with the provided branch name. Many Git commands accept both tag and branch names, so creating this branch may cause unexpected behavior. Are you sure you want to create this branch?
1
branch
0
tags
Code
-
Use Git or checkout with SVN using the web URL.
-
Open with GitHub Desktop
-
Download ZIP
Latest commit
Files
Permalink
Failed to load latest commit information.
Type
Name
Latest commit message
Commit time
7tsp-Icon-themes
7tsp icon themes for Windows as well as some extras. Please read the guide prior to installation.
To install this icon pack you need to use 7TSP GUI 2019 Edition.
Installation:
Open up 7TSP & click Add a Custom Pack & select the icon pack you want to install.
Click on Start Patching.
By default 7TSP will create a restore point & install the icon pack.
Once installation is complete reboot & you’re done.
Requirements:
Windows 10 Builds 1903 — Windows 11 current builds.
For a cleaner look use the Folder Thumbnail Remover registry hack.