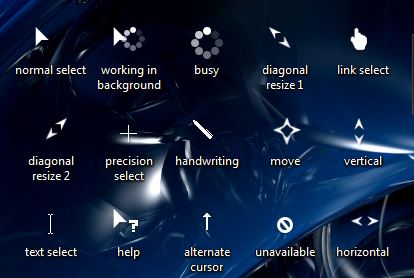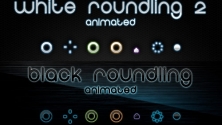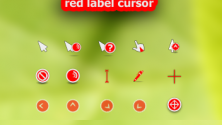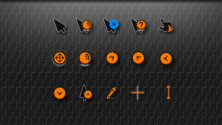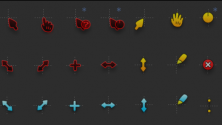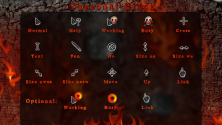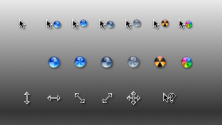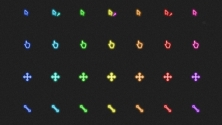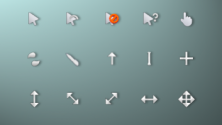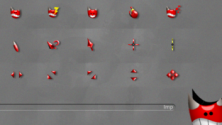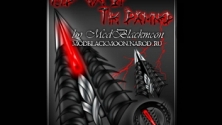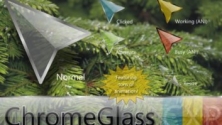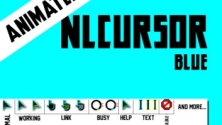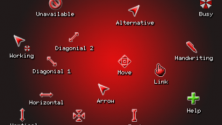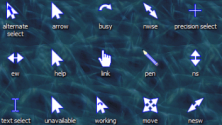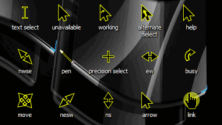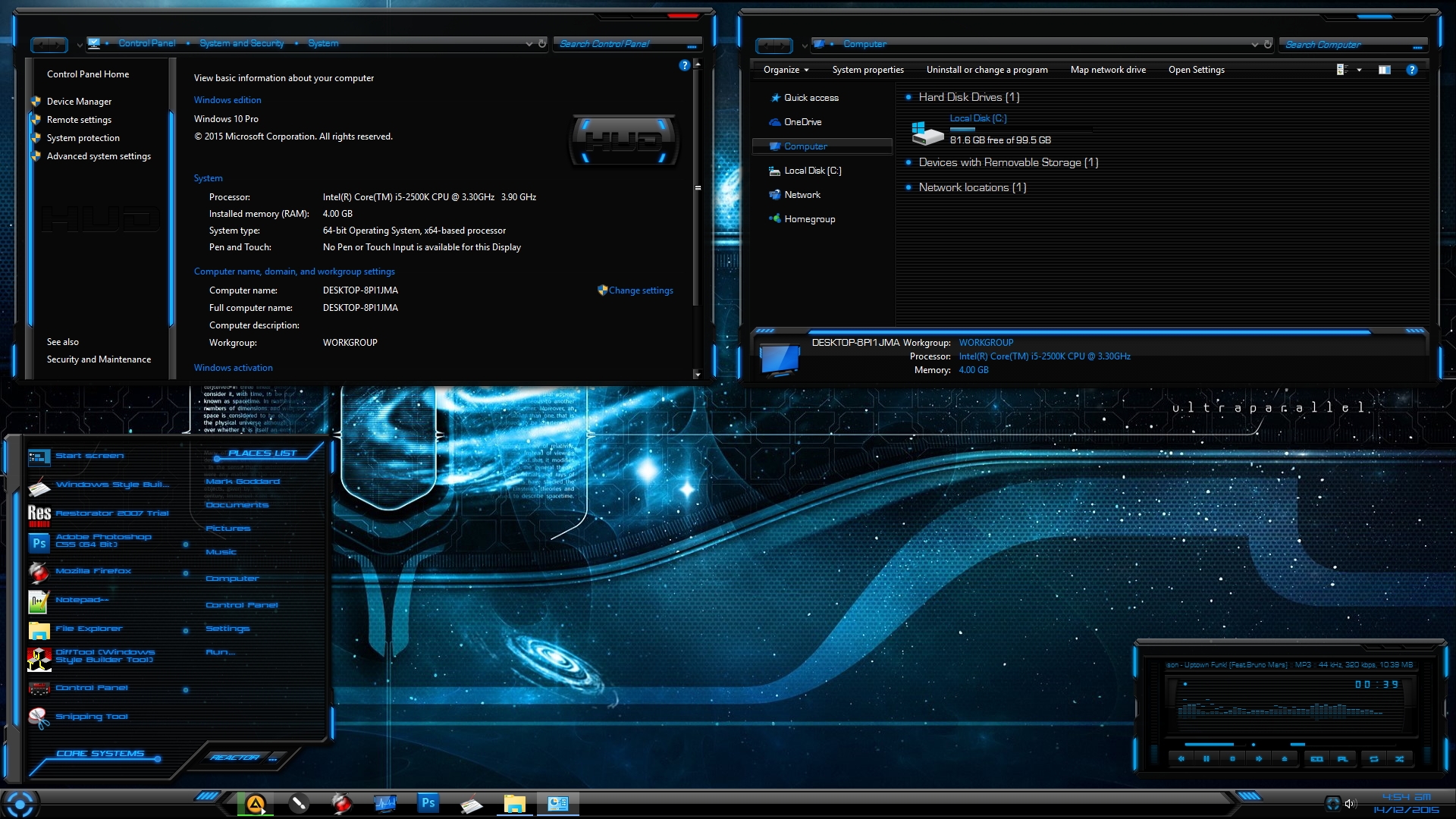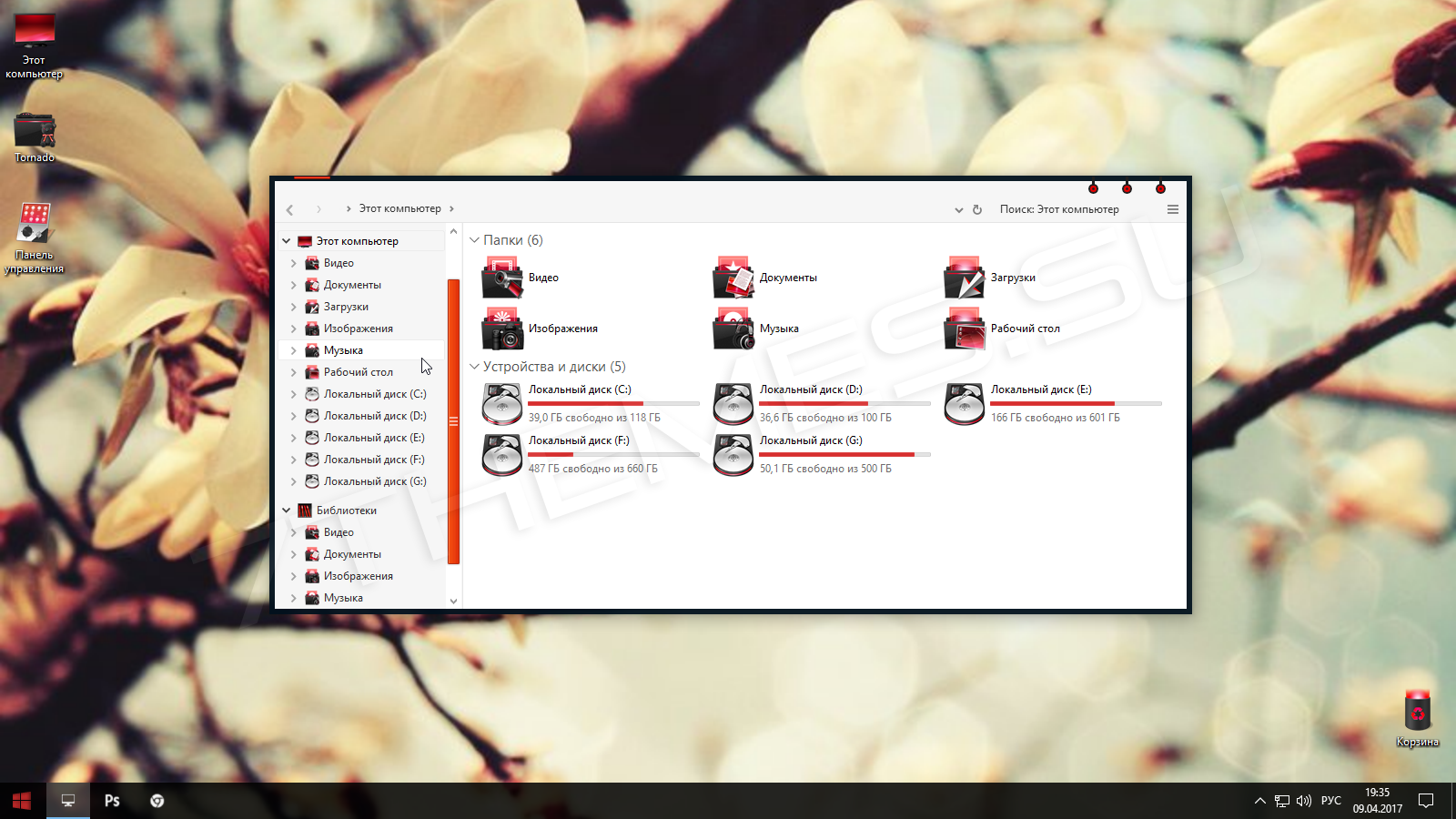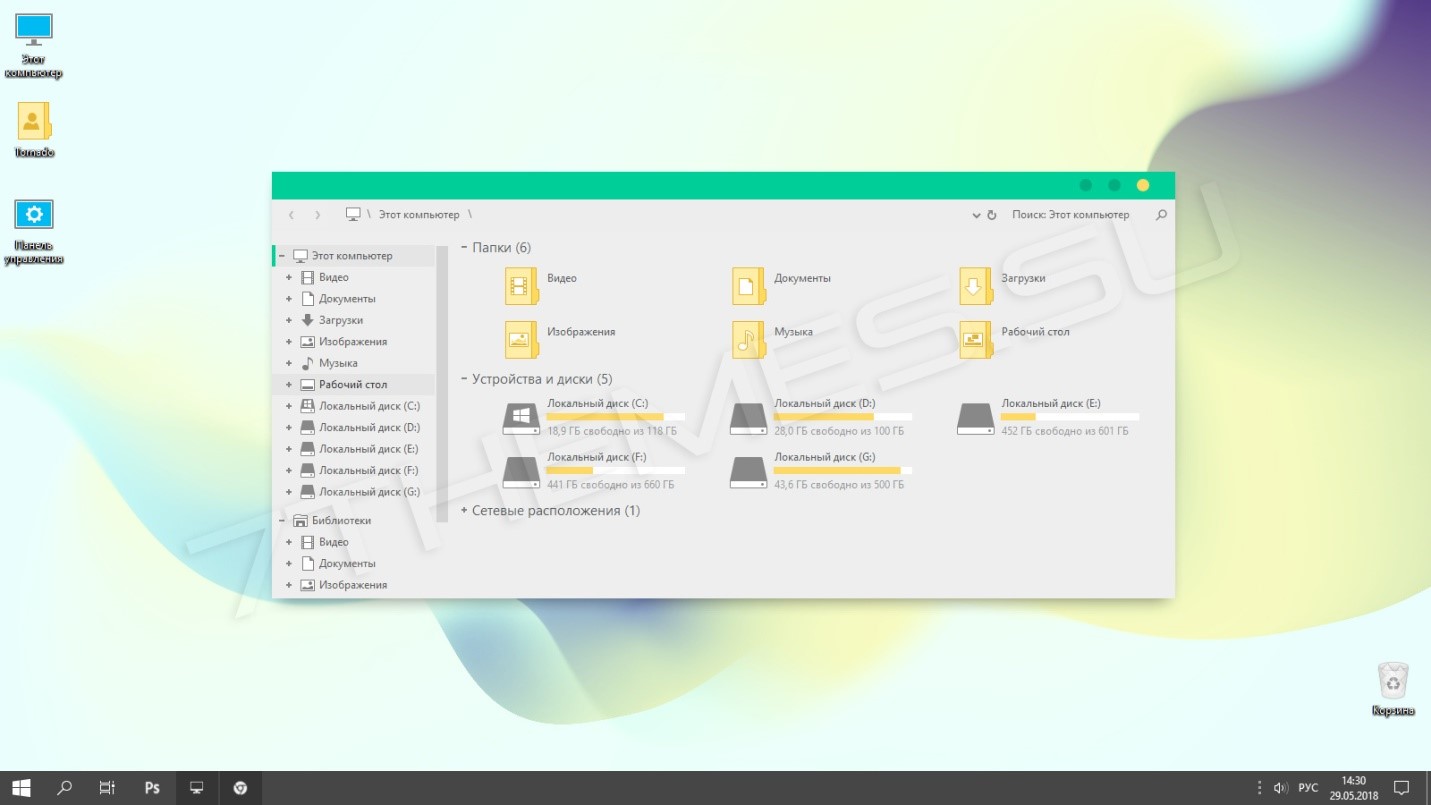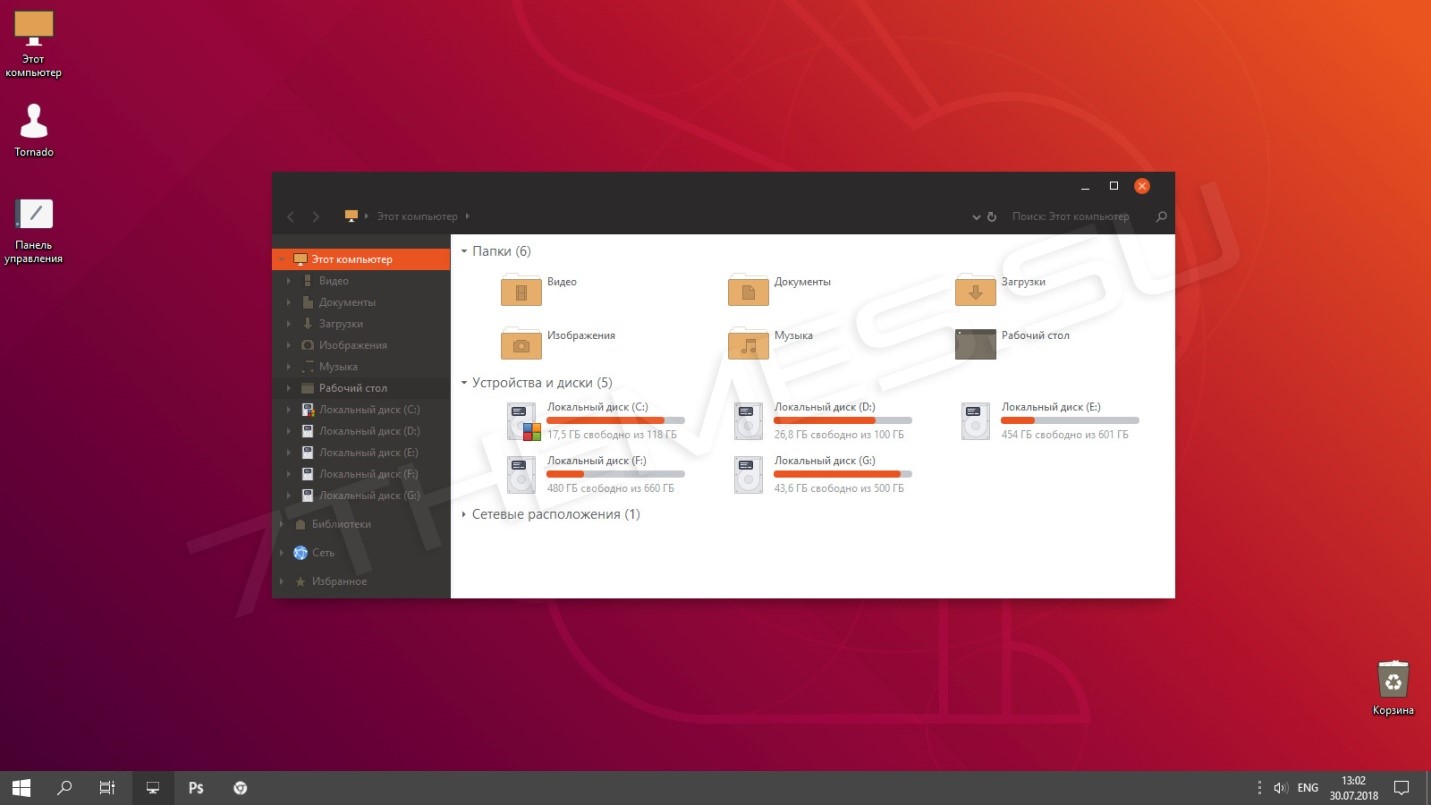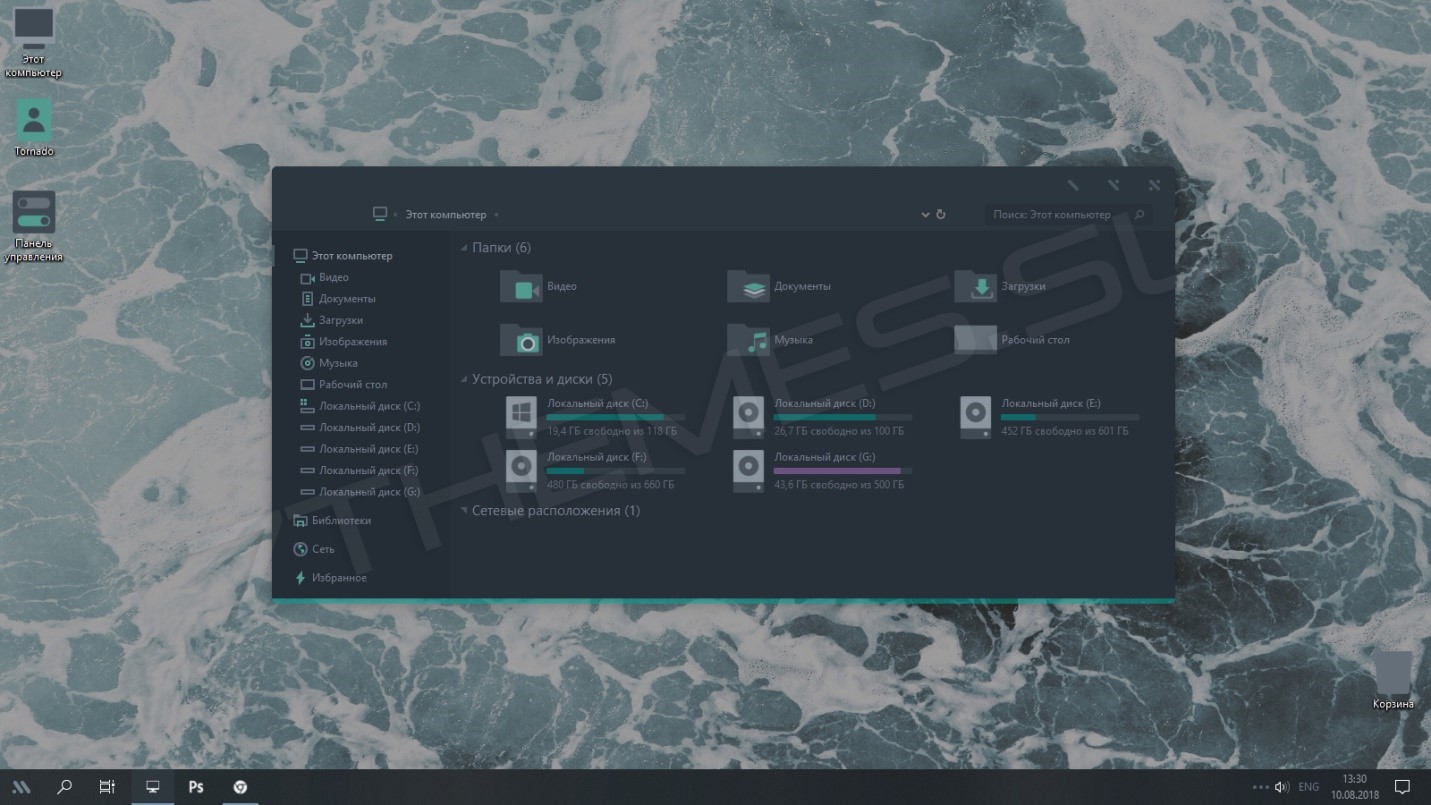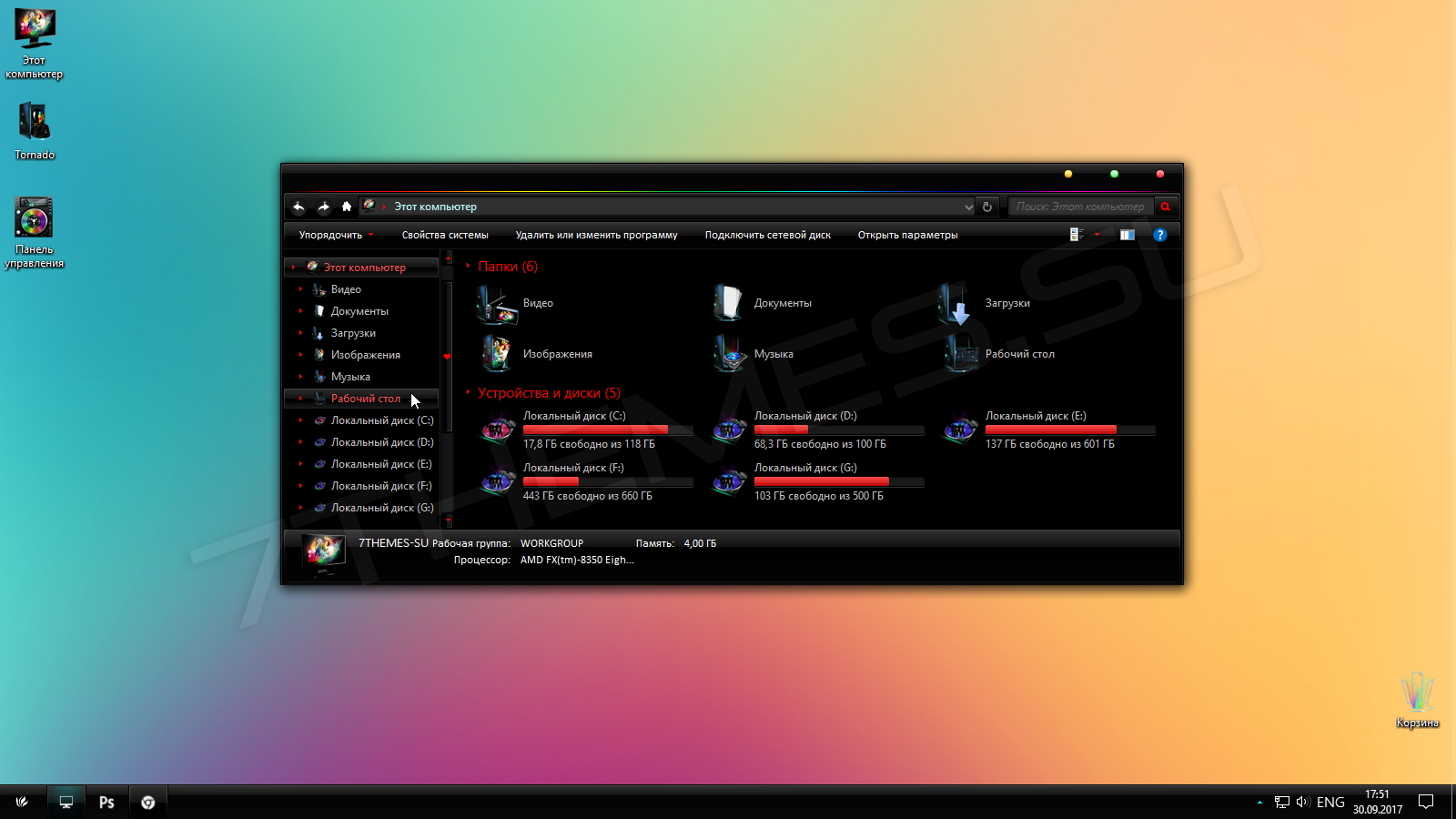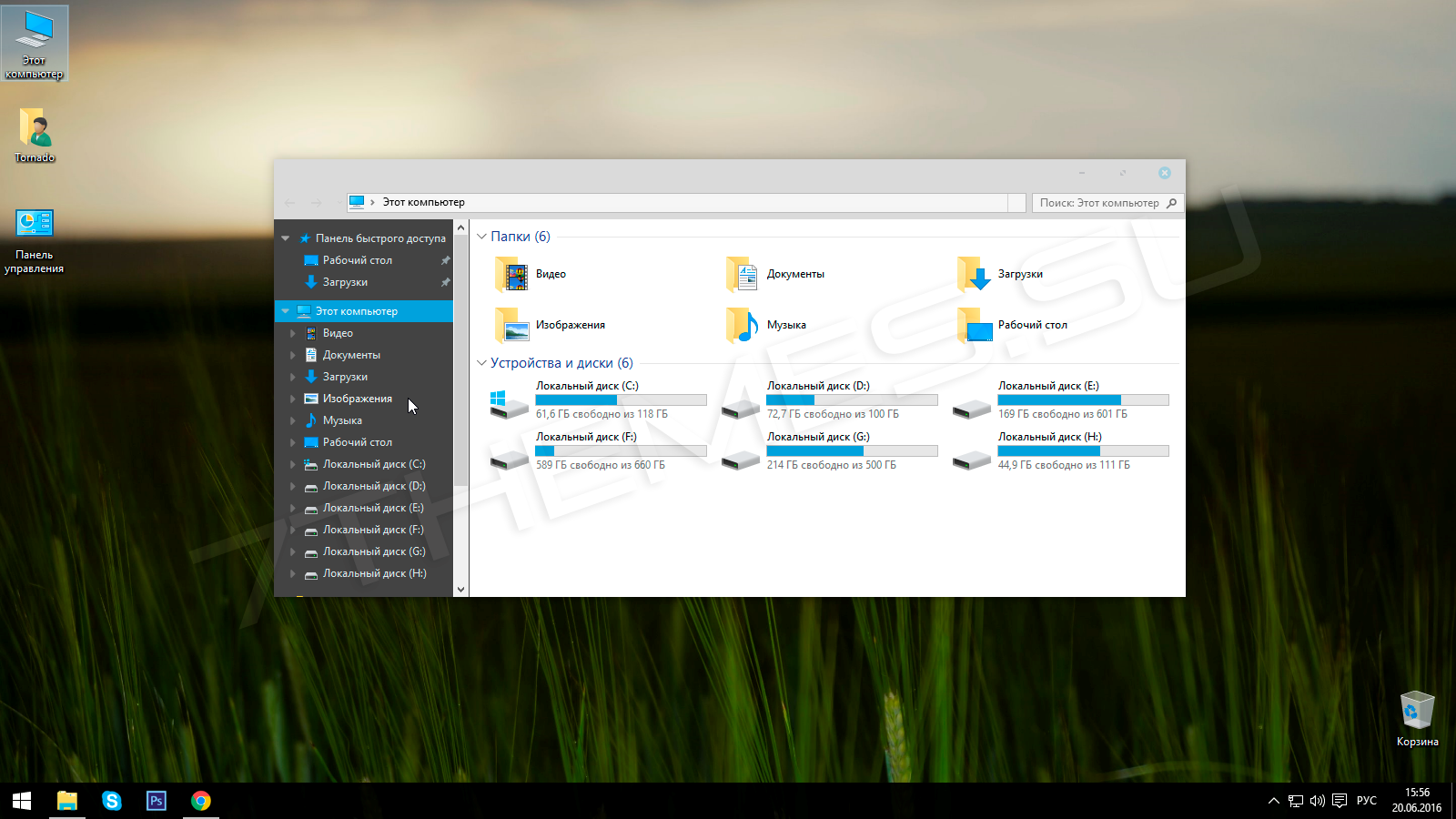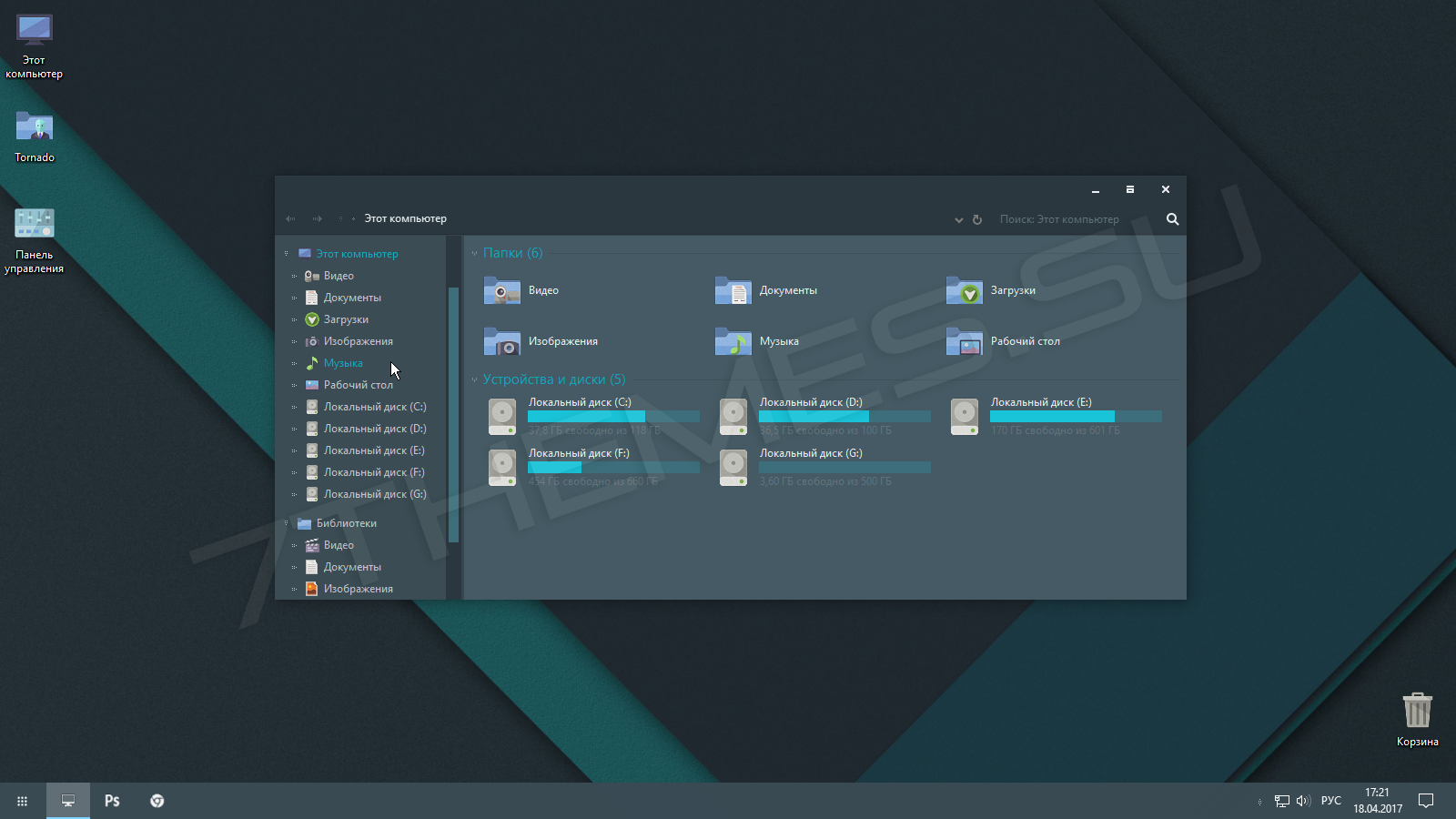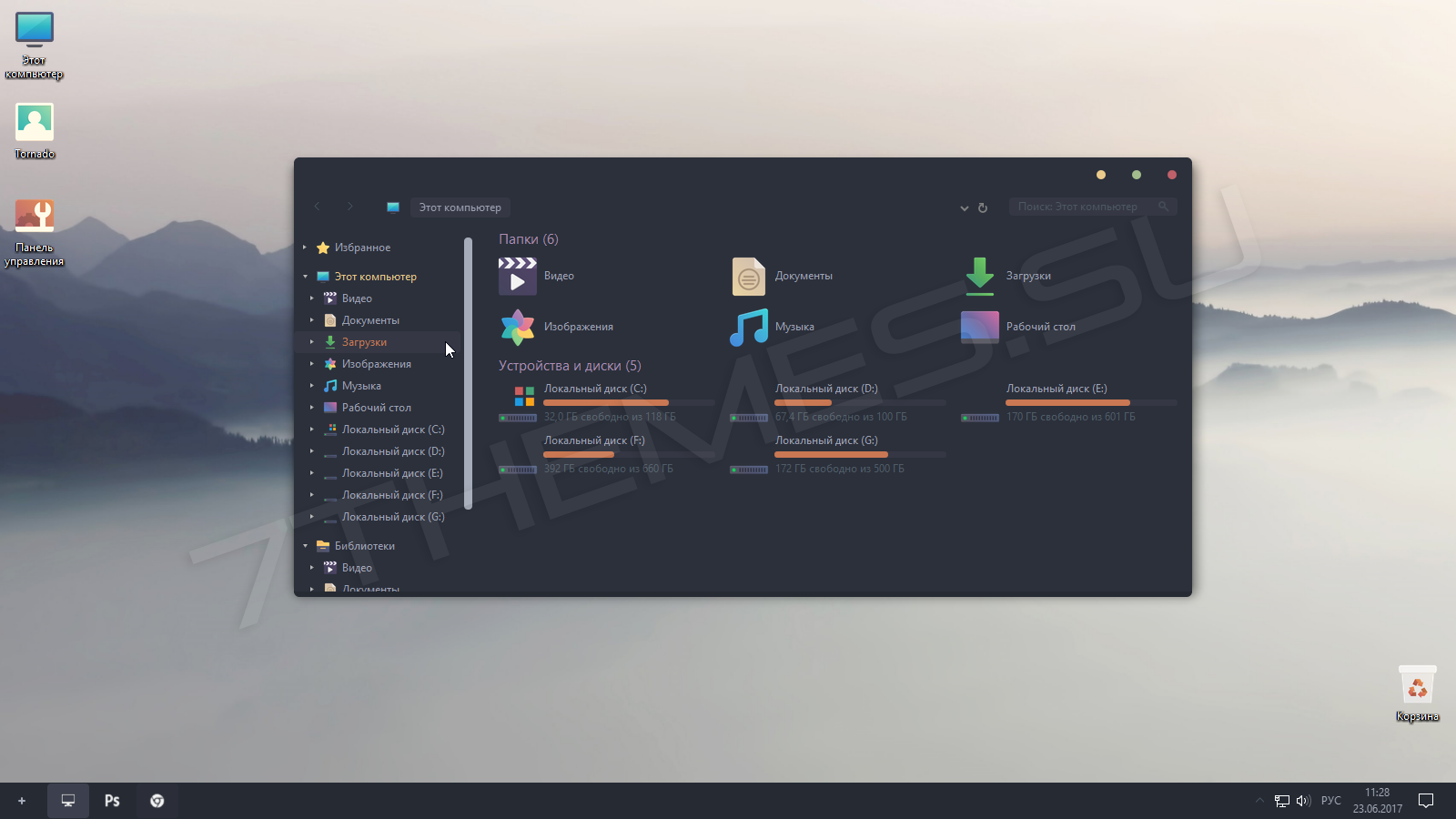Содержание
- Курсоры для Windows 7/8/10
- Курсоры для Windows 7/8/10
- Windows 10 style
Курсоры для Windows 7/8/10
На нашем сайте собраны самые качественные указатели мыши, которые могут подойти для разных оформлений рабочего стола. Совершенно не важно, какая у вас операционная система, будь то Windows 7, Windows 8 или Windows 10 — курсоры устанавливаются одинаково. Украсить свою систему новыми курсорами можно совершенно бесплатно — для этого нужно просто скачать любой понравившейся набор. Если вам нужна помощь в установке курсора, то посмотрите это пошаговое руководство.
Фантастический набор курсоров, сделанный в виде Трансформеров.
Отличный набор крусоров для поклонников игры Майнкрафт.
Компактный курсор с красивой анимацией для Windows.
Представленные указатели имеют черный цвет и белую обводку.
Вторая версия легендарного набора курсоров «Night Diamond».
Уникальный курсор для Windows, обладающий красивой анимацией.
Одним из самых компактных указателей для мыши, является набор OS X El Capitan.
Курсоры Krakin отличаются оригинальным стилем, поэтому они пользуются высокой
Курсоры для мыши Zaba выполнены в двух вариантах – синем и зелёном цветах.
Представленный набор курсоров выполнен по мотивам игры Life is Strange.
В архиве имеется 2 варианта курсоров, которые отличаются размерами, однако
Очень качественные курсоры, которые отлично подойдут под светлую или темную
Эти курсоры выполнены под стиль всеми любимого Марио.
Они будут хорошо сочетаться как со стандартной темой Windows, так и с другими
Данные курсоры представляют собой набор анимированных указателей, которые
Эти указатели выполнены на любимую многими тематику драконов синего и
Данные курсоры являются анимированными и идут они вместе с установочным пакетом.
Выполненные в уникальном стиле, курсоры обязательно придутся по душе фанатам
Эти курсоры представляются в темном и светлом вариантах.
Как можно видеть на представленной выше демонстрационной картинке, они хорошо
Данный набор курсоров хорошо будет смотреться как на светлых, так и на тёмных
Представленная коллекция курсоров выполнена в лёгком, воздушном стиле.
Привлекательны эти указатели тем, что они прорисованы довольно аккуратно и
Яркие, стильные и просто красивые курсоры, выполнены в различных красках..
Курсоры для Windows 7/8/10
На нашем сайте собраны самые качественные указатели мыши, которые могут подойти для разных оформлений рабочего стола. Совершенно не важно, какая у вас операционная система, будь то Windows 7, Windows 8 или Windows 10 — курсоры устанавливаются одинаково. Украсить свою систему новыми курсорами можно совершенно бесплатно — для этого нужно просто скачать любой понравившейся набор. Если вам нужна помощь в установке курсора, то посмотрите это пошаговое руководство.
Фантастический набор курсоров, сделанный в виде Трансформеров.
Отличный набор крусоров для поклонников игры Майнкрафт.
Компактный курсор с красивой анимацией для Windows.
Представленные указатели имеют черный цвет и белую обводку.
Вторая версия легендарного набора курсоров «Night Diamond».
Уникальный курсор для Windows, обладающий красивой анимацией.
Одним из самых компактных указателей для мыши, является набор OS X El Capitan.
Курсоры Krakin отличаются оригинальным стилем, поэтому они пользуются высокой
Курсоры для мыши Zaba выполнены в двух вариантах – синем и зелёном цветах.
Представленный набор курсоров выполнен по мотивам игры Life is Strange.
В архиве имеется 2 варианта курсоров, которые отличаются размерами, однако
Очень качественные курсоры, которые отлично подойдут под светлую или темную
Эти курсоры выполнены под стиль всеми любимого Марио.
Они будут хорошо сочетаться как со стандартной темой Windows, так и с другими
Данные курсоры представляют собой набор анимированных указателей, которые
Эти указатели выполнены на любимую многими тематику драконов синего и
Данные курсоры являются анимированными и идут они вместе с установочным пакетом.
Выполненные в уникальном стиле, курсоры обязательно придутся по душе фанатам
Эти курсоры представляются в темном и светлом вариантах.
Как можно видеть на представленной выше демонстрационной картинке, они хорошо
Данный набор курсоров хорошо будет смотреться как на светлых, так и на тёмных
Представленная коллекция курсоров выполнена в лёгком, воздушном стиле.
Привлекательны эти указатели тем, что они прорисованы довольно аккуратно и
Яркие, стильные и просто красивые курсоры, выполнены в различных красках..
Windows 10 style
Windows 10 style — курсоры в стиле Windows 10. Указатели мыши похожи на стандартные системные, но все таки имеют немного другой дизайн, можно сказать ближе к футуристическому. Все указатели монотонные, белого цвета, хорошо различимы на фоне. Установка с помощью install.inf.
Автор (разработчик): неизвестен 
Фотошоп тут совсем до одного места. Если бы автор выложил эскизы этих курсоров в фотошоповском формате, то можно было бы что-то сделать. А уже потом в любой программе по созданию курсоров можно было бы всё сделать по-новому.
Включить тень в системных настройках «Мышь» особого эффекта не даёт.
Пришлось немного повозится с помощью программы RealWorld Cursor Editor. Только с помощью этой программы получился такой эффекта, что курсоры видны даже и на белом фоне. Просто там получилось создать эту тень вокруг всей фигуры курсора. В добавок при установке всего набора открыв окно «Мышь» можно открыв раздел «Указатели» поставить галочку в строке «Включить тень указателя».
И да прибудет Вам этот набор на веки! Аминь!

Вообще, сам я немного скептически смотрю на замену курсора (кроме отдельных случаев: когда он сливается с фоном или слишком мелкий, например), но вопросов таких получаю массу… 😉
Сегодня решил набросать небольшую заметку с парочкой простых способов сделать это (покажу, как обычную стрелку «превратить» во что-то более оригинальное).
Кстати, для тех кто хочет немного позаниматься «творчеством» — есть вариант создать свой курсор (благо, это доступно большинству, причем, даже если вы совсем не умеете рисовать).
Итак, к делу…
*
Пример — на что можно поменять стрелку…
*
📌 В помощь!
Как поменять обои на рабочем столе, как их сделать живыми. Что делать, если обои не меняются?
*
Содержание статьи
- 1 Настройка курсора
- 1.1 Замена стандартной стрелки-курсора на что-то иное
- 1.1.1 Вариант 1 (штатный)
- 1.1.2 Вариант 2 (универсальный)
- 1.2 Как создать свой курсор
- 1.3 Как сбросить все настройки по изменению курсора
- 1.1 Замена стандартной стрелки-курсора на что-то иное
→ Задать вопрос | дополнить
Настройка курсора
Замена стандартной стрелки-курсора на что-то иное
Вариант 1 (штатный)
Если у вас установлена современная обновленная версия Windows 10/11 — то в арсенале ее функций есть возможность поменять курсор. Выбор, конечно, не самый большой — но есть!
Как это делается:
- зайти в параметры ОС (сочетание Win+i / либо через меню ПУСК);
- перейти в раздел «Специальные возможности / указатель мыши»;
- задать размер указателя, и выбрать его цвет (кое-какие варианты есть 👌).
Windows 10 — указатель мышки
*
Вариант 2 (универсальный)
Сейчас в сети можно найти сотни и тысячи самых разных курсоров — что называется на любой вкус. В рамках этой заметке я предложу свой «старый» архив (ссылка ниже 👇. В нем собраны сотни разных курсоров, думаю, что для первого знакомства это должно хватить 😉).
*
👉 Ссылка на большой пакет курсоров: «Скачать Курсоры.rar» (запаковано WinRAR).
Также курсоры можно найти на сайтах:
rw-designer.com / deviantart.com / 7-themes.su
*
Как пользоваться:
- загружаем архив с курсорами;
- копируем его в папку «C:WindowsCursors» и извлекаем всё, что в нем есть (архиваторы в помощь);
- нажимаем Win+R и используем команду control mouse;
- должны открыться настройки мышки. В разделе «Указатели» выбираем основной режим и нажимаем «Обзор»;
Свойства мышки — выбор указателя
- выбираем один из курсоров, которые мы загрузили в шаге 1;
Открыть!
- Для того, чтобы изменения вступили в силу — осталось только нажать на кнопку «Применить». На этом всё, курсор должен быть изменен!
Выбор указателя для справки
- Для других режимов («Выбор справки», «Фоновый режим» и т.д.) курсор настраивается аналогичным образом.
*
Как создать свой курсор
Для этого лучше и легче всего использовать спец. программу — ArtCursors. По своему внешнему виду — она очень напоминает стандартный Paint.
Единственное отличие: поле, на котором вы будете рисовать курсор (указатель), представляет из себя прямоугольник, разделенный на небольшие квадратики (пиксели). Слева (справа) представлены инструменты, которыми и можно «творить» свой шедевр… 👌 👇
ArtCursors
Сайт: http://www.aha-soft.com/
Создаем свой курсор в ArtCursors
ArtCursors позволяет нарисованную картинку сразу же сохранить в формат «.CUR». А ее потом достаточно разместить в папку «C:WindowsCursors» и выбрать в настройках курсора (как мы это делали чуть выше…).
И будет «бегать» по экрану свой рисунок (вместо стандартной стрелки).
Что у меня получилось!
Кстати, эта программа позволяет «побаловаться» не только с курсорами, но и другими иконками Windows. Но в рамках этой статьи на этом не останавливаюсь…
Что дает проф. версия программы
*
Как сбросить все настройки по изменению курсора
👉 Способ 1
Необходимо открыть настройки мышки: нажать Win+R и в окне «Выполнить» использовать команду control mouse.
Далее в открывшемся окне перейти во вкладку «Указатели», выбрать «Основной режим» и нажать кнопку «По умолчанию». См. скриншот ниже. 👇
Задать курсор по умолчанию
*
👉 Способ 2
Еще один хороший способ изменить курсор (да и вообще оформление ОС) — установить новую тему (которая включает в себя всё сразу: обои, цвет, звуки, указатель и пр.).
Сделать это можно в параметрах ОС (сочетание Win+i) в разделе «Персонализация / темы».
Меняем тему / Windows 10
*
👉 Способ 3
В некоторых случаях (например, когда вы использовали какие-то спец. утилиты) способ 1/2 может не сработать…
Тогда можно попробовать откатить систему (если, конечно, у вас сохранилась хотя бы одна точка восстановления).
Для просмотра точек восстановления:
- нажмите Win+R (чтобы появилось окно «Выполнить»),
- используйте команду rstrui.
Как видите из примера ниже — в моей ОС есть только одна точка (впрочем, этого достаточно для восстановления системы).
📌 В помощь!
Как работать с точками восстановления в Windows — подробная инструкция
Есть только одна точка…
Если точек для отката ОС нет — то восстановить норм. работу Windows можно через сброс параметров и настроек (в дефолтные). Сейчас Windows 10/11 предлагает это сделать через меню «Обновление и безопасность / Восстановление».
Вернуть ПК в исходное состояние
*
На сим пока всё… Дополнения были бы кстати!
Успехов!
😉
Первая публикация: 16.12.2020
Корректировка: 24.04.2022


Полезный софт:
-
- Видео-Монтаж
Отличное ПО для создания своих первых видеороликов (все действия идут по шагам!).
Видео сделает даже новичок!
-
- Ускоритель компьютера
Программа для очистки Windows от «мусора» (удаляет временные файлы, ускоряет систему, оптимизирует реестр).
На нашем сайте собраны самые качественные указатели мыши, которые могут подойти для разных оформлений рабочего стола. Совершенно не важно, какая у вас операционная система, будь то Windows 7, Windows 8 или Windows 10 — курсоры устанавливаются одинаково. Украсить свою систему новыми курсорами можно совершенно бесплатно — для этого нужно просто скачать любой понравившейся набор. Если вам нужна помощь в установке курсора, то посмотрите это пошаговое руководство.
Фантастический набор курсоров, сделанный в виде Трансформеров.
Отличный набор крусоров для поклонников игры Майнкрафт.
Компактный курсор с красивой анимацией для Windows.
Представленные указатели имеют черный цвет и белую обводку.
Вторая версия легендарного набора курсоров «Night Diamond».
Уникальный курсор для Windows, обладающий красивой анимацией.
Одним из самых компактных указателей для мыши, является набор OS X El Capitan.
Курсоры Krakin отличаются оригинальным стилем, поэтому они пользуются высокой
Курсоры для мыши Zaba выполнены в двух вариантах – синем и зелёном цветах.
Представленный набор курсоров выполнен по мотивам игры Life is Strange.
В архиве имеется 2 варианта курсоров, которые отличаются размерами, однако
Очень качественные курсоры, которые отлично подойдут под светлую или темную
Эти курсоры выполнены под стиль всеми любимого Марио.
Они будут хорошо сочетаться как со стандартной темой Windows, так и с другими
Данные курсоры представляют собой набор анимированных указателей, которые
Эти указатели выполнены на любимую многими тематику драконов синего и
Данные курсоры являются анимированными и идут они вместе с установочным пакетом.
Выполненные в уникальном стиле, курсоры обязательно придутся по душе фанатам
Эти курсоры представляются в темном и светлом вариантах.
Как можно видеть на представленной выше демонстрационной картинке, они хорошо
Данный набор курсоров хорошо будет смотреться как на светлых, так и на тёмных
Представленная коллекция курсоров выполнена в лёгком, воздушном стиле.
Привлекательны эти указатели тем, что они прорисованы довольно аккуратно и
Яркие, стильные и просто красивые курсоры, выполнены в различных красках..
Источник
Набор лучших курсоров для Windows 2020-2021
Курсоров много в интернете можно найти. Все они разные, но некоторые выглядят немного устаревшими, некоторые объёмными и массивными. Какие-то слишком яркие, а другие – сложно найти глазами на мониторе. Все они в целом красивые, но пользоваться удобно не всем и не всеми.
Мы подобрали для вас несколько наборов курсоров, которые стали популярными в 2020-2021 годах в виду своего футуристического внешнего вида, удобного размера и не аляповатой расцветки.
Как установить курсоры
В большинстве случаев после загрузки установочного пакета должен быть файл INF, который обычно включается в каждый файл архива.
Набор лучших курсоров для Windows 2020-2021
Tehlise
Набор футуристических курсоров в сером и черном цвете. При этом отдельные детали имеют яркий окрас.
Количество: 30
Размер файла: 63 КБ
EXTENZA
Набор курсоров, вдохновленный темами Winamp и Sony Ericsson. Статичные и в двух цветах: голубой и оранжевый.
Количество: 30
Размер файла: 72 КБ
Direction
Бело-голубой набор был конвертирован из набора курсоров для приложения Сursorfx. Пастельные оттенки не отвлекают от работы, но при этом хорошо видимы на любом фоне.
Количество: 15
Размер файла: 65 КБ
Silver Cursors 3D
Еще один набор из приложения Сursorfx. Эти курсоры полностью анимированы и благодаря расцветке выглядят объёмными.
Количество: 15
Размер файла: 108 КБ
Eye Of The Damned
Фантастический набор из сочетания черного, красного и серого цветов. Нечто демоническое и весьма красивое.
Количество: 15
Размер файла: 98 КБ
Prototype
Необычные курсоры напоминают внешним видом что-то роботизированное.
Количество: 15
Размер файла: 451 КБ
Mirage II
Неоновые курсоры синего и ярко-желтого цветов. При этом выглядят они немного в hi-tec стиле.
Количество: 15
Размер файла: 425 КБ
Если вы нашли ошибку/опечатку, пожалуйста, выделите фрагмент текста и нажмите Ctrl+Enter.
Источник
Курсоры для Windows 7/8/10
Стильные курсоры в двух вариациях. Благодаря своему оформлению, они хорошо
Представляем вам белые указатели, имеющие синие и красные вставки.
Это один из лучших наборов указателей для мыши в черных тонах.
Они будут хорошо смотреться на любом фоне, но особенно их видно на светлых
Данная серия указателей отличается простотой и привлекательностью. Набор
Неоновые указатели мыши под ОС Windows темного цвета.
Представляем вам анимированные курсоры под мистическую тему.
Представляем несколько разновидностей курсоров, стиль которых выполнен под
Представляем уникальные решения, которые смогут оформить рабочий стол и
Отличный набор курсоров, которые выполнены в виде самолета «Стелс» и обладают
Незамысловатые, тонкие курсоры, которые отлично подойдут для современно
Отличные свежие курсоры, которые обязательно понравится всем поклонникам
Каждый экземпляр данного сборника представляет собой качественный образец,
Привлекательные указатели, которые созданы в стиле фэнтези.
Весьма привлекательные курсоры, которые отличаются нестандартным исполнением.
Отличные указатели, которые могут легко разнообразить скучный стандартный
Удобные, привлекательные указатели, которые оснащены стеклянным эффектом.
Свежие курсоры с анимационным эффектом, который добавляет им особую
Привлекательные курсоры, которые устанавливаются в автоматическом режиме.
Яркие, заметные, изящные курсоры, которые имеют неоновый эффект. В архиве
Достаточно простые указатели, которые не отличаются ничем необычным.
Для оформления данных курсоров было использовано всего два основных цвета
В данном сборнике курсоров есть что-то загадочное и необычное.
Источник
Курсоры для Windows 7/8/10
Мы ежедневно пользуемся мышкой во время работы с компьютером. Обычная и ничем не приметная стрелочка курсора давно уже надоела, и многим хотелось бы заменить её на более интересный и привлекательный указатель.
Теперь эта проблему унылого дизайна можно легко решить с помощью нашего сайта. Здесь представлен широкий ассортимент разнообразных курсоров, скачать которые можно абсолютно бесплатно. Интересные фигурки, фрукты, овощи, миниатюрные животные, hi-tech курсоры – это далеко не полный перечень вариантов, представленных на сайте.
Курсоры для Windows являются абсолютно бесплатными, поэтому, не нужно тратить деньги для того, чтобы сделать оформление компьютера оригинальным и необыкновенным. Перед тем, как скачать понравившийся вариант, можно предварительно изучить весь ассортимент сайта и только после этого, решить, какой именно дизайн вас устраивает.
Установить курсоры для Windows очень просто, для этого достаточно всего лишь нажать кнопку мышки и наслаждать полученному результату. Эти невероятно интересные дизайны подходят для любой операционной системы Виндовс, и сделают работу на компьютере более приятной. С нашими курсорами, вы сможет приятно удивить близких и просто знакомых.
Falcon 6 Colors — набор роскошных цветных курсоров
Falcon 6 Colors — это набор роскошных курсоров (указателей мыши), выполненных в стиле футуристичного фэнтези и сразу шести ярких цветовых вариантах. Таким указателям самое место в видеоиграх, но они отлично дополнят тему оформления в sci-fi стиле, например. Каждый набор снабжён простейшим инсталлятором для более удобной установки (INF-файл).
D-Light — набор чистых светлых курсоров
D-Light — это набор курсоров, выполненных в довольно чистой манере, светлых тонах и классических размерах. Указатели отлично подойдут к теме оформления рабочего стола в тёмных тонах. Набор снабжён INF-файлом для удобной установки, включает в себя 17 указателей, в том числе несколько анимированных.
Crystal Clear v3.0 — большой набор «стеклянных» курсоров
Crystal Clear v3.0 — это большой набор прозрачных курсоров, предназначенных поклонникам эффекта стекла в оформлении интерфейса операционной системы. Указатели отрисованы на высоком качественном уровне, отлично анимированы, предлагаются в двух версиях, отличающихся размерами. Каждая версия сопровождается набором из 21 бонусного курсора, в свою очередь отличающихся цветовым оформлением и дизайном некоторых элементов.
Набор снабжён простейшим инсталлятором (inf-файлом), распространяется автором бесплатно. За дополнительную плату он предлагает приобрести премиум-редакцию набора, для которого реализовал более качественную анимацию.
Night Diamond Sapphire Blue — яркие анимированные указатели
Night Diamond v2.0 | Sapphire Blue — это набор среднеразмерных анимированных курсоров, в дизайне которых сочетаются черный и голубой цвета. Указатели отлично подойдут к обоям рабочего стола, используемым в Windows 10 по умолчанию, а благодаря анимации не будут теряться на их фоне.
Кроме основного, в архив включён дополнительный бонусный набор указателей, отличающийся размерами, а также дизайном некоторых курсоров. Основной набор снабжён простейшим инсталлятором ((Installer).inf), дополнительный придётся устанавливать вручную.
Zaba — симпатичные «обтекаемые» курсоры
Zaba — это набор довольно симпатичных указателей мыши «обтекаемого» дизайна, созданный автором в двух цветовых вариантах: зелёном и голубом. Набор снабжён простейшим инсталлятором (INF-файл), устанавливающим сразу обе версии курсоров (нужная выбирается пользователем в панели Свойства: мышь).
Источник
Разнообразные курсоры мыши для windows 7, 8, 10

Курсор является, пожалуй, одним из наиболее функционально-адаптируемых элементов контроля во всех операционных системах. Однако при этом он одновременно выполняет эстетическую функцию, ведь красивый указатель мыши для windows 10 радует глаз. В том, как поменять курсор мыши на виндовс 7, нет ничего сверхъестественного, и справиться с этим под силу каждому.
Установка указателей мыши
После того как сложный выбор по внешним качествам курсора был сделан, необходимо совершить следующие манипуляции:
Изменения вступают в силу сразу после нажатия «Применить», поэтому они отображаются визуально до закрытия рабочей среды.
Небольшое замечание! В некоторых сборках файл. inf будет отсутствовать. Но не стоит паниковать, это означает, что автоматическая установка комплекта указателей не произойдет, и значение каждого из элементов придется настроить самостоятельно:
Инструкция по установке на windows 10
На последней версии операционной системы виндовс были внесены незначительные изменения в интерфейсе. Для установки собственного набора указателей на десятку понадобится совершить следующие действия:
Проектировка собственного комплекта
Получившийся в итоге результат устанавливается стандартными способами. Его единственный крупный недостаток — отсутствие возможности задать положение «кончику стрелочки» (в стандартном варианте он будет располагаться немного ниже верхнего левого края картинки).
Основные сайты, предоставляющие курсоры
winscreen.ru — ресурс, предоставляющий многочисленные материалы для полной индивидуальной персонализации своего устройства. На сайте представлены иконки, обои, темы оформления, скины и указатели. Положительным моментом является быстрое скачивание и богатый выбор предоставляемых материалов. Ссылка для доступа к курсорам: http://www.winscreen.ru/cursors
winallos.com — еще один сайт, содержащий разнообразные ресурсы для украшения персонального компьютера. В его ассортименте обои, темы, шрифты, программы и много другое, что позволит превратить свою машину в уникальный аппарат. Скачивание проходит напрямую, нужно лишь нажать на кнопку. Ссылка на каталог курсоров: http://winallos.com/kursory
7 themes. su — также дает возможность изменить внешний вид ноутбука или ПК. На нем представлена большая коллекция различных инструментов для полного изменения внешней оболочки операционной системы, в том числе и курсоры для виндовс 10. Для загрузки с сайта необходима регистрация, что делает его менее привлекательным по сравнению с остальными сайтами схожего профиля. Ссылка: https://7themes.su/stuff/kursory_windows/7
Кроме них существует еще множество различных Интернет-ресурсов, предоставляющих доступ к выбранной тематике. Поэтому в том, как поменять курсор мыши на windows 10, нет никакой проблемы.
Originally posted 2018-04-17 09:46:31.
Источник

впаривают расширения браузера и программы непонятные. отказаться невозможно, нужно закрывать через диспетчер.
сайт прекрасный, если вы не знаете как скачать то выбираете курсор скачиваете с сервера потом открываете, создаем папку на рабочем столе, выделяем файлы, (которые скачали) и перемещаем в папку, потом среди картинок курсора выбираете файл, и нажимаете правой кнопкой мыши и скачиваете, потом в пуске вводите <мышь> открываете, и выбираете название курсора и нажимаете ок
Раньше все работало а теперь этот сайт нагружает компьютеры даже браузеры не выдерживают и вылетают типо по нехватке памяти а в диспетчере ЦП нагружает до 92 а когда заходил до 30 нагружало к сожалению разрабы этого сайта ломают нам компы
скачал файл теперь не могу удалить оставшиечя файлф!пишет используется виндовсом!не качайте лишних файлов и програм
вирус троян. пришлось перезапускать к заводским настройкам.
Отличный сайт. С его помощью можно очень легко украсить свой рабочий стол,имеется очень много красивых курсоров и обоев. А также нету никаких вирусов.

топ курсоры понравились самое то в кс играть и глаза не мозлит
не скажешь что хорошо ноооо
сделайте темы более безопаснее у меня чуть ос не крашнулась
Тут можно легко найти все темы курсоры и тд чтобы украсить свой рабочий стол и кстати очень удобно

Сайт Топ скачал Курсор Falcon Все работает всем советую

The candy play The candy play
Для тех кто любит менять внешний вид своей Windows, здесь есть курсоры, обои на рабочий стол, темы для Windows и т.д.
Обновил себе дизайн винды и, о чёрт, он прекрасен, я прям теку от него. Вместе с wallpaper engine поставил и выглядит потрясающе. Может и Вы себе что подберёте и также будете рады пользоваться своим ПК)
самый лучший сайт (с аддоном) для смены темы в браузере.Аналогов нет
Самый лучший сайт для кастомизации своего рабочего стола.

Дизайн лично мне не зашел, как будто в винду стандартную зашел

Если вы хотите улучшить вид вашей windows, то это именно то, что вы искали, большой сборник тем, иконок, курсоров, обоев и программ.
Благодарин этим сайтом! Я могу теперь этот курсор поменять! =)
Я скачал видеообои и проверил их на VirusTotal и на видеообоях были вирусы а именно: w32.adware.gen и trojan.loadmoney.4020
при скачивании курсора — скачался вирус, будьте осторожнее 
Можно ставить разные темы для винды) Очень удобно. Даже показывает на какую сборку подойдёт тема, а на какую нет)
Следующая страница
Здравия всем!
Сегодняшняя заметка будет об оформлении Windows — а именно о теме…
Тема в Windows — это совокупность настроек, цветов, звуков, шрифтов, курсоров, иконок, фоновых изображений и пр., отвечающих за интерфейс ОС (т.е. многое из того, что вы видите и слышите при работе с системой).
Само собой тема по умолчанию (которая была задана при установке Windows) не всегда и не всем подходит — например, она может быть слишком яркой (светлой) и давить на глаза при работе (хотя многим она не нравится и чисто с эстетической стороны дела…).
Собственно, ниже рассмотрю кратко вопросы о том, как найти, загрузить и установить новую тему (тем паче, что вопрос актуальный, и периодически всплывает в комментариях). 👀
📌 Еще по теме!
1) Как поменять обои на рабочем столе, как их сделать живыми — https://ocomp.info/kak-pomenyat-oboi.html
2) Как изменить курсор мыши в Windows 10, 11 (+ создать свой!). Скачать набор курсоров: более 200 штук — https://ocomp.info/izmenit-kursor-skachat-nabor.html
3) Как поменять цвет, значки и фон у папок в Windows 11/10 (да и внешний вид проводника+) — https://ocomp.info/qttabbar-oformlenie.html
4) Как украсить и изменить оформление Windows 11/10 — https://ocomp.info/izmenit-oformlenie-win.html
*
Содержание статьи📎
- 1 Работа с темами в Windows
- 1.1 Вопрос 1: как поменять тему
- 1.2 Вопрос 2: откуда можно загрузить новые темы (подборка ресурсов)
- 1.3 Вопрос 3: как загруженные темы добавить в систему
- 1.4 Вопрос 4: если не понравятся изменения — как откатить систему
→ Задать вопрос | дополнить
Работа с темами в Windows
Вопрос 1: как поменять тему
Для начала нужно открыть параметры системы (сочетание Win+i) и перейти во вкладку «Персонализация». В ней можно будет поменять фон, настроить экран блокировки, меню ПУСК, изменить тему (что нам и нужно 🙂).
📌 Примечание: если у вас не активирована Windows — часть элементов во вкладке «Персонализация» будет недоступна для настройки!
Персонализация Windows 11
По умолчанию в совр. Windows 11 доступно несколько тем на выбор (см. скрин ниже 👇). В общем-то, они все однотипные, отличаются только цветовой гаммой.
Для смены темы — достаточно просто выбрать нужную мышкой и подождать 5-10 сек., пока система проведет изменения. При выборе некоторых тем — может потребоваться перезагрузка ПК!
Выбор темы (Windows 11, 10)
📌 Кстати!
Не многие знают, но в разделе «Спец. возможности» есть несколько контрактных тем. С помощью них можно, например, достаточно быстро снизить яркость от экрана, включив темную тему. Удобно!
Примечание: также вкл. подобные спец. темы можно с помощью сочетания: ALT лев. +SHIFT лев. + Print Screen.
Специальные возможности — контрастные темы
*
Вопрос 2: откуда можно загрузить новые темы (подборка ресурсов)
📌 Вариант 1: Магазин Microsoft Store
В большинстве версий совр. Windows 10/11 есть встроенный Store (📌как его открыть): если в нем ввести запрос «theme» — то найдется перечень из сотен бесплатных тем для ОС, которые можно установить в 2 клика мышки! Наиболее удобный вариант! 👍
👉 Офиц. страничка на сайте Microsoft.
Microsoft Store — ищем темы (запрос themes)
📌 Вариант 2: сторонние сайты
Если вы хотите загрузить тему с не офиц. сайта — рекомендую перед этим сделать точку восстановления!
- 👉 www.vsthemes.org — большой сборник «всякой всячины» для Windows. Здесь вам не только новые темы можно найти, но и много других элементов: курсоры, фоны, живые обои, заставки и т.д.
Скриншот с сайта vsthemes.org (скрин)
- 👉 www.winzoro.net — аналогичный сайт, здесь собрана тоже неплохая подборка тем для совр. Windows 10/11 (см. внимательно, в верхнем меню сайта есть фильтр для поиска тем для вашей версии ОС).
- 👉 www.7themes.su — если хорошо поискать — то здесь тоже можно найти интересные экземпляры (но заранее предупреждаю — обилие рекламы! Внимательно смотрите то, какие файлы загружаете. В большинстве случаев нас интересует архив формата ZIP или RAR, который в последствии нужно будет извлечь…).
*
Вопрос 3: как загруженные темы добавить в систему
📌 Вариант 1 (Store)
При работе со Store — достаточно нажать кнопку «Получить / Get», дождаться загрузки темы и потом в параметрах ОС ее выбрать. Все делается за 5 сек. Удобно!
См. парочку скринов ниже. 👇
Получить тему
Установить тему — персонализация Windows 11
📌 Вариант 2 (сторонние разработчики)
Ох…
Если речь идет о сторонних разработчиках (т.е. при скачивании тем с не офиц. сата Microsoft) — то здесь все сложно… На этот вопрос нет единого ответа и рецепта, т.к. каждый разработчик темы делает многое по-своему, а потому часто могут возникать «нюансы» (иногда приходится вручную до-загружать различные элементы по папкам). Рассмотрю типовой случай…
*
Итак, по порядку:
- сначала загружаем тему (обычно они в архиве ZIP/RAR);
- затем открываем архив (архиваторы в помощь), находим в нем файлы «.theme» и связанную с ними папку, и извлекаем всё это в системный каталог: C:\Windows\Resources\Themes. См. скрин ниже; 👇
- далее в параметрах системы в каталоге «Персонализация» должна появиться эта тема. Осталось только ее выбрать… 👌
- 📌 примечание: кстати, не чурайтесь прочитать файл «Readme.doc», который идет ко многим темам. В нём разработчик может указать доп. нюансы установки конкретно этой темы.
Установка сторонней темы — 4 шага
*
Вопрос 4: если не понравятся изменения — как откатить систему
В большинстве случаев достаточно снова зайти во вкладку «Персонализация» (Win+R, и команда control desktop) и выбрать классическую тему (Windows, светлая). Именно она у большинства явл. темой по умолчанию (в Windows 11).
Выбор своей старой темы
Кстати, при смене темы — фон рабочего стола сбрасывается… Чтобы установить старый фон — попробуйте зайти во вкладку «Фон», обычно Windows сохраняет в памяти предыдущие изображения, которые использовались в качестве обоев. 👇
Установка старого фона
Если стандартным образом сменить тему не получается — попробуйте открыть средство восстановления системы (Win+R, и команда rstrui): если есть точка восстановления на ту дату, когда у вас стояла нужная вам тема — попробуйте откатиться к ней (прим.: операция не должна затрагивать пользовательские файлы, только настройки ОС и установленные программы).
📌 В помощь!
Как воспользоваться точкой восстановления — https://ocomp.info/tochku-vosstanovleniya-v-win11.html#x1f449-2
rstrui — средство восстановления сист. настроек
*
Иные мнения и дополнения — приветствуются в комментариях!
Успехов!
👋


Темы оформления для Windows 10 сочетают в себе широкий функционал, удобство использования и красивое визуальное оформления внутренней «оболочки» операционной системы.
Потому для многих пользователей очень важно найти максимально подходящую и удобную тему оформления операционной системы.
В данном материале рассмотрены наиболее популярные графические схемы, размещенные в рейтинге по мере уменьшения популярности.
Содержание:
Catdo
<Рис. 1 Catdo>
Это приятная светлая тема, пользующаяся значительной популярностью у пользователей.
Основные поля оформлены в светлых молочных оттенках, рамки и мелкие функциональные элементы имеют черный цвет, ползунки, некоторые другие функциональные и декоративные части выполнены в красном.
С данной темой работают статданные иконки Windows, другие же можно скачать и установить дополнительно.
Позитив:
- Эстетичное цветовое решение;
- Минимум лишних декоративных элементов – лаконичность и минимализм;
- Высокая контрастность в оформлении, что снимает нагрузку на зрение даже при длительной работе.
Негатив:
- К негативным сторонам можно отнести отсутствие декоративных иконок, курсоров, символов. В остальном же с эстетической точки зрения тема смотрится просто отлично. Совместима с версией операционной системы Anniversary Update 1607 и более поздними версиями.
Важно помнить, что переустановка темы, потенциально, способна привести к глобальному сбою в операционной системе, потому важно внимательно следовать инструкциям по установке.
Алгоритм активации новой темы таков:
- Скачайте и установите программу UltraUXThemePatcher по ссылке https://7themes.su/prog/UltraUXThemePatcher_3.3.4.rar – переустановка темы программными ресурсами операционной системы невозможна;
- Распакуйте архив, запустите установку программы от имени администратора и дождитесь ее окончания;
- Перезагрузите компьютер и зайдите в учетную запись от имени администратора;
- Откройте архив со скачанной вами темой, скопируйте все его содержимое;
- Вставьте содержимое в папку по адресу С:\Windows\Resources\Themes;
- Зайдите в раздел Персонализация на вашем ПК, вы увидите, что в списке тем появилась скачанная – примените ее.
Если вы все сделали правильно, то графическое оформления интерфейса на вашем ПК поменяется. Тема удобная, работает относительно стабильно, редко вызывает сбои в системе. Однако важно следить за совместимостью с версией операционной системы (что справедливо и для всех остальных тем из рейтинга).
к содержанию ↑
Elegre
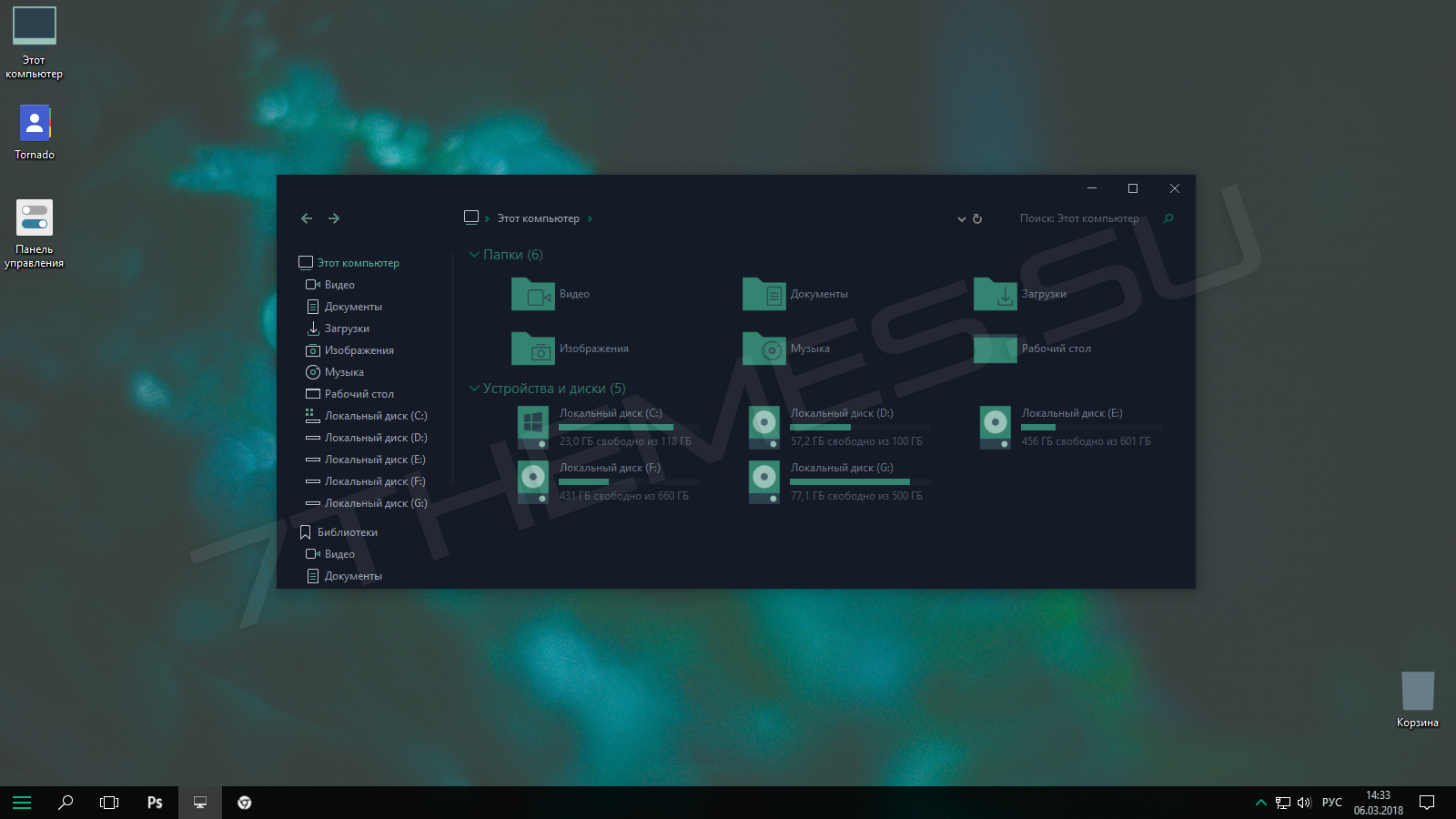
<Рис. 2 Elegre>
Наиболее популярная «темная» тема из всех – в ней доминирует черный цвет, а часть декоративных дополнительных и функциональных элементов имеет бирюзовый оттенок.
В комплекте с темой в архиве уже имеется набор подходящих бирюзовых иконок и курсоров, совпадающих по оттенку и гарантирующих гармоничный внешний вид темы.
Лаконичный минималистичный дизайн внешнего оформления темы.
Позитив:
- Удобную работу на ней в темное время суток – яркий свет от белого экрана не бьет в глаза;
- Интересное неагрессивное сочетание оттенков – черный+бирюзовый;
- Наличие в комплекте с темой набора иконок и курсоров.
Негатив:
- Низкая контрастность – не слишком удобная тема для людей со сниженным зрением;
- Высветление отдельных участков темы после активации горячих клавиш.
Устанавливается данная тема стандартным образом:
- Скачайте, распакуйте и установите программу для работы со внешними темами;
- Скопируйте содержимое архива скачанной темы в папку С:\Windows\Resources\Themes (файл с иконками и курсорами копировать не нужно);
- Запустите Персонализацию и установите скачанную тему;
- Дополнительно установите иконки и курсоры из нее аналогичным образом.
К преимуществам оформления относится его системная «гибкость» — данная тема подходит для множества версий операционки.
Она совместима с версиями 1607, 1703, 1709, т. е. с наиболее распространенными пакетами обновлений.
к содержанию ↑
Simplify 10 Yellow Green
<Рис. 3 Simplify>
Скачайте версию графического оформления интерфейса по ссылке https://7themes.su/load/windows_10_themes/svetlye/simplify_10_yellow_green/33-1-0-1292.
Приятная эстетичная тема, выполненная без использования ярких кричащих оттенков.
Достаточно лаконичная и «нежная» с эстетической точки зрения тема, используется мягкий белый цвет и приглушенный салатовый для оформления некоторых функциональных и декоративных элементов.
Тема минималистична, не перегружена дизайнерскими изысками, не провоцирует усталости глаз.
Полностью совместима с версиями 1703, 1709, 1803, крайне редко вызывает сбои в системе, работает корректно.
В комплекте с ней присутствует набор бежевато-желтых иконок, выполненных с уклоном в стиль ретро.
Позитив:
- Наличие иконок в комплекте;
- Приглушенные цвета, снижающие нагрузку на глаза, позволяющие комфортно работать за компьютером даже в темной комнате;
- Подходит для всех распространенных версий обновлений операционной системы.
Негатив:
- Низкая контрастность, дискомфортная для слабовидящего пользователя;
- Специфическое оформление иконок, которое нравится не всем и иногда смотрится не слишком лаконично;
- Достаточно кричащий, выделяющийся на общем фоне, оттенок желтого, использующийся в теме.
Устанавливается стандартным методом – сначала тема, затем иконки.
Некоторые пользователи отмечают, что после установки в некоторых случаях экран становится черным и изменить это нельзя – помогает только смена темы.
к содержанию ↑
Maverick 10 Dark
<Рис. 4 Maverick>
Скачайте данный тип графического оформления по ссылке https://7themes.su/load/windows_10_themes/mac_os_apple_i_dr/maverick_10_dark/37-1-0-1294.
Интересная графическая тема интерфейса, ориентированная под стиль Linux, как стилем оформления элементов, так и своим черно-оранжевым цветовым решением.
В комплект входит два типа оформления – со светлыми адресной строкой и проводником слева и с темными – они скачиваются и устанавливаются одновременно, а на стадии установки можно выбрать наиболее подходящий вариант.
Позитив:
- Удобная, комфортна и привычна для пользователей Linux, «пересевших» за Виндовс;
- Два варианта графического оформления;
- Наличие иконок и курсоров;
- Стабильная работа цветовой схемы;
- Обои и фоны в комплекте в архиве темы (также соответствующие стилю оформления Linux).
Негатив:
- Достаточно «стандартное» неоригинальное сочетание цветов, которое к тому же выглядит достаточно агрессивным;
- Некоторые проблемы с запуском на определенных ПК, хотя в целом совместима со всеми стандартными обновлениями операционной системы.
При установке необходимо копировать в папку тем только сами графические ресурсы и файлы .theme (в данном случае их будет два, так как тема предполагает два типа графического оформления).
После запуска панели персонализации вы увидите, что добавилось два типа новых тем – светлый и темный варианты.
Иконки устанавливайте отдельно.
к содержанию ↑
Matte
<Рис. 5 Matte>
Визуальное оформление выполнено в темно-серых оттенках с бирюзовыми элементами.
Обладает низкой контрастностью, потому удобна для работы в мало освещенных помещениях.
Позитив:
- Интересное цветовое решение;
- Лаконичность без ненужных, отвлекающих декоративных элементов.
Негатив:
- Неудобно работать на ней при энергосберегающем режиме с уменьшением яркости.
- Необходимо скачивать дополнительные иконки для гармоничного внешнего вида.
Устанавливать тему необходимо стандартным образом, после чего дополнительно установить скачанные иконки и курсоры.
Тема полностью совместима с основными версиями операционной системы.
к содержанию ↑
Elegant 2.0 dark
<Рис. 6 Elegant>
Тема выполнена в насыщенных черных тонах, с высококонтрастными белыми и красными элементами. Цвета яркие и насыщенные.
Гармоничные иконки для программы скачиваются отдельно.
Позитив:
- Выполнена в стиле Мас, потому особенно подходит тем, кто перешел на Виндовс с этой операционной системы;
- Стилизует меню Пуск и Панель задач соответственно стилю Мас;
- В скачиваемом файле есть 6 вариантов оформления с некоторыми различиями панели проводника.
Негатив:
- Высокая контрастность, яркость оттенков, от которой могут уставать глаза;
- Низкая совместимость.
Тема устанавливается привычным образом, но совместима исключительно с версией Creators Update 1703.
к содержанию ↑
Windows X
<Рис. 7 Windows X>
Лишь слегка изменяет внешний вид стандартного интерфейса операционной системы Windows 10.
Выполнен в классических цветах, а разработан исключительно для того, чтобы немного улучшить функционал системы.
Позитив:
- Привычный внешний вид;
- Гармоничный дизайн даже со стандартными иконками.
Негатив:
- К недостаткам можно отнести почти полное отсутствие улучшений внешнего вида графического интерфейса.
Устанавливается традиционным образом, скачивания иконок не требует. Совместима с версиями Anniversary Update 1607, Creators Update 1703.
к содержанию ↑
Adapta
<Рис. 8 Adapta>
Приятный серо-бирюзовый интерфейс низкой контрастности, выполненный в приглушенных оттенках, идеален для работы в ночное время.
Изменяет вид некоторых рабочих панелей, интерфейсов, имеет плоскостной дизайн.
Позитив:
- Преимущества темы в ее приятном внешнем виде, неперегруженном дизайне и удобном интерфейсе.
Негатив:
- Недостатки графического оформления в низкой контрастности, в результате чего при слабом зрении с темой работать тяжело.
Устанавливается привычным образом, совместима с системами Anniversary Update 1607, Creators Update 1703.
к содержанию ↑
Dragoon X
<Рис. 9 Dragoon X>
Имеет стильный черно-оранжевый дизайн и стильные встроенные иконки.
Помимо основной графической темы для Виндовс, в архиве имеются варианты оформления в едином дизайне для многих популярных программ.
Позитив:
- Наличие тем для популярных программ;
- Несколько вариантов интерфейса с отличием в оформлении функциональных элементов;
- Темная и светлая темы.
Негатив:
- Недостаток – привычный неоригинальный дизайн. К тому же, при загрузке текстового редактора листы становятся темными.
Устанавливается стандартно, одновременно с иконками. Совместима с Anniversary Update 1607, Creators Update 1703.
к содержанию ↑
Fetch
<Рис. 10 Fetch>
Оригинальное цветовое решение – основной цвет серый, также используется бирюзовый и бордовый для функциональных элементов.
Мало дополнительных декоративных элементов.
Помимо двух основных стилей в архиве имеются моды для изменения некоторых модулей управления.
Позитив:
- Оригинальная цветовая схема;
- Наличие в архиве дизайнерских обоев;
- Возможности тонкой подстройки модулей управления.
Негатив:
- Выраженных минусов не обнаружено, разве что, низкая контрастность. Совместимость: Anniversary Update 1607, Creators Update
к содержанию ↑
Вывод
Выбирайте подходящую вам графическую схему, исходя из личных предпочтений с эстетической точки зрения, но помните, что если вы работаете преимущественно ночью в темной комнате, вам больше подойдет «темная» тема, тогда как в светлое время суток – «светлая».
Это снижает нагрузку на глаза, стимулирует снятие усталости.
Для пользователей с ослабленным зрением в наибольшей степени подходят высококонтрастные темы, упрощающие различение элементов, тогда как при длительной работе с мелкими деталями лучше, если контрастность будет снижена.
В работе за компьютером человек проводит значительную часть своего времени и важно, чтобы рабочее место (в данном случае интерфейс) было удобным и не вызывало чувства угнетения. Комплексным решением проблемы скучного оформления станет установка графической темы на Windows, как это показано в нашей новой статье ниже.
Содержание
- 1 Возможности визуализации в Windows
- 2 Установка тем на Windows 7
- 3 Установка тем на Windows 7 Starter и Home Basic
- 4 Новые темы для Windows 8 и 10
- 5 В завершении
Возможности визуализации в Windows
Современные версии операционной системы Windows 7, 8 и 10 обладают множеством опций персонализации для оформления рабочего стола и проводника на любой вкус пользователя. Возможны изменения таких элементов, как:
- фона (статические обои или динамическое слайд-шоу);
- цвета и прозрачности окон;
- заставок и скринсейверов;
- звуков оповещения и приветствия;
- кнопок и панелей (в нестандартных темах).
Следуя нашим инструкциям, вы сможете самостоятельно сменить оформление интерфейса системы, установив темы от официального или стороннего разработчика.
Установка тем на Windows 7
Установка и применение новой темы для Windows 7 не является сложной задачей, особенно если она скачана с официального источника. Для начала рассмотрим самый простой способ ‒ получение сертифицированной оболочки.
Важно! Рассмотренные в этой главе действия не подходят для Windows 7 Starter и Home Basic.
Алгоритм действий таков:
- Переходим на сайт Microsoft по ссылке https://support.microsoft.com/ru-ru/help/13768/desktop-themes-featured, где находим архив всех оформлений для 7, 8.1 и 10 версий.
- Возле понравившейся темы кликаем кнопкой мыши по ссылке скачивания и устанавливаем загруженный пакет на ПК.
- Активация темы произойдет автоматически. Если этого не произошло ‒ нажимаем правую кнопку мыши на свободной области рабочего стола и выбираем пункт «Персонализация».
В этом меню ищем установленную тему. Всего один клик по ней, и оформление изменится за несколько секунд.
Казалось бы, на этом можно и закончить статью, но проблема в том, что официальные оформления для Windows 7 имеют некоторые ограничения: нет замены кнопок и панелей, отсутствуют новые интерактивные элементы. Для полной кастомизации внешнего вида оболочки нам понадобятся темы из неофициального источника и специальный установщик.
Делаем следующее:
- Скачиваем одну из двух программ:
- Universal Theme Patcher (для пропатчивания системных файлов);
- UxStyle-Core (для отключения проверки сертификата).
Для примера мы выберем второй софт, который можно скачать на сайте http://uxstyle.com (тут также есть версия для Windows 8.1 и 10).
- Выбираем файл программы согласно разрядности своей системы (32 или 64 бита) и запускаем ее. В конце непродолжительной установки высветится окно об успешности действия.
- Ищем для себя подходящую тему на любых сайтах с хорошим рейтингом, например, на https://7themes.su. Нам понравилась минималистическая и современная оболочка под Linux, поэтому кликаем по ней.
Скачиваем архив на сайте и распаковываем его прямо в папке «Загрузки».
- Распакованное содержимое архива копируем в папку «Themes», расположенную по пути «C:/Windows/Resources».
- Заходим в «Персонализацию» и выбираем нашу тему, которая должна там отобразиться.

- Для замены кнопки «Пуск» на новую вводим в адресной строке браузера адрес http://7themes.su/Files/takeownershipex.zip и скачиваем программу TakeOwnershipEx, после чего устанавливаем ее на свой ПК.
Запустив TakeOwnershipEx, кликаем по «Получить права доступа», где отмечаем файл «explorer.exe», находящийся по пути «C:Windows».
- Скачиваем программу Windows 7 Start Button Changer по ссылке http://7themes.su/prog/Windows_7_Start_Button_Changer_v6.rar. После ее распаковки и запуска жмем по пункту «Select & Change Start Button».
Ищем папку с файлами нашей темы, а, точнее, изображение с расширением BMP и нажимаем на него.
Замена Пуска будет видна после перезагрузки ПК.
- Теперь нам нужно заменить кнопки навигации с помощью уже установленной программы TakeOwnershipEx. Мы должны получить права доступа к ExplorerFrame.dll, который находится по пути «C:/Windows/System32».

Перезагружаем компьютер и смотрим на результат.
Второй вариант, как установить тему на Виндовс не отличается легкостью, но в результате вы получите уникальный стиль оформления рабочего стола и проводника, от которого «глаз не оторвать».
Установка тем на Windows 7 Starter и Home Basic
Операционные системы Windows 7 Starter и Home Basic являются урезанными версиями полной «семерки». Меню «Персонализация», без которого нельзя производить установку новых тем, было полностью вырезано. Но на радость владельцев этих ОС, существует утилита, с помощью которой можно добавить этот пункт контекстного меню ‒ Personalization Panel.
Начинаем со скачивания и инсталляции утилиты Personalization Panel.
- Заходим на сайт разработчика winaero.com/download.php и находим нужное для нас ПО.
- Скачиваем, распаковываем и устанавливаем его на компьютер.
- Обязательно выбираем параметр «Обычная установка» и жмем «Далее».
Через пару секунд Personalization Panel известит об успешной установке меню «Персонализация». Ее наличие можно проверить, кликнув правую кнопку мыши в любом свободном месте рабочего стола.
После этих подготовительных мер вы можете руководствоваться предыдущей главой, где описано, как поставить тему на Windows 7.
Новые темы для Windows 8 и 10
Изначально на Windows 10 было невозможно изменить стандартные и установить новые темы, но после нескольких глобальных обновлений опцию вернули. Зайдя в обновленное меню персонализации, пользователь увидит знакомый ему по семерке способ настройки графического оформления.
В отличие от предыдущей «семерки» в Windows 8.1 и 10 встроен онлайн-магазин Microsoft для скачивания сертифицированного ПО. В их число входят и темы, которые мы и будем устанавливать.
Для этого:
- Переходим в «Пуск/Параметры/Персонализация/Темы/Другие темы в Магазине».
- В Магазине Microsoft вам будут доступно множество интересных бесплатных оформлений. Однако здесь наблюдается тот же «застой», как и в архиве тем Windows 7: список редко пополняется свежими загрузками.
Кликаем мышью на любой понравившийся вариант.
- После загрузки файла переходим обратно в Персонализацию и выбираем новую тему основной.
На этом процесс преображения внешнего вида интерфейса можно закончить. Если вы желаете найти уникальную тему с расширенными возможностями и изменениями кнопок ‒ делайте действия из первой главы статьи.
- Скачиваем уже известную вам программу UxStyle-Core (версию для Win 8 или 10) либо UXTheme Multi-Patcher, которую можно скачать на сайте http://www.windowsxlive.net/uxtheme-multi-patcher/.
- Распаковываем архив и запускаем ПО. Ставим патч для системных файлов. Оставляем две галочки напротив параметров.
- Скачиваем тему со сторонних источников и перемещаем ее файлы в папку «Themes», находящуюся в «C:/Windows/Resources». После открываем меню «Персонализация» и кликаем по автоматически появившейся новой теме.
Для более глубокой кастомизации кнопок и панелей воспользуйтесь утилитой TakeOwnershipEx. Как ею пользоваться описано в главе о темах Windows 7.
В завершении
В нашей сегодняшней статье мы рассказали вам о нескольких способах, как установить тему для windows 7, 8.1 и 10. Данный вопрос часто задается на форумах и тематических сайтах, так как процесс установки и активации несертифицированных оформлений довольно сложен и имеет некоторые отрицательные нюансы. При попытке изменить системные файлы неопытный или невнимательный пользователь может нарушить работу системы: может пропасть «Проводник» или иконки некоторых виртуальных кнопок.
В конце мы дадим вам маленький полезный совет: не изменяйте и не переименовывайте системные файлы без особой надобности. Ограничьтесь стандартными темами или теми, что есть в магазине Microsoft. Если решились на изменения ‒ загружайте программы-установщики только на официальном сайте издателя.
Будьте внимательны и у вас все получится!