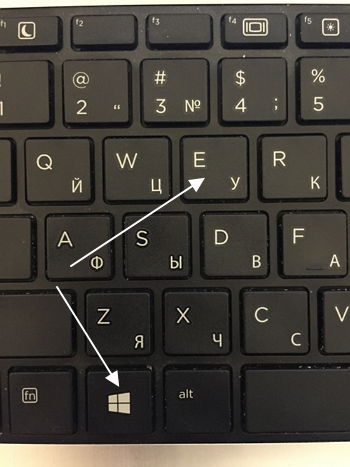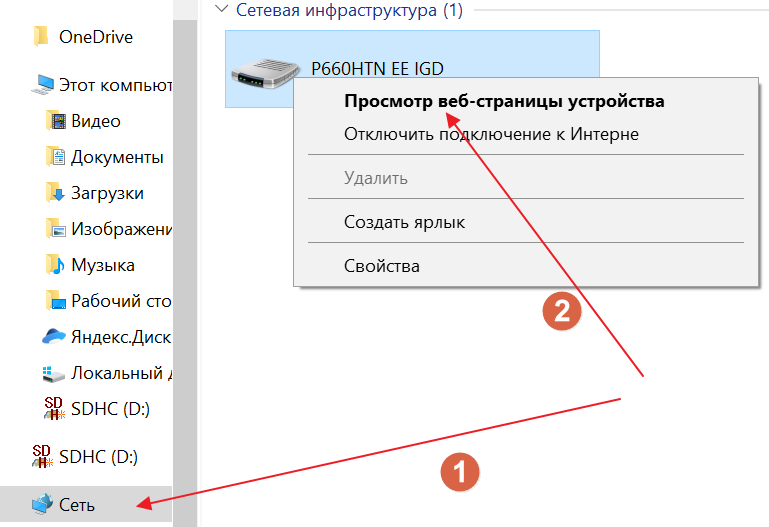Содержание статьи
- 1 «Бизнес-Связь» — Личный кабинет
-
- 1.0.1 Информационный ролик с пояснениями >>>
-
- 2 Легче способ Б.
- 2.1 Подходит для большинства пользователей.
- 2.2 Вариант А. Изменение настроек роутера.
- 3 Вариант Б. Подходит для большинства пользователей
- 4 Сброс настроек роутера на заводские (или установка нового роутера).
- 5 Авторизация IPoE <Бизнес-Связь>
- 6 Приложение «Моя Бизнес-Связь»
- 7 Видео помощник >>>
- 8 Видеоинструкции >>>
- 9 Что нового
- 10 Оценки и отзывы
- 10.1 👍🏻👍🏻👍🏻
- 10.2 Круто
- 10.3 Достойно и удобно.
- 11 Конфиденциальность приложения
- 11.1 Сбор данных не ведется
- 12 Информация
- 13 Поддерживается
- 13.1 Wallet
- 13.1.1 Ваши абонементы, билеты и карты. Все в одном месте.
- 13.1 Wallet
- 14 Другие приложения этого разработчика
- 15 Вам может понравиться
Перейти к контенту
Личный кабинет Ru
Быстрая регистрация на сайтах
Поиск:
Главная » Интернет провайдеры
«Бизнес-Связь» — Личный кабинет
Автор: cabinetadminru
Войти в персональный кабинет Оператора связи «Бизнес-Связь» города Сочи, сайт bisv.ru
Авторизация
8 (862) 555-00-55
0
cabinetadminru/ автор статьи
Добавить комментарий
Имя
Сайт
Комментарий
- Политика конфиденциальности сайта
- Пользовательское соглашение
- Согласие на обработку персональных данных
 Информационный ролик с пояснениями >>>
Информационный ролик с пояснениями >>>
.
Легче способ Б.
Подходит для большинства пользователей.
.
Вариант А. Изменение настроек роутера.
1. Зайдите в меню настройки Вашего роутера во вкладку WAN
(картинка может отличаться в зависимости от модели роутера)
2. Смените с PPPOE на DYNAMIC IP
3. Сохраните настройки роутера.
4. Пройдите Авторизацию IPoE.
Для этого зайдите на страницу 5550055.ru и введите логин и пароль от Вашего личного кабинета.
Настойка окончена. Все должно заработать.
.
.
Вариант Б. Подходит для большинства пользователей
Сброс настроек роутера на заводские (или установка нового роутера).
1. Самый простой способ сбросить роутер — воспользоваться кнопкой RESET
(картинка может отличаться в зависимости от модели роутера)
2. Удерживать кнопку сброса до заводских настроек RESET нужно десять секунд или дольше. Смотрите на светодиодные индикаторы. Когда они мигнут и погаснут, настройки сбросились и кнопку можно отпускать. Роутер загрузится с заводскими параметрами. Настройки Wi-Fi так же вернутся к заводским.
3. Подключитесь к беспроводной сети Wi-Fi с заводскими параметрами. На картинке ниже в красной рамке.
(картинка может отличаться в зависимости от модели роутера)
Если не сможете найти имя и пароль беспроводной сети, то обратитесь к техподдержке +79182087087.
Лучше это сделать по Телеграм, прислав фото задней крышки роутера. Ссылка на Телеграм: https://t.me/adlernet
4. Пройдите Авторизацию IPoE.
Для этого зайдите на страницу 5550055.ru и введите логин и пароль от Вашего личного кабинета.
Настойка окончена. Все должно заработать.
.
.
Авторизация IPoE <Бизнес-Связь>
- Откройте браузер. Пройзойдёт перенаправление на страницу авторизации. Либо самостоятельно заходите на страницу 5550055.ru или bm-app.bisv.ru:3200 и вводите там логин и пароль от Вашего личного кабинета <Адлернет> (такой же остался и в <Бизнес-Связь>.
На этом авторизация пройдена. Необходимость что-то настраивать или куда-то звонить отсутствует.
Если вы заходите на сайт 5550055.ru или на bm-app.bisv.ru:3200 , но там появляется такая картинка — значит вы заходите не через сеть «Бизнес-Связь», а например через мобильный Интернет. Убедитесь, что вы используете именно подключение «Бизнес-Связь» для авторизации. Попробуйте отключить мобильную передачу данных на телефоне на время авторизации.
Если возниктнут трудности, то обратитесь к техподдержке +79182087087 или напишите в Телеграм: https://t.me/adlernet
.
.
Приложение «Моя Бизнес-Связь»
Это мобильный личный кабинет для контроля и оплаты услуг сети «Бизнес-Связь» физическими лицами.
Вы можете установить приложение для Android и iOS:
Google play:
https://play.google.com/store/apps/details?id=ru.bisv.lk
App Store:
https://apps.apple.com/ru/app/id1513912420
Функционал приложения:
- Мультилогин, управление несколькими лицевыми счетами
- Push-уведомления об оплатах, акциях, блокировках, профилактических и аварийных работах
- Чат с техподдержкой
- Баланс, детализация за 12 месяцев
- Список услуг и их статус
- Индикация обещанного платежа, если подключен
- Индикация автоплатежа, если подключен
- Оплата картой
- Вызов других приложений Бизнес-Связь
Мы работаем над расширением функционала приложения. В ближайшее время будут добавлены функции:
- управления платежами и услугами,
- оплата СБП,
- подписка на акции,
- редактирование данных абонента.
Видео помощник >>>
Видеоинструкции >>>
Мобильный личный кабинет для контроля и оплаты услуг сети «Бизнес-Связь» физическими лицами.
• Мультилогин, управление несколькими лицевыми счетами
• Push-уведомления об оплатах, акциях, блокировках, профилактических и аварийных работах
• Чат с техподдержкой
• Баланс, детализация за 12 месяцев
• Список услуг и их статус
• Индикация обещанного платежа, если подключен
• Индикация автоплатежа, если подключен
• Оплата картой
• Вызов других приложений Бизнес-Связь
Что нового
30 мар. 2023 г.
Версия 1.1.11
Исправлены небольшие ошибки
Оценки и отзывы
👍🏻👍🏻👍🏻
Лучший провайдер
Я уже несколько лет пользуюсь услугами данного оператора связи и с радостью подчеркиваю, что они являются настоящими профессионалами своего дела. Интернет работает стабильно, обеспечивая заявленную скорость. В случае каких-либо вопросов, служба поддержки оперативно предлагает решение.
Круто
Очень удобное приложение, пока никаких ошибок или проблем не возникало, легко освоиться в личном кабинете благодаря интуитивно понятному интерфейсу. Регулярные обновления улучшают функциональность приложения. Кроме того, техническая поддержка отвечает быстро и оказывает квалифицированную помощь при необходимости. Рекомендую!
Достойно и удобно.
Интернет очень шустрый, как и обещали. Хочется выделить свойства личного кабинета, замечательно функционирует, очень удобно получать обратную связь от разработчиков.
Конфиденциальность приложения
Разработчик Dmitriy Kozmenko указал, что в соответствии с политикой конфиденциальности приложения данные могут обрабатываться так, как описано ниже. Подробные сведения доступны в политике конфиденциальности разработчика.
Сбор данных не ведется
Разработчик не ведет сбор данных в этом приложении.
Конфиденциальные данные могут использоваться по-разному в зависимости от вашего возраста, задействованных функций или других факторов. Подробнее
Информация
- Провайдер
- Dmitriy Kozmenko
- Размер
- 28 МБ
- Категория
-
Бизнес
- Совместимость
-
- iPhone
- Требуется iOS 12.0 или новее.
- iPad
- Требуется iPadOS 12.0 или новее.
- iPod touch
- Требуется iOS 12.0 или новее.
- Mac
- Требуется macOS 11.0 или новее и компьютер Mac с чипом Apple M1 или новее.
- Языки
-
русский, английский
- Возраст
- 4+
- Copyright
- © ИП Козменко Д.В., торговая марка «Бизнес-Связь»
- Цена
- Бесплатно
-
Сайт разработчика
-
Поддержка приложения
-
Политика конфиденциальности
-
Сайт разработчика
-
Поддержка приложения
-
Политика конфиденциальности
Поддерживается
-
Wallet
Ваши абонементы, билеты и карты. Все в одном месте.
Другие приложения этого разработчика
Вам может понравиться
Бизнес связь как настроить роутер
Эта модернизация касается только клиентов — физических лиц .
Протоколы PPTP и L2TP являются устаревшими (RFC на них датированы 1999 годом) и уступают методу IPoE по всем ключевым показателям, в частности:
Раньше для подключения роутера было необходимо зайти в его настройки и выставить корректный тип VPN, опции его шифрования, ввести логин и пароль. Теперь роутер может подключаться прямо из коробки, необходимость что-то менять в его конфигурации отсутствует. Вы подключаете любой роутер портом WAN к нашей линии, далее на компьютере, планшете или телефоне заходите в браузер, там происходит перенаправление на страницу авторизации. Либо самостоятельно заходите на страницу 5550055.ru и вводите там логин и пароль. На этом авторизация пройдена. Необходимость что-то настраивать или куда-то звонить отсутствует.
Скорость в работе
При переходе с VPN на IPoE скорость доступа в Интернет заметно возрастает, причём на том же тарифе и с тем же роутером. При работе через VPN происходит инкапсуляция всего клиентского трафика в VPN-пакеты, то есть по сути шифрование – дешифрование. Эти процессы сильно нагружают чип клиентского роутера и фактически не дают преимуществ в плане анонимности, ведь после прохождения ближайшего узла «Бизнес-Связь» трафик вновь идёт в открытом виде. Если на скоростях 10-20 мб/с разница в скорости не заметна, то на скоростях 100мб/с и выше большинство моделей абонентских роутеров просто не справляются с нагрузкой. Метод IPoE идентифицирует и пропускает клиентский трафик без образования VPN-туннелей, снижая нагрузку на клиентский роутер. По нашей оценке скорость увеличивается при этом на 20-50%.
Совместимость с абонентским оборудованием
Подходит любой роутер. Лишь бы были порты WAN и LAN. Вы можете использовать недорогие модели, без поддержки VPN, роутеры от предыдущего провайдера (иногда требуется сброс на заводские настройки).
Источник
Техподдержка
Техподдержка для юридических лиц и ИП:(862) 555-59-11 (911 для клиентов компании), support@bisv.ru
Техподдержка для физических лиц (дома и квартиры):(862) 555-00-55
Уважаемые клиенты, прежде чем обратиться в службу техподдержки, предлагаем ознакомиться со списком наиболее часто задаваемых вопросов и ответами на них. Возможно, решение вашей проблемы уже описано.
Обращаем ваше внимание, что Бизнес-Связь — это компания, предоставляющая услуги связи. В обязанности компании НЕ входят:
- обслуживание персональных компьютеров абонентов (защита от вирусов и устранение результатов их деятельности, установка и наладка программного обеспечения и т.д.);
- монтаж внутренней кабельной разводки офисов;
- установка и обслуживание мини-АТС, факсов.
Для решения этих задач есть ряд достойных фирм, работающих в Сочи.
Также вы можете воспользоваться формой обратной связи, чтобы задать нам вопрос. Ответы отправляются на указанный Вами адрес электронной почты. Ответы на наиболее частые вопросы будут публиковаться здесь.
1. Организационные вопросы:
Нужно написать заявку на подключение и отправить её по факсу +7 862 296-00-01.
Либо отсканировать и направить по почте 8622@960000.ru
Либо заполнить и отправить одну из соответствующих форм на этом сайте:
Заявка на подключение для физических лиц
Заявка на подключение для юридических лиц
Письменная заявка делается в свободной форме, желательно на фирменном бланке, главное, чтобы в ней были отражены следующие позиции:
— как называется Ваше предприятие
— какие услуги связи (телефоны, Интернет, каналы) Вы хотите получить от нас
— какой тариф Вы выбрали
— реквизиты предприятия, на которое будет оформляться договор
— как с Вами связаться.
Просим подключить 2 городских телефона и линию доступа в Интернет (Тариф 2) по адресу ул. Сочинская,1.
Иванов И.И. (918) 000-00-00
подпись, печать
Для получения блока внешних ip адресов, Вам необходимо заполнить форму заявки ripe-488.
С рекомендациями к заполнению формы Вы можете ознакомиться используя ripe-489.
Тарифы на выделенные блоки адресов
| Подсеть | Число хостов | Стоимость (руб./мес.) |
| /30 | 1 | 100 |
| /29 | 5 | 400 |
| /28 | 13 | 1000 |
Можно даже анонсировать через нас свою автономную систему (если она есть). Также «Бизнес-Связь» может регистрировать автономные системы и получать диапазоны IP-адресов в RIPE NCC (европейский регулятор) для своих клиентов и партнеров.
У нас работает сервер статистики, который в режиме реального времени регистрирует объем входящего, исходящего и внутреннего трафика для каждого клиента.
Ссылка на сервер: http://bm-app.bisv.ru/cgi-bin/clients/login
Для доступа на сервер система потребует ввести логин и пароль. Их можно получить в службе техподдержки при подключении.
Определения типов трафика:
Входящий трафик
Объём информации, переданный из Интернета к Клиенту
Исходящий трафик
Объём информации, переданный от Клиента в Интернет. Этот трафик является бесплатным
Внутренний трафик
Объём информации, переданный между клиентами сети Бизнес-Связь, или между Клиентом и каким-либо ресурсом, находящимся в сети Бизнес-Связи или в сети одного из партнеров компании Бизнес-Связь. Одним из таких ресурсов является сайт, на котором Вы сейчас находитесь. Внутренний трафик в сети Бизнес-Связь всегда бесплатный
Обратите внимание на следующие моменты:
- Счета выставляются на основании показаний системы биллинга.
- Система биллинга сертифицирована по системе сертификации «Связь». Это значит, что оператор связи сам не сможет внести изменения в базу данных, где хранятся данные о трафике, даже если захочет. База данных зашифрована и формируется автоматически.
- Любой наш клиент имеет доступ к своему аккаунту на сервере статистики.
Соответственно, каждый клиент может контролировать свой трафик практически в режиме реального времени. Если Вы являетесь клиентом Бизнес-Связи, но у вас нет доступа к биллингу — Вам сюда. - Зачастую скачкообразный рост потреблённого трафика происходит в результате деятельности вредоносной программы (вируса), которая может рассылать с Вашего компьютера спам или наоборот использовать компьютер как открытый прокси-сервер. Проверьте компьютер на наличие вирусов нормальной антивирусной программой с последними обновлениями.
- Запросите на сервере статистики отчет с графиком загрузки за тот период, который вызывает сомнения. Запросите детальный отчет в разрезе дней и часов. Подумайте: кто мог быть за компьютером в это время. Если на Вашем предприятии несколько компьютеров — имеет смысл организовать локальный биллинг на базе сервера.
Расписание может меняться в силу непредвиденных обстоятельств, заранее приносим свои извинения за предоставленные неудобства.
Понедельник — Пятница с 08:00 до 21:00ч.
Суббота — Воскресенье с 09:00 до 18:00ч.
Телефон технической поддержки: 8 (8622) 960-911
2. Технические вопросы:
В связи с участившимися случаями обнаружения в сети устройств с mac-адресом 00-90-4C-C0-00-00 предупреждаем!
Просим Вас обратить внимание на проблему, возникающую после замены прошивки маршрутизатора на версию «от Олега»: прошивка после загрузки меняет MAC-адрес WAN-интерфейса маршрутизатора на 00-90-4C-C0-00-00, что вызывает проблемы со связью при наличии в квартале ещё одного устройства с таким же MAC-адресом. Во избежание подобных ситуаций просим Вас после обновления прошивки менять MAC-адрес на родной – он написан на бумажке, приклеенной к днищу маршрутизатора. Сменить MAC-адрес можно:
- Через web-интерфейс маршрутизатора: IP Config –> WAN&LAN –> в пункте Special Requirement from ISP, в строке MAC Address Выполнить>набрать cmd, [OK]> набрать ipconfig /all, [enter]. В своем ответе система сообщит IP-адрес, маску подсети, адрес шлюза (через который выходит наружу) и адреса DNS-серверов.
Настройка протокола IP для Windows
Имя компьютера . . . . . . . . . :
Основной DNS-суффикс . . . . . . :
Тип узла. . . . . . . . . . . . . : гибридный
IP-маршрутизация включена . . . . : нет
WINS-прокси включен . . . . . . . : нет
Порядок просмотра суффиксов DNS . :
DNS-суффикс этого подключения . . :
Описание . . . . . . . . . . . . : Intel(R) PRO/1000 PL Network Connection
Физический адрес. . . . . . . . . : 00-17-31-31-9D-2F
Dhcp включен. . . . . . . . . . . : да
Автонастройка включена . . . . . : да
IP-адрес . . . . . . . . . . . . : 192.168.0.100
Маска подсети . . . . . . . . . . : 255.255.255.0
Основной шлюз . . . . . . . . . . : 192.168.0.1
DHCP-сервер . . . . . . . . . . . : 192.168.0.2
DNS-серверы . . . . . . . . . . . : 93.190.18.10
93.190.19.10
Основной WINS-сервер . . . . . . : 10.7.8.15
Аренда получена . . . . . . . . . : 2 августа 2011 г. 12:25:52
Аренда истекает . . . . . . . . . : 2 августа 2011 г. 18:25:52
Второй способ: в «панели управления» открываете «сетевые подключения». На нужном подключении нажмите правой кнопкой мыши, выберите «свойства». В открывшемся окне найдите «Протокол Интернета (TCP/IP)», выделите его и нажмите «свойства». Вот здесь можно посмотреть и изменить адресацию вашего подключения. Выглядит это примерно так:
Третий способ: зайти на сайт http://www.myip.ru/ — там будет написан Ваш адрес (кроме случаев использования «серого» IP-адреса — тогда будет выведен адрес вышестоящего маршрутизатора).
При оценке скорости подключения, надо понимать следущие моменты:
- Есть локальное подключение к сети «Бизнес-Связь» и его скорость зависит от технологии подключения конкретного абонента (оптоволоконная линия, радио канал и т.д.). Проверить скорость локального подключения Вы можете используя наш speedtest
- Скорость интернет подключения зависит от выбранного тарифа с поправкой на технологию подключения абонента (см. пункт 1). Более подробная информация в разделе Скорость интернет подключения
Нет, кэширование Web-контента никогда не использовали. Да и вышестоящие ISP (имеется в виду провайдеры первого уровня) этим тоже не балуются.
С портами ситуация интереснее. В результате анализа сетевых атак и поведения зараженных вирусами клиентских компьютеров было принято решение о блокировке нескольких портов, наиболее часто используемых злоумышленниками. В настоящее время на подключениях к интернету по умолчанию блокируется исходящий трафик на:
— udp 67-68 (протокол DHCP)
— udp 80 (шторм, направленный на отказ в обслуживании)
— udp 137-139 (протокол NetBIOS через TCP/IP)
— tcp 137-139 (протокол NetBIOS через TCP/IP)
— udp 445 (протокол SMB)
— tcp 445 (протокол SMB)
При нормальном подключении к Интернет использование указанных сетевых протоколов в сети «Бизнес-Связь» бессмысленно.
На сдаваемых в аренду каналах типа «точка-точка» все порты открыты.
Клиенты, подключенные через NAT (те, которые с «серыми» адресами, начинающимися на 10), естественно не получают никаких коннектов на свои порты при инициации сеанса снаружи сети «Бизнес-Связь».
В принципе, количество таких компьютеров не ограничено.
Стандартно «Бизнес-Связь» выдает Клиенту при подключении подсеть размером /30, другими словами только один IP-адрес. Однако это не означает, что на одну линию можно подключить только один компьютер. Если у Вас компьютеров более чем один, то подключите их к Интернету через маршрутизатор или один компьютер с двумя сетевыми картами (этот компьютер станет сервером для других).
Маршрутизатор надёжнее сервера, т.к. у него нет операционной системы, соответственно ему не угрожают вирусы и «человеческий фактор». Однако маршрутизатор сам по себе не может вести учёт объёма потреблённого трафика каждым из компьютеров Вашей локальной сети. Одним из примеров такого решения является маршрутизатор D-link DIR-100* (Прим. Статья написана 20.10.2008г.) . При стоимости порядка 800 рублей он позволит одновременно вывести в Интернет сеть, состоящую из 254 компьютеров. При этом локальная сеть будет ограждена от Интернета функцией NAT.
Сервер с двумя сетевыми картами позволит реализовать всё, что может недорогой маршрутизатор. Плюс к этому возможна тарификация каждого компьютера локальной сети (это важно, когда например у руководителя возникает вопрос «А кто это накачал столько гигабайт за выходные?»). Помимо тарификации сервер позволит реализовать функции запретов и ограничений, типа: этому можно выходить в Интернет только в рабочее время, этому ограничить скорость, этому вообще выключить доступ в Интернет. Среди недостатков решения с использованием сервера можно отметить следующие: программное решение основано на операционной системе, которая тянет за собой все свои уязвимости; для реализации программного решения Вам потребуется более-менее квалифицированный системный администратор, который всё это настроит и будет обслуживать в дальнейшем.
Минимальные требования, основанные на собственном опыте:
— для передачи голоса: 128 Кб/с
— для передачи голоса и видео: 256 Кб/с
Важно понимать, что Skype не только принимает трафик из сети Интернет, но и отправляет примерно столько же трафика обратно. Поэтому эти требования в равной степени относятся как ко входящему (downstream), так и к исходящему (upstream) каналу связи.
3. Возможные проблемы:
Если у Вас есть системный администратор, в первую очередь обратитесь к нему. Проведите первичную диагностику по следующей схеме:
1. Проверьте наличие физического соединения с локальной сетью
Необходимо посмотреть надежность кабельных соединений между вашим компьютером и доступным активным оборудованием (коммутатор, роутер, сервер proxy, сетевая розетка . )
2. Проверьте наличие и качество связи с нашим оборудованием
Для этого необходимо просто выполнить команду «ping -t ip_адрес_шлюза» в консоли ОС Windows (Пуск>Выполнить>cmd или Пуск>Программы>Стандартные>Командная строка). Если связь есть,вы увидите:
Источник
Сергей Ефимов
1 августа, 2020
192.168.1.1 – IP адрес, использующийся для входа в личный кабинет роутера. Если случайно набрали адрес в поисковой строке браузера, перейдите по ссылке: http://192.168.1.1, при возникновение проблем решите их благодаря этой инструкции.
Набрав его в браузере подключённого к сетевому оборудованию устройства происходит переход на страницу авторизации панели управления и последующим доступом к настройкам. После авторизации в личном кабинете маршрутизатора, становятся доступны настройки подключения к сети интернет, локальной сети, wi-fi, прав и доступов.
Адрес входа актуален для моделей маршрутизаторов большей части производителей: Asus, TP-Link, D-Link, Zyxel Keenetic, Cisco, NetGear, ZTE, Netis, Upvel, SagemCom, Билайн Smart Box, Eltex, TelNet, Xiaomi, Microtik, TotoLink. Специальных роутеров и 4g-модемов провайдеров: Билайн, Yota, Megafon, MTS, Дом. Ру, TELE2. Маршрутизаторов, поставляемых провайдерами услуг интернета, например: “Ростелеком”, “ByFly”, “Промсвязь”, “ДомРу ИнтерЗет”.
Логин и пароль для входа в роутер по 192.168.1.1
Часто для входа в сетевое оборудование используется пара логина и пароля: admin — admin. В статье разберём вопросы авторизации, исправление ошибок и рекомендации по устранению неполадок, инструкции по настройке. Если в роутер исправен, зайдём в него и внесём необходимые настройки.
Если попали сюда случайно, то войти в панель управления своим маршрутизатором можно нажав ссылку: 192.168.1.1 (откроется в новом окне). Вы перейдёте в личный кабинет своего роутера. Если проблема в том, что забыли пароль, читайте статью до конца.
Как зайти в личный кабинет роутера
Рассмотрим четыре варианта входа в роутер по адресу 192.168.1.1. Первый — страница авторизации доступна. Второй — маршрутизатор подключается впервые. Третий — интернет работает, но не открывает страницу личного кабинета роутера для внесения настроек. Четвёртый — интернет и страница настроек роутера не работает. Эти два блока рассмотрим в конце, где собраны десять возможных проблем и инструкция по решению.
Инструкция: как войти на адрес 192.168.1.1.
Роутер настроен, подключение к интернету присутствует.
Используйте устройство, подключённое к интернету или локальной сети через этот роутер, в противном случае на страницу авторизации не попасть, разве что на другое устройство. Для входа используйте оборудование, поддерживающее сеть и работу с браузерами: ПК или ноутбук на Windows, Linux, iOS; мобильный телефон или планшет на Android, Windows или ios.
Откройте браузер, и в адресной строке введите адрес: 192.168.1.1
Рисунок 1: адресная строка браузера с введённым адресом.
В появившемся окне авторизации введите логин и пароль, указанный в инструкции к роутеру и на наклейке внизу устройства.
Для современных маршрутизаторов и модемов доступны мобильные приложения.
Роутер подключается впервые
Чтобы войти в настройки роутера по 192.168.1.1, убедитесь, что подготовительные действия выполнили правильно:
Подключите устройство к электросети;
Включите роутер кнопкой «ВКЛ / ВЫКЛ», «On / Off» или аналогичной, второй индикатор должен гореть;
рисунок 3. Индикаторы роутера.
Вход через Wi-Fi
Доступ к веб-конфигуратору можно получить путём беспроводного соединения через WiFi, используя смартфон, ноутбук, планшет или же ПК с WiFI-приёмником. Подробнее можно прочитать в статье: “Войти в настройки роутера с телефона по WiFi” . Ниже изложена краткая инструкция входа в учётную запись.
Убедитесь, что активировали Вай-Фай если нет, нажмите кнопку включения, проверьте индикатор. Индикатор показан на рисунке 3, четвёртый номер;
Посмотрите имя сети и пароль (ключ шифрования сети) на наклейке внизу маршрутизатора или в инструкции;
рисунок 4. Наклейка роутера Билайн с наванием Wi-Fi сети и паролем.
Подключите устройство, с которого входите по адресу 192.168.1.1 для настройки роутера по Wi-Fi;
Рисунок 5. Вход в сеть роутера по Wi-Fi
Откройте браузер и в адресной строке укажите адрес http://192.168.1.1 как показано на рисунке 1.
Авторизуйтесь под логином и паролем, указанным в инструкции или на наклейке, например: admin — admin.
рисунок 6. Наклейка роутера с указанием IP и логина – пароля
Войти по адресу 192.168.1.1 через сетевое подключение
- Убедитесь, что роутер подключён к компьютеру или ноутбуку по Lan-кабелю;
Рисунок 7. Порты роутера Lan, Internet, питание и кнопка перезагрузки.
- Убедитесь, что индикатор подключения горит (второй индикатор на рисунке 3), а компьютер или ноутбук видят сетевое подключение, как показано на рисунке 7.
Рисунок 8. Иконка сетевого подключения в Windows 10
- Запустите браузер, в адресной строке введите адрес http://192.168.1.1 как показано на рисунке 1.
- Введите логин и пароль, указанный в инструкции, например: admin — admin.
Зайти через проводник Microsoft Windows
Простой способ входа через проводник Windows. Открываем проводник, например: “Мой компьютер”. В контекстном меню переходим на вкладку “сеть”. Откроются видимые и используемые за всю историю сетевые устройства. Находим требуемый маршрутизатор и нажимаем правый клик мыши, а затем на пункт: “Просмотр веб-страницы устройства”.
Адрес, который роутер считает родным, откроется в браузере по умолчанию. В примере это Microsoft EDGE на операционной системе Windows 10.
Не заходит в настройки роутера по адресу 192.168.1.1
Разберёмся, почему сайт роутера может не открываться. Роутер может не заходить по адресу 192.168.1.1, 192.168.0.1, другому серому IP или Hostname по двум причинам. Первая и самая распространённая – ошибка при вводе адреса. Вторая причина, по которой браузер не входит в меню роутера – ошибка на стороне программного обеспечения устройства, с которого осуществляется вход. Не заходить так же может по причине неисправного железа или роутера, но этой темы касаться не будем.
Решение проблемы 1: интернет работает, но не открывается страница настроек роутера
Шаг 1. Убедитесь, что адрес роутера — 192.168.1.1, производители маршрутизаторов изменяют адреса входа моделей. Верный указан в документации и наклейке внизу устройства; и в том, что адрес набран правильно. Люди ошибаются в написание адреса, допуская ошибки в написание, например:
- 192,168,1,1 — указывают запятые вместо точек;
- 192.168.1.l — вместо цифры 1 указывают букву «l»;
- 192.168.11 — пропускают одну — три точки между цифрами;
- 192.168.1.2 — путают цифры;
- 192.168.0.1.1 — указывают лишний элемента адреса;
- 168.192.1.1 — путают местами первые цифры;
- 192 168 1 1 — указывают пробелы вместо точек;
- 192ю168ю1ю1 — не меняют раскладку языка клавиатуры;
- 198.162.1.1, 198.168.1.1, 198.162.1.1 — путают цифры и окончания;
- http 198.168.1.1 — пропускают проблел между протоколом и адресом;
- 192.168.0.0 — указывают адрес сети, вместо адреса устройства;
- https://192.168.l. l — указывают безопасный режим по протоколу http 2 (https)
Правильно вводить адрес: http://192.168.1.1, https://192.168.1.1, http://www.192.168.1.1, https://www.192.168.1.1, www.192.168.1.1, 192.168.1.1
Если это не помогло, воспользуйтесь шагами 1-4 из следующего пункта.
Решение проблемы 2: интернет и вход в личный кабинет не открываются:
Шаг 2. Убедитесь, что компьютер подключён LAN-кабелем к роутеру, проверяется иконкой, показанной на рисунке 8.
Если иконки нет, убедитесь, что подсоединили кабель в нужный Lan-порт, а не Ethernet. Internet — порт для подключения интернета через провод провайдера. Если кабель подсоединён правильно, поменяйте порт подключения на другой, сделайте замену кабеля. Возможно, провод или коннектор RJ45 испорчен. При подключении по Wi-Fi проще, если сеть видна, то соединение с модемом присутствует. Индикатор Lan показан на рисунке 3 под первым номером.
Шаг 3. Адрес роутера заблокирован программой по безопасности компьютера или мобильного девайся. Попробуйте отключить брандмауэр Windows, файервол, антивирусы, например: Nod32, Касперский, Avast.
Шаг 4. Возможная проблема с браузером. Во-первых, попробуйте открыть адрес http://192.168.1.1 другим браузером: Firefox, Chrome, EDGE, Enternet Explorer, Opera, Safari. Если это не дало результат убедитесь, что в работе браузера не участвует proxy. Зайдите в «Панель управления» Windows, оттуда в «Свойства браузера». Если прокси активен — отключите и повторите попытку.
Шаг 5. Диагностирование устройства. Возможно, маршрутизатор в порядке. Попробуйте подключиться к модему с другого устройства. Если подключиться получится и зайти в личный кабинет роутера удалось, вводим login и password: admin — admin (другую пару логин — пароль) и понимаем, что проблема в железе или ПО. Тогда переходим к шагам, которые направлены на решение проблемы с программным обеспечением Windows XP, Windows 7, Windows 8, Windows 10.
Шаг 6. Проверка на вирусы. Возможно вход в роутер блокирует вирус. Проведите диагностику компьютера, лучше в безопасном режиме.
Шаг 7. Проверка исправности сетевой карты. Проверяем исправность сетевой карты. Для этого зайдём в «Панель управления» ОС Windows — «сетевые подключения» или же нажимаем комбинацию клавиш Win+R и пишем в командной строке команду: ncpa. cpl. У соединения три состояния: серая — неактивная. Нажмите на сетевое подключение правым кликом — «активировать», обычная — сетевая карта работает, красный крестик — значит кабель не подключён. Если уверены, что правильно подключили роутер, значит проблема в соединение, сетевой плате или устройстве. Диагностировать лучше меняя каждую часть по отдельности.
Шаг 8. Пробуем зайти на роутер по hostname. Hostname — синоним входа по IP, производители часто реализуют хостнейм для лёгкого запоминания адреса захода в личный кабинет. Таблица hostname:
- TP-Link: tplinklogin.net, tplinkwifi.net, tplinkmodem.net
- NetGear: routerlogin.net
- Zyxel: my.keenetic.net
- Netis: netis.cc
- Netgear: routerlogin.net
Шаг 9. Проверка доступности роутера по IP 192.168.1.1
Открываем командную строку, нажав комбинацию клавиш «Win + R» или другим способом, выполняем команду: «ping 192.168.1.1». При ответе «превышен интервал ожидания для запроса» или «не удалось найти узел», меняем Lan-порт подключения на роутере, если же роутер показывает пинг по адресу, настраиваем сетевое подключение.
Шаг 10. Сетевые настройки доступа к IP 192.168.1.1
Открываем сетевые подключениям через контекстное меню панели задач, командную строку или панель управления,
Нажимаем «изменение параметров адаптера», в ОС Windows 10, в Windows xp, 7, Vista, 8 меню называется «настройки параметров адаптера».
Кликаем на наше сетевое подключение правой кнопкой мыши, заходим в свойства.
Дважды нажимаем по «IP версии 4 TCP IPv4». Жёсткое указания данных для подключения в современных роутерах и у провайдеров не требуется (если в договоре не указано обратное), смотрим на заполненные поля и если в них содержатся цифры, то записываем цифры в блокнот или делаем скриншот и переключаемся на: «получить IP-адреса автоматически» и «получить DNS-сервера автоматически». Если же настройки уже стоят такие, запишем адреса подключения вручную.
Переключаем опцию на «использовать следующий IP-адрес» и «использовать следующие адреса DNS-серверов». Указываем следующие параметры:
- IP-адрес — 192.168.0.3
- маска — 255.255.255.0
- Шлюз — 192.168.0.1
- DNS — 192.168.0.1
Проверяем доступ к панели управления роутером по адресу 192.168.0.1, если доступа так и нет, то остаётся два пути:
Путь 1: Делаем «Hard-reset» обнуляя настройки роутера до заводских. В этом случае информация с настройками провайдера, пароли на Wi-Fi и прочие изменения будут утеряны. Если данные отличные от заводской прошивки, сохраните их или получите от своего провайдера, иначе можно остаться без доступа в интернет.
Путь 2: вызовите мастера или сдайте роутер на диагностику в сервисный центр. Конечно, в идеале найти провайдера, который предоставляет оборудование и технически обслуживает.
Частые вопросы по администрированию роутера через 192.168.1.1
Адрес роутера 192.168.1.1 доступен, но не пускает по admin | admin
После перехода на сайт модема появляется окно авторизации, которое запрашивает login и password. Необходимо указать логин и пароль для входа в панель управления. Важно помнить: это не доступ к сети интернет от провайдера или пароль на WiFi. Если пароль и логин не менялись, то их можно узнать на наклейке роутера или в документации. Когда оборудование предоставляет провайдер, данные для входа, как правило, прилагаются отдельным приложением в договоре.
Важно: прошитые провайдером устройства могут предоставлять доступ к административной панели только через локальную сеть, а заводские настройки будут подменены или заблокированы. Могут иметь обрезанный функционал или какой-то другой веб-адрес настроек. Если ничего не получилось, ищите решение проблемы у провайдера!
Это происходит по двум причинам: либо у роутера другие параметры входа по умолчанию, либо пароль и | или логин менялись. В первом случае решение — найти документацию на роутер у себя или в интернете и убедиться, что вход происходит по admin | admin. Во втором случае либо вспоминайте код, узнавайте логин и пароль у того, кто доступ изменил, либо сделайте жёсткий сброс настроек (Hard-reset).
Что сделать в 192.168.1.1 чтобы настроить интернет
Параметры подключения у провайдеров отличаются и предоставляются в договоре или приложением к нему. Простой вариант — позвонить в техническую поддержку, ТП на этом корову съели. И не одну.
Как установить или сменить пароль личного кабинета 192.168.1.1
Веб-интерфейс предоставляет возможность сменить логин и пароль для последующей авторизации. На вкладке «настройка» есть под вкладка «приватность», там указывается логин и доступ к личному кабинету. Меню у производителей отличается и универсального рецепта нет. После сохранения новой пары “User Name” – “password”, последующая авторизация осуществляется уже с новой парой. Возможно, маршрутизатор сразу попросит ввести новые данные. Будьте внимательны, убедитесь, что не ошиблись в написание и запишите логин и пароль, прикрепите к договору на оказание услуг или к другому документу, связанного с интернетом. Забыв комбинацию доступа, для новых изменений настроек придётся возвращать роутер к заводскому состоянию.
Как установить или сменить пароль на Wi-Fi
Пароль на доступ к беспроводной сети Вай-Фай устанавливается во вкладке: беспроводные подключения. Если роутер работает в двухканальном режиме (2.4Мг и 5Мг) для каждого режима ставится отдельный ключ безопасности сети. Пароль по умолчанию, если он установлен, пишется в документации и наклейке внизу маршрутизатора.
Видео инструкция по входу в роутер через 192.168.1.1
Популярные устройства, использующие адрес 192.168.1.1, альтернативные адреса входа и логин-пароль:
| Роутер | Альтернативный вход | Логин (login) | Пароль (password) |
| Asus | |||
| RT N10, RT N11, RT N11p, RT N12, RT N16, RT N66u, RT N300, RT G32, RT AC 51u, RT N56u, RT N58u, RT AC750, RT AC1200 | router.asus.com | admin | admin |
| 192.168.2.2 | |||
| 192.168.1.2 | |||
| 192.168.1.3 | |||
| D-Link | |||
| dir 100, dir 300, dir 320, dir 615, dir 625, dir 632, dir 655, dir 815, dir 825 ac, dir 853, dir n150, dap 1155, dap 1360u, DSL 2500u, DSL 2600u, DSL 2640u, DSL 2750u | 192.168.0.50 192.168.0.1 192.168.0.20 |
admin | admin |
| admin | password | ||
| admin | нет пароля | ||
| D-Link | D-Link | ||
| user | user | ||
| user | нет пароля | ||
| без логина | admin | ||
| без логина | public | ||
| без логина | private | ||
| Huawei | |||
| b310, b315, b525, b593, hg532e, hg8245h, e3372, e5372, e5573, e8245, e8372, ws319, ws329 | 192.168.8.1 192.168.1.254 192.18.0.1 |
admin | admin |
| user | user | ||
| TMAR#HWMT8007079 | нет пароля | ||
| Linksys | |||
| wrt32x, wrt54gl, wrt160nl, wrt610n, e1000, e1200, e4200, ea2700, ea6500, ea6700, ea9500 | 192.168.0.1 192.168.1.100 192.168.15.1 |
admin | admin |
| admin | нет пароля | ||
| Administrator | admin | ||
| comcast | 1234 | ||
| без логина | нет пароля | ||
| без логина | admin | ||
| Netis | |||
| wf2404, wf2409e, wf2411e, wf2419e, wf2710, wf2780, wf2880, mw5230 | 192.168.2.3 netis.cc |
admin | admin |
| admin | нет пароля | ||
| admin | password | ||
| Tenda | |||
| ac5, ac6, ac7, ac8, ac9, ac10u, ac1200, f9, f300, n3, n300, n301, n318, n350, w308r, w316r, 4g630 | 192.168.0.1 | admin | admin |
| 192.168.0.2 | |||
| 192.168.0.10 | |||
| 192.168.0.11 | |||
| 192.168.0.20 | |||
| 192.168.0.100 | |||
| 192.168.0.150 | |||
| 192.168.1.2 | |||
| 192.168.1.100 | |||
| 192.168.1.110 | |||
| TP-Link | |||
| Archer D2, Archer D5, Archer D7, Archer D9, Archer MR200, Archer VR2600, Archer VR900, TD-8616, TD-8811, TD-8817, TD-8840, TD-8840T, TD-VG3631, TD-W8151N, TD-W8901G, TD-W8901N, TD-W8910G, TD-W8950ND, TD-W8951NB, TD-W8951ND, TD-W8960N, TD-W8960NB, TD-W8961N, TD-W8961NT, TD-W8980, TD-W9970, TD-W9980, TD864W, TL-MR3240, TL-MR3420, TL-R402M, TL-R480T Plus, TL-WA500G, TL-WR1043N, TL-WR1043ND, TL-WR340G, TL-WR340GD, TL-WR541G, TL-WR542G, TL-WR641G, TL-WR642G | 192.168.1.2 192.168.1.101 192.168.1.23 192.168.1.100 192.168.1.110 192.168.1.199 192.168.1.254 192.168.178.1 tplinkwifi.net tplinklogin.net |
admin | admin |
| admin | ttnet | ||
| root | admin | ||
| Zyxel | |||
| keenetic lite 3 (III), keenetic 4g, keenetic (i | 1), keenetic 2 (II), keenetic extra 2 (II), keenetic 3 (III), keenetic giga, keenetic giga 2 (II), keenetic air, keenetic ultra, keenetic omni 2, keenetic omni, omni ADSL, omni ADSL 2 | 10.0.0.0 10.10.3.36 192.168.0.0 192.168.1.2 192.168.1.3 192.168.1.32 192.168.1.33 192.168.1.34 192.168.1.64 192.168.1.100 192.168.1.253 192.168.1.254 192.168.2.0 192.168.2.1 192.168.3.1 192.168.5.1 192.168.5.2 192.168.10.0 192.168.10.1 192.168.255.0 10.255.255.255 my.keenetic.net |
admin | admin |
| без логина | 1234 | ||
| root | 1234 | ||
| admin | 1234 | ||
| 1234 | 1234 | ||
| webadmin | 1234 | ||
| без логина | admin | ||
| supervisor | supervisor |
Один из наиболее часто используемых адресов – 192.168.0.1
Скачать инструкцию в формате .doc
Термины: серые IP-адреса – https://ru.wikipedia.org – частный IP-адрес
Автор
Сергей Ефимов
Дипломированный специалист по безопасности компьютерных сетей. Навыки маршрутизации, создание сложных схем покрытия сетью, в том числе бесшовный Wi-Fi.
Содержание:
- Стандартный вход на страницу настроек роутера
- Вход в роутер с телефона
- Альтернативные способы входа в настройки Wi-Fi роутера или модема
- Диск настройки
- Специальные сайты для настройки
Стандартный вход на страницу настроек роутера
Универсальный и самый простой способ зайти в роутер это использование веб-интерфейса. Если вы не уверены, какой именно адрес нужно использовать для входа, 192.168.1.1 или 192.168.0.1 воспользуйтесь следующей инструкцией:
- Подключите роутер к компьютеру по кабелю и включите его
- Откройте «Проводник» Windows (сочетание клавиш Win+E или через меню «Пуск»)
- В «Проводнике» слева выберите раздел «Сеть», в подразделе «Сетевая инфраструктура» должен появиться значок вашего роутера. Нажмите на нём правой кнопкой мыши и перейдите в пункт «Просмотр веб-страницы устройства». Откроется нужный адрес.
Вход в роутер с телефона
Обычно открывается адрес http://192.168.1.1 или http://192.168.0.1 со стандартным паролем и логином admin admin. Но логин и пароль для входа в Личный Кабинет модема или роутера могут отличаться в вашем конкретном случае. Точные данные можно узнать в инструкции или на наклейке внизу корпуса роутера.
Зайти в роутер можно также через любой веб-браузер используя заводские настройки и ip-адреса по-умолчанию 192.168.1.1 или 192.168.0.1.
Для этого нужно:
- Открыть браузер
- Ввести в адресной строке поиска http://192.168.1.1 или http://192.168.0.1
- Ввести логин и пароль admin admin
Читайте эту статью, если возникли проблемы при входе в admin-панель настроек роутера.
Альтернативные способы входа в настройки Wi-Fi роутера или модема
Кроме адресов входа по-умолчанию 192.168.1.1 и 192.168.0.1, производители используют свои фирменные способы настройки. Вот некоторые из них.
Диск настройки
В комплекте со многими роутерами и модемами обычно поставляется диск с фирменным ПО для упрощенной настройки. Такой диск во многом упрощает настройку и установку первоначальных параметров интернет-подключения. Все что нужно это запустить диск и следовать инструкциям на экране.
Специальные сайты для настройки
Производители предлагаю свои уникальные адреса настройки в виде привычных сайтов, чтобы упростить восприятие пользователей. Например, в качестве альтернативного адреса настройки роутера предлагаются:
- TP-Link tplinklogin.net и tplinkwifi.net
- Для роутеров Netgear используется веб-адрес routerlogin.net
- Huawei настраивается через ip 192.168.8.1
- Zyxel — http://my.keenetic.net
- Xiaomi — http://miwifi.com
- Tenda — http://tendawifi.net
Пример входа:
Каждый человек, у которого есть эта не хитрая коробочка, раздающая Wi-Fi, рано или поздно сталкивается с проблемой перенастраивания. Кто-то хочет изменить имя беспроводной сети. У кого-то поменялся провайдер, и надо переконфигурировать настройки интернета.
Разницы нет. Все маршрутизаторы обладают своим Web-интерфейсом, через который можно сделать все доступные настройки. При этом не нужно устанавливать никаких программ, драйверов, и войти в роутер можно с любого устройства: ноутбука, компьютера, планшета или даже смартфона. Давайте по-простому и обычным языком ответим на вопрос – где найти и как зайти в настройки роутера.
Содержание
- ШАГ 1: Проверка подключения
- ШАГ 2: Заходим в управление роутером через браузер
- Как зайти в настройки, подключившись по Wi-Fi, если нет провода (ноутбуки, смартфоны, планшеты)?
- Приложение для телефона
- Дополнительные советы
- Роутером ранее пользовались
- Не заходит после сброса настроек
- Сброс конфигурации адаптера на компьютере
- Всё равно не работает
- Задать вопрос автору статьи
ШАГ 1: Проверка подключения
Зайти в настройки можно двумя путями, с помощью беспроводной сети или при помощи кабеля. Я все же советую использовать прямое подключение через провод – так будет надёжнее.
- Итак, вам нужен стандартный Ethernet кабель. Он обычно идёт в комплекте в коробке с аппаратом. Достанете его оттуда. Если у вас есть другой кабель – то можете использовать и его.
- Включите устройство в розетку питания.
- Теперь найдите сзади LAN порт, он обозначен жёлтым цветом и воткните туда один конец провода до щелчка.
- Теперь второй кончик вставьте в комп или ноут. Сетевая карта у компьютера обычно находится сзади, а на ноуте этот разъём расположен сбоку. Всё, теперь можно переходить к следующей стадии.
На роутере, если есть индикаторы подключения к ЛАН портам, должна загореться лампочка. Также замигает и сетевая карта на ноуте или ПК. Ничего страшного нет, если в трее будет гореть компьютер с жёлтым треугольником и будет надпись «Без доступа к интернету» – скорее всего он ещё не настроен.
ШАГ 2: Заходим в управление роутером через браузер
Теперь достаточно просто запустить браузер (Google Chrome, Internet Explorer, Opera и т.д.) и в адресной строке прописать IP или DNS адрес роутера. Если IP адрес не изменялся, то его можно найти на этикетке под девайсом. Там же будет логин и пароль для аутентификации в админке.
- Вписываем сначала IP или DNS адрес в адресную строчку браузера.
- Жмём Enter.
- Далее вводим данные Username и Password от вашей модели.
- После этого вы должны увидеть страницу конфигурации роутера.
Не могу найти адрес, логин и пароль (Нажмите, чтобы открыть спойлер)
Если наклейки или этикетки нет – мало ли, мог кто-то оторвать этикетку для безопасности. Ничего страшного нет, сейчас я приведу все возможные варианты для входа.
| Фирма | Адрес для входа | Login | Password |
|---|---|---|---|
| Любые модели | 192.168.1.1 192.168.0.1 |
admin | Admin или пустая строчка |
| Tp-Link | http://tplinklogin.net | admin | admin |
| D-Link | dlinkrouter.local | admin | admin |
| Asus | http://router.asus.com 192.168.50.1 |
admin | admin |
| Linksys | 192.168.1.1 | admin | admin |
| Zyxel Keenetic | my.keenetic.net | – | – |
| Netis | netis.cc 192.168.1.254 |
guest | смотрим на этикетку |
| Tenda | tendawifi.com tenda.cn 192.168.0.254 |
admin | admin |
В основном IP-адрес у всех интернет-центров одинаковый: 192.168.1.1 или 192.168.0.1. Если пароль не подходит, то попробуйте комбинации 1234 или qwerty. Вообще на новых моделях при загрузке уже не ставят паролей, чтобы пользователь сам смог его установить при первой настройке.
Если вы знаете пароль и логин, но не помните IP адрес или он не определяется, потому что сами меняли его – узнать заветные цифры очень легко:
- В меню «Пуск» запускаем командную строку через поиск. В строчке поиска вписываем «cmd» или «Командная строка».
- В Windows 7 два раза кликаем по найденному приложению. В Windows 10 достаточно будет нажать по кнопке «Открыть».
- Далее вы увидите черное окошко, просто впишите команду:
ipconfig
- Нажмите Enter.
- В строчке «Основной шлюз» будет адрес нашего интернет-центра. Его и используйте для входа. Если строка пустая, то проверьте правильно ли вы подключились к роутеру по кабелю или по Wi-Fi. Если подключение верное – попробуйте перезагрузить маршрутизатор – для этого достаточно выдернуть его из розетки и подключить снова.
Как зайти в настройки, подключившись по Wi-Fi, если нет провода (ноутбуки, смартфоны, планшеты)?
Большинство роутеров новых моделей при первой запуске уже активируют свободную Wi-Fi сеть, с которой можно зайти и настроить маршрутизатор по воздуху. И это довольно удобно, так как не всегда есть под рукой ноутбук или компьютер. А иногда просто лень искать провод и подключать его к маршрутизатору.
- Для начала попробуем подключиться в автономном режиме. Возьмите телефон, планшет или ноутбук и включите на нём поиск сети Wi-Fi. Название сети по умолчанию будет как полное название роутера – такая конфигурация устанавливается с завода. Подключаемся к этой сети как обычно. Но имя сети могло быть изменено при первичной настройке.
- Если он запросит пароль, то его можно найти на той же самой этикетке.
- Если вы не видите этой сети, то присмотритесь к аппарату: если не горит лампочка Wi-Fi, то значит беспроводная сеть не запущена. Для этих случаев есть специальная кнопочка WPS. Она расположена с задней стороны маршрутизатора – там, где порты. Она может также находиться на верхней части и иметь значок ключика или волны. Просто нажмите на кнопку при запросе пароля.
- После смотрим доступные сети. Должно появиться новое подключение, попытаемся приконнектится. Если запросит пароль, то ищем его на этикетке. Если его нет, то просто подойдите и нажмите ещё раз на кнопку WPS – один раз. И пароль не потребуется. Еще один очень важный момент – пароля может быть два. В первом случае – это обычный пароль, который имеет буквы и цифры. Второй – когда пароль состоит ровно из 8 цифр (WPS-пароль или PIN-код)
- После того как мы подключились к вай-фай сети, запускаем браузер и вводим адрес. Вы уже знаете, как это делается. После этого вы попадёте на внутренний сайт или в меню модема.
Приложение для телефона
Крупные компании, занимающиеся выпуском сетевых устройств, стали массово выпускать приложения для быстрой настройки роутера. Правда только на новых моделях. Это такие фирмы как Zyxel Keenetic, Tp-Link, ASUS и т.д.
- Для того чтобы установить программку по быстрой настройке на свой смартфон или планшет, надо зайти в Google Play или App Store.
- Далее в поисковике вводим название компании, выпустившей роутер. Например – Zyxel Keenetic, ASUS, Netis или TP-Link.
- Если приложение есть, то оно сразу же высветится, и вы сможете скачать и установить его на устройство.
- При первом же запуске будет инструкция по подключению. Все шаги расписаны очень легко, так что не запутаетесь.
ВНИМАНИЕ! Не все компании имеют подобное ПО. Также такие приложения поддерживают не всю продукцию той или иной фирмы. Так что, если у вас старый аппарат, то велика вероятность, что программа работать именно с этим устройством не будет.
Дополнительные советы
Роутером ранее пользовались
В этом случае бывший пользователь мог изменить IP-адрес машины, ну и понятное дело придумал свой пароль от админки, чтобы соседи не смогли взломать маршрутизатор. В этом случае мы не будет взламывать пароли, так как это довольно сложно, да и не факт, что получится. Просто сбросим конфигурацию до заводских настроек, а с ними сбросятся пароль и адрес. Но учитывайте, что настраивать интернет и Wi-Fi надо будет заново.
Для этого находим на задней части роутера кнопочку «RESET» или «СБРОС». Она может быть внутренней и иметь форму маленькой дырочки или совмещена с WPS. Зажимаем её ровно 10 секунд. Аппарат должен начать мигать, а потом перезагрузится. Теперь по идее вы должны зайти по стандартным данным.
Не заходит после сброса настроек
Итак, в этом случае есть два варианта, есть конечно и третий – что роутер сломан, но это бывает крайне редко. Если вы подключаетесь по вайфай сети, то подключитесь напрямую с провода. В случае прямого коннекта по витой паре, проверьте что провод целостный и не переломлен. Визуально он должен быть целым. Если у вас есть животные дома, они могут его легко перегрызть или он мог переломиться в месте коннектора. Такое часто бывает, если роутер постоянно переставляют с места на место.
Далее смотрим на индикаторы роутера. Тот порт, в который подключен ПК, должен гореть или мигать, что означает – обмен данными между девайсом и компом. На картинке снизу горит первый ЛАН порт, что означает нормальную работу.
Если лень ходить, просто загляните за системник или посмотрите на разъём сетевой карты ноута. Там есть лампочка, которая должна гореть. Если этого нет, то поменяйте кабель.
Также в нижней части экрана вы можете лицезреть красный крест, что говорит о разрыве соединения.
Сброс конфигурации адаптера на компьютере
Бывает, что к роутеру нельзя подключиться, потому что у вас в сетевой карте или Wi-Fi модуле выставлены статические настройки IP адреса. В таком случае при вводе стандартных данных можно увидеть окно с ошибкой подключения. Также в правом нижнем углу в трее вы можете наблюдать значок подключения с желтым треугольником и восклицательным знаком. В первую очередь проверим, чтобы настройки IP получал ваш компьютер автоматически:
- Найдите на клавиатуре две клавиши (может иметь надпись Windows или Win) и английскую клавишу R – нажмите на них одновременно.
- После этого должно вылезти окошко, введите команду:
ncpa.cpl
- Нажимаем «ОК».
- Далее вы должны увидеть те физические подключения, которые у вас есть. Их должно быть две штуки: «Ethernet» – подключение по проводу, «Wi-Fi» – беспроводное подключение. Нажмите правой кнопкой мыши по тому подключению, которое вы используете для коннекта с роутером. После этого заходим в «Свойства».
- Один раз нажмите на строчку протокола (TCP/IPv4), после этого переходим опять в «Свойства». Установите автоматическое получение IP и DNS, так как это показано на картинке ниже. И два раза нажмите на кнопку «ОК».
- Снова пробуем зайти по адресу, который был указан.
Всё равно не работает
Если и это не поможет, то скорее всего роутер сломан. Если старая модель и ею раньше кто-то пользовался, а вам его просто отдали, то придётся покупать новый маршрутизатор. Но если роутер только из коробки и пахнет свежим пластиком, то позвоните в техническую поддержку компании выпустившей эту машину.
| Фирма | Телефоны |
|---|---|
| Zyxel Keenetic | Россия – 8 800 5551632 Украина – 044 3643292 Казахстан – 8 727 3567702 Москва и Московская область – 74951206676 78122456676 |
| Tp-Link | 8 8002505560 РФ +74952285560 для Москвы и Московской области |
| D-Link | 8 800 7005465 |
Другие номера телефонов можно найти в интернете на официальных сайтах. Также вы можете отнести модель по гарантии, в магазин, где покупали. Там его должны проверить на наличие поломки.
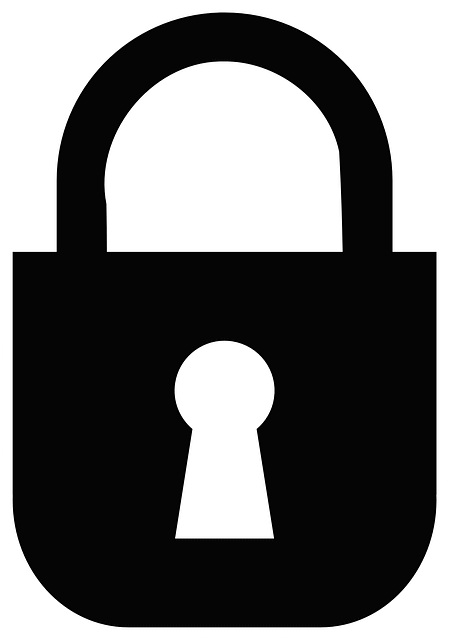


















 Рисунок 7. Порты роутера Lan, Internet, питание и кнопка перезагрузки.
Рисунок 7. Порты роутера Lan, Internet, питание и кнопка перезагрузки. Рисунок 8. Иконка сетевого подключения в Windows 10
Рисунок 8. Иконка сетевого подключения в Windows 10