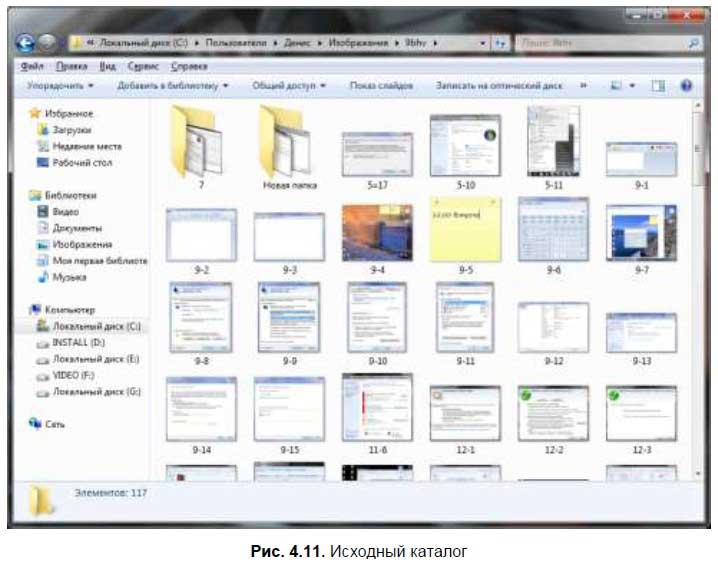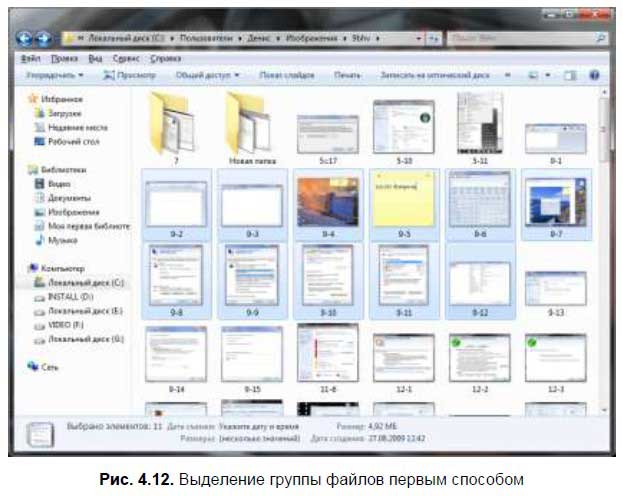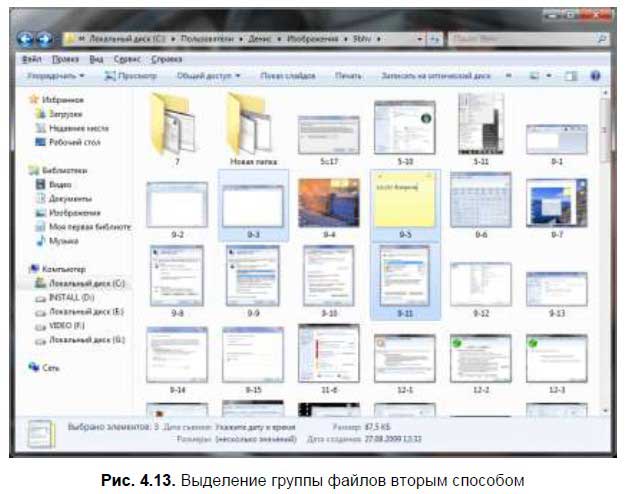1. Открытие окон (открытие папки, документа, программы)
Двойной щелчок
левой кнопкой на объекте
Щелчок на кнопке
окна на панели задач (если оно открыто
и свернуто)
Правой кнопкой на
объекте, из меню пункт “Открыть”
Выделить объект
(если он не на рабочем столе), меню “Файл”
— “Открыть”
Кн. “Пуск” — “Поиск”
— “Файлы и папки” — ввести имя
2. Переключение между окнами
ALT+TAB
ALT+ESC
(осущ.
Прокрутка только открытых окон, не
считая свернутых)
Щелкнуть на кнопке
окна на панели задач
Щелкнуть на поле
окна, если оно видно из-под окон
3. Создание новой папки (файла)
Создание папки
на рабочем столе
Щелкнуть правой
кнопкой мыши на свободном месте рабочего
стола
Из появившегося
контекстного меню выбрать пункт “Создать”
и команду “Папка” (текстовый документ
и др.)
Ввести имя папки
и нажать кл. ENTER
или щелкнуть
за пределами окна
2/
Создание
папки на диске, в др. Папке
Открыть окно диска
или папки, в кот. должна находиться новая
папка
Выбрать команду
“Создать” из меню “Файл” открытого
окна и выбрать команду “Папка”. Ввести
название папки и нажать кл. ENTER
или щелкнуть
за пределами окна
Правой кнопкой на
объекте, из меню выбрать “Создать-
Папка” (Текстовый документ и др.)
4. Переименование папки или файла
Выделить значок
файла или папки.
Далее одним из
трех способов:
Дважды щелкнуть
на имени объекта
Правой кнопкой на
значке , из контекстного меню выбрать
пункт “Переименовать”
Из меню “Файл” —
“Переименовать” (Данный пункт
используется в том случае, если
рассматриваемый объект находится не
на рабочем столе).
кл. F2
5. Удаление файла (папки)
Выделить значок
файла или папки Далее
одним из способов:
Нажать клавишу
DELETE
Выбрать команду
“Удалить” из меню “Файл” открытого
окна
Правой кнопкой на
объекте и из появившегося меню выбрать
команду “Удалить”
Перетащить удаляемый
объект на значок “Корзина” (если она
видна на рабочем столе).
6. Восстановление удаленных объектов
Открыть корзину
Выделить
восстанавливаемые файлы
Меню “Файл” —
“Восстановить”.
7. Копирование и перемещение файлов (папок)
Может осуществляться
2-мя способами:
Методом перетащить
и бросить
Методом вырезать
и вставить.
1 метод:
Перемещение
объектов методом перетащить и бросить
Выделить папку
или файл
Перетащить значок
на новое место (на значок той папки, где
будут находиться перемещаемые объекты,
если она закрыта, или в окно предварительно
открытой папки).
Если выполняется
перемещение в пределах одного диска,
то при перетаскивании объект перемещается
(копия не остается). Для перемещения
объектов на другой диск необходимо при
перетаскивании объектов удерживать
клавишу SHIFT.
Копирование
объектов методом “перетащить и бросить”
При копировании
в пределах одного диска при буксировке
необходимо удерживать кл. CTRL.
При буксировке
объекта на другой диск выполняется
операция “копирование” (это сделано
для того, чтобы не потерять информацию).
2 метод:
Копирование
(перемещение)методом “вырезать и
вставить”
Суть данного метода
в том, что объект сначала копируется
(вырезается при перемещении) в буфер, а
затем вставляется в заданном месте (в
папке или на раб. столе) из буфера.
Объект находится в буфере до тех пор,
пока новый объект не будет скопирован
в него.
Выделить файл
(папку) или группу файлов (папок)
Поместить в буфер
Правой кнопкой на
объекте. Из меню пункт “Копировать”
или “Вырезать”
Из меню “Правка”
выбрать пункт “Копировать” (“Вырезать”)
Вставить объект
в заданное место
Правой кн. на
свободном месте окна, пункт “Вставить)
Меню Правка-Вставить
8.
Создание
ярлыков
Существует,
несколько способов создания ярлыков:
При помощи мастера
ярлыков (не используется для создания
ярлыка папки, см. 2 способ)
С помощью правой
кнопки и “метода перетащить и бросить”
1 способ: Создание
ярлыков с помощью Мастера ярлыков
С помощью Мастера
ярлыков имеется возможность начать
создавать ярлык непосредственно на том
месте, где он должен находиться.
Открыть окно, где
должен находиться ярлык объекта (или
перейти на рабочий стол, если он создается
на рабочем столе)
Правой кнопкой на
свободном месте, из меню выбрать
“Создать”-“Ярлык” (или из меню открытого
окна выбрать “Файл”-“Создать”-“Ярлык”)
Откроется диалоговое
окно “Создание ярлыка”. В командной
строке ввести полный путь к файлу для
которого создается ярлык или воспользоваться
кнопкой “Обзор”
Кн. “Далее”,
ввести имя ярлыка, кн. “Готово”.
2 способ: Создание
ярлыка с помощью метода “Перетащить и
бросить”
Найти объект для
которого создается ярлык
Правой кнопкой
перетащить и бросить объект на рабочий
стол или в окно папки, где он должен
находиться
Из контекстного
меню выбрать “Создать ярлык”.
9.
Способы
отображения папок на рабочем столе
(при их последовательном
просмотре)
1 способ: для каждой
новой открытой папки на рабочем столе
будет появляться новое окно
(что может
привести к нагромождению окон)
2 способ: на рабочем
столе всего одно окно, содержимое
которого меняется при открытии
новой
папки
Настраивается —
меню окна “ВИД — ПАРАМЕТРЫ — ПАПКА”
Соседние файлы в папке Теория
- #
- #
- #
- #
- #
- #
- #
- #
- #
- #
- #
Конспект
урока информатики 9 класс
Тема.
Работа с объектами файловой системы: создание, копирование, переименование,
перемещение и удаление объектов. Использование ярлыков.
Использование буфера обмена. Практическая работа № 3 «Работа с файловой системой».
Цель: рассмотреть:
основные правила работы зоб’єктами операционной системы; сформировать умения:
определять и записывать путь к файлу; переходить к файлу заданным путем;
выделять объекты и группы объектов для выполнения операций над ними; создавать
каталоги и ярлыки (ссылки нафайли, каталоги или диски); переименовывать файлы и
папки; удалять файлы и каталоги; копировать и перемещать файлы и каталоги с
использованием и безбуфера обмена; восстанавливать удаленные файлы и папки;
создавать резервные копии файлов и папок; определять необходимость
дефрагментации дисков; развивать умение четко и лаконично выражать мысли;
воспитывать: внимательность, дисциплинированность во время работы на ПК.
Оборудование:
Правила ТВ в кабинете информатики, карточки » практическая работа №3»
Тип урока:
усвоение новых знаний
Ход урока
И. организационный
этап.
1. Приветствие
учителя
2. Создание
позитивной атмосферы в классе
ИИ. Актуализация
опорных знаний
1. Блицопрос
1. Где открываются
объекты операционной системы Windows?
2. Что такое окно?
3. Какие кнопки
управления окнами вы знаете?
4. В каких режимах
может открываться окно?
5. Какие типы окон
вы знаете?
6. Для чего
предназначены диалоговые окна?
7. Как изменить
расположение, размеры окон?
8. Какое окно
называют текущим, как его отличить от других?
9. Какие элементы
имеют информационные окна? Для чего они предназначены?
10.Назовите
основные элементы диалоговых окон. Как осуществляется работа с этими
элементами?
11. С помощью
элементов управления можно:
а) устанавливать
значение параметра; б) управлять отображением окна на экране;
в) перемещать
содержимое окна; г) выбирать режимы работы?
III. Объявление
темы урока. Мотивация учебной деятельности.
— Работа с
объектами файловой системы: создание, копирование, переименование, перемещение
и удаление объектов. Использование ярлыков. Использование буфера обмена.
Практическая работа № 3 «Работа с файловой системой».
— Как думаете,
чему мы научимся на сегодняшнем уроке?
IV. Усвоение новых
знаний
1. Опорный
конспект.Объяснение учителя
Ярлык-файл (~0,5
Кбайта), содержащий адрес объекта. В MS WindowsVista это уже не файл.
Создают ярлык
командой — Создать ярлык.
Над файлами и их
ярлыками определены следующие действия: создать, удалить, восстановить,
копировать, переместить, переименовать, прикрепить к электронному письму,
создать ярлык и другие.
Над папками и их
ярлыками определены следующие действия: открыть, закрыть, создать, удалить,
восстановить, копировать, переместить, переименовать, отправить содержимое
папки по электронной почте и тому подобное.
Над дисками
определены следующие действия: поделить на разделы и указать тип файловой
системы (FAT32, NTFS, и т. п); форматировать, очистить, проверить,
дефрагментировать, распределить квоты.
Дефрагментация —
процесс обновления и оптимизации логической структуры раздела физического диска
с целью обеспечить хранение файлов в непрерывной последовательности кластеров.
Обычно используется в файловых системах FAT и NTFS. После де фрагментации
ускоряется чтение и запись файлов, а следовательно и работа программ.
Для выполнения
действий над объектами есть несколько способов.
Копирование-это
создание копии объекта.
Перемещение в
пределах диска-это изменение адреса объекта.
Перемещение на
другой диск-это переписывание объектов на другое место и извлечение их спереди.
Корзина-хранилище
удаленных папок, файлов и ярлыков.
Восстановить-вернуть
на диск удаленный изкорзины файл.
Буфер обмена —
часть оперативной памяти, которую используют для копирования и перемещения
объектов.
Горячие клавиши
дублируют главные команды.
Панель
инструментов содержит значки часто применяемых команд.
Группа
объектов-объединение объектов, к которым применяют совместное действие.
V. обобщение
приобретенных знаний
1. Практическая
работа№3
Задачи для практической
работы
1. На рабочем
диске создайте папку зназвою вашего города. Для этого в контекстном меню
рабочей области диска выберите пункт Создать и подпункт Папка. Переключите
язык, введите название папки кириллицей, нажмите на клавишу ввода или щелкните
мышью. Английский и украинский языки можно переключать нажатием на определенную
группу клавиш (Ctrl + Shift или Alt левый + Shift) или щелчком на панели языка
с последующим выбором языка из меню.
2. Переименуйте
созданную папку Учебная. Для этого в контекстном меню папки выберите (выполните
команду Переименовать. Введите новое название: учебная. Если окажется, что
папка с таким названием уже есть, то отмените свои действия (командой Отменить)
и перейдите к п. 3.
3. Откройте папку
учебная.
4. Создайте в папке
учебная папку знакома класса 9А и т.д. Если такая папка уже есть, то перейдите
к следующему пункту.
5. Откройте папку
класса (9 и др).
6. Создайте в
папке класса собственную папку (название — своя фамилия).
7. Откройте свою
папку и создайте в ней папку Запасная.
8. Включите в окне
собственной папки панель инструментов и строка статуса. Для этого
воспользуйтесь пунктом вид из меню окна.
9. Создайте в
собственной папке первый текстовый документ. Дайте документу название — свое
имя (например, Igor1.txt). Введите текст в документ: свою фамилию, имя,
отчество на украинском и иностранном языках.
Чтобы создать
текстовый документ, выполните команды из окна: Файл → Создать → Текстовый
документ. Получите значок будущего текстового документа. Подпишите значок.
Чтобы написать
текст, вызовите текстовый редактор, дважды щелкнув над созданным значком.
Убедитесь, что текстовым редактором является Блокнот (Notepad).
10. Сохраните
текстовый документ под другим именем (в другом файле), например, Igor2.txt.
Чтобы сохранить на
диске документ под новым названием, выполните пункт Файл и команду Сохранить
как… При хранении документа воспользуйтесь полем Папка I убедитесь, что файл
сохранится в собственной папке.
11. Создайте и
сохраните третий текстовый документ с названием Мой Адрес.txt i текстом
(адресом).
12. Создайте
четвертый текстовый файл МійВірш.txt зкуплетом некоторой любимой песни или
стихотворения и тому подобное.
13. Создайте
ярлыки для папок Запасная i двух текстовых файлов. Чтобы создать ярлык папки
или документа, нужно выполнить команду Создать ярлык из контекстного меню или
главного меню Файл для отдельного значка папки или документа.
14. Откройте
первый файл i допишите фамилию учителя.
15. Упорядочите
файлы в собственной папке по алфавиту.
16. Скопируйте свою
папку на дискету или другой носитель. Воспользуйтесь командами Файл→Отправить
на…→Диск Е:.
17.
продемонстрируйте результаты работы учителю.
VI. Домашнее
задание
Проработать
конспект и соответствующий раздел учебника
VIІ. Подведение
итогов урока
Выставление
оценок.
1.
2.
Файловая система Windows позволяет
выполнять следующие операции:
Поиск
Создание
Копирование
Перемещение
Переименование
Удаление файлов и папок
2
3.
Для запуска программы Проводник, нажатием правой
кнопки мыши вызовем контекстное меню папки Мой
компьютер и выберем пункт Проводник.
Второй способ запуска – выполнение
последовательности команд:
Пуск Все программы Стандартные
Проводник
Окно Проводника имеет две панели. На левой панели
показываются папки и диски, а на правой панели –
объекты, которые содержатся в выбранной папке.
3
4.
Список дисков и
папок
Содержимое папки
Мои документы
4
5.
Операционная система Windows
располагает специальными
средствами поиска, благодаря
которым файл или папку
можно найти по имени, даже
если неизвестен путь к файлу
(папке).
Для этого нужно щелкнуть
мышью на кнопке Поиск
и в появившемся диалоговом
окне Поиск файлов и папок
ввести текст запроса.
5
6.
Создание папок и файлов
В программе Проводник на
левой панели выбрать
нужную папку, где нужно
создать папку или файл.
Выполнить команду
Файл Создать Папку
(Файл из приведенного
перечня). Ввести имя папки
(файла).
Второй способ, с помощью
контекстного меню. На
правой панели щелкнуть
правой кнопкой мыши на
свободном месте, а далее
аналогично первому способу.
6
7.
Переименование папок и файлов
В программе Проводник на
левой или правой панели
выделить нужную папку
или файл. Выполнить
команду
Файл Переименовать.
Ввести новое имя папки
(файла).
Второй способ, с помощью
контекстного меню. На
правой панели щелкнуть
правой кнопкой мыши на
объекте (папке или файле),
выбрать Переименовать
и ввести новое имя.
7
8.
Копирование папок и файлов
Копирование файла (папки) – это создание
копии файла (папки) в другой папке.
Источником является папка с исходным
файлом, приемником – другая папка для
размещения копии файла. После
копирования получают два одинаковых
файла, расположенных в разных папках.
8
9.
Копирование папок и файлов
Рассмотрим на примере.
Чтобы скопировать файл
dog_ochki.jpg из папки
Мои рисунки в папку
7_класс нужно выделить
этот файл, выполнить
команду Правка
Копировать. На левой
панели Проводника
выбрать папку 7_класс.
Выполнить команду
Правка Вставить.
9
10.
Перемещение папок и файлов
Перемещение файла – это создание копии
файла в папке-приемнике без сохранения
его в папке-источнике. Перемещение
объекта выполняется аналогично
копированию.
В папке-источнике выбирают объект для
перемещения и выполняют команду Правка
Вырезать. Выбирают папку-приемник и
выполняют команду Правка Вставить.
10
11.
Копировать или перемещать можно не все
объекты. Используя файловую систему,
невозможно создать копию или
переместить папки, соответствующие
дискам, или папку Мой компьютер.
11
12.
Удаление файлов и папок
Ненужные файлы и папки могут быть
удалены. Для этого их выделяют, а затем
нажимают клавишу Delete (Del) на
клавиатуре или выполняют команду Файл
Удалить.
После удаления объекты обычно помещаются
в Корзину. Корзина предназначена для
временного хранения удаленных объектов.
Объекты из Корзины могут быть
восстановлены или удалены. Удаленные из
Корзины объекты восстановить с помощью
операционной системы не возможно.
12
13.
Для выполнения операций сразу с несколькими
объектами, все их нужно выделить.
Если объекты расположены рядом, то их выделяют
так: щелкают мышью на первом объекте и,
удерживая клавишу Shift, щелкают мышью на
последнем объекте.
Если выделяемые объекты не расположены рядом, то
их выделяют, удерживая клавишу Ctrl.
Для выделения всех объектов внутри папки
используют команду Правка Выделить все.
13
14.
Операции с файлами и папками можно
выполнять и другими способами, например
использовать контекстное меню,
вызываемое правой кнопкой мыши.
14
15.
Перемещение объекта можно осуществить
перетаскиванием его значка из папки-источника в
папку-приемник с нажатой левой кнопкой мыши.
Для этого должны быть открыты два окна с этими
папками.
При перетаскивании значка с нажатой правой
кнопкой мыши можно сделать выбор операции:
копирование или перемещение.
Для удаления объекта достаточно перетащить его
значок в Корзину.
15
16.
Ускоряет работу
использование
комбинаций клавиш
(«горячие клавиши»):
Ctrl + C — копировать
Ctrl + X — вырезать
Ctrl + V — вставить
Ctrl + A – выделить все
16
17.
Для быстрого доступа к программам, файлам и другим
объектам файловой системы используются ярлыки –
небольшие файлы, содержащие рисунок-пиктограмму
и путь к заданному объекту. Рисунки ярлыков
помечаются знаком
в левом нижнем углу.
Ярлыки являются объектами файловой системы. Их
можно создавать и удалять, копировать и перемещать.
17
18.
Создание ярлыка
Для создания ярлыка
необходимо: открыть папку
для его размещения и
выполнить
последовательность команд:
Файл Создать Ярлык
Обзор Показать
размещение объекта
Далее Имя ярлыка
Готово.
Для создания ярлыка на
Рабочем столе используется
контекстное меню.
18
Вступление
В данной статье мы поговорим о том, как выполнять основные действия для файлов и папок – , выбор, перетаскивание, копирование, вырезание, открытие и переименование. Чем дольше вы работаете с операционной системой «Windows Vista» — тем более знакомыми для вас будут эти действия. В этой статье мы рассмотрим как основные приемы, так и более специализированные, так что статья будет полезна как новичкам, так и опытным пользователям. В любом случае вы сможете выбрать из предложенных вариантов действий наиболее удобные для вас, ну а остальные просто нужно знать для повышения собственной же компетентности.
Файлы и папки и что со всем этим можно cделать
Выбор файлов и папок, новые технологии
Всем нам известно, каким образом выбрать один объект – для этого достаточно щелкнуть на нем, если же нужно выбрать несколько объектов – мы используем уже клавишу <Ctrl> и <Shift>. Чтобы выбрать много объектов подряд – мы используем <Shift>, если нужно выбрать несколько файлов в папке, которые расположены в разнобой (непоследовательно) – мы используем <Ctrl>, ну а когда нужно выбрать и группу последовательно расположенных файлов и отдельные несмежные файлы – мы используем комбинацию обеих клавиш. Согласитесь, что чем больше объектов нам нужно выбрать, в особенности, если они не расположены последовательно – тем больше шансов ошибиться и выбрать не тот файл или даже целую группу файлов. В особенности это сложно для начинающих пользователей, непривыкших пока к сложным клавиатурным комбинациям. Безусловно, мы легко можем отменить выделение «не тех» файлов, но это крадет у нас время, да и попросту иногда очень докучает. Конечно, данная проблематика не ушла от внимания разработчиков компании «Microsoft» и для решения данной проблемы они придумали новую технологию для выбора файлов, которая позволяет практически полностью исключить вероятность случайного выбора ненужных файлов. Технология эта носит совсем уж прозаическое название и будет удобна для запоминания, а звучит она так – «Использовать флажки для выбора элементов» и для ее включения сделайте следующее:
1 способ:
- Откройте окно «Windows Explorer» и перейдите в то место, где вы хотите выбрать нужные вам элементы (в принципе вы можете просто открыть окно «Проводника», включить использование флажков, а потом уже перейти в нужную вам директорию, то есть порядок действий тут произвольный);
- На панели системных задач выберите «Упорядочить», а затем «Свойства папок и поиска»;
- Откройте вкладку «Вид» и в меню «Дополнительные параметры» в группе «Файлы и папки» поставьте флажок в пункте «Использовать флажки для выбора элементов»;
- Нажмите кнопки «Применить» и «ОК»
2 способ:
- Откройте окно «Проводника Windows» и нажмите клавишу <Alt> для вызова классических меню;
- Выберите «Сервис», затем «Свойства папки»;
- Перейдите на вкладку «Вид» и выберите пункт «Использовать флажки для выбора элементов»;
- Нажмите «Применить» и закройте окно «Свойства папки»
После того как мы активизировали эту функцию, «Проводник Windows» создает слева от содержимого папки еще один небольшой столбец. Теперь, если подвести курсор на нужный файл или папку, в этом столбце появится флажок, если его отметить – то элемент считается выбранным. То есть теперь использовать клавиши <Ctrl> или <Shift> вовсе необязательно, да и вообще клавиатуру можно не использовать – все действия выполняются мышью. Другими словами, если вам нужно переместить и разбросать по папкам новую музыкальную коллекцию – вы сможете это сделать на английский манер — используя только мышь, при этом попивая чашечку свежего английского чая. Вы, наверное, сейчас задались вопросом – «а что делать, когда надо одним махом выбрать все элементы в папке?». Для этого нужно поставить флажок в столбце «Имя» (рядом с наименованием столбца) – будут выбраны все файлы (снятие флажка отменяет выделение).
Рисунок 1. Выбор файлов и папок при помощи флажков
Перенос файлов
При перемещении или копировании файла в целевую папку может оказаться, что в этой папке уже есть файл с точно таким же именем. В «Windows XP» при возникновении подобной ситуации появлялось диалоговое окно с вопросом о замене существующего файла со скромным выбором – согласиться на замену или же отменить операцию. Больше выбора не было, как и дополнительных возможностей для подобных операций с файлами и папками. Начиная с «Windows Vista» данная ситуация существенно изменилась, теперь в подобных случаях появляется окно «Копирование/перемещение файла» (рисунок 2).
Рисунок 2. Копирование файла
Данное окно содержит достаточно много информации, это включает в себя миниатюры файлов которые копируются/перемещаются, расширение файлов (для определения типа файлов), дата и время их изменения и их размер. Более того, данное окно предоставляет три варианта для разрешения возникающих при перемещении/копировании файлов конфликтов:
- Переместить (скопировать) с заменой. Перемещаемый/копируемый файл заменит существующий файл;
- Не перемещать (не копировать) – файл не будет перемещаться/копироваться, другими словами мы отменили копирование, при этом в целевой папке у нас остается исходный файл;
- Переместить (скопировать), но сохранить оба файла. Искомый файл останется в неизменном виде, а перемещаемый (копируемый) файл будет помещен в папку с немного измененным названием – к имени файла будет присоединена комбинация символов (рисунок). Причем если вы копируете тот же файл в ту же директорию один раз, то при перемещении с сохранением обоих файлов, к последнему присоединяется номер (2), если эта процедура повторяется, то следующим будет номер (3), а затем номер (4) и так далее. То есть числа добавляются последовательно, что, кстати, также позволяет пользователям распознать, какой файл был скопирован раньше или позже.
Если обнаруживается несколько конфликтов, то мы можем избежать копирования ненужного нам файла, нажав на кнопке «Пропустить». Если же один и тот же конфликт повторяется многократно, например вы копируете отредактированные изображения в искомую папку, где уже находятся оригинальные изображения с теми же наименованиями и вам нужно их заменить, но изображений много и постоянно выбирать способ действия для разрешения конфликта, как минимум, утомительно – нужно поставить флажок в пункте «Сделать это для следующих … конфликтов». Таким образом «Проводник» в автоматическом режиме сам будет выполнять выбранное действие, например, копировать с заменой.
Способы перетаскивания
При работе в «Windows» действия по перетаскиванию файлов/папок являются одними из наиболее часто выполняемых, то есть большинство пользователей постоянно куда-то что-то перемещают (копируют, переименовывают и т.п.). Следовательно, пользователем нужно знать, какие существуют наиболее эффективные способы перетаскивания файлов и папок, рассмотрим их ниже:
- «Перетаскивание с прокручиванием» — при перетаскивании элемента из области содержимого в искомую папку в списке «Папки», в случае если искомая папка не видна в списке «Папки», переместите указатель в нижнюю часть этого списка. При этом «Проводник» прокрутит список вверх, а чтобы прокрутить список вниз, перетащите элемент в верхнюю часть списка «Папки»;
- «Оконтуривание нескольких файлов» — если элементы, которые нужно выбрать, расположены рядом, можно их выбрать путем растягивания прямоугольника выделения – данный прием носит названия «оконтуривание элементов» или «накладывание рамки». В общем, если вы когда-нибудь играли в стратегии в реальном времени, типа «Red Alert», вы должны помнить, как легендарной зеленой рамкой выбирать массу боевых единиц, перед тем как отправить их в бой. В «Windows Explorer» все еще проще и не должно вызвать больших проблем с освоением этой методики;
- Перетаскивание с разворачиванием раздела – если мы перетаскиваем элемент во вложенную папку, расположенную внутри нераскрытого раздела папок, для этого нужно при перетаскивании элемента навести указатель мыши на папку нераскрытого раздела, по прошествии двух секунд «Проводник» развернет этот раздел;
- Перетаскивание за пределы окна – элементы можно переместить за пределы окна и разместить в другом месте – на рабочем столе или перетащить в окно другого файлового менеджера, например «Total Commander»;
- Перетаскивание объектов из одного окна «Проводника» другое – если вы привыкли пользоваться файловыми менеджерами типа «Total Commander», вам не привыкать перетаскивать файлы из одного окошка «TC» в другое (точнее из его одной части в другую). Подобная функциональная возможность предусмотрена была и для «Windows Explorer» (Проводник Виндовс), отличие состоит только в том что мы открываем отдельные окна «Проводника» (это актуально как для «Windows XP, так и для «Windows Vista/Seven»). Например, нам нужно переместить музыкальные файлы с флэш-накопителя в папку «Музыка» — для этого откройте окно «Проводника» для флэш-накопителя и окно для папки «Музыка». Затем выделите нужные файлы и перетащите их в папку «Музыка» (при этом расположите окна так, что бы вам было визуально удобно их видеть и перемещать)
Отмена операции перетаскивания – если вы уже начали перемещать файлы, но либо поняли что этот файл перемещать не надо или открыли не ту директорию для перемещаемого файла, в общем, вам необходимо отменить процедуру перетаскивания «в полете» сделайте следующее:
- Нажмите клавишу <Esc>
- Нажмите правую кнопку мыши
Вы можете использовать любой из вышеперечисленных способов.
Примечание 1. Многие пользователи сетуют, что им куда удобнее перемещать файлы в «Total Commander» нежели в двух и более окнах «Проводника». Это достаточно спорный вопрос, ведь в отличие от «TC» мы можем окна «Проводника» размещать на рабочем столе так, как нам это удобно (рисунок 3).
Рисунок 3. Произвольное размещение окон «Windows Explorer»
Как видно на рисунке 3, мы можем размещать большое количество окон «Проводника», при этом произвольно меняя их размер, выбирая вид просмотра содержимого папки и так далее. То есть «Проводник» настолько гибок, что позволяет сделать работу с ним максимально удобной.
Примечание 2. При перемещении/копировании большого количества файлов среднего размера или небольшого числа файлов большого размера, скорость копирования зависит от характеристик носителей (чем выше скорость копирования/считывания данных у носителей, тем меньше времени у них уходит на эту процедуру, то есть априори HDD со скоростью шпинделя в 7200 об/с, будет быстрее перемещать файлы из одного раздела в другой, нежели диск с оборотами в 5400).
Примечание 3. Если приложение находится на панели задач в свернутом состоянии, мы все равно сможем переместить туда файл. Для этого нужно выбрать файл и подвести указатель мыши к вкладке нужного приложения на панели задач и подождать пару секунд – окно приложения откроется, после чего туда можно будет переместить выбранный элемент (рисунок 4).
Рисунок 4. Перемещение файла в приложение, свернутое на панели задач
Команда «Отправить»
Команда «Отправить» — это один из наиболее простых способов копирования или перемещения файлов или папок в заранее определенную директорию. Этих директорий или пунктов назначения, по умолчанию всего шесть, но к ним могут быть добавлены съемные носители и некоторые установленные программы. Как видно на рисунках 5 и 8 это два съемных носителя и директория программы «Skype».
Рисунок 5. Использование команды «Отправить»
Чтобы использовать команду «Отправить», сделайте следующее:
1 способ:
- Выберите в окне «Windows Explorer» требуемый файл, а затем отобразите классические меню (например, нажав клавишу <Alt>);
- Выберите «Файл» и в открывшемся меню подведите курсор к пункту «Отправить»;
2 способ:
- Подведите курсор к искомому объекту и нажмите правую кнопку мыши;
- В контекстном меню подведите курсор к пункту «Отправить»
После этого откроется подменю тех пунктов назначения, куда мы можем отправить выбранный файл или папку. Элементы этого меню хранятся в папке
%UserProfile%\appdata\roaming\Microsoft\Windows\SendTo
которая содержит соответствующие этим элементам файлы. Как вы, наверное, догадались, это меню можно самостоятельно редактировать – добавлять или удалять файлы или папки, переименовывать их (рисунки 6 и 7).
Рисунок 6. Папка, содержащая элементы меню команды «Отправить», по умолчанию
Другими словами, если вам, например, часто приходится перекидывать музыку на ваш ПК со сменных носителей, вы можете избавить себя от утомительной процедуры открытия нужной папки, куда будут добавляться новые музыкальные композиции. Для этого достаточно открыть папку, содержащую элементы меню «Отправить» (используйте «Выполнить» и адрес указанный выше) и музыкальную папку, в которую вы добавляете музыку (надо открыть два окна «Проводника» соответственно). Теперь выберите музыкальную папку и нажав и удерживая клавиши <Ctrl+Shift>, перетащите папку «Музыка» (у вас она может называться иначе) в папку «SendTo». Теперь щелкните на любом файле или папке правой кнопкой мыши и посмотрите на меню команды «Отправить» — там появится ярлык папки «Музыка» (создать надо именно ярлык, поскольку создавать дубликат той же папки «Музыка» на диске «С» не имеет никакого смысла – функциональность та же, только место на диске будет потрачено неэффективно).
Рисунок 7. Добавление папки в меню команды «Отправить»
Выбирая соответствующий пункт назначения в меню команды «Отправить» мы как бы отправляем этот объект туда. Но точнее бы было сказать, что данный файл перемещается, так как команда «Отправить» действует аналогично действию перетаскивания и, соответственно, использует туже схему действий, а именно:
- Если директория, указанная для команды «Отправить», находится на другом диске – выбранный объект копируется;
- Если директория, указанная для команды «Отправить» находится на этом же диске – выбранный объект «Перемещается»
Рисунок 8. Команда отправки на рабочий стол по умолчанию подразумевает создание ярлыка
В любом случае мы можем подкорректировать действие данной команды. Для этого, чтобы переместить объект, при выборе команды «Отправить» необходимо удерживать клавишу <Shift>/. Для того чтобы скопировать объект, при выборе команды «отправить» нужно удерживать клавишу <Ctrl>. Для того чтобы просто создать ярлык выбранного объекта, нужно при использовании команды «Отправить» удерживать одновременно клавиши <Shift> и <Ctrl> (но если файл или папка отправляется на рабочий стол этого делать не надо, так данное условие задано по умолчанию — рисунок 8).
Заключение
В данной статье, в первой ее части, мы рассмотрели часть основных действий, выполняемых при работе с файлами и папками. В данной статье мы рассмотрели новые и вспомнили старые технологии выделения, копирования и перемещения файлов и папок. В частности, была освещена технология выделения объектов при помощи флажков, которая позволяет безошибочно выбрать нужные нам элементы, при этом использование клавиатуры (клавиш <Ctrl> и <Shift>) становится необязательным. Также мы рассмотрели целый ряд способов перетаскивания файлов и папок – от оконтуривания нескольких объектов, до переноса файлов из одного окна «Проводника» в другое. Также мы рассмотрели для чего нужна и как использовать команду «Отправить». В частности, как корректировать действие команды, где располагается меню команды и как его редактировать.
Данная статья будет полезна широкому кругу пользователей, которые работают в операционных системах «Windows Vista/Seven» и хотят узнать, как наиболее эффективно выполнять основные операции с файлами и папками – выделение, переименование, удаление, копирование и перемещение.
На правах рекламы:
4.2.3. Копирование, переименование и перемещение файла или папки
Для копирования файла (группы файлов) или папки (группы файлов) нужно выполнить следующие действия:
1. Выделите файлы — можно выделить один файл или каталог — для этого просто щелкните по нему. Для выделения группы объектов нужно использовать клавиши <Ctrl> или <Shift>. Предположим, что нам нужно выделить файлы из каталога 9bhv (рис. 4.11). Чтобы выделить файлы от 9–2 до 9-12 (все подряд), щелкните по первому файлу группы (9–2), нажмите и не отпускайте клавишу <Shift>, затем щелкните по последнему файлу группы (9-12). Будет выделена группа файлов (рис. 4.12). Если вам нужно выделить файлы не подряд, а в произвольном порядке, например, файлы 9–3, 9–5 и 9-11, то щелкайте по файлам при нажатой клавише <Ctrl> (рис. 4.13). Выделить все файлы можно с помощью комбинации <Ctrl>+<A>.
2. Щелкните на выделении правой кнопкой мыши и выберите команду Копировать, если вам нужно скопировать файлы, или Вырезать, если вам нужно переместить файлы.
3. Перейдите в папку, в которую вы хотите скопировать или переместить выделенные файлы и/или папки.
4. Щелкните правой кнопкой на рабочей области и выберите команду Вставить.
Скопировать или переместить файлы еще можно путем перетаскивания. В этом случае вам нужно открыть два окна проводника. В первом окне выделите файлы, а потом перетащите выделенные файлы в другое окно. Будет выделена операция перемещения, то есть исходные файлы будут удалены после копирования. Если при перемещении удерживать клавишу <Ctrl>, то будет выполнена операция копирования файлов.
Если вы копируете большой объем информации, то вы увидите индикатор копирования (рис. 4.14). При копировании/перемещении небольшого объема информации индикатор копирования не выводится, поскольку операция копирования/перемещения осуществляется практически мгновенно.
Для переименования файла или папки, щелкните на нем правой кнопкой мыши и выберите команду Переименовать.
Данный текст является ознакомительным фрагментом.
Читайте также
Перемещение и копирование виртуальной машины
Перемещение и копирование виртуальной машины
Для перемещения или копирования виртуальной машины на новое место (например, на другой диск того же хост-компьютера или на другой хост-компьютер) достаточно с помощью проводника Windows переместить (или скопировать) всю папку
Перемещение и копирование объектов
Перемещение и копирование объектов
В процессе работы с файлами и папками часто возникает необходимость переместить или скопировать их из одной директории в другую. Существует несколько приемов для выполнения этих действий. Рассмотрим их, чтобы вы смогли выбрать для
12.2 Копирование, перемещение и удаление файлов
12.2 Копирование, перемещение и удаление файлов
Хоть я и обещал не объяснять основы использования компьютера, позволю вам напомнить несколько полезных сочетаний клавиш, используемых для управления файлами и папками:• Ctrl—C — копировать выделенные объекты в буфер
Перемещение и копирование ячеек
Перемещение и копирование ячеек
Перемещать и копировать ячейки в Excel можно несколькими способами.Простейший из них – перетаскивание.Для перемещения выделите нужную ячейку или диапазон, подведите указатель мыши к тому, что вы выделили (нужно подводить к краешкам
Перемещение и копирование объектов
Перемещение и копирование объектов
Файлы и папки часто приходится перемещать с места на место, а иногда и создавать их копии. Для этого есть несколько способов.Первый – использование буфера обмена. Выделите файл или папку, которую хотите перенести или скопировать. Затем
Глава 3 Выделение, перемещение и копирование объектов
Глава 3
Выделение, перемещение и копирование объектов
• Выделение объектов• Добавление и удаление объектов из набора• Выделение объектов с помощью фильтров• Перемещение объектов• Копирование объектов• РезюмеЦелью данной главы является дальнейшее освоение базовой
Переименование и перемещение листов
Переименование и перемещение листов
По умолчанию листы именуются как Лист1, Лист2, Лист3 (Sheet1, Sheet2, Sheet3 в англоязычной версии) и т. д. Однако часто требуется для удобства переименовать листы. Например, если на каждом листе книги содержатся статистические или расчетные
Перемещение и копирование сцен
Перемещение и копирование сцен
Для перемещения (переупорядочивания) сцен проекта необходимо выполнить действия, во многом аналогичные действиям при их добавлении в проект.1. Выделите перемещаемую сцену (при выделении нескольких сцен применяйте тот же прием, что и при их
Перемещение и копирование
Перемещение и копирование
Чтобы изменить место положения перехода, достаточно переместить его значок с помощью мыши на новое место.Если для большого количества сцен проекта подойдет один и тот же переход (например, при создании слайд-шоу), то можно использовать
Глава 3 Выделение, перемещение и копирование объектов
Глава 3
Выделение, перемещение и копирование объектов
Выделение объектовДобавление и удаление объектов из набораВыделение объектов с помощью фильтровПеремещение объектовКопирование объектовРезюмеЦелью данной главы является дальнейшее освоение базовой техники
4.2.2. Создание файла и папки
4.2.2. Создание файла и папки
Мы уже научились просматривать содержимое папок. Теперь научимся создавать файлы. Проще всего создать файл в какой-то программе, например, в текстовом процессоре. Для этого обычно используется команда меню Файл | Новый или Файл | Создать. После
Создание, копирование и перемещение файлов и каталогов
Создание, копирование и перемещение файлов и каталогов
Способы манипуляции с файлами и каталогами, как правило, интуитивно понятны при использовании современных операционных систем с графическим интерфейсом, однако все же требуют некоторого пояснения.Основными
Копирование и перемещение фрагментов текста
Копирование и перемещение фрагментов текста
Рассмотрим использование буфера обмена для создания копии имеющегося в Блокноте текста.1. Выделите нужный фрагмент текста. Для этого установите указатель мыши на первом символе фрагмента, нажмите левую кнопку мыши и, не
Перемещение и копирование файлов и папок
Перемещение и копирование файлов и папок
В результате копирования файла будет создан еще один его экземпляр, но в другом месте или с другим именем. При перемещении файл будет скопирован в новое место, а затем удален со старого.Для перемещения или копирования файлов и
Копирование и перемещение объектов
Копирование и перемещение объектов
Файлы на компьютере можно не только маркировать, их можно и копировать. Чтобы скопировать какой-либо объект (файл, папку, ярлык), необходимо выполнить следующие действия:1) открыть папку, содержащую объект-оригинал (файл, который нужно