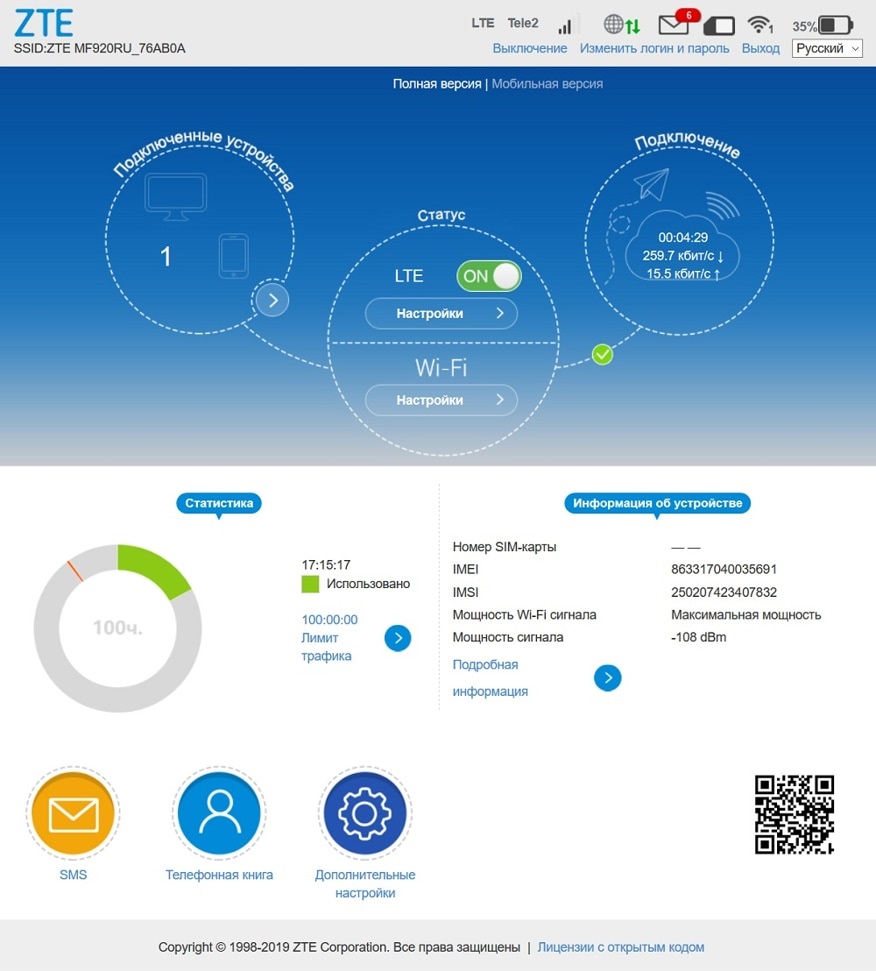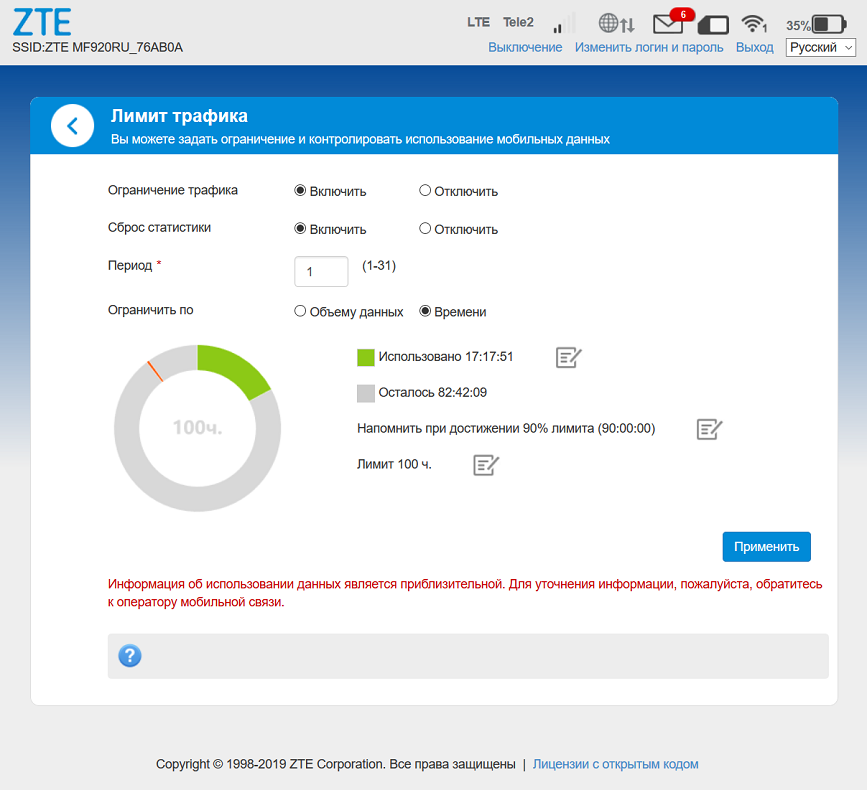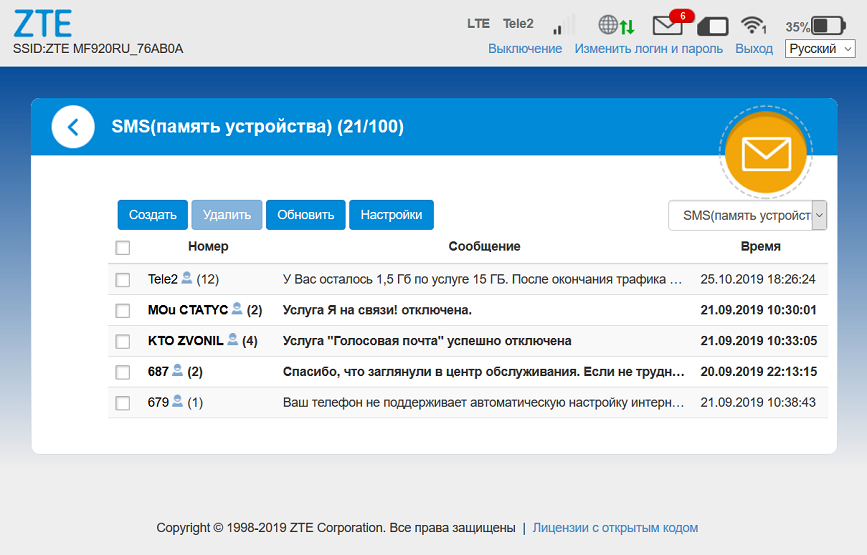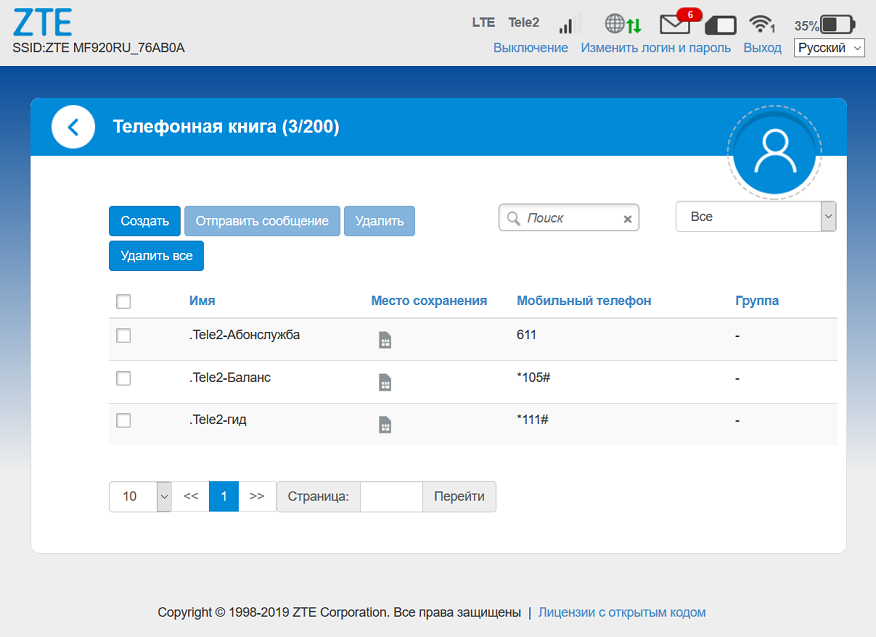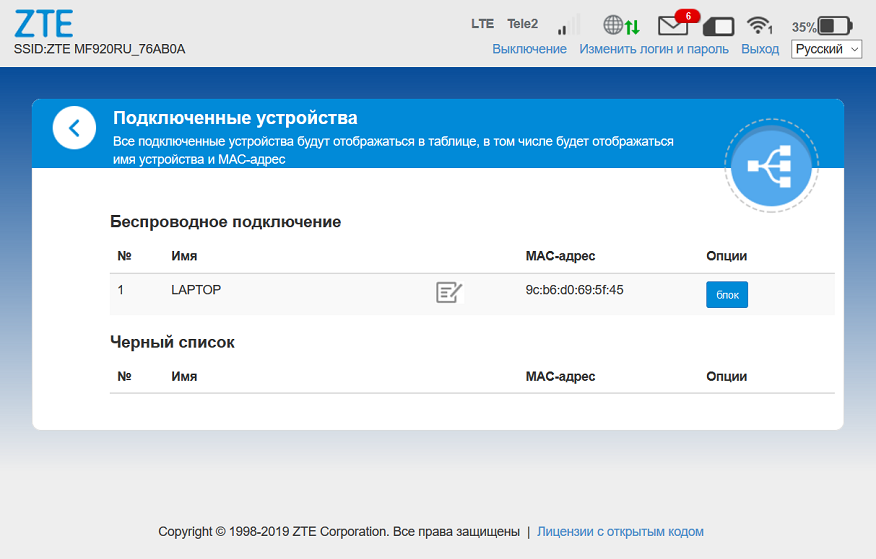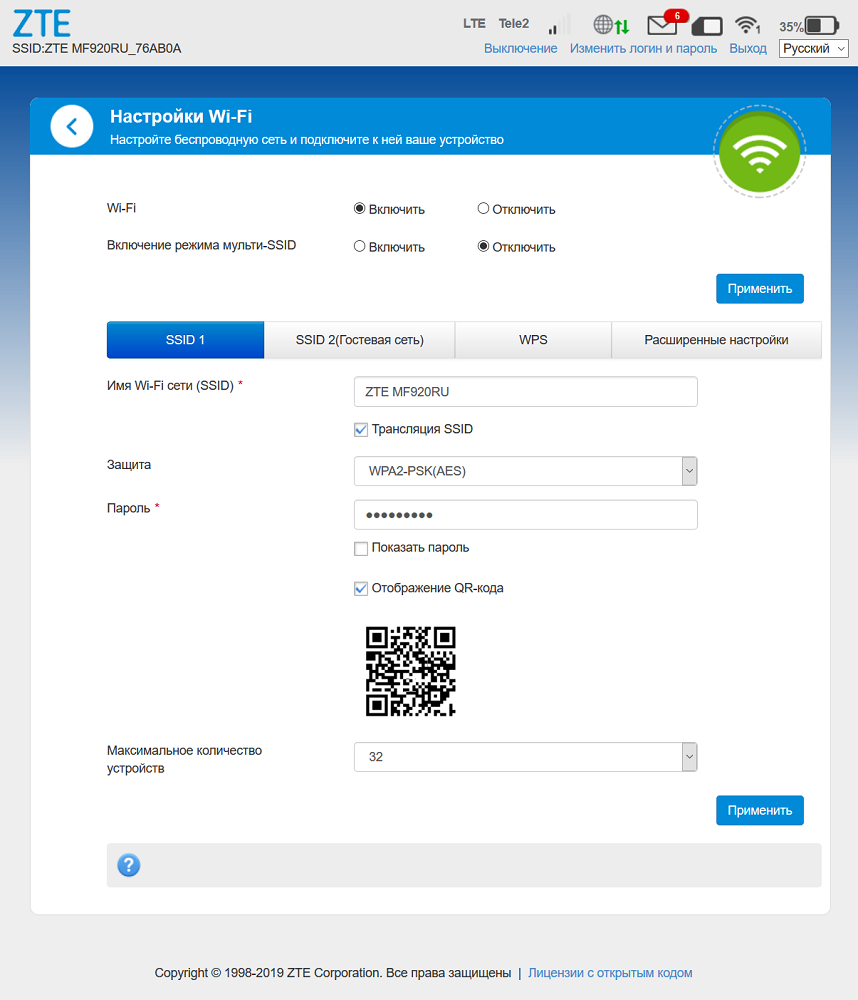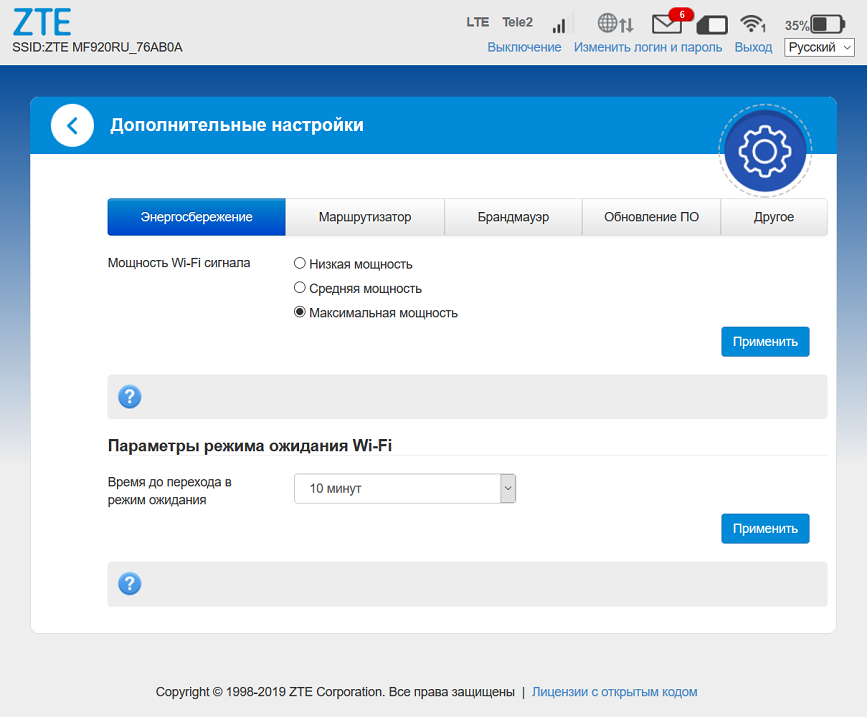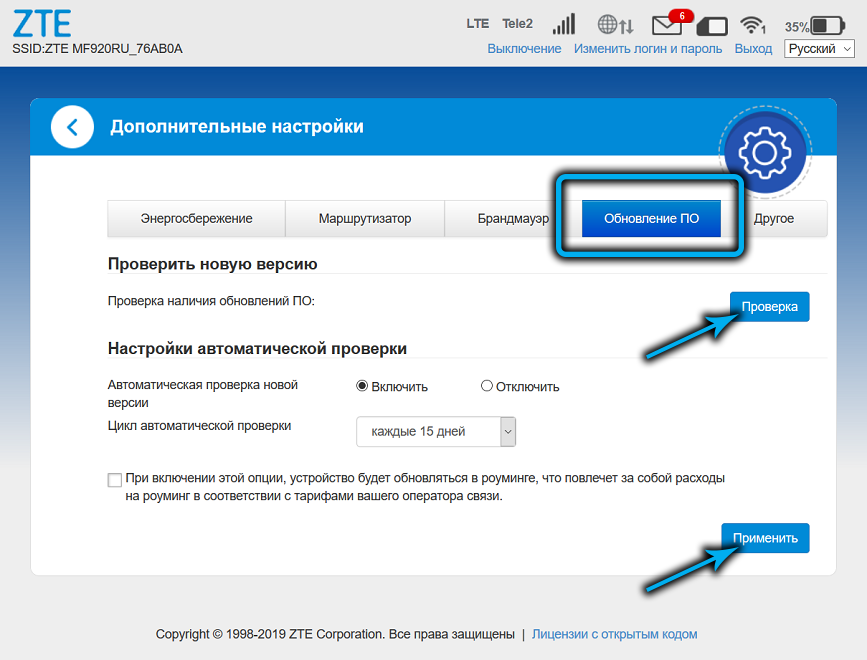На чтение 10 мин Просмотров 30к.
Максим aka WisH
Высшее образование по специальности «Информационные системы». Опыт работы системным администратором — 5 лет.
Обычные маршрутизаторы установлены почти в каждой квартире. Они обеспечивают быструю и стабильную связь благодаря проводному подключению от провайдера. Беспроводные маршрутизаторы не могут похвастаться скоростью соединения и стабильной связью, зато с их помощью пользоваться интернетом за городом будет проще.
Сегодня поговорим о модеме ZTE MF920, который является еще и маршрутизатором, а также раздает вайфай. Расскажем, как настроить Wi-Fi роутер ZTE MF920, какие у него характеристики и какие возникают проблемы при его эксплуатации.
Содержание
- Технические характеристики
- Внешний вид и комплектация
- Подключение и вход в админку
- Настройка интернета
- Wi-Fi
- Обновление прошивки
- Смена пароля администратора
- Сброс до заводских настроек
- Разблокировка под всех операторов
- Возможные проблемы
Технические характеристики
Для начала поговорим о технических характеристиках ЗТЕ MF920v.
Из основных моментов стоит отметить следующие параметры:
- скорость обмена данными по стандарту GSM – до 42 МБ/сек;
- скорость обмена данными по стандарту LTE – до 50 МБ/сек;
- поддержка стандарта HSPA на скорости 5.75 МБ/сек;
- Наличие 3-х внутренних разъемов (на плате) для антенны типа MS156. Правая и левая 3G/4G, по центру WiFi;
- радиус действия сети Wi-Fi – до 10 м;
- аккумуляторная батарея 2000 мАч, время работы в режиме 4G+ (LTE) до 6 ч., в режиме ожидания – до 120 ч.
- количество одновременно подключённых к беспроводной сети клиентов – до 8;
- габариты: 107,5х63,6х14,8 мм;
- вес – 120 г.
К сожалению, про процессоры ничего сказать нельзя точно. Они выпускались с процессорами Mediatek, Qualcomm или HiSilicon, а после их подорожания перешли на Wisefone 7520. Так что в вашем устройстве может оказаться любой из этих процессоров. Если у вас модель недавнего выпуска, то с большей вероятностью будет стоять последний.
Из характеристик можно сделать вывод о том, что роутер подойдет для небольших компаний или в тех случаях, когда не требуется быстрое соединение, для всех. Максимум скорости, который обеспечивает маршрутизатор – это 50 Мбит/с для связи с внешней сетью. Внутри беспроводной сети эта скорость соответствует стандартам вайфай и равняется 150 Мбит/с. Так что рассчитывайте на то, что в идеальных условиях при хорошем покрытии оператора один пользователь получит скорость 50 Мбит/с. Этого достаточно для небольших компаний, чтобы свободно посидеть в интернете, не загружая видео высокого качества.
Внешний вид и комплектация
Перед тем, как перейти к эксплуатации, расскажем о комплекте поставки маршрутизатора. В него входит несколько предметов:
- руководство;
- роутер;
- кабель microUsb.
Ничего лишнего в комплекте нет. Кабель используется для зарядки маршрутизатора и подключения его к компьютеру. Роутер выполнен в двух цветах: белом и черном. В России исторически сложилось так, что белые прошиты под Билайн, а черные под Мегафон. Хотя никакой разницы в их характеристиках нет, только прошивка от оператора.
На передней панели расположено нечто, что напоминает экран. Только его там нет, это муляж, который обеспечивает хороший внешний вид или дизайн был взят от одной из моделей с экраном. Прямо по краю этого экрана располагаются индикаторы, которые сигнализируют о состоянии устройства. Сверху вниз они выглядят так:
- заряд батареи;
- связь с мобильной сетью;
- индикатор пришедших СМС;
- индикация беспроводного подключения.
На одном из торцев находится небольшая панель, которая скрывает под собой слот для сим-карты и кнопку сброса до заводских настроек. Рядом находятся кнопки для включения устройства и WPS для подключения к вайфай. Сим-карта используется Micro, так что учитывайте это при покупке.
Здесь находится разъем микро-юсб, через который происходит подключение к компьютеру, и зарядка устройства. Здесь же есть разъемы для антенн, что позволит увеличить качество приема сотового сигнала. На нижней стороне располагается наклейка, в которой есть информация о самом устройстве: модель, серийный номер, данные для входа.
Подключение и вход в админку
Теперь переходим к инструкции по настройке ZTE MF920 на русском. Посмотрите на нижнюю часть своего роутера и найдите там наклейку, на которой написан SSID и пароль. Запомните их.
Зарядите маршрутизатор, вставьте в него SIM-карту и включите. Подождите некоторое время, а затем с телефона или компьютера найдите беспроводную сеть с тем именем, что указано на наклейке в нижней части роутера. Используйте тот же пароль, что указан на наклейке. На этом подключение закончено, можно входить в личный кабинет.
Теперь откройте любой браузер на том устройстве, которое подключено к роутеру по беспроводной сети. Возможны следующие варианты с адресами:
- 192.168.0.1, если цвет роутера чёрный (провайдер – «Мегафон»);
- 192.168.8.1, если цвет белый («Билайн»).
Введите один из них в верхнюю строку и дождитесь появления окна входа в личный кабинет. Пароль по умолчанию для ZTE MF920 – admin и логин тоже admin. Откроется веб-интерфейс роутера, в котором можно изменить все параметры маршрутизатора.
Настройка интернета
Теперь переходим к настройке роутера ZTE MF920. Веб-интерфейс доступен на нескольких языках. Их смена производится в верхнем правом углу. Выберите из выпадающего списка русский язык, если он там не стоит.
Здесь стоит отметить ту вещь, что у нас продаются модели, которые заранее прошиты под определенных операторов.
Если вы не забыли об этом и купили подходящую симку, то это устройство «включил и забыл». Все настройки пройдут автоматически, так что им сразу можно будет пользоваться. Опишем здесь то, что нужно знать при использовании этой модели.
Посмотрите на самую верхнюю строку. Она отражает текущее состояние маршрутизатора. Первым пунктом идет текущее качество связи: LTE, 3G и так далее. Дальше написано имя оператора мобильной сети, чья симка вставлена и используется. Дальше идет качество сигнала, а после него индикатор, который отображает текущее направление передачи данных. После него идет конверт, рядом с которым написано количество полученных смс-сообщений, нажав на него можно перейти к чтению. Предпоследний пункт отображает то, сколько клиентов сейчас подключено к вайфаю этого устройства. Дальше идет показ уровня заряда батареи.
Если внимательно рассмотреть стартовый экран, то там можно заметить несколько кругов. Щелкнув по каждому из них, вы перейдете к более подробной информации. Там есть данные о текущем подключении к интернету, о подключенных к маршрутизатору клиентах и данные о беспроводной сети.
Если щелкните по кнопке «Дополнительные настройки», а потом «Другое», то сможете попасть в окно с некоторыми параметрами, которые можно настроить. Их немного, потому что маршрутизатор должен автоматически настраиваться при подключении к мобильной сети.
Имеются следующие параметры:
- тип подключения (автоматическое по умолчанию можно изменить на ручное);
- нужно ли переключаться на работу в роуминге;
- тип сети (автоматический по умолчанию, можно изменить на 2G/3G/4G);
- используемый для подключения сотовый оператор (автоматический выбор также присутствует);
- параметры APN.
Менять их стоит в том случае, если сам роутер неправильно определил параметры подключения или при плохой работе сети. Найти оптимальные параметры можно на сайте оператора.
Wi-Fi
В главном нажмите на «Дополнительные настройки», а потом «Другое», чтобы попасть в раздел с настройками параметров. Выберите там настройку вайфай. Откроется окно с параметрами, которые можно поменять для беспроводной сети на этом маршрутизаторе.
Здесь не такой уж большой выбор, но основные опции остались. Можно поменять пароль на Wi-Fi роутере ZTE MF920, а также имя сети. Стандартные значения выглядят не слишком красиво, да и использовать их небезопасно.
Остальные параметры, кроме имени и пароля, лучше оставлять стандартными.
В разделе расширенных настроек вам может пригодиться смена канала и выбор его ширины. Обычно в местах, где используется переносной роутер, не наблюдается большого количества беспроводных сетей, так что эта опция может и не пригодиться.
Обновление прошивки
Перейдите в раздел «Дополнительные настройки», который доступен с главного окна. Откроется еще одна вкладка, на которой можно отрегулировать параметры. Первая вкладка позволит настроить время засыпания роутера, а вторая позволит настроить сеть в маршрутизаторе. Нам нужна четвертая вкладка.
Перейдите на неё и нажмите на кнопку «Проверка», которая находится в верхнем разделе. Стоит просмотреть и второй пункт, там выберите, стоит или нет проверять обновления автоматически. Если они есть, то дождитесь загрузки, согласитесь с установкой и нажмите «Применить». Маршрутизатор перезагрузится несколько раз в ходе обновления.
Смена пароля администратора
Теперь перейдите к разделу «Другое», если вы находитесь в главном окне веб-интерфейса, то «Дополнительные настройки», а потом «Другое». Здесь снова кликните по разделу «Другое». Здесь находится раздел, в котором производится замена логина и пароля. Введите новые значения и примените их. После этого вас выкинет из настроек и придется заново входить в личный кабинет.
Сброс до заводских настроек
Сброс потребуется, если вы забыли пароль или роутер стал плохо работать. Никаких сложных настроек здесь нет, все параметры выставляются автоматически, так что запороть что-то в настройке сложно.
Сброс к заводским настройкам ZTE MF920 поможет в случае каких-то ошибок в программном обеспечении, но окажется бессилен, если причиной плохой работы являются аппаратные ошибки или плохое качество соединения.
Кнопка сброса находится рядом со слотом сим-карты. Нажмите на неё и подержите 10 секунд. Отпустите, после этого маршрутизатор начнет перезагружаться. Теперь войдите в его интерфейс, используя стандартные данные с наклейки и заново выставьте все параметры.
Разблокировка под всех операторов
Если вы попробуете сменить сим-карту на любого другого оператора, то устройство у вас заблокируется. При попытке войти в веб-интерфейс выскочит окно, подобное этому.
Дальнейший алгоритм действий сильно отличается в зависимости от того, какая конкретно у вас модель устройства, прошивки и оператора. Обычно нужно записать IMEI своего устройства, а дальше скачивать специальные программы, которые посчитают код разблокировки или платить другим людям, чтобы они нашли этот код за вас. В среднем цена за код составляет 200-400 рублей, так что здесь вам решать, каким путем пойти.
Возможные проблемы
Учитывая, что маршрутизатор делает все в автоматическом режиме, ошибок бывает немного.
Вот самые распространенные сбои:
- Невозможно установить связь между роутером и ПК. В этом случае нужно проверить, что на компьютер установлены все нужные драйвера и программы от ЗТЕ. Лучше проверьте и скачайте все с официального сайта.
- Нет доступа к Интернету. В этом случае проверьте, ловит ли здесь мобильная сеть.
- Отсутствует соединение между устройствами через Wi-Fi. Проверьте включение функции беспроводной сети, перегрузите роутер, обновите список и выберите необходимый девайс.
Остальные ошибки решаются или сбросом до заводских настроек, или диагностикой аппаратной части у специалистов.
В настоящее время роутеры пользуются популярностью. С их помощью можно подключать сразу несколько устройств к локальной сети. Производители постоянно усовершенствуют приборы, регулярно выпуская новые модели. В данной статье будет сделан обзор ZTE MF920. Этот роутер является беспроводным. Выступает в роли точки доступа. Используется для выхода в просторы Всемирной паутины. Через Wi-Fi можно подключать одновременно несколько гаджетов. Продается данный роутер приблизительно за 3 тыс. рублей.
Комплектация
В небольшую картонную коробку упакован WiFi-роутер ZTE MF920. Внутри нее находится само устройство. Инструкция предлагается на русском языке и содержит много полезной информации, в частности руководство по настройке. Также производитель предусмотрел USB-кабель, посредством которого осуществляется зарядка роутера. Адаптера питания в наборе комплектующих нет. Однако пользователи уверяют, что прибор можно заряжать и от сети, и от других гаджетов. Восстановление ресурса аккумулятора занимает не более 5 часов. Временной промежуток будет зависеть от силы тока.
Несколько слов о внешнем виде
Многим покупателям очень понравился дизайн модели ZTE MF920. Прибор выглядит стильно. В продаже представлено два варианта: с черным и белым корпусом. Последний чаще всего продается в салонах сотовой связи «Билайн». На лицевой панели вместо знака торговой марки производителя красуется логотип оператора. Что касается черного экземпляра, то он реализуется в магазинах «МегаФон». Внешне он совершенно не отличается от белой модели, а вот индекс был изменен. В салонах прибор представлен как MR150-5, при этом на упаковочной коробке презентовано название MegaFon Turbo.
Что касается внешнего оформления, то обе модели имеют корпус в форме прямоугольника. Благодаря обтекаемым граням прибор не выглядит громоздко. Четыре сетевых индикатора выведены на лицевую панель. На верхней боковой грани имеется разъем micro-USB. Он используется для подключения прибора к ПК или з/у. На противоположной грани выведены две функциональные кнопки. Первая – клавиша питания. Для того чтобы включить роутер, необходимо ее нажать и удерживать около 3 секунд. Также она используется для перезагрузки. Активация этого режима осуществляется путем нажатия на кнопку в течение десяти секунд. Вторая клавиша предназначена для включения опции WPS и Wi-Fi. В первом случае необходимо удерживать зажатую кнопку 3 секунды. Для того чтобы активировать/деактивировать Wi-Fi, достаточно однократного нажатия. Предусмотрел производитель и слот для (U)SIM-карты. Он прикрыт пластиковой заглушкой, которая с одной стороны прикреплена к корпусу. Вынимать ее надо аккуратно, чтобы не сорвать крепление. Сброс настроек также можно сделать при помощи соответствующей кнопки Reset. Возврат к заводским параметрам осуществляется путем ее нажатия.
Технические параметры
Естественно, каждый покупатель перед тем, как приобрести ZTE MF920, интересуется его характеристиками. Исходя из этого, в обзоре необходимо детально рассмотреть основные параметры прибора. «Сердцем» роутера выступает чипсет собственного производства Wisefone 7520. Он изготовлен с соблюдением 28 нм техпроцесса. Данный процессор относится к экономичным устройствам и чаще всего применяется в бюджетном сегменте.
Бесспорным преимуществом роутера является поддержка современного стандарта связи LTE (4G). Также аппарат работает и с GSM. Что касается последнего, то скорость передачи данных составляет до 42 Мбит/с. При подключении к сетям четвертого поколения пользоваться интернетом, конечно же, комфортней. Роутер обеспечивает быстрое соединение и передает данные на высокой скорости (до 50 Мбит/с).
При покупке необходимо обратить внимание на прошивку. Изначально производитель выпускает универсальное устройство, которое способно работать с любыми операторами России. Но если приобрести его в определенном салоне связи, например «Билайн» или «МегаФон», то роутер будет функционировать только с определенной сим-картой.
К преимуществам данной модели пользователи относят также и размеры. При сравнительно небольшом весе в 120 г габариты устройства составляют 107,5 × 63,7 × 14,8 мм. Роутер совместим со всеми современными ОС – Windows, Linux, Mac OS. Разработчики установили на гаджет довольно емкую аккумуляторную батарею на 2 тыс. мАч.
Радиус беспроводной сети составляет около 10 м. Одновременно через Wi-Fi можно подключать до 8 девайсов. Используется роутер для раздачи интернета на ноутбуки, ПК, смартфоны, планшеты, игровые приставки.
ZTE MF920: инструкция по установке
Подключение роутера осуществляется посредством USB-кабеля. На ПК необходимо установить программное обеспечение, которое откроет доступ к веб-интерфейсу. Рассмотрим способы, как подключить прибор к устройствам, работающим под управлением разных ОС:
- Операционная система Microsoft Windows. Как правило, при установке роутера ПО обновляется автоматически. После запуска утилиты необходимо следовать подсказкам. Главное — ни в коем случае не прерывать соединение ПК и роутера. Если по каким-то причинам автоматическая установка не началась, то ее можно осуществить вручную. Для этого понадобится войти в системное меню ПК (ярлык «Компьютер»). Найти диск с названием роутера, если он не отображается, тогда надо кликнуть на внешний, который ранее не отображался, например CD-дисковод (Е:). В открывшейся вкладке найти и запустить файл AutoRun.exe. Далее следовать подсказкам мастера установки.
- Apple Mac OS X. Для подключения ZTE MF920 необходимо открыть одноименный ярлык на рабочем столе. Он появится сразу после соединения ПК с роутером. Если он отсутствует, тогда диск можно найти в пункте системного меню «Устройства». Зайдя в него, необходимо запустить установочный файл и следовать подсказкам.
Настройка роутера ZTE MF920
Настроить данную модель легко. Для этого понадобится только компьютер и интернет-браузер. Если роутер приобретен в салонах «МегаФон», то для входа в меню необходимо в адресной строке ввести 192.168.0.1 и нажать Enter. Перед пользователем откроется окно с формой, где надо указать логин и пароль. В первой и второй строке указывается слово admin. Этот пароль стандартный и применяется для всех устройств. Изменить его при желании пользователь сможет в расширенных настройках. При входе в меню открывается доступ к беспроводной сети. По умолчанию ее название указано разработчиками в виде комбинации букв и цифр, например MegaFonMR150-5-*****. Беспроводное подключение обязательно защищается паролем. Его можно посмотреть на задней крышке прибора.
Роутер «Билайн» ZTE MF920 настраивается подобным образом. Единственная разница будет заключаться в названии сети (например, Beeline_*****) и адресе. Для входа в веб-интерфейс необходимо в строке браузера набрать следующую цифровую комбинацию – 192.168.8.1.
Индикаторы
Как уже было сказано выше, на лицевой панели роутера выведены индикаторы, которые оповещают владельца о статусе работы тех или иных опций.
- Сигнал сети. Индикатор работает в пяти режимах. Если лампочка загорается синим цветом, то роутер успешно зарегистрирован в сети 4G. При подключенном Интернете индикатор начинает мигать, что свидетельствует о передачи данных. Регистрация устройства в сетях 2G/3G сопровождается зеленым цветом. При ошибке или отсутствии сигнала индикатор загорается красным.
- Аккумулятор. Если лампочка загорается или мигает красным, то это указывает на низкий заряд батареи и необходимость подключения к з/у. Изменение цвета на зеленый свидетельствует о полном восстановлении ресурса аккумулятора.
- SMS. Если новых уведомлений нет, то лампочка не горит. Ее включение оповещает владельца о непрочитанном SMS. Режим мигания активируется во время поступления нового SMS-сообщения.
- Wi-Fi. Индикатор беспроводной сети работает в трех режимах. Первый полностью выключен при отключенном Wi-Fi. Мигающая лампочка оповещает об активном состоянии сети. При включении WPS индикатор будет стабильно гореть синим.
Распространенные неисправности и способы их решения
Как и любое другое устройство, ZTE MF920 может работать со сбоями. Если такое произошло, не надо сразу вызывать профессионалов, можно попробовать исправить проблему самостоятельно. Рассмотрим самые распространенные неисправности:
- Невозможно установить связь между роутером и ПК – отсутствует программное обеспечение. Требуется его установка.
- Нет доступа к Интернету – проверить уровень сигнала, если понадобится, изменить местоположение роутера, проверить правильность настроек и (U)SIM-карту.
- Отсутствует соединение между устройствами через Wi-Fi – проверить включение функции беспроводной сети, перегрузить роутер, обновить список и выбрать необходимый девайс.
Несмотря на наличие возможности доступа к интернету в любом смартфоне, мобильные роутеры продолжают пользоваться стабильным спросом, поскольку хорошо подходят под определенные сценария использования. Пожалуй, основной из них — это доступ в интернет в роуминге. В данном случае вы можете использовать один модем с одной туристической SIM-картой для обеспечения работы с сетью сразу с нескольких устройств, включая смартфоны, планшеты и ноутбуки. При этом вам не потребуется ничего менять на клиентах (в частности, устанавливать другие SIM-карты) и снижается риск остаться совсем без смартфона из-за севшей в самый неподходящий момент батарейки. Другие варианты включают использование роутера на даче или в поездках, работу с сетью в местах, где ваш обычный оператор не предоставляет такой возможности, организацию мобильной локальной сети для совместной работы или отдыха, использование в транспорте и так далее.

Компания ZTE является одним из наиболее известных игроков на этом рынке, и в этой статье мы познакомимся с ее новой моделью MF920RU. Роутер имеет компактный корпус, поддерживает 4G/LTE, не привязан к оператору, встроенная батарея обеспечивает автономную работу, а клиенты могут подключаться к нему как по Wi-Fi, так и через порт Micro-USB.
Внешний вид
На тестирование был представлен предпродажный образец. Вероятно, в штатную комплектацию роутера будет входить только инструкция по настройке и использованию. В крайнем случае — еще и кабель Micro-USB для зарядки и подключения к ПК.
Роутер представлен в двух вариантах цветового оформления — белом или черном корпусе. Последний выполнен из матового пластика с «шершавой» поверхностью. Длинные торцы с разъемами и кнопками закрыты серыми вставками. Габаритные размеры составляют 107×64×14,5 мм (по информации компании — 105,6×63,8×14,38 мм). Вес — немногим менее 100 г. Это достаточно компактное устройство легко поместится в среднем кармане, не говоря уже о сумке.

На верхней панели мы видим вставку из темного глянцевого пластика. Однако за ней нет никакого экрана, как было в некоторых других моделях, что нам встречались. Так что она исполняет скорее декоративную роль или же является наследием другого устройства. Однако несколько индикаторов на ней все-таки есть: состояния батареи, подключения к сотовой сети, SMS, статус Wi-Fi. При этом цвета у них разные — используются зеленый, красный и синий, а яркость достаточно высока.

На переднем торце находятся слот для SIM-карты формата Micro (странный выбор, который можно объяснить только тем, что эти карты крупнее, чем наиболее распространенные сегодня Nano, и в некоторых случаях это удобнее). Слот подпружинен, но для замены карты вполне может потребоваться какой-нибудь тонкий плоский предмет.
Под крышкой слота находится скрытая кнопка сброса настроек роутера. Рядом мы видим кнопку WPS для оперативного подключения клиентов и кнопку включения питания.

На противоположной стороне разместили вход формата Micro-USB для зарядки встроенного аккумулятора и два разъема TS-9 для внешних антенн сотового модема. Они могут пригодиться при работе на большом расстоянии от базовых станций.

Скорее всего, в официальных поставках на нижней стороне роутера будет информационная наклейка с серийным номером, именем и паролем сети и другой информацией для подключения.
В целом дизайн можно оценить как удобный, замечание есть только к глянцу на темной вставке. Заметим, что такой вариант корпуса компания уже использовала в прошлых моделях своих беспроводных роутеров. Кроме того, вероятно, будет предлагаться и черный вариант устройства.
Технические характеристики
Информацию о роутере можно найти на сайте производителя. Основой устройства служит чип Wisefone ZX297520V3 с парой ядер Cortex-A53 и парой служебных. Никаких подробностей о нем в сети найти не удалось, но, с другой стороны, это не важно для рассматриваемого продукта. Объем памяти заявлен в 128 МБ как для флеш-памяти, так и для оперативной памяти.
Роутер имеет слот для одной SIM-карты формата Micro. Возможна работа в сетях второго, третьего и четвертого поколений. Для первых двух поддерживаются частоты 850/900/1800/1900 МГц, а в последнем — диапазоны FDD 1/3/7/8/20. Максимальные скорости передачи данных зависят от режима подключения. Максимально можно рассчитывать на 150 и 50 Мбит/с на скачивание и отправку соответственно в сети LTE-FDD.
Wi-Fi реализован на известном чипе Realtek RTL8192ES. Он поддерживает работу по стандартам 802.11b/g/n в диапазоне 2,4 ГГц с максимальной скоростью подключения 300 Мбит/с благодаря двум внутренним антеннам. Заявлена возможность одновременного обслуживания тридцати двух клиентов. Защита беспроводной сети использует стандартную схему WPA2 с паролем. Для оперативного подключения устройств реализована технология WPS. А вот современного варианта соединения через NFC здесь нет. Наличие 5 ГГц и 802.11ac в мобильном роутере не требуется. Все-таки подобные устройства обычно применяются в местах, где мало других сетей и пользователей, а для 2,4 ГГц можно обеспечить бо́льшую дальность.
Питание обеспечивает несъемная встроенная литий-ионная батарея на 2000 мА·ч. По оценке производителя, емкости батареи хватает на 8 часов работы и 200 часов в режиме ожидания. Для зарядки и подключения к компьютеру используется порт Micro-USB (версия USB — 2.0). Сегодня, конечно, хотелось бы видеть уже USB Type-C как более удобный и надежный, а также все более популярный у производителей смартфонов.
Заявлена поддержка на клиентах операционных систем Windows, macOS и Linux. Вероятно, речь идет о проводном подключении, поскольку Wi-Fi явно не ограничивается этим списком. В списке поддерживаемых браузеров тоже есть все распространенные сегодня варианты — Chrome, Firefox, IE, Opera и Safari.
Устройство не обладает специальными уровнями защиты. Диапазон рабочих температур составляет от 0 до 35 °C.
Про возможности программного обеспечения будет рассказано далее в статье.
Подключение и настройка
При включении питания несколько раз перемигиваются индикаторы, и через пару минут устройство готово к работе. Для подключения клиентов есть два стандартных варианта: Wi-Fi и кабель. Во втором случае устройство представляется сетевой картой. В некоторых конфигурациях может потребоваться установка драйверов, которые записаны на сам роутер в режиме эмуляции CD-ROM. Отличий между интерфейсами нет. Единственное, на что можно обратить внимание — отсутствие информации о проводном клиенте в интерфейсе настройки роутера.
В общем случае, многим пользователям не потребуется ничего настраивать в устройстве для работы в обычных сценариях. Но если вам необходимо что-то изменить, узнать статус или работать с SMS, то для этого можно использовать два способа: веб-интерфейс и мобильное приложение. Рассмотрим сначала первый вариант. Заметим, что для удобства работы с мобильных устройств есть специальная ориентированная на них версия дизайна, но начнем описание с полной.
Интерфейс доступен на русском и английском языках. Доступ к нему закрыт паролем, который в дальнейшем при необходимости можно изменить. Дизайн достаточно удобный, перевод сделан корректно. Предусмотрены всплывающие подсказки к некоторым элементам.
В верхней части страницы находятся несколько информационных значков: статус подключения к сотовому оператору с указанием типа сети, названия оператора и мощности сети, прием и передача данных, наличие новых SMS, статус SIM-карты, число беспроводных клиентов, уровень заряда батареи. Ниже идут быстрые ссылки на выключение питания (на практике эта функция оказалась очень удобной), изменение пароля доступа к роутеру, выход из интерфейса настройки, выбор языка.

В первом окне после входа в графическом виде представлена текущая схема сети — облако подключенных устройств, сам роутер и интернет.

При этом в схеме есть ссылки на дополнительные страницы настроек. В частности, это список клиентов с их именами и MAC-адресами, где можно внести нежелательные устройства в черный список блокировки доступа.
Для настройки сотового модуля роутера есть стандартный набор опций: автоматическое или ручное подключение к сети, разрешение работы в роуминге, выбор типа сети (автоматически или 2G/3G/4G), выбор оператора для подключения (автоматический режим тоже есть), настройка опций APN. Заметим, что роутер позволяет оперативно отключить сотовый модуль с сохранением Wi-Fi, что можно использовать для организации своей закрытой беспроводной локальной сети. Это может быть полезно в некоторых сценариях и, конечно, работает и при включенном сотовом модуле.

Группа настроек Wi-Fi аналогична тому, что мы обычно видим в домашних беспроводных роутерах. Пользователь может изменить имя и защиту сети (поддерживается открытая сеть, WPA2 и WPA/WPA2 с паролем), запретить трансляцию имени сети, ограничить максимальное число клиентов. В расширенных настройках можно выбрать регион, номер и ширину канала. Здесь же есть пункты для подключения клиентов по WPS. Кроме того, на главной странице есть QR-код с именем и паролем сети для удобного подключения с мобильных устройств.
В дополнение к основной беспроводной сети можно создать и вторую — гостевую. Для нее указывается собственное имя и параметры защиты. Однако понять, чем отличается гостевая сеть от основной, нам не удалось.

Далее под схемой сети на главной странице интерфейса при включенной функции сбора статистики приводятся данные по объему трафика или времени работы. При этом пользователь может установить порог для предупреждений о близком достижении лимита.
Справа от графика отображаются номера IMEI и IMSI, а также телефонный номер, если роутеру удалось прочитать его из карты. При нажатии на ссылку «Подробная информация» вы также увидите уровень сигнала, имя беспроводной сети, версии прошивки и оборудования, IP-адреса и имя хоста.
В нижней части окна находятся три значка для перехода к дополнительным функциям и настройкам устройства.

Раздел SMS предоставляет возможности по работе с короткими сообщениями. Вы можете читать присланные вам, удалять их, писать и отправлять собственные. Это позволит вам не пропустить важную информацию от оператора, а также при необходимости управлять своим контрактом. Русский язык здесь поддерживается.

Раздел «Телефонная книга» позволяет управлять записями контактов в памяти SIM-карты. С этой страницы можно начать писать текстовое сообщение выбранным контактам.

Стоит заглянуть и в раздел «Дополнительные настройки». В частности, на первой странице «Энергосбережение» можно снизить мощность передатчика Wi-Fi, что поможет увеличить время автономной работы, если не требуется большая дальность. Кроме того, можно установить таймер для перевода Wi-Fi в режим ожидания при отсутствии активности.

На странице «Маршрутизатор» можно изменить собственный внутренний IP-адрес роутера, установить диапазон адресов для раздачи клиентам по DHCP, выбрать значения для MTU и MSS.

Учитывая, что в большинстве случаев сотовые операторы не балуют «белыми» адресами, наличие функций настройки правил проброса портов, UPnP и DMZ нельзя назвать существенным. Хотя, возможно, в некоторых ситуациях это может пригодиться. Кроме того, на странице «Брандмауэр» можно настроить правила межсетевого экрана, если стоит задача повысить безопасность сетевого подключения.

Далее идет страница обновления встроенного программного обеспечения через интернет. При работе в роуминге желательно отключить автоматическую проверку на доступность новых версий.
Наконец, на странице «Другое» находятся пункты сброса настроек, перезагрузки, управления PIN-кодом SIM-карты, включение режима «быстрой загрузки» и ссылки на фирменные мобильные приложения для Android и iOS.
Если оценить все возможности, то для обычного пользователя интерес могут представлять в основном настройки сотового модуля и Wi-Fi, а также работа с SMS.

В версии веб-интерфейса для мобильных устройств дизайн был упрощен для более быстрой и удобной работы на небольших экранах. Но все ключевые опции доступны и здесь, в частности настройки сотового подключения и Wi-Fi, статистика, SMS и изменение пароля.
Но конечно, в случае смартфонов и планшетов удобнее будет работать с фирменной программой ZTE Link, доступной для Android и iOS. На стартовой странице отображаются статус подключения, текущие скорости загрузки и передачи, лимит (если установлен), уровень заряда батареи.
Последние два элемента выступают в роли ссылок на страницы соответствующих настроек. Также в верхнем левом углу открывается основное меню программы, в верхнем правом углу есть иконка для быстрого перехода к SMS при условии наличия непрочитанных сообщений, а внизу открывается меню «Функции».
Главное меню программы имеет пять пунктов, из которых интерес представляет только раздел «Настройки». Остальное — выбор языка, два варианта «выхода» и «О программе». В настройках есть большинство тех возможностей, что мы видели в веб-интерфейсе: информация об устройстве, настройки Wi-Fi и сотовой сети, изменение пароля, сброс, перезагрузка и так далее.
В меню быстрого доступа «Функции» на главном экране есть четыре пункта:
- В «Подключениях» можно посмотреть список текущих клиентов с указанием их имени, MAC- и IP-адресов;
- «Поделиться» используется для обмена медиафайлами и приложениями между устройствами с установленной программой, подключенными к одному роутеру;
- «SMS» используется для работы с текстовыми сообщениями и позволяет не только читать их, но и писать;
- На странице «Настройки» можно оперативно отключить мобильные данные, включить роуминг, сбросить статистику, запустить WPS, выключить питание роутера.
Использование
Для мобильных роутеров основными характеристиками являются время работы и скорость. По разным причинам объективно оценить их для сравнения моделей между собой практически невозможно. На них влияют выбор сотового оператора, место размещения, нагрузка на сотовую сеть, число и тип клиентов, объем трафика и многое другое.
За время проведения тестирования никаких замечаний к рассматриваемой модели не было. Она вела себя вполне надежно и предсказуемо. Связь не рвалась даже при высокой нагрузке.
Для оценки скорости доступа в интернет использовались ноутбук и смартфон с подключением по Wi-Fi, а также SIM-карты операторов Мегафон, МТС и Теле2. Для первого максимальные замеченные цифры составили 75 Мбит/с на скачивание и 35 Мбит/с на загрузку, для второго — 40 и 20 Мбит/с соответственно, а для третьего — 15 и 5 Мбит/с. Напомним еще раз, что данные значения существенно зависят от текущей загрузки сети оператора и качества связи с базовой станцией. В любом случае, роутер показал себя здесь очень хорошо.
Дальность работы Wi-Fi на прямой видимости без препятствий, но в загруженном эфире составила не менее двадцати метров при использовании для теста смартфона и настройки максимальной мощности в роутере.
Тест автономности на предпродажном образце может быть некорректен. Но все-таки стоит привести полученные результаты хотя бы для ориентира. Проверка проводилась с ноутбуком, который находился на расстоянии пяти метров от роутера и скачивал файлы из интернета с ограничением скорости в 1 Мбит/с. В этих условиях автономность составила около четырех часов. Заметим, что при снижении уровня заряда до 25% индикатор питания менял цвет на красный.
Учитывая, что роутер может одновременно и раздавать интернет, и заряжаться, вопрос увеличения длительности работы может быть легко решен использованием мобильного аккумулятора.
Правда, в случае длительных высоких нагрузок стоит обратить внимание на температурный режим. Во время описанного выше теста роутер размещался просто на столе и через пару часов работы температура его корпуса была заметно выше комнатной. Так что стоит уделить этому внимание, особенно если речь идет об отпусках в жарких странах, иначе аккумулятор долго не проработает.
На зарядку батареи с нуля до 100% уходит примерно два часа. От блока питания при этом требуется немногим менее 1 А. Во время процесса индикатор питания мигает зеленым светом, а после окончания — горит постоянно. По данным тестера, «залилось» в роутер около 1900 мА·ч, что соответствует заявленной емкости встроенной батареи.
Заключение
В плюсы рассмотренной модели стоит записать компактный корпус, удобную индикацию, возможность работы как по Wi-Fi, так и через кабель, хорошую автономность. Понравилось и встроенное программное обеспечение: интерфейс качественно переведен на русский язык, дизайн удобный и простой, есть мобильная версия, поддерживается работа с SMS. В определенных случаях преимуществом может быть возможность подключения внешних антенн.
В настоящий момент стоимость мобильных роутеров с поддержкой 4G на нашем рынке составляет примерно от 2500 до 5000 рублей. ZTE MF920RU планируется продавать в среднем сегменте — ориентировочно за 3690 рублей.
Роутер ZTE MF 920 — это компактное и мощное устройство, которое позволяет создавать стабильное и быстрое подключение к интернету в доме или офисе. Он обладает простым и интуитивно понятным интерфейсом, что делает его настройку и использование удобным для всех пользователей.
В этой статье мы расскажем, как настроить роутер ZTE MF 920. Мы предоставим вам подробную инструкцию, которая поможет вам освоить все основные функции устройства. Вы узнаете, как подключить роутер к источнику питания, как настроить Wi-Fi и защитить сеть паролем, а также как провести обновление прошивки для улучшения работы устройства.
Необходимо отметить, что настройки роутера могут незначительно отличаться в зависимости от вашей модели и поставщика услуг. Однако, наша инструкция является общей и вас не затруднит выполнить необходимые шаги для настройки роутера ZTE MF 920.
Содержание
- Подключение роутера ZTE MF 920 к компьютеру
- Соединение через USB-кабель
- b) Подключение по Wi-Fi
- Вход в настройки роутера ZTE MF 920
- Открытие веб-браузера
- b) Ввод IP-адреса в адресной строке
Подключение роутера ZTE MF 920 к компьютеру
Для подключения роутера ZTE MF 920 к компьютеру необходимо выполнить несколько простых шагов:
| Шаг 1: | Включите роутер, нажав и удерживая кнопку питания на его корпусе. |
| Шаг 2: | С помощью кабеля micro USB подключите роутер к USB-порту вашего компьютера. |
| Шаг 3: | Подождите, пока компьютер определит новое устройство. Обычно процесс установки драйвера идет автоматически, но в случае отсутствия подключения необходимо загрузить и установить драйвер для роутера с сайта производителя. |
| Шаг 4: | Откройте веб-браузер и введите IP-адрес роутера в адресной строке (по умолчанию — 192.168.0.1). |
| Шаг 5: | Введите логин и пароль для доступа к настройкам роутера (по умолчанию — admin/admin). |
| Шаг 6: | После успешной авторизации вы сможете настроить роутер согласно вашим требованиям и потребностям. |
Соединение через USB-кабель
Для настройки роутера ZTE MF 920 через USB-кабель, следуйте следующим инструкциям:
- Вставьте SIM-карту в роутер и подключите его к компьютеру с помощью USB-кабеля.
- Дождитесь, пока компьютер распознает новое устройство и установит необходимые драйверы.
- После успешной установки драйверов откройте веб-браузер и введите адрес http://192.168.0.1 в адресной строке.
- Нажмите клавишу Enter, чтобы открыть страницу аутентификации роутера.
- Введите имя пользователя и пароль (по умолчанию это admin).
- На главной странице настройки роутера найдите раздел настройки подключения к интернету.
- Выберите тип соединения – USB-кабель.
- Нажмите кнопку «Применить» или «Сохранить», чтобы сохранить изменения.
После выполнения указанных шагов ваш роутер ZTE MF 920 должен быть успешно настроен для соединения с интернетом через USB-кабель.
b) Подключение по Wi-Fi
Если вы хотите подключиться к роутеру ZTE MF 920 по Wi-Fi, вам понадобится знать его SSID (имя сети) и пароль. Вот как это сделать:
1. На устройстве, с которого вы хотите подключиться к роутеру, откройте список доступных Wi-Fi сетей.
2. Найдите в списке сеть с именем, которое соответствует имени SSID вашего роутера. Нажмите на неё, чтобы подключиться.
3. При необходимости введите пароль, который установлен на роутере. Обычно он указан на самом роутере или в его документации. Введите пароль и нажмите «Подключить» или «OK».
4. Подключение к роутеру ZTE MF 920 по Wi-Fi должно быть успешным. Вы сможете использовать интернет и обмениваться данными, как если бы вы были напрямую подключены к роутеру по проводному соединению.
Если у вас возникли проблемы с подключением по Wi-Fi, убедитесь, что пароль правильный, а роутер находится в зоне покрытия вашего устройства. В некоторых случаях может потребоваться настройка параметров Wi-Fi на вашем устройстве, таких как IP-адрес и DNS-сервер.
| Примечание: | Настройки Wi-Fi на роутере можно изменить в веб-интерфейсе роутера. Для этого вам понадобится знать IP-адрес роутера и логин с паролем от административной панели роутера. Если вы не знаете эти данные, обратитесь к документации устройства или свяжитесь с поставщиком интернет-услуг. |
|---|
Вход в настройки роутера ZTE MF 920
Для начала настройки роутера ZTE MF 920 необходимо войти в его настройки. Для этого выполните следующие шаги:
1. Подключите свой компьютер или ноутбук к роутеру с помощью Wi-Fi или кабеля Ethernet.
2. Откройте любой веб-браузер и в адресной строке введите IP-адрес роутера. Обычно это 192.168.0.1 или 192.168.1.1.
3. Нажмите клавишу Enter или перейдите по ссылке, чтобы получить доступ к интерфейсу роутера.
4. Появится окно ввода логина и пароля. По умолчанию логин и пароль могут быть admin. Однако, если вы сами не меняли эти данные, рекомендуется проверить документацию на роутер или связаться со своим интернет-провайдером.
5. Введите логин и пароль и нажмите кнопку «Вход».
6. Если данные введены корректно, вы будете перенаправлены в интерфейс роутера ZTE MF 920, где сможете настроить все необходимые параметры.
Обратите внимание: Если вы забыли логин и пароль от роутера, можно сбросить его на заводские настройки, но этот процесс может затронуть все ваши настройки. Поэтому перед сбросом, стоит сохранить важные данные и настройки.
Открытие веб-браузера
Для настройки роутера ZTE MF 920 необходимо открыть веб-браузер на устройстве, подключенном к роутеру.
В качестве веб-браузера можно использовать любое приложение, которое предоставляет доступ к интернету, например, Google Chrome, Firefox, Safari или Opera.
Для открытия веб-браузера необходимо выполнить следующие шаги:
- Нажмите на значок веб-браузера на рабочем столе или в списке приложений.
- Дождитесь запуска веб-браузера.
После открытия веб-браузера вы будете готовы приступить к настройке роутера ZTE MF 920.
b) Ввод IP-адреса в адресной строке
Для начала, убедитесь, что ваш компьютер подключен к роутеру посредством Wi-Fi или Ethernet-кабеля.
Чтобы настроить роутер ZTE MF 920, введите его IP-адрес в адресной строке любого вэб-браузера. IP-адрес роутера может быть напечатан на самом устройстве или в его документации. Обычно он имеет следующий формат: 192.168.0.1 или 192.168.1.1.
После ввода IP-адреса, нажмите клавишу Enter или нажмите на кнопку «Перейти». Браузер откроет страницу настроек роутера.
Если вам будет предложено ввести логин и пароль, узнайте их из документации или обратитесь к вашему интернет-провайдеру. Обычно логин и пароль по умолчанию: admin/admin или admin/password.
После ввода логина и пароля, вы будете перенаправлены на главную страницу настроек роутера. Теперь вы можете настроить параметры подключения и провести другие необходимые настройки.
Как правило, домашние роутеры имеют проводное подключение к провайдеру, обеспечивающее максимальную скорость и стабильность подключения к интернету. В качестве выездного варианта такие устройства по понятным причинам использовать не получится. Но это не означает, что, если вы находитесь вдали от дома, у вас остаётся только телефон для выхода в сеть. Беспроводный GSM/LTE маршрутизатор вполне может заменить проводной аналог, обеспечивая приличные скоростные показатели, что позволит использовать его в любых ситуациях без возможности подключения по кабелю: на даче, в поездке, на отдыхе.
Описание, характеристики ZTE MF920
Основное достоинство данной модели – высокая мобильность. Обладая небольшими размерами, маршрутизатор можно без проблем поместить в дамскую сумочку или даже карман – он лишь немногим больше смартфона. Время автономной работы устройства составляет приличные 6 часов, а если использовать достаточно мощный powerbank, то его можно и удвоить. Кроме того, роутер можно подпитывать от автомобильного прикуривателя или даже смартфона. И хотя в комплект поставки зарядное устройство не входит, восстанавливать ёмкость встроенного аккумулятора можно обычной телефонной подзарядкой (для одноамперной полное время зарядки не превысит 5 часов).
Встроенное ПО поддерживает работу с ПК и смартфонами, функционирующими под управлением ОС Windows, MacOS, Android. Наличие USB-порта позволяет подключать к маршрутизатору и другую периферию, включая планшеты или игровые приставки.
Для доступа к интернету используется SIM-карта от выбранного оператора, наибольшее распространение получили роутеры ZTE MF920 с прошивками от «Билайн» (в корпусе белого цвета) и «Мегафон» в чёрном исполнении.
Обычно роутеры ZTE комплектуются высокопроизводительными брендовыми процессорами Mediatek, Qualcomm или HiSilicon, но из-за резкого скачка цен на эту продукцию данную модель оснастили более дешёвым аналогом Wisefone 7520. Этот бюджетный процессор является собственной разработкой, изготовленной по 28-нанометровой технологии и характеризующейся невысоким уровнем энергопотребления. На момент появления роутера в рознице его стоимость составляла 1200 рублей, но инфляционные процессы привели к более чем двукратному удорожанию маршрутизатора.
При этом он по-прежнему принадлежит к бюджетной категории и отличается довольно симпатичным дизайном.
Основные технические характеристики роутера ZTE MF920:
- скорость обмена данными по стандарту GSM – до 42 МБ/сек;
- скорость обмена данными по стандарту LTE – до 50 МБ/сек;
- поддержка стандарта HSPA на скорости 5.75 МБ/сек;
- радиус действия сети Wi-Fi – до 10 м;
- ёмкость встроенного аккумулятора – 2000 мА*час;
- количество одновременно подключённых к беспроводной сети клиентов – до 8;
- габариты: 107,5х63,6х14,8 мм;
- вес – 120 г.
Настройка интернета
Роутер ZTE MF920 – устройство из разряда «включил и работает». Никаких особых настроек, чтобы получить доступ к сети, не требуется. Единственное условие – нужно вставить SIM-карту того оператора, который предоставляет вам услуги доступа к интернету. Соответствующий слот расположен сзади и закрыт заглушкой. Там же имеется и кнопка сброса маршрутизатора до заводских настроек.
После выполнения этой операции достаточно включить роутер (кнопка включения тоже расположена на тыловой панели), дождаться, пока мигающие светодиоды не успокоятся, и можно приступать к работе.
Тем не менее у устройства имеется утилита настройки, в которой можно поменять пароль и имя сети, узнать статус маршрутизатора и даже отсылать и читать СМС-сообщения. Доступ к ней возможен как со стационарных компьютеров или ноутбуков посредством веб-интерфейса, так и с мобильных гаджетов (смартфонов, планшетов) через фирменное приложение. Функционал обеих программ одинаков, но интерфейс мобильного приложения адаптирован уменьшенному экрану.
При подключении ZTE MF920 к компьютеру можно использовать USB-кабель, входящий в комплект поставки, а в случае ноутбука достаточно наличия соединения Wi-Fi.
Ели подключаться по кабелю, компьютер определит роутер как сетевую карту, это нормально. В большинстве случаев при первом подключении начнётся установка драйверов устройства, которые записаны в память маршрутизатора.
Когда установка драйверов завершится, можно попытаться зайти в настройки ZTE MF920 через веб-интерфейс. Для этого в любом рабочем браузере набираем адрес 192.168.0.1, если цвет роутера чёрный (провайдер – «Мегафон») или 192.168.8.1, если цвет белый («Билайн»).
Интерфейс русскоязычный, защищён паролем (дефолтное значение для обоих провайдеров – admin), который рекомендуется переустановить. Верхняя статусная строка содержит сведения о сотовом операторе: его название, тип сети и мощность сигнала. Здесь же имеется пиктограмма, указывающая направление передачи данных, пиктограмма числа непрочитанных SMS-сообщений, количество подключенных к вай-фай сети клиентов, уровень заряда аккумулятора. Ниже, но тоже в статусной строке, содержатся пункты меню «мягкого» выключения роутера, изменения аутентификационных данных и выхода из веб-интерфейса, а также окно выбора языка.
На стартовой странице представлено три элемента в виде круга: в первом указывается, сколько и какие устройства подключены к беспроводной сети, во втором – статус устройства с кнопками перехода к настройкам сетевого соединения и беспроводной сети, в третьем – статус текущего подключения: сколько длится, сколько трафика за это время получено и передано.
Внизу имеются кнопки перехода к чтению SMS, к телефонной книге и расширенным настройкам.
Если кликнуть на элементе с описанием подключённых устройств, откроется страница с более детальной информацией о клиентах и возможностью сформировать свой «чёрный» список устройств, которым будет отказано в доступе к сети.
В инструкции по эксплуатации роутера ZTE MF920 не описано, как настроить доступ к интернету, поскольку он устанавливается автоматически. Но кликнув по кнопке «Настройки» в окне статуса сети, можно поменять некоторые параметры (хотя провайдер такие действия не одобряет):
- тип подключения (автоматическое по умолчанию можно изменить на ручное);
- нужно ли переключаться на работу в роуминге;
- тип сети (автоматический по умолчанию, можно изменить на 2G/3G/4G);
- используемый для подключения сотовый оператор (автоматический выбор также присутствует);
- параметры APN.
Оптимальными считаются дефолтные значения, менять которые следует только при неудовлетворительной работе сети.
Настройка ZTE MF920 на раздачу Wi-Fi
Как и в случае подключения к интернету, внутренняя беспроводная сеть становится доступной сразу после включения устройства. Более того, роутер будет вещать даже при отсутствии интернета – в некоторых случаях это может быть полезно. После включения маршрутизатора вы можете подключить к домашней сети любое устройство, выбрав имя сети и введя пароль к ней. Оба параметра от провайдера указаны на этикетке роутера, но рекомендуется изменить их на свои, или хотя бы поменять только пароль.
Настройки ЗТЕ, отвечающие за работу беспроводной сети, практически такие же, как у обычных роутеров: можно поменять имя сети (параметр SSID), пароль, запретить открыто транслировать имя сети (подключение с ручным вводом SSID и пароля), ввести ограничение по числу одновременно подключенных клиентов.
Если зайти в расширенные настройки, дополнительно появится возможность поменять номер канала, его ширину, а также выбрать другой регион. Есть свои настройки и для WPS.
Можно также упомянуть возможность, отсутствующую у большинства бюджетных роутеров: на главной странице имеется QR-код с зашифрованным SSID и паролем, что упрощает подключение к Wi-Fi сети с мобильного телефона или планшета.
Доступна возможность создания гостевой сети со своими именем и паролем.
Наконец, во вкладке «Дополнительные настройки» тоже имеются опции, относящиеся к работе беспроводного модуля. Так, в разделе «Энергосбережение» можно регулировать такой параметр, как мощность радиопередатчика, тем самым выбирая компромисс между временем автономной работы и дальностью уверенного приёма сети.
Присутствует возможность настройки таймера, при активизации которого модуль Wi-Fi переходит в режим ожидания, если нет подключенных устройств или они не активны.
Перезагрузка ZTE MF920, сброс до заводских настроек
Чтобы перезагрузить устройство, что может понадобиться в случае его неудовлетворительной работы, можно воспользоваться кнопкой выключения на самом устройстве или сделать это через веб-интерфейс. Поскольку этот маршрутизатор имеет портативное автономное исполнение, доступ к кнопке выключения упрощён, в отличие от проводных аналогов, так что в большинстве случаев проще перезагружать роутер кнопкой. Если же требуется удалённое управление, то кнопка перезагрузки расположена во вкладке «Расширенные настройки» в разделе «Другое».
И напоминаем на всякий случай, что в статусной строке есть пункт «Выключение».
Виртуальная кнопка сброса настроек до заводских расположена там же, где и перезагрузка. На самом маршрутизаторе она скрыта под заглушкой на задней панели.
Обновление прошивки
Самостоятельно прошивать ZTE MF920 не нужно, прошивка обновляется в полуавтоматическом режиме. Для этого во вкладке «Расширенные настройки» нужно зайти в раздел «Обновление ПО» и нажать кнопку «Проверка». Устройство само определит, имеется ли микропрограмма с более высокой версией. Если таковая будет найдена, вам останется нажать на кнопку «Применить».
ВНИМАНИЕ. Если роутер находится в роуминге, его перепрошивка может оказаться слишком дорогостоящим мероприятием, так что внимательно отнеситесь к включению этой опции и к параметру автоматической проверки новых версий прошивки.
Отметим также, что вы не сможете подключить «белый» маршрутизатор к оператору «Мегафон», а чёрный – к «Билайн», поскольку их версии прошивок настроены только на свою сеть. Но если очень нужно – такую операцию на свой страх и риск можно попытаться выполнить, найдя соответствующие инструкции в сети.
Оставляйте свои комментарии в форме ниже, если у вас остались проблемы с прошивкой и настройкой роутера ZTE MF920. И до скорых встреч!