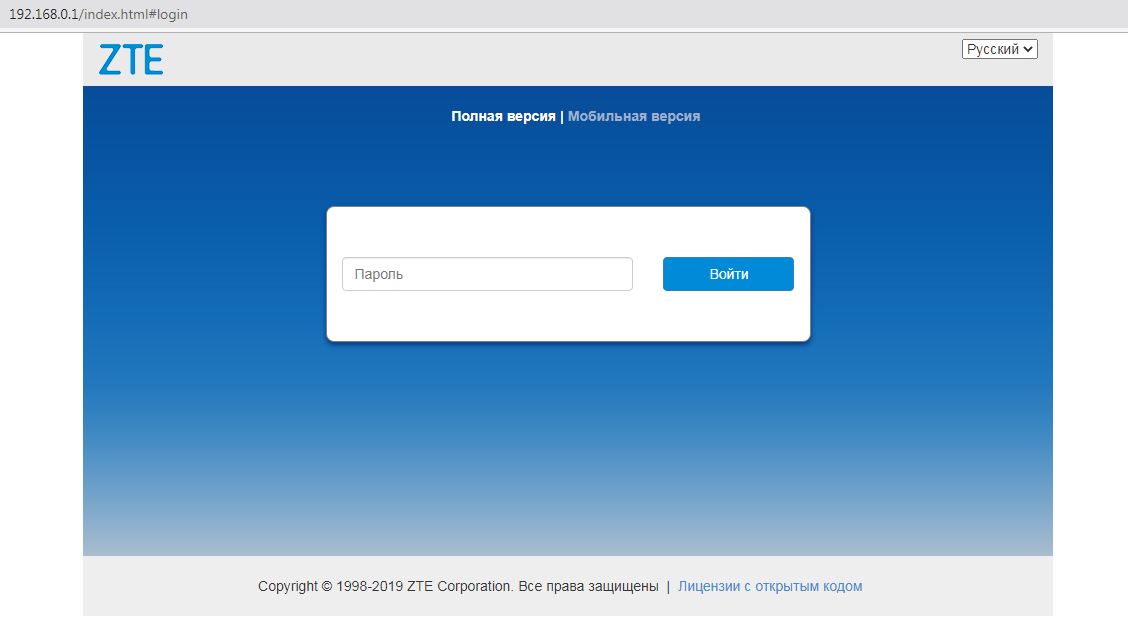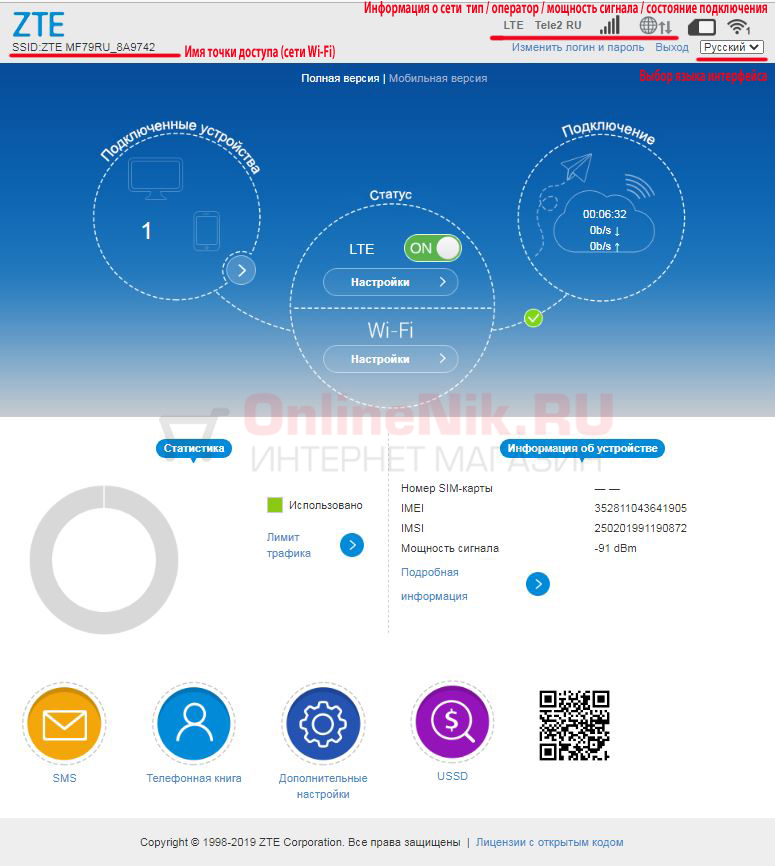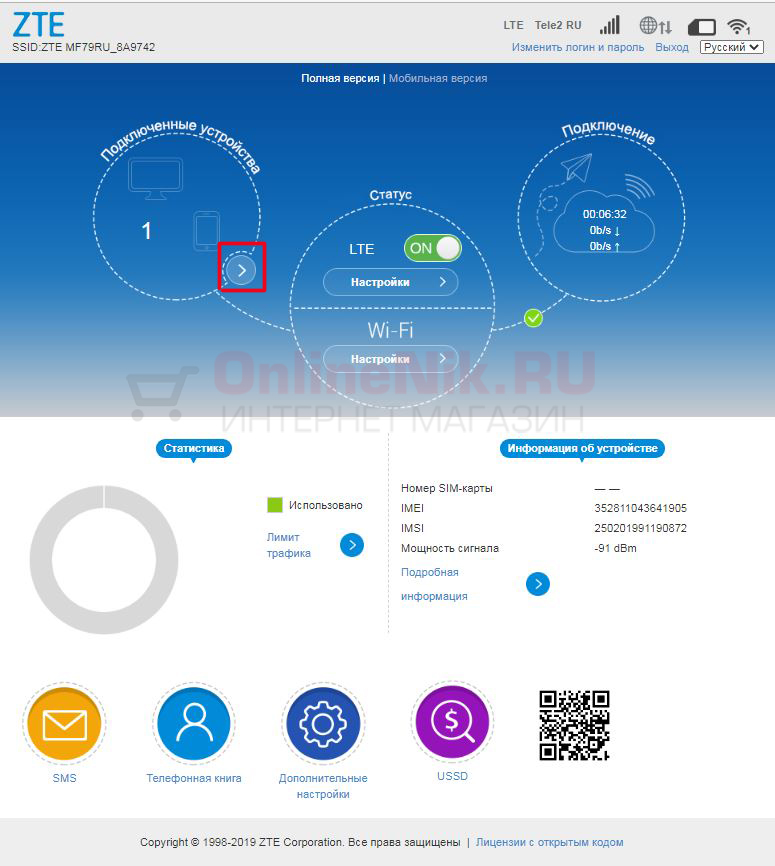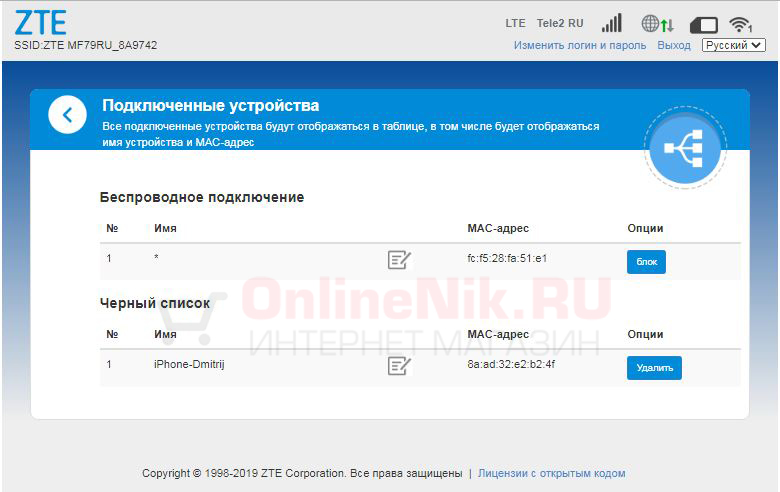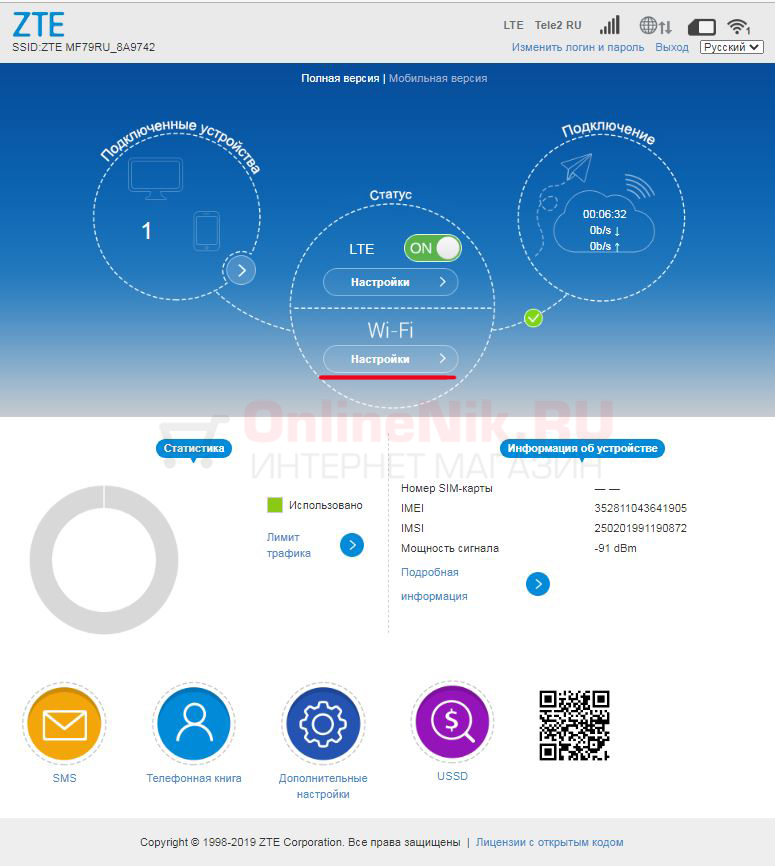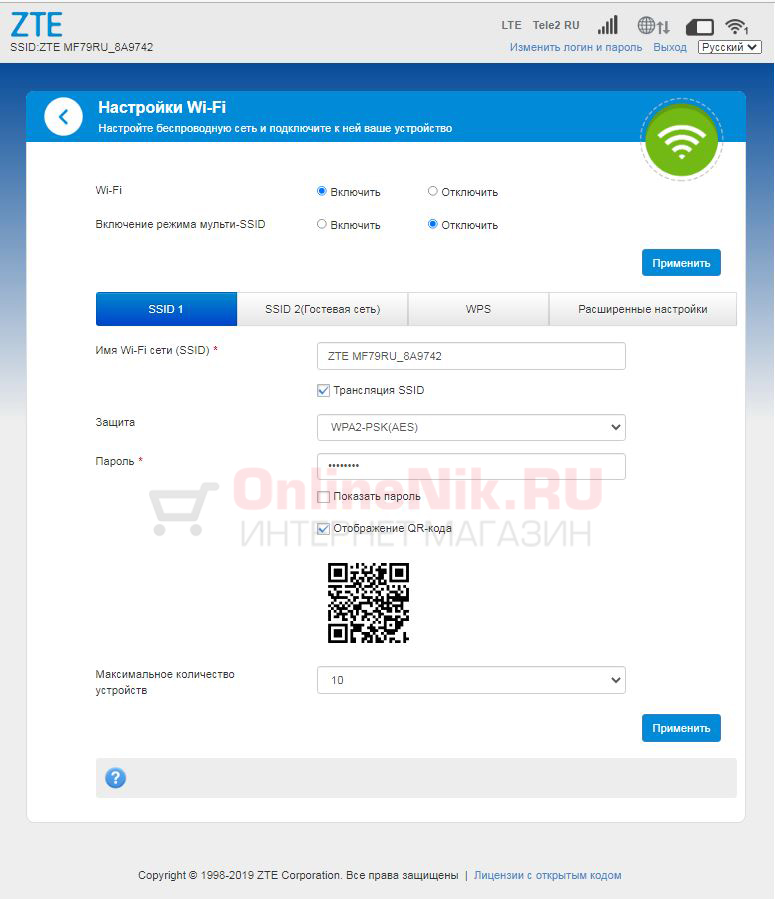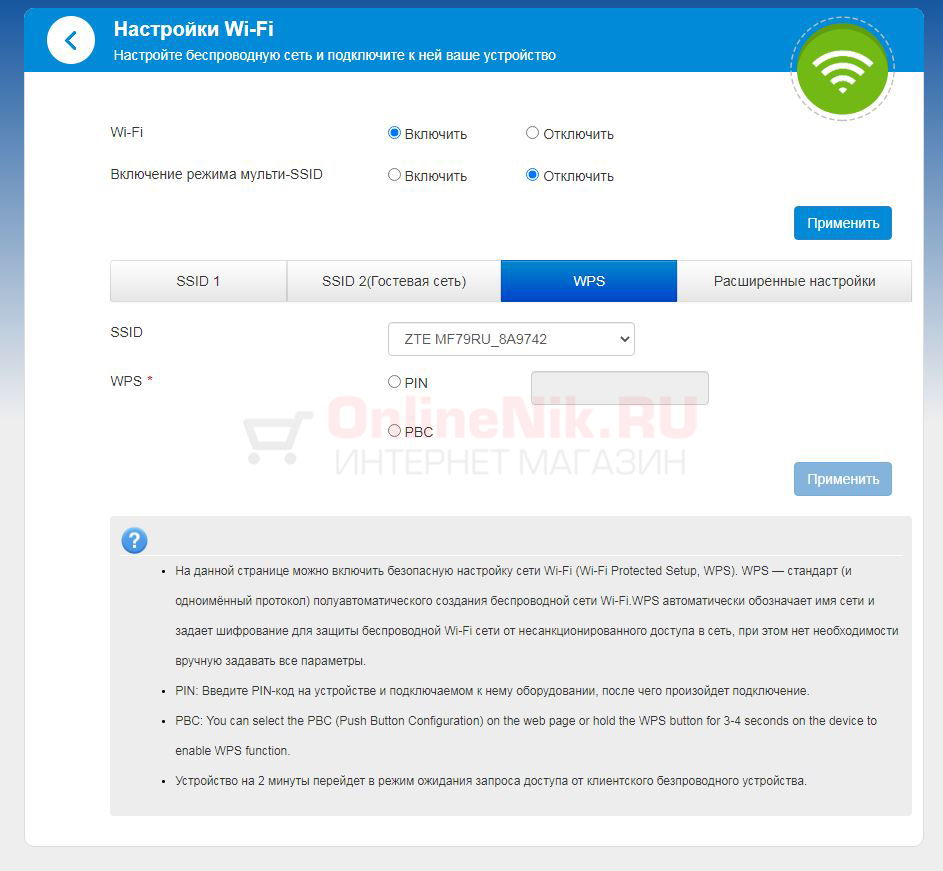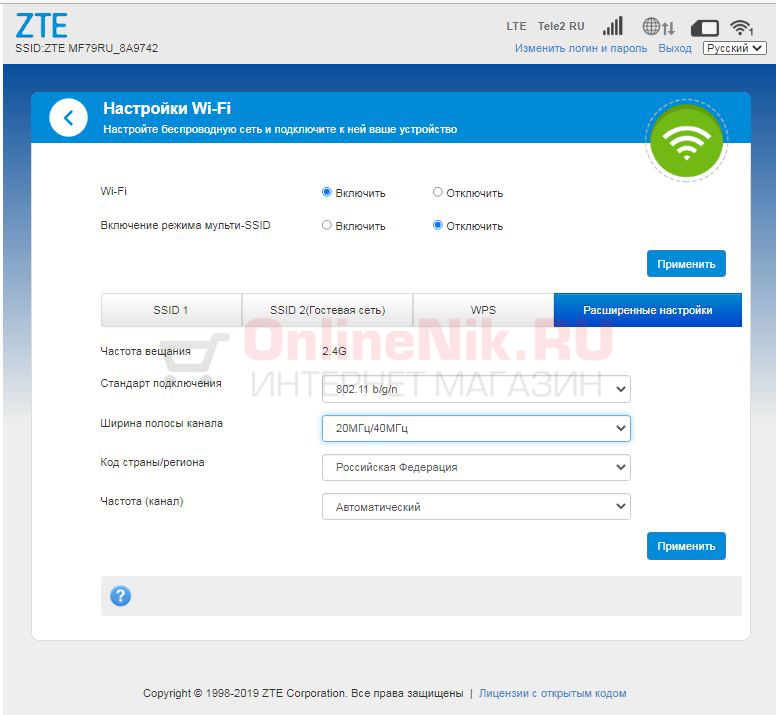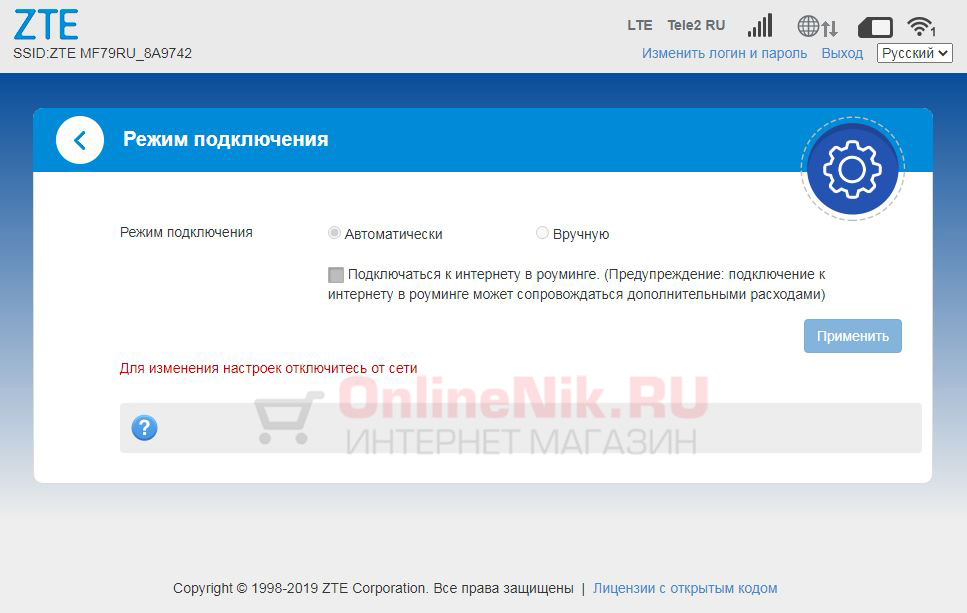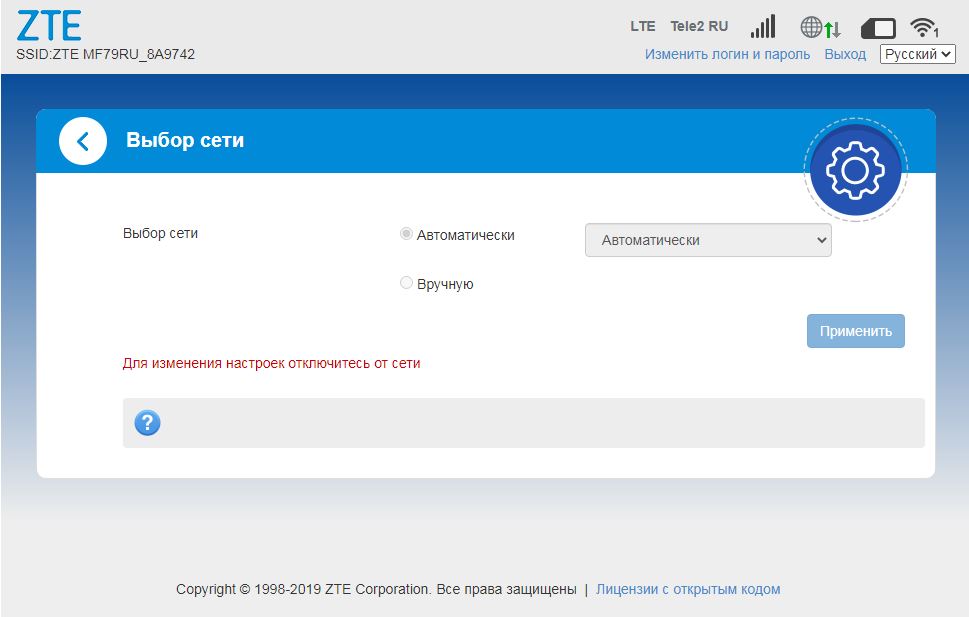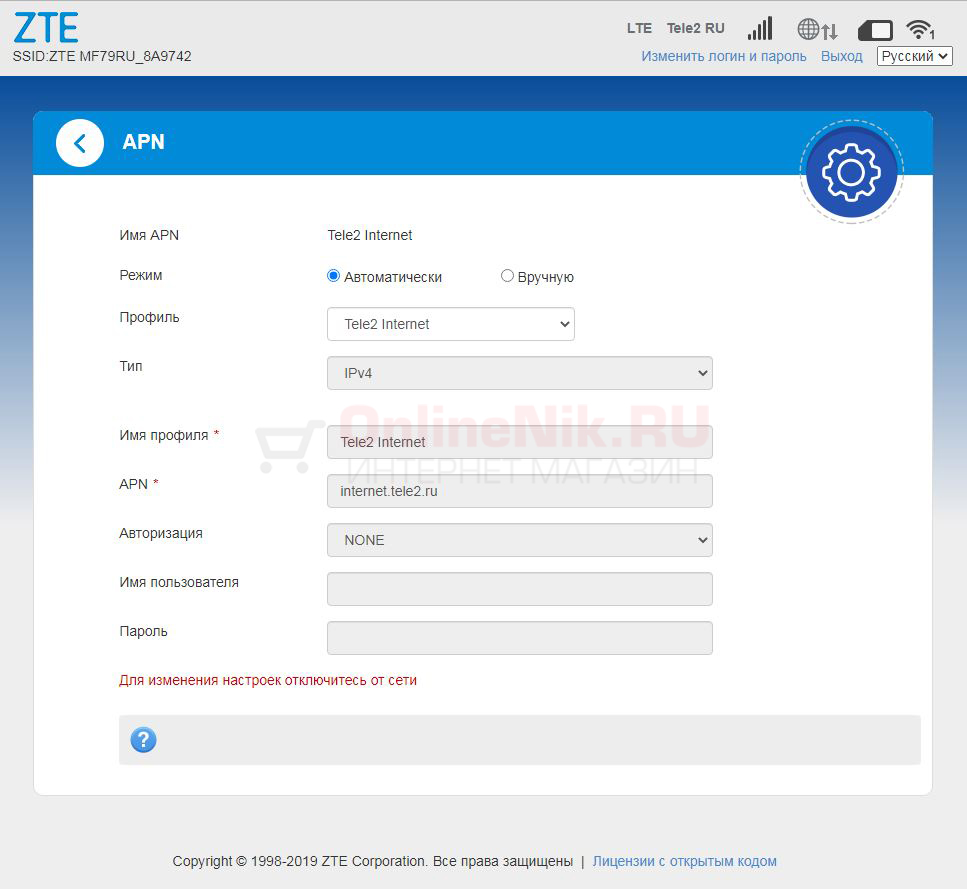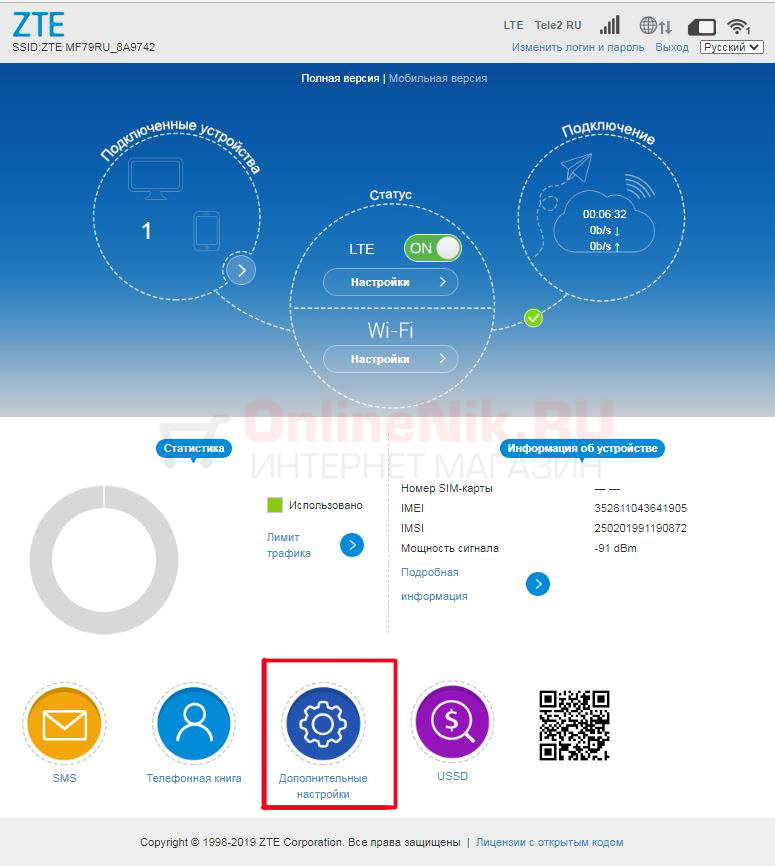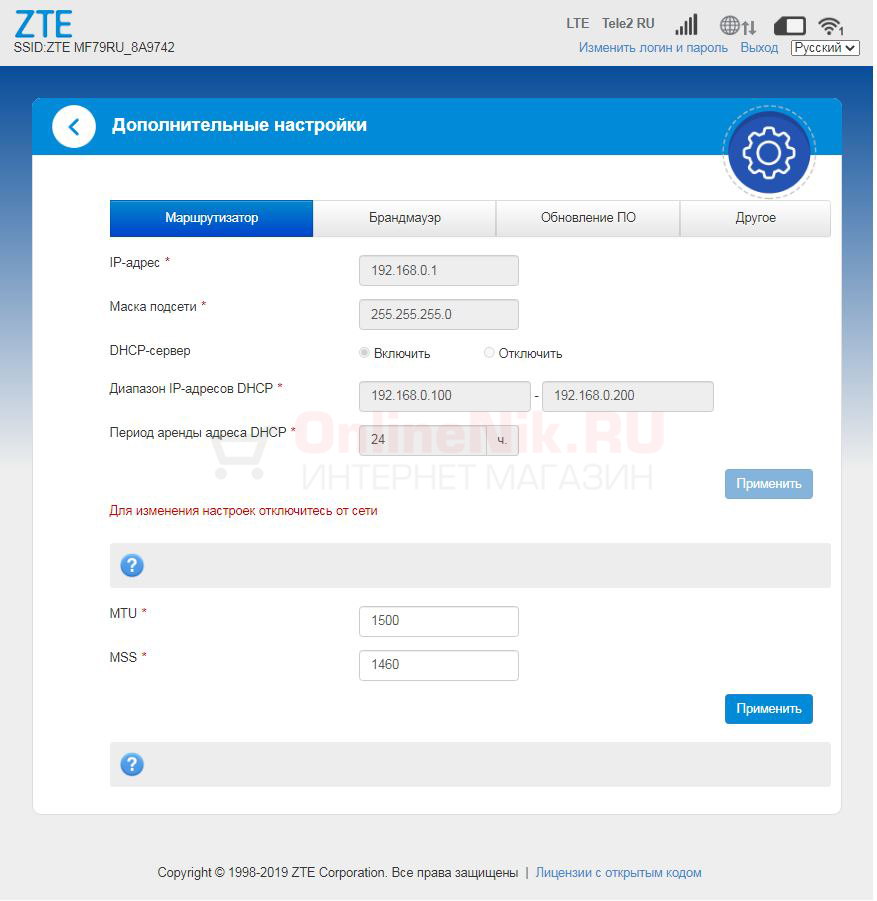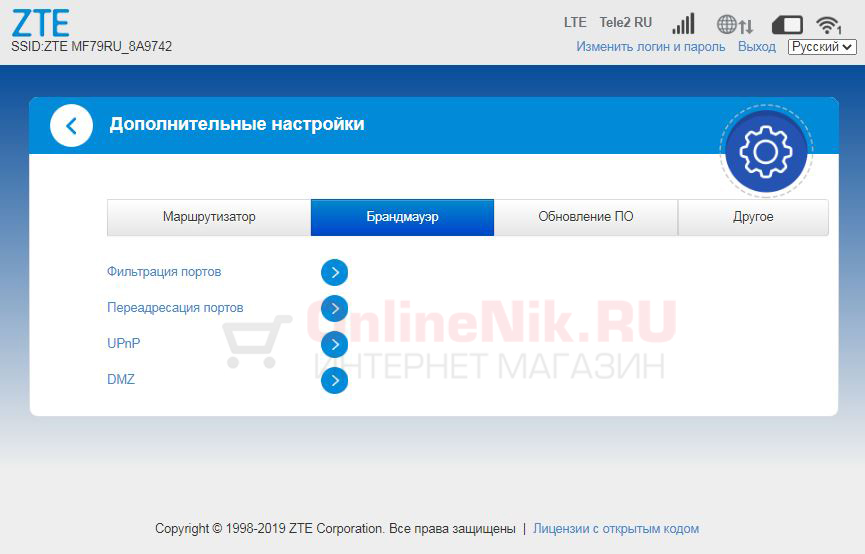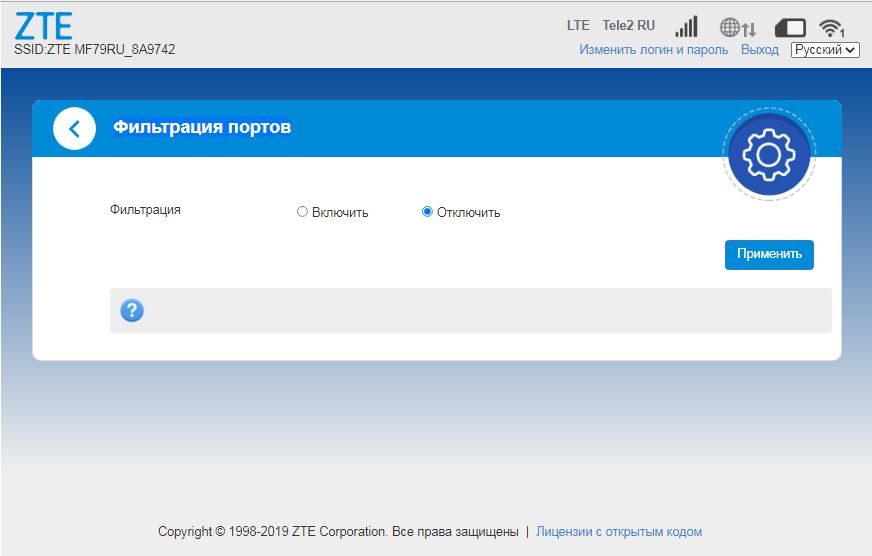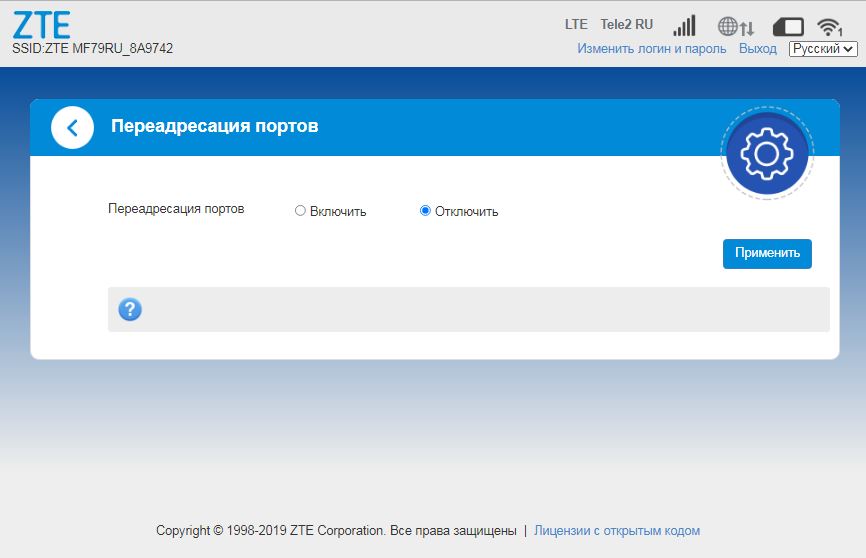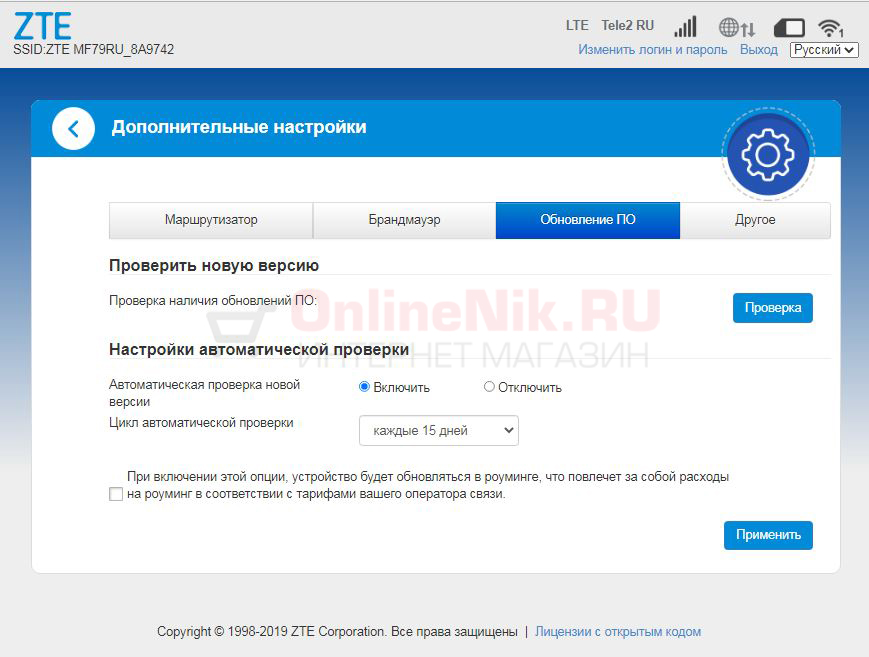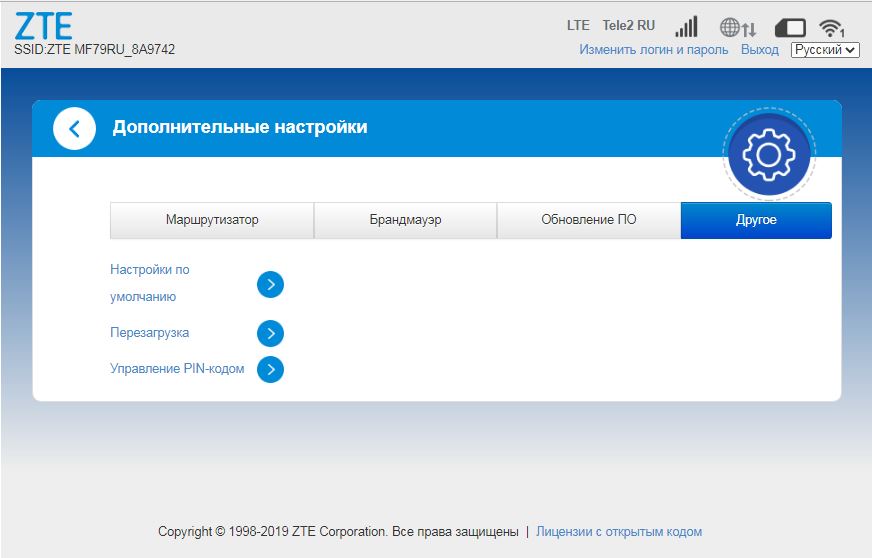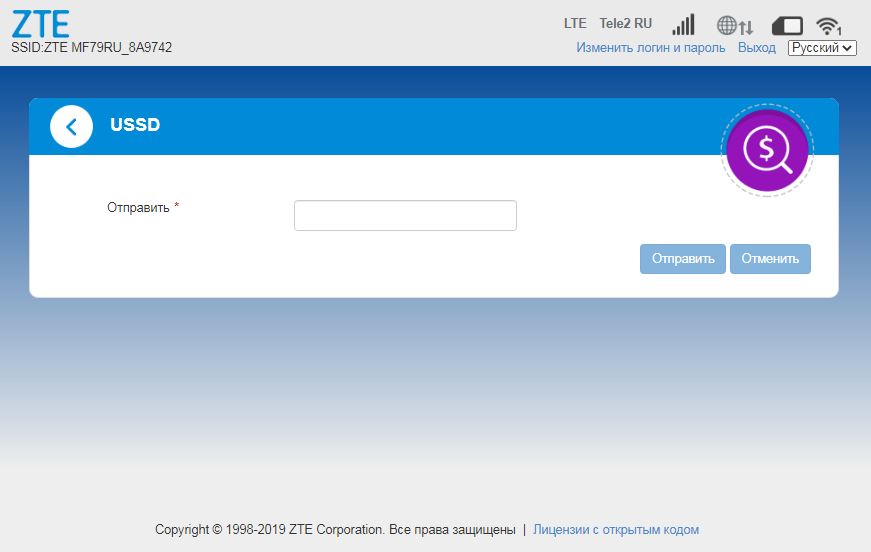ZTE mf79RU (или ZTE mf79U)- USB модем с поддержкой всех операторов и российских частот. Отличительной особенностью модема является возможность раздачи Интернета по Wi-Fi. Т.е. его не обязательно подключать в Wi-Fi роутер, он сам является мобильным беспроводным роутером. Как он работает и какие у него возможности вы можете узнать прочитав эту статью.
Видео обзор 3G/ 4G модема с WiFi — ZTE mf79RU.
Внешний вид ZTE mf79ru.
Внешне ZTE 79RU ничем не отличается от обычного USB модема, размеры примерно такие же (101,5 x 30,5 x 13,5 мм), вес около 30 гр. Бывает двух расцветок: черного и белого.
На лицевой стороне находятся два индикатора:
Wi-Fi
— Горит синим цветом- Wi-Fi включен
— Мигает синим — WPS включен
— Не горит Wi-Fi отключен
Сеть
— Горит красным цветом — Не зарегистрирован в мобильной сети, не установлена сим или не видит сеть
— Горит/ мигает зеленым цветом — Зарегистрирована в 2G или 3G сети/ происходит передача данных
— Горит/ мигает синим цветом — Зарегистрирована в 4G/ LTE сети/ происходит передача данных
Сбоку находятся два TS9 разъема для подключения внешних антенн. Они необходимы, что бы усиливать уровень сигнала и соответственно скорость 3G/ 4G Интернета. Если антенна с одним выходом, то она подключается в первый от USB разъем, если MIMO, то в оба разъема.
USB интерфейс версии USB 2.0.
Сняв крышку, вы увидите слот для сим карты. Обратите внимание должен использоваться размер сим — microSIM. 4G модем с Wi-Fi поддерживает работу со всеми операторами: МТС, Билайн, Мегафон, Теле2. Ростелеком и др.
Рядом слот для карты памяти (microSDHC). Это дополнительная опция, для тех кто хочет использовать модем в качестве USB флешки.
Не далеко от слота для сим карты, можно увидеть кнопку Reset (она утопленная в корпус, что бы исключить случайное нажатие). Она необходима в том случае, если хотите сбросит настройки ZTE 79RU до заводских, т.е. вернуть его в изначальное состояние. Что бы это сделать подключите модем в USB порт, нажмите ее (зубочисткой или скрепкой) и удерживайте 3-5 сек, модем перезагрузится сбросив настройки.
Здесь же можете увидеть наклейку, на ней написана модель модема, имя беспроводной Wi-Fi сети, пароль от нее и IMEI. Эта информация вынесена сюда для удобства, что бы не заходить в настройки модема, что бы узнать пароль от WiFi.
Как использовать USB модем с Wi-Fi ZTE mf79RU.
USB модем с Wi-Fi ZTE 79U настроен «из коробки», т.е. для того, что бы он заработал, от вас не требуется специальных знаний и умений, все крайне просто. В первую очередь снимите крышку модема, она отодвигается в сторону от USB порта.
Вставьте сим карту, напоминаем, размер должен быть- microSIM.
Закрой крышку.
Теперь можно подключать к USB порту. Уникальность этого модема в том, что его можно подключать не только в компьютер/ ноутбук.
Но и зарядку от телефона (5В и не менее 1 А).
USB порт в автомобиле, автомагнитоле.
Т.е. компьютер и ноутбук вовсе не обязательны. Даже настройки ZTE 79U можно делать через смартфон или планшет.
Модем поддерживает все российские частоты и диапазоны:
4G/ LTE — B1 (2100 МГц), B3 (1800 МГц), B7 (2600 МГц), B8 (900 МГц), В20 (800 МГц) и TDD-LTE B38 (2600 TDD)
3G/ UMTS — В8 (900 МГц), B1 (2100 МГц)
GSM — В8 (900 МГц), В3 (1800 МГц)
Работает на скорости до 150 Мбит/с в сетях 4G/ LTE (cat. 4).
Установлен Wi-Fi модуль стандарта 802.11 b/g/n, который работает на частоте 2,4 ГГц. Обеспечивает одновременное подключение к беспроводной сети до 10 устройств + одно устройство по USB.
Сбоку находятся два разъема TS9 для подключения внешний 3G/ 4G антенны. Можно подключать MIMO антенны.
Настройка ZTE mf79U.
Для того, что бы попасть в веб интерфейс модема, необходимо подключиться к нему через USB порт или по Wi-Fi. Открыть любой браузер (Chrome, Mazzilla, Яндекс и т.д.) и в адресной строке ввести 192.168.0.1. Откроется веб интерфейс, введите пароль — admin. Есть еще приложения для смартфонов, но функционал у них урезан, поэтому далее будет происходить настройка через веб интерфейс модема.
Откроется основное окно с настройками. Можно увидеть есть подключение к Интернету или нет, работает Wi-Fi или нет, увидеть уровень сигнала и т.д.
Что бы увидеть уровень сигнала RSSI нажмите на «Подробная информация» и увидите значение.
Эта информация полезна для настройки внешней 3G/ 4G антенны.
Поворачивая антенну по 10-15 градусов смотрите где выше сигнал (значение
меняется автоматически). Стоит отметить, что значение отрицательное и
чем ближе оно к 0, тем лучше, т.е. значение — 70 лучше, чем -90.
Настройка Интернета на ZTE mf79U.
Что
бы внести изменения в настройки Интернета, необходимо отключить
соединение. Для этого переведите переключатель в положение «OFF». После
этого нажмите кнопку «Настройки».
Вы увидите основное меню Настроек сети.
Давайте
пройдемся по пунктам. «Режим подключения» — здесь можно выбрать как
модем будет подключаться к сети: вручную или автоматически. Рекомендуем
оставить значение Автоматически.
Пункт
«Выбор сети» позволяет выбрать сеть»Только 2G», «Только 3G» или «Только
4G» — очень удобная функция, если у вас модем постоянно переключается с
одного режима на другой и вы хотите зафиксировать его подключение к одной сети.
Если вы хотите
определить какие операторы, какую связь ловят (2G, 3G, 4G), то есть очень хороший
функционал для этого. Выберите режим «Вручную» и нажмите кнопку
«Поиск». Модем сканирует сеть и выдает всех операторов и все сети
которые видит.
Меню «APN» позволяет настроить точку доступа оператора. Эти настройки заполняются автоматически, но если вам нужно добавить APN, выберите режим «Вручную» и добавьте новый APN.
Настроить Wi-Fi сеть на ZTE 79RU
Изначально беспроводная сеть на модеме уже настроена, ее данные- имя и пароль, можете увидеть на наклейке модема. Но если вы хотите их изменить, то нажмите кнопку «Настройка» под надписью Wi-Fi.
В поле «Имя Wi-Fi сети (SSID)» можете вписать свое название беспроводной сети.
В строке «Защита» можно выбрать тип аутентификации — рекомендуем оставить по умолчанию.
В строке «Пароль», можно придумать и вписать свой пароль от беспроводной сети.
В поле «Максимальное количество устройств» можете выбрать сколько одновременно устройств смогут подключиться к модему. Это иногда используют для дополнительной защиты, т.е. у вас в доме 4 устройства которые подключаются к ZTE 79U, что бы никто сторонний не смог подключиться, выберите значение 4.
Во второй вкладке «SSID 2 (Гостевая сеть)» вы можете подключить вторую Wi-Fi сеть. Это используется в случае, если к первой сети у вас подключены локальные ресурсы (принтер, сетевой диск и т.д.), а вы хотите сделать вторую беспроводную сеть для гостей, где будет только Интернет, без доступа к локальным ресурсам. Для этого активируйте «Включение режима мульти-SSID» и нажмите кнопку «Применить».
Здесь также как и в основной можно изменить Имя Wi-Fi сети, пароль, тип защиты. Обратите внимание, что после включения Гостевой сети, максимальное количество подключения по Wi-Fi будет 5- на основной и 5 на гостевой сети.
В разделе WPS можно задать короткий ПИН-код для быстрого подключения к беспроводной сети модема.
В меню Расширенные настройки можно указать стандарт подключения, ширину полосы канала, регион и частоту канала. Не забудьте после изменений нажать кнопку «Применить».
Отправка и прем СМС.
На модеме предусмотрена функция коротких сообщений СМС. В этом разделе вы можете создать и отправить сообщение или прочитать, то которое пришло на сим карту.
Телефонная книга.
В ZTE 79Ru есть память на 210 номеров. Здесь вы можете записать номера телефонов.
USSD запросы.
USSD запросы — очень полезная функция, она необходима для того что бы узнать баланс на сим карте, остаток трафика и т.д. Точные команды необходимо узнавать у вашего оператора.
Дополнительные настройки — Маршрутизатор.
В этом пункте меню можно изменить IP адрес модема -это бывает нужно, если вы подключили модем в стационарный Wi-Fi роутер, а их IP адреса совпадают. Так же можно изменить маску подсети, включить или изменить настройки DHCP сервера. Будьте внимательны при изменении этих настроек!
В подменю «Брандмауэр» можно включить фильтрацию портов, настроить переадресацию портов, настроить UPnP и DMZ зону.
В разделе «Обновление ПО», можно проверить наличие свежего программного обеспечения и включить или отключить функцию автоматической проверки.
В подменю «Другое», можно сбросить настройки до заводских (так это можно сделать с помощью кнопки на корпусе модема). Это необходимо, если вы начудили с настройками и хотите все вернуть как было. Так же можно просто перезагрузить модем. Есть возможность управлять PIN кодом сим карты.
Итог.
В целом USB модем с Wi-Fi ZTE79Ru очень удачная модель. Великолепно совмещает в себе функции модема и Wi-Fi роутера. Отлично подойдет для использования на даче, в деревне, автомобиле, на природе (при подключении его к Power Bank), офисе и т.д. Небольшие габариты позволяют брать его с собой в дальние поездки, командировки. Возможность использовать любые сим карты позволяет в любой момент сменить оператора, это бывает очень актуально если вы приехали в новое место, где ваш оператор не ловит или у него крайне низкая скорость Интернета.
Визуально данная модель USB модемов, практически ни чем не отличается от остальных аналогов. Нужно заметить, что модем оснащен двумя разъемами TS-9, для подключения внешней антенны для усиления сигнала. Имеет два LED (световых) индикатора, один информируют о сети 2G/3G/4G, другой о сети Wi-Fi.
Модель ZTE MF79 поддерживает все основные стандарты частот мобильных операторов.
- LTE FDD: B1/B3/B5/B7/B8/B20(28) (800/850/900/1800/2100/2600)
- LTE TDD: B40(B38 и B41)
- UMTS: B1/B2/B5/B8
- GSM: 850/900/1800/1900MHz
- LTE-FDD: DL/UL 150/50Mbps Category4
- LTE-TDD: DL/UL 110+/11+Mbps
- HSPA+: DL/UL 21/5.76Mbps
Стандарт защиты Wi-Fi соединения 802.11b/g/n .
Имеет слот для Flash памяти и слот для Сим-Карты Mini.
Питания данного Wi-Fi модема, осуществляется через USB интерфейс, версии 2.0
Подать питание, можно как подключив модем в USB разъем компьютера, так и в любое зарядное устройство (желательно 2 А), повербанк или в USB автомобиля.
Одна из причин популярности ЗТЕ МФ79 и конкуренции с аналогами от Huawei (на примере 8372)
- Наличие внешних разъемов, у Huawei e8372h-320 они отсутствуют.
- Гибкость настройки, тут немного подробнее. Ни для кого не секрет, что ежемесячная стоимость интернета для смартфонов в разы дешевле, чем интернет для компьютеров (модемов/роутеров). Для моделей ZTE существуют различные варианты, версии и модификации прошивок, которые позволят экономить.
Ниже рассмотрим web-интерфейс данного гаджета.
Для входа в web-интерфейс, подключаем модем к компьютеру или подключаемся по Wi-Fi (пароль для Wi-Fi, указан, под съемной крышкой в поле KEY).
Далее в браузере вводим адрес 192.168.0.1
Для входа в Админ панель, запросит пароль, по умолчанию пароль «admin«
В интерфейсе есть QR код, отсканировав его, ваш гаджет, автоматически подключится к Wi-Fi сети данного модема.
В раздел «подключенные устройства», помимо того что можно отследить все беспроводные подключения, можно ограничить доступ для отдельных устройств
Далее рассмотри возможности и настройки Wi-Fi, для этого переходим кликая кнопку «настройки»
Вкладка «Настройки»
Из основных настроек.
Wi-Fi (Включить / выключить), опция будет полезна, если модем использовать через стационарный роутер. На практике это часто используют, так как у стационарного Wi-Fi роутера, зона покрытия в разы выше.
Включение режима мульти-SSID или мульти идентификатор сети, позволяет создать несколько «подсетей» на одном роутере. Определенная группа пользователей будет подключаться к определенной SSID.
С Имя Wi-Fi сети (SSID), думаю все понятно, это имя точки доступа, это имя вы будите видеть при поиске доступных Wi-Fi соединений.
Трансляция SSID или передача имени сети (SSID): Если опция включена, то другие устройства будут видеть имя сети в списке доступных для подключения сетей. Если опция отключена, то имя сети будет скрыто.
Защита (Режим шифрования):
- Открытая сеть: Открытая сеть без защиты и шифрования.
- WPA2(AES)-PSK: WPA2 или стандарт 801.11i – это финальный вариант стандарта безопасности беспроводных сетей. В качестве основного шифра используется стойкий блочный шифр AES.
- WPA-PSK/WPA2-PSK: Комбинация алгоритмов шифрования и аутентификации Wi-Fi Protected Access Pre-Shared Key (WPA-PSK) и WI-FI Protected Access2 Pre-Shared Key (WPA2-PSK).
Пароль для подключения к вашему модему по Wi-Fi, может содержать 0-9 a-z A-Z!#() + -./%=?@^_{|}~..
К модему MF79 можно, максимум подключить 10 устройств, но это количество можно ограничить, если это потребуется. Для этого выберите максимальное количество устройств, которые могут одновременно подключаться к точке доступа.
На данной странице можно включить безопасную настройку сети Wi-Fi (Wi-Fi Protected Setup, WPS).
WPS — стандарт (и одноимённый протокол) полуавтоматического создания беспроводной сети Wi-Fi. WPS автоматически обозначает имя сети и задает шифрование для защиты беспроводной Wi-Fi сети от несанкционированного доступа в сеть, при этом нет необходимости вручную задавать все параметры.
PIN: Введите PIN-код на устройстве и подключаемом к нему оборудовании, после чего произойдет подключение.
PBC: Вы можете выбрать PBC (конфигурацию кнопки) на веб-странице или удерживать кнопку WPS на устройстве в течение 3-4 секунд, чтобы включить функцию WPS. Устройство на 2 минуты перейдет в режим ожидания запроса доступа от клиентского беспроводного устройства.
Модем поддерживает частоту вещания Wi-Fi 2.4 Гц
Стандарт подключения: при выборе стандарта подключения убедитесь в том, что подключаемое устройство также поддерживает выбранный стандарт, иначе подключиться к сети будет невозможно.
Код страны/ региона: выберите соответствующий код страны. При использовании в разных странах, пожалуйста. своевременно изменяйте код страны/ региона.
Частота (Канал): выберите соответствующий канал для оптимизации производительности и покрытия Вашей беспроводной сети.
Далее рассмотрим настройки мобильной сети
Для изменения настроек необходимо отключиться от сети.
Автоматически: при обнаружении доступной сети WAN устройство будет подключаться автоматически.
Вручную: устройство будет подключаться к сети вручную.
Для изменения настроек необходимо отключиться от сети.
Автоматически: устройство будет подключаться к сети автоматически.
Вручную: устройство будет подключаться к сети вручную.
Вы можете задать имя точки доступа (APN) на этой странице.
Режим: если вы хотите самостоятельно настроить APN — выберите «Вручную». В противном случае выберите «Автоматически» и устройство получит параметры автоматически.
Профиль: содержит имена профилей.
Тип PDP : IPv4/ IPv6 /IPv4 и IPv6.
Имя профиля: содержит имя текущего профиля.
APN: содержит 0-9-a-z-A-Z и не может начинаться и заканчиваться с ‘.’ и ‘-‘ .
Аутентификация: обеспечивается поставщиком услуг Интернета (ISP).
Имя пользователя: имя пользователя используется для аутентификации интернет-провайдером, когда соединение установлено.
Пароль: используется для аутентификации интернет-провайдером, когда соединение установлено.
Нажмите кнопку «Установить по умолчанию», чтобы установить этот профиль по умолчанию.
ZTE MF79U поддерживает прием и отправку SMS сообщений, можно сохранить необходимые контакты в телефонную книгу устройства.
Далее рассмотрим «дополнительные настройки» LTE модема.
В данном разделе
Дополнительные настройки ZTE MF79u
IP-адрес: IP-адрес для интерфейса локальной сети LAN.
Маска подсети: маска подсети для IP-адреса.
Сервер DHCP включен: Если сервис Dynamic Host Configuration Protocol (DHCP) включен, устройство выделяет IP-адреса для клиентов, подключенных к ней.
Сервер DHCP отключен: Если сервис Dynamic Host Configuration Protocol (DHCP) отключен, устройство не выделяет IP-адреса для клиентов, подключенных к ней и IP-адреса каждого клиента должны быть введены вручную.
Диапазон IP-адресов DHCP: Назначьте начальный и конечный IP-адрес диапазона.
Период аренды адреса DHCP: Установите срок действия арендованного IP-адреса, по окончании которого новый IP-адрес будет назначен.
!!! Пожалуйста, не изменяйте параметры MTU и MSS если в вашей сети нет проблем
Раздел «Брандмауэр»
Фильтрация портов
Вы можете настроить брандмауэр для защиты сети от вирусов и других вредоносных программ в интернете.
Политика безопасности доступна при включенном режиме фильтрации.
Переадресация портов
Настройте переадресацию портов для предоставления внешнего доступа к WWW, FTP или другим сервисам LAN.
Ну и еще одна полезная функция для ввода USSD команд (для проверки остатков денежных средств или трафика)
08-02-2023
Продолжаем знакомство с устройствами, которые при разных обстоятельствах обеспечивают доступ к мобильному интернету. В последнее время у нас на обзорах были и портативные роутеры с автономным питанием, и вполне обычный на вид маршрутизатор с поддержкой сетей 4G LTE вместо более привычных проводных.
Теперь же благодаря интернет-магазину Telemart.ua появилась возможность со всех сторон посмотреть и протестировать 4G LTE-модем ZTE MF79u. Такое устройство стоит значительно дешевле по сравнению с упомянутыми ранее – всего ₴1399 ($35). Впрочем, и он может обеспечить высокие скоростные показатели, да к тому же раздавать мобильный интернет по Wi-Fi. Как все это работает – расскажем дальше.
Спецификация
|
Модель |
ZTE MF79u |
|
Тип |
Мобильный 4G LTE-модем с поддержкой сетей Wi-Fi |
|
Стандарты беспроводной связи |
802.11b/g/n (Wi-Fi 4) 4G/3G (FDD-LTE, TDD-LTE, WCDMA) |
|
Поддерживаемые частотные диапазоны Wi-Fi |
2,4 ГГц |
|
Поддерживаемые LTE-бенды |
4G FDD-LTE: B1/B3/B5/B8 4G TDD-LTE: B40/B41 3G WCDMA: B1/B8 2G GSM: B2/B3/B5/B8 |
|
Максимальная пропускная способность |
150 Мбит/с на загрузку, 50 Мбит/с на отдачу (4G LTE) |
|
Антенны |
Внутренние, есть два разъема для подключения внешних |
|
Интерфейсы |
1 x micro SIM 1 x microSD 1 x USB 2.0 Type-A |
|
Кнопки |
Reset |
|
Защита беспроводной сети |
WPA2-PSK |
|
Питание |
5 В |
|
Размеры |
100 х 32 х 14 мм |
|
Сайт производителя |
ZTE |
|
Страница для покупки |
ZTE MF79u |
Упаковка и комплект поставки

Небольшая упаковка позволяет оценить облик устройства. А вот информации о его возможностях здесь почти нет. Зато есть данные для входа в веб-интерфейс.
Внутри, кроме самого ZTE MF79u, есть только бумажная документация на украинском языке, которая будет действительно полезна при первом знакомстве.
Внешний вид
Вид и размеры модема (100х32х14 мм) вполне привычны для тех, кто уже имел дело с такого рода устройствами. Корпус матовый, но оставить на нем отпечатки несложно. Внимание привлекает сразу двух светодиодов.
Один из них информирует о состоянии Wi-Fi-соединения, а другой — о мобильном подключении. В обоих случаях синее свечение сигнализирует об активности сетей. А вот второй индикатор может быть еще, или красным, чем информирует пользователя об ошибке, или зеленым, что свидетельствует о наличии только 3G/2G соединения.
Обратная же сторона ничем примечательным не выделяется.
Это же касается одной из сторон. Вторая содержит два элемента, которые при первом взгляде напоминают кнопки.
На самом же деле это заглушки, под которыми спрятаны разъемы для подключения внешней 4G LTE-антенны.
Упомянем также о разъеме USB 2.0 Type-A, что скрыт под колпачком. Он используется для питания, а также для передачи информации при подключении ZTE MF79u к компьютеру.
Что интересно, передняя панель также является съемной. Под ней скрываются разъемы для microSD-карты и Micro SIM. Небольшие значки возле слотов сообщат об их назначении и помогут правильно вставить данные карты. А вот при наличии обычной nano SIM придется поискать переходник – в комплекте с модемом такого нет.
Единственная кнопка “RESET” при необходимости поможет сбросить настройки к заводским. Здесь же содержатся данные входа в веб-интерфейс для настройки устройства, а также SSID и пароль для подключения к уже созданной производителем беспроводной Wi-Fi сети. К слову, в обоих случаях пароли для каждого модема уникальны.
А пломба на одном из винтов сразу напоминает об угрозе потерять гарантию в случае ее повреждения.
Функциональные возможности
Аппаратная платформа ZTE MF79u позволяет передавать информацию по Wi-Fi по стандартам Wi-Fi 802.11b/g/n. Подобно многим схожим устройствам, к беспроводной сети может присоединиться до 10 клиентов (их количество можно ограничить), а радиус действия составляет 10 метров.
Благодаря поддержке Wi-Fi модем можно использовать по двум сценариям. Первый, наиболее привычный — подключение к USB-порту компьютера, что обеспечит сразу же питание и передачу данных. А по Wi-Fi при необходимости могут подключаться другие устройства.
Второй вариант — запитать модем с помощью блока питания с разъемом USB или павербанка, который пригодится при отключении электричества или при выездах на природу. Таким образом, устройство станет точкой доступа, к которой и будут подключаться клиенты.
Если же говорить о мобильных сетях, то модем имеет поддержку целого ряда соответствующих стандартов: FDD-LTE, TDD-LTE (4G) и WCDMA (3G). В наличии наиболее популярные украинские «бенды»: band 3 (1800 МГц) и band 8 (900 МГц). А вот поддержки band 7 (2600 МГц), местами используемого в больших городах, нет. Зато есть ряд дополнительных «бендов», указанных в таблице в начале обзора.
Что касается скорости передачи данных 4G LTE, то она достигает привычных 150 Мбит/с при загрузке данных и до 50 Мбит/с при отдаче их в сеть.
Настройка
Для первого подключения открываем крышку, устанавливаем Micro SIM-карту, при желании добавляем microSD, закрываем крышку и вставляем устройство в павербанке, блок питания или разъем USB компьютера.
После этого модем ZTE MF79u автоматически включается, находит мобильную сеть и определяет точку доступа, а также готов поделиться интернетом с помощью Wi-Fi.
А вот в случае с подключением к ПК после автоматической установки драйверов будет предложено установить программное обеспечение компании ZTE.
Если с подключенного устройства перейти по адресу http://192.168.0.1 и ввести соответствующий пароль (указанный на коробке и наклейке под крышкой), попадаем в украинизированный веб-интерфейс. Здесь можно дополнительно настроить 4G и Wi-Fi-соединение, функцию WPS, работать с SMS-сообщениями и телефонной книгой, обновить программное обеспечение роутера и т.п. Каждую из сетей при желании можно отключить. К тому же можно создать гостевую Wi-Fi сеть.
Тестирование
Модем ZTE MF79u был протестирован в сети мобильного оператора Kyivstar, уровень сигнала составил -71 дБм. Напомним, что фактическая скорость зависит от целого ряда факторов, в том числе загруженности базовой станции.
При подключении по USB мы получили скорость 90 Мбит/с при загрузке и 44 Мбит/с при отдаче. Что ж, это действительно отличные результаты.
Во втором тесте мы заживили модем от павербанка, а мобильный интернет раздавали через Wi-Fi.
В таком режиме скорость передачи данных составила 25-33 Мбит/с. Это уже заметно меньше, но для большинства задач и таких показателей будет достаточно.
Запись файла на microSD-карту по USB
Считывание файла с microSD-карты по USB
Также мы не поленились выполнить копирование данных на карту памяти и с нее по USB. Запись производилась на скорости до 13 МБ/с, а считывание — до 20 МБ/с. Благодаря этому при наличии microSD карты ZTE MF79u можно использовать в качестве файлового хранилища. К сожалению, доступ к нему по Wi-Fi не предусмотрен.
Итоги
Модем ZTE MF79u изначально подкупает своей ценой — всего ₴1399 ($35), тогда, как ценники на мобильные роутеры обычно начинаются почти с $50. Да, данное устройство не сможет похвастаться автономной работой. Но других полезных возможностей ему явно хватает.
В первую очередь, это подключение непосредственно через USB-порт компьютера. Такое подключение является приоритетным, поскольку позволяет достичь очень высоких скоростных показателей интернет-соединения (до 100 Мбит/с) и обеспечивает питание устройства. Кроме того, есть возможность включения Wi-Fi для подключения до 10 клиентов.
Другой же сценарий использования – запитать модем с помощью блока питания или павербанка. Это позволит использовать устройство при отключении электроэнергии, на природе или просто расположить его в месте с наилучшим уровнем сигнала. А для передачи трафика к клиентам будет использоваться Wi-Fi сеть. Минусом такого подхода есть существенно меньшая скорость мобильного трафика — около 30 Мбит/с.
В остальном же ZTE MF79u понравится простотой подключения и настройки, компактными габаритами, поддержкой интерфейса и microSD-карты с доступом по USB. Расстроило же нас только отсутствие поддержки band 7 (2600 МГц), который местами используется отечественными мобильными операторами в крупных городах. Хотя в Днепре это никак не помешало получить хорошие скоростные показатели.
Преимущества
- поддержка всех отечественных мобильных LTE-операторов
- поддержка Wi-Fi 4 для подключения максимум 10 клиентов
- высокая скорость передачи данных через USB (на практике получили до 100 Мбит/с)
- довольно функциональный веб-интерфейс с украинской и русской локализациями
- возможность отключения сетей и подключение гостевой Wi-Fi
- поддержка microSD-карты с доступом к файлам по USB
Особенности:
- отсутствие поддержки band 7 (2600 МГц)

Автор: Олесь Пахолок
Выражаем благодарность интернет-магазину TELEMART.UA за предоставленный для тестирования модем.