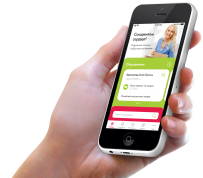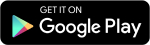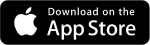Посещая сайт www.yota.ru или мобильное приложение YOTA, вы соглашаетесь на обработку ваших cookies и иных пользовательских данных, сбор которых автоматически осуществляется ООО «Скартел» на условиях Политики обработки ПД и системами Яндекс.Метрика и др. с целью функционирования сайта www.yota.ru.
Роутер Yota для дома + SIM-карта
— Домашний Wi-Fi без проводов
— 4G интернет со скоростью до 150 Мбит
— Раздача на 32 устройства
— Можно подключить проводной интернет
Что ещё хорошего:
— Стоимость интернета зависит от скорости — меняйте в любое время.
— Бесплатный тест-драйв интернета — 48 часов на максимальной скорости
— Тест-драйв устройства — 14 дней. Если не подойдёт, вернём за него деньги. Для этого сохраните чек и упаковку.
— Доставка бесплатная везде, кроме Московской и Ленинградской областей — там до 250 ₽.
Стоимость интернета зависит от выбранной скорости.
Её вы можете изменить в любое время.
Каждые 30 дней доступно 100 Гб, затем скорость снижается до 512 Кбит/с.
0
руб. на 365 дней0 руб. в месяц
0
руб. на дней0 руб. в месяц
Посещая сайт www.yota.ru или мобильное приложение YOTA, вы соглашаетесь на обработку ваших cookies и иных пользовательских данных, сбор которых автоматически осуществляется ООО «Скартел» на условиях Политики обработки ПД и системами Яндекс.Метрика и др. с целью функционирования сайта www.yota.ru.
Роутер Yota + SIM-карта
— Раздаёт Wi-Fi на 8 устройств одновременно
— 4G интернет со скоростью до 150 Мбит
— Работает до 8 часов без зарядки
— Заряжается от USB или розетки
Что ещё хорошего:
— Стоимость интернета зависит от скорости — изменяйте в любое время.
— Бесплатный тест-драйв интернета — 48 часов на максимальной скорости.
— Тест-драйв устройства — 14 дней. Если не подойдёт, вернём за него деньги. Для этого сохраните чек и упаковку.
— Доставка бесплатная везде, кроме Московской и Ленинградской областей — там до 250 ₽.
Стоимость интернета зависит от выбранной скорости.
Её вы можете изменить в любое время.
Каждые 30 дней доступно 100 Гб, затем скорость снижается до 512 Кбит/с.
0
руб. на 365 дней0 руб. в месяц
0
руб. на дней0 руб. в месяц

Каталог товаров
0
Избранное
- Парогенераторы
- Платье
- Джинсы
- Футболки
- Книги
сортировать по цене:

- VoIP-оборудование
- Оборудование Wi-Fi и Bluetooth
- Прочее сетевое оборудование
- Модемы
- Сетевые кабели и разъемы
- Маршрутизаторы и коммутаторы
- Принт-серверы
- Аксессуары для сетевого оборудования
- Сетевые карты и адаптеры
- Bluetooth адаптеры
- Сетевые хранилища (NAS)
Цена
- VoIP-оборудование
- Оборудование Wi-Fi и Bluetooth
- Прочее сетевое оборудование
- Модемы
- Сетевые кабели и разъемы
- Маршрутизаторы и коммутаторы
- Принт-серверы
- Аксессуары для сетевого оборудования
- Сетевые карты и адаптеры
- Bluetooth адаптеры
- Сетевые хранилища (NAS)
Цена
Каталог Yota
-23%
Мультиклапан ГБО YOTA 200/30 ТОР Класс A с ВЗУ
6 990₽
9 000₽
Интернет-центр 2 + SIM-карта Yota
6 140₽
Мультиклапан ГБО YOTA 220/0 ТОР Класс A с ВЗУ
1 790₽
Мультиклапан ГБО YOTA 270/0 ТОР Класс A с ВЗУ
1 790₽
Мультиклапан ГБО YOTA 240/30 ТОР Класс A с ВЗУ
1 790₽
Мультиклапан ГБО YOTA 240/0 ТОР Класс A с ВЗУ
1 790₽
Yota LTE Swift 4G (черный)
1 990₽
Модем Yota LTE 4G
1 999₽
Интернет-центр YOTA 2
8 500₽
4G USB модем Универсальный YOTA прошит под всех операторов…
1 999₽
Мультиклапан ГБО YOTA 200/0 ТОР Класс A с ВЗУ
1 790₽
Мультиклапан ГБО YOTA 220/30 ТОР Класс A с ВЗУ
1 790₽
Wi-Fi Модем + SIM-карта Yota
2 640₽
Роутер + SIM-карта Yota
3 140₽
Роутер для дома
4 140₽
Модем + SIM-карта Yota
2 140₽
Модем YOTA 4G LTE
1 900₽
Wi-Fi модем YOTA Yota 4G LTE
2 890₽
Интернет-центр со встроенным 4G модемом LTE cat.4 до 150…
1 890₽
Мультиклапан ГБО YOTA 315/30 Класс A с ВЗУ
1 790₽
Wi-Fi роутер Yota 4G LTE Wi-Fi, черный
2 999₽
⭐ Купить Сетевое оборудование Yota по выгодным ценам от 1790 до 8500 рублей. ✅ Выбирайте среди товаров с максимальной скидкой 65 %. 🛍️ 26 товаров в наличии от лучших интернет-магазинов Москвы и России. Сравните цены, фото и отзывы покупателей, чтобы сделать правильный выбор. Магазины-партнеры предоставляют удобные способы оплаты и быструю доставку. Найдите выгодные предложения и низкие цены в каталоге товаров Boxberry.
фильтр
|
мужчинам
|
сорт
Обратите внимание! Boxberry является информационным посредником (ст. 1253.1 ГК РФ). Если на нашем сайте были нарушены ваши
интеллектуальные права, заполните
форму обратной связи с прикреплением ссылок на страницы.
Реклама. Информация о рекламодателях по ссылкам на товарных карточках.
Отслеживайте доставку и оформляйте посылки в новом мобильном приложении Boxberry
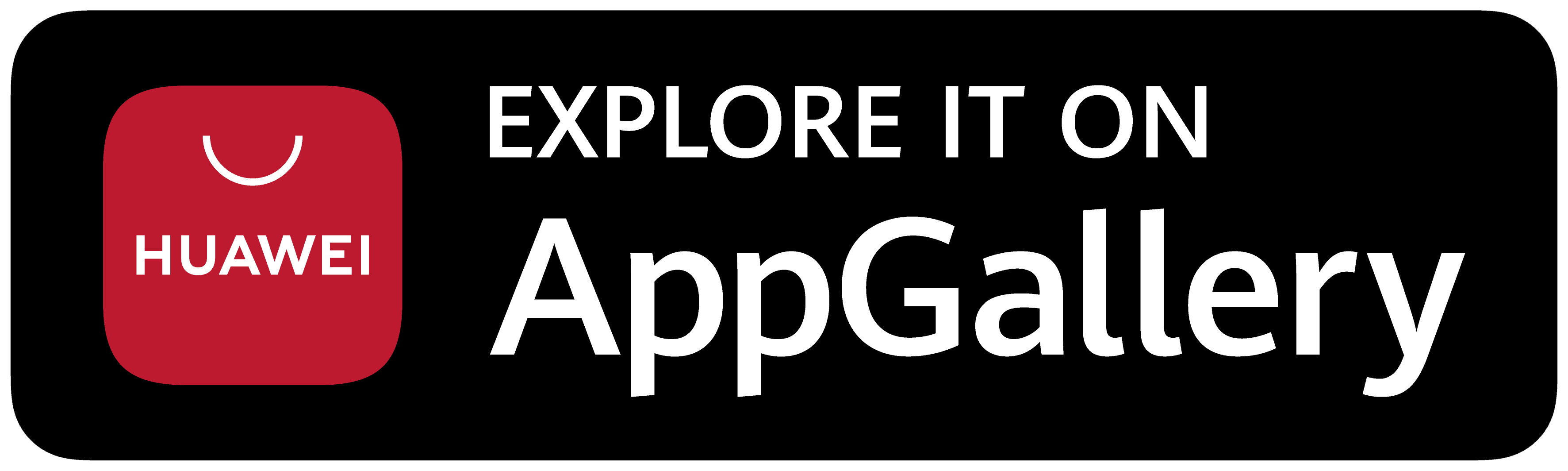
Кликни на QR-код для скачивания
Мобильный интернет доступен сейчас не только на смартфонах, но и на ПК, планшетах и других устройствах благодаря USB-модемам и мобильным роутерам для создания сети Wi-Fi. Они принимают сигнал 3G или 4G от вышки оператора за счёт встроенной антенны. Роутеры представляют собой автономные девайсы, которые работают от батареи. То есть их можно брать в поездку — при этом «Вай-Фаем» сможет пользоваться вся компания людей. Какие особенности у мобильного роутера 4G от Yota? Как настроить этот девайс от оператора?
Внешний вид и комплектация мобильного 4G-роутера Yota
Мобильный маршрутизатор от оператора «Йота» имеет прямоугольную форму. Его можно приобрести в онлайновом магазине провайдера по адресу или же в офисах компании (адрес ближайшего можно найти на этой официальной странице). Сейчас доступен чёрный вариант сетевого гаджета за 2900 рублей. Раньше оператор предлагал роутеры 4G белого цвета.
На сайте магазина Yota вы сможете купить устройство за 2900 рублей
В коробке вас ждёт:
- само устройство вместе с батареей и «симкой»;
- адаптер для «симки»;
- кабель USB для зарядки гаджета;
- руководство по использованию.
В коробку производитель помещает кроме роутера ещё и кабель USB, рамку для «симки», а также руководство
На передней панели располагаются три значка-индикатора. Первый показывает статус подключения:
- синий — успешное подключение к 4G;
- мигающие синий — поиск мобильной сети;
- красный — ошибка подключения или отсутствие сети в этом местоположении.
На лицевой панели роутера находятся 3 значка
Иконка Wi-Fi может гореть синим или вовсе отсутствовать. Первое означает, что к сетевому гаджету подключено хотя бы одно устройство (планшет, ПК, смартфон и т. д.).
Индикаторы роутера показывают уровень заряда, статус подключения роутера к мобильной сети
Если значок аккумулятора горит синим — он заряжен (количество полосок при этом отражает уровень заряда), а если красным — его нужно подключить к электрической сети.
Фотогалерея: роутеры 4G от Yota
Таблица: технические характеристики
| Параметр | Значение |
| Работа в диапазонах | LTE FDD (1800/2600 МГц) |
| Стандарт связи LAN | IEEE 802.11b/g/n |
| Количество устройств, которые могут одновременно подключиться к сети | 8 любых девайсов |
| Ёмкость аккумулятора | 2000 мАч |
| Требуемая для работы и хранения температура и влажность окружающего воздуха | от 10 °до +60°, 5–95% без конденсации |
| Размеры | 93,5×63,5×13,5 мм |
| Вес | 85,6 г |
| Срок службы и гарантия | 1 год |
| Режимы работы | по USB и/или Wi-Fi |
| Требования к работе через USB | USB 2.0 и выше |
| Поддержка ОС |
|
| Требования к работе через Wi-Fi | любое устройство, поддерживающее Wi-Fi IEEE 802.11b/g/n |
Видео: обзор роутера 4G от компании «Йота»
Подключение роутера к ПК и первоначальная настройка
Роутер не нужно настраивать для первого подключения — всё уже изначально готово к использованию. Нужно сделать только следующее:
- «Симка» уже вставлена в девайс, поэтому остаётся только включить его (как правило, батарея уже заряжена на полную). Удерживайте палец на клавише питания в течение нескольких секунд (обычно достаточно трёх), пока не засветятся все индикаторы. Иконка 4G должна стать синей (она не должна мигать).
- Теперь возьмите девайс, который вы хотите подключить к сети. Найдите в разделе для Wi-Fi точку доступа — её название начинается с YOTARouter или LTE. Следующие символы — 5 цифр MAC-адреса точки.
Отыщите свою точку доступа на сетевой панели «Виндовс»
- Адрес можно увидеть на задней стороне коробке или на внутренней панели под батареей. Подключитесь, используя стандартный пароль от Wi-Fi — 12345678.
- Откройте любой браузер на девайсе, который вы только что подключили к сети, и перейдите по адресу start.yota.ru.
Введите адрес start.yota.ru в браузере
- При необходимости поменяйте название точки. Придумайте и напечатайте пароль (как минимум 8 символов: английские буквы разных регистров, цифры и некоторые другие знаки). Кликните по «Сохранить».
На приветственной странице введите новый пароль и имя сети
- Роутер сам перезапустится. После этого вновь подключитесь к точке, используя данные для авторизации, которые вы только что установили. На этом первоначальная настройка заканчивается — можете спокойно пользоваться интернетом.
Вход в веб-оболочку роутера
Иногда может понадобиться ручная настройка сетевого девайса от Yota. Например, при подключении к сети возникла ошибка — юзеру пришлось сбросить настройки до исходных через функцию Reset. После сброса необходима повторная настройка вручную.
Менять параметры нужно в личном кабинете роутера. Как в него войти:
- Убедитесь, что устройство подключено к роутеру. Настройка соединения может проходить через беспроводную сеть, но лучше использовать дополнительный метод — проводной. Соедините ПК и роутер с помощью кабеля USB, который идёт в комплекте. Запустите исполняемый файл AutoInstall.exe — установите драйвер, следуя простым инструкциям в мастере.
- Запустите любой обозреватель и в строке для адресов напишите status.yota.ru, а затем нажмите на «Энтер».
Личный кабнет роутера находится по адресу status.yota.ru
- Если этот адрес не сработал, введите 10.0.0.1 или же 192.168.1.1. Переход по этим адресам будет даже без наличия доступа к сети.
В качестве адреса можно также использовать комбинацию цифр 10.0.0.1
- На странице «Вход в систему» заполните анкету для авторизации — слово admin выступает в качестве и имени, и пароля. Кликните по «Вход». После этого вы окажетесь в оболочке роутера.
Войдите в систему, используя слово admin
Пошаговая настройка роутера
Обычному пользователю нужно всего лишь знать, как поменять имя свой сети «Вай-Фай» и пароль от неё, если вдруг он обнаружил, что к его модулю кто-то подключился и начал активно использовать оплаченный трафик. Также желательно сразу научиться сбрасывать параметры роутера до заводских при возникновении каких-либо проблем с подключением.
Изменение имени сети и пароля
Назначить новые данные для авторизации в сети «Йота» можно следующим образом:
- После входа в оболочку вы сразу попадёте в раздел «Статус». Здесь вы найдёте такую информацию: название девайса, длительность сеанса, скорость интернета (в том числе максимальная за сеанс), использованный трафик, версия прошивки, IP-адрес роутера и другое. Нажмите на меню над данными «Настройки устройства».
На странице «Статус» находится общая информация по роутеру и текущему подключению
- Активируйте Wi-Fi, если стоит «Откл.», а также деактивируйте пункт об автоматическом отключении сети после определённого времени простоя.
Введите имя точки доступа, если вас не устраивает стандартное
- Измените имя сети, если вас не устраивает название, которое выбрал для вас оператор.
- Поставьте «Защищённая WPA2» в выпадающем меню ниже. Напишите в дополнительном поле ключ безопасности от вашего «Вай-Фая».
Поставьте тип защиты WPA2
Сброс параметров роутера до исходных в расширенных настройках
Рассмотрим, как запустить сброс в оболочке роутера:
- Откройте в браузере страницу с этим адресом: http://status.yota.ru/advanced. Так вы попадёте в раздел с дополнительными настройками. Щёлкаем по пункту «Порты».
На странице жмём на клавишу «Порты»
- Прокручиваем страницу до конца.
Пролистайте сайт до пункта «Заводские настройки»
- Кликаем по «Восстановить параметры по умолчанию».
Перейдите по ссылке «Возврат к заводским настройкам»
- На этой странице, кстати, вы можете установить другой адрес для личного кабинета сетевого гаджета, и скачать ПО для него на ПК. В расширенных настройках также присутствует раздел для обновления ПО, но, как правило, процедура проходит в автоматическом режиме, поэтому настраивать её не нужно.
Возврат к заводским настройкам через физическую клавишу Reset
Восстановить начальные параметры можно с помощью кнопки Reset на боковой панели устройства — она находится под клавишей питания. Удерживайте на ней палец в течение 2 – 3 секунд.
Если же вам нужно всего лишь перезагрузить устройство, но простое нажатие на клавишу питания не помогает, зажмите её же на 10 – 15 секунд. Когда индикатор батареи погаснет и снова загорится, это будет означать, что аварийная перезагрузка успешно проведена.
Зажмите Reset, чтобы выполнить сброс параметров
На сколько хватает батареи и как включить режим экономии
Как обещает производитель, роутер будет работать до 6 часов с полным зарядом батареи. В режиме ожидания он протянет 72 часа. Заряжается он около 2 часов, если его не использовать в это время. В противном случае, время зарядки, конечно же, увеличится. Чтобы пополнить заряд, подсоедините роутер через провод USB к компьютеру либо к электрической сети (но в этом случае нужно найти адаптер питания на 220 В с USB-разъёмом).
Для зарядки роутера от электрической сети нужно приобрести дополнительно адаптер USB
О процессе зарядки будет говорить мигающий индикатор аккумулятора на лицевой панели. Когда он завершится, иконка станет гореть постоянно.
Если вы хотите сэкономить заряд батареи, активируйте в настройках роутера (в его веб-оболочке) пункт для автовыключения Wi-Fi.
Таблица: достоинства и недостатки роутера
| Плюсы | Минусы |
| Девайс подходит для использования как дома, так и на улице, в поездках, на даче. | Корпус нагревается при постоянной и интенсивной работе модуля LTE, когда идёт максимальная загрузка канала. Такое случается часто, когда сигнал 4G слабый — роутеру приходится работе на полную мощность. |
| Он может одновременно обслуживать до 8 девайсов. | Батарею нельзя зарядить, если роутер нагрелся. |
| Не нужно вручную устанавливать ПО — оно уже вшито в сетевое устройство. | Иногда падает скорость. |
| Скорость интернета, если юзер находится в зоне стабильного покрытия 4G, может достигать 54 МБ/с. | Роутер не поддерживает сеть 3G — на неё нельзя переключится, если, например, в месте нет сигнала 4G. В этом случае придётся просто сидеть без интернета. |
Отзывы о работе девайса
Роутер для раздачи мобильного интернета 4G от оператора «Йота» имеет хорошие показатели: скорость передачи данных достигает 25 – 50 МБ/с. Это устройство — хороший выбор для тех, кто хочет путешествовать с интернетом «под рукой». Оно подходит для «сёрфинга» в сети в населённых пунктах, отдалённых от городов, где провести обычный интернет либо дорого, либо невозможно. Настраивать роутер от Yota не нужно — просто включаете его, подключаетесь к сети на ПК или смартфоне и при необходимости меняете пароль от точки доступа.
- Распечатать
Оцените статью:
- 5
- 4
- 3
- 2
- 1
(6 голосов, среднее: 3.3 из 5)
Поделитесь с друзьями!