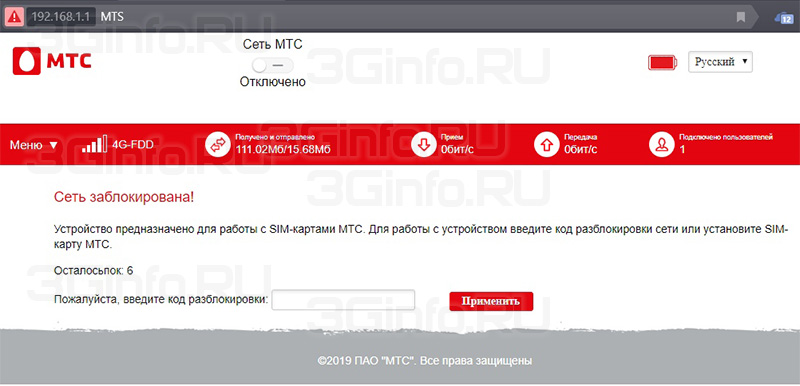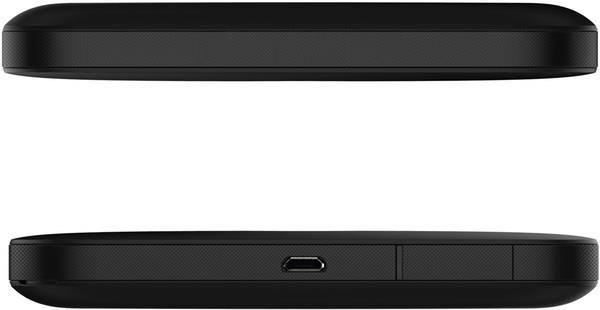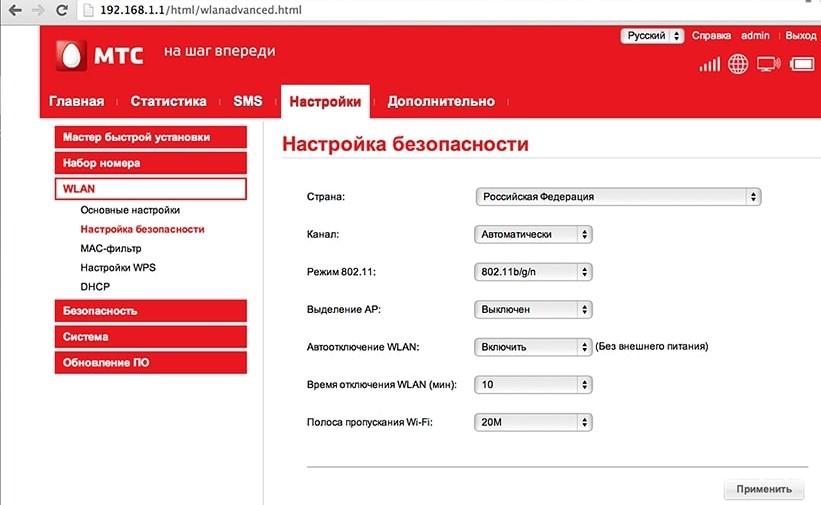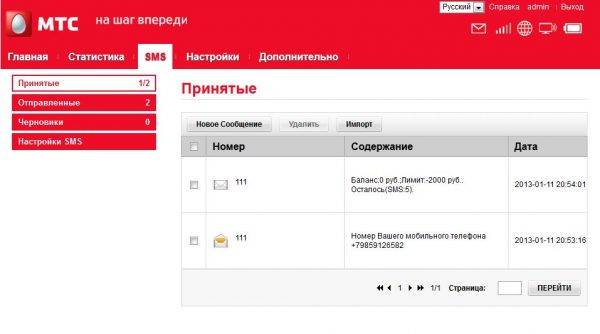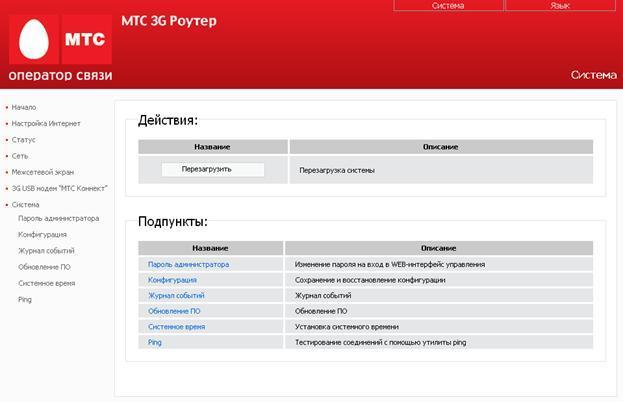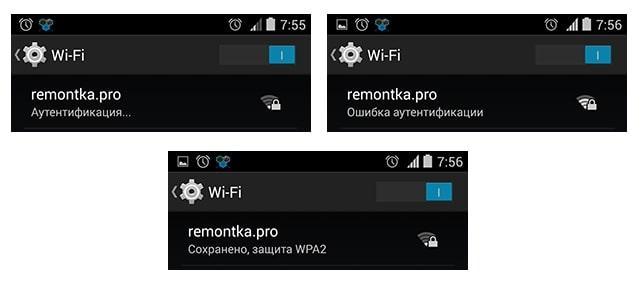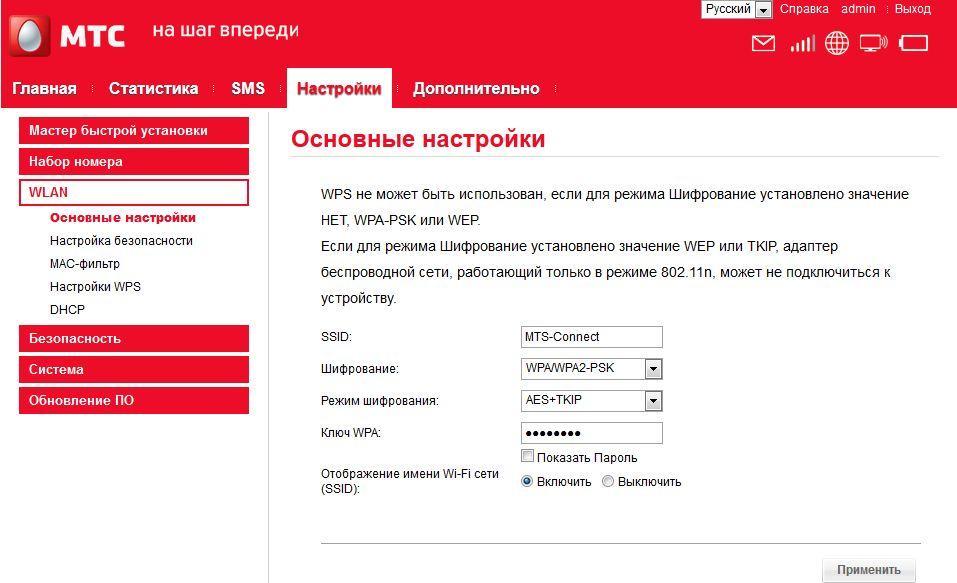Ребята, сегодня я наконец-то получил этот аппарат. Дело в том, что живу я в загородном доме, а рядом даже телефонной линии нет. И чтобы хоть как-то получать интернет, я приобрёл эту маленькую коробочку с приёмом 3G/4G и LTE интернета.
Ну что – мы распакуем этот Wi-Fi роутер от МТС, посмотрим не него, подключим и, конечно же, протестируем заявленную высокую скорость. Ещё вкратце расскажу про характеристики, а также – стоит ли этот маршрутизатор МТС Wi-Fi своих денег. Все инструкции ниже подходят для всех моделей роутеров МТС.
Содержание
- Распаковка и подключение
- Настройка
- Не подключается
- Пункты меню
- Характеристики
- Моё мнение, отзыв и небольшой обзор
- Руководство пользователя
- Задать вопрос автору статьи
Распаковка и подключение
Небольшое отступление. Я купил именно эту модель, так как большинство аналогов от крупных популярных фирм предлагают урезанные версии или с подключением модема, что не очень удобно, так как тебе нужно купить роутер и модем. А эта коробочка имеет все сразу и внутри.
Итак, давайте взглянем на этот девайс со встроенным модемом.
- Кнопка включения – помимо этого она может гореть разным цветом, что сигнализирует о заряде батареи:
- Красный: 5-19%
- Зелёный: 20-100%
- Разъём для подключения питания и к компьютеру, имеет стандартный micro-USB вход.
- WPS-кнопка для быстрого подключения к беспроводной сети без настроек.
Индикаторы или лампочки:
- WPS
- Wi-Fi
- Данные передаются
- Мобильная сеть
Внутренняя часть, если снять крышку:
- Для USIM
- Карта памяти
- Кнопка для сброса на заводские настройки «Reset»
Теперь вы знаете, какие кнопки и лампочки – что обозначают. Это довольно удобно – быстро определить, что с вашим роутером не так. Теперь давайте его подключим.
- Слегка надавите на нижнюю часть крышки и снимите её.
- Теперь вытаскиваем аккумулятор и вставляет USIM. Кстати, производитель данного чуда, предупреждает, что другие симки роутер не поддерживает. Это, наверное, сделано для того, чтобы клиенты, потратив кучу средств на этот роутер – не ушли восвояси.
ПРИМЕЧАНИЕ! Далее мы будем настраивать роутер, но делать я это буду через провод, подключенный к компу. Но подключиться можно и по Wi-Fi с помощью ноутбука, телефона или планшета. Перед тем как закрыть крышку, посмотрите на её заднюю сторону. Там будет пароль и имя сети Wi-Fi. На некоторых моделях эти данные находятся под батареей.
- Теперь обратно вставляем крышку до щелчка.
- Я буду подключаться к компьютеру напрямую. Но вы можете подключиться по Wi-Fi. Имя сети и пароль, вы уже знаете где найти. Сама Wi-Fi сеть должна включаться сразу при первой активации. Далее ничего сложного нет: просто ищем сеть, подключаемся и вводим ключ. Я же просто беру провод и один конец вставляю в USB разъём на компе, а второй в micro-USB на маршрутизаторе.
Настройка
- Для удобства давайте всё же установим программное обеспечение. Для этого зайдите в «Мой компьютер».
- Вы увидите новое устройство или диск, у меня это «MTS 874FT». Но если у вас другая модель роутера от этой компании, будет другое название, но начинаться оно будет с «MTS». Два раза кликните по ней и запустите «Setup.exe». После этого действуйте согласно подсказкам.
- Теперь на рабочем столе вы увидите значок планетки на красном фоне. Два раза кликните по ней, чтобы открыть. Если не получается, то откройте любой браузер и перейдите на один из этих адресов:
- http://connect.manager/
- 192.168.1.1
- Теперь меня попросили ввести логин и пароль. Вводим в одно и во второе поле «admin».
- Итак, сразу же отмечу вам, какие web-индикаторы, что показывают. Можно отслеживать скорость приёма и отдачи данных, смотреть сообщения, а также выключить соединение, если это необходимо. Абонент может видеть свой номер и остаток на счёте. Также в разделе сообщения, можно не только читать SMS, но также отправлять, прям отсюда.
- Теперь нажимаем «Быстрая настройка». Далее ничего сложного нет, просто действуйте согласно инструкции. Ничего особенного менять не нужно, просто надо будет придумать название сети, а также в определённый момент ввести PIN-код от сим-карты.
Не подключается
Если нет подключения по беспроводной сети, то посмотрите на индикатор Wi-Fi. Если лампочка не горит, то нажмите на кнопку WPS. Также я рекомендую сбросить настройки до заводских. Для этого зажимаем кнопку «Reset» на 15 секунд. Если и это не поможет, то выполните ряд действий:
- Нажимаем + R.
- Вводим ncpa.cpl. Применяем команду.
- Нажмите правой кнопкой по подключению. Включите беспроводной адаптер если выключен и зайдите в свойства.
- Выберите четвертую версию IP и перейдите в свойства. Убедитесь, что галочки стоят в получении DNS и IP в автономном режиме. Исправляем – если это не так и жмём «ОК».
Пункты меню
Слева вы можете наблюдать пункты меню, которые помогут вам настроить ваш роутер под ваши нужды и по вашим требованиям.
- Настройка сети – Там можно выбрать приоритет сети, если их несколько. Задать конфиг можно в автономном режиме, а также вручную.
- Настройки Wi-Fi – тут ставим имя и пароль.
- Основные Настройки – здесь можно обновить ОС, а также ввести PIN для подключения новой симки.
- Wi-Fi накопитель – тут будет отображаться все из SD карты, которую вы вставили.
В целом функционал прошивки – очень урезанный. То есть если вы захотите, например, поставить родительский контроль или заблочить сайты – то сделать это невозможно. Ну хоть фильтрацию по Mac-адресам оставили – на то спасибо.
Характеристики
| Габариты портативного роутера | 86x56x15 мм (карманный) |
| Сотовая связь | GSM/UMTS/LTE |
| Интернет | GPRS, EDGE, UMTS, LTE |
| Максимальная скорость приёма интернета | до 150 Мбит/с |
| Поддержка SIM | 1 штука |
| Аккумуляторная батарея | 2300 мА/ч |
| Время активной работы | до 8 часов |
| Стандарты работы Wi-Fi сети | 802.11a/b/g/n |
| Максимальное число подключенных устройств | 10 |
| Цена | 3300 рублей |
Моё мнение, отзыв и небольшой обзор
Итак, давайте для начала разберём тариф. Я брал модем за 3300 рублей. При этом 2550 рублей кладутся на счет. Но эти деньги сразу же списываются в счёт уплаты пакета. Далее я подключил безлимитный интернет в 4 Мбит/с за 750 рублей. В целом не плохо и не так дорого, да и мне хватает.
Что самое классное, данный тариф действует по всей РФ. Так что я могу брать эту коробочку в любое место страны. Правда будет ли там ловить интернет – уже другой вопрос.
В общем я отметил для себя некоторые плюсы:
- Хорошо ловит у меня за городом.
- Есть безлимитый недорогой тариф.
- Аппарат небольшой, и его легко поместить даже в карман куртки.
- Неплохие стандарты вайфай сети. Для большего диапазона я поставил 802.11n.
- Замер скорости был в том же диапазоне до 5 Мбит в секунду.
Из минусов есть несколько нюансов, о которых хочется сказать:
- Нет фильтрации по сайтам. Например, людям, у кого есть дети или престарелые родители, которым стоит ограничить доступ на опасные сайты, мошенников или где они могут подцепить вирусы.
- Высокая стоимость – если говорить строго, то эти деньги не понять на что уходят. Так как 2500 за 14 дней интернета – дорого. А эта коробочка с её функционалом стоит от силы 900 рублей.
- Огромный пинг в играх. Ну это понятно, ведь это не прямое подключение и не оптоволокно. Просто хочу предупредить игроманов. На нём, да и на любом другом 3G/4G модеме, вы не поиграете.
Руководство пользователя
Чуть ниже я прикреплю мануал от своего аппарата. Сейчас в продаже идёт несколько моделей, но все они схожи по установке и настройке.

На коробке указан как «4G Wi-Fi роутер с разъёмом под внешнюю антенну». Как и остальные подобные устройства имеет блокировку использования сим-карт отличных от МТС. Воспользовавшись услугами нашего сайта вы сможете безопасно / без потери гарантии разблокировать сеть роутера. Для этого необходимо приобрести код разблокировки предназначенный именно для вашего устройства.
Технические характеристики:
Стандарты 3G: UMTS 2100 / UMTS 900
Стандарты 4G (LTE): LTE-FDD 1800 МГц (В3)/2600 МГц (В7)/800МГц (В20) LTE-TDD 2600 МГц (B38)
Максимальная скорость загрузки в сети 3G до 21,6 Мбит/с
Максимальная скорость загрузки в сети LTE до 150 Мбит/с
Скорость отправки данных в сети LTE до 50 Мбит/с
Стандарты Wi-Fi: 802.11 b/g/n
Максимальное количество подключаемых устройств: 10
Операционные системы:
Поддержка OC Windows 7, Windows 8, Windows 8.1, Windows 10, Mac OS X 10.8, 10.9, 10.11, 10.12, 10.13.
Управление устройством:
Веб-интерфейс
Доступ к веб интерфейсу:
Адрес: http://192.168.1.1
логин: admin
пароль: admin
Дополнительно:
Поддержка карт памяти MicroSD
Максимальный объем карты памяти 32Гб
Версия ПО: XFNJ_B09P23_F231C_V3.0_SM_MTS_P020
Комплектация:
4G/Wi-Fi-роутер МТС 8723FT
Краткое руководство пользователя
Аккумуляторная батарея: 2100 мАч
Время работы до 6 часов (в зависимости от режима работы)
Физические характеристики:
Размеры:
Вес:
Разблокировка / разлочка МТС 8723FT
1. Разблокировка МТС 8723FT осуществляется по IMEI с помощью уникального NCK кода полученного конкретно под Ваше устройство. IMEI можно найти на коробке, на корпусе роутера или в веб интерфейса на странице «Информация об устройстве».
2. Необходимо убедиться, что Ваш роутер действительно запрашивает код разблокировки сети. Для этого вставляете симку «чужого» оператора (Tele2, Билайн, Мегафон или др.) заходите на страницу http://192.168.1.1. Далее, скорее всего у вас будет запрошен логин и пароль, вводите admin/admin. После этого появляется окно для ввода кода разблокировки, которая содержит следующую информацию:
Сеть Заблокирована!
Устройство предназначено для работы с SIM-картами МТС. Для работы с устройством, введите код разблокировки сети или вставьте сим-карту МТС.
Осталось Попыток : 10
Пожалуйста введите код разблокировки:
3. Выполнив п.п. 1 и 2 переходим к покупке товара: Разблокировка роутера МТС 8723FT. Код.
3.1 Сразу после оплаты вам будет доступна форма для заполнения. Если же форма не появилась, к примеру, вы не нажали на ссылку «Вернуться к продавцу», то у вас на почте должно быть письмо с темой: «Oplata.Info: покупка на площадке Плати.Ру», в этом письме ссылка на купленный товар. Перейдя по этой ссылке вы увидите форму для заполнения.
3.2 Заполняете форму внимательно и без ошибок. Нажимаете кнопку «Отправить». В графе оплаченный товар на той же странице вы увидите код разблокировки.
4. Теперь остается только вставить симку «Чужого» оператора в роутер и зайти в WEB интерфейс. Ввести код в окно, описанное в пункте 2.
5. 4G Wi-Fi роутер «МТС 8723FT» разблокирован. Не забываем добавить точку доступа APN под нового оператора. После перезагрузки, выключения или извлечения АКБ код разблокировки запрашиваться повторно не будет. Только при сбросе к заводским настройках из меню роутера код необходимо ввести повторно
ЗАКАЗАТЬ КОД
МТС 8723FT 4G Wi-Fi роутер. Разблокировка сети.
Роутер МТС 8723ft — это надежное устройство, которое позволяет быстро и легко настроить домашнюю сеть. Сегодня мы расскажем вам о том, как правильно настроить роутер МТС 8723ft, чтобы вы могли наслаждаться стабильным и скоростным интернетом.
Первым шагом в настройке роутера МТС 8723ft является подключение его к вашему компьютеру при помощи Ethernet-кабеля. После того как соединение будет установлено, вы сможете получить доступ к веб-интерфейсу роутера.
Для доступа к веб-интерфейсу роутера МТС 8723ft вам необходимо открыть любой веб-браузер и в адресной строке ввести IP-адрес роутера. Обычно IP-адрес указывается в документации к роутеру или заранее настроенный. После этого вы должны увидеть страницу входа в веб-интерфейс роутера.
Как только вы вошли в веб-интерфейс роутера, вам будет предложено ввести логин и пароль, чтобы получить полный доступ к настройкам. Обратите внимание, что логин и пароль также указаны в документации к роутеру или могут быть заранее настроены. После ввода этих данных вы сможете приступить к основным настройкам роутера МТС 8723ft.
Содержание
- Выбор оптимального положения роутера МТС 8723ft
- Подключение роутера МТС 8723ft к интернету
- Настройка безопасности и пароля в роутере МТС 8723ft
Выбор оптимального положения роутера МТС 8723ft
Правильное расположение роутера МТС 8723ft в вашем доме или офисе может значительно повлиять на скорость и стабильность сети Wi-Fi. В этом разделе мы расскажем вам, как выбрать оптимальное место для размещения вашего роутера.
1. Расположение в центре помещения
Идеальным вариантом является размещение роутера в центре помещения, чтобы Wi-Fi сигнал равномерно распространялся по всему пространству. Если ваш дом или офис имеет несколько этажей, рекомендуется разместить роутер на центральном этаже.
2. Избегайте преград
Стены, мебель и другие предметы могут оказывать негативное влияние на сигнал Wi-Fi. Постарайтесь избегать размещения роутера рядом с такими преградами, чтобы улучшить качество Wi-Fi сети.
3. Отдаление от электронных устройств
Роутер МТС 8723ft подвержен влиянию электронных устройств, таких как микроволновая печь или телефонная база. Постарайтесь разместить роутер на расстоянии от таких устройств, чтобы избежать помех и снижения скорости сети.
4. Поставьте роутер на высоте
Чтобы обеспечить лучший охват сигнала Wi-Fi, рекомендуется поставить роутер на некоторую высоту, например, на стол или полку. Это позволит сигналу более свободно распространяться и избежать преград, создаваемых мебелью или другими предметами.
5. Экспериментируйте с положением
Если вы все еще испытываете проблемы с сигналом Wi-Fi, попробуйте экспериментировать с различными положениями роутера. Иногда даже небольшое изменение местоположения может значительно улучшить качество сети.
Выбрав оптимальное положение для вашего роутера МТС 8723ft, вы сможете наслаждаться стабильным и высокоскоростным интернетом во всех уголках вашего дома или офиса.
Подключение роутера МТС 8723ft к интернету
Для начала подключите ваш роутер МТС 8723ft к розетке и подключите его к источнику интернета, такому как модем или сетевой кабель. Убедитесь, что все соединения правильно установлены и кабели надежно закреплены.
Когда роутер успешно подключен, его индикаторы начнут мигать и гореть определенными цветами. Обратите внимание на инструкцию роутера для определения значения каждого цвета индикатора.
Следующий шаг — настройка вашего роутера МТС 8723ft. Для этого откройте веб-браузер на вашем компьютере и введите IP-адрес роутера. Обычно это 192.168.1.1 или 192.168.0.1. Нажмите Enter, чтобы открыть страницу входа в роутер.
В появившемся окне введите логин и пароль, предоставленные вашим провайдером интернет-услуг или указанные в инструкции роутера. Нажмите Вход или ОК, чтобы продолжить настройку.
После входа в настройки роутера вы увидите различные параметры, которые можно настроить. Основные параметры, такие как имя сети Wi-Fi (SSID) и пароль, находятся в разделе «Беспроводная сеть» или «Wi-Fi». Настоятельно рекомендуется изменить стандартное имя сети и пароль для обеспечения безопасности вашей сети.
Также вы можете настроить другие параметры, такие как тип шифрования, подключение к интернету, ограничение доступа к сети и др. Вы можете оставить эти параметры по умолчанию, если не уверены, что нужно изменить.
После завершения настройки сохраните изменения и перезапустите роутер. Подождите несколько минут, пока роутер запускается, а затем попробуйте подключиться к новой Wi-Fi-сети с помощью вашего устройства, такого как смартфон, планшет или ноутбук. Введите новый пароль Wi-Fi, если это требуется, и вы должны успешно подключиться к интернету через ваш роутер МТС 8723ft.
Если у вас возникли проблемы с настройкой или подключением к интернету, обратитесь в службу поддержки провайдера или следуйте инструкциям роутера для устранения возможных проблем.
Важно: Убедитесь, что вы используете безопасный пароль Wi-Fi и регулярно обновляете его для защиты вашей сети от несанкционированного доступа.
Настройка безопасности и пароля в роутере МТС 8723ft
Шаг 1: Подключите компьютер к роутеру с помощью сетевого кабеля или через Wi-Fi.
Шаг 2: Откройте браузер и введите адрес роутера в строку адреса (обычно это 192.168.1.1).
Шаг 3: Введите имя пользователя и пароль для входа в интерфейс управления роутером. Если не было изменений, используйте значения по умолчанию («admin» в поле «Имя пользователя» и «admin» в поле «Пароль»).
Шаг 4: В левом меню выберите вкладку «Настройки Wi-Fi».
Шаг 5: В поле «Сетевое имя (SSID)» введите имя вашей беспроводной сети (может быть любое уникальное название).
Шаг 6: В поле «Шифрование» выберите тип защиты вашей сети. Рекомендуется использовать WPA2.
Шаг 7: В поле «Пароль» введите желаемый пароль для доступа к вашей беспроводной сети.
Шаг 8: Нажмите кнопку «Сохранить», чтобы применить изменения.
Шаг 9: Подключите все ваши устройства к беспроводной сети, используя новый пароль.
Теперь ваш роутер МТС 8723ft настроен с безопасностью и новым паролем для беспроводного подключения. Убедитесь, что пароль сложный и надежный, чтобы обеспечить безопасность вашей сети.
4G WiFi роутер МТС 8723FT — это устройство, которое позволяет создать беспроводную сеть на базе 4G-сети МТС. С его помощью вы сможете подключить к интернету несколько устройств одновременно, например, смартфоны, планшеты, ноутбуки и игровые консоли. Настройка этого роутера не является сложной задачей, и если вы следуете нашей подробной инструкции, то вам это обязательно удастся.
Перед началом настройки 4G WiFi роутера МТС 8723FT убедитесь, что у вас есть все необходимые компоненты: сам роутер, сим-карта МТС с подключенным интернет-трафиком, зарядное устройство и провод для подключения к компьютеру. Приступим:
Шаг 1: Подключите роутер к электросети с помощью зарядного устройства и дождитесь, пока индикатор питания загорится зеленым цветом. Это свидетельствует о том, что роутер включен и функционирует.
Шаг 2: Вставьте сим-карту МТС в специальное отделение на задней панели роутера. Убедитесь, что контакты сим-карты совпадают с изображением на роутере, а затем закройте крышку.
Шаг 3: Подключите роутер к компьютеру с помощью провода, вставив один конец в порт на задней панели роутера, а другой — в usb-порт вашего компьютера. Дождитесь, пока компьютер распознает устройство.
Шаг 4: Откройте любой веб-браузер и в адресной строке введите IP-адрес роутера. Обычно это 192.168.1.1, но для уточнения проверьте документацию к роутеру. После ввода адреса нажмите Enter и вы попадете на страницу настройки роутера.
Теперь вы готовы к настройке 4G WiFi роутера МТС 8723FT. Пошаговая инструкция на самом роутере поможет вам произвести нужные настройки и создать безопасную и стабильную беспроводную сеть. Не забудьте сохранить ваши новые настройки, чтобы в дальнейшем иметь к ним доступ.
Содержание
- Шаг 1: Подключение и установка
- Шаг 2: Вход в настройки роутера
- Шаг 3: Настройка WiFi и сетевых параметров
- Вопрос-ответ
Шаг 1: Подключение и установка
Первый шаг в настройке 4G WiFi роутера МТС 8723FT — это его подключение и установка. Для этого вам потребуются следующие действия:
- Распакуйте роутер и найдите все необходимые компоненты: роутер, антенну, блок питания и кабель Ethernet.
- Подключите антенну к соответствующему разъему на задней панели роутера. Убедитесь, что она прочно закреплена.
- Подключите один конец кабеля Ethernet к порту WAN на задней панели роутера, а другой конец — к выходу сетевого кабеля или модема.
- Подключите блок питания к розетке и другой конец к роутеру.
- Включите роутер, нажав на кнопку питания на задней панели.
- Дождитесь, когда индикаторы на передней панели роутера загорятся.
После выполнения этих шагов роутер будет успешно подключен и установлен, и вы будете готовы перейти к следующему этапу настройки.
Шаг 2: Вход в настройки роутера
После подключения к WiFi роутеру МТС 8723FT, необходимо войти в его настройки для настройки подключения к сети 4G.
1. Откройте браузер на вашем устройстве (например, компьютере или смартфоне) и введите адрес роутера. Обычно адрес роутера указывается на его задней панели или в документации.
2. В поле ввода адреса введите указанный адрес роутера и нажмите Enter, чтобы перейти на страницу входа в настройки.
3. Появится страница входа, на которой нужно будет ввести логин и пароль для доступа к настройкам роутера. Обычно логин и пароль указываются на задней панели роутера или в документации. Если вы не нашли эти данные, обратитесь в техническую поддержку МТС для получения помощи.
4. Введите логин и пароль в соответствующие поля на странице входа. Обратите внимание на правильность ввода заглавных и строчных букв, так как логин и пароль чувствительны к регистру.
5. Нажмите кнопку «Войти» или «OK», чтобы войти в настройки роутера.
6. После успешного входа в настройки роутера, вы сможете приступить к настройке подключения к сети 4G и других параметров роутера.
Обратите внимание, что процесс входа в настройки роутера может немного отличаться в зависимости от модели роутера. Если у вас возникнут сложности, рекомендуется обратиться в техническую поддержку МТС для получения конкретных инструкций по вашей модели роутера.
Шаг 3: Настройка WiFi и сетевых параметров
После установки и подключения роутера МТС 8723FT к компьютеру необходимо настроить WiFi и сетевые параметры для обеспечения стабильного и безопасного доступа к интернету.
1. Войдите в панель управления роутера, набрав в адресной строке браузера IP-адрес роутера. По умолчанию адрес может быть 192.168.0.1 или 192.168.1.1. Введите логин и пароль, указанные в документации к устройству.
2. Перейдите в раздел настроек WiFi. Здесь вы можете изменить имя сети (SSID) и пароль для доступа к WiFi. Рекомендуется использовать сложный пароль, содержащий цифры, буквы верхнего и нижнего регистров, а также специальные символы.
3. Также в настройках WiFi можно выбрать тип шифрования: WPA или WPA2. Рекомендуется выбирать WPA2, так как он считается более безопасным.
4. Для удобства использования можно включить функцию скрытия имени сети (SSID). В этом случае сеть будет недоступна для обнаружения другими устройствами, а пользователи смогут подключаться к ней только вручную, зная имя и пароль.
5. Дополнительно, в разделе настроек сети можно задать IP-адрес роутера, настроить DHCP-сервер и прочие параметры, если они необходимы для вашей сети.
После настройки всех параметров сохраните изменения и перезагрузите роутер. Теперь вы можете подключаться к WiFi сети с использованием нового имени и пароля.
Вопрос-ответ
Обновлено: 16.07.2023
4G роутер— это устройство, позволяющее «раздавать» интернет 4G. В него устанавливается SIM-карта со специальным тарифом МТС. Роутеры имеют аккумуляторы, которые заряжаются от сети, это позволяет брать устройства с собой.
Инструкция по настройке для роутера МТС 874FT, но остальные модели настраиваются аналогичным образом. За более подробными указаниями рекомендуем обратиться к руководству по эксплуатации.
.
Тариф «Весь МТС»
Бесплатная мобильная связь при подключении домашнего интернета. Первый месяц — в подарок!
Установка SIM/USIM-карты
Снимите крышку и вставьте карту в устройство согласно указанному на слоте направлению. После этого не забудьте вернуть крышку на место.
Идентификатор SSID и ключ беспроводной сети
Название Wi-Fi сети (SSID) и пароль указаны на наклейке под задней крышкой устройства. Они вам понадобятся для подключения устройств. Также вы можете сменить имя сети и пароль в настройках Коннект Менеджера.
По умолчанию 4G Wi-Fi роутер МТС имеет следующий формат имени: MTS874FT_XXXX, где XXXX — уникальный
набор цифр для каждого устройства.
Подключение устройств
К роутеру можно подключить устройства, оснащенные Wi-Fi-модулем: смартфоны, ноутбуки, игровые приставки и т. д. Порядок подключения зависит от типа ОС этих устройств и описан в инструкциях к ним.
Для доступа в интернет с компьютера или ноутбука через USB-подключение сначала установите драйвер 4G роутера, следуя подсказкам ОС вашего ПК.
Для доступа в интернет по Wi-Fi подключите роутер к питанию, выполните поиск беспроводных сетей на подключаемом устройстве, в списке доступных сетей выберите нужную и введите пароль.
Доступ к панели управления
Windows
Установка ПО начнется автоматически после подключения роутера к USB-порту компьютера. Дождитесь запуска
программы и просто следуйте подсказкам. Также в можете выполнить установку вручную: окно «Компьютер» — диск «MTS 874FT» (возможно другое название диска, зависит от модели роутера). Найдите файл «Setup.exe», запустите его и следуйте подсказкам. Во время установки программы не обрывайте соединение роутера с компьютером.
Apple Mac OS X
Откройте диск, который называется, как модель вашего роутера, найдите одноименный установочный файл и запустите его.
Далее следуйте подсказкам программы установки и не разрывайте соединение роутера с компьютером.
Для доступа к веб-интерфейсу введите имя пользователя и пароль (по умолчанию — admin).
Вам будут доступны следующие возможности:
Тариф «Мы МТС+»
Мтс 8723ft – обсуждение
mifi: 2.4GHz(150Mbits)
На форуме принято размещать изображения под спойлером
Новый роутер от МТС. С 1 раземом на внешнюю антенну.
Характеристики вроде такие!
В сентябре 2019 появился новый «Высокоскоростной 4G LTE Wi-Fi роутер 8723FT», фактически пролетел год с прошлого расширения ассортимента брендированных 4G/Wi-Fi роутеров у оператора МТС. Но в целом новая модель практически не имеет отличий от своих предшественников, кроме отсутствия сети 2G. Это 4G роутер с максимальной скоростью приема данных до 150Мбит/сек. Изготовителем является Shenzhen Xinfengweiye Technology Co., Ltd. Фактическая дата производства 07.2019. Продается по цене 3300 рублей.
На коробке указан как «4G Wi-Fi роутер с раъемом под внешнюю антенну». Как и остальные подобные устройства имеет блокировку использования сим-карт отличных от МТС. Воспользовавшись услугами нашего сайта вы сможете безопасно / без потери гарантии разблокировать сеть роутера. Для этого необходимо приобрести код разблокировки предназначенный именно для вашего устройства.
Технические характеристики:
Стандарты 3G: UMTS 2100 / UMTS 900
Стандарты 4G (LTE): LTE-FDD 1800 МГц (В3)/2600 МГц (В7)/800МГц (В20) LTE-TDD 2600 МГц (B38)
Максимальная скорость загрузки в сети 3G до 21,6 Мбит/с
Максимальная скорость загрузки в сети LTE до 150 Мбит/с
Скорость отправки данных в сети LTE до 50 Мбит/с
Стандарты Wi-Fi: 802.11 b/g/n
Максимальное количество подключаемых устройств: 10
Операционные системы:
Поддержка OC Windows 7, Windows 8, Windows 8.1, Windows 10, Mac OS X 10.8, 10.9, 10.11, 10.12, 10.13.
Дополнительно:
Поддержка карт памяти MicroSD
Максимальный объем карты памяти 32Гб
Версия ПО: XFNJ_B09P23_F231C_V3.0_SM_MTS_P020
Комплектация:
4G/Wi-Fi-роутер МТС 8723FT
Краткое руководство пользователя
Аккумуляторная батарея: 2100 мАч
Время работы до 6 часов (в зависимости от режима работы)
Это ZTE на чипе ZX297520V3
Как я понимаю, это ответвление EP-N9520 или N95
В дашборде от МТС не работает просмотр СМС.. взможно только у меня, но отлично работает через ZTELink.
MODE:SPI NAND
flag bypass
U-Boot 2011.09 (Jun 05 2019 — 18:34:35) for ZXIC
U-Boot code: 0x27EF0000 -> 0x27F7A3A4 BSS: -> 0x27F8555C
monitor len: 0x00100000
TLB table at: 0x27ff0000
Top of RAM usable for U-Boot at: 0x27ff0000
Reserving 1024k for U-Boot at: 0x27ef0000
Reserving 16k for nand dma buffer at: 0x27eec000
Reserving 2080k for malloc() at: 0x27ce4000
Reserving 24 Bytes for Board Info at: 0x27ce3fe8
Reserving 120 Bytes for Global Data at: 0x27ce3f70
New Stack Pointer is: 0x27ce3f60
relocation Offset is: 0x00000000
dram_bank_mmu_setup: bank: 0
monitor flash len: 0x0008A3A4
Now running in RAM — U-Boot at: 0x27EF0000
Using default environment
Destroy Hash Table: 27f7a8ac table = (null)
Create Hash Table: N=91
DELETE CANDIDATE: «bootargs»
hdelete: DELETE key «bootargs»
DELETE CANDIDATE: «bootcmd»
hdelete: DELETE key «bootcmd»
INSERT: table 27f7a8ac, filled 1/97 rv 27ce82ec ==> name=»bootdelay» value=»0″
INSERT: table 27f7a8ac, filled 2/97 rv 27ce819c ==> name=»baudrate» value=»115200″
INSERT: table 27f7a8ac, filled 3/97 rv 27ce82bc ==> name=»ethaddr» value=»xx:xx:xx:xx:xx:xx»
INSERT: table 27f7a8ac, filled 4/97 rv 27ce8178 ==> name=»ipaddr» value=»192.168.1.1″
INSERT: table 27f7a8ac, filled 5/97 rv 27ce8550 ==> name=»serverip» value=»192.168.1.20″
INSERT: table 27f7a8ac, filled 6/97 rv 27ce84d8 ==> name=»gatewayip» value=»192.168.1.1″
INSERT: table 27f7a8ac, filled 7/97 rv 27ce834c ==> name=»netmask» value=»255.255.255.0″
INSERT: table 27f7a8ac, filled 8/97 rv 27ce82e0 ==> name=»hostname» value=»unknown»
INSERT: table 27f7a8ac, filled 9/97 rv 27ce8238 ==> name=»bootfile» value=»ZX297520V3.bin»
INSERT: table 27f7a8ac, filled 10/97 rv 27ce852c ==> name=»loadaddr» value=»0x22000000″
INSERT: free(data = 27ce8008)
adc1 get adc,break num =1 .
Bad block table found at page 65280, version 0x01
Bad block table found at page 65216, version 0x01
nand_read_bbt: Bad block at 0x000007fa0000
nand_read_bbt: Bad block at 0x000007fc0000
nand_read_bbt: Bad block at 0x000007fe0000
adc2 get adc,break num =1 .
adc1 get adc,break num =1 .
Image Name: Linux-3.4.110
Image Type: ARM Linux Kernel Image (uncompressed)
Data Size: 3543776 Bytes = 3.4 MiB
Load Address: 20008000
Entry Point: 20008000
Verifying Checksum . len = 3612e0,dcrc = a6531362,cal=a6531362
kernel data at 0x20008000, len = 0x003612e0 (3543776)
ramdisk start = 0x00000000, ramdisk end = 0x00000000
XIP Kernel Image . OK
kernel loaded at 0x20008000, end = 0x203692e0
images.os.start = 0x20007FC0, images.os.end = 0x203692e0
images.os.load = 0x20008000, load_end = 0x203692e0
ZTE_MMI mmi_battery_capacity_compare voltagepower = 4255 !! cur_power = 4255 !! bat_level = 100
recv MSG_CMD_SEND_AT_MSG_RSP, buf:
netdog -s result :: the key:the key:the key: is not supported!
Роутеры от оператора «МТС» принимают сигнал мобильной сети 4G и затем подают его на устройства, которые подключены в его точке доступа «Вай-Фай». Компания предлагала своим абонентам несколько моделей таких роутеров. На 2019 год — это модель «4G Wi-Fi роутер 874FT». Какие у неё характеристики? Как выглядит девайс? Как его настроить?
Описание роутера
Девайс можно приобрести на сайте официального магазина оператора. На начало 2019 года роутер 4G стоит 3300 рублей. Изначально он прошит только под МТС — с другими мобильными сетям гаджет работать не будет.
Приобретать роутеры следует в официальных магазинах «МТС» либо на сайте оператора
Что внутри коробки
В упаковке должны быть такие комплектующие:
- Сам роутер.
- SIM-карта USIM, рассчитанная для работы в 4G-сетях.
- USB-кабель.
В коробке вы дополнительно найдёте руководство по использованию, зарядное устройство и «симку»
Внешний вид роутера
Практически все модели роутеров от оператора «МТС», в том числе и гаджет «4G Wi-Fi роутер 874FT», чёрного цвета. Корпус выполнен из пластика — очень компактный. Но минус в том, что на нём остаются отпечатки пальцев — приходится постоянно протирать, чтобы он выглядел опрятно.
Обычно роутеры 4G от оператора «МТС» выполнены в чёрном цвете
На передней и боковых панелях модели 874FT, а также внутри неё расположены такие элементы:
- Кнопка включения питания с индикатором уровня батареи.
- Разъём micro-USB для подключения к персональному компьютеру и зарядки аккумулятора роутера.
- Кнопка включения режима WPS.
- Индикатор WPS.
- Индикатор сети Wi-Fi.
На передней и боковых панелях роутера расположены кнопка для включения девайса и клавиша WPS
Таблица: технические характеристики 4G роутера МТС
| Параметр | Значение |
| Размер (д/ш/в) | 86 x 56 x 15 мм |
| Вес | 83 г |
| Стандарты сотовой связи | GSM/UMTS/LTE |
| Интернет | GPRS, EDGE, UMTS, LTE |
| Скорость передачи данных в сетях 2G | до 384 кбит/с |
| Скорость передачи данных в сетях 3G | до 42 Мбит/с |
| Скорость передачи данных в сетях LTE | до 150 Мбит/с |
| Беспроводное соединение Wi-Fi | 802.11a/b/g/n |
| Максимальное число устройств | 10 |
| Разъёмы | microUSB |
| Поддержка версий Windows | 7/8/8.1/10 |
| Поддержка версий MAC OS | 10.9/10.10/10.11/10.12/10.13 |
| Объём встроенной памяти | 2+1 Гб (ПЗУ+ОЗУ) |
| Тип карты памяти | microsd, sd, mmс, ms duo и т. д. |
| Аккумулятор | Li-ion 2300 мА*ч |
| Время работы в режиме ожидания | до 400 часов |
| Время работы в режиме передачи данных | до 8 часов |
Вне зависимости от модели роутера 4G подключение и настройка проводятся по одному принципу. Сетевые гаджеты от оператора, как правило, не нуждаются в первичной настройке. Просто включаем девайс и подключаемся к сети через смартфон и ПК — интернет тут же появится.
Включаем роутер и подключаем его к ПК
Чтобы девайс заработал и соединился с компьютером, выполните такие шаги:
- Предварительно зарядите батарею устройства.
- Снимите заднюю панель роутера — для этого надавите немного на её нижнюю часть. Достаньте батарею, вставьте в слот «симку» (ту, что идёт в комплекте — с другими гаджет не будет работать так, как надо).
- Вставьте заднюю панель обратно — должен прозвучать щелчок.
Вытащите крышку роутера, чтобы получить доступ к слоту для «симки»
На сетевой панели отыщите название роутера и подключитесь к его сети
На боковой панели роутера должен быть разъём для кабеля USB
Двойное нажатие на WPS вызовет на экране пароль от точки доступа
Достаньте батарею, чтобы посмотреть на этикетку и найти там информацию для авторизации
Для настройки сетевого устройства нужно зайти в его личный кабинет. Сделать это можно через любой браузер:
Введите адрес 192.168.8.1 в строку
Войдите в интерфейс с помощью слова admin
Открыть интерфейс можно также следующим образом:
-
Когда соедините роутер и ПК с помощью кабеля, откройте «Проводник» (главную страницу со списком съёмных и встроенных накопителей).
Отыщите на главном экране «Проводника» диск MTS
Описание вкладок интерфейса
Личный кабинет сетевого девайса от оператора имеет фирменный бело-красный стиль. В нём всего пять вкладок. Опишем каждую по отдельности:
На вкладке «Главная» расположена информация по текущему сеансу подключения
В разделе «Статистика» находится детальная информация по трафику и подлючённым пользователям
В «Мобильном соединении» можно установить тип подключения
В настройках безопасности указывается государство
В личном кабинете роутера вы можете включить или отключить «Брандмауэр» сети
В «Виртуальном сервере» добавляются новые серверы, которые не имеют физической машины в основе
В настройках технологии UPnP можно включать или выключать указанную опцию для объединения всех электрических приборов в квартире в одну сеть
Если вы хотите узнать детали касательно вашего роутера, зайдите в раздел «Информация об устройстве»
Настройка беспроводной сети
В первом блоке WLAN пользователь может изменить параметры своей сети «Вай-Фай» (если нужно, поменять пароль от точки, её название и прочее):
-
Перейдите в блок с основными настройками. В первом поле SSID вбейте любое имя — это будет название вашей точки доступа «Вай-Фай». Именно его вы будете искать в списке доступных сетей, когда захотите подключиться к точке на том или ином девайсе (компьютере, планшете, телефоне, телевизоре и т. д.). Название должно состоять из английских букв. Допускаются цифры и некоторые символы, например, нижнее подчёркивание.
В основных настройках меняется имя и пароль точки доступа
Видео: обзор и настройка девайса «МТС-Коннект 4G Wi Fi роутер LTE»
Таблица: достоинства и недостатки роутера
| Плюсы | Минусы |
| Мобильность. Роутер можно взять с собой в поездку, так как он оснащён аккумулятором. Кроме того, он компактный (легко помещается даже в карман). Условия тарифа во время путешествий будут действовать по всей России. | Отсутствие фильтрации по сайтам. Нельзя ограничить доступ к опасным ресурсам. |
| Перевод ПО на русский язык. В интерфейсе для настройки роутера легко разобраться. | Довольно высокая стоимость и роутера, и тарифа. |
| Отсутствие необходимости настраивать девайс. Его нужно только зарядить и включить, а после этого подключиться к точке доступа обычным способом с любого устройства (смартфон, планшет, ПК и т. д.). | Большой пинг в играх. |
| Дополнительные опции, включая технологии UPnP, ALG SIP и другое. | Небольшой радиус действия сети. |
| Автоматический переход между типами мобильной сети: 2G, 3G и 4G. | Нагревание роутера. Если сигнал слабый, роутеру придётся работать в усиленном режиме — контакты будут перегреваться. |
| Хороший приём сигнала и быстрая скорость интернета при условии, что вы находитесь в зоне стабильного покрытия. | |
| Отсутствие необходимости покупать модем. «Симка» вставляется уже в сам роутер, который оснащён внутренней антенной. |
Отзывы о 4G роутере МТС
Роутер 4G от компании «МТС» имеет внушительные характеристики и оснащён дополнительными опциями, которые встречаются далеко не во всех стационарных роутерах, например, технологии UPnP и ALG SIP. Компактное устройство можно взять с собой. В условиях активной работы и при полном заряде он продержится около 8 часов. Первичная настройка не нужна: распаковываем, включаем и подключаемся к сети — интернет уже есть на устройстве. Однако даже если что-то пошло не так, в интерфейсе роутера есть мастер быстрой настройки, которые позволит установить все нужные параметры даже неопытному пользователю.
Wi-Fi роутер с сим-картой 4G МТС пользуется большой популярностью среди пользователей Интернета. Это компактный прибор, который способен обеспечить сетью сразу несколько устройств. В данной статье представлены основные нюансы настройки аппарата, а также его особенности.
Мобильный 4G МТС вай-фай router: краткое описание, внешний вид
Данный девайc пользователь сможет купить на официальном сайте MTS. Этот router способен работать исключительно с сим-картой от компании MTS. Он не поддерживает других операторов связи, т. к. не имеет соответствующей прошивки. Возможно, в будущим такая проблема будет устранена.
Внешний вид Wi-Fi маршрутизатора MTS коннект 4 джи
Важно! Перепрошивать гаджет самостоятельно не рекомендуется во избежание неблагоприятных последствий.
Что входит в комплект
Router МТС Wi-Fi 4G поставляется в коробке с логотипом оператора, внутри которой присутствуют:
- маршрутизатор;
- SIM-карта. Как правило, активация симки осуществляется прямо в магазине при покупке аппарата;
- блок питания;
- USB-кабель, при помощи которого аппарат подключается к персональному или портативному компьютеру;
- инструкция по использованию. Здесь также прописывается информация по подключению девайса.
Обратите внимание! В некоторых случаях в комплект с роутером кладут рекламный буклет с перечнем услуг оператора МТС.
Внешний вид
Данный маршрутизатор представляет собой прибор овального типа чёрного цвета. Корпус устройства изготовлен из обычного пластика, на котором хорошо заметны следы, царапины и отпечатки пальцев. Поэтому в процессе эксплуатации роутера МТС 4 джи следует проявлять аккуратность.
Router имеет несколько элементов на наружной стороне корпуса:
- кнопка запуска. В данный элемент встроен индикатор, показывающий текущий уровень заряда аккумулятора. Такая функция позволяет контролировать заряд батареи;
- порт Micro-USB. В этот разъём вставляется провод от блока питания, с помощью которого также возможно подключить router к ПК;
- индикатор вай-фай сети (WPS);
- клавиша, отвечающая за перезапуск аппарата;
- разъём для установки сим-карты.
Разъём для установки симки на routere МТS
Как настроить вай-фай роутер МТС
Процесс выполнения поставленной задачи можно разбить на несколько этапов, каждому из которых уделяется особое внимание. Далее представлен подробный алгоритм настройки маршрутизатора 4G MTS.
Как включить и подключить МТС вай-фай дома
Чтобы активировать аппарат, необходимо выполнить простые действия:
- Снять заднюю крышку девайса.
- Извлечь аккумулятор.
- В соответствующий слот вставить SIM-карту, которая изначально поставляется в комплекте.
- Запустить маршрутизатор посредством нажатия на клавишу включения и дождаться окончания синхронизации сети.
Важно! Уведомление об окончании регистрации может появиться через несколько минут после включения роутера.
Синхронизация прибора с ПК выглядит следующим образом:
- Один конец USB-кабеля воткнуть в разъём micro-USB на роутере, а второй подсоединить в порт USB на ПК.
- В списке подключенных к компьютеру устройств отыскать название своего аппарата 4 джи МТС.
- Ввести ключ безопасности. Чтобы узнать пароль от точки доступа, пользователю необходимо дважды нажать на кнопку «WPS», которая находится на корпусе маршрутизатора. На дисплее должна появиться соответствующая информация.
После выполнения вышеперечисленных манипуляций на компьютере должен появиться Интернет от роутера. С других устройств также можно будет подключиться к данной точке доступа, введя пароль.
Подключение маршрутизатора к ПК
Обратите внимание! С другими сведениями, необходимыми для авторизации аппарата, можно ознакомиться на этикетке. Она располагается под аккумулятором. На ней также прописаны правила эксплуатации прибора.
Как войти в веб-интерфейс роутера от МТС
Важно! Опытные специалисты рекомендуют поменять данные для входа в панель управления устройства. Данная процедура осуществляется в целях безопасности для предотвращения попыток несанкционированного доступа.
Зайти в личный кабинет роутера MTC можно и через приложение «Мой компьютер». Данная процедура выполняется следующим образом:
- Дважды щёлкнуть по иконке приложения ЛКМ.
- Перейти во вкладку «Сеть», располагающуюся в графе параметров с левой стороны окна.
- Кликнуть по названию роутера ПКМ.
- Тапнуть по строке «Перейти на веб-страницу устройства».
- Ввести данные для входа аналогичным образом.
Меню настроек router 4G MTS
Описание вкладок в интерфейсе
Для настройки маршрутизатора пользователь должен знать назначение вкладок, которые будут задействованы в ходе выполнения поставленной задачи. Основные из них расшифровываются следующим образом:
Обратите внимание! В интерфейсе router 4G MTS также присутствует раздел «Дополнительно», где указываются сведения о карте памяти, установленной в маршрутизаторе.
Вкладка SMS в меню настроек роутера МТС
Настройка подключения к сети на компьютере
Беспроводная сеть на таких гаджетах настраивается следующим образом:
- Войти в панель управления устройством по рассмотренной выше схеме.
- Открыть графу «Основные настройки».
- Заполнить все строки в отобразившемся окне. В поле «SID» написать название для точки доступа.
- В строчке «Шифрование» рекомендуется указывать «WPA/WPA2-psk».
- В графе «Режим шифрования» выбрать «AES+TKIP».
- В поле «Ключ безопасности» прописать надёжный пароль, состоящий не менее, чем из восьми символов. Желательно использовать буквы. Такая предосторожность с большой вероятностью поможет избежать взлома маршрутизатора со стороны других пользователей Интернета.
- Включить параметр «Отображать название Wi-Fi», чтобы другие пользователи могли видеть данную точку доступа в списке сетей вай-фай и подключиться к ней посредством введения пароля.
Как подключить Wi-Fi роутер с сим-картой 4G МТС через модем
Беспроводной модем можно напрямую подключить к роутеру МТС, вставив его в разъём USB на маршрутизаторе.
Инструкция по подключению 3G модема МТС к компьютеру
- USB-модем с заранее установленной сим-картой нужно вставить в порт ЮСБ на компьютере.
- Следовать подсказкам помощника по настройке оборудования.
- Перезагрузить ПК.
- После перезапуска компьютера на экране монитора должен появиться значок приложения от компании MTS. Далее пользователю нужно будет произвести ручную настройку прибора, также следуя указаниям помощника.
Подключение беспроводного модема к компьютеру
Важно! В модем МТС нельзя вставлять сим-карты от других производителей. Такие симки не смогут нормально функционировать в данном аппарате. Для решения проблемы его придётся прошивать, чего не рекомендуется делать самостоятельно.
Почему не работает вай-фай роутер МТС
У данного обстоятельства есть несколько причин возникновения, причём как программной, так и технической направленности. Далее представлены самые распространённые причины неработоспособности маршрутизаторов 4G MTS, а также методы устранения ошибок.
Что делать, если не работает Wi-Fi роутер МТС
В первую очередь необходимо выявить причину неполадки. Их может быть несколько:
- проблемы с аппаратной частью роутера. Это означает, что устройство перестало работать при подключении сети. Другими словами, router просто «умер» в процессе работы, и на нём перестали гореть LED-индикаторы. В сложившейся ситуации разбирать прибор и самостоятельно ремонтировать его не рекомендуется. Лучше сдать маршрутизатор обратно в магазин, а если гарантия закончилась, то купить новый или же найти специалиста по ремонту подобной техники. Однако покупка нового роутера будет выгоднее, чем ремонт старого с финансовой точки зрения;
- проверить наличие аккумулятора. Для этого нужно снять заднюю крышку и посмотреть, стоит ли там батарея. Если нет, то устройство не получится включить. Возможно, аккумулятор забыли положить в магазине, или он поставляется в комплекте отдельно. Последний вариант предполагает самостоятельную установку батареи;
- поставить аппарат на зарядку. Возможно, router полностью разрядился во время транспортировки, поэтому не включается;
- достать аккумулятор на несколько минут, а затем снова вставить в прибор.
Перезагрузка маршрутизатора MTS
Обратите внимание! Если самостоятельно включить маршрутизатор не удалось, то устройство всё-таки лучше сдать в магазин, т. к. проблема может возникать из-за брака.
Ошибка подключения к сети
Частая проблема, которая встречается на многих вай-фай маршрутизаторах. При этом устройство может обеспечивать Интернетом компьютер, к которому подключено. Подобная ошибка устраняется следующим образом:
- перезагрузить маршрутизатор и компьютер. Возможно, произошёл единовременный системный сбой, от которого можно легко избавиться путём перезапуска оборудования. Чтобы перезагрузить вай-фай router, необходимо нажать на кнопку «Reset», расположенную на его корпусе, либо выдернуть шнур питания из розетки. Последний способ не рекомендуется использовать, т. к. такая перезагрузка может привести к сбросу прошивки роутера;
- проверить, что проблема не на стороне оператора связи. Возможно, Интернет в данный момент отсутствует из-за обрыва на линии оператора связи. Чтобы отбросить данный вариант, необходимо позвонить в техподдержку МТС и узнать о возможных сбоях;
- произвести настройку параметров беспроводной сети в личном кабинете маршрутизатора MTC 4G. Подробный процесс выполнения поставленной задачи уже был представлен в предыдущих пунктах статьи. После настройки устройство также нужно будет перезапустить;
- проблема на стороне смартфона или другого гаджета. Возможно, телефон, с которого пытаются подключиться к данной точке доступа, имеет неправильные настройки Wi-Fi, которые подлежат изменению.
Ошибка подключения к вай-фай на смартфоне
Обратите внимание! Если ни один из вышеуказанных способов не помог избавиться от ошибки подключения к сети, то рекомендуется обратиться за помощью к специалисту. Также можно связаться с оператором связи для индивидуальной консультации по интересующему вопросу.
Преимущества и недостатки роутера 4G Wi-Fi МТС
У данной модели есть несколько отличительных особенностей:
- компактность. Мобильный 4G Wi-Fi роутер МТС можно брать с собой и пользоваться им в любом месте досягаемости сотовой связи;
- простой и понятный интерфейс в меню настроек прибора, наличие русского языка;
- простая настройка для выхода в Интернет. Подкорректировать параметры маршрутизатора сможет даже новичок;
- возможность сменить тип сети с МТС 4G Lte на 3G, причём такая процедура осуществляется автоматически;
- расширенный функционал, наличие дополнительных опций и режимов работы;
- если пользователь находится в зоне хорошей досягаемости сигнала сотовой сети, то скорость передачи данных будет на высоком уровне;
- внутри роутера присутствует антенна, которая положительно влияет на качество сигнала;
- приемлемый тариф.
Вкладка WLAN в параметрах router MTS
Из недостатков модели выделяют несколько моментов:
- невозможность ограничения доступа к вредоносным сайтам;
- высокая, но оправданная стоимость;
- сильный нагрев аппарата. Данное обстоятельство может привести к перегреву маршрутизатора и его последующей замене.
Важно! Router MTS имеет маленький радиус действия сигнала, что вынуждает покупать репитер.
Таким образом, с помощью вай-фай роутера МТС любой человек, желающий подключить безлимитный домашний Интернет, сможет удовлетворить свои потребности. Вышеизложенная информация позволит понять, что такое переносной маршрутизатор МТС и как им пользоваться.
Читайте также:
- Отключение wifi в спящем режиме miui
- Какие три устройства считаются оконечными устройствами в сети выберите три варианта маршрутизатор
- На каком расстоянии работают смарт часы от телефона через блютуз
- Wi fi роутер totolink a3000ru обзор
- Не могу зайти в настройки роутера keenetic