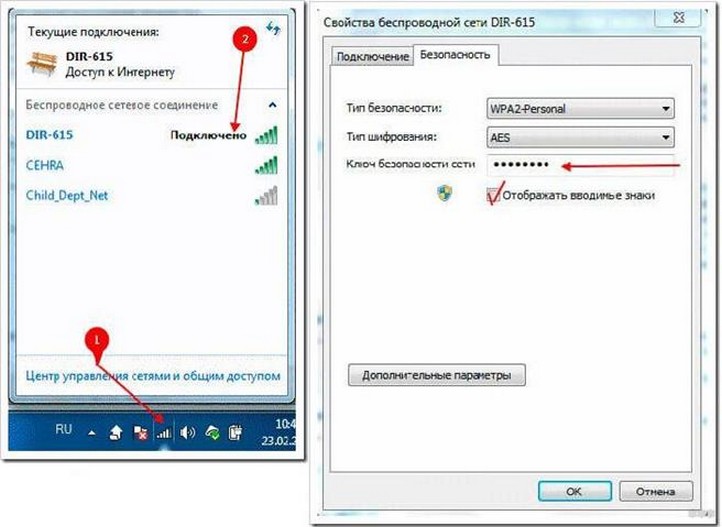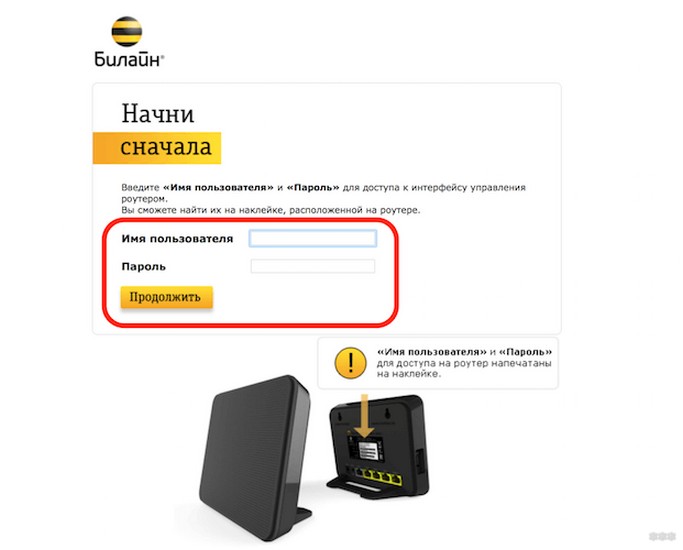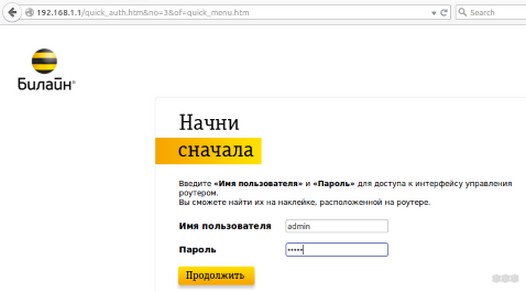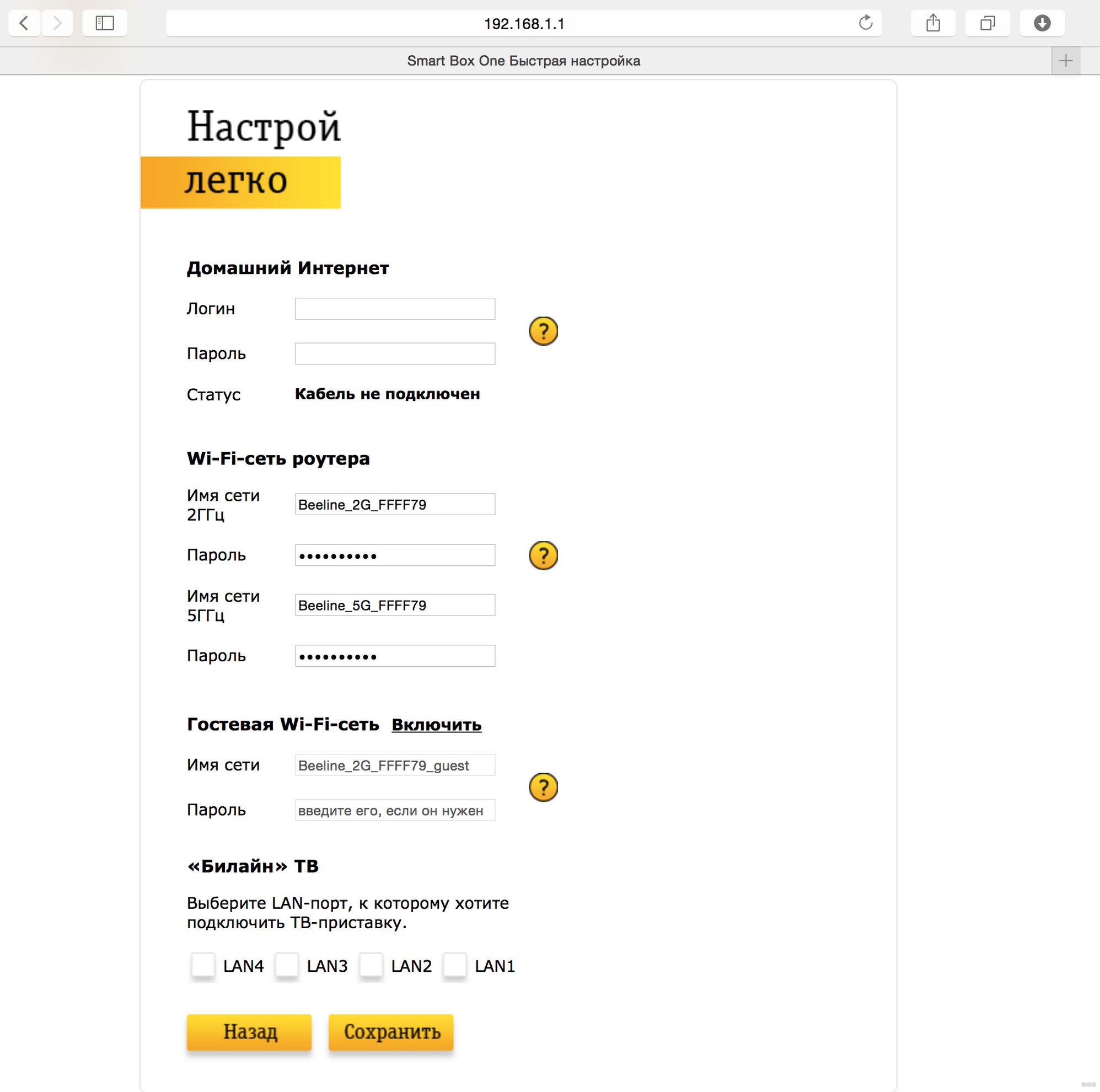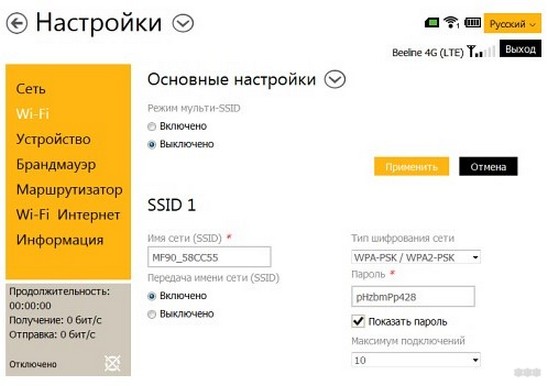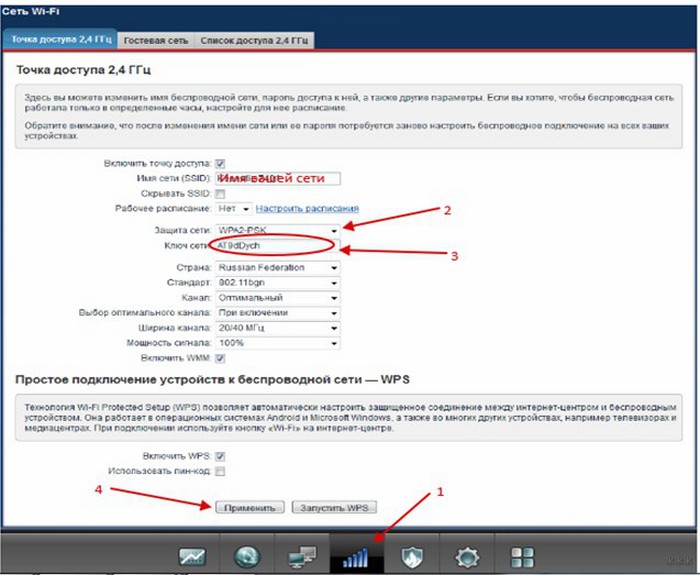Шаг 1
Вам нужно открыть любой интернет-браузер и в адресной строке ввести http://192.168.1.1. Откроется веб-интерфейс роутера Keenetic. Нажмите кнопку «Начать настройку».
Шаг 2
Далее необходимо нажать на кнопку «Выйти из мастера», так получится настроить роутер быстрее.
Шаг 3
Роутер Keenetic предложит вам согласиться с лицензионным соглашением — нажмите кнопку «Принять».
Шаг 4
Нужно задать пароль для доступа на роутер, постарайтесь не использовать пароль вида admin, 12345, qwerty и т.п. чтобы обезопасить себя от несанкционированного доступа к вашему роутер, а, следовательно, и к вашей сети. После нажмите кнопку «Далее».
Обязательно запишите пароль, чтобы его не забыть и не потерять доступ к настройкам роутера.
Шаг 5
Вы попадете в главное меню роутера. Далее выберете нужную инструкцию ниже и раскройте ее.
Если вы ранее проходили авторизацию на IPOE – инструкцию «Настройка интернета» пропустите, она вам не нужна.
Шаг 1
Вам нужно открыть любой интернет-браузер и в адресной строке ввести http://192.168.1.1. Откроется веб-интерфейс роутера Keenetic.
Роутер предложит вам ввести имя пользователя и пароль.
Имя пользователя – admin.
Пароль – тот, который вы устанавливали при первичной настройке.
Нажмите кнопку «Войти».
Шаг 2
Вы попадете в главное меню роутера.
Далее выберете нужную инструкцию ниже и раскройте ее.
Если вы ранее проходили авторизацию на IPOE – инструкцию «Настройка интернета» пропустите, она вам не нужна.
Шаг 1
В левом меню выберите в разделе «Интернет» пункт «Проводной». Откроются настройки подключения.
Шаг 2
Прокрутите страницу немного вниз до пункта «Аутентификация у провайдера (PPoE/PPTP/L2TP)».
В строке «Тип (протокол)» выберите «Не использовать», затем нажмите кнопку Сохранить.
Если вы ранее проходили авторизацию на IPOE – инструкцию «Настройка интернета» пропустите, она вам не нужна.
Шаг 1
В левом меню выберите в разделе «Интернет» пункт «Проводной». Откроются настройки подключения.
Шаг 2
Прокрутите страницу немного вниз до пункта «Аутентификация у провайдера (PPoE/PPTP/L2TP)»
Настраиваем соединение:
Тип (протокол) – L2TP
После выбора протокола, ниже появятся дополнительные поля для настройки:
Адрес сервера – tp.internet.beeline.ru
Имя пользователя – логин от домашнего интернета (может начинаться на 089 или 085)
Пароль – пароль от домашнего интернета
Нажмите на кнопку «Сохранить» и если все настройки введены корректно – в течение минуты интернет заработает.
По умолчанию Wi-Fi-сеть роутера уже защищена паролем, данные для входа (Имя Wi-Fi-сети и пароль) напечатаны на наклейке, расположенной на нижней панели роутера. Если вы хотите изменить имя Wi-Fi-сети или пароль переходим к следующему шагу, если вас устраивать значения, установленные производителем, можете пропустить настройку Wi-Fi сети.
Шаг 1
Зайдите раздел Мои сети и Wi-Fi и выберите пункт «Домашняя сеть».
Настройка Wi-Fi сети 2,4 ГГц.
Шаг 1
В разделе «Беспроводная сеть Wi-Fi 2,4 ГГц» нажмите «Дополнительные настройки».
Шаг 2
Настраиваем Wi-Fi сеть:
Имя сети – так сеть будет отображаться на устройствах в списках сетей. Можете придумать любом имя сети, но на латинице.
Пароль – с помощью этого пароля будет выполняться подключение к Wi-Fi сети. Пароль должен быть не менее 8 символов.
Защита сети – WPA2-PSK
Стандарт – 802.11 b/g/n
Ширина канала – 20/40 МГц
Нажимаем «Сохранить». Настройка 2,4 ГГц сети завершена.
Настройка Wi-Fi сети 5 ГГц
Шаг 1
Прокрутите чуть ниже. Если ваша модель роутера Keenetic поддерживает частотный диапазон 5ГГц, вам будет доступна опции роуминга и Band Steering, первую рекомендуется отключить если у вас больше нет роутеров Keenetic в квартире, вторая функция позволяет роутеру автоматически переключать подключенные к Wi-Fi-сети устройства с одной Wi-Fi-сети на другую в зависимости от качества принимаемого сигнала. Если выставите значение поля «Band Steering» «Не использовать» у вас появится возможность настроить имя Wi-Fi-сети 5ГГц и пароль, для этого в разделе Wi-Fi сеть 5ГГц кликните по ссылке «Дополнительные настройки».
Шаг 2
Настраиваем Wi-Fi сеть:
Имя сети – так сеть будет отображаться на устройствах в списках сетей. Можете придумать любом имя сети, но на латинице.
Пароль – с помощью этого пароля будет выполняться подключение к Wi-Fi сети. Пароль должен быть не менее 8 символов.
Защита сети – WPA2-PSK
Стандарт – 802.11 a/n/ac
Ширина канала – 20/40/80 МГц
Нажимаем «Сохранить». Настройка 5 ГГц сети завершена.
Настройка порта для IPTV необходима только при наличии IPTV приставки. Если приставка Beeline TV (TVE) – настраивать порт для IPTV не нужно.
Шаг 1
В левом меню выберите в разделе «Интернет» пункт «Проводной». Откроются настройки подключения.
Шаг 2
В разделе «Порты и VLAN’ы», под портом, в который подключена IPTV-приставка раскройте список и выберете «ТВ-приставка», далее нажмите «Сохранить».
Выбранный порт будет работать только для IPTV-приставки. Если в этот порт подключить компьютер – интернет на нем работать не будет. Необходимо будет зайти настройки и выбрать по умолчанию.
Начинающие пользователи Интернета часто спрашивают, как выполнить вход в Билайн роутер для получения информации об оборудовании и точной настройки девайса. После авторизации пользователям доступно внесение настроек, изменение пароля, фильтрация пользователей и другие опции.
Ниже рассмотрим, как войти в роутер Билайн для домашнего Интернета и 4g, приведем доступные модели и перечислим актуальные действия при возникновении трудностей с подключением.
Что учесть
Перед установкой и входом в оборудование учтите, что компания Билайн работает не со всеми роутерами. Провайдер поддерживает устройства Билайн D150L и N150L, некоторые модели АСУС серии RT, маршрутизаторы D-Link, ZyXEL, TP-Link и другие устройства. Подробные сведения по актуальной аппаратуре, а также недоступным устройствам приведены на сайте moskva.beeline.ru/customers/pomosh/home/domashnij-internet/nastrojki-s-routerom/.
Что касается 3G и 4G, здесь также поддерживаются не все устройства. В группу доступных моделей входит ZTE (MF90+, MF823D, MF831, MF 667, MF823, MF 192 и другие), а также Хуавей Е171, E3272, E3131, E355, 3G модем E3533 и 4G модем 1K6E. Подробные сведения можно также получить на сайте Билайна по ссылке moskva.beeline.ru/customers/pomosh/mobile/tarify-i-uslugi/instrukcii-k-ustrojstvam-dlja-mobilnogo-bilajna/usb-modemy/.
Вход в роутер Beeline: пошаговая инструкция
Если роутер поддерживается провайдером, можно переходить к его подключению и переходу в режим настроек. Рассмотрим принципы для разных устройств — для домашнего Интернета и 3G/4G.
Вход в обычный роутер
Для начала рассмотрим, как зайти в Билайн роутер домашнего Интернета. Здесь работает стандартная инструкция, актуальная для большей части маршрутизаторов.
Вход в настройки проходит по такому алгоритму:
- Возьмите кабель, который протянул провайдер в квартиру или дом, и вставьте его в WAN разъем роутера.
- Вставьте сетевой кабель одним концом в разъем LAN, а вторым в соответствующее гнездо на ПК или ноутбуке. Допускается подключение с помощью Вай-Фай, но на начальном этапе лучше соединиться с помощью провода.
- Войдите в любой из веб-проводников. Можно использовать Гугл Хром, Фаерфокс, Сафари, Оперу или другие браузеры.
- Введите в окно URL IP для входа — 192.168.10.1, а далее жмите кнопку Ввод.
- В графе авторизации пропишите логин и пароль. Внесите в них надпись admin (дважды).

Вход в 3G/4G роутер
Многие клиенты Билайн пользуются 4G устройствами. Они устанавливаются в USB-разъем и играют роль модема. Рассмотрим правила входа в настройки на примере модели ZTE MF90Plus, которая поддерживается провайдером. В комплекте с девайсом идет USB-кабель, зарядное устройство, руководство и талон гарантии.
Для начала сделайте следующие шаги:
- Снимите заднюю крышку и установите в задний разъем специальную USIM карту. Убедитесь, что карточка хорошо стала на место.
- При необходимости установите SD-карту, соблюдая заданное направление.
- Поставьте на место батарею. Перед закрытием крышки зафиксируйте номер SSID беспроводной сети и пароль.
- Для входа включите кнопку питания роутера.
- Соедините устройство к ноутбуку или ПК с помощью USB-кабеля из комплекта. Обратите внимание, чтобы в настройках оборудования было установлено автоматическое получение IP.
- В перечне беспроводных сетей найдите нужный SSID, жмите на него, а после введите логин и пароль для входа.
Производителем предусмотрено два способа войти в Вай Фай роутер Билайн 4G — с помощью провода или по WiFi. При выборе первого варианта необходимо установить программное обеспечение на ПК. Оно инсталлируется автоматически через некоторое время после подключения девайса к компьютеру или ноутбуку. Если этого не произошло, войдите в раздел Мой компьютер, жмите на диск Билайн и следуйте инструкции.
Для перехода в интерфейс роутера после его соединения с ПК по Wi-Fi или USB сделайте следующие шаги:
- Войдите в веб-проводник и наберите в графе URL адрес 192.168.0.1. или адрес http://m.home.
- Введите логин и пароль на странице авторизации. Чтобы войти в настройки, достаточно ввести пароль admin.

Не получается войти в роутер Билайн
Бывают ситуации, когда войти в http router beeline ru не удается, а приведенные выше инструкции не срабатывают. Перед принятием более серьезных мер попробуйте сделать следующие шаги:
- попытайтесь осуществить вход в роутер через другие веб-проводники, ведь проблема может быть в браузере;
- используйте другой ПК или ноутбук для подключения;
- временно деактивируйте антивирусные программы или брандмауэр, если они были включены;
- проверьте качество соединения с Сетью и исправность роутера;
- обратите внимание на целостность проводов и плотность нахождения разъема в гнезде;
- попробуйте обновить программное обеспечение, если оно устарело;
- перезапустите ОС и сам роутер Билайн, после чего повторите попытку входа. Можете дополнительно посмотреть описание тарифа скоростной с ТВ.
Если эти действия не дали результата, необходимо разобраться с причинами сложившейся ситуации. Выделим основные:
- Неправильный ввод IP адреса в адресную строку веб-проводника. К примеру, вместо 192.168.0.1 попробуйте ввести другие данные — 192.168.1.1. Возможно, это позволит подключиться к устройству. Данные для авторизации часто приводятся на самом корпусе маршрутизатора.
- Неправильное соединение. Невозможность входа в роутер Билайн может быть обусловлена отсутствием подключения. Для авторизации в кабинете подключитесь к маршрутизатору с помощью Wi-Fi или проводом USB. Если есть такая возможность, попробуйте подключиться с помощью другого шнура, проверьте настройки ОС, убедитесь в качестве соединения разъемов.
- Неправильные данные для авторизации. Если вы ранее меняли данные для входа в роутер Билайн, но не помните их, попробуйте сбросить информацию с помощью кнопки Reset.
- Неудачная прошивка. Бывает, что войти в маршрутизатор не удается из-за неправильной прошивки. Для решения проблемы может потребоваться обновление ПО.
- Системные сбои. Причиной трудностей входа могут стать некоторые программы, вирусы или применение прокси-серверов для локальных адресов. В таких случаях необходимо сделать полную очистку ОС.

Итоги
На практике вход в Билайн роутер не вызывает трудностей. Главное — четко следовать инструкции и провести ряд подготовительных мероприятий по подключению устройства. Если возникли трудности, всегда можно связаться с колл-центром компании и получить консультацию у специалистов. Номера для связи 0611 или 8-800-70-080-00. Читайте далее как отключить гороскоп на номере, если он больше не нужен.
На чтение 11 мин Просмотров 56.9к.
Артём Нойман
Веб-разработчик, контент-менеджер на проектах IT-тематики
Настройка роутера под Билайн зависит от конкретной модели. Провайдер поддерживает не все устройства. Если же роутер есть в списке поддерживаемых, то даже неопытный пользователь сможет самостоятельно настроить его для работы с модемом Билайн.
Содержание
- Рекомендуемые роутеры для Билайн
- Неподдерживаемые модели
- Подключение маршрутизатора
- Вход в настройки
- Особенности настройки по моделям роутеров
- Общие рекомендации
- Smart Box
- ASUS
- D-Link
- Zyxel
- TP-Link
- Keenetic
- Как подключить телевизор
Рекомендуемые роутеры для Билайн
Провайдер может гарантировать простую настройку и стабильную работу в роутерах Smart Box. Линейка этих устройств — фирменное решение Beeline. Однако они могут стоить дороже, чем другие маршрутизаторы с аналогичными возможностями и качеством. Оператор поддерживает роутеры и от других производителей, но в основном от популярных: ASUS, D-Link, Linksys, Netgear, TP-Link, Zyxel.
Это не означает, что все модели этих фирм подходят по умолчанию. На официальном сайте Beeline есть список поддерживаемых маршрутизаторов для каждого из брендов.
Неподдерживаемые модели
Если ваш маршрутизатор не входит в «белый» список, значит, он официально не поддерживается Beeline. Поэтому в ходе работы могут возникнуть нерешаемые проблемы. Однако это не значит, что подключить модем на роутерах других моделей невозможно, попробовать стоит.
Однозначно не поддерживаются только устаревшие модели. Beeline рекомендовал их раньше, но теперь корректное подключение через них невозможно:
Подключение маршрутизатора
Сначала подключите роутер к компьютеру и сети электропитания. В комплекте с оборудованием идет сетевой кабель и блок питания. Вместо кабеля можно использовать модем от Билайн. Тариф должен быть активным и включать раздачу интернета через маршрутизатор.
Подключение производится по инструкции:
- Подсоедините роутер к электросети с помощью блока питания, идущего в комплекте с оборудованием и включите его.
- Подсоедините модем в USB-порт или Ethernet-кабель провайдера к роутеру в порт WAN.
- Подключите роутер к ноутбуку или компьютеру с помощью сетевого кабеля (в комплекте). Кабелем нужно соединить порт LAN роутера и разъем компьютера. В некоторых моделях есть возможность подключиться по вайфай.
Подключаясь через Wi-Fi, нужно дополнительно подтвердить подключение на ноутбуке или компьютере. Для этого кликните по значку беспроводной сети в панели задач Windows. Среди списка доступных сетей выберите сеть с названием вашего роутера. Иногда провайдер меняет название. Актуальные данные можно узнать из договора, на наклейке снизу роутера или обратившись в техническую поддержку.
Вход в настройки
Вход в роутер Билайн проходит по следующему алгоритму:
- Откройте браузер. Необязательно, чтобы у вас было активное интернет-соединение, но роутер должен быть подключен к компьютеру.
- В адресную строку браузера введите 192.168.1.1 и нажмите Enter. Это стандартный адрес для входа в админ-панель большинства маршрутизаторов. Другие возможные адреса: my.keenetic.net, tplinkwifi.net, 192.168.0.1 (смотрите на нижней наклейке роутера).
- У вас будет запрошен логин и пароль. По умолчанию: admin и 1234 или тоже admin. Провайдер может их изменить. В таком случае ищите актуальные логин и пароль в договоре или на наклейке.
- В некоторых роутерах система попросит сбросить стандартный пароль и поставить новый. Придумайте пароль и повторите его в специальном окне. После этого вам дадут войти в админ-панель.Для следующего входа нужно использовать придуманный пароль.
Особенности настройки по моделям роутеров
Настроить роутер для Билайн проще всего через веб-интерфейс, в зависимости от модели и производителя он может различаться.
Общие рекомендации
Для каждого производителя есть уникальная инструкция, но чтобы настройка домашнего интернета Билайн прошла без проблем, рекомендуем воспользоваться некоторыми советами:
- Выберите центральную точку в квартире, но так, чтобы LAN-кабель дотягивался до компьютера. Если настройка происходит через Wi-Fi, то установите роутер так, чтобы между ним и ноутбуком не было преград в виде толстых стен. Сигнал должен быть на отличном уровне.
- Если подключение идет через модем, перед входом в настройки подключите к маршрутизатору модем от Beeline.
- Проверьте, чтобы модем нормально работал. Обратите внимание на индикатор USB, который должен гореть зеленым светом.
Потом можете переходить непосредственно к настройкам маршрутизатора. Для каждого производителя написана своя инструкция.
Smart Box
Так как роутеры этой линейки выпускает сам Билайн, то проблем здесь возникает меньше всего:
- После входа в веб-интерфейс настроек нужно выбрать «Быстрая настройка».
- Страница состоит из четырех разделов. Вам требуется для начала переключиться в «Домашний интернет».
- Будет предложено выбрать вашего провайдера для основного подключения к интернету. В строке «Сеть» укажите Beeline.
- Для подключения нужно ввести данные вашего договора – логин и пароль. Обычно расположены на лицевой стороне договора в соответствующих блоках. Если для подключения используется не вайфай, а кабель, то обратите внимание на пункт «Статус».
- Перейдите в блок «Wi-Fi-сеть роутера». Здесь вы можете изменить название беспроводной точки доступа и/или задать для нее новый пароль.
- Ниже расположен блок «Гостевая Wi-Fi сеть». Она используется для того, чтобы с другого устройства пользователи не могли подключиться к основной точке беспроводного доступа. Необходима для обеспечения приватности оборудования в рамках локальной сети. Гостевая Wi-Fi сеть настраивается по тому же принципу, что и основная: заполняются поля с названием сети и паролем.
- Закончив с настройками, нажмите «Сохранить». Ваши параметры будут применены.
ASUS
Некоторые роутеры от этого производителя поддерживаются Билайном, поэтому их можно подключить к интернету через модем или по проводу следуя инструкции.
Алгоритм настройки проводного подключения:
- После входа в админ-панель перейдите в раздел «Дополнительные настройки» (он находится слева). Там же переключитесь в подраздел «Интернет».
- Найдите пункт «Тип WAN-подключения». В выпадающем меню выберите «протокол L2TP». Его используются основные российские мобильные операторы, в том числе и Билайн. Оптимальный вариант для домашнего интернета.
- У пункта «Получать IP-адрес WAN автоматически» включите «Да».
- Аналогичную отметку установите у пункта «Автоматическое подключение к DNS-серверу».
- Теперь введите логин и пароль от сети Beeline. Здесь требуется ввести данные из договора, а не данные от роутера.
- В строке «VPN сервер» укажите имя сервера: tp.internet.beeline.ru для L2TP. Если используете протокол PPTP, то вводите имя: vpn.internet.beeline.ru.
- Теперь осталось заполнить поле «Имя хоста». В него пропишите название сети, например, inet.
- Сохраните изменения, воспользовавшись одноименной кнопкой.
- Последним шагом настраиваем Wi-Fi. Выбираем пункт «Беспроводная сеть» и заполняем поля «SSID» — имя сети и «Предварительный ключ WPA» (пароль). Остальные настройки рекомендуется установить как на скриншоте и не забываем нажать кнопку «Применить»
Инструкция для USB-модема:
- В случае использования только модема в меню «Дополнительные настройки» выбираем пункт «Интернет», кликаем на вкладку «Подключение».
- «Тип WAN» выбираем USB, «Включить USB modem» — «Да».
- Заполняем поля «Местоположение», «ISP» — провайдер, «Dial Number» — *99# или *99***1# ,«APN» — internet.beeline.ru или home.beeline.ru, «Имя пользователя» и «Пароль» — beeline, PIN код, если установлен.
- Нажимаем кнопку «Применить».
- Настраиваем WI-FI сеть. Это все.
D-Link
Для поддерживаемых роутеров фирмы D-Link инструкция выглядит так:
- Авторизовавшись, перейдите раздел «WAN». Он расположен в блоке «Сеть».
- В пункте «Тип подключения» укажите «L2TP + Динамический IP». Его используют основные российские мобильные операторы, в том числе и Билайн.
- Ниже в поле «Имя» введите название для вашего соединения. Оно может быть любым.
- Проверьте, отмечен ли галочкой пункт «Разрешить».
- Поставьте галочку в блоке VPN у пункта «Соединяться автоматически».
- Заполняем «Имя пользователя» и «Пароль» (два раза).
- В строке «Адрес VPN-сервера» укажите имя сервера: tp.internet.beeline.ru для L2TP. Если используете протокол PPTP, то вводите имя: vpn.internet.beeline.ru.
- Сохраните изменения, воспользовавшись одноименной кнопкой.
- Wi-Fi настраивается в одноименной вкладке. Во вкладке «Основные настройки» заполняем «SSID» — имя сети.
- Осталось только установить пароль. Заходим во вкладку «Настройки безопасности» вписываем пароль в поле «Ключ шифрования PSK».
Zyxel
Для роутера Zyxel Keenetic Ultra инструкция следующая:
- После входа в настройки воспользуйтесь кнопкой «Веб-конфигуратор».
- Введите новый пароль.
- Повторно появится форма входа в админ-панель. Туда нужно ввести уже измененный пароль.
- В нижней части интерфейса кликните по иконке глобуса, чтобы перейти к настройкам соединения.
- Переключитесь в раздел «PPPoE/VPN» и нажмите кнопку «Добавить соединение».
Заполните форму по образцу:
- Галка у «Включить».
- У пункта «Использовать для выхода в интернет» поставьте галку.
- Установите L2TP в поле «Тип (протокол)».
- Подключаться через –Broadband connection ISP.
- В поле «Адрес сервера» пропишите tp.internet.beeline.ru.
- Имя пользователя и пароль возьмите из договора.
- Метод проверки подлинности – Авто.
- Настройка параметров IP – Автоматически.
- После заполнения воспользуйтесь кнопкой «Применить» и вы подключитесь к сети Билайн.
- Последний этап — настройка Wi-Fi. Для этого в меню выбираем «Сеть и на вкладке «Точка доступа» отмечаем галочкой «Включить точку доступа». Заполняем «Имя сети» и «Ключ сети», остальные параметры рекомендуем заполнить согласно скриншоту. Жмем «Применить».
Настройка USB-модема:
- В меню выбираем пункт Интернет (значок глобуса).
- Щелкаем на вкладку «3G/4G».
- Далее ставим галочки, выбираем провайдера из списка и заполняем поля. «Номер телефона» — *99# или *99***1# ,«Имя точки доступа (APN)» — internet.beeline.ru или home.beeline.ru, «Имя пользователя» и «Пароль» — beeline.
- Нажимаем кнопку «Применить». Остается только настроить беспроводную сеть.
TP-Link
Настройка по проводу:
- Авторизовавшись перейдите в подраздел «WAN». Он расположен в левом разделе меню «Сеть».
- В пункте «Тип подключения WAN» укажите «L2TP/Россия L2TP».
- Ниже в поле «Имя пользователя» введите логин из договора. Аналогично в поле «Пароль».
- В строке «IP-адрес/Имя сервера» укажите имя сервера: tp.internet.beeline.ru.
- «Размер MTU». Здесь укажите значение в 1400.
- Последним шагом настраиваем Wi-Fi. Для этого переходим во вкладку «Беспроводной режим».
- Выбираем «Настройки беспроводного режима» и прописываем «Имя сети», остальные настройки рекомендуем оставить как на скриншоте.
- Переходим во вкладку «Защита беспроводного режима» и придумываем сложный пароль для подключения к сети. Остальные настройки выставляем как на картинке. Нажатием кнопки «Сохранить» мы завершаем настройку.
Настройки в этой прошивке применяются автоматически.
Алгоритм для USB-модема:
- В разделе «Сеть» основного меню выбираем пункт «Доступ в интернет». Если планируется использование только модема, то выбираем «Только 3G/4G».
- Далее переходим в раздел «3G/4G» и указываем регион и провайдера.
- Нажимаем кнопку «Дополнительные настройки» и заполняем поля «Номер набора» — *99# или *99***1# ,«APN» — internet.beeline.ru или home.beeline.ru, «Имя пользователя» и «Пароль» — beeline.
- Нажимаем кнопку «Сохранить».
- Далее нам нужно зайти в Беспроводной режим и настроить WI-FI сеть.
Keenetic
Инструкция для современных прошивок Keenetic:
- При первом входе в настройки роутера вам будет предложено произвести автоматические настройки. Нажмите на ссылку «Панель управления».
- Выберите раздел «Проводной» в левом меню.
- В пункте «Тип (протокол)» укажите «L2TP».
- «Адрес сервера» пропишите: tp.internet.beeline.ru.
- «Имя пользователя» и «Пароль» перенесите из договора.
- Сохраните изменения, воспользовавшись одноименной кнопкой.
- Настройка Wi-Fi происходит в разделе «Мои сети» и Wi-Fi вкладки «Домашняя сеть». Прописываем «Имя сети (SSD)» и пароль для подключения, защиту сети выбираем WPA2-PSK. Настройки одинаковы для всех диапазонов.
В новых прошивках Keenetic для настройки модема достаточно его только подсоединить, настройки подтянутся в автоматическом режиме.
Иногда при подключении к Билайн возникает ошибка 868. Читайте по ссылке, как решить проблему.
Как подключить телевизор
Подключение роутера Beeline к телевизору происходит во всех моделях примерно одинаково:
- Вернитесь на страницу с основными настройками.
- Там выберите пункт «IP-телевидение» или с похожим с названием. Оно может различаться в зависимости от модели маршрутизатора и версии прошивки.
- Укажите номер LAN-порта, который используется для подключения к ТВ.
- Сохраните настройки.
Для настройки роутера для Beeline необязательно вызывать мастера – все можно выполнить самостоятельно.
ШАГ 1. Подключение роутера.
Подключите роутер в сеть электропитания (кнопки On/Off у него нет). Вставьте кабель домашнего интернета в порт WAN роутера.
Как попасть на web-интерфейс роутера?
Подключите компьютер к роутеру с помощью ethernet-кабеля (идет в комплекте), подключив его к любому из LAN-портов роутера, а другим концом — к сетевой карте компьютера. Вы также можете подключиться к роутеру по Wi-Fi (с компьютера, планшета или смартфона).
После включения роутера, он будет «раздавать» Wi-Fi-сети (2,4 GHz и 5 GHz), которые будут называться Beeline_2G_-XXXXXX и Beeline_5G_-XXXXXX (где X — уникальные символы для каждого экземпляра роутера). Названия этих сетей и пароль к нем, напечатан на наклейке на днище роутера («WiFi пароль»):
ШАГ 2. Настройка доступа к сети.
Откройте любой браузер, например, Internet Explorer, в адресной строке введите 192.168.1.1 и нажмите кнопку
«Enter» на клавиатуре. Откроется веб-интерфейс роутера, с помощью которого вы сможете управлять всеми функциями роутера. Роутер предложит вам ввести имя пользователя и пароль для входа. Введите в оба поля admin и нажмите кнопку «Продолжить».
Нажмите кнопку «Быстрая настройка».
В открывшемся окне собраны все необходимые настройки для работы с роутером.
В разделе «Домашний интернет» введите номер вашего договора (начинается на 089 или 085) и пароль для доступа в личный кабинет. Придумайте и введите в разделе «Wi-Fi-сеть роутера» имена Wi-Fi–сетей (2,4 ГГц и 5 ГГц) и пароли для доступа к ним.
Гостевая Wi-Fi-сеть нужна, чтобы предоставить доступ в интернет по Wi‑Fi для ваших друзей, приходящих к вам в гости, в случае если вы не хотите им сообщать пароль от вашей основной Wi-Fi–сети (по умолчанию Гостевая сеть отключена, Вы сможете включить её, нажав кнопку «Включить», скорость доступа в интернет в Гостевой сети до 1 Мбит/с).
Если у вас подключена услуга «Билайн ТВ», выберите LAN-порт для подключения ТВ–приставки. Совет: обладателям игровой приставки Xbox360, c установленным на ней клиентом «Билайн ТВ», порт выбирать не нужно.
ШАГ 3. Сохранение настроек и работа в Интернете.
Нажмите кнопку «Сохранить». Подождите, пока роутер сохраняет настройки и подключается к сети Интернет, обычно это занимает менее минуты. Как только роутер подключится к сети Интернет, индикатор, расположенный на передней панели роутера, загорится синим.
ВНИМАНИЕ! Если при настройке Вы используете подключение к роутеру по Wi‑Fi и, в ходе настроек Вы изменили название Wi‑Fi сети, необходимо переподключиться заново к созданной Вами Wi‑Fi сети.
Индикаторы состояния
Основные индикаторы состояния роутера находятся на днище роутера и светят «в пол» (3 LED разноцветные):
|
Желтый |
горит |
Загрузка устройства |
|
Красный |
мигает |
Сброс на заводские настройки/Восстановление конфигурации |
|
горит |
Зарезервировано |
|
|
Зеленый |
мигает |
Установка Интернет соединения |
|
горит |
Интернет соединение установлено |
|
|
Синий |
горит |
Соединение с ZigBee облаком установлено |
|
мигает |
Зарезервировано |
|
|
Красный-Зеленый-Синий поочередно |
мигает |
Процесс WPS ассоциации/Процесс Zigbee ассоциации/Обновление ПО |
|
быстрое мигание |
Сбой WPS ассоциации/Сбой Zigbee ассоциации |
|
|
Красный — Зеленый поочередно |
мигает |
Сбой загрузки устройства |
|
Белый |
горит |
Ошибка оборудования |
Технические характеристики
Название:
Wi-Fi-роутер билайн «Smart Box TURBO+»
Физические параметры
- Размеры (ДхШхВ): 189 х 37 х 180 мм
- Масса — 386 г (без адаптера питания)
Условия эксплуатации
- Рабочий диапазон температур: от 0 до +40 °С
- Относительная влажность: от 5 до 90% без конденсации
- Напряжение электропитания: переменное 100–230 В +/- 10%, 50/60 Гц
- Наличие доступа к сети домашнего интернета билайн
Рекомендации по безопасному использованию
- Wi-Fi-роутер билайн предназначен для эксплуатации в сухом, чистом и хорошо проветриваемом помещении в стороне от мощных источников тепла. Не устанавливайте его на улице и в местах с повышенной влажностью.
- Используйте адаптер питания только из комплекта поставки изделия. Не включайте адаптер питания, если его корпус или кабель повреждены. Перед включением убедитесь, что электрическая розетка исправна и напряжение в сети соответствует указанному на этикетке адаптера питания. Отключайте адаптер питания от электрической розетки при длительных перерывах в эксплуатации.
- В процессе работы устройство нагревается, поэтому:
- не устанавливайте роутер в местах с температурой воздуха, превышающей 40 °С, в закрытых шкафах и полостях, а также на другие изделия или предметы, которые могут нагреваться
- не накрывайте устройство и не ставьте на него никаких предметов
- следите за тем, чтобы ничто не загораживало вентиляционные отверстия в корпусе
- Никогда не вскрывайте и не пытайтесь самостоятельно обслуживать роутер и его адаптер питания
- Протирайте корпус и адаптер питания влажной тканью, смоченной в мягком моющем средстве. Всегда выключайте роутер перед тем, как приступить к его чистке
- Избегайте попадания жидкости внутрь корпуса роутера и его адаптера питания. Если это произошло, немедленно отключите устройство и тщательно просушите перед повторным включением
Информация об утилизации изделия
Данное изделие не следует выбрасывать вместе с бытовыми отходами. По окончании срока службы изделия обратитесь в местную администрацию за информацией о правилах утилизации электронных отходов в вашем населенном пункте. Правильная утилизация способствует сохранению природных ресурсов, охране здоровья и окружающей среды.
Срок службы
Установленный производителем в порядке п. 2 ст. 5 Федерального закона РФ «О защите прав потребителей» срок службы изделия равен 2 годам при условии, что изделие используется в строгом соответствии с настоящей инструкцией и применимыми техническими стандартами.
Информация о сертификации
Продукт произведен по заказу ПАО «ВымпелКом» компанией SerComm Corporation.
Ошибки, которые могут возникать и о которых роутер сообщает (аналогичны SmartBoxPro и SmartBox)
- Интернет-кабель не подключен в WAN-порт. При попытке зайти на любую страницу, абонент увидит страницу с соответствующем уведомлением.
- Кабель поврежден и роутер не может получить IP-адрес. Данная страница может возникать в следующих случаях:
- ТКД в доме клиента зависла
- Глобальная проблема на оборудовании ШПД
- Интернет-кабель поврежден
Абоненту будет доступна кнопа для повторного получения IP-адреса.
- При нажатии на кнопку «Получить IP-адрес» появится следующее уведомление:
- Если роутер после этого шага не смог получить IP-адрес, абоненту будет доступен следующий шаг диагностики – Перезагрузить устройство:
Web интерфейс (Расширенные настройки) аналогичны Smart Box
USB- функции
Об этом роутере
Расширенные настройки
Домашний интернет, цифровое ТВ, мобильная связь билайн
Заявку на подключение или переезд можно оформить по бесплатному номеру: 8 (800) 700 86 90
Вы уже клиент «Домашнего интернета билайн»? Вы можете управлять услугами в личном кабинете: lk.beeline.ru
Данный ресурс является сайтом официального партнера ПАО «Вымпелком» (торговая марка билайн) и носит исключительно информационный характер и ни при каких условиях не является публичной офертой, определяемой положениями Статьи 437 (2) Гражданского кодекса РФ. Подробную информацию о тарифах, услугах, предоставляемых компанией, а также об ограничениях Вы можете уточнить на сайте www.beeline.ru и по телефону 8 800 700 8000. Политика безопасности. Политика обработки файлов cookie. Согласие на обработку персональных данных. Отписаться от получения информационных рассылок от данного ресурса можно на странице.
© mirbeeline.ru — официальный партнер билайн. 2023 г.
Заявка на новое подключение
Оформите заявку на подключение и наш оператор перезвонит вам в ближайшее время для назначения в график
Ваша заявка успешно отправлена!
1. Мы позвоним Вам в течение нескольких минут на номер *, чтобы уточнить удобную дату и время визита монтажника.
2. Монтажник привезет договор, проведет кабель и настроит оборудование.
Чтобы изменить введенные данные по заявке, вы можете отправить заявку еще раз.
Заявка на подключение тарифа
Оформите заявку на подключение и наш оператор перезвонит вам в ближайшее время для назначения в график или оформите экспресс-заявку без звонка специалиста
Ваша заявка успешно отправлена!
1. Мы позвоним Вам в течение нескольких минут на номер *, чтобы уточнить удобную дату и время визита монтажника.
2. Монтажник привезет договор, проведет кабель и настроит оборудование.
Чтобы изменить введенные данные по заявке, вы можете отправить заявку еще раз.
Проверьте подключение к билайн
Какое подключение вас интересует?
Заказ на проверку адреса успешно отправлен
Пожалуйста, ожидайте звонка нашего специалиста на номер *.
Если вы неправильно ввели номер своего телефона, пожалуйста, отправьте запрос еще раз с верным номером.
Я хочу подключить услуги билайн
Заказ обратного звонка успешно отправлен
Пожалуйста, ожидайте звонка нашего специалиста на номер *.
Если вы неправильно ввели номер своего телефона, пожалуйста, отправьте заказ еще раз с верным номером.
Для получения поддержки существующим абонентам, пожалуйста, позвоните по:
8 800 700 8000
Я хочу подключить услуги билайн
Оставь свой номер и мы сделаем предложение с выгодой до 30%
Наш специалист свяжется с вами в ближайшее время!
Мы позвоним Вам в течение нескольких минут на номер *.
Если вы неправильно ввели номер своего телефона, пожалуйста, отправьте заявку еще раз с верным номером.
Защита роутера паролем – вынужденная необходимость. Такая же важная, как хранить деньги и драгоценности подальше от посторонних глаз. Не имея желания расстаться с половиной трафика или быть обворованными на ценную информацию, сразу же меняйте секретный код сети, прямо в процессе инсталляции. Как поменять пароль на Wi-Fi роутерах Билайн различных моделей, читайте в нашем обзоре.
Содержание
- Тонкости
- Инструкции
- Меняем пароль на Smart Box
- Меняем данные на ZTE MF90
- На Zyxel Keenetic Ultra
- Задать вопрос автору статьи
Тонкости
Принципы формирования надежного пароля известны:
- длина не меньше 8 символов,
- наличие в пароле букв, цифр и специальных символов вперемешку,
- использование символов разных регистров.
Другое дело, что изменить данную настройку собственноручно не всегда возможно, так как код доступа к сети может назначить сам оператор, прописав его в договоре. В этом случае требуйте от продавца или настройщика устройства сменить ключ защиты и отразить этот факт в соглашении. Конечно, это можно сделать и впоследствии, связавшись со службой техподдержки компании.
Общая схема смены секретной комбинации одна и та же для всех моделей роутеров, не только от компании Билайн:
- При подключенном устройстве заходим на локальную веб-страницу настроек роутера.
- Отправляемся в соответствующий раздел (чаще всего он носит название «Безопасность»).
- Вводим и сохраняем требуемый пароль.
- Перезагружаем роутер с новыми настройками.
Инструкции
Однако у конкретных моделей данная процедура может отклоняться от схемы в каких-то деталях. Как сменить пароль у сети Вай-Фай на маршрутизаторах Beeline Smart Box, ZTE MF90 и Zyxel Keenetic Ultra мы тоже рассмотрим.
Неважно, что произошло: забыли вы требуемое значение или посеяли договор с Билайном – восстановить код в принципе можно. Как узнать пароль от сети Wi-Fi:
- Щелкаем левой кнопкой мыши по значку беспроводных подключений («лесенке») в трее.
- В ответ получаем окно текущих подключений.
- Открываем контекстное меню своего подключения правой кнопкой мыши и выбираем в нем пункт «Свойства».
- После щелчка по этому пункту нашим глазам откроется окно свойств подключения.
- Остается установить флажок «Отображать вводимые знаки» и прочитать содержимое поля «Код безопасности».
Теперь, когда вы в курсе того, как узнать забытый пароль от Wi-Fi, можно приступить к его cмене. Мы не станем отделываться рекомендациями общего характера, а приведем конкретные примеры.
Еще один нюанс. Адрес локальной страницы настроек не обязательно равен 192.168.0.1. Он может быть и другим. В случае провала попытки открыть настройки по стандартному адресу, переверните роутер вверх дном и прочитайте IP на припаянной к его днищу наклейке.
IP-шник приведен в поле «Адрес роутера». В поле авторизации в окне «Логин» пишем admin, а в строке «Пароль» – 1234, или 1111, или также admin.
Если никакой код не подходит, попробуйте позвонить провайдеру. Возможно, у них установлен другой пароль по умолчанию для входа в интерфейс маршрутизатора.
Меняем пароль на Smart Box
Инструкции по настройке этой модели смотрите здесь:
Smart Box – самая современная и шустрая из всех «машинок» Билайна. Смарт Бокс от Билайн – это новое поколение маршрутизаторов. Тут поступаем следующим способом:
- Запускаем на компьютере браузер.
- В адресную строку вбиваем вышеупомянутый адрес роутера.
- В окне авторизации водим пароль к устройству.
- Затем переходим в раздел Wi-Fi.
- Редактируем текст в поле «Пароль (PSK)» подраздела «Безопасность».
- Жмем на кнопку «Сохранить» и перезагружаем роутер.
У модели Turbo местоположение данной опции может отличаться. Она располагается в окошке «Настрой легко», куда мы попадем после нажатия кнопки «Быстрая настройка», введя пароль к роутеру.
Меняем данные на ZTE MF90
Процедура аналогична, но окно настроек выглядит по-другому.
Тип шифрования устанавливаем, как на рисунке.
На Zyxel Keenetic Ultra
Чтобы сменить пароль от домашней сети Wi-Fi, известным нам способом авторизуемся в «админке». В меню настроек выбираем вкладку «Сеть Wi-Fi». В строке «Защита сети» нужно выбрать тип шифрования WPA2-PSK. Вводим пароль в поле «Ключ сети».
Как видите, поменять код безопасности и сделать свою сеть защищенной совсем несложно. Это легко можно сделать с помощью роутера, не только от Билайн. Если есть вопросы, пишите в комментарии! А я прощаюсь, всем пока!