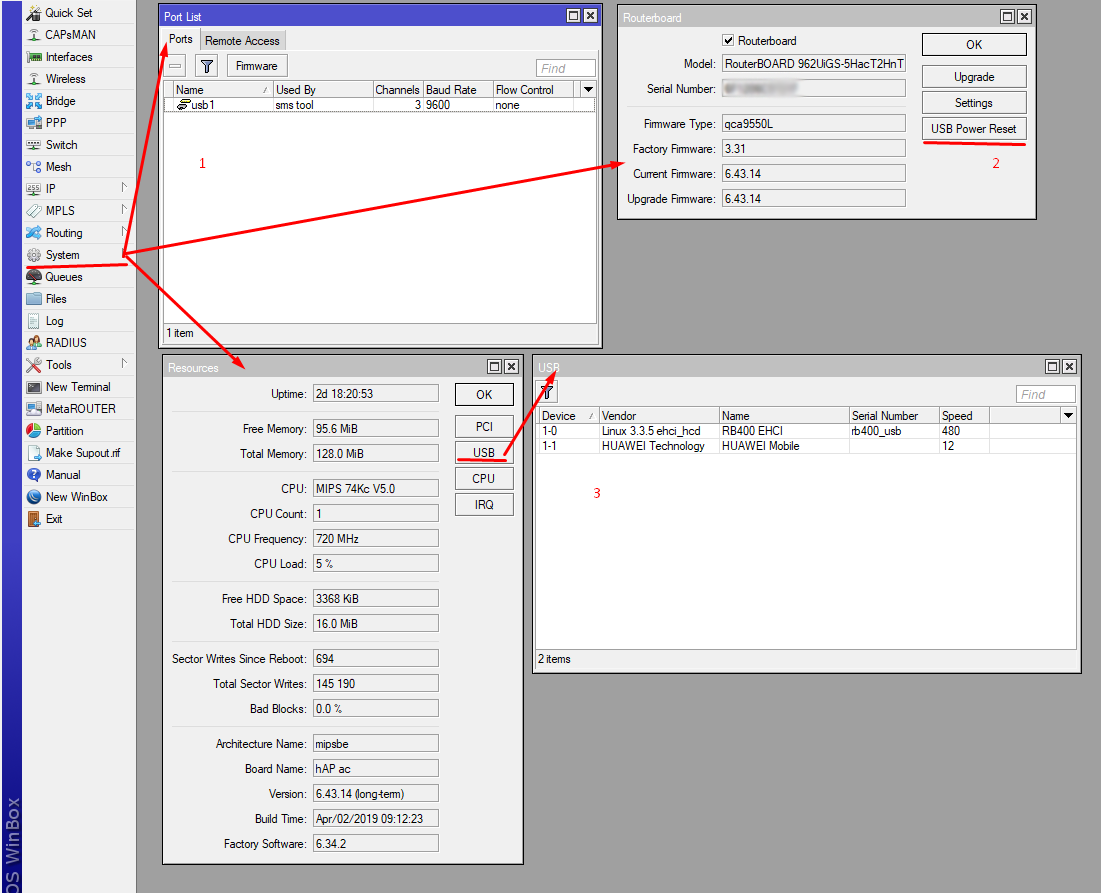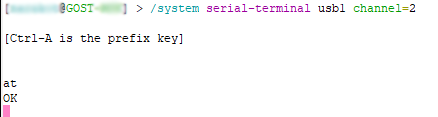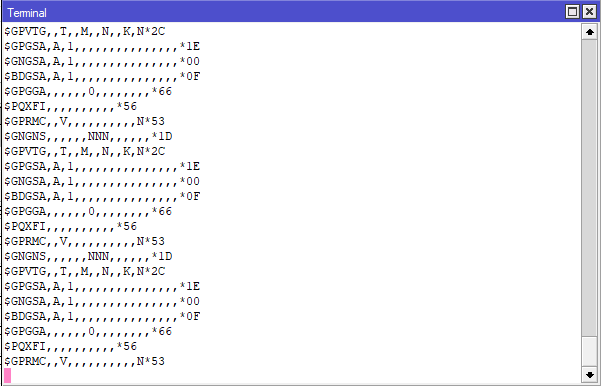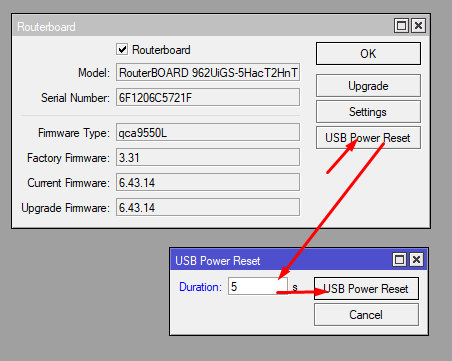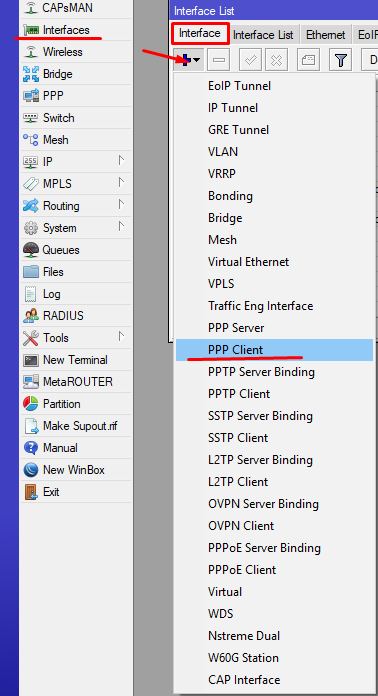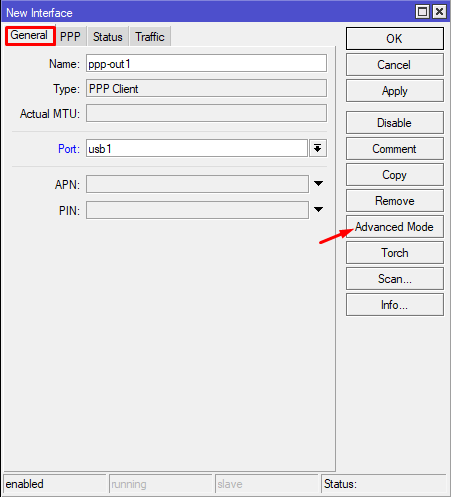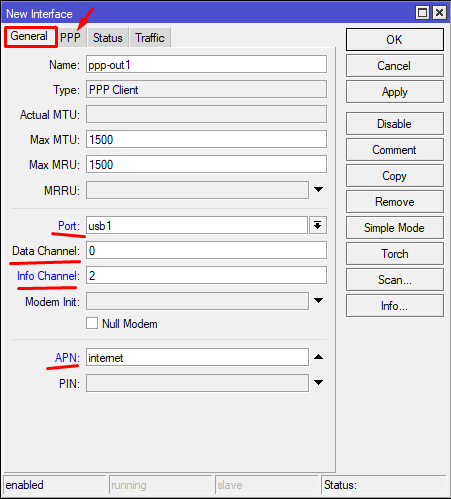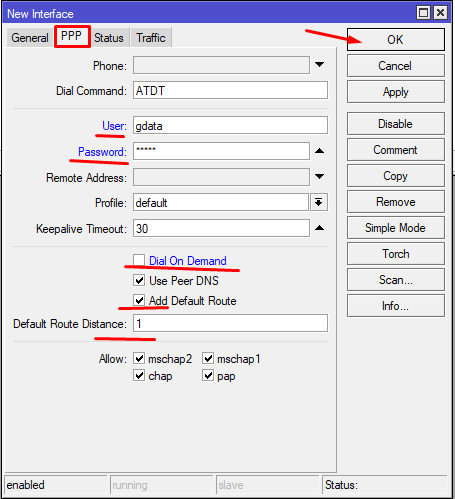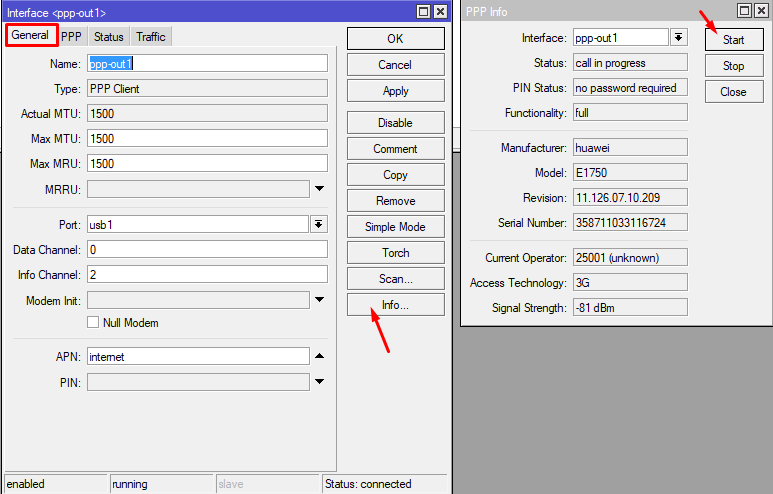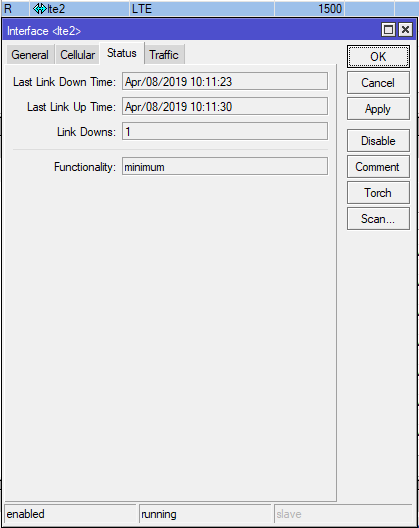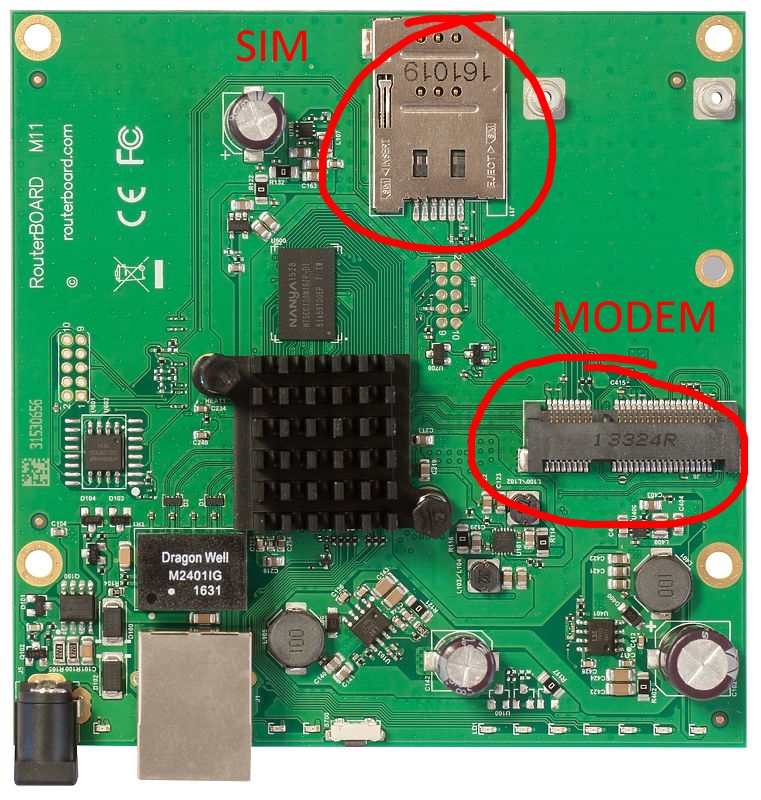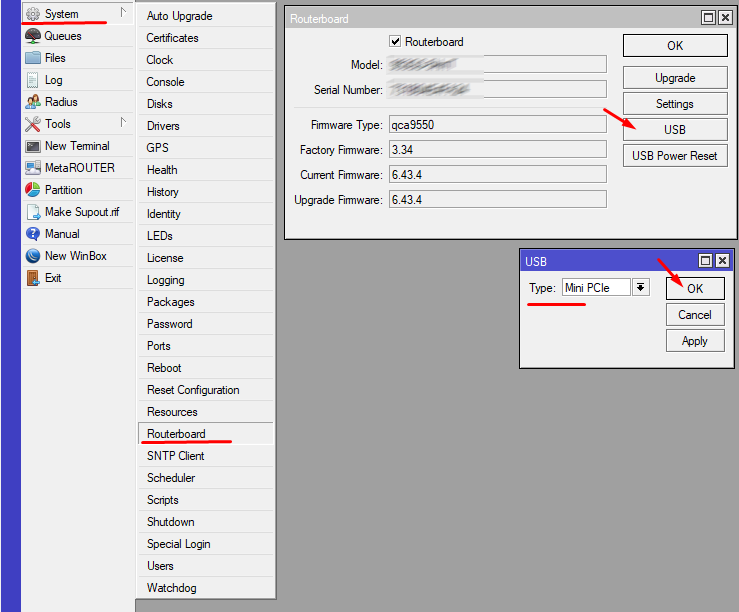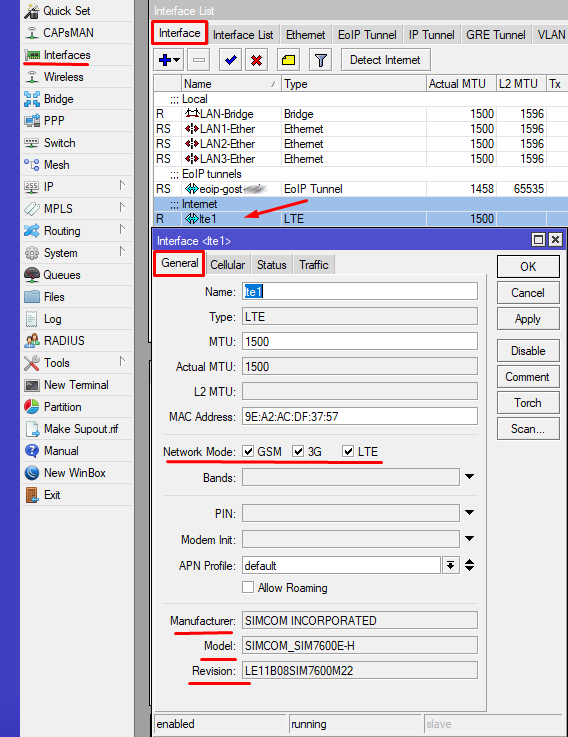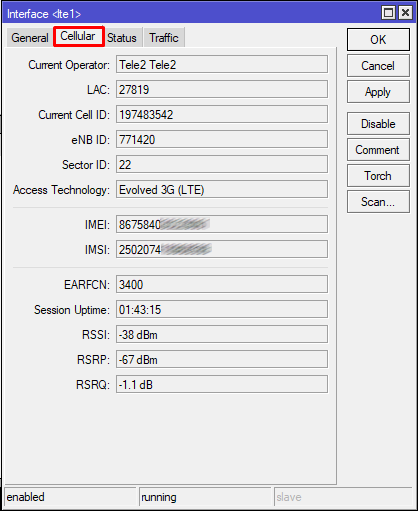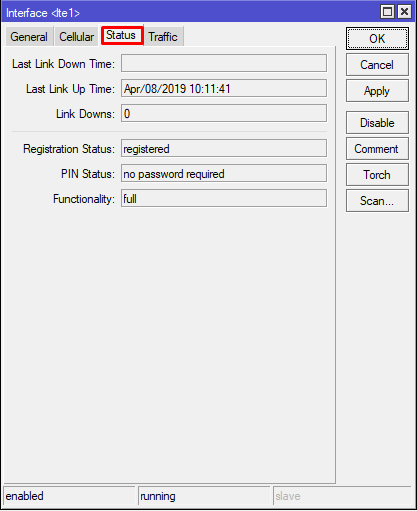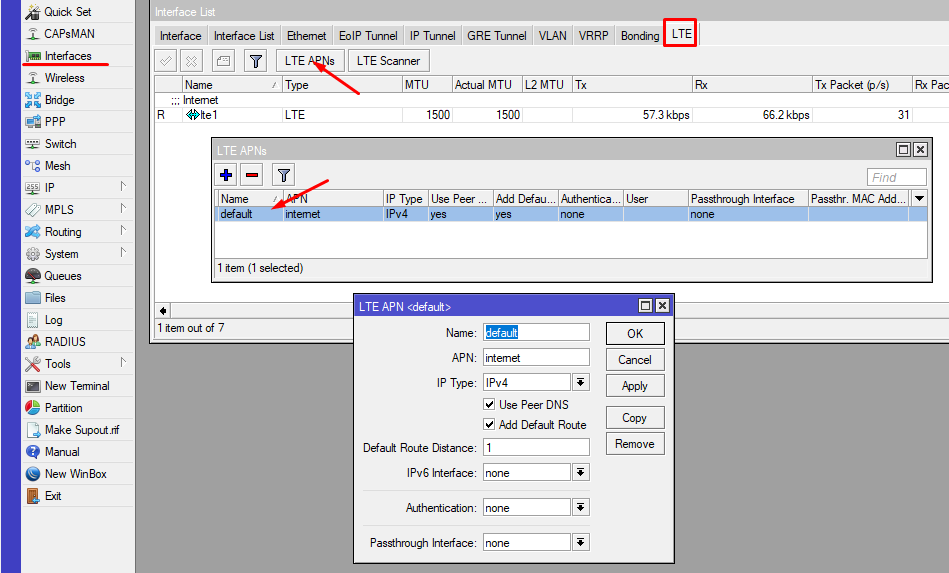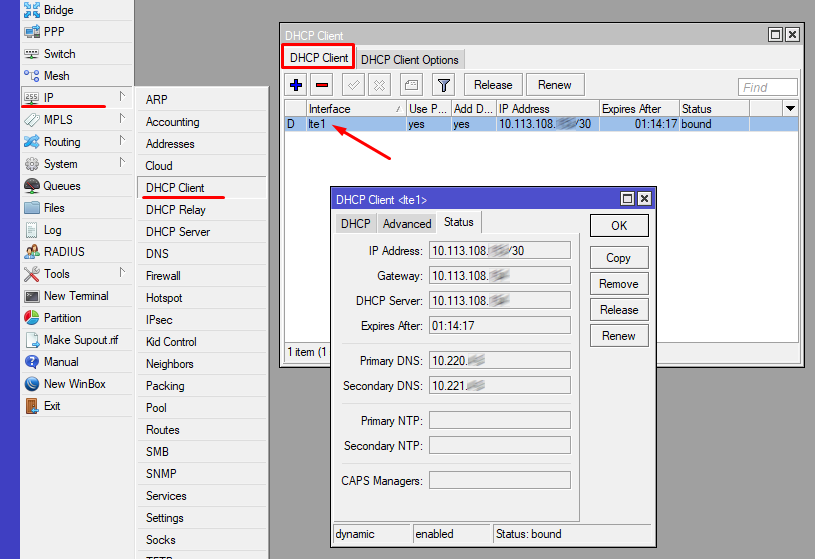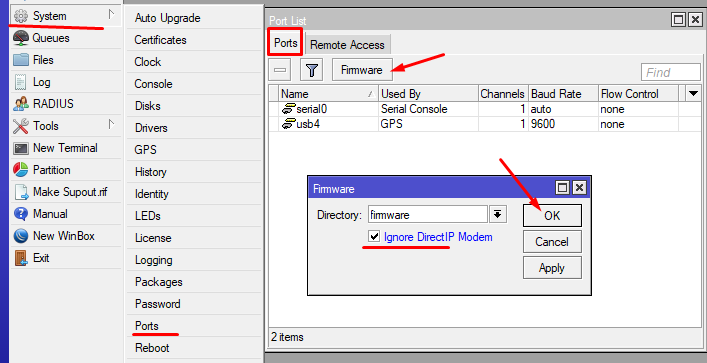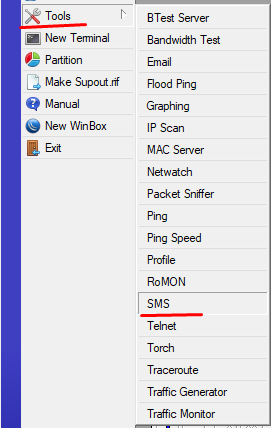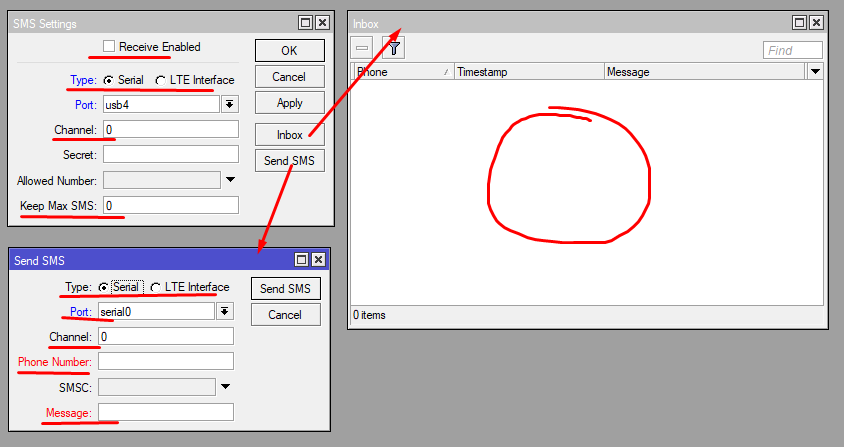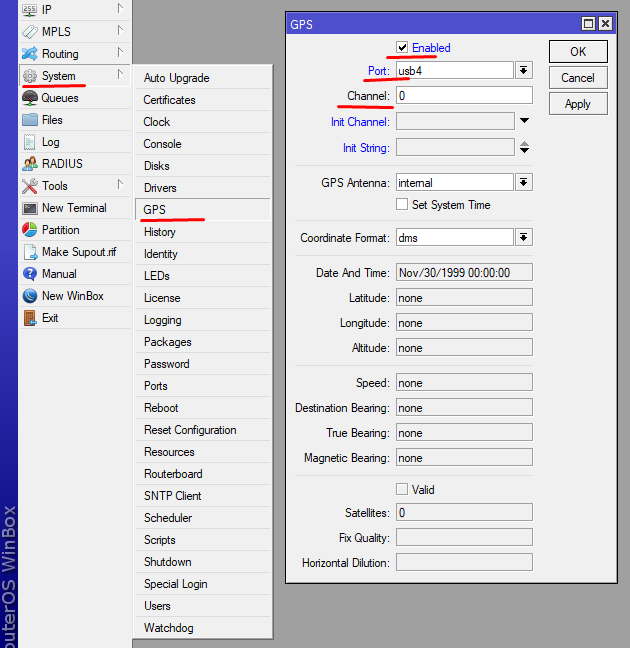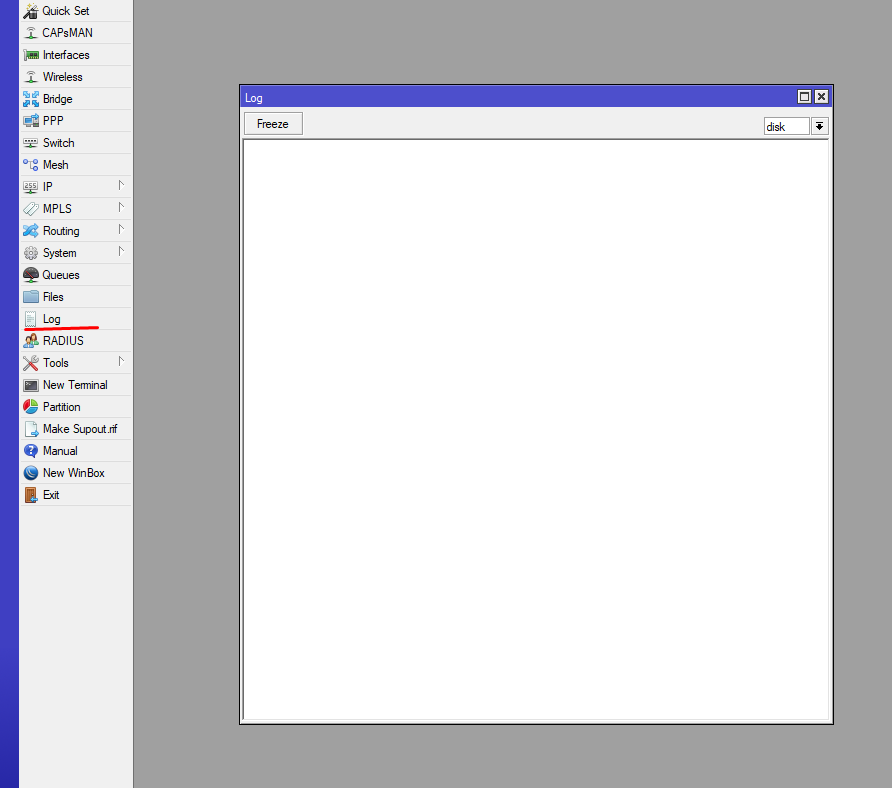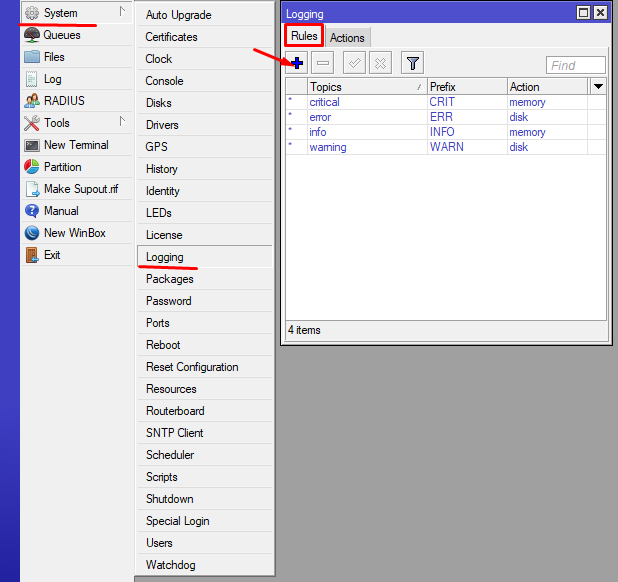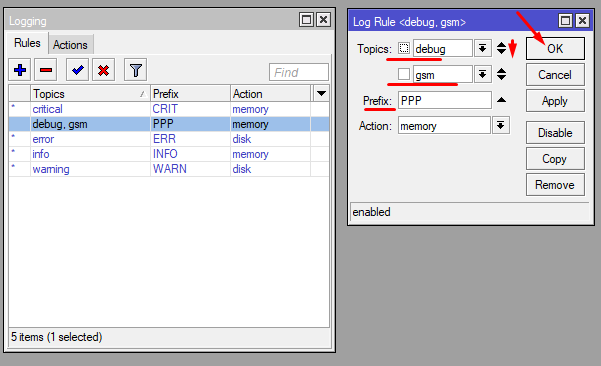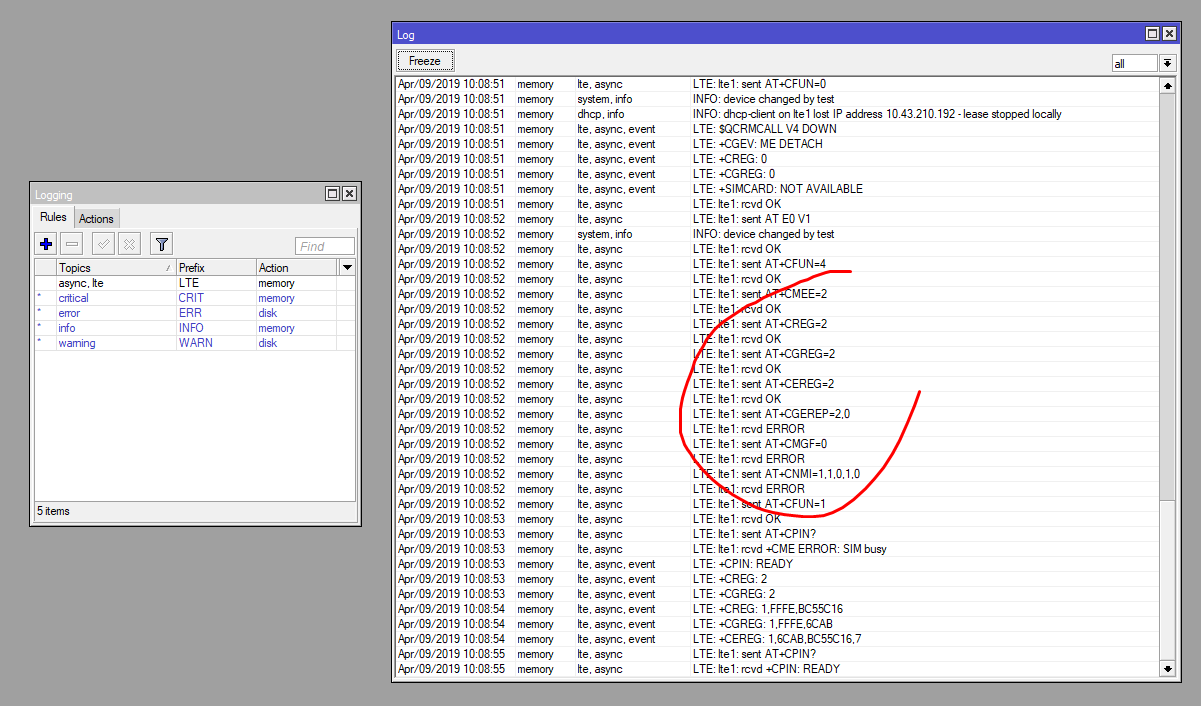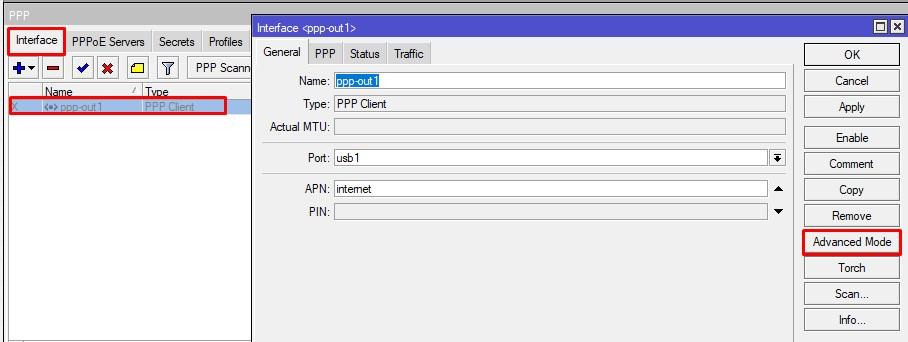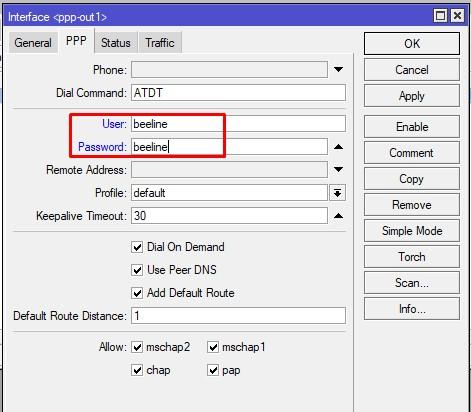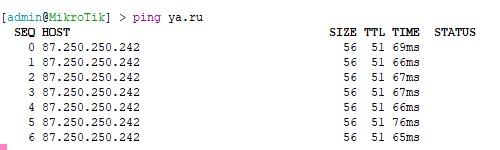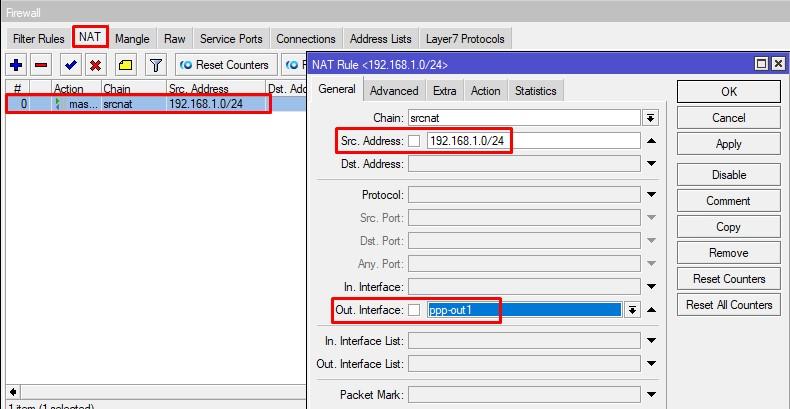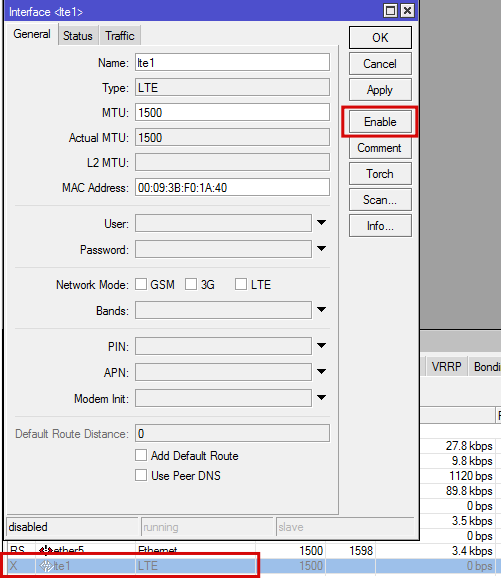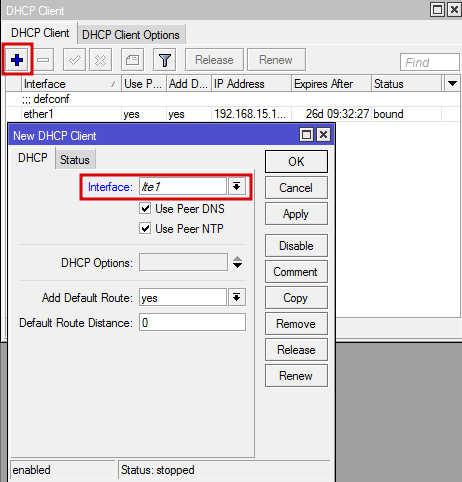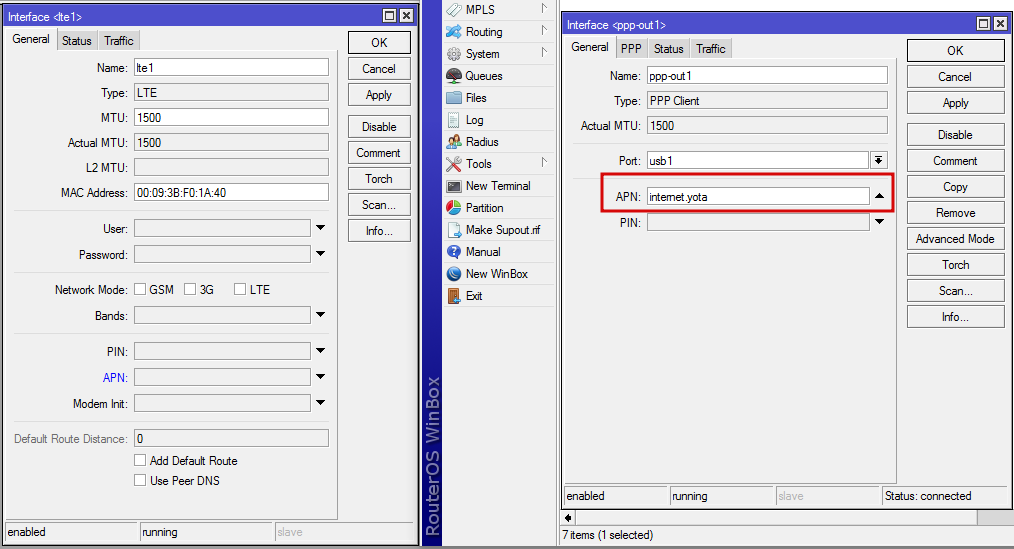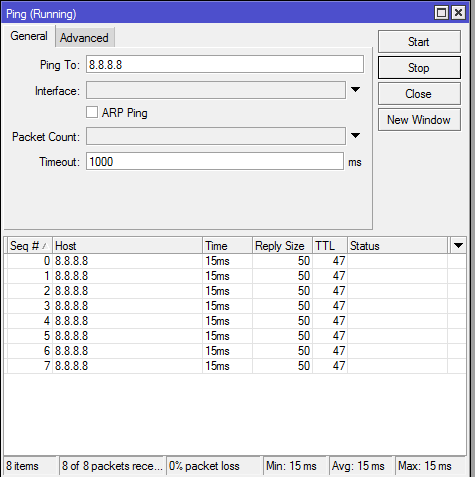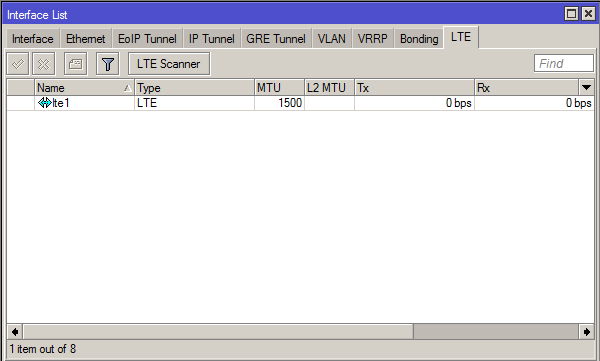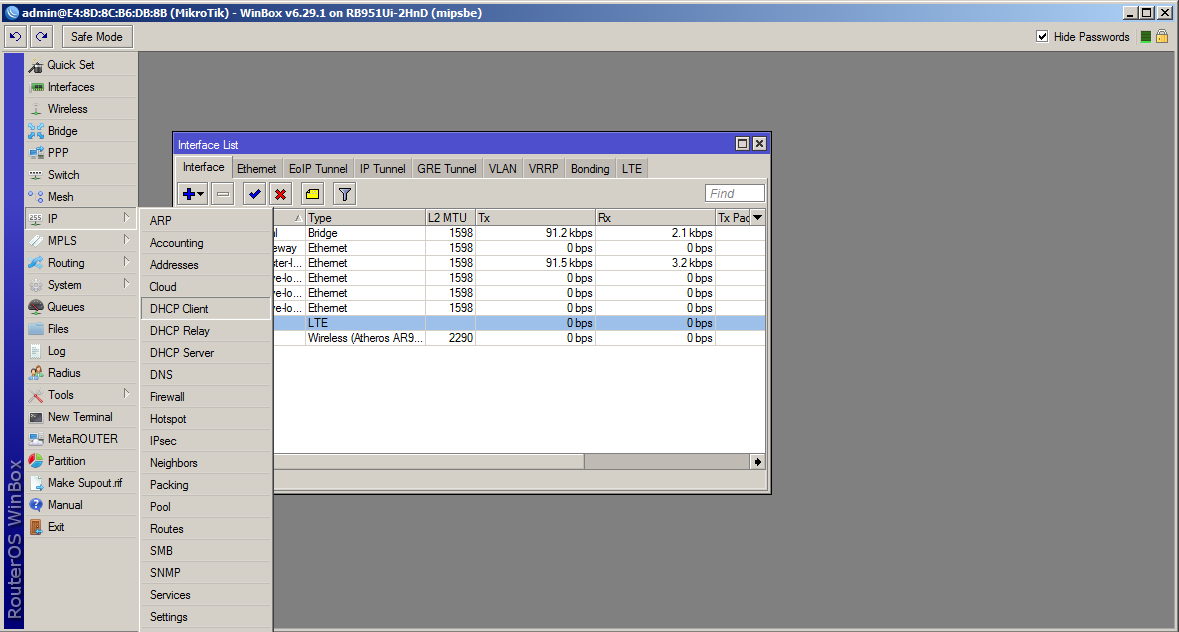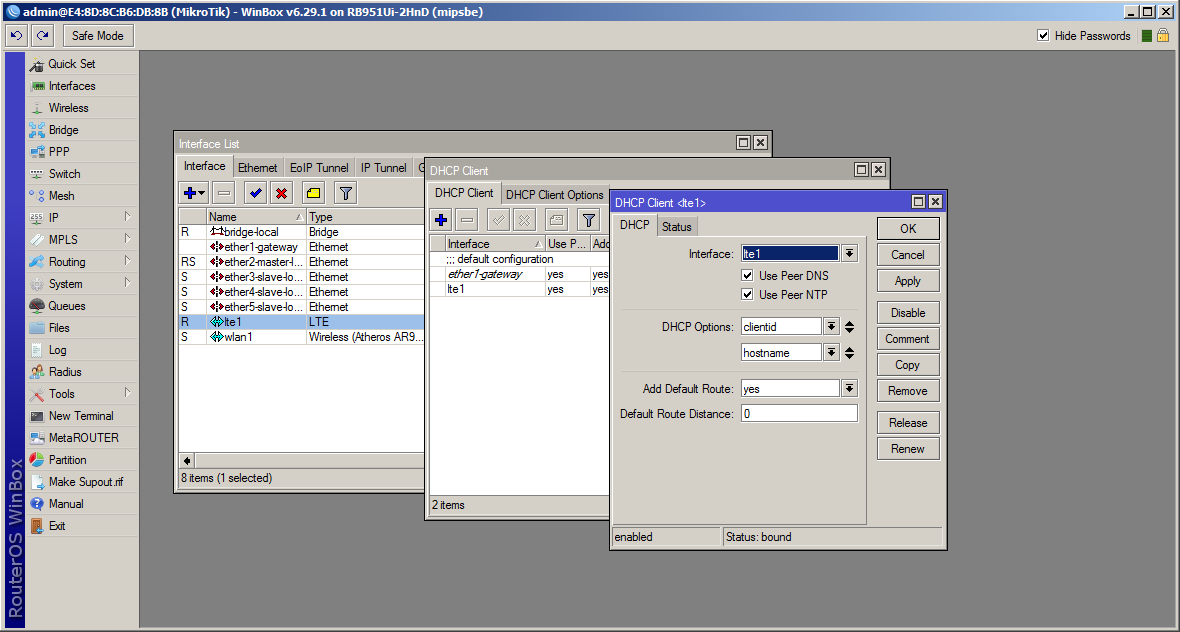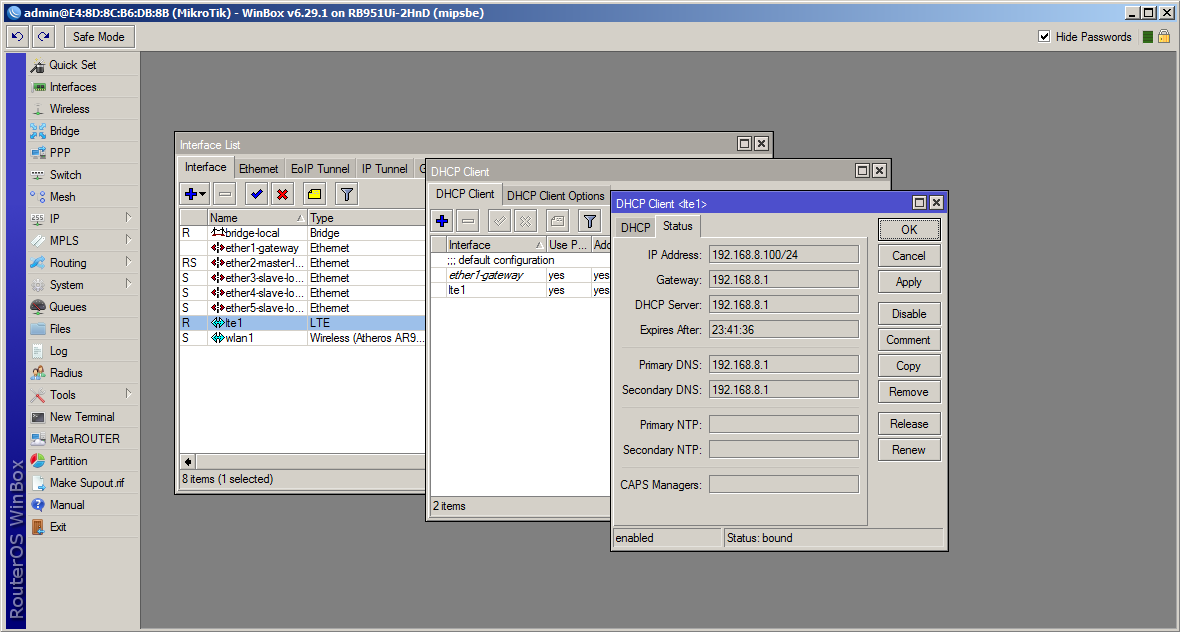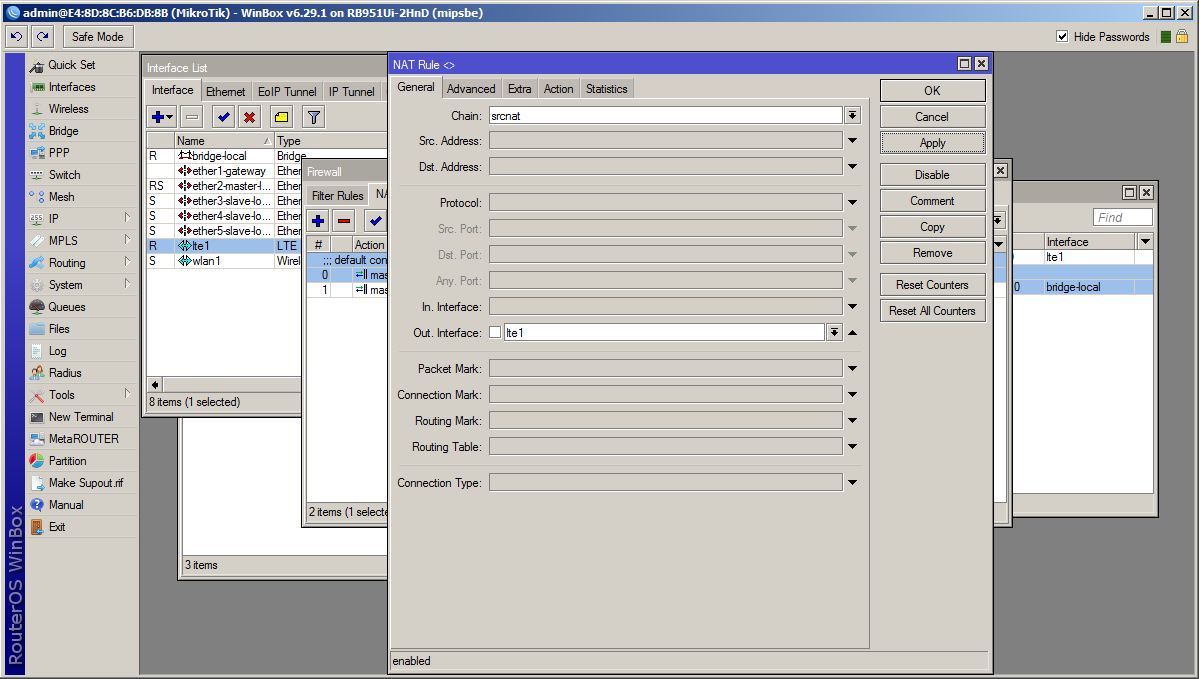Здравствуйте.
Хочу настроить резервный канал (основной через ethernet) через LTE модем на роутер Mikrotik, модель hAP ac² (RBD52G-5HacD2HnD-TC) RouterOS 6.48.4 (Stable).
Вопрос: какой LTE модем на сегодняшний день без особых танцев с бубном заработает?
Смотрю в сторону производителя Huawei, хотел было уже покупать E3372h-320, но вовремя наткнулся на форум, где пишут, что такая схема заработает только при апгрейде до 7.1beta (Development), а в моем случае лучше остаться на 6.48.
Подскажите, пожалуйста, кто уже делал такое, что выбрать? по бюджету хочу уложиться в 3-5 тыс. руб.
-
Вопрос задан
-
7251 просмотр
На чтение 27 мин Просмотров 69.6к. Опубликовано
Обновлено
Здравствуйте, дорогие читатели
В данной статье хотелось бы затронуть мобильную тематику в популярной RouterOS, а именно подключение 3G/4G(LTE) модемов к роутерам компании MikroTik.
Не все понимают, как работать с данной связкой в которой есть свои подводные камни, а данная связка часто имеет место быть, например в местах, где недоступен проводной интернет.
Для примера это может быть кафе или офисы в регионах, дача, гараж, транспорт (мобильник же у Вас работает, когда едете :)) и многое другое.
Получается интересный способ получения интернета.
Если Вы хотите изучить MikroTik, то это можно реализовать с помощью специального онлайн-курса «Настройка оборудования MikroTik». В курсе изучаются все темы из официальной программы MTCNA, а автором курса является официальный тренер MikroTik. Материал подходит и тем, кто уже давно работает с оборудованием MikroTik, и тем, кто даже не держал его в руках. В состав курса входят 162 видеоурока, 45 лабораторных работ и вопросы для самопроверки с конспектом. Кстати я получал сертификат MTCNA именно тут!
Для себя я рассматриваю применение подобного решения, как раз для обеспечения дачного участка интернетом и доступом к видео-серверу с видео-камерами в сети построенной и описанной в цикле статей: Создание домашней сети на базе устройств MikroTik: Часть 1
Хоть и не буду об этом говорить в данной статье, а затрону только сам принцип мобильности, надеюсь для многих станет удобнее и понятнее этот вид получения и передачи информации, а также организация такой сети.
Один такой 3G модем стоит у меня дома в роутере hAP ac и просто оповещает меня СМС-ками при отключении интернета и его появлении, удобно.
Предлагаю начать ознакомление!
1. Вступление и общая информация
Компания Mikrotik не так давно начала собственную интеграцию модемов в свои устройства и успела выпустить неплохой набор устройств в которых все компоненты интегрированы в одно устройство и отдельные модули mini-PCIe для подключения в свои устройства обладающих соответствующим слотом.
Для примера (вся информация на ENG):
- wAP LTE kit
- wAP 4G kit — версия только с 4G(LTE)
- LtAP mini LTE kit
- LtAP mini 4G kit — версия только с 4G(LTE)
- R11e-LTE — 3G/4G модуль mini-PCIe
- R11e-4G — 4G модуль mini-PCIe без 3G
Также у MikroTik есть OEM платы в которые можно ставить модемные модули R11e или другие, устанавливать их в различные корпуса и получать что-то вроде самосборного Роутера.
Дополнительно есть информация на Wiki MikroTik в виде таблицы и описания поддерживаемых модулей.
Эта информация тут:
- wiki.mikrotik.com — Supported Hardware 3G (ENG)
- wiki.mikrotik.com — Supported Hardware 4G (ENG)
Там же есть информация по ряду других видов железа, которое можно подключать к различному оборудованию MikroTik
Как можно видеть из таблицы не все модемы одинаково полезны. Часть уже устарела и не производится, часть могут работать только со старой версией RouterOS. А есть и новые, которые адаптированы и работают отлично.
На самом деле модемы это очень тонкая тема для RouterOS, не все модемы работают так, как это требуется сразу из коробки. Иногда после обновления прошивки на более новую версию что-то может пойти не так и модем перестанет работать корректно.
Но не стоит пугаться, мы ведь не из робкого десятка, в целом все работает очень даже не дурно и проблемы могут касаться в большинстве своем модемов сторонних производителей, а не собственного модема компании MikroTik R11e.
Сами модемы можно разделить на 3 категории:
1. USB модемы имеющие стандартный USB порт, их можно устанавливать в ПК, ноутбуки, другие роутеры и т.д. не дорогие т.к. рассчитаны на домашнее использование
2. mini-PCIe модемы, это зачастую промышленный/индустриальный сектор, они обладают хорошими характеристиками по работе в экстремальных условиях (жара, холод), но и стоят существенно дороже
3. Интегрированные модемы, они впаяны в плату роутера, отсюда нет возможности их заменить. Обычно имеют характеристики как у промышленных mini-PCIe модемов.
Давайте изучим более подробно 2 первых вида модемов и какие варианты подключения в RouterOS для них присущи. Т.к. третий вариант не особо отличается от второго программно.
Предположим мы купили один такой модем и захотели его подключить к нашему роутеру, чтобы дать ему мобильности
Что же мы увидим?
А увидеть мы можем три различных ситуации:
- Интерфейс ppp-out1
- Полноценный интерфейс lte1
- Псевдо-интерфейс lte1
Рассмотрим типы модемов и то, какие режимы работы от них стоит ожидать.
2. Пользовательские USB модемы
Вот такая конструкция может часто встречаться в различных малых офисах, кафе и других местах. Часто используются не дорогие модемы различных операторов связи (На территории РФ это Мегафон + Yota, МТС, Билайн, Теле2)
Бывают такие же модемы разблокированные и в них стоит родная прошивка без брендирования. Например Huawei, ZTE и др.
Подключаются такие модемы в стандартный USB 2.0/3.0 порт (при его наличии)
Эти модемы рассчитаны на работу в помещении при температурах от 0 и до +40 градусов. Бывает, что на практике они работают и при минусовых температурах, но не очень сильных.
К сожалению у меня в руках было не так много модемов, сколько представлено в таблицах Wiki MikroTik. Но поработать с некоторыми все же довелось. (По секрету, есть еще модемы отсутствующие в этих списках)
Данные модемы могут работать по двум типам соединений (по моей информации) PPP и Псевдо-интерфейс LTE.
2.1. PPP режим модема
Это один из самых популярных режимов, которые можно встретить в принципе. Назовем его базовый режим. Вообще PPP применяется уже достаточно давно и даже сейчас доступен в Windows и Linux системах. Не стал исключением и RouterOS т.к. основан на ядре Linux.
Если кратко, то при подключении к роутеру модема вы увидите его следы в нескольких местах. Посмотрим на эти места и уточним, о чем они могут нам сказать…
1 — System -> Ports
Консольный просмотр /port print
Данное окно одно из самых важных при работе модема в режиме PPP, т.к оно дает нам понять сколько каналов нам доступно в модеме. Именно по этим каналам роутер общается с модемом и гоняет тот самый интернет трафик. Через эти порты можно вручную пообщаться с модемом, поднять соединение, отправить СМС и много другое. Правда нам, это не совсем нужно, для чего же тогда нам роутер? чтобы самим в ручную создавать подключение к интернету и отправлять СМС? Конечно нет, роутер может все это делать сам, нам нужно только правильно все настроить.
Для настройки модема нам придется немного поработать с консолью. Небольшое отступление:
На скриншоте модем создал всего три канала, другие модемы могут создавать до 7 каналов. Рабочими из них могут быть от 2х до 3х и 4х, смотря какой это модем. Поэтому придется перебирать их все и запоминать какие активные.
Т.е. понимаем, что нам необходимо проверить, какие из каналов рабочие.
Рабочим считается канал, который ответит нам на специальный запрос на языке самого модема. Да да у модемов есть собственный язык (о нем я остановлюсь ниже в пункте 6). Пока не будем на нем зацикливаться, продолжим… Для подключения к модему используем консольную команду:
/system serial-terminal port=usb1 channel=0
После нажатия Enter появится пустое пространство, в котором нам нужно подать команду AT (можно и маленькими буквами at). Просто печатаем эти буквы и нажимаем Enter (в некоторых модемах может быть не видно, того, что вы набираете, ничего страшного просто наберите и нажмите Enter)
Таким образом нам нужно перебрать все доступные порты и запомнить на каких из них модем отвечает нам ОК
Также будьте внимательны, порты начинаются не с 1, а с 0 channel=0
Если при переборе портов, вы наткнулись на такое:
Пугаться не нужно, это вывод GPS данных в формате NMEA. Об этом позже, в пункте 5
После того, как мы определились с портами, можем начать настройку подключения, но перед этим…
2 — System -> Routerboard
В данном пункте мы можем перезагрузить модем по питанию, вернее сбросить питание с USB шины, но какая разница правда? 🙂
Делается это так:
Консольно:
/system routerboard usb power-reset duration=5
Если роутер имеет несколько USB шин, то используется параметр bus (начинается с 1, а не 0)
/system routerboard usb power-reset duration=5 bus=1
У большинства только один USB порт, соответственно этот пункт не нужен.
3 — System -> Resources -> USB
Здесь мы можем посмотреть, как определился наш USB модем. Можем узнать вендора, имя модема, его серийный номер и скорость подключения. Но зачастую отображаемые данные не полноценны и самой полезной информацией является просто наличие строчки с модемом.
Показать еще изображение
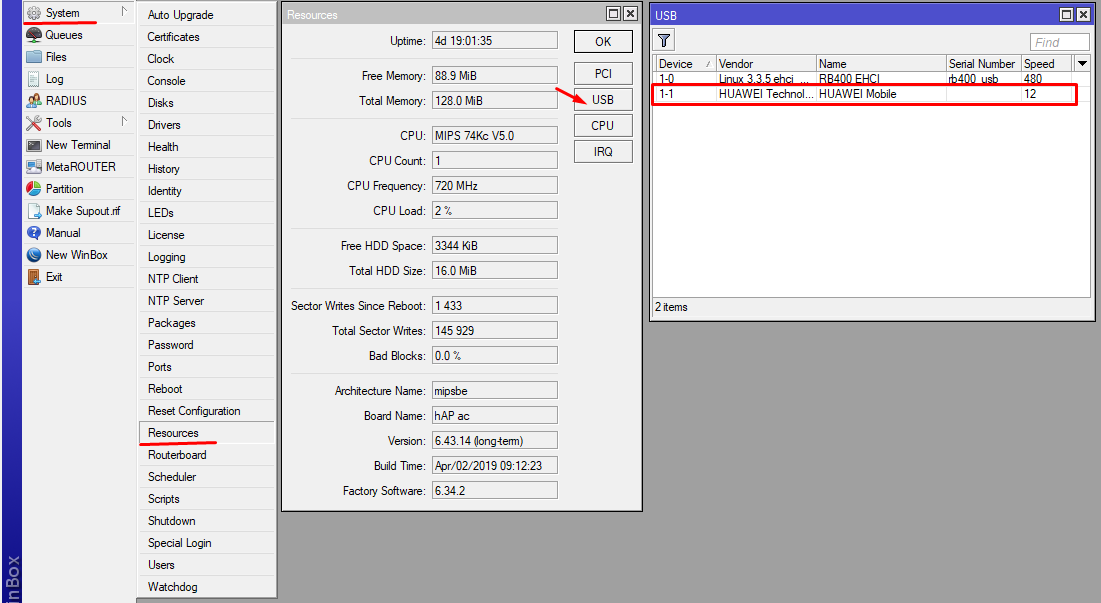
Настала пора настройки подключения.
Наверняка вы заметили в списке интерфейсов интерфейс ppp-out1 Заметили ведь?
Если его нет или вы его удалили со словами (это что-то лишнее, нафига оно мне тут), то мы можем его создать заново.
Для этого в списке интерфейсов нажимаем плюс и создаем интерфейс PPP Client
На данном этапе настройки стоит остановится подробнее. Помните мы перебирали каналы и запоминали на каких модем отвечает OK ? Так вот тут необходимо выбрать два канала которые отвечали OK.
По одному каналу будет идти трафик, а второй будет использоваться для получения информации о соединении.
Предварительно нам необходимо переключиться в расширенный режим (Advanced Mode)
Выбрали USB порт, ввели Data канал и Info канал, указали APN (точка доступа мобильного оператора). Сегодня индивидуальные можно не задавать, а остановиться на простом internet.
Исключением будут специальные SIM со статическими адресами. Но это уже частности. Поехали дальше.
Обязательно отключаем пункт Dial On Demand, иначе наше подключение всегда будет со статусом Running
Остальное оставляем если это наше единственное средство выхода в интернет. (получение DNS и установка дефолтного маршрута 0.0.0.0/0)
Консольно — добавление интерфейса:
/interface ppp-client
add apn=internet default-route-distance=1 dial-on-demand=no disabled=no data-channel=0 info-channel=2 name=ppp-out1 port=usb1 user=gdata
Консольно проверка работы:
/interface ppp-client monitor ppp-out1
/interface ppp-client info ppp-out1
2.2. LTE псевдо-режим
Данный режим особенный т.к. он не позволяет нам напрямую управлять подключенным модемом из RouterOS
RouterOS просто получает IP адрес от модема, а в модеме в свою очередь работает похожая операционная система(оболочка). Причем этот IP адрес локальный и принадлежит самому модему (в модеме запущен DHCP сервер), а не сети мобильного оператора.
Для настройки или мониторинга придется заходить по IP адресу шлюза, которым будет выступать модем. При открытии его в браузере вы увидите страницу настроек модема.
Такие модемы можно купить в различных интернет магазинах. В частности вам может поступить обычный 4G модем МТС, Мегафон или Билайн, но в отличие от брендированных в этих модемах будет стоять родная прошивка от Huawei или ZTE, смотря модем какой фирмы брали за основу мобильные операторы.
В этом нет ничего страшного, интернет будет работать также, но с гораздо меньшим контролем, и настройкой через браузер.
Интерфейс LTE будет создаваться автоматически при подключении модема, вместе с настройками DHCP Client.
Скриншотить тут особо нечего. Обычный LTE интерфейс и обычное получение IP адреса через DHCP Client.
А если Ваш USB модем подключается не через псевдо-LTE, а по нормальному lte подключению. то Вам ниже, в раздел промышленных модемов, там то все и расписано!
3. Промышленные mini-PCIe модемы
С данными модемами отдельная история. Такого типа модемы обычно не дешевы и выглядят не как обычные домашние девайсы. Они заранее расчитаны для работы в неблагоприятных условиях (применимых для электроники).
Способны работать при температурах от -40 до + 85, а иногда и до +125 градусов. Да и вообще более отказоустойчивы.
При экстремальных условиях эксплуатации (не бытовых 0-30 градусов) часто применяют специальные Termo SIM карты, но такая услуга обычно доступна только юридическим лицам.
Ярким примером являются модели от самого MikroTik R11e-LTE — 3G/4G модуль mini-PCIe и R11e-4G — 4G модуль mini-PCIe без 3G


В роутере, либо в плате роутера(RouterBoard) обычно бывает место под полноразмерную SIM. Сам же модем устанавливается в специальный mini-PCIe разъем (на некоторых платах их бывает и два)
Из поддерживаемых типов подключения данные модемы очень часто обладают типом PPP в том числе и 4G LTE модемы. Это очень негативно сказывается на пороговой скорости соединения, обычно она бывает не более 30 Мбит/сек. Поэтому учитывайте при приобретении поддерживаемый тип подключения.
Первый тип подключения для данных модемов это PPP и он ничем не отличается от описанного в разделе 2.1. PPP режим модема
Современные модемы уже могут похвастаться современным типом подключения LTE. С ним вы не увидите никаких ограничний, кроме, как зональных и операторских.
Модем работающий нормально через полноценный LTE интерфейс не будет виден в System -> Ports. Вернее там может быть только один USB порт и всего один канал. Это канал GPS (если он выведен на модеме и есть возможность использования GPS антенны, читайте подробнее в пункте 5) Такой модем может создать два подключения в интерфейсах, как LTE, так и ppp-out1. В этом случае ppp-out1 можете смело удалять.
Про максимальные и рабочие скорости на модемах хотелось бы остановится более подробно т.к. они обычно гораздо ниже, тех которые пишутся в характеристиках модемов.
Предположим вы купили модем у корого описана категория LTE Cat.4 с максимальной скоростью до 150 Мбит/сек, но при установке на своем садовом участке или офисе, подключении двух антенн по 5000+ рублей, вы получаете скорость в 5-25 Мбит/сек…
Что это? Вас обманули? Роутер не способен обработать мобильный трафик, да нет там же CPU в 4 ядра, может быть это модем не соответствует заявленным характеристикам? тоже мне, еще и промышленный…
А нет, все гораздо проще. Скорость которую вы можете получить обычно зависит от двух важных факторов: 1 — это качество связи само собой, при плохом уровне сигнала ждать топовых скоростей полная глупость. 2 — это ограничения оператора на базовой станции.
Вот со вторым все гораздо интереснее. Все мы слышим постоянно словосочетание «сотовая связь», а почему сотовая? Сотовая потому что мощности базовой станции распределены по операторам и так называемым виртуальным единицам, называемых сотами.
Вы можете подключиться к одной или другой соте и вместе с вами на ней будет еще куча народу(мобильники или еще что) и всем вам необходимо выделить скоростной канал. А канал самой базовой станции до центрального узла не резиновый. Поэтому операторы сознательно ограничивают максимально возможную скорость одного подключенного устройства.
Именно поэтому в регионах вы можете не увидеть заветных 100+ Мбит/сек и можете получить почти максимум (145+ Мбит/сек) в центре Москвы.
Поэтому всегда учитывайте это при общении с оператором по поводу скоростей!
Есть еще интерсные модемы за 8000+ рублей с новомодной технологией LTE-A, что означает LTE Advanced или по другому Carrier Aggregation.
Модемы с этой технологией могут дать Вам почти в два раза большие скорости, но нужно знать, поддерживают ли ближайшие к вам базовые станции такой тип связи.
Подробнее можете почитать об этом типе связи на просторах интернета.
После подключения такого модема в последних версиях прошивок он уже должен работать и даже скорее всего он уже получит IP адрес от оператора, пока вы заходите по WinBox 🙂
Но если этого не произошло, модема не видно в системе рано поднимать панику. Нам необходимо проверить один пункт. Т.к. наш модем подключается к mini-PCIe слоту, то он модет делить его с USB Type.A (это обычный USB порт). Т.е. либо одно, либо другое.
Если вы настраиваете модем подключенный по простому USB (Type.A), то часть с переключением на mini-PCIe можете пропустить.
Для проверки и переключения идем в меню по пути System -> Routerboard -> USB и в меню выбираем mini-PCIe вместо USB Type.A
Кстати все верно, нам практически ничего не нужно настраивать самим, все делает роутер автоматически!
После данной операции модем должен появится. Если этого не произошло… необходимо провоидть диагностику и проверять в чем пробелма, но это не в рамках этой статьи.
Взглянем на то, где какие настройки присутствуют при использовании LTE
Ознакомившись с подключением посмотрим, как роутер получает IP адрес без всяких дополнительных настроек. Мы их можем поменять если это необходимо на свои.
Консольно:
/interface lte info lte1
/interface lte apn print
/ip dhcp-client print
Вот собственно и почти все, что нужно знать про lte интерфейс модема из самого простого. Дальше начинаются более глубокие материи, вроде углубления в Ат команды, взаимодействие с модемами для проверки их работы и т.д.
Модем работающий в режиме LTE можно принудительно переключить в режим PPP. Это можно использовать если вы наблюдаете проблемы в работе LTE режима.
Сделать это можно через настройку Ignore DirectIP Modem которая располагается в меню System -> Ports -> Firmware
В принципе на этом можно было бы и закончить и смело переходить к пункту 8. Заключение
Но если вам все еще интересно и хочется большего, продолжим!
4. Получение и отправка СМС
Показать содержимое
С получением и отправкой СМС все не очень гладко. Работа этого сервиса очень сильно зависит от используемого модема и я бы не хотел вас обнадеживать в плане обещаний что все будет работать отлично с первого раза.
Практика показывает, что нет не все работает гладко. Если все работает хорошо, то вы выбрали правильный вариант. Обычно можно встретить небольшие ошибки которые решаются простой перезагрузкой роутера.
Но не будем о грустном, давайте посмотрим, как можно включить прием СМС на нашем роутере с помощью модема и как можно самим отправлять СМС через роутер.
Настройка осуществляется через меню Tools -> SMS
После перехода нам откроется окно SMS Settings из которого можно открыть еще несколько, это окна Inbox — просмотр полученных сообщений и Send SMS — отправка сообщений.
Посмотрим на то, что мы можем настроить и выбрать:
4.1 Окно SMS Settings
Основное окно настроек СМС службы.
Receive Enabled — Включение отслеживания СМС через модем. Роутер подключается к памяти модема и вытаскивает из него СМС аналогично вашему мобильнику.
Type — Тип интерфейса модема. Serial выбирается при работе модема через PPP, а LTE Interface при работе модема через LTE (Псевдо-LTE не считается ни за один из них)
Port — Выбираем порт через который программа будет подключаться к модему. USB порт или LTE интерфейс
Channel — Канал используемый при выбранном типе Serial. При доступных двух каналах для модема PPP можно выбрать порт для Info канала, но тогда вы потеряете возможность смотреть Info на модеме т.к. порт будет занят службой чтения SMS. Придется выбирать что важнее.
Secret — Секретная фраза, используется редко, нужна для кодирования сообщений.
Allowed Number — Разрешенный номер с которого можно получать сообщения.
Keep Max SMS — Ограничение на хранение СМС сообщений, если сообщений будет больше этого порога, более старые будут удаляться.
Консольное включение СМС:
/tool sms set port=usb1 channel=0 receive-enabled=yes
/tool sms set port=lte1 receive-enabled=yes
4.2 Окно Inbox
Это окно с отображением полученных СМС. Разделено на столбцы 1 — номер отправителя, 2 — время получения, 3 — само сообщение.
RouterOS принимает разные СМС, но «понимает» только сообщения на Английском языке !!!
Консольное удаление сообщений:
/tool sms inbox remove numbers=0,1,2,3
4.3 Окно Send SMS
Окно из которого можно послать себе или кому-то СМС сообщение.
Type —
Port —
Channel —
Phone Number —
SMSC —
Message —
Соответственно заполняем все поля согласно нашему модему и желаниям по отправке сообщения и нажимаем кнопку Send SMS
Консольная отправка СМС:
/tool sms send usb1 channel=0 phone-number="+79151234567" message="Hello World"
/tool sms send lte1 phone-number="+79151234567" message="Hello World"
5. Данные GPS, где мы есть-то?
Показать содержимое
Выше я уже затрагивал тему GPS тем, что при переборе каналов модема может появиться непонятная белиберда валящаяся в порт.
Для нас с вами она не имеет никакого смысла, а вот для обработчика GPS это данные.
Важно понимать что GPS не будет нормально работать без наличия внешней антенны подключенной к GPS порту модема. (P.S. Кстати я не видел ни одного USB гражданского модема с GPS)
Т.е. без антенны он будет сыпать пустую информацию в порт. Чтобы нам с вами получать эти данные и обрабатывать в операционной системе придется установить отдельный пакет т.к. он не содержится в базовом наборе.
Для его установки скачаем архив Extra packages для архитектуры своего роутера. Откроем архив и перетащим файл в WinBox нашего роутера.
После перетаскивания, просто перезагрузим наш роутер.
Базовая настройка проста до безобразия, устанавливаем галку Enable, выбираем порт usb, выбираем канал где мы видели непонятные данные и нажимаем ОК.
Консольно:
/system gps set port=usb4 channel=0 enabled=yes
/system gps monitor
GPS позволяет нам при установлении чекбокса Set System Time синхронизировать время не через NTP сервера, как это присуще сетевым девайсам, а через спутники по GPS технологии.
Ну и видеть свою широту, долготу, скорость (если на транспорте стоит) и высоту над уровнем моря.
Для различных автопарков реализация роутера с GPS может сэкономить некоторый объем средств. Не придется покупать еще и отдельный GPS трекер.
6. Взаимодействие с модемами на их языке — АТ команды
Показать содержимое
На самом деле данная тематика очень глубокая. Но я постараюсь в кратце объяснить что это такое и как этим можно пользоваться не изучая тонны документации.
AT команды существуют уже очень давно, где-то с 1977 года, если подробнее то тут: Wikipedia/AT-команды
Кому интересна история, тот поизучает. Мы же продолжим изучать то, как сейчас это относится к нам, нашему роутеру и модему, который в нем установлен.
Существует очень большое кол-во этих АТ команд, как базовые и стандартизированые, коорые не меняются от производителя к производителю, так и специфичные, которые каждый производитель закладывает в свой модем.
Нас интересует первая часть, самых ходовых команд.
А нафига они нужны? — спросите вы. А нужны они затем, что не всегда WinBox способен отобразить состояние соединения модема и тут на помощь нам приходит возможность заглянуть внутрь модема и покорчить из себя роутер 🙂
Да, да, роутер подает эти же команды в модем и анализируя ответы принимает те или иные действия. Чуть ниже описано, как увидеть эти команды, которые RouterOS отправляет в модем (логгирование)
6.1. Базовые AT-команды
| Команда | Ответ | Описание |
| AT | OK | Самая распространенная команда, служит для проверки работы модема, отвечает или нет. |
| A/ | Повтор | Повторить последнюю команду. Нажимать Enter для этой команды не требуется. |
| ATI | Manufacturer: «manufacturer» Model: «model» Revision: «revision» IMEI: «sn» +GCAP: list of «name»s | Выводит информацию по модемному модулю. У разных модулей может выводится различный объем этой информации. |
| AT+CSQ | +CSQ: «rssi»,»ber» | В примере: «rssi» — уровень сигнала. Может быть в диапазоне 0..31 или 99. Чем больше тем лучше, 99 значит его отсутствие. «ber» — коэффициент ошибок связи, может быть от 0 до 7 или 99 если не определен. Чем второе число меньше тем качество связи лучше. 0 – -113 dBm или ниже 1 – -111 dBm 2…30 – -109… -53 dBm 31 – -51 dBm или выше 99 – неизвестно или не обнаружено |
| AT+COPS? | +COPS: «mode»[,»format»,»oper»[,»AcT»]] | Для нас интересным может быть только «oper» и «AcT». Первый показывает имя оператора, а второй режим связи 0 — GSM, 1 — GSM Compact, 2 — UTRAN, 7 — EUTRAN, 8 — CDMA/HDR. Самые распространенные это 0 — GSM/GPRS, 2 — 3G и 7 — 4G/LTE |
| AT+CPIN? | +CPIN: «code» | Проверка состояния SIM карты, готова она к работе или требуются еще какие-то действия. Набор возможных значений: READY, SIM PIN, SIM PUK, PH-SIM PIN, SIM PIN2, SIM PUK2, PH-NET PIN. Если READY то с определением SIM карты модемом все отлично. |
| AT+CREG? | +CREG: «n»,»stat»[,»lac»,»ci»] | Проверка регистрации в сети оператора. «n» — возможные значения 0, 1, 2 (когда все хорошо то 0). «stat» — возможные значения 0-5 (когда все хорошо, то 1); 0 — не находит сеть, 2 — нашел сеть но не может подключиться к оператору, 3 — регистрация отклонена, 4 — неизвестная проблема, 5 — все хорошо, но в роуминге |
6.2. Как подавать AT команды для PPP модемов
Для того, чтобы подавать АТ команды в модем, нам необходимо подключиться к одному из каналов модема, который отвечает на АТ. Мы должны были уже найти эти каналы перед настройкой в пункте 2.1. PPP режим модема.
Обычно это Info канал.
Если кратко, то открываем терминал и подключаеся командой:
/system serial-terminal usb1 channel=2
Пробуем подавать команды.
at
OK
at+csq
+CSQ: 16,99
OK
at+cops?
+COPS: 0,2,"25001",2
OK
at+creg?
+CREG: 0,1
OK
ati
Manufacturer: huawei
Model: E1750
Revision: 11.126.07.10.209
IMEI: 358711033119999
+GCAP: +CGSM,+DS,+ES
OK
У меня все работает хорошо 🙂
Для выхода из модема нужно нажать последовательно комбинацию клавиш Ctrl+A и Ctrl+Q. Просто держим Ctrl и нажимаем A и потом Q.
6.3. Как подавать AT команды для LTE модемов
А как же подавать команды для LTE модемов, ведь у нас нет интерфейса usb в Sytem -> Ports ?
Для этого компания MikroTik ввела в RouterOS такую штуку, как AT-chat для интерфейсов lte (будем чатиться с модемом)
Команда для этого такая:
/interface lte at-chat lte1 input="AT"
В ответ получим все тоже самое, но немного в другом формате
output: OK
/interface lte at-chat lte1 input="AT+CSQ"
output: +CSQ: 31,99
OK
/interface lte at-chat lte1 input="AT+COPS\?"
output: +COPS: 0,0,"Tele2 Tele2",7
OK
/interface lte at-chat lte1 input="AT+CREG\?"
output: +CREG: 2,1,FFFE,BC55C16
OK
/interface lte at-chat lte1 input="ATI"
output: Manufacturer: SIMCOM INCORPORATED
del: SIMCOM_SIM7600E-H
vision: SIM7600M22_V1.1
EI: 867584099999999
CAP: +CGSM
OK
И для этого нам не нужно занимать никакие порты, все достаточно просто. Единственное на что хотелось бы обратить внимание это на знак вопроса. В терминале RouterOS его необходимо экранировать через обратный слеш «\?»
6.4. Как включить логгирование PPP и LTE (debug)
Предположим наш модем перестал работать нормально с новой версией прошивки. Как нам определить в чем проблема? Ведь роутер подает какие-то АТ команды в него для поднятия соединений. Причем независимо от типа подключения, метод общения с модемом один и тот же.
Мы можем вывести эти запросы в лог, по умолчанию вся эта информация отключена, чтобы не засорять лог и память роутера. А вот для диагностики включить это можно и даже нужно.
Для этого открываем Log
И переходим в меню System -> Logging, после чего нажимаем плюс для создания нового правила логгирования.
Правила логгирования для типов подключения PPP и LTE немного отличаются
Для PPP выбираем debug и gsm
Для LTE выбираем async и lte
Этого должно быть достаточно, чтобы самостоятельно начать разбираться в работе модемов с RouterOS и общаться с технической поддержкой, если что-то идет не так.
7. Бонус: Скрипты RouterOS
Внимание!!! Только для опытных пользователей!
Показать содержимое
На последок я бы хотел показать простые примеры из скриптов, которые я использую у себя в роутерах с модемами.
Скрипт инициализации СМС сервиса. Иногда он отваливается и приходится заново его инициализировать.
# Script enable sending SMS
#
:global ADMINPHONE
:global NAME
:log info "enablesms: Receive SMS Reenable"
:delay 15s
/tool sms set receive-enabled=no
:delay 15s
/tool sms set receive-enabled=yes
:delay 15s
:log warning "enablesms: Send SMS Enable";
:do {
/tool sms send usb1 channel=2 phone-number=$ADMINPHONE message="$"NAME": SMS Enable"
} on-error={
:log error "enablesms: Could not send SMS"
}
# We delete the accumulated SMS
:log info "enablesms: All SMS Deleted";
:local SMSCOUNT [/tool sms inbox print count-only]
:set $SMSCOUNT (num($SMSCOUNT))
:for i from= 0 to= ($SMSCOUNT-1) do={
/tool sms inbox remove numbers=$i
:delay 3s
}
Отправка СМС о восстановлении интернет соединения. Вырезка из скрипта Watchdog.
/tool sms send usb1 channel=2 phone-number=$ADMINPHONE message="$"NAME": Internet restored!!! ping1 = $"PING1""
8. Заключение
Фуххх… Вроде бы все. Как Вы можете видеть модемы в RouterOS не так просты, как это может показаться. Присутствует очень много нюансов, которые на некоторых модемах не очевидны. Но они безусловно имеют место быть т.к. не в каждом уголке нашей необъятной планеты есть проводной интернет, а в некоторых и мобильной связи то нет. Но тем не менее работая с мобильными операторами вы можете обеспечить себя и своих близких достаточно стабильным интернетом или организовать дополнительный канал связи для удаленного офиса если замечаете постоянные разрывы проводного канала.
Надеюсь мне удалось раскрыть данную тематику достаточно широко, снизить порог входа для новичков и поделиться своими знаниями!
К сожалению не имею в собственности модемы компании MikroTik R11e-LTE и R11e-4G, посему постараюсь дополнить данную статью нюансами сразу, как только ознакомлюсь с их работой лично или с помощью драгоценных читателей.
Принимаю информацию по их работе или возможности получения модемов на ознакомление, через комментарии!
Жду ваши комментарии (да да, они модерируются и фильтруются на спам), делитесь своими заметками, лайф хаками и другим ниже под катом!
Всего хорошего на просторах интернета 😉
Список всех статей в хронологическом порядке: История статей
Поддержка блога
Если Вам не безразлична судьба блога или Вы просто хотите отблагодарить Автора за его труд, смело переходите на страницу Поддержки, там описана вся информация, по тому, как это сделать проще простого =)
Если Вы хотите изучить MikroTik, то это можно реализовать с помощью специального онлайн-курса «Настройка оборудования MikroTik». В курсе изучаются все темы из официальной программы MTCNA, а автором курса является официальный тренер MikroTik. Материал подходит и тем, кто уже давно работает с оборудованием MikroTik, и тем, кто даже не держал его в руках. В состав курса входят 162 видеоурока, 45 лабораторных работ и вопросы для самопроверки с конспектом. Кстати я получал сертификат MTCNA именно тут!
Сегодня разберём настройку USB 4G модема на роутере MikroTik, делать это будем на RB951Ui-2HnD (советуем прочитать предыдущую статью с базовой конфигурацией)
На сегодняшний день есть огромный выбор USB свистков от разных операторов связи и производителей. Есть с 3G, есть и с 4G, есть белые, красные, черные и т.д. Но RouterOS у нас везде одинакова, и нам нужен лишь порт для его подключения.
Содержание
- Выбор модема
- HiLink или Stick?
- Настройка USB модема
Выбор модема
Завалялся у меня дома Мегафон М100-4. Думаю дай его за тестирую и поделюсь с народом. Как оказалось, оригинальное название этого девайса Huawei E3272. Ну и по счастливой случайности, SIM-карты мегафон у меня нет. Легкий гуглеж меня привёл на всеми известный 4PDA, где, собственно, по инструкции я его разлочил под всех операторов.
HiLink или Stick?
Чего? Спросите вы…. Дело в том, что у USB модемов есть 2 вида прошивок, в интернете куча описаний чем они отличаются и чем один лучше другого. Я лишь изложу основную мысль, которой я руководствовался при выборе режима. В Stick варианте, мы сами управляем модемом, его APN, команды через COM соединение, получаем адрес сети провайдера. В HiLink вы получаете «Черную коробочку», которая отдаёт вам заNATченый адрес 192.168.8.0/24. Есть веб-морда, можете там сменить адресацию, режимы 2G/3G/4G и т.д. Т.е. аля USB-ethernet интерфейс. Мне такой расклад не устраивает, и я бы хотел иметь непосредственный доступ к командам модема, без логических переходников.
Если вы хотите углубить свои знания по работе с роутерами MikroTik, то наша команда рекомендует пройти курсы которые сделаны на основе MikroTik Certified Network Associate и расширены автором на основе опыта . Подробно читайте ниже.
Настройка USB модема
Итак, я вставляю симкарту Билайна в USB Мегафон модем, подключаю к Микротику RB951Ui.
После подключения у меня появился интерфейс ppp-out1 в выключенном состоянии.
Если он у вас определился таким образом, значит у вас Stick прошивка. Прежде чем настраивать его, откроем терминал и введём несколько команд:
/system serial-terminal usb1 channel=1
ATE1
AT^CURC=0
AT^SETPORT=»FF;10,12,16,A2″
Что мы сделали?
- первым делом подключились через терминал к USB модему;
- включили отображение вводимых команд;
- отключи вывод отображения информации RSSI;
- перевели в режим «без переключения» (первичная композиция отключена, вторичная композиция normal mode, 10 – модем, 12 – PC UI, 16 RNDIS (его нет), A2 – TF Card Reader.
Такое вы на прошивках Hilink не проделаете. Вытаскиваем модем физически и подключаем заново.
Далее в свойствах интерфейса переходим в Advanced Mode.
APN задаём internet.beeline.ru
Пользователь и пароль указываем beeline.
Сохраняем, включаем. Обращаю внимание, что при подключении вы автоматом получите default route и DNS сервера провайдера.
Подождём немного и увидим, что произошло подключение к сети, получил адрес и готов к работе.
Проверим доступ в интернет.
Нам осталось изменить правило NAT.
Посмотреть статус вашего подключения к операторам связи вы можете на вкладке Info.
Немного дополнительной информации:
В процессе тестирования, с оператором МТС были определённые проблемы. У модема был статус Connected, но трафик не ходил. Если вы с таким сталкивались, опишите как решили эту проблему в комментариях. Ещё бывает, что модем долго не меняет статус на connected. Такое поведение наблюдал при отсутствии трафика, после запуска ping 8.8.8.8, модем оживал и работал как надо.
Вот и все, ничего сложного в настройки USB 4G или 3G модема на микротике нет, был бы порт а вся конфигурация одинакова независимо от роутера, а почему? Потому что все они работают на одно RouterOS.
89 вопросов по настройке MikroTik
Вы хорошо разбираетесь в Микротиках? Или впервые недавно столкнулись с этим оборудованием и не знаете, с какой стороны к нему подступиться? В обоих случаях вы найдете для себя полезную информацию в курсе «Настройка оборудования MikroTik». 162 видеоурока, большая лабораторная работа и 89 вопросов, на каждый из которых вы будете знать ответ. Подробности и доступ к началу курса бесплатно тут.
Перейти к содержанию
На чтение 2 мин Просмотров 6.3к. Опубликовано
В отличие от обычных роутеров (Zyxel, D-link…) подключение и настройка LTE модема в Mikrotik немного сложней, ну как минимум в первый раз.
Итак у вас есть:
- Mikrotik с usb входом (например Mikrotik Hex)
- USB модем (например Yota)
Содержание
- Сначала нам нужно подключить модем, и получить интернет на наш Mikrotik.
- Теперь нам осталось раздать интернет всем остальным устройствам нашей сети.
- Для безопасности нашей сети нам осталось создать правило Firewall, которое будет запрещать все входящие соединения из интернета через наш usb модем.
Сначала нам нужно подключить модем, и получить интернет на наш Mikrotik.
- Вставляем модем в USB
- Заходим на Mikrotik и идем в меню Interfaces
- Находим в списке название ppp-out1 (обычные 3G/4G модемы) или lte1 (например модем Yota)
- Заходим в наш новый интерфейс и справа нажимаем кнопку — Enable
- ! Иногда интерфейс, уже после подключения модема, сам становится Enable, тогда просто пропускаем этот пункт
- ! Иногда интерфейс, уже после подключения модема, сам становится Enable, тогда просто пропускаем этот пункт
- Заходим IP > DHCP client и включаем получение IP адреса для нашего LTE интерфейса
- ! Некоторым операторам/модемам требуется этот пункт, а некоторые обходятся без него сами, предполагаю что зависит от модема, например модемы от МТС не требую данного пункта, а вот Yota без данного параметра не работает
- В течение минуты наш модем включится и выполнит подключение к оператору связи.
- ! Если вдруг по каким-то причинам подключения не произошло, то заходим опять в наш интерфейс и проверяем строчку «APN», если вдруг там пусто, то укажите например «internet.yota»
- ! Опять же некоторым модемам не требуется APN, возможно данный параметр обрабатывается на самом модеме (на картинке два рабочих интерфейса, слева LTE от Yota, а справа модем от МТС)
- На данном этапе интернет на нашем Mikrotik уже появился
- ! Рекомендую проверить данный пункт с помощью Tools > Ping на 8.8.8.8
- ! Рекомендую проверить данный пункт с помощью Tools > Ping на 8.8.8.8
Теперь нам осталось раздать интернет всем остальным устройствам нашей сети.
Для безопасности нашей сети нам осталось создать правило Firewall, которое будет запрещать все входящие соединения из интернета через наш usb модем.
- Заходим IP > Firewall и создаем правило
- В General выбираем Chain = input и In Interface = ppp-out1 (или lte1)
- Заходим на вкладку Action и выбираем Drop.
Мы используем cookie-файлы, чтобы получить статистику, которая помогает нам улучшить сервис для Вас с целью персонализации сервисов и предложений. Продолжая пользоваться сайтом, вы даёте согласие на использование ваших cookie-файлов.
Инструкция по настройке LTE 4G модема, Huawei E3372 (Hilink). Модем работает со всеми операторами связи МТС, Мегафон, Билайн, Теле2, Yota. Достаточно вставить СИМ карту в модем и он сам подключится к сети. На маршрутизаторе, необходимо сделать несколько настроек и у вас уже есть интернет, который можно раздать на несколько устройств.
Список маршрутизаторов Mikrotik с USB
| RouterBOARD | USB ports | Power Reset | USB powering |
| Cloud Core Router series | 1 | yes | yes |
| CRS109-8G-1S-2HnD | 1 | yes | yes |
| CRS125-24G-1S | 1 | yes | yes |
| RB OmniTik U-5HnD | 1 | yes | yes |
| RB OmniTik UPA-5HnD | 1 | yes | yes |
| RB SXT series
(excluding SXT Lite) |
1 | yes | yes |
| RB SXT G series | 1 | yes | yes |
| RB mAP 2n | 1 | no | yes |
| RB2011UAS | 1 | yes | yes |
| RB2011UiAS | 1 | yes | yes |
| RB411GL | 1 | yes | yes |
| RB411U | 1 | no | yes |
| RB411UAHL | 1 | yes | yes |
| RB411UAHR | 1 | no | no* |
| RB433GL | 1 | yes | yes |
| RB433UL | 1 | yes | yes |
| RB433UAH | 2 | no | yes |
| RB433UAHL | 1 | yes | yes |
| RB435G | 2 | no | yes |
| RB493G | 1 | no | no* |
| RB711UA-2HnD | 1 | yes | yes |
| RB711UA-5HnD | 1 | yes | yes |
| RB750UP | 1 | no | yes |
| RB751G-2HnD | 1 | no | yes |
| RB751U-2HnD | 1 | no | yes |
| RB912UAG-2HPnD | 1 | yes | yes |
| RB912UAG-5HPnD | 1 | yes | yes |
| RB921UAGS/RB922UAGS series | 1 | yes | yes |
| RB951G-2HnD | 1 | yes | yes |
| RB951Ui-2HnD | 1 | yes | yes |
| RB953GS-5HnT | 1 | yes | yes |
| RB951Ui-2nD (hAP) | 1 | yes | yes |
| RB750UPr2 (hEX PoE lite) | 1 | yes | yes |
*Устройства могут быть указанны не все, список обновляется, подробно о всех устройствах где есть USB можно узнать на сайте производителя.
Для начала, обновите устройство до последнего релиза Router OS, это можно сделать на странице загрузки.
Подключите модем к порту USB, убедитесь что устройство подключено, для этого нужно зайти в меню на панеле управления, кнопка Interfaces> далее закладка LTE.
Теперь, нам нужно настроить DHCP, для получения IP адреса от модема, так как он работает в режиме маршрутизатора. На панели меню, заходим в меню IP> DHCP Client.
Жмем на крестик (добавить новый), в окне в настройки Interface: выбираем ваш lte модем, в нашем случае это lte1. Остальные настройки оставляем по умолчанию. В дальнейшем все эти настройки можно поменять. Если у вас изменится конфигурация сети.
В закладке статус, можно увидеть статус состояния получил ли маршрутизатор IP от модема.
В правиле NAT указываем srcnat, Out interface указываем в нашем случае lte1
В настройках правила указываем Chain: input, а входящий интерфейс In interface: lte1
На этом настройки закончились, Теперь можете проверять работу Internet
Все эти настройки базовые, для более глубокой настройки маршрутизаторов Mikrotik можно почитать на нашем сайте, или найти информацию в сети.
Данный информационный материал был создан, подготовлен и размещен специалистами ООО «ЛАНМАРТ» и является собственностью администрации проекта www.lanmart.ru. Любое использование и размещение данного материала на других ресурсах допускается только при наличии прямой ссылки на первоисточник.