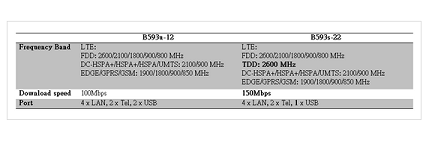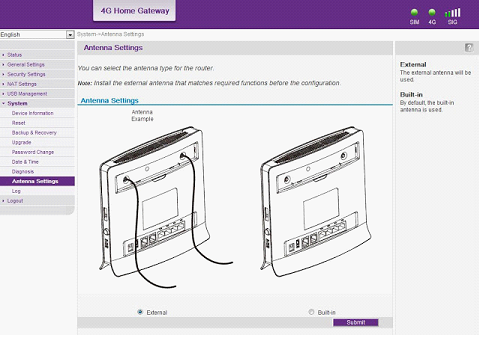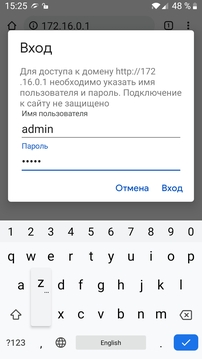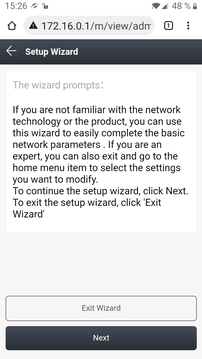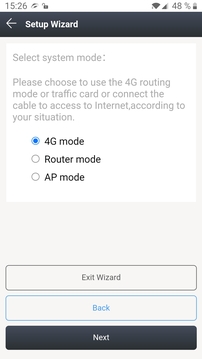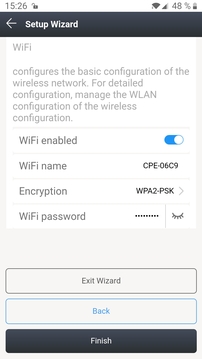На чтение 7 мин Просмотров 178к. Опубликовано
Обновлено
Мобильный 3G — 4G роутер WiFi — это беспроводное устройство с сим картой, позволяющее подключаться к интернету в любой точке земного шара, где имеется прием сотовых операторов, и ретранслировать его по беспроводному сигналу на другие гаджеты. Сейчас это самое мобильное средство обеспечения раздачи интернета без привязки к определенному месту подключения (не считая мобильного телефона в режиме модема) однако менее скоростной и более дорогой по сравнению с обычным кабельным интернетом. Исходя из его особенностей, настроить 3G роутер имеет смысл там, где есть стабильный прием мобильной сети, но нет возможности протянуть интернет по кабелю, чтобы потом организовать беспроводную сеть WiFi.
Что такое 3G — 4G WiFi роутер?
Мобильный 3G (4G) wifi роутер — это полноценный маршрутизатор, в который вставляется сим-карта и который раздает wifi всем окружающим.
Работа 3G/4G роутера состоит в том, что интернет на него мы получаем тем же способом, что и наши телефоны — при помощи встроенной сим-карты сотового оператора. А он уже в свою очередь раздает его по WiFi на ноутбук или другие устройства. В последнее время такие устройства получили большую популярность, так как в отличие от стационарного 3G/4G роутера с СИМ-картой, данная модель автономная, ее можно взять с собой в поездку, на пикник или на дачу.
Существует несколько видов 3G/4G wi-wi роутеров для разных целей, которые мы сейчас подробно разберем.
- У каждой сотовой компании есть свои собственные модели, заточенные под их тарифные планы мобильного интернета и настроенные на работу в их сети. Так, схожие модели продают МТС, Мегафон, Билайн, Теле2 и Skylink. По размерам такой девайс не больше мобильного телефона, поэтому его легко положить в карман или сумку и использовать в дороге. Также как и в мобильнике, в 3g роутере имеется перезаряжаемый аккумулятор, что дает ему полную автономность.
- Обычные роутеры с поддержкой 4G — 3G модемов — это похожее по назначению оборудование, но отличается тем, что симка не встроена в него напрямую, а есть порт USB, в который вставляется 3G модем. То есть для работы вам надо будет еще и модем прикупить. Но такой девайс уже является полноценным сетевым маршрутизатором с полным набором функций — поддерживать бОльше одновременных соединений и даже иметь несколько LAN портов для подключения к интернету при помощи кабелей. Но использовать его можно только в помещении, поскольку такой автономности, как у собственно 3G роутера, у него нет — питание подается через обычную розетку.
Такие штуки производят как мобильные операторы, так и вообще разработчики сетевого оборудования — роутеры с поддержкой 3G модемов. Какие именно модели этих модемов они поддерживают, надо смотреть в инструкции и по прошивке, бывает, что не все, но у всех них есть одна отличительная особенность — наличие USB разъема. Это более универсальный вариант устройства и подойдет, если вас при использовании 3g интернета интересует в первую очередь не мобильность, а широта возможностей. Если вы хотите использовать именно этот вариант, то обязательно прочитайте подробную инструкцию по подключению 3G/4G модема через роутер
Теперь давайте более подробно посмотрим, как настроить интернет на примере двух образцов.
Самым популярным устройством первого типа является модель ZTE MF30 производства китайской фирмы Huawei. Ее снабжают своими симками почти все ведущие операторы — Билайн, Мегафон и МТС точно видел. Просто каждый из них наклеивает свой логотип, а устройство остается тем же. Я буду показывать именно на примере от МТС.
Открываем коробку комплекта «МТС Коннект» и смотрим содержимое. Самое главное, что нас интересует в рамках этой статьи — это два типа настройки данного 3g роутера: через локальную сеть или в программе через USB-кабель. Я являюсь приверженцем произведения всех манипуляций через web-интерфейс, и в данном случае это сделать проще простого! Достаточно лишь включить устройство и оно начнет трансляцию интернета. SSID по умолчанию — MTS MF30. Его, а также логин и пароль вы найдете на обратной стороне крышки устройства. Кликаем на иконку сетевых подключений в трее Windows, находим эту сеть и подключаемся.
Как видите, ничего даже настраивать не нужно, все запускается на автопилоте. Если же хотим повозиться в настройках, а также если хотим получать интернет не по wifi, а напрямую от роутера, например, в случае, если у ПК нет wifi адаптера, то это тоже сделать весьма просто.
Посему, включаем его кнопкой, вставляем прилагающийся USB шнур к 3g роутеру и компьютеру и ждем, пока он определится системой. Никаких дополнительных драйверов устанавливать не надо. После того, как они «подружатся», на экране появится окно, приглашающее начать установку программного обеспечения.
Мы конечно же соглашаемся, запускаем установочный файл программы «Коннект Менеджер», в которую необходимо зайти после завершения установки. Появится главное окно программы. Здесь мы можем проверить баланс сим-карты и пополнить его, но прежде всего нажмем кнопку «Подключить», чтобы сконнектиться с роутером.
Если все прошло удачно, то теперь ваш компьютер уже подключен к интернету и осталось только настроить раздачу сигнала другим гаджетам. Для этого идем в раздел роутер и задаем знакомые параметры сети — SSID, режимы шифрования, логин и пароль для соединения.
Сохраняем настройки.
Теперь можно проверить через наш любимый способ — веб-интерфейс. Кликаем по иконке сетевого адаптера, находим нашу новую сеть, подключаемся к ней, используя только что сохраненные логин и пароль. Интернет должен начать работать.
После этого заходим в браузере по адресу http://192.168.0.1 и вводим admin/admin для доступа в админку. Для защиты подключения потом измените эти данные. Попадаем на первую страницу, где информация об IP самого роутера, диапазон масок и включение DCHP сервера, раздающего автоматически ай-пи всем подключаемым к нему устройствам.
Настройка мобильного роутера Мегафон на 3G — 4G интернет
Аналогично происходит работа с 3G и 4G роутерами Мегафон, Билайн и Теле 2. Давайте посмотрим, как работает Мегафон. Для его настройки нужно зайти через браузер по адресу 192.168.1.1. Попадем на стартовую страницу, где надо ввести пароль, указанный на наклейке на крышке роутера.
После этого на последующих страницах несколько раз нажимаем «Далее» для применения уже вшитых в устройство настроек. Как обычно, в разделе WAN из меню «Настройки» легко задаются имя сети (SSID), логин и пароль для подключения.
Также дам несколько рекомендаций по экономии заряда батареи — ведь длительность автономной работы является определяющим параметром при работе «на выезде». Итак, для того, чтобы заряд держался как можно дольше, активируйте на устройстве «Режим подключения» на «Автоматический». Это даст 3g wifi роутеру подключаться только тогда, когда идет образение к файлу или странице в Интернет. И еще один режим, помогающий сэкономить заряд, — автовыключение. Если роутер не используется некоторое время, то он выключается автоматически и включается обратно кнопкой, расположенной сбоку.
Универсальный роутер с поддержкой Мегафон, МТС, Билайн и Теле 2
А это уже более продвинутая модель, нечто среднее между тем, что мы только что посмотрели, и полноценным роутером с поддержкой модемов. Здесь уже есть один разъем кабеля LAN для встройку роутера в локальную проводную сеть, но для его работы требуется отдельно приобретенный 3g модем от того же оператора, что и сам роутер. В данном примере от Мегафона.
Настройка wifi 3g роутера данной модификации происходит точно так же, как и в первом случае. Либо сразу подключаемся к нему по wifi, используя данные для доступа, указанные на днище устройства, либо подключаем через USB.
Имя сети (SSID): MegaFon_3G_Wi-Fi_xxxx
где xxxx – 7-ая, 8-ая, 9-ая, 10-ая цифры MAC-адреса.
Пароль: последние 8 цифр MAC-адреса
Для беспроводного входа в админку используйте адрес http://router.3g, логин и пароль оригинальностью и на этот раз не отличаются — admin-admin. В панели управления все это, как всегда, можно поменять.
Аналогично производится настройка 3G роутеров Huawei, то есть этих же самых агрегатов, предоставляемых Билайн, Теле2 и остальными операторами -думаю? здесь и так все уже понятно. Разница только во вшитых заводских настройках на ту или иную мобильную сеть.
Для возвращения заводских настроек для любого из описанных 4G — 3G роутеров имеется спрятанная в углублении кнопка на боковой поверхности, которую надо нажать острым предметом и подождать 5-10 секунд.
Актуальные предложения:

Задать вопрос
- 10 лет занимается подключением и настройкой беспроводных систем
- Выпускник образовательного центра при МГТУ им. Баумана по специальностям «Сетевые операционные системы Wi-Fi», «Техническое обслуживание компьютеров», «IP-видеонаблюдение»
- Автор видеокурса «Все секреты Wi-Fi»
В компании TP-Link постарались и сделали так, что настраивать TP-Link TL-MR6400 практически не нужно. Он сам определяет SIM-карту и сразу подключается к интернету. Нам остается только настроить Wi-Fi сеть. Сменить заводское имя Wi-Fi сети, установить пароль на Wi-Fi и на сам роутер. Я решил показать весь процесс настройки TP-Link TL-MR6400 и выделить некоторые моменты. Например, если PIN код на SIM-карте не отключен, то его нужно ввести в настройках роутера и включить автоматический ввод. Так же панель управления у этого маршрутизатора на английском языке, что может вызвать дополнительные неудобства при настройке.
Если вы хотите использовать TL-MR6400 как обычный маршрутизатор и подключить к нему интернет по Ethernet-кабелю, то достаточно в панели управления сменить режим работы на Wireless Router Mode, подключить кабель в LAN/WAN порт и задать параметры для своего интернет-провайдера. В конце статьи я напишу об этом более подробно.
Для тех кто еще не купил этот Wi-Fi роутер – оставляю ссылку на мой обзор 3G/4G LTE Wi-Fi роутера TP-Link TL-MR6400 с поддержкой SIM-карт. Там вы так же сможете посмотреть тест скорости через 4G.
Перед настройкой рекомендую сделать сброс настроек. Если роутер новый и вы его еще не настраивали, то сброс можно не делать. Чтобы сбросить настройки на TL-MR6400 нужно нажать кнопку WPS/Reset и подержать ее пока не начнет активно мигать индикатор питания. После чего нужно дождаться загрузки роутера (примерно минута) и можно переходить к настройке.
Но сначала в слот «SIM Card» нужно вставить нашу SIM-карту формата micro-SIM.
Скорее всего роутер сразу подключиться к сети мобильного оператора и начнет раздавать интернет. Это можно определить по индикатору «Интернет» и уровню сети.
Но если SIM-карта новая (не отключен PIN-код), то нужно выполнить некоторые настройки. Я не уверен, но мне кажется, что новую SIM-карту нужно еще и активировать в телефоне, совершив звонок на любой номер. Возможно я ошибаюсь. Если у вас не получиться подружить роутер с SIM-картой, то попробуйте это сделать. Или посмотрите документацию от SIM-карты, там обычно написано, как начать ею пользоваться.
Вход в web-интерфейс TL-MR6400 и быстрая настройка
Подключитесь к роутеру по Wi-Fi сети (заводское имя (SSID) и пароль (Wireless Password/PIN) указаны на наклейке снизу устройства), или по сетевому кабелю.
Дальше запускаем браузер и переходим по адресу http://tplinkmodem.net. Подробнее читайте здесь: tplinkmodem.net – вход в настройки модема TP-Link. Так же можно использовать IP-адрес – 192.168.1.1. Если не удается зайти в web-интерфейс роутера, то смотрите эту статью.
Первым делом нужно установить пароль на роутер (этот пароль нужен для защиты настроек роутера). Придумайте пароль и укажите его два раза. Обязательно запишите пароль, чтобы не забыть его. Его нужно будет вводить каждый раз, когда будете заходить в настройки TL-MR6400.
Если SIM-карта заблокирована, то появится соответствующее сообщение с предложением перейти в настройки и ввести PIN-код.
Вводим PIN-код (обычно он указан в документации к самой карте) и ставим переключатель возле «Auto-unlock PIN» чтобы роутер в дальнейшем сам смог вводить этот PIN-код. Нажимаем «Save» и возвращаемся к быстрым настройкам нажав на «Quick Setup».
SIM-карта разблокирована и мы можем продолжать настройку. Выбираем свой регион.
Настройка SIM-карты. У меня автоматически были прописаны параметры моего оператора Киевстар. Думаю, в вашем случае так же настраивать ничего не понадобится. Если же роутер не сможет определить настройки вашего оператора, то пропишите вручную имя точки доступа (APN).
Следующий шаг – настройка Wi-Fi. Здесь просто меняем имя Wi-Fi сети и пароль. Не рекомендую оставлять заводской пароль на Wi-Fi (как это сделал я).
Ставим переключатель возле необходимого пункта и нажимаем «Next».
Тест подключения. Нажимаем еще раз «Next». Если появится сообщение, что «Интернет не подключен. Интернет недоступен из-за отсутствия сигнала 3G или 4G», то возможно в том месте где вы сейчас находитесь действительно нет покрытия 3G/4G. Возможно, нужно использовать SIM-карту другого оператора. Или проверить эту SIM-карту в телефоне. Так же возможно есть какие-то ограничения со стороны оператора. Или вы неправильно задали настройки для своего оператора.
В следующем окне нажимаем на кнопку «Finish».
Если главная страница web-интерфейса не откроется автоматически, то просто заново перейдите по адресу tplinkmodem.net.
Там будет указана вся необходимая информация. В том числе по подключению к мобильной сети оператора. Режим сети 3G/4G, уровень сигнала и т. д.
В web-интерфейсе можно настроить необходимые дополнительные функции. Так же через настройки роутера можно просматривать и отправлять SMS (в отдельном разделе SMS), или отправлять простые USSD команды (в разделе Network – USSD). Например, для проверки баланса.
Настройка подключения через WAN – Ethernet
Если у вас интернет по кабелю, то в настройках, в разделе «Operation Mode» переводим роутер в режим «Wireless Router Mode». После сохранения настроек роутер будет перезагружен.
Кабель от провайдера нужно подключить в порт LAN/WAN.
Снова заходим в настройки и в разделе «Network» – «Internet» создаем новый профиль в котором выбираем тип подключения и задаем необходимые параметры для подключения к своему интернет-провайдеру. Все параметры вы можете уточнить у поддержки провайдера. Обратите внимание, что провайдер может делать привязку по MAC-адресу.
После настройки сохраняем профиль. Роутер должен подключиться к интернету. Статус созданного подключения должен быть «Connected».
Обратите внимание на пункт «3G/4G Backup». Его можно выключить или включить. Я так понимаю, что эта настройка позволяет использовать соединение через SIM-карту как резервное. Когда пропадает интернет по кабелю, роутер устанавливает подключение через сеть 3G/4G.
К сожалению у меня нет возможности проверить, как работает резервное подключение. Если вы уже все проверили – напишите в комментариях. Там же можете оставлять свои вопросы и дополнения к статье.
Речь пойдет о настройке роутера Huawei модели B593. Точнее, не столько о настройке, сколько о том, как все же заставить его работать в сети LTE Yota или MTC. Часто просят посоветовать какой-нибудь роутер с сим картой, притом, «не привязанный» к одному оператору.
Универсальных роутеров сейчас много, но не все из них могут установить связь с каждым из российских операторов, если речь идет о 4G. Мы рассмотрим, в каких случаях и как с устройством Huawei B593 нужно подключаться к сети LTE операторов МТС или Yota.
Во-первых, остановимся на одном важном факте. Модель B593 бывает в разных вариантах исполнения, а в России имеют наличие как минимум два: B593-u12, а также B593-s22. Есть еще «s82», но купить такой роутер можно только за рубежом. Приводим сравнительную таблицу возможностей «российских» роутеров:
Возможности роутеров
Как видим, протокол LTE TDD 2600, используемый сейчас оператором МТС в Москве, поддерживается только второй моделью устройства.
Роутер B593s-82 поддерживает не один, а два диапазона LTE TDD (2300 и 2600 МГц). Зато в нем нет поддержки диапазонов 900 и 2100 МГц, если говорить о протоколе LTE FDD. Перед покупкой роутера можно зайти в Википедию и посмотреть, какие именно диапазоны и протоколы использует тот или иной провайдер 4G.
Минимальный «набор» для используемого в России роутера сейчас должен выглядеть так:
- FDD 2600
- FDD 800
- TDD 2600
Подключение роутера к сети 4G
Перед выполнением настройки связи необходимо установить в роутер SIM-карту. Так вот, если использовать обычную карточку SIM, то работать будет только 3G. Для 4G нужна карта USIM, но выламывать составную часть Micro SIM из нее не нужно. Так что, первым делом идем в офис оператора и меняем SIM-карту на новую карточку USIM. Ее лучше активировать сразу и установить в разъем роутера после этого.
Важно знать, что если Micro SIM будет извлечена из карты USIM, то использовать с данным роутером такую карточку не получится! Наличие Micro SIM требуется, когда надо установить карточку в смартфон, но не в каком-либо другом случае.
У роутера B593 ревизии s22 на задней крышке находятся два высокочастотных SMA-разъема. Они предназначены для подключения сотовых антенн (левый – 3G, правый – LTE).
Роутер, панель с разъемами
В комплекте идут две всенаправленных антенны, так что докупать ничего не требуется. Стандартные удлинители SMA здесь поддерживаются, но надо обращать внимание на то, как сильно ослабляет сигнал сам удлинитель.
Все Ethernet-порты на задней стенке обладают функциональностью LAN. Подключить компьютер для выполнения настройки можно к любому из этих четырех портов.
Наклейка на задней панели роутера
Адрес IP устройства, как видим, равен 192.168.1.1 (лучше использовать доступный по https адрес «homerouter.cpe»). К роутеру можно подключиться и через Wi-Fi (значение имени сети и пароля указано в двух последних строках). А пароль для графического интерфейса – слово «admin».
Использование IP-телефонии с оператором Yota
На корпусе роутера есть два серых порта. К любому из них подключается аналоговый телефон с тоновым набором. Считайте, что на роутере установлены стандартные телефонные розетки. Функция SIP в прошивке предусмотрена, вот только использовать ее с подключением по 3G не получится никак. Нужно наличие LTE-связи.
Вдобавок, есть еще одно ограничение. Допустим, необходимо использовать и SIP, и Интернет одновременно. В этом случае требуется, чтобы оператор поддерживал наличие двух подключений с одного устройства к двум разным APN. Проблема в том, что Yota, как и другие российские операторы, «двойные подключения» не поддерживает. Телефон можно использовать с Интернет только «попеременно».
Советы по выбору и приобретению роутера
Здесь приводится несколько замечаний, чтобы помочь с выбором роутера Huawei B593:
- Купленный в салоне Yota роутер Huawei B593 – это устройство аппаратной ревизии «s22» с «исправленной под оператора» прошивкой (SIM-карты других провайдеров «не видятся»).
- Устройство ревизии «s82» для работы с российскими провайдерами подходит, но только если речь идет о протоколе 4G/LTE («наша» 3G-связь данной аппаратной версией не поддерживается).
- С внешней антенной режим LTE MIMO есть смысл задействовать, только когда к разъемам подключена имеющая 2 штекера антенна MIMO.
Помните, что задействовать внешние антенны получится, только если в web-интерфейсе активирована соответствующая опция. Внутри роутера находятся две сотовых антенны, сориентированных перпендикулярно друг другу (что сделано для возможности использовать режим MIMO).
Включение внешних антенн в web-интерфейсе
Удачного роутинга!
И еще одно замечание. Роутер рассматриваемой модели обладает достаточно производительным модулем 3G/4G. Скорость связи не должна в результате оказаться ниже, чем с USB-модемом, предоставляемым оператором. Если это не так – ищите ошибку.
Скорость работы соединения при использовании внешних антенн
Предыдущая
TP-LinkЗона покрытия WiFi сети
Следующая
D-LinkНастройка wi-fi роутера
Внимание! Для наиболее эффективной работы разместите роутер
в максимально возможно высокой точке.
Устройство не боится пыли и атмосферных осадков.
Для крепления на столб или кронштейн прилагается специальный хомут.
— Извлеките роутер из коробки, снимите нижнюю крышку, отжав язычок.
— Вставьте СИМ-карту, утопив её вглубь полностью до щелчка. Подключите питание через прилагаемый адаптер.
— Вставьте один конец прилагаемого сетевого кабеля в порт LAN роутера, а другой в сетевой порт вашего компьютера или ноутбука.
— Введите в адресной строке браузера: 172.16.0.1
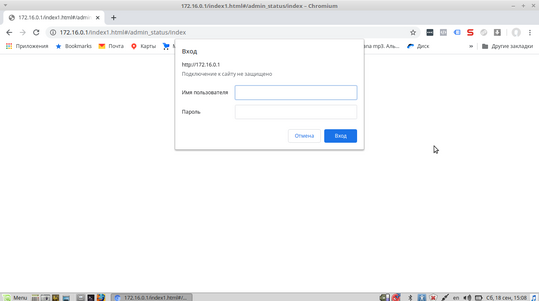
Введите имя пользователя: admin и пароль: admin

В открывшемся сервисном меню, при необходимости, можно сменить язык (китайский/английский) в правом верхнем углу.
Выбираем в левом меню нижний пункт Setup Wizard
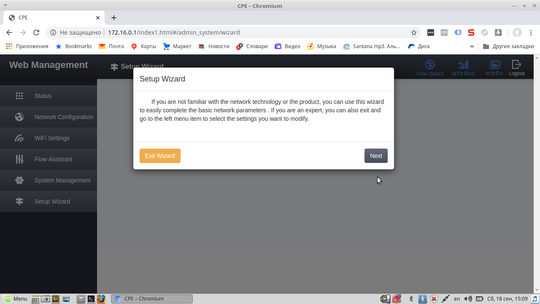
Нажимаем в открывшемся окне: Next
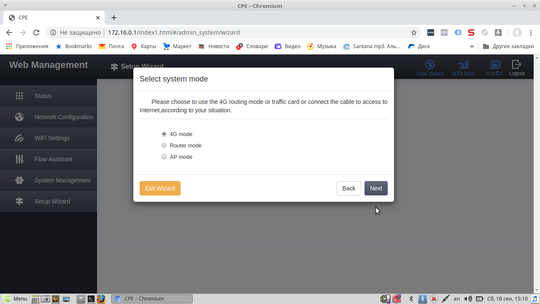
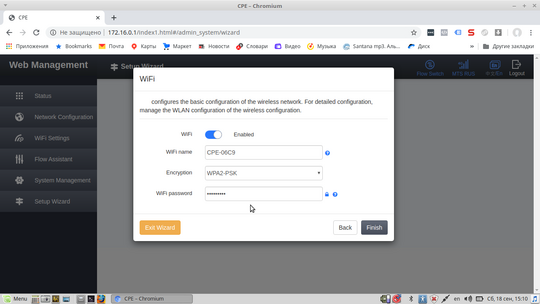
Прописываем пароль для доступа к вашей Wi-Fi сети
Закрываем страницу, подключаемся к Wi-Fi сети, наслаждаемся наличием интернета.
При необходимости сменить пароль к вашему Wi-Fi потом это можно сделать и со смартфона.
В адресной строке: 172.16.0.1
Логин/пароль: admin/admin
YНижний пункт меню:
Setup Wizard
Устанавливаем новый пароль и Next
Инструкция по настройке для роутера МТС 874FT, но остальные модели настраиваются аналогичным образом. За более подробными указаниями рекомендуем обратиться к руководству по эксплуатации.
.
Установка SIM/USIM-карты
Снимите крышку и вставьте карту в устройство согласно указанному на слоте направлению. После этого не забудьте вернуть крышку на место.
Идентификатор SSID и ключ беспроводной сети
Название Wi-Fi сети (SSID) и пароль указаны на наклейке под задней крышкой устройства. Они вам понадобятся для подключения устройств. Также вы можете сменить имя сети и пароль в настройках Коннект Менеджера.
По умолчанию 4G Wi-Fi роутер МТС имеет следующий формат имени: MTS874FT_XXXX, где XXXX — уникальный
набор цифр для каждого устройства.
Подключение устройств
К роутеру можно подключить устройства, оснащенные Wi-Fi-модулем: смартфоны, ноутбуки, игровые приставки и т. д. Порядок подключения зависит от типа ОС этих устройств и описан в инструкциях к ним.
Для доступа в интернет с компьютера или ноутбука через USB-подключение сначала установите драйвер 4G роутера, следуя подсказкам ОС вашего ПК.
Для доступа в интернет по Wi-Fi подключите роутер к питанию, выполните поиск беспроводных сетей на подключаемом устройстве, в списке доступных сетей выберите нужную и введите пароль.
Доступ к панели управления
Веб-интерфейс панели управления роутером находится по адресу http://connect.manager/ или http://192.168.1.1. Если вы заходите на него с компьютера, на него необходимо предварительно установить специальное ПО. Порядок установки зависит от ОС вашего компьютера.
Windows
Установка ПО начнется автоматически после подключения роутера к USB-порту компьютера. Дождитесь запуска
программы и просто следуйте подсказкам. Также в можете выполнить установку вручную: окно «Компьютер» — диск «MTS 874FT» (возможно другое название диска, зависит от модели роутера). Найдите файл «Setup.exe», запустите его и следуйте подсказкам. Во время установки программы не обрывайте соединение роутера с компьютером.
Apple Mac OS X
Откройте диск, который называется, как модель вашего роутера, найдите одноименный установочный файл и запустите его.
Далее следуйте подсказкам программы установки и не разрывайте соединение роутера с компьютером.
Для доступа к веб-интерфейсу введите имя пользователя и пароль (по умолчанию — admin).
Вам будут доступны следующие возможности:
- просмотр статуса подключения и скорости соединения,
- просмотр текущего состояния SIM/USIM-карты, текущего типа сети, уровня сигнала сети, количества подключенных по сети Wi-Fi клиентов,
- чтение полученных и отправка SMS-сообщений,
- отправка USSD-команд,
- создание и удаление вашей контактной информации,
- изменение настроек роутера (настройки APN, SSID, параметры безопасности Wi-Fi сети, настройки набора, приоритет сети, IP-адрес, диапазон IP-адресов DHCP, UPnP и DMZ),
- управление PIN-кодом SIM/USIM-карты,
- выполнение сброса настроек, перезагрузки устройства, обновление ПО.