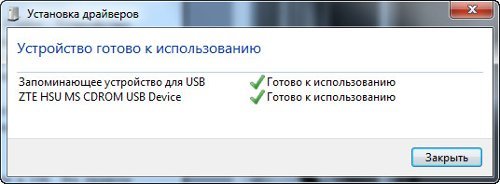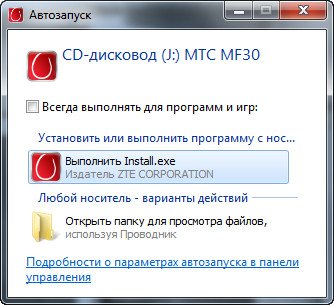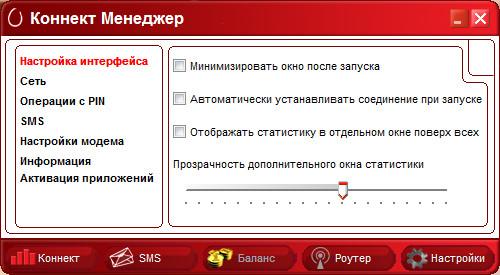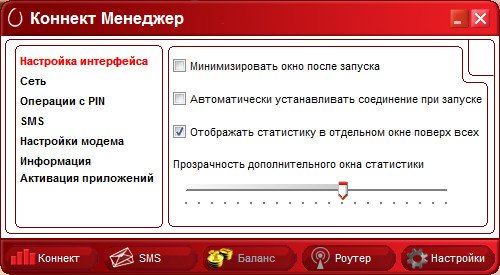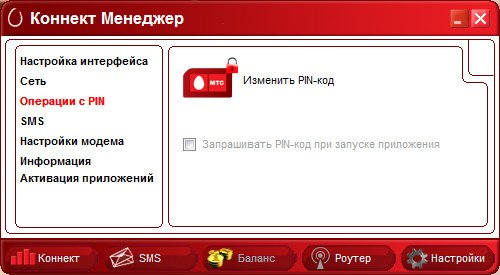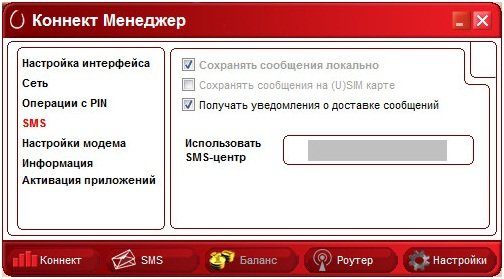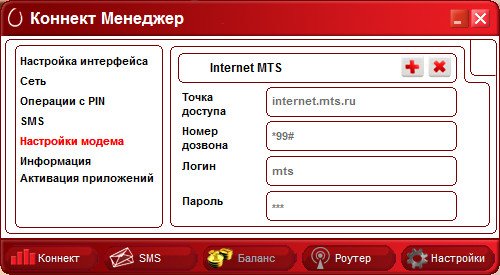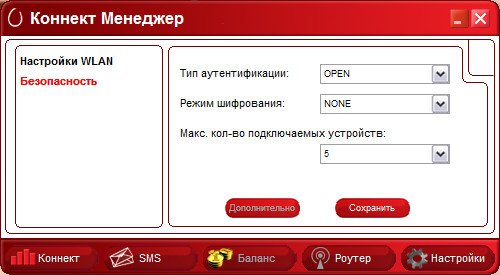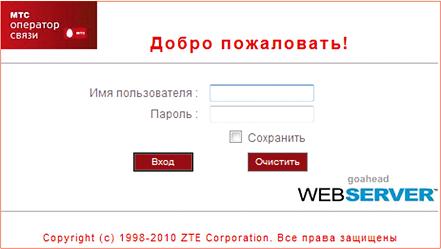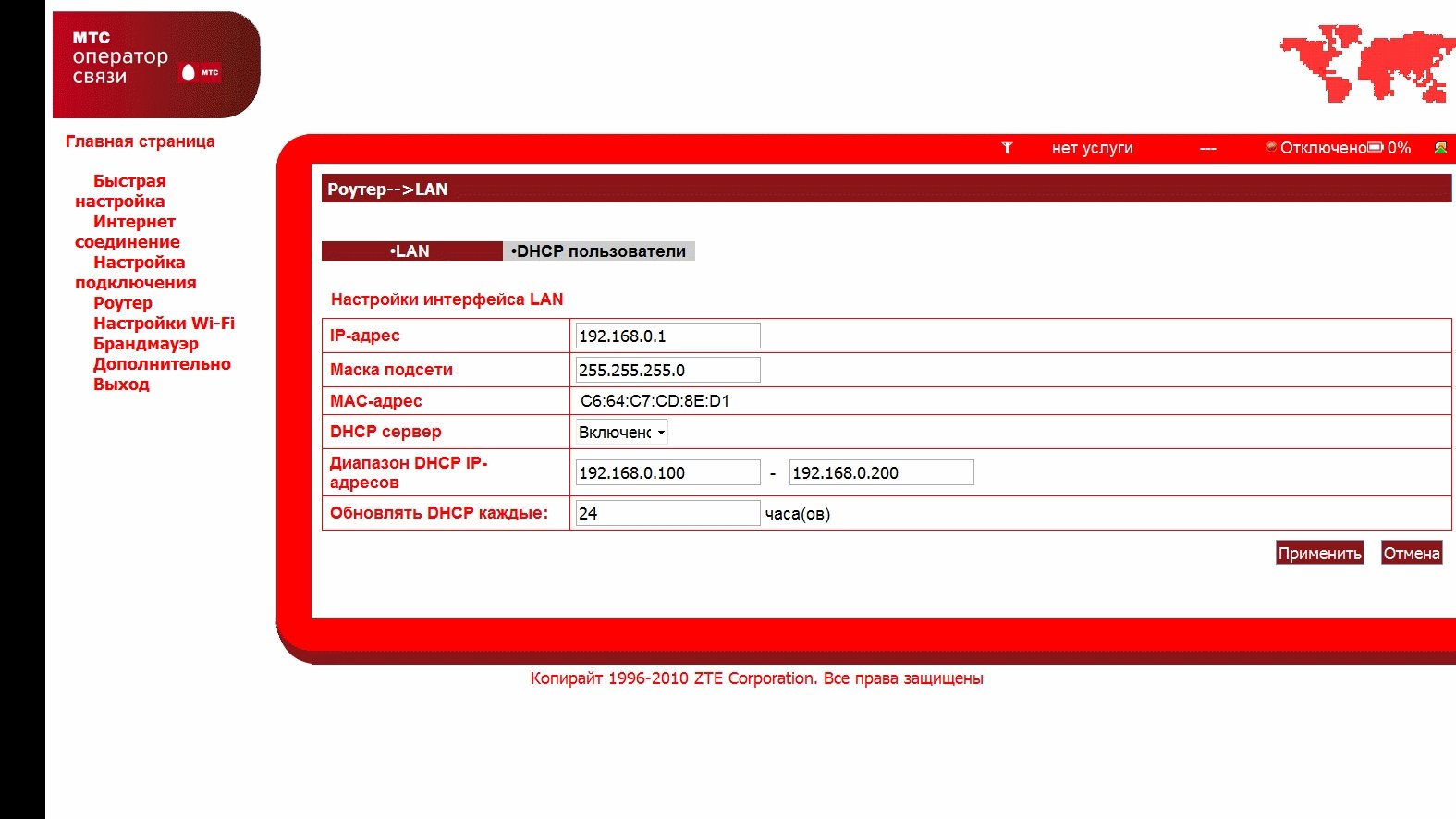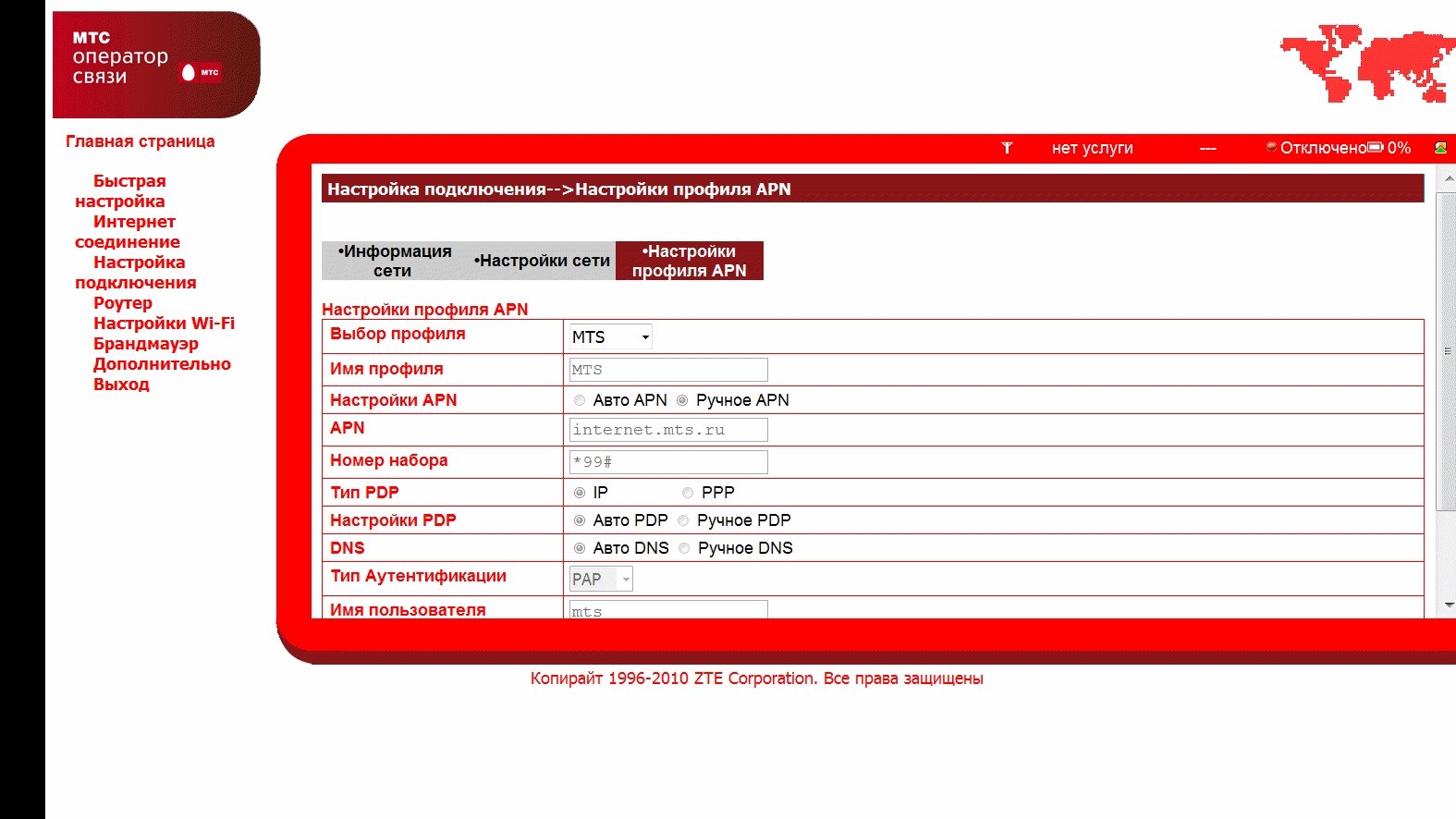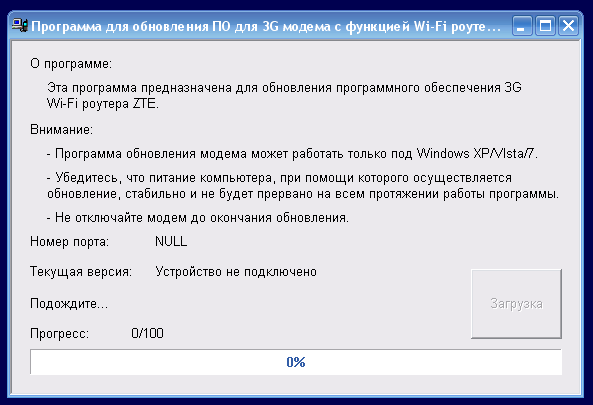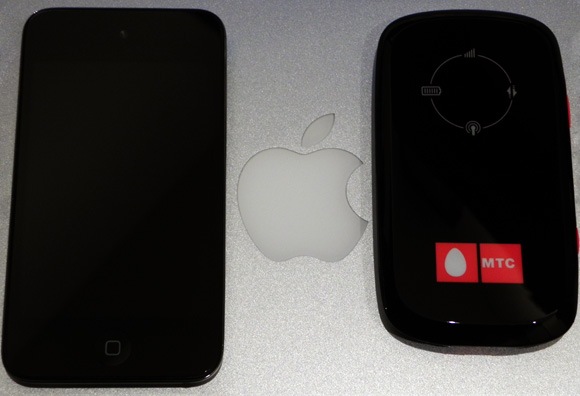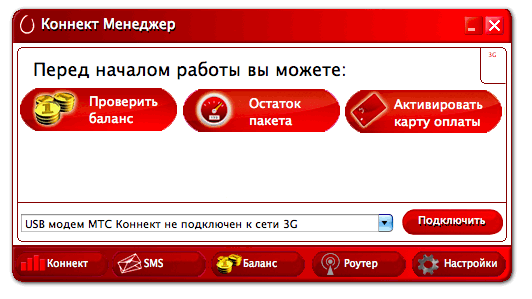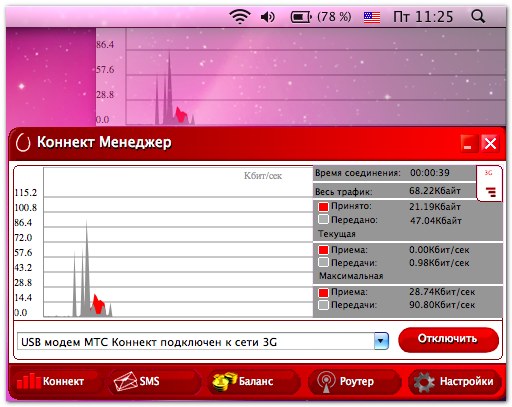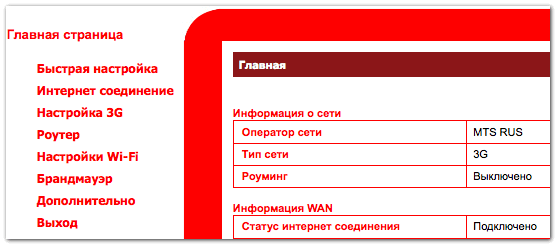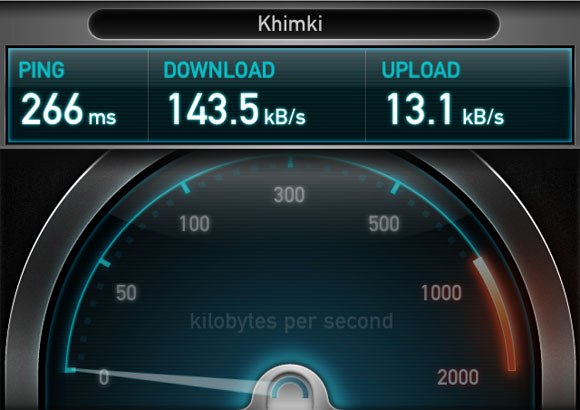- 3G (UMTS)/HSPA: есть,
- EDGE: есть,
- Wi-Fi Роутер: есть,
- Разъем для синхронизации: miniUSB на корпусе,
- Скорость приема данных/передачи данных: 7.2 Мбит/5.7 Мбит в секунду,
- автономная работа – 5 часов,
- Cеть Wi-Fi: поддержка до 5 пользователей.
В общем, маленькая такая, аккуратненькая коробочка, которая сейчас (без перепрошивки) – понимает только SIM-карты от МТС. Для настройки и конфигурирования устройства, необходимо подключить его к любому работающему компьютеру по USB.
Настройка
Здесь, сама фирма (то есть, МТС), постаралась предельно все упростить. Достигается это за счет «вшития» необходимого программного обеспечения (устанавливаемого на ПК) в само устройство. И несмотря на то, что так делают многие, у МТС настройка роутера – сводится к минимуму. Естественно, настройка «под МТС». Сначала, придется соединить роутер и ваш компьютер кабелем USB (который – в комплекте).
Перед настройкой, рекомендуем (и, настоятельно): когда вы снимаете крышку, чтобы установить SIM-карту, под аккумулятором обнаружится набор цифр – желательно записать его сразу (это – ключ будущей локальной сети).
Через пару секунд после включения, операционная система автоматически обнаружит «новое оборудование» – о чем должен свидетельствовать значок в трее внизу:
Дальше, устройство подключится, как USB-накопитель:
И, произойдет автозапуск программы «Install»:
Соглашаемся на установку. Установлено будет одно приложение – Connect manager, с иконкой на рабочем столе. После чего, система установит дополнительные драйверы (для нового устройства – модема).
В принципе, «установка» программ, на этом закончена.
Запустите программку. После запуска, видим окно:
Это – вкладка «Коннект». Нажмем «Подключить».
Если все правильно, и уровень сигнала в вашем «районе» – достаточен, через примерно минуту произойдет подключение (о чем в правом верхнем будет свидетельствовать соответствующий значок). Поздравляем, теперь вы можете пользоваться этим устройством (как USB-модемом 3G).
Однако – нам этого недостаточно. Мы хотим сделать еще и Wi-Fi. Что ж, это – не трудно в «дивайсе» от МТС, настройки роутера Wi-Fi производятся из этой же программы. Нажмем на вкладку «Настройки»:
Здесь (ну, и далее), необходимо сделать настройки, как на картинках:
Шаг 2:
Шаг 3:
Шаг 4:
И – все. Уходим на вкладку «Роутер».
Здесь мы можем «сами придумать» имя сети (SSID). Дополнительно, если хотите, можно настроить пароль на WLAN-сеть (нажав «Безопасность»):
Коротко – по настройке безопасности беспроводных сетей. Когда «тип аутентификации» выбран как «Open» – единственной преградой к использованию вашей сети будет название сети (его еще нужно угадать). Для более сильной защиты, выбираем тип аутентификации (но такой, как на используемом вами мобильном устройстве, чаще всего – разновидность 802.11), и режим шифрования (например, WPA-PSK). Такой же режим защиты должен быть «выставлен» на всех мобильных устройствах, используемых вами в этой сети. Можно выбрать аутентификацию, но – без режима шифрования.
Сеть Wi-Fi настроена полностью, и (так как роутер включен) – готова к использованию. Статистику – будем смотреть на вкладке «Коннект».
При завершении работы программы – необходимо нажать «Отключение» (для разрыва соединения с сетью 3G).
Об «автономном» режиме работы
USB-кабель можно отсоединить, предварительно «отключив» устройство программно (как сделали бы с USB-флешкой). Что пишут в инструкции:
Щелкните дважды значок «стрелка» на панели задач; появится «Безопасное извлечение устройства». Выбрав пункт «ZTE USB Mass Storage», следуйте подсказке, чтобы отключить USB-модем. Теперь, устройство должно продолжить работу (уже – как полноценный Wi-Fi роутер).
Пароль для входа в беспроводную сеть – мы списывали с корпуса роутера в самом начале. Роутер на время может быть выключен: сбоку находится аппаратная кнопка. Вторая – позволит включать/отключать режим шифрования.
А можно ли роутером управлять через сеть (не подключая «дивайс» к USB)? Оказывается, можно. Программа «Коннект Менеджер» в этом случае не будет использоваться.
Здесь используется, как догадаться нетрудно, веб-интерфейс. Для всех компьютеров Wi-Fi сети, при включенном роутере, веб-интерфейс доступен по адресу http://192.168.0.1.
Зайдя на этот IP, видим такую картинку. «Зайти» сюда можно с любого браузера. Логин и пароль, зашитый по умолчанию: admin и admin.
Подробное описание работы в веб-интерфейсе находится в pdf-файле на mts.ru. А выглядит он – приблизительно, так:
Для работы с 3G МТС, настройки роутера здесь уже выставлены.
О прошивках
Мы не знаем, на самом ли деле МТС пошла на такой шаг. На многих форумах утверждается, что версия прошивки этого роутера, снимающая блокировку на нем – ни абы что, а последняя версия «кода» от МТС.
С прошивкой, идущей по умолчанию:
- можно работать в сети 3G одного оператора (МТС)
- использовать карту SIM – можно только «родную» (или – с такого же, от МТС)
- при попытке поставить другую карту (других операторов) – можно работать только «локально», не выходя в Интернет (абонентская плата за «локальную» сеть – не снимается так же)
С новой прошивкой, как нас уверяют, устройство больше не будет проверять «подлинность» карты от МТС. Вдобавок, настройка универсального роутера МТС, после заливки новой прошивки – не будет ничем отличаться от нового (от «непрошитого») роутера. Что ж? Стоит проверить…
Советы по «грамотной» перепрошивке
Приводим два html-адреса этой «волшебной» прошивки:
http://depositfiles.com/files/u0ziso348
http://turbobit.net/vpon16f0ivo4/mf_30_update.zip.html
Если поищете самостоятельно – найдете, как минимум, несколько (возможно, с теми же файлами). На mts.ru искать – бесполезно.
Все файлы – записаны в одном zip-архиве, размером примерно 70 Мб. В архиве находится не только «образ» прошивки, но и программка (один .exe файлик). На всякий случай – скрин от нее:
Последовательность действий – будет такой:
- Подключить 3G роутер MF30 при помощи USB шнура – компьютеру. Ждать готовности роутера,
- Закрыть все программы, которые используют роутер в этом режиме (особенно, «Коннект Менеджер»),
- Запустить программу, извлеченную из архива (с правами Администратора!). Все было сделано правильно – тогда, через 10 секунда должно появиться окно этой программы.
- Теперь – жмем на кнопке «Загрузка». Это и значит – старт процесса прошивки. Что длится минут 10-15. А чтобы «на выходе» не получился еще один «трупик» дивайс, запрещается:
- Выключать компьютер во время прошивки
- Отключать роутер от USB
- Закрывать «крестиком» программу для обновления
- По завершении, должно появиться окно, что устройство «прошито» успешно. Программу прошивки можно закрыть,
- Отсоединяем роутер от компьютера, полностью удаляем программу «Коннект Менеджер» (если это не было сделано).
Все. Роутер ничем не отличается от нового (и даже – готов к использованию). Под мтс настройка роутера – будет такой же (как и для нового). Теперь, устройство может работать в других мобильных сетях (сетях других операторов), и – с другими SIM-картами.
Просто, MF-30 (роутер от МТС), изначально являлся вот этим (Huawei ZTE MF-30):
Которое, в свою очередь, свободно работало с любым протоколом (UMTS,HSPA и EDGE), с SIM-кой любых операторов. Очевидно, в компании МТС есть (или были) крутые программеры, сумевшие так хорошо привязать программу от Huawei к своим «красным» сим-картам.
Кроме того, в комплекте от МТС использована сим-карточка, которая не работает больше ни с чем (даже с сотовым телефоном) – нужен только знакомый ей роутер. После «перепрошивки» которого, она – также, может использоваться. Только вопрос – а зачем «прошивать» в этом случае. Решение – на выбор владельца.
По поводу дальности. Внешней антенны, как у «серьезных» Wi-Fi устройств, у MF-30 не оказалось. Что – не помеха для связи на 70 метров (в коридоре бетонного здания). При полном заряде аккумулятора. Что – в общем, неплохо. Другое дело – насколько «быстр» Интернет. Хотя, это больше зависит от провайдера, чем от устройства. Проще сказать, возможности провайдеров сейчас «приближаются» к максимальным возможностям стандарта 3G, реализуемым в том числе данным «дивайсом».
Настройка роутера МТС
http://youtu.be/s4luj-_-Sg8
Предыдущая
AsusКак быстро настроить Wi-Fi-роутер Asus RT-G32 дома
Следующая
Linuxкак сделать даунгрейд на АПКШ континенте ipc 25
Внимание: далее много фотографий. Следите за трафиком.
Всем известно, что iPod Touch по сути является облегчённой в плане железа копией iPhone. Эдакая бюджетная модификация, созданная для выхода компании на контакт с еще более широким спектром потребителей. Главным отличием «тача» является отсутствие слота для SIM-карты и соответствующие ограничения в мобильности доступа ко всемирной паутине и GSM-связи.
Аналогичная ситуация сложилась и с iPad, часть моделей которого экипирована одним лишь Wi-Fi-модулем. Что делать владельцам таких ограниченно свободных гаджетов? Решение было придумано достаточно давно, но его публичное появление в нашей стране началось лишь в последние полгода. Встречаем мобильные 3G-роутеры, способные «конвертировать» сигнал оператора в более понятные нашим айподам волны Wi-Fi. Одному из таких устройств и посвящена эта статья. Усаживайтесь поудобнее, наливайте чай ...
Первопроходцем и по-настоящему знаковым продуктом на отечественном рынке стал роутер Yota Egg, в народе известный как «яйцо». Устройство в первую очередь предназначалось для тех клиентов компании, кто не обладает девайсами, способными принять WiMAX-сигнал. В свою очередь Wi-Fi, в который преобразовывался сигнал Йоты, поддерживают все самые продвинутые гаджеты. Yota Egg особенно понравился владельцам техники Apple из-за его дизайна.
Перед нами — аналог Yota Egg, предназначенный для GSM-сетей. ZTE MF30, продукт успешной китайской корпорации, представляет собой мобильную точку доступа Wi-Fi, принимающую GPRS/EDGE/3G — сигнал от оператора. Аналогичный функционал недавно появился в iOS 4.3, но при использовании этого режима батарея iPhone 4 разряжается в считанные часы, что вряд ли понравится его владельцам. Другое дело, когда для таких целей используется автономный гаджет.
Комплект поставки не назовешь богатым. Впрочем, самое нужное уже есть: зарядка от розетки, USB-шнур и… всё. Для модема больше ничего и не потребуется. ZTE MF30 чем-то похож на яйцо не самой идеальной формы. Цветовое оформление отличается от происхождения брендированного устройства. На данный момент его продают Билайн c МТС и, как вы уже успели заметить, в нашем распоряжении находится именно второй вариант — красный.
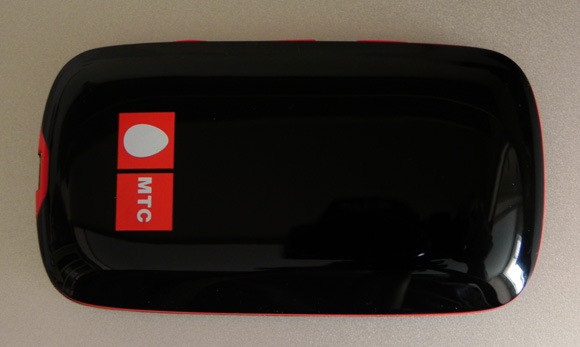
Кроме очевидного факта операторской залочки и цвета, разницы между двумя версиями роутера нет. Обе поставляются с одинаковым комплектом и имеют абсолютно идентичные характеристики, в том числе и сходную стоимость — около трёх тысяч рублей (варьируется в зависимости от региона). Оформление соответствующей сим-карты обязательно, её стоимость уже включена в цифру на ценнике. Изначальный баланс счёта варьируется в зависимости от щедрости оператора.
Сравнение с iPod Touch 4
Корпус изготовлен из глянцевого и очень маркого пластика. Царапинам он подвержен примерно также, как и задняя панель iPod Touch. Если кто не в курсе — это плохая характеристика. Спереди располагаются четыре индикатора, по несколько светодиодов в каждом: заряд батареи, приём сигнала, наличие подключенных устройств и статус работы Wi-Fi. На правой грани две кнопки. Одна отвечает за включение и выключение устройства, вторая активирует режим шифрования данных WPS. В качестве бонуса — разъем для карт памяти MicroSD. И, наконец, внизу находится порт Mini-USB.
Первое открытие задней крышки может оказаться нетривиальной задачей, если вы еще не прочитали этот обзор. Вместо того, чтобы сдвигать её и пытаться осторожно поддеть, зацепитесь за специальную выемку под разъёмом Mini-USB и натурально оторвите крышку. Конструкция из восьми пластиковых пазов имеет свойство достаточно быстро терять свою прочность, поэтому не советуем снимать её почём зря. Далее достаём шестичасовую батарею и обнаруживаем слот для SIM-карты. Глубже копаться нет смысла. Вес устройства не превышает 200 грамм.
Первую настройку аппарата требуется выполнить по проводному подключению. CD с драйверами и программами в комплекте нет, но при соединении роутера по USB к компьютеру с Windows или Mac OS должен монтироваться виртуальный диск с ПО. Тут стоит сделать важную ремарку для пользователей макинтошей. При первом и многократных последующих подключениях устройства к MacBook Air никакой позитивной реакции от обоих дождаться не удалось. Пришлось настраивать модем через Windows. Спустя три недели при повторении ситуации Mac OS всё-таки распознала и девайс, и программы на нём. В чём причина? Неизвестно. Кстати, не пытайтесь найти это ПО в интернете — затея обречена.
В случае с «красным» роутером на компьютер устанавливается программа МТС Коннект, позволяющая настроить некоторые параметры соединения с интернетом, узнать баланс, активировать карту быстрой оплаты и подключить интересующие нас пакеты трафика. Ничто не мешает вставить в устройство симку с любым тарифом и заранее подключенной услугой БИТ, получив в итоге урезанный по скорости, но безлимитный интернет за мизерные деньги в своём регионе. У Билайна должны быть похожие предложения, как безлимитные, так и пакетные.
Однако МТС Коннект нужен в первую очередь для активации Wi-Fi в устройстве и активизации его Web-интерфейса. Здесь настроек намного больше, а само меню во многом напоминает традиционные параметры стационарных роутеров. Русский язык интерфейса выставляется автоматически. Углубляться в это нет смысла, но среди методов шифования пароля Wi-Fi есть и WPA-2, что обязательно обрадует пользователей, заботящихся о безопасности своих данных и лицевого счёта.
ZTE MF30 поддерживает до пяти устройств, одновременно подключенных через Wi-Fi. Проверить это на практике не удалось, однако четыре устройства роутер действительно держит без проблем. Ни одного сброса соединения на iPhone 4, iPhone 3G, iPod Touch и MacBook Air замечено не было. Скорость интернета в первую очередь зависит от подключенного тарифа, наличия 3G в регионе, силы и стабильности приёма сигнала оператора. Из собственных тестов смело утверждаем: нет существенной разницы между соединением напрямую через SIM-карту в айфоне и через мобильный роутер и Wi-Fi. Батарея честно отрабатывает свои 6 часов активной «вафли». Кстати, есть и аналогичное решение от Huawei, отличающееся дизайном и отсутствием зарядки в комплекте.
Конечно, данные выше не поразят воображение наших читателей из столицы. Но для той ситуации, в которой тестировался гаджет, эти результаты являются достаточно высокими. В плане скорости никаких ограничений со стороны MF30 нет. Если ваш оператор обеспечивает лучшие условия в местной сети — значит, ваш опыт с мобильным роутером будет еще приятнее, чем авторский. Ходят слухи, что на рынке попадаются аппараты, способные работать с симками любых операторов независимо от цвета корпуса и логотипа. Однако проверить это на практике не удалось.
Подытожим. Миниатюрная, автономная точка доступа с длительным временем работы от батареи и минимальным весом, способная вдохнуть настоящую мобильность в те устройства, где это не было предусмотрено производителем. В связке с iPod Touch и iPad с Wi-Fi, ZTE MF30 — незаменимая и крайне полезная вещь. Жаль, что найти её в регионах страны очень и очень непросто, хотя и в самой столице далеко не все знают о существовании подобного гаджета. ZTE MF30 выдержал многократные испытания боем, за что заслуженно получает титул лучшего подарка для всех владельцев современных смартфонов, планшетов и даже ноутбуков. Главное — найти его.

🤓 Хочешь больше? Подпишись на наш Telegram.

iPhones.ru
Внимание: далее много фотографий. Следите за трафиком. Всем известно, что iPod Touch по сути является облегчённой в плане железа копией iPhone. Эдакая бюджетная модификация, созданная для выхода компании на контакт с еще более широким спектром потребителей. Главным отличием «тача» является отсутствие слота для SIM-карты и соответствующие ограничения в мобильности доступа ко всемирной паутине и GSM-связи….
- Wi-Fi,
- Обзоры
Никита Горяинов
@ngoryainov
Главный редактор iPhones.ru. Спасибо, что читаете нас. Есть вопрос, предложение или что-то интересное? Пишите на [email protected].
ZTE MF30 3G WiFi Роутер представляет собой мобильную точку доступа Wi-Fi, принимающую GPRS/EDGE/3G — сигнал от оператора. Изначально модель он предназначалась для работы с МТС, их логотип даже размещен на корпусе, но при желании можно разблокировать систему и настроить её на работу с любой сим-картой. Работает без подзарядки около 4 часов, емкость аккумулятора составляет 1500 мАч. Это самая оптимальная емкость батареи, хотя существуют роутеры, в которых она в два раза больше.
Характеристики ZTE MF30
Стандарты: HSDPA/UMTS/EDGE/GPRS
Антенна: встроенная
Подключение дополнительной антенны: нет
Скорость передачи данных к абоненту: до 7,2 Мбит/с
Скорость передачи данных от абонента: до 5,7 Мбит/с
Поддержка операционных систем систем: Windows XP/Vista/7, Mac OS X 10.5 и выше
Подключение устройства: Wi-Fi, USB
Длина/Ширина/Высота, мм: 98,5 х 54 х 13,9
Вес, г: 80
Flash-память: есть, слот для microSD
Работа с SIM картами: есть
Прием/отправка SMS сообщений: есть
Ёмкость встроенного аккумулятора: 1500 мАч
Время автономной работы: до 6 часов
Возможности недокументированные:
Управление режимами работы через telnet и web интерфейс
ftp сервер c доступом к flash памяти модема (80 мб) и sdmms карточке
UPnP медиасервер
автоматическое включение при подаче питания на USB разъем
автоматическое выключение при снятии внешнего питания
Прошивки ZTE MF30 Оригинальная прошивка от МТС и Билайн
ГЛАВНОЕ МЕНЮ
СВЯЗЬ С АДМИНИСТРАЦИЕЙ
ПОДДЕРЖАТЬ ПРОЕКТ

Воткнул в автомобиль WiFi-3G роутер чтобы в поездках и на природе не отключаться от инфосферы. XXI век на дворе!
Взял у подруги заброшенный ZTE MF30: перепрошил, разлочил, научил запускаться при подаче внешнего питания.
Для того, чтобы перпрошить и настроить модем с минимальными танцами, нужна чистая WinXP SP3 без! ПО модема. Г-ди, благослови VMWare.
Предполагается, что модем в рабочем состоянии и драйвера уже установлены в основной ОС, т.е. он не переключается в режим автоустановки своего ПО при подключении к гостевой системе. Ищем, качаем и ставим драйвера на модем, ни в коем случае не ставим Connect Manager.
Скачиваем с сайта МТС свежую прошивку:
— www.shop.mts.ru/support/c…nect/detail.php?ID=359829
— www.shop.mts.ru/upload/mo…m_soft/sw_mf30_update.zip
Запускаем процесс, он продлится около 15 минут, модем несколько раз перезагрузится, нужно внимательно следить за сообщениями vmware — нужно чтобы модем все время подключался к гостевой системе, а не к хосту.
После перепрошивки надо заставить модем автоматически включаться при появлении питания. Этого можно добиться, переведя его в режим «download» спец. AT-командой. Команды в модем подаются при помощи специальной программы-терминала «My Huawei Terminal»:
alexander.give-smile.ru/w…yhuaweiterminal_v0.32.zip
Сохраненный ZIP-архив переименовываем в RAR и разархивируем (автор содомит?). Ставим «Microsoft .NET Framework 2.0», запускаем терминал. Подключаемся к устройству «ZTE Proprietary USB Modem», вбиваем команду: AT+ZCDRUN=E
Если все правильно, при подаче питания на USB, роутер начнет включаться сам.
Ссылки с подробностями
— 4pda.ru/forum/lofiversion…ndex.php?t255231-200.html
— 4pda.ru/forum/index.php?s…5231&st=200#entry10873430
— 4pda.ru/forum/index.php?s…5231&st=140#entry10726259
— 4pda.ru/forum/index.php?s…5231&st=340#entry11717024
— www.shop.mts.ru/support/c…nect/detail.php?ID=359829
— 4pda.ru/forum/index.php?s…5231&st=120#entry10619159
— aidalab.ru/rabota-s-my-huawei-terminal-terminalom/
— alexander.give-smile.ru/terminal/
Так получилось, что в процессе проверки очередной прошивки произошел сбой, и устройство ушло в полное беспамятсво. При подключении система на него никак не реагировала. Не появлялось ни одного устройства, ни одна лампочка не зажигалась.
Данным материал разделен на несколько частей:
1) Получение необходимых файлов и данных для восстановления
2) Получение доступа к интерфейсу диагностики (если в диспетчере устройств оно имеется-данный пункт можно пропустить. НО – иногда невозможно выполнить пункт 3. QPST выкладывает разные ошибки и процесс прошивки не получается. Тогда прежде чем запустить QPST проделайте принудительный перевод модема в DM. Обычно ошибки пропадают.
3) Прошивка посредсвом QPST
4) Прошивка в обычном режиме (обычным прошивальщиком. Важно: проверка на совместимость версий должна быть отключена)
5) Процедура восстановления IMEI и S/n
1) Получение необходимых файлов и данных для восстановления.
A) Если имеется родной Channel1.nvm – пропускаем данный пункт, если же нет – находим в сети для своего роутера. Например от роутеров МТС . Записываем на листочек IMEI (либо с коробки, либо с самого роутера) . разбираем роутер – на одном из экранов имеется наклеечка с цифрами 
B) Скачиваем прошивку для своего модема, запускаем данный файл. Дожидаемся появления окна программы.



C) Скачаиваем и устанавливаем QPST (использовался QPST 2.7 Build323)
2) Получение доступа к интерфейсу диагностики
A) Удаляем все драйвера устройства, программы связанные с модемом (коннект менеджер и прочее)
B) Заходим в сохраненную папку MF30newversion, запускаем файл Setup.exe (либо setup.cmd – установка в «бесшумном» режиме) – тем самым мы устанавливаем нужные нам драйвера.
C) Открываем эту крышечку
D) Ищем точки – указаны как а и б . т.е. выводы кварца
E) Подключаем USB кабель , нажимаем кнопку включения питания. Ждем 5-10 секунд (индикатор соты может моргнуть, а может и нет) Иголкой замыкаем точку на экран-корпус, нажимаем на включение питания, иголку с точки а убираем. Кнопку включения отпускаем. Ожидаем – если все у нас получилось в диспетчере устройств должен был появиться
Тут главное не торопиться. Бывало, что порт появлялся спустя 2-3 минуты, после проделанных действий. Если не получилось – пробуйте еще раз. Пробуйте воткнуть в другой порт.
Иногда помогает смена разрешений – запускаем regedit. Находим ветку HKEY_LOCAL_MACHINE\SYSTEM\CurrentControlSet\Enum\USB. правой кнопкой по USB – РАЗРЕШЕНИЯ – ВСЕ и ставим галочку в чекбоксе Полный доступ. После этого удаляем все строки, содержащие VID_19d2*/ перегружаемся и повторяем действия.
Возможная и такая ситуация (обычно, если драйвера либо не установлены, либо повреждены, либо по причинам, известным только звездам) выходит окно
Далее из рисуночков все ясно
И получаем
Будем считать, что обозначенный порт удалось заполучить. Роутер находится в Download Mode и готов прошиваться.
3) Прошивка посредством QPST
Открываем папку QPST – запускаем QPST Configuration
В кратце – удаляем все порты, жмем ADD New Port должна получиться картинка, что выше.
Заходим Start Clients – Software Download-Multi Image
Ищем нашу папку (Browse…)
Переключаем в окне так, как указано ниже
Переходим в Advanced…. И отмечаем в чекбоксах какие файлы у нас имеются. Каких нет- соответственно не отмечаем (убираем)
Жмем ок. и START
Должна пойти прошивка.
Появляется это окно ЖДЕМ!!! Оно может стоять очень долго!
Иногда может отбить с ошибкой. Отключите роутер от компа, подключите снова и попробуйте включить – он должен включится. И повторить процесс прошивки заново (просто таймаут в QPST истекает быстрее, чем устройство включается). Вот тут как раз и может насовсем пропасть порт ZTE Diagnostic – процесс принудительного перевода в DM описан выше.
Ну, будем надеяться, что вы восстановили и вывели модем из DM описанным выше способом. Теперь вам осталось перепрошивкой со снятой совместимостью. И модем полноценно должен будет начать работать.
Но есть большая вероятность что после восстановления роутера , у вас будет стерт IMEI в модеме. Его необходимо восстановить.
Как это сделать?
Первый вариант.
Запускаем снова прошивку для роутера и начинаем его прошивать! Ждем примерно до 33% прошивки. Не останавливая прошивку находим на диске С файл Channel1. И правим его. Вписав в соответствующую строку IMEI вашего модема. Либо заменяем Channel1 на заведомо отредактированный Channel1! Помните! Прошивку не останавливаем! И делаем все быстро.
Второй вариант.
Применив соответствующий софт.
Преимущество данного способа в том, что модем (роутер) не требуется перепрошивать прошивкой повторно! Но при этом Channel1 должен быть взят с заведомо рабочего модема. И должен быть слит той же прогой которой будет вливаться теперь в модем обратно! Это непременное условие.
Внимание! Запрещена перепечатка, копирование, цитирование, опубликование данного материала на других веб ресурсах без указания первоисточника. www.aidalab.ru
Автор Felix Cotov