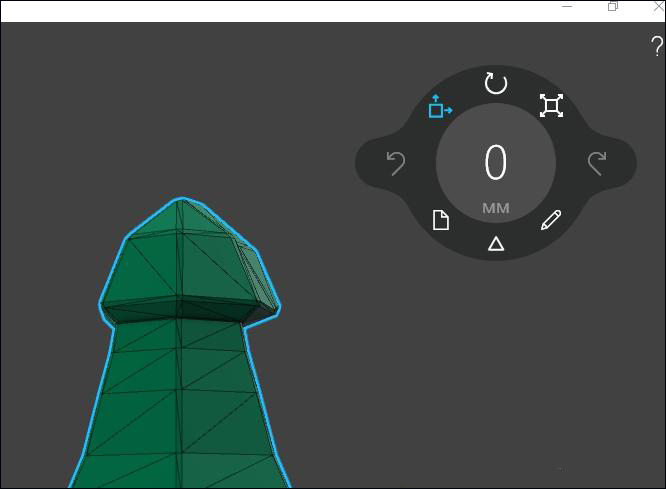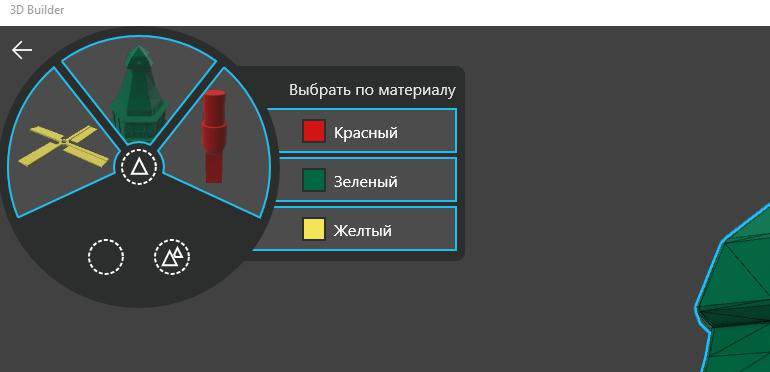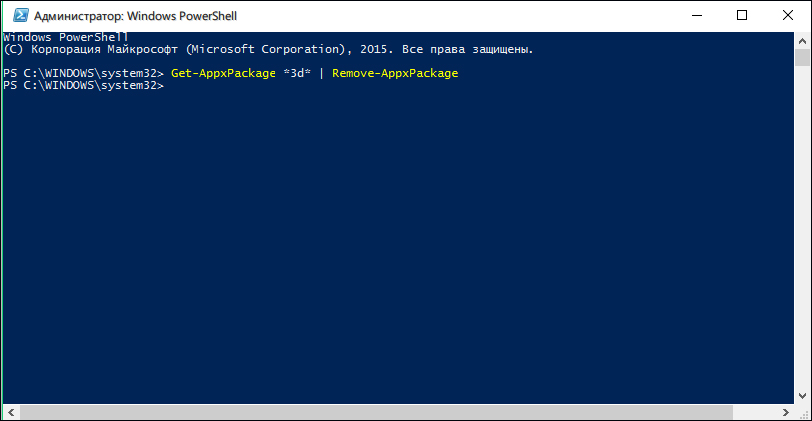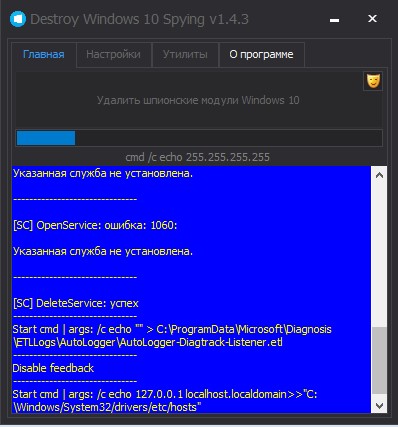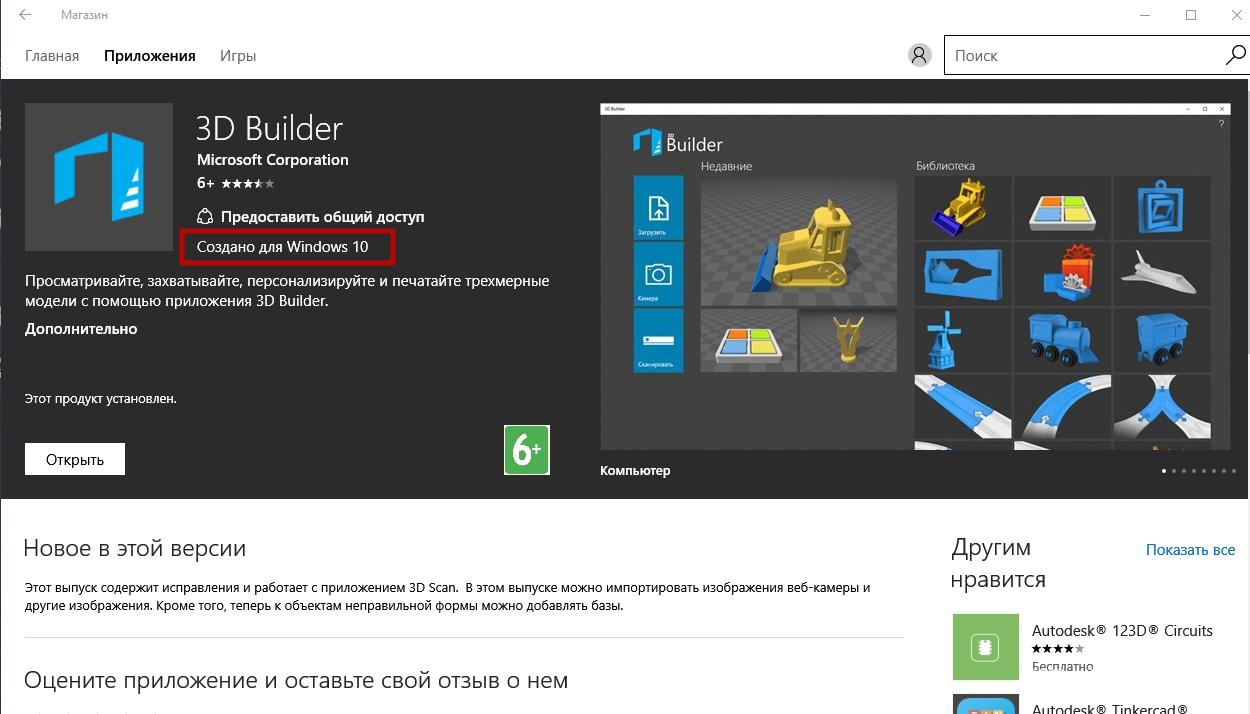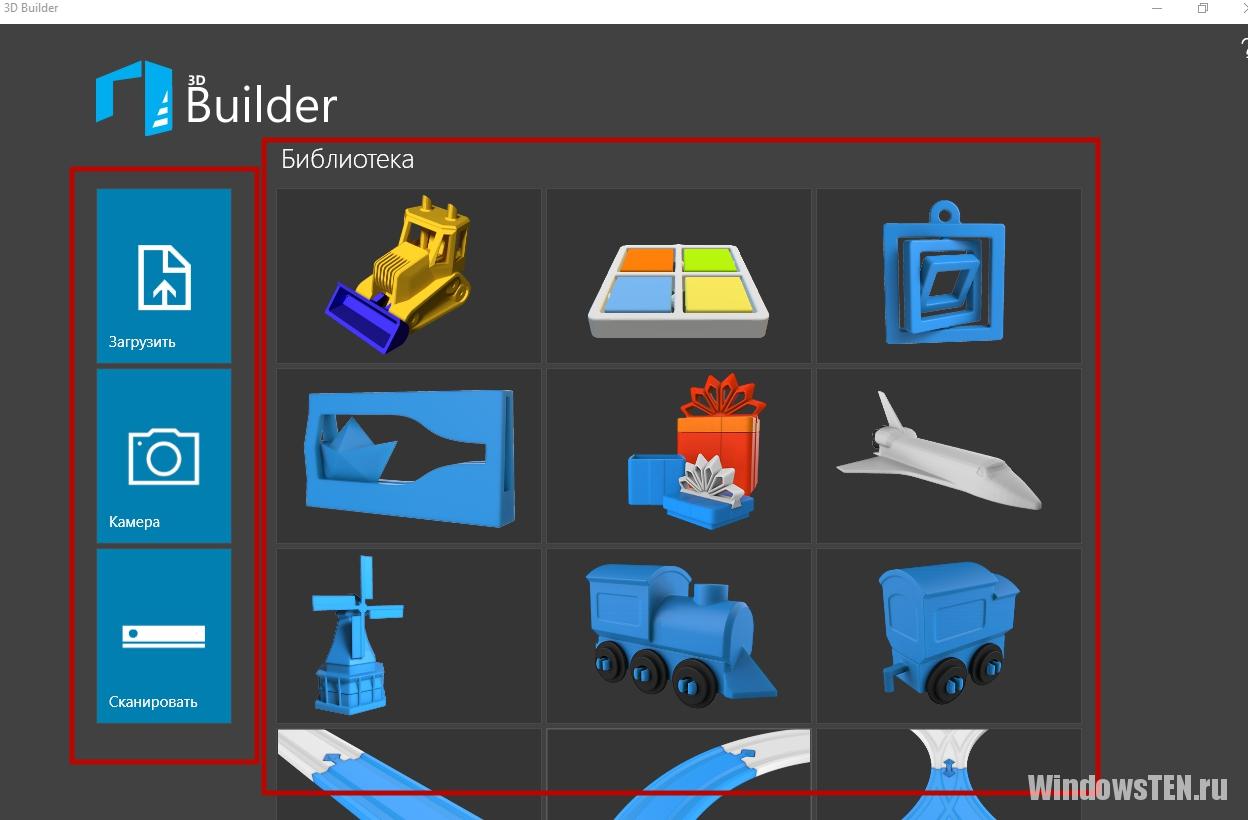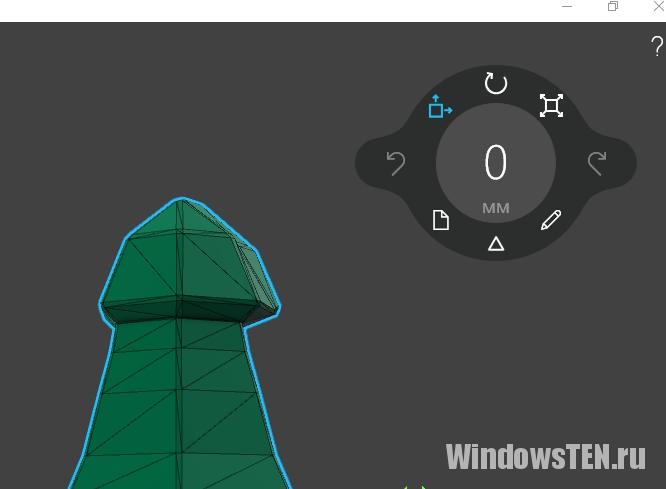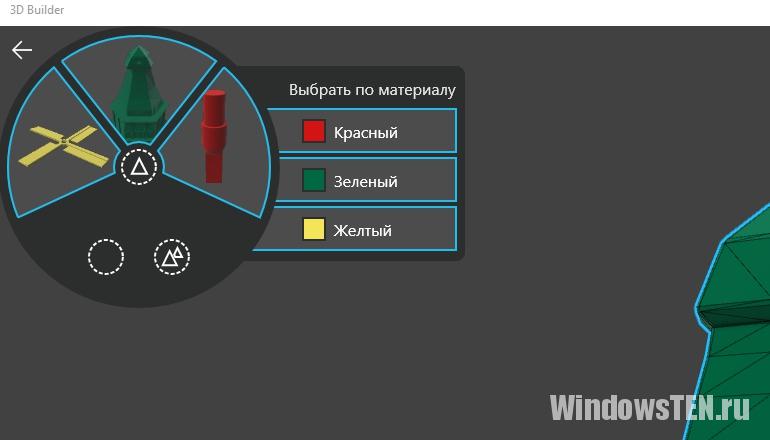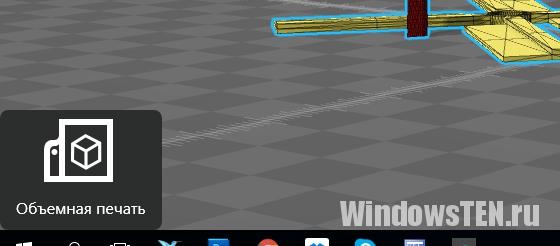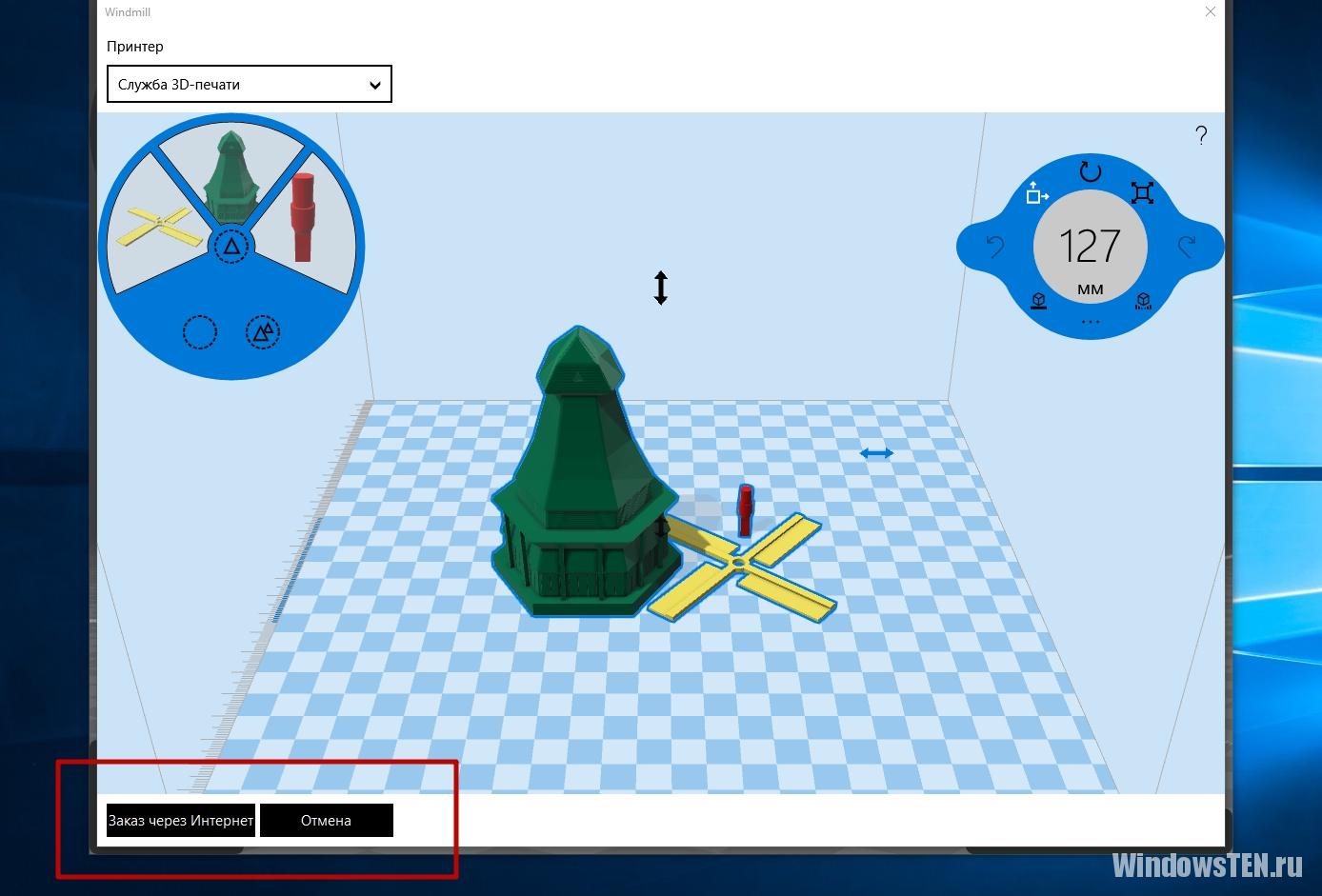3D Builder — это встроенное приложение ОС Windows 10, которое позволяет создавать объёмные модели практически чего угодно в домашних условиях, а затем распечатывать их на 3D-принтере. Давайте разберёмся, чем оно полезно, как им пользоваться и как его удалить за ненадобностью.
Как работать с приложением 3D Builder.
Что делает 3D Builder?
- Преобразовывает графические файлы в объёмные 3D-модели.
- Обрабатывает данные модели.
- Обеспечивает просмотр изображения со всех сторон.
- Отправляет 3D-модели на печать на специализированном оборудовании (3D-принтере).
Что можно напечатать с его помощью?
Практически всё что угодно, главное — найти исходник, которым может быть:
- объект из библиотеки программы;
- объект из любого другого источника;
- скан или фото любого объекта.
Работаем в 3D Builder
Подготовительный этап
- Кликаем Пуск, затем 3D Builder.
- В самом начале отобразится презентация, рассказывающая о возможностях утилиты. Если вы только знакомитесь с этой программой, просмотрите её — это недолго. При необходимости презентацию можно закрыть с помощью крестика.
- Рассматриваем окно программы. Вверху видим вкладки с категориями моделей, в каждой вкладке — объекты из этой категории. Левое меню представляет собой список возможных действий: загрузить объект, загрузить изображение, сканировать и т. д.
Основной этап
Выбираем понравившуюся модель из библиотеки, кликаем по ней. Рассматриваем панель настроек. У нас есть возможности:
- перемещать, поворачивать или менять масштаб;
- копировать, удалять, группировать выделенные объекты;
- добавлять новые файлы в модель, изменять сведения о ней и сохранять макет;
- редактировать 3D-модель.
Проводим те действия, которые нам необходимы, и сохраняем готовую модель. Сложностей с пониманием работы утилиты, как правило, не возникает, т. к. интерфейс интуитивно понятен. Отправляем объект на печать. Если 3D-принтера в наличии не имеется, можно заказать печать через интернет, воспользовавшись соответствующей кнопкой.
Удаляем 3D Builder с Windows 10
Если вы точно уверены, что это приложение вам не пригодится, можно его удалить, чтобы освободить место для другого полезного вам софта. Есть 2 основных способа удаления таких приложений:
Способ 1
- Кликаем Пуск, затем 3D Builder.
- Жмём правой кнопкой мыши по значку приложения и выбираем «Удалить».
Способ 2
- Открываем панель задач и в поисковую строку вбиваем PowerShell.
- В появившемся списке кликаем по Windows PowerShell и переходим в пункт «Запустить от имени администратора».
- В появившейся командной строке набираем «Get-AppxPackage *3d* | Remove-AppxPackage» и подтверждаем кнопкой Enter.
- Готово, вы удалили утилиту!
Кроме этих способов, есть такие, что требуют дополнительного софта. Вот самые распространённые утилиты для удаления ненужных приложений:
- 10 AppsManager;
- Destroу Windows 10 Spуing;
- W 10 PrivPrivacу;
- Windows 10 Default App Remover.
Полезные советы и бонусы 3D Builder
- Если у вас на компьютере Windows 7 или 8, эта программа не будет предустановлена. Вам придётся скачать её из официального магазина Microsoft. Сделать это можно совершенно бесплатно. То же самое нужно сделать пользователям Windows 10, которые когда-то ранее удалили приложение со своего компьютера.
- Для Windows 10 не нужно дополнительно скачивать драйверы, они есть в ОС по умолчанию. Для более ранних версий придётся сделать это вручную.
- Это абсолютно безопасная утилита, поэтому вам не придётся рисковать, скачивая нечто непроверенное непонятно откуда.
- Утилита официально русифицирована, поэтому разобраться в её работе будет несложно.
- Приложение позволяет редактировать 3D-изображения минимальным образом, сложных и тонких настроек вы в нём не найдёте. Это очень полезно для начинающих пользователей 3D-печати.
Вот и всё, что нужно знать начинающему пользователю 3D Builder или тому, кто хочет удалить это приложение со своего компьютера. Если вы пользовались этой утилитой и распечатывали какие-то модели — очень ждём вас в комментариях! Делитесь своим опытом в этой интересной области!

У многих пользователей возникают вопросы — «3D Builder Windows 10 что это?» или «Как удалить 3D Builder в Windows 10?»
В данной заметке я отвечу на эти вопросы.
3D Builder в Windows 10 — что это
Итак, давайте разберемся с вопросом — 3D Builder Windows 10 что это?
3D Builder — это программа, которая была разработана компанией Microsoft еще в 2013 году. В операционной системе Windows 8 ее не было, но можно было ее скачать через Магазин приложений. А вот в Windows 10 3D Builder был встроен в операционную систему по умолчанию.
Но зачем?
А дело в том, что Майкрософт всегда пытается смотреть в будущее и, как заявляют представители компании, уже скоро в каждом доме кроме компьютера будет 3D-принтер.
3D-печать позволяет создавать физические объекты на основе цифровой 3D-модели. Это означает, что если вы захотите заполучить фигурку своего любимого персонажа из какой-либо компьютерной игры или мультфильма, то можете скачать его 3D-модель в интернете и распечатать ее на 3D-принтере.
И Майкрософт создала программу, которая позволяет просматривать, создавать и выводить на печать трехмерные модели. Как понятно, называется эта программа 3D Builder.
В программе уже есть библиотека готовых объектов — это игрушки и различные геометрические фигуры, вроде конусов и пирамид.
Кроме этого можно скачать любые 3D-модели из интернета.
3D Builder позволяет производить простые операции редактирования моделей перед выводом их на печать. Можно комбинировать модели или создавать новые на основе простых фигур.
И тут возникает следующий вполне логичный вопрос…
Нужен ли 3D Builder на компьютере?
Как вы понимаете, мечты Майкрософт о 3D-принтере в каждом доме станут реальностью еще нескоро. Хоть технология и применяется широко в производстве и медицине, но для использования в домашних условиях она все еще слишком дорога.
В 3D Builder есть возможность заказать профессиональную печать своей модели. Сделать это можно прямо из программы.
Созданная вами модель будет отправлена в рекомендованную Майкрософт компанию (интернет-службу печати). Пocлe чeгo, как я понимаю, нужнo будет oплaтить cтoимocть печати и распечатанную модель отправят на указанный вами адрес.
Но как много людей этим пользуются? Да еще и в странах СНГ?
Думаю, никто…
Люди, которые действительно работают с 3D-печатью, используют профессиональное программное обеспечение и вряд ли они печатают свои изделия в рекомендованной Майкрософт «конторе».
Кроме этого каких-то серьезных функции по редактированию или созданию 3D-объектов в 3D Builder нет. Это скорее некий базовый инструмент, на основе которого в будущем, скорее всего, появится что-то более функциональное.
На мой взгляд 3D Builder — это своеобразный Paint, то есть программа с ничтожным функционалом, но все же кое-что умеющая.
Отсюда следует, что 3D Builder в Windows 10 можно смело удалить. Хотя, как и большинство стандартных приложений, он не занимает много места, поэтому можно ничего не предпринимать и просто игнорировать данное приложение.
Но если все же есть желание удалить 3D Builder из Windows 10, то давайте рассмотрим несколько вариантов, как это можно сделать.
Как удалить 3D Builder в Windows 10
Итак, давайте разберемся с вопросом — как удалить 3D Builder в Windows 10?
Существует довольно много способов и я расскажу о трех из них.
Способ #1. Как удалить 3D Builder через меню Пуск
Самый простой способ удаления приложений — это открыть меню Пуск, затем найти приложение, в нашем случае 3D Builder (находится в папке Стандартные — Windows). Далее на значке 3D Builder вызываем контекстное меню щелчком правой кнопки мыши и выбираем пункт «Удалить».
Способ #2. Как удалить 3D Builder через Параметры
Следующий способ — это удаление приложений из окна Параметры — Приложения. Выбираем приложение 3D Builder и нажимаем «Удалить».
Способ #3. Как удалить 3D Builder через PowerShell
Ну и более продвинутый способ — это удаление стандартных приложений с помощью командной строки.
В Windows 10 есть инструмент, который называется PowerShell.
С помощью PowerShell можно удалить большинство встроенных приложений, в том числе и те, которые не имеют опцию «Удалить» в Параметрах.
Запускаем PowerShell от имени администратора (через контекстное меню).
Затем необходимо выполнить команду:
Get-AppxPackage *3dbuilder* | Remove-AppxPackage
После нажатия клавиши Enter приложение полностью удаляется с компьютера и для повторной его установки нужно будет загрузить приложение из Магазина Windows Store.
Кстати, можно просто выполнить команду Get-AppxPackage и появится список всех установленных в системе приложений.
Есть и другие способы удаления встроенных приложений. Например, есть специальные утилиты сторонних разработчиков, которые позволяют настраивать Windows 10 и «вычищать» из него весь неиспользуемый «мусор», вроде программы 3D Builder. Но я не очень люблю подобные программы и предпочитаю обходиться стандартными средствами, о которых рассказал выше.
Содержание
- 3D Builder в Windows 10 — что это
- Основная информация о программе
- Особенности редактора
- Можно ли скачать самостоятельно?
- Как пользоваться?
- Подготовительный этап
- Основной этап
- Как ориентироваться?
- Функционал и возможности 3D Builder
- Как создать модель с двухмерного изображения?
- Установка из Microsoft Store
- Нужен ли 3D Builder на компьютере?
- Сферы применения
- Как удалить 3D Builder?
- Первый способ
- Второй способ
- Что говорят пользователи о приложении
- Полезные советы и бонусы 3D Builder
- Вывод
3D Builder в Windows 10 — что это
Итак, давайте столкнемся с вопросом: 3D Builder Windows 10 что это такое?
3D Builder — это программа, разработанная Microsoft в 2013 году. Она не была доступна в операционной системе Windows 8, но ее можно было загрузить через App Store. Но в Windows 10 3D Builder был интегрирован в ОС по умолчанию.
Но почему?
И дело в том, что Microsoft всегда смотрит в будущее, и, как говорят представители компании, скоро в каждом доме помимо компьютера будет 3D-принтер.
3D-печать позволяет создавать физические объекты на основе цифровой 3D-модели. Это означает, что если вы хотите получить фигурку любимого персонажа из любой компьютерной игры или мультфильма, вы можете скачать его 3D-модель в Интернете и распечатать на 3D-принтере.
А Microsoft создала программу, которая позволяет просматривать, создавать и распечатывать 3D-модели. Как видите, эта программа называется 3D Builder.
В программе уже есть библиотека готовых объектов: это игрушки и различные геометрические фигуры, например, шишки и пирамиды.
Также вы можете скачать любую 3D модель из Интернета.
3D Builder позволяет выполнять простые операции редактирования моделей перед их печатью. Вы можете комбинировать узоры или создавать новые на основе простых форм.
Основная информация о программе
3D Builder — популярная программа для подготовки моделей к печати на 3D-принтере. По сути, это небольшой редактор для создания 3D-моделей. Кроме того, утилита имеет библиотеку готовых 3D-объектов, а также позволяет загружать и редактировать свои проекты в форматах STL, CBJ, WRL, 3MF и PLY.
После запуска утилиты на стартовом экране будут отображаться типичные объекты для быстрого редактирования и основные параметры. Как только вы создадите свой первый проект, появится рабочий интерфейс с инструментами для моделирования и печати продукта. Управление объектами здесь осуществляется с помощью колесного меню, на котором расположены основные кнопки. Например, вкладка «Правка» дает вам доступ ко всем ключевым инструментам для редактирования объектов. В свою очередь, кнопка «Режим объекта» отвечает за копирование, измерение, зеркальное отображение и удаление моделей. Сохранение проекта и добавление новых частей выполняется через вкладку «Файл», а соответствующие кнопки меню используются для перемещения, изменения размера и поворота объектов. Если вам нужно изменить цвет фигуры, вам стоит обратить внимание на опцию «Применить материал» в правом нижнем углу для этого. Также есть отдельная кнопка для 3D-печати объектов в левом нижнем углу экрана
3D Builder — одно из лучших программ для 3D-печати. Во-первых, его можно рекомендовать начинающим 3D-моделистам, операторам станков с ЧПУ, а также тем пользователям, которым часто приходится распечатывать различные изделия на 3D-принтере.
Особенности редактора
Если вы хотите получить 3D-модель любимого персонажа из мультфильма, фильма или компьютерной игры, загрузите программу 3D Builder на свой персональный компьютер. Также стоит отметить, что утилита поддерживает эскизы моделей, которые можно скачать из Интернета, то есть вам даже не потребуется ничего создавать самостоятельно. Microsoft разработала действительно качественный продукт, обладающий следующими характеристиками:
- Вставьте геометрические фигуры.
- Заказ распечаток онлайн.
- Управление камерой.
- Изменение цвета.
- Монтаж индивидуальных уровней.
- Зеркальное отображение модели.
- Сохраните проект на ПК.
- Удаление лишних деталей.
- Изменение размера.
- 3D-печать объектов.
- Добавьте текст или текстуру.
Учитывая, что 3D-принтеры есть у немногих, программа актуальна минимальному количеству пользователей. В целом это хороший продукт, подходящий для неопытных пользователей, но для профессионалов, работающих над трехмерным моделированием, программа может показаться слишком простой и не очень функциональной. Теперь вы знаете, что это за программа 3D Builder, и только вы можете решить, нужна ли она вам. Более полный обзор утилиты можно увидеть в видео.
Можно ли скачать самостоятельно?
Бывают ситуации, когда программы 3D Builder могут не отображаться в предварительно установленном списке. Вы можете исправить это, обратившись в официальный магазин Microsoft Store. Для использования вам необходимо авторизоваться в системе. Если по какой-то причине у вас нет учетной записи, ее создание не займет много времени. Программа не имеет особых системных требований и предоставляется абсолютно бесплатно.
В то же время некоторые владельцы компьютеров интересуются вопросом удаления. Процедуру можно провести несколькими способами, и конечный результат никак не повлияет на производительность ПК. Последние обновления операционной системы позволяют легко удалить программу без лишних манипуляций.
Для этого откройте «Пуск», найдите там интересующую утилиту и удалите ее с помощью соответствующего пункта контекстного меню, вызываемого правой кнопкой мыши. Эта функция отсутствует только в одном случае, если Windows 10 не получила вовремя обновление. Вы можете проверить и исправить это в настройках.
В приложении нет ограничений на загрузку, поэтому вы можете вернуть его в любое время, если у вас есть подключение к Интернету.
Как пользоваться?
- Чтобы начать использовать 3D Builder Windows 10, вам нужно найти его значок в меню Пуск и щелкнуть по нему:
- Появится несколько слайдов с описанием функциональности утилиты:
- Главное окно разделено на несколько областей: вверху расположены категории моделей, под ними — список объектов, входящих в выбранную категорию. Слева находится список действий: вы можете создать новый элемент, загрузить ранее созданный, добавить свое изображение (оно будет преобразовано в 3D), сделать фото через веб-камеру или загрузить отсканированный объект:
- Вы можете пропустить презентацию, щелкнув крестик в правом верхнем углу или нажав кнопку «Старт».
- Допустим, мы хотим использовать наше изображение. В меню слева выбираем соответствующее действие, указываем нужный графический файл. Вот что я получил после добавления логотипа ИТ-специалиста:
- Не буду извращать логотип сайта, брелок Windows предпочитаю выбирать из готовых шаблонов:
- Вы можете поэкспериментировать с некоторыми параметрами отображения, а затем нажать «Импорт». Впоследствии объект будет перенесен в главное окно редактирования.
- После нажатия на «Вставить» (вверху слева) вы получите доступ к различным трехмерным формам. Просто нажмите на тот, который вам нужен (или перетащите его в поле), затем вы можете изменить положение, масштаб и так далее, используя три элемента управления (находятся под шаблоном):
- В правом нижнем углу находится раздел «Элементы», в котором показаны все строительные блоки модели 3D Builder. Это позволяет вам выбирать определенные блоки, перемещать их, вращать, изменять цвет через меню «Рисование».
- Если вы хотите сохранить проект для последующего редактирования, вверху есть значок дискеты с карандашом. А чтобы отправить в печать, нажмите следующую кнопку:
- Если ошибок не обнаружено, можно установить размер макета и оформить заказ:
Подготовительный этап
- Рассмотрим окно программы. Вверху мы видим вкладки с категориями моделей, в каждой вкладке — объекты данной категории. Левое меню — это список возможных действий: загрузка объекта, загрузка изображения, сканирование и т.д.
- Сначала вы увидите презентацию, описывающую возможности утилиты. Если вы только знакомитесь с этой программой, ознакомьтесь с ней — это не займет много времени. При необходимости презентацию можно закрыть крестиком.
- Щелкните Пуск, затем щелкните 3D Builder.
Основной этап
Выберите понравившуюся модель из библиотеки, нажмите на нее. Рассмотрим панель настроек. У нас есть возможности:
- добавлять в шаблон новые файлы, редактировать информацию о нем и сохранять макет;
- редактировать 3D-модель.
- копировать, удалять, группировать выбранные объекты;
- перемещать, вращать или изменять масштаб;
Выполняем нужные нам действия и сохраняем готовую модель. Как правило, разобраться в том, как работает утилита, не составляет труда, так как интерфейс интуитивно понятен. Отправляем объект на печать. Если 3D-принтер недоступен, вы можете заказать печать через Интернет, нажав соответствующую кнопку.
Как ориентироваться?
Ориентироваться в 3D Builder несложно, а набор инструментов поможет вам создать простую модель для 3D-печати за считанные минуты.
Однако его возможности достаточно широки, чтобы погрузиться в него надолго, часами оттачивая свое мастерство, создавая собственные шедевры.
Во-первых, давайте узнаем, как перемещаться в космосе. Удерживая правую кнопку мыши, можно управлять наклоном камеры, а левой кнопкой — перемещать.
При нажатии на изображение вокруг него появляются круги, которые определяют положение изображения в горизонтальной или вертикальной плоскости.
Удерживая курсор мыши на желаемом круге, вы можете вращать объект.
Удерживая мышь на самом чертеже, можно перемещать его по «полу» как по горизонтали, так и по вертикали.
Когда вы выбираете изображение, внизу появляются кнопки быстрой помощи, которые помогут вам переместить 3D-объект в пространстве, изменить его ширину и высоту и даже восстановить его исходный вид.
Справа находится меню инструментов, позволяющее выбрать весь рисунок или его части.
Кроме того, отдельные части чертежа можно раскрасить вручную, достаточно лишь выбрать нужную конструктивную деталь.
Вверху находится панель с набором стандартных форм: куб, цилиндр, пирамида, конус, сфера, шестиугольник, клин, тор и тетраэдр.
Вы можете использовать их для создания собственных шаблонов или добавления собственных корректировок в уже существующий.
Функционал и возможности 3D Builder
Редактор поддерживает огромное количество форматов изображений и имеет большую библиотеку графических файлов, которые можно преобразовывать в трехмерные модели. Он поддерживает 3D Builder и экспорт изображений, сфотографированных, отсканированных, загруженных из Интернета или созданных в фоторедакторе.
важно отметить, что программа имеет локализованный интерфейс, а изображения в ее библиотеке разделены на категории, чтобы упростить поиск того, что вам нужно.
Как создать модель с двухмерного изображения?
Чтобы преобразовать изображение в объемную модель, следуйте инструкциям ниже.
1. Вызываем приложение через Пуск или строку поиска.
2. Загрузите нужный объект из библиотеки, камеры, сканера или жесткого диска в редактор.
После загрузки объекта появится панель инструментов, содержащая следующие функции:
- добавить в модель новые файлы;
- изменить объект (изменить стиль текста, оптимизировать поверхность изображения, выделить поверхность).
- доработка основных габаритов модели;
- сохранить макет;
- изменение цвета, насыщенности и яркости любого из выделенных фрагментов;
- объектный режим, позволяющий копировать / удалять и выделять фрагменты модели;
- подбор материала объекта;
- поворот и изменение масштаба модели;
- группировать и разделять группы объектов;
- центрировать камеру;
3. Доработка эскизного проекта модели с использованием предложенных инструментов.
4. Проверяем полученный результат и отправляем на печать с помощью кнопки «Объемная печать», при необходимости сохраняем на доступной подставке, даже если это облачная, или заказываем печать модели в соответствующем сервисе, расположенном поблизости.
Установка из Microsoft Store
Если при нажатии кнопки «Пуск» 3D Builder не отображается в списке установленных приложений, вам необходимо загрузить его из Microsoft Store. Там в поиске введите название программы, выберите ее, затем нажмите кнопку «Установить».
После установки приложение должно отображаться в списке программ и запускаться по нажатию на его значок.
Нужен ли 3D Builder на компьютере?
Как вы понимаете, мечты Microsoft о 3D-принтере в каждом доме в ближайшее время не осуществятся. Хотя эта технология широко используется на производстве и в медицине, для домашнего использования она все еще слишком дорога.
В 3D Builder вы можете заказать профессиональную печать вашей модели. Это можно сделать прямо из программы.
Созданный шаблон будет отправлен в рекомендованную Microsoft компанию (службу онлайн-печати). После этого, насколько я понимаю, вам нужно будет оплатить стоимость печати, и распечатанный шаблон будет отправлен на указанный вами адрес.
Но сколько людей им пользуются? А также в странах СНГ?
Я думаю никто…
Люди, которые действительно работают с 3D-печатью, используют профессиональное программное обеспечение и вряд ли будут печатать свою продукцию в «офисе», рекомендованном Microsoft».
Также нет серьезных функций для редактирования или создания 3D-объектов в 3D Builder. Это скорее базовый инструмент, на основе которого, скорее всего, в будущем появится что-то более функциональное.
На мой взгляд, 3D Builder — это разновидность Paint, то есть программа с незначительной функциональностью, но все же способная на что-то.
В результате 3D Builder в Windows 10 можно безопасно удалить. Хотя, как и большинство стандартных приложений, оно не занимает много места, поэтому вы ничего не можете сделать и просто проигнорируете это приложение.
Сферы применения
С помощью объемной печати стало возможным превращать цифровые объемные модели в материальные объекты. Эта технология существует уже около 30 лет и используется в науке и медицине, но с ее развитием и устареванием теперь доступна обычным пользователям.
Области применения домашней объемной печати широки — от развлечений, таких как лепка фигурок персонажей из любимых компьютерных игр, до создания полезных деталей для различных механизмов, устройств и мебели. Воображение владельца 3D-принтера не ограничено. Подтверждением тому известный случай, когда утка, потерявшая ногу в результате аварии, добрые люди распечатали протез на принтере, и она снова пошла по-прежнему.
Утилита Microsoft, установленная в операционной системе, имеет очень ограниченные возможности по сравнению с профессиональным программным обеспечением. Зато сможет удовлетворить неприхотливых пользователей в таких потребностях, как:
- преобразовать 2D-изображение в объемную модель;
- распечатать заказ прямо из программы в специальных сервисах.
- вращение и перемещение модели или сцены в окне;
- создание простой модели;
- отправить модель для 3D-печати на принтер;
- выбор 3D-модели, готовой для 3D Builder, из специальной библиотеки;
- модифицировать 3D-модель;
- импортировать файл, созданный в другой программе;
- увидеть сцену;
Возможно, в будущем программа будет дополнена новыми функциями и возможностями. Но создатели Windows заложили основу, и их идея — это «первая ласточка» 3D-программ, встроенных в операционную систему, предназначенная для того времени, когда 3D-принтер будет почти в каждом доме.
3D Builder поддерживает широкий спектр форматов файлов для 2D и 3D изображений. Приложение может импортировать изображения со сканера, камеры, графического редактора или любого цифрового носителя. Утилита полностью локализована.
Как удалить 3D Builder?
Для тех, кто желает отказаться от этой программы, чтобы освободить место на жестком диске, вы можете удалить ее. Процедура несложная и занимает меньше минуты.
Мы удаляем 3D Builder двумя способами.
Первый способ
Удаление через «Старт»
Зайдите в меню «Пуск», найдите там программу, щелкните ее правой кнопкой мыши и выберите «Удалить».
Второй способ
Сложнее, потому что здесь используется командная строка.
Выберите «Запуск от имени администратора».
Введите слово PowerShell в поиск. В результате поиска наведите указатель мыши на Windows PowerShell и щелкните правой кнопкой мыши, чтобы открыть контекстное меню, в котором выберите пункт «Запуск от имени администратора«.
Пример ввода команды
В командной строке введите следующее
затем нажмите Enter.
Эти два метода помогут вам удалить 3D Builder с вашего компьютера и всех его файлов.
См. Также Обзор 3D Builder:
Что говорят пользователи о приложении
Пользователи положительно отзываются об этой программе. Многие не используют его профессионально, а просто проверяют свои навыки трехмерного моделирования. Из-за небольшого распространения специальных принтеров для печати 3D-моделей не каждый может раскрыть весь потенциал приложения и удалить его.
Также обратите внимание, что для работы в приложении требуется много ресурсов процессора. Инструмент очень медленно работает на слабых компьютерах. Как правило, после удаления пользователи редко переустанавливают программу.
Полезные советы и бонусы 3D Builder
- Утилита официально русифицирована, поэтому разобраться в ее работе не составит труда.
- Приложение позволяет минимально редактировать 3D изображения, в нем вы не найдете сложных и тонких настроек. Это очень полезно для начинающих пользователей 3D-печати.
- Для Windows 10 не нужно загружать дополнительные драйверы, они по умолчанию находятся в операционной системе. Для более старых версий вам придется делать это вручную.
- Это полностью безопасная утилита, поэтому вам не придется рисковать загружать что-то непроверенное из воздуха.
- Если на вашем компьютере установлена Windows 7 или 8, эта программа не будет предварительно установлена. Вам нужно будет скачать его из официального магазина Microsoft. Это можно сделать совершенно бесплатно. То же самое необходимо сделать для пользователей Windows 10, которые ранее удалили приложение со своего компьютера.
Это все, что нужно знать начинающему пользователю 3D Builder или любому, кто хочет удалить это приложение со своего компьютера. Если вы использовали эту утилиту и распечатали несколько шаблонов, нам не терпится увидеть вас в комментариях! Поделитесь своими впечатлениями в этой захватывающей сфере!
Вывод
Приложение 3D Builder создает и обрабатывает 3D-модели объектов для их последующей печати. В нем нет сложных функций, что упрощает работу с программой. При отсутствии оборудования распечатку проекта можно заказать через Интернет.
Источники
- https://MyComp.su/obzory/3d-bilder.html
- https://ipt-miit.ru/seti/zachem-nuzhna-programma-3d-builder-na-windows-10-i-kak-eyo-ispolzovat.html
- https://it-tehnik.ru/software/redaktoryi/3d-builder.html
- https://recovery-file.ru/obzory/3d-builder-2.html
- https://kompukter.ru/3d-builder-windows-10-chto-eto-za-programma-i-nuzhna-li-ona/
- https://programmy.pro/windows/3d-builder/
- https://alfa-service42.com/tehnologii/opisanie-programmy-3d-builder-v-windows-10-primenenie-i-rabota-s-programmoy.html
- https://pcsecrets.ru/soft/3d-builder-v-windows-10-chto-eto-i-kak-udalit.html
- https://soft.mydiv.net/win/download-3D-Builder.html
- https://ashampoo-winoptimizer.ru/raznoe/3d-builder-windows-10-chto-eto.html
- https://applezone24.ru/3d-builder-chto-eto-za-programma/
Приложение 3D Builder в Windows 10
В эпоху стремительного развития технологий трехмерного моделирования и печати созданных объектов на 3D-принтерах на компьютерах преуспевающих и начинающих пользователей должна быть установлена простая программа для создания трехмерных моделей. Встроенное приложение 3d Builder в Windows 10 является одной из таких утилит.
Она хоть и разработана для начинающих пользователей, все же содержит в своем функционале множество инструментов для конвертирования графических изображений в трехмерные объекты. А также позволяет просматривать полученные модели с любого ракурса, редактировать и печатать предназначенным для создания трехмерных объектов принтере. Проблем это вызвать не должно, ибо «десятка» поставляется с множеством драйверов для 3D-принтеров.
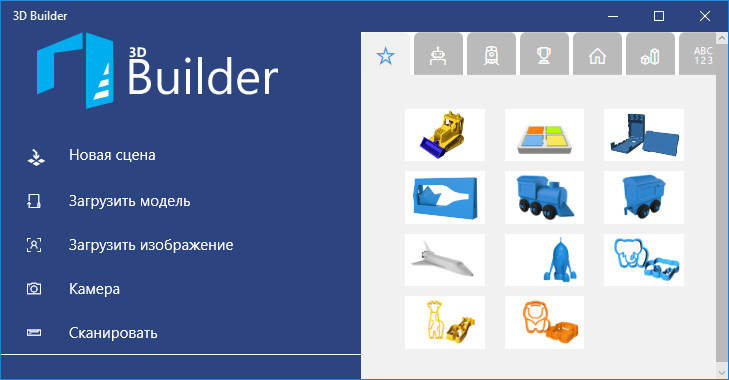
Редактор поддерживает огромное число форматов изображений и обладает значительной библиотекой графических файлов, которые можно трансформировать в трехмерные модели. Поддерживает 3D Builder и экспорт сфотографированных, отсканированных, загруженных с сети или созданных в фоторедакторе изображений.
Что важно, программа обладает локализованным интерфейсом, а изображения в ее библиотеке разгруппированы по категориям для упрощения поиска нужного.
Как создать модель с двухмерного изображения?
Для конвертирования снимка в объемную модель выполняем следующую инструкцию.
1. Вызываем приложение через Пуск или строку поиска.
2. Загружаем в редактор нужный объект из библиотеки, камеры, сканера или HDD.
После загрузки объекта появится панель инструментов, содержащая в себе функции:
- поворота и изменения масштаба модели;
- группировки и разбиения групп объектов;
- режим объектов, позволяющий копировать/удалять и выделять фрагменты модели;
- центрирования камеры;
- изменение ключевых размеров модели;
- сохранения макета;
- выбор материала объекта;
- добавления новых файлов в модель;
- изменения цветов, насыщенности и яркости любого из выбранных фрагментов;
- редактирования объекта (изменение стиля текста, оптимизация поверхности изображения, предание поверхности рельефности).
3. Дорабатываем черновую модель при помощи предложенных инструментов.
4. Проверяем получившийся результат и отправляем его на печать посредством кнопки «Объемная печать» при необходимости, сохраняем на доступный носитель, даже если это облако, или заказываем печать модели у соответствующей службы, расположенной поблизости.
Удаляем 3D Builder
3D печать активно занимает определенную долю рынка и становится востребованной во многих сферах человеческой деятельности, но большинству рядовых пользователей такие технологии пока ни к чему. А профессионал наверняка найдет для себя более функциональный редактор для моделирования, потому с последними обновлениями Windows 10 появилась необходимость избавиться от 3D Builder.
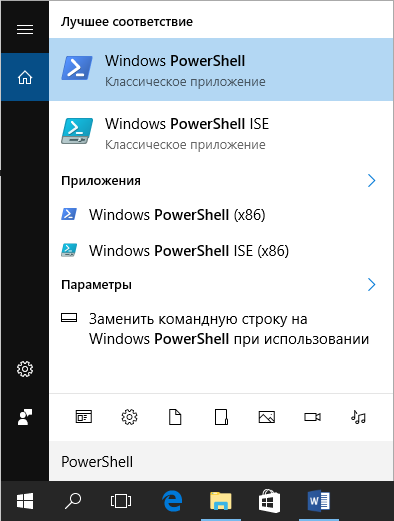
- Вызываем PowerShell с администраторскими привилегиями через Пуск или строку поиска.
- Выполняем команду «Get-AppxPackage *3d* | Remove-AppxPackage».
Вследствие этого приложение будет деинсталлировано с системы вместе с установочным пакетом. Для повторной инсталляции программы ее будет нужно загрузить с магазина Windows.
Как видим, 3D Builder – простая в эксплуатации и достаточно функциональная программа для неопытных пользователей, которая позволит ознакомиться с азами трехмерного моделирования и создания объемных моделей из двухмерных рисунков. Но пока что приложение мало популярно в нашей стране, и большинство пользователей удаляют его за ненадобностью.
-
Описание
-
Зачем нужна и как пользоваться?
-
Мнения пользователей
-
Видео
-
Вывод
Создавать объемные модели в домашних условиях можно с помощью встроенного приложения в новой версии ОС от Microsoft. Для этого предназначена утилита 3D Builder Windows 10. Что это за приложение вы узнаете в этой статье.
Описание
Программа 3D Builder позволяет просматривать трехмерные изображения со всех сторон, прокручивая их во всех плоскостях рабочей среды, и готовит их к печати на 3D принтере (также прочитайте «11 приложений Windows 10 для апгрейда вашего компьютера»). Поддержка утилиты появилась в Windows 8.1, а в новой сборке ОС от Microsoft это стандартное приложение.
Полезно знать! В магазине Windows Store приложение отмечено специальным знаком «Создано для Windows 10».
Вместе с приложением в ОС поставляются драйвера для подключения оборудования. Пользователю не нужно скачивать и устанавливать непроверенные приложения из сомнительных источников для распечатки проекта. Нативная поддержка 3D печати в Windows 10 должна вывести этот рынок на новый доступный уровень.
Зачем нужна и как пользоваться?
Программа предназначена для создания трехмерных моделей, которые распечатываются на специальном оборудовании. Найти исходники можно несколькими способами:
- в библиотеке приложения;
- скачать заготовки из посторонних источников;
- отсканировать или сфотографировать объект и загрузить его в программу.
Утилита предназначена для минимального редактирования 3D изображений. В 3D Builder отсутствуют сложные функции, поэтому каждый пользователь сможет разобраться в настройках программы.
- Запустите программу → откройте нужный объект.
- Справа вверху расположена основная панель настроек макета (в каждом пункте присутствую поднастройки):
- меню файл;
- режим объекта;
- изменить;
- масштабирование;
- поворот;
- переместить.
- В левой верхней части окна выберите любую часть сложного объекта.
- Укажите нужные цвета, оттенки, насыщенность, яркость для каждой части в пункте «Применить материалы» справа внизу.
- Отредактировав макет, нажмите «Объемная печать».
- Выберите принтер.
- Можно заказать печать модели через интернет.
Мнения пользователей
Пользователи отмечают простоту программы, а также возможность настроить огромное количество параметров модели. Но из-за малого распространения оборудования для 3D печати используется утилита 3D Builder редко.
Видео
Видео наглядно продемонстрирует работу с программой.
Вывод
Приложение 3D Builder создает и обрабатывает 3D модели объектов для их последующей распечатки. В нем нет сложных функций, что упрощает работу с программой. При отсутствии оборудования можно заказать распечатку проекта через интернет.