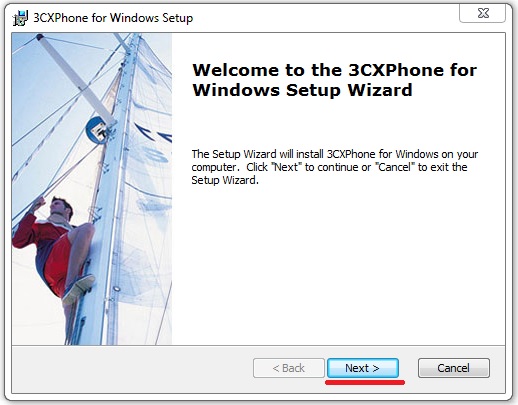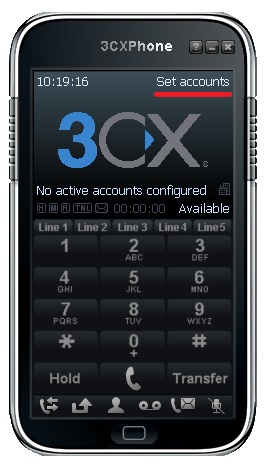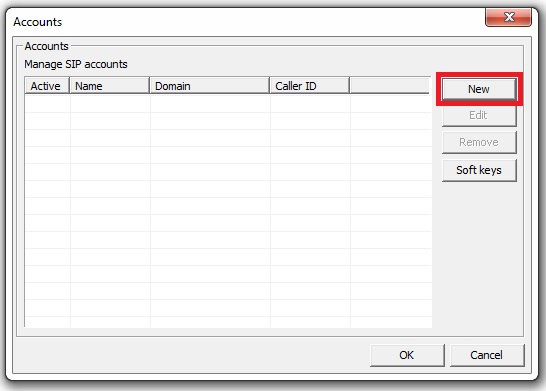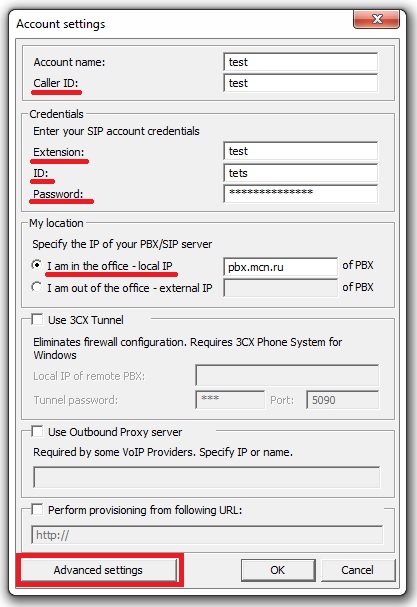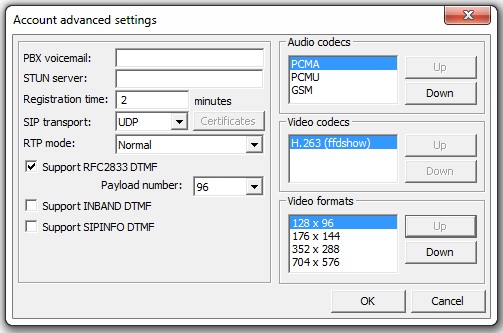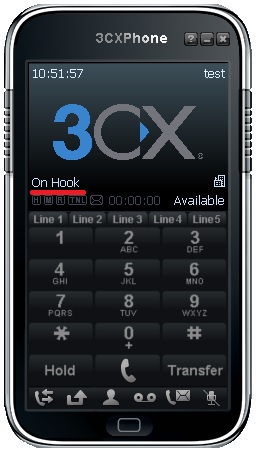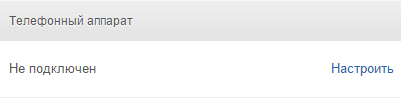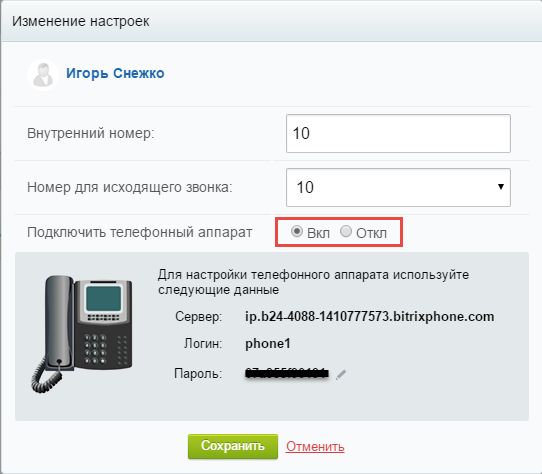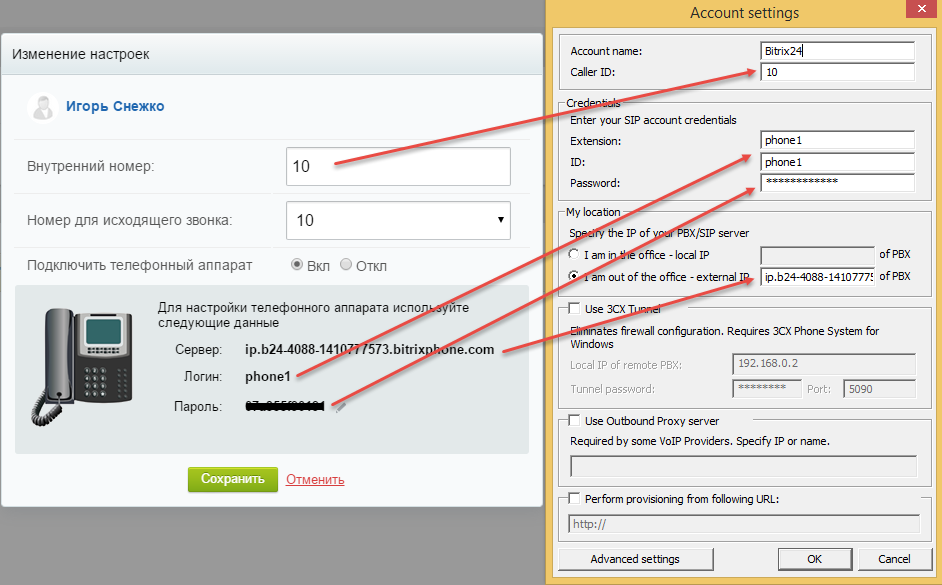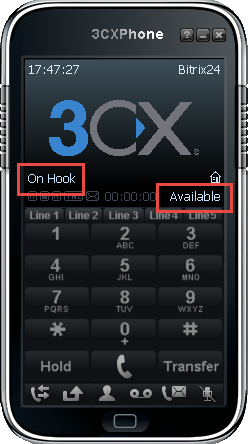К преимуществам данного SIP-клиента относятся: возможность работы со всеми операторами связи, гибкость настроек, возможность осуществлять видеовызовы и многое другое. Давайте посмотрим, как начать работать с ним.
В первую очередь вам понадобится скачать софтфон (в нашем примере выбираем для Windows). После его успешной установки запустите программу и нажмите кнопку Create Profile, чтобы создать учетную запись.

Успешная инсталляция 3CXPhone
В открывшемся окне выберите кнопку New, чтобы создать новый аккаунт.

Создание нового аккаунта в 3CXPhone
Теперь нужно заполнить несколько полей, данные для которых можно найти в вашем личном кабинете «Нью-Тел» (раздел «Настройки телефонии» -> «Внутренние номера» (SIP-аккаунты).
- Account name: название аккаунта.
- Extension: внутренний номер.
- Caller ID: отображаемое имя.
- Password: ваш пароль от SIP-номера.
- I am in the office — local IP – локальный IP-адрес АТС (для тех, кто работает в офисе).
- I am out of the office – external IP – публичный IP-адрес АТС (для тех, кто работает удаленно).

Настройки в 3CXPhone
Теперь можно нажать ОК или перейти во вкладку «Расширенные настройки», нажав Advanced settings. Здесь вам доступны функции:
- PBX voicemail – голосовая почта.
- STUN server – (если работаете за NAT`ом).
- Registration time – срок регистрации.
- SIP transport – для отправки SIP-сообщений (UDP, TCP, TLC).
- Здесь же выбираем метод DTMF и настраиваем аудио- и видеокодеки.

Расширенные настройки в 3CXPhone
Теперь софтфон должен зарегистрироваться на АТС.

В наше время коммуникация играет важную роль во всех сферах жизни. В частности, для бизнеса очень важно иметь надежную и удобную систему ведения телефонных разговоров. Одним из лучших приложений для этого является 3CX Phone. 3CX Phone – это мощный клиент для Windows Phone, который позволяет общаться по телефону через интернет, а также управлять своим рабочим телефонным номером.
Для достижения полноценной работы с приложением 3CX Phone на Windows Phone необходимо правильно настроить его. Процесс настройки может показаться сложным, но с помощью нашей инструкции вы легко справитесь с этой задачей. Во-первых, изначально вам нужно установить приложение на своем устройстве. Для этого перейдите в Windows Store, найдите приложение 3CX Phone и нажмите кнопку «Установить».
После установки приложения вам нужно ввести данные вашего аккаунта. У вас должен быть аккаунт у провайдера, который предоставляет вам телефонный номер. Введите свой номер телефона и пароль, который вы получили от своего провайдера. Если у вас еще нет аккаунта, вам необходимо его создать. Для этого обратитесь к своему провайдеру услуг и получите соответствующую информацию.
Содержание
- Настройка и установка 3CX Phone для Windows Phone
- Загрузка и установка 3CX Phone
- Регистрация аккаунта и подключение
- Настройка основных параметров
- Конфигурирование сетевых настроек
- Использование дополнительных функций
- Решение проблем и техническая поддержка
- 1. Проблема с подключением к серверу
- 2. Проблема с пропущенными вызовами
- 3. Проблема с качеством звука
Настройка и установка 3CX Phone для Windows Phone
3CX Phone для Windows Phone предлагает удобное и простое в использовании приложение для совершения голосовых вызовов через соединение Wi-Fi или мобильный интернет. Чтобы начать использовать 3CX Phone на вашем устройстве с операционной системой Windows Phone, выполните следующие шаги:
- Откройте ‘Windows Phone Store’ на вашем устройстве, нажав на иконку ‘Store’ на главном экране.
- В поисковой строке введите ‘3CX Phone’ и нажмите на значок поиска.
- Выберите приложение ‘3CX Phone’ из списка результатов поиска.
- Нажмите кнопку ‘Установить’, чтобы начать установку приложения.
- После завершения установки, откройте приложение 3CX Phone на главном экране вашего устройства с операционной системой Windows Phone.
После этого вы можете приступить к настройке 3CX Phone. Для успешной настройки приложения на вашем устройстве, необходимо знать данные вашего учетной записи:
- Имя пользователя
- Пароль
- Адрес сервера 3CX Phone
По получении этих данных, введите их в соответствующие поля при первом запуске 3CX Phone. После ввода данных, нажмите на кнопку ‘Готово’ для завершения настройки.
Теперь ваше устройство Windows Phone готово к использованию 3CX Phone. Вы можете набирать номера вашего коллеги или клиента, а также принимать входящие звонки прямо с вашего устройства.
Загрузка и установка 3CX Phone
Для начала работы с приложением 3CX Phone на Windows Phone, вам необходимо загрузить и установить его на устройство. Вот шаги, которые вам нужно выполнить:
|
Шаг 1: |
Перейдите в Windows Store на вашем устройстве Windows Phone. |
|
Шаг 2: |
В поле поиска введите «3CX Phone» и нажмите на значок приложения, чтобы открыть его страницу в магазине. |
|
Шаг 3: |
Нажмите на кнопку «Установить», чтобы начать загрузку и установку приложения на ваше устройство. |
|
Шаг 4: |
После завершения установки приложения, найдите его на главном экране вашего устройства или в списке всех приложений. |
Теперь, когда вы успешно загрузили и установили приложение 3CX Phone, вы готовы перейти к настройке и использованию его на вашем устройстве Windows Phone.
Регистрация аккаунта и подключение
Для начала работы с приложением 3CX Phone необходимо зарегистрировать аккаунт и подключиться к вашей IP-АТС.
Шаги регистрации аккаунта:
| 1. | Скачайте и установите приложение 3CX Phone на ваше устройство с операционной системой Windows Phone. |
| 2. | Откройте приложение и нажмите на кнопку «Регистрация». |
| 3. | Введите ваше имя пользователя, пароль и адрес сервера 3CX Phone. |
| 4. | Нажмите на кнопку «Зарегистрироваться», чтобы создать аккаунт. |
Подключение к IP-АТС:
| 1. | После регистрации аккаунта войдите в приложение, нажав на кнопку «Войти». |
| 2. | Введите ваше имя пользователя и пароль. |
| 3. | Укажите адрес сервера 3CX Phone, который вам предоставил администратор. |
| 4. | Нажмите на кнопку «Подключиться», чтобы установить связь с IP-АТС. |
После успешного подключения вы сможете использовать приложение 3CX Phone для совершения и принятия звонков, обмена сообщениями и других функций, предоставляемых вашей IP-АТС.
Настройка основных параметров
Для использования приложения 3CX Phone на Windows Phone необходимо выполнить несколько основных настроек. Ниже приведены шаги для настройки:
| Шаг 1: | Запустите приложение 3CX Phone на вашем Windows Phone. |
| Шаг 2: | Нажмите на кнопку «Настройки» или «Settings» в главном меню приложения. |
| Шаг 3: | После открытия настроек, выберите вкладку «Основные» или «General». |
| Шаг 4: | В разделе «Общие настройки» введите следующую информацию: |
- Имя пользователя: Введите свое имя пользователя SIP, предоставленное вашим администратором 3CX.
- Пароль: Введите ваш пароль SIP.
- Адрес сервера: Введите адрес или доменное имя вашего 3CX сервера.
- Порт сервера: Введите порт, который используется вашим 3CX сервером (обычно 5060).
После ввода всех необходимых параметров, нажмите кнопку «Сохранить» или «Save», чтобы применить изменения.
Теперь вы можете использовать приложение 3CX Phone на вашем Windows Phone для осуществления звонков и работы с функциями VoIP.
Конфигурирование сетевых настроек
Для работы приложения 3CX Phone на Windows Phone необходимо правильно настроить сетевые параметры. Это позволит установить соединение с сервером 3CX Phone и вести звонки внутри вашей организации.
| Параметр | Описание | Значение |
| Сервер | Адрес сервера 3CX Phone | Введите IP-адрес или доменное имя сервера |
| Порт | Номер порта сервера 3CX Phone | Введите номер порта |
| Протокол | Протокол для соединения | Выберите TCP или UDP |
| Имя пользователя | Логин пользователя | Введите ваш логин |
| Пароль | Пароль пользователя | Введите ваш пароль |
После заполнения всех сетевых настроек, приложение 3CX Phone будет готово к использованию. Вы сможете совершать и принимать звонки, проводить видеоконференции и обмениваться сообщениями со своими коллегами, не зависимо от вашего местоположения.
Использование дополнительных функций
В приложении 3CX Phone для Windows Phone доступны различные дополнительные функции, которые значительно облегчают использование программы и повышают комфортность работы со звонками.
Дополнительные функции включают:
- Отправка сообщений — возможность отправлять текстовые сообщения контактам из приложения 3CX Phone.
- Интеграция с контактами — приложение автоматически синхронизирует контакты из адресной книги устройства, упрощая поиск и вызов.
- История звонков — приложение сохраняет информацию о всех совершенных и принятых звонках, что позволяет быстро найти нужный номер.
- Голосовая почта — функция позволяет прослушивать и управлять голосовыми сообщениями через приложение 3CX Phone.
- Конференции — встроенная функциональность позволяет создавать и присоединяться к конференц-звонкам.
- Видеочат — с помощью 3CX Phone можно проводить видеозвонки и общаться с собеседником в режиме реального времени.
- Удаленный рабочий стол — функция позволяет доступаться к рабочему столу компьютера, на котором установлена 3CX Phone, из удаленного места.
- Интеграция с CRM-системами — приложение 3CX Phone поддерживает интеграцию с популярными CRM-системами, что упрощает обработку и управление клиентами.
Использование указанных функций делает приложение 3CX Phone удобным и многофункциональным инструментом для работы с звонками и коммуникациями в режиме реального времени.
Решение проблем и техническая поддержка
При использовании приложения 3CX Phone для Windows Phone возможны некоторые проблемы или сбои работы. В этом разделе мы рассмотрим несколько типичных проблем и предложим решения для их исправления. Если вы не сможете решить проблему сами, обратитесь в службу технической поддержки для получения дальнейшей помощи.
1. Проблема с подключением к серверу
Если у вас возникла проблема с подключением к серверу 3CX Phone, проверьте следующие моменты:
- Убедитесь, что вы ввели правильный адрес сервера и номер порта.
- Проверьте настройки сетевого подключения на своём устройстве.
- Проверьте настройки брандмауэра и убедитесь, что 3CX Phone разрешено общаться через сеть.
Если проблема не устраняется, свяжитесь со службой технической поддержки.
2. Проблема с пропущенными вызовами
Если вы пропускаете вызовы или не получаете оповещений, проверьте следующие моменты:
- Убедитесь, что приложение 3CX Phone имеет разрешение на отправку уведомлений.
- Проверьте настройки звука и уведомлений на своём устройстве.
- Проверьте настройки блокировки экрана, возможно, вызовы блокируются во время его активации.
Если проблема остаётся, обратитесь в службу технической поддержки для получения дополнительной помощи.
3. Проблема с качеством звука
Если у вас возникли проблемы с качеством звука во время звонка, попробуйте следующее:
- Убедитесь, что у вас стабильное интернет-соединение, чтобы избежать потерь пакетов данных.
- Проверьте настройки аудио на своём устройстве и убедитесь, что они настроены правильно.
- Попробуйте использовать другое сетевое подключение или устройство для уточнения, проблема вам или в 3CX Phone.
Если проблема с качеством звука не устраняется, обратитесь в службу технической поддержки для получения дальнейшей помощи.
Если у вас возникли другие проблемы или вам нужна техническая поддержка при использовании приложения 3CX Phone для Windows Phone, не стесняйтесь обращаться в службу поддержки. Мы готовы помочь вам в решении любых проблем и обеспечить стабильную работу вашего телефонного приложения.
Примечание
Данный программный софтфон работает с телефонией МСН Телеком только с версией по представленной ссылке. Более новые версии, указанные на сайте производителя, не поддерживают совместимость с телефонией МСН Телеком.
Для настройки программного телефона 3CX phone:
Загружаем 3CXРhone с официального сайта производителя программного продукта.
Устанавливаем приложение на компьютер или ноутбук, запустив установочный файл. В процессе установки нажимаем всегда Далее (Next).
Запускаем программу:
Приступаем к настройке аккаунта, выбираем на интерфейсе устройства Set accounts.
Выбираем Создать новый аккаунт (New):
Настраиваем учетную запись:
Account name: Имя вашего аккаунта, можно назвать произвольно
Caller ID: Ваш логин
Extension: Ваш логин
ID: Ваш логин
Password: Ваш пароль
PBX/SIP Server: Указываем адрес SIP Proxy или IP-адрес, указанные в письме
Переходим к расширенным настройкам, нажимаем Advanced Settings и устанавливаем все параметры как на скриншоте ниже:
Сохраняем все изменения. Если настройки введены корректно, то в интерфейсе программы появится надпись On Hook:
Программа настроена и готова к использованию!

Загрузка…
Время на прочтение
1 мин
Количество просмотров 8.3K
В прошлой статье мы рассмотрели интеграцию 3CX Phone System с корпоративным порталом Bitrix24. Однако нам задали вопрос, можно ли использовать IP телефоны, в частности, программный SIP клиент 3CXPhone, наряду с собственным приложением Bitrix24 Desktop.
Отвечаем – конечно можно! Однако использовать вы сможете только обычную версию 3CXPhone for Windows v6, а не новую версию 3CXPhone 12 / 12.5 / 14, поскольку эти версии используют расширенный мониторинг и статусы пользователей, которые предоставляются только сервером 3CX.
Настройка Bitrix24
1. В разделе Телефония – Пользователи выберите пользователя, для которого нужно настроить софтфон, и нажмите ссылку Настроить.
2. Выберите Подключить телефонный аппарат – Вкл. Зафиксируйте выданные параметры подключения и нажмите Сохранить.
Настройка 3CXPhone 6
1. Загрузите 3CXPhone for Windows v6.
2. В интерфейсе 3CXPhone кликните правой кнопкой мыши и выберите Accounts, а затем нажмите кнопку New.
3. Заполните поля новой учетной записи, как показано на рисунке.
4. Дважды нажмите OK и телефон подключится.
На этом подключение софтфона 3CXPhone к Bitrix24 завершено.
АТС не используется
Используется АТС
1. Скачайте программу с сайта компании (важно — согласно официальной информации несколько версий программы — 18.12.407 и 18.12.416 — заражены вирусом)
2. После успешной установки, запускаем 3CXPhone, далее необходимо создать учётную запись, для этого нажмите «Create Profile».
3. Для создания нового аккаунта, нажмите «New».
4. В настройках аккаунта необходимо указать следующие данные:
АТС не используется
Используется АТС
Account name: Ваш sip-номер (например 111111) из личного кабинета
Extension: Ваш sip-номер (например 111111) из личного кабинета
ID: Ваш sip-номер (например 111111) из личного кабинета
Password: Ваш пароль от sip-номера из личного кабинета
External IP: sip.zadarma.com
Account name: Ваш внутренний номер АТС из личного кабинета
Extension: Ваш внутренний номер АТС из личного кабинета
ID: Ваш внутренний номер АТС из личного кабинета
Password: Ваш пароль внутреннего номера АТС из личного кабинета
External IP: pbx.zadarma.com
5. Если настройки введены правильно, Вы увидите статус On Hook