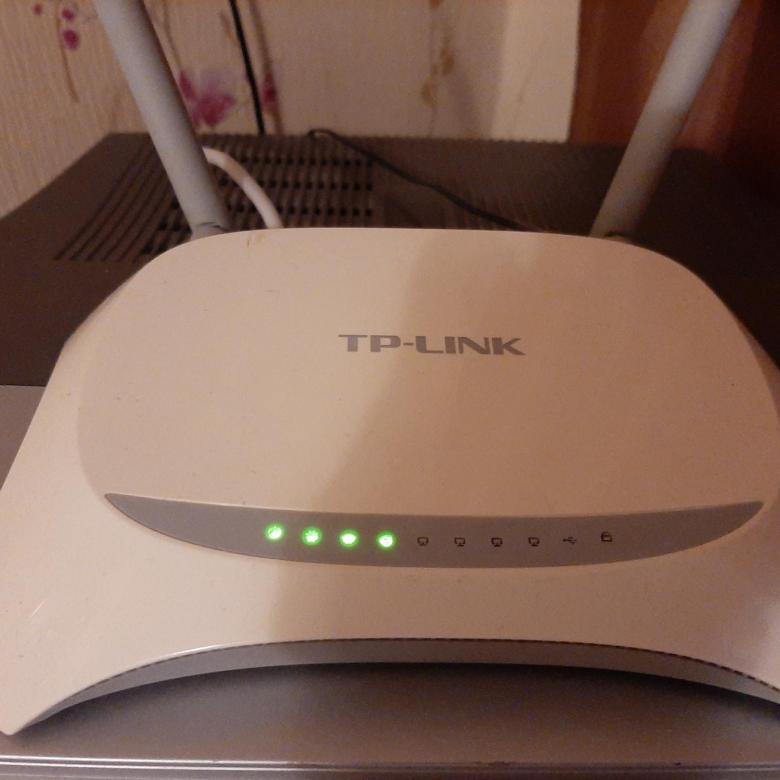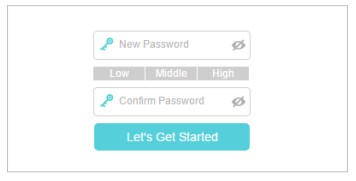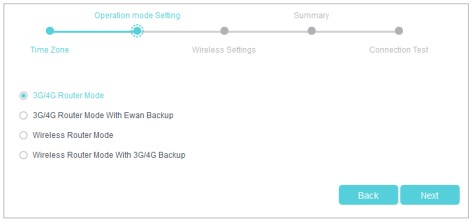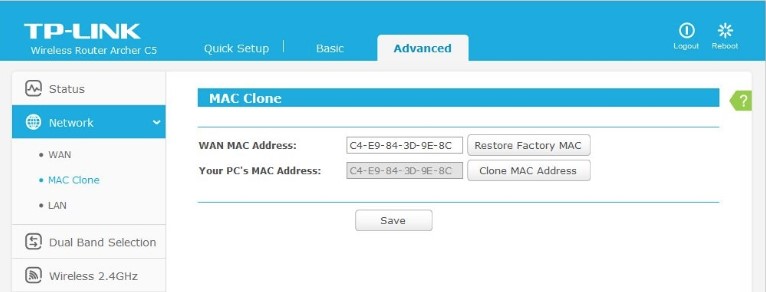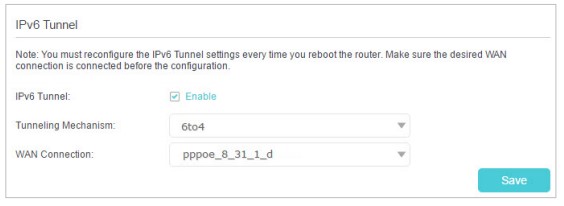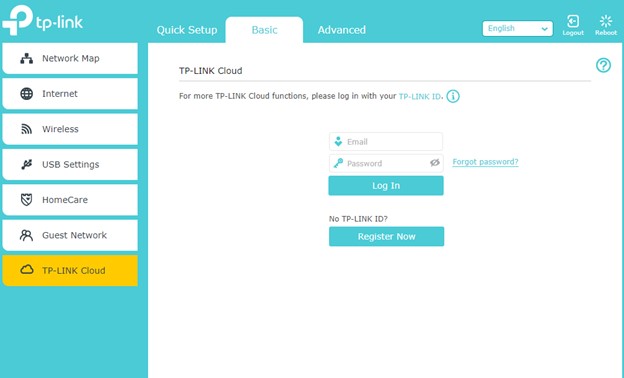На чтение 9 мин Просмотров 10.1к.
Юрий Санаев
Системный администратор. Менеджер по продажам компьютеров и wi-fi оборудования. Опыт работы – 10 лет. Знает о «железе» и софте все и даже больше.
TP-Link TL-MR3420 – недорогой маршрутизатор от известного производителя с широким функционалом и высокой скоростью передачи данных до 300 Мбит/с, достаточной для просмотра фильмов онлайн или загрузки больших файлов. Среди его особенностей – две антенны для быстрой передачи сигнала и обеспечения большой площади покрытия и разъем USB для подключения флешек, жестких дисков или 3G/4G модемов. О характеристиках и возможностях прибора, подключении и настройке расскажем в этом обзоре.
Содержание
- Характеристики
- Обзор индикаторов и разъемов
- Подключение роутера
- Вход в веб-интерфейс
- Быстрая настройка
- Ручная настройка
- IPTV
- Изменение заводского пароля
- Прошивка
- Отзывы
Характеристики
Технические характеристики у TP-Link TL-MR3420 — одни из лучших в бюджетном ценовом сегменте.
| Разъемы | 1 USB, 1 WAN, 4 LAN |
| Кнопки | Reset/WPS, Wi-Fi, Power |
| Антенны | 2, несъемные, коэффициент усиления 5 дБи |
| Беспроводные сети | IEEE 802.11 b/g/n |
| Диапазон частот | 2400-2483,5 МГц |
| Скорость соединения | До 300 Мбит/с |
Маршрутизатор ТП-Линк ТЛ-МР3420 выпущен в двух аппаратных версиях. Вторая получила обновленный дизайн и поддержку 4G. Информация в статье относится именно к этой модели.
Удобство и простота настройки
9
Модель той же марки с близкими техническими характеристиками — TP-LINK TL-MR3220.
Обзор индикаторов и разъемов
Роутер TP-Link выглядит стильно благодаря плавным линиям корпуса. Верхняя часть выполнена из белого глянцевого пластика, нижняя – из матового серого. На верхней панели находится ряд индикаторов, светящихся зеленым цветом:
- Power: горит – прибор включен, не горит – выключен;
- System: светится – запуск маршрутизатора, мигает – нормальная работа, не светится – сбой устройства;
- WLAN: горит – Wi-Fi включен, не горит – Wi-Fi выключен;
- WAN: светится – к маршрутизатору подключен кабель, мигает – идет передача данных, не светится – кабель отключен;
- LAN 1-4: горит – к соответствующему порту подключен клиент, мигает – идет передача данных, не горит – нет подключенных устройств;
- USB: светится – подключен 3G/4G модем, мигает – идет передача данных, не светится – нет подключенных устройств;
- WPS: мигает – беспроводное устройство подключается к сети, продолжительность до 2 минут, постоянно горит – клиент добавлен в сеть, не горит – WPS отключена, быстро мигает – сбой при добавлении устройства в сеть.
На боковой панели роутера размещен разъем USB. Это удачное решение – подключить модем или флешку сбоку удобнее, чем к порту на тыльной стороне. Рядом с USB входом находится кнопка включения/выключения Wi-Fi.
На задней панели расположены разъем для подключения сетевого адаптера, кнопка питания, 4 пронумерованных разъема LAN желтого цвета, порт WAN синего цвета, кнопка RESET/WPS.
В комплекте с устройством производитель поставляет адаптер питания, руководство пользователя, диск с программным обеспечением, коммутационный кабель.
Подключение роутера
Перед подключением роутер должен быть правильно размещен в помещении. Если используется кабельное соединение, маршрутизатор устанавливают поблизости от системного блока компьютера. При беспроводном подключении роутер рекомендуется разместить так, чтобы он находился посредине квартиры или дома. Так будет обеспечено равномерное покрытие сигналом всего помещения. При необходимости устройство крепят на стене с помощью отверстий на нижней стороне.
После установки кабель от поставщика подсоединяют к разъему WAN маршрутизатора TP-Link TL-MR3420 V2, коммутационный кабель от разъема LAN роутера — к аналогичному порту на системном блоке ПК или ноутбука. Далее нужно подключить адаптер питания, вставить в розетку и нажать на кнопку «Power» для запуска устройства.
Вход в веб-интерфейс
Настройка роутера TP-Link TL-MR3420 выполняется через веб-интерфейс. Чтобы открыть его, нужно запустить браузер и в адресной строке ввести 192.168.0.1. Появится окно ввода логина и пароля. По умолчанию это «admin/admin».
Быстрая настройка
Практически все маршрутизаторы TP-Link, включая и TL-MR3420, имеют мастер быстрой настройки. Он позволяет легко установить интернет-соединение, меняя только основные параметры.
Инструкция:
- Открыть веб-интерфейс роутера, нажать «Быстрая настройка».
- Кликнуть «Далее».
- Выбрать тип подключения – «Только WAN».
- Указать тип соединения, при необходимости уточнить информацию у провайдера. Чаще всего используется «Динамический IP-адрес».
- При выборе «Статического IP-адреса» нужно вручную указать IP, маску подсети, шлюз, первичный и вторичный DNS, предварительно получив данные у поставщика услуг.
- Выбрать клонирование MAC-адреса.
- Если нужно настроить беспроводную сеть, выбрать «Включить», указать имя сети, установить защиту «WPA-PSK/WPA2-PSK», придумать и ввести надежный пароль.
На экране появится уведомление об успешной настройке подключения.
Ручная настройка
Ручная настройка маршрутизатора TP-Link TL-MR3420 дает возможность настроить работу устройства под свои потребности с помощью дополнительных инструментов и функций.
Инструкция:
- Открыть веб-интерфейс, в меню слева выбрать «Сеть», нажать «Доступ в Интернет».
- Установить необходимый режим или комбинацию, если используется несколько типов подключения. Роутер будет самостоятельно переключаться между ними.
- Если настраивается подключение через USB-модем: выбрать вкладку «3G/4G», определить регион, мобильного оператора, указать способ подключения. Сохранить изменения.
- Настроить основное подключение WAN: открыть вкладку «WAN», выбрать «Тип подключения», заполнить данные для статического или других типов подключения.
- Выполнить клонирование MAC-адреса.
- Открыть раздел «Беспроводная сеть», перейти во вкладку «Настройки беспроводного режима». Указать имя сети, регион. Режим и ширину канала не трогать. При необходимости установить максимальную скорость передачи.
- Перейти в раздел «Защита беспроводного режима». Включить «WPA-PSK», установить надежный пароль.
- Открыть «Фильтрацию MAC-адресов». Здесь можно запретить или разрешить определенным устройствам подключаться к сети. Включить фильтрацию, нажать «Добавить новую», ввести MAC-адрес устройства, добавить описание, выбрать тип разрешения, нажать «Сохранить».
Процесс настройки занимает всего несколько минут, после чего доступ к Интернету будет получен и надежно защищен.
IPTV
Маршрутизатор TP-Link TL-MR3420 позволяет просматривать интерактивное телевидение, но предлагает минимальный набор настроек для редактирования. Инструкция:
- Открыть веб-интерфейс, перейти в раздел «Сеть» и выбрать вкладку «IPTV».
- Напротив IGMP Proxy нажать «Включить».
- Установить режим «Мост» как наиболее часто используемый.
- Выбрать порт для подключения приставки – только «LAN 4» или «LAN 3 & LAN 4».
- Сохранить изменения.
После этих действий IPTV будет доступно на всех устройствах – телефонах, планшетах, ПК, ноутбуках, смарт-телевизорах после установки специальных приложений.
Для некоторых провайдеров нужно:
- Выбрать режим «802.1Q TAG VLAN».
- Установить «Отключить» напротив «VLAN TAG для Интернет».
- Прописать «Идентификатор VLAN для услуги IPTV», предварительно получив значение от провайдера.
- Выбрать порт, в который подключена приставка.
- Нажать «Сохранить».
Второй способ иногда встречается у Ростелекома.
Изменение заводского пароля
Чтобы защитить веб-интерфейс маршрутизатора от посторонних лиц и исключить их вмешательство в настройки, нужно изменить заводской пароль на более сложный. Инструкция:
- Открыть веб-интерфейс, перейти во вкладку «Системные инструменты», выбрать «Пароль».
- Ввести предыдущие имя пользователя и пароль – по умолчанию «admin/admin».
- Указать новые логин и пароль.
- Нажать «Сохранить».
Новые учетные данные не должны быть длиннее 14 символов и не могут включать в себя пробелы.
Прошивка
После подключения и настройки рекомендуется обновить прошивку TP-Link TL-MR3420 до актуальной. В каждой «свежей» версии программного обеспечения разработчики устраняют обнаруженные ошибки и добавляют новые функции, поэтому нужно регулярно проводить поиск новых прошивок и их установку.
Инструкция:
- Открыть веб-интерфейс, перейти в «Системные инструменты» и выбрать «Обновление встроенного ПО».
- Посмотреть и запомнить текущую версию ПО.
- Открыть сайт производителя по ссылке https://www.tp-link.com/ru/support/download/tl-mr3420/v2/. На этой странице можно скачать краткую или подробную инструкцию на русском языке к TL-MR3420.
- Нажать «Встроенное ПО».
- Пролистать страницу вниз, найти последнюю версию прошивки, сравнить с установленной. Если ПО на сайте новее, нажать на кнопку загрузки и выбрать путь для скачивания файла.
- Вернуться в веб-интерфейс, нажать «Выберите файл» и указать папку с загруженной прошивкой.
- Нажать «Обновить».
Когда обновление будет завершено, роутер автоматически перезагрузится.
Чтобы не нанести урон маршрутизатору, не обновляйте его по Wi-Fi. Беспроводное подключение менее стабильно, чем кабельное. Обрыв соединения может привести к поломке устройства.
В процессе обновления запрещено выключать маршрутизатор, чтобы не причинить ему вред.
Итак, TP-link TL-MR3420 – надежный бюджетный маршрутизатор с поддержкой 3G/4G модемов. Он предлагает скорость интернет-соединения до 300 Мбит/с и широкую площадь покрытия благодаря двум антеннам. Устройство выделяется простотой настройки – интуитивно понятный веб-интерфейс дает возможность даже начинающим пользователям самостоятельно установить подключение к Интернету. С точки зрения функциональности и надежности этот роутер является одним из лучших устройств в бюджетной ценовой категории.
Отзывы
Большинство отзывов о роутере TP-link TL-MR3420 положительные. Ниже вы можете ознакомиться с ними.
Содержание
- Подготовка к настройке
- Настраиваем роутер TP-Link TL-MR3420
- Быстрая настройка
- Ручная настройка
- Дополнительные настройки
- Настройки безопасности
- Завершение настройки
- Вопросы и ответы
При покупке нового сетевого оборудования обязательным шагом является его настройка. Осуществляется она через микропрограммное обеспечение, созданное производителями. В процесс конфигурации входит отладка проводного соединения, точки доступа, параметров безопасности и дополнительных возможностей. Далее мы детально расскажем об этой процедуре, взяв за пример маршрутизатор TP-Link TL-MR3420.
Подготовка к настройке
После распаковки роутера возникает вопрос, в какое место его установить. Выбирать расположение следует исходя из длины сетевого кабеля, а также зоны действия беспроводной сети. По возможности лучше избегать наличия рядом приборов типа микроволновой печи и учитывать, что преграды в виде, например, толстых стен, снижают качество сигнала Wi-Fi.
Поверните маршрутизатор задней панелью к себе, чтобы ознакомиться со всеми присутствующими в нем разъемами и кнопками. WAN обозначен синим цветом, а Ethernet 1-4 – желтым. В первый подключается кабель от провайдера, а в остальные четыре все присутствующие дома или в офисе компьютеры.
Неправильно выставленные сетевые значения в операционной системе часто приводят к неработоспособности проводного соединения или точки доступа. Перед началом выполнения поставленной задачи конфигурирования оборудования загляните в параметры Windows и убедитесь, что значения для протоколов DNS и IP получаются автоматически. Детальные инструкции на эту тему ищите в другой нашей статье по ссылке ниже.
Подробнее: Сетевые настройки Windows 7
Все руководства, приведенные ниже, осуществляются через веб-интерфейс второй версии. Если у вас не совпадает внешний вид микропрограммного обеспечения с тем, что используется в этой статье, просто отыщите такие же пункты и измените их по нашим примерам, функционально прошивки рассматриваемого роутера практически не отличаются. Вход в интерфейс на всех версиях происходит следующим образом:
- Откройте любой удобный веб-обозреватель и напечатайте в адресной строке
192.168.1.1или192.168.0.1, после чего нажмите на клавишу Enter. - В отобразившейся форме в каждой строке введите
adminи подтвердите вход.
Теперь перейдем непосредственно к самой процедуре конфигурирования, которая происходит в двух режимах. Кроме этого мы затронем дополнительные параметры и инструменты, что будет полезно многим юзерам.
Быстрая настройка
Практически каждое микропрограммное обеспечение роутеров TP-Link содержит встроенный Мастер настройки, и рассматриваемая модель не стала исключением. С его помощью изменяются только самые основные параметры проводного соединения и точки доступа. Для успешного выполнения поставленной задачи вам нужно осуществить следующее:
- Откройте категорию «Быстрая настройка» и сразу кликните на «Далее», это запустит Мастера.
- Сначала корректируется доступ в интернет. Вам предлагается выбрать один из типов WAN, который преимущественно и будет задействован. Большинство выбирают «Только WAN».
- Далее задается тип подключения. Определяется этот пункт непосредственно самим провайдером. Информацию на эту тему ищите в договоре с поставщиком интернет-услуг. Там указаны все данные для ввода.
- Некоторые интернет-соединения работают нормально только после активации пользователя, а для этого необходимо задать логин и пароль, полученные при заключении договора с провайдером. Кроме этого вы можете выбрать вторичное подключение, если такое нужно.
- В случае когда вы на первом этапе указали, что также будет использоваться 3G/4G, в отдельном окне потребуется выставить основные параметры. Укажите правильный регион, поставщика мобильного интернета, тип авторизации, имя пользователя и пароль, если это необходимо. По завершении кликните на «Далее».
- Последним шагом является создание беспроводной точки, которую задействуют большинство юзеров для получения доступа к интернету со своих мобильных девайсов. В первую очередь активируйте сам режим и задайте имя для своей точки доступа. С ним она будет отображаться в списке соединений. «Режим» и «Ширина канала» оставьте по умолчанию, а вот в разделе про безопасность поставьте маркер возле «WPA-PSK/WPA2-PSK» и укажите удобный пароль, состоящий минимум из восьми символов. Его необходимо будет ввести каждому пользователю при попытке подключения к вашей точке.
- Перед вами отобразится уведомление, что процедура быстрой настройки прошла успешно, выйти из Мастера можно нажатием на кнопку «Завершить».

Однако предоставляемые параметры при быстрой настройке не всегда отвечают потребностям пользователей. В таком случае лучшим решением будет перейти к соответствующему меню в веб-интерфейсе и вручную задать все необходимое.
Ручная настройка
Многие пункты ручного конфигурирования похожи на те, что рассматривались во встроенном Мастере, однако здесь появляется большее количество дополнительных функций и инструментов, что позволяет корректировать систему индивидуально под себя. Начнем разбор всего процесса с проводного соединения:
- Откройте категорию «Сеть» и переместитесь в раздел «Доступ в интернет». Перед вами открывается копия первого этапа из быстрой настройки. Задайте здесь тот тип сети, который вы будете использовать наиболее часто.
- Следующим подразделом является «3G/4G». Обратите внимание на пункты «Регион» и «Поставщик услуг мобильного интернета». Все остальные значения выставляйте исключительно под свои нужды. Кроме этого вы можете загрузить конфигурацию модема, если такая имеется у вас на компьютере в виде файла. Для этого кликните на кнопку «Настройка модема» и выберите файл.
- Теперь остановимся на WAN – основное сетевое подключение, использующееся большинством обладателей подобного оборудования. Первым шагом является переход в раздел «WAN», затем выбирается тип соединения, задается имя пользователя и пароль, если это требуется, а также вторичная сеть и параметры режима. Все присутствующие в этом окне пункты заполняются в соответствии с договором, полученным у провайдера.
- Иногда требуется выполнить клонирование MAC-адреса. Обсуждается данная процедура предварительно с поставщиком интернет-услуг, а затем через соответствующий раздел в веб-интерфейсе происходит замена значений.
- Последним пунктом является «IPTV». Роутер TP-Link TL-MR3420 хоть и поддерживает такую услугу, однако предоставляет скудный набор параметров для редактирования. Вы можете только изменить значение Proxy и тип работы, что требуется крайне редко.

На этом отладка проводного соединения закончена, однако немаловажной частью также считается и беспроводная точка доступа, которая создается юзером вручную. Подготовка к работе с беспроводным подключением выполняется так:
- В категории «Беспроводной режим» выберите «Настройки беспроводного режима». Пройдемся по всем присутствующим пунктам. Сначала задайте имя сети, оно может быть любое, затем укажите свою страну. Режим, ширина канала и сам канал часто остаются неизменными, поскольку их ручная настройка требуется крайне редко. Кроме того, вам доступна установка ограничений на максимальную скорость передачи данных на вашей точке. По завершении всех действий кликните на «Сохранить».
- Соседним разделом является «Защита беспроводного режима», куда вам и следует перейти далее. Отметьте маркером рекомендованный тип шифрования и измените там только ключ, который будет служить паролем к вашей точке.
- В разделе «Фильтрация MAC-адресов» задаются правила этого инструмента. Он позволяет ограничить или, наоборот, разрешить определенным устройствам подключаться к вашей беспроводной сети. Для этого активируйте функцию, установите желаемое правило и нажмите на «Добавить новую».
- В открывшемся окне вам будет предложено ввести адрес необходимого устройства, дать ему описание и выбрать состояние. После завершения сохраните изменения кликом на соответствующую кнопку.

На этом работа с основными параметрами завершена. Как видите, в этом нет ничего сложного, весь процесс занимает буквально несколько минут, после чего можно сразу приступать к работе в интернете. Однако присутствуют еще дополнительные инструменты и политики безопасности, что также необходимо рассмотреть.
Дополнительные настройки
В первую очередь разберем раздел «Настройки DHCP». Данный протокол позволяет автоматически получать определенные адреса, за счет чего сеть работает более стабильно. Следует лишь убедиться в том, что функция включена, если же нет, отметьте маркером необходимый пункт и кликните на «Сохранить».
Иногда требуется пробросить порты. Их открытие позволяет локальным программам и серверам пользоваться интернетом и обмениваться данными. Процедура проброса выглядит так:
- Через категорию «Переадресация» перейдите в «Виртуальные серверы» и нажмите на «Добавить новую».
- Заполните открывшуюся форму в соответствии со своими требованиями.

Детальные инструкции по открытию портов на роутерах TP-Link вы можете найти в другой нашей статье по ссылке ниже.
Подробнее: Открытие портов на роутере TP-Link
Иногда при использовании VPN и других подключений происходит сбой при попытке маршрутизации. Случается это чаще всего из-за того, что сигнал проходит через специальные туннели и часто теряется. При возникновении подобной ситуации для требуемого адреса настраивается статический (прямой) маршрут, а выполняется это так:
- Перейдите в раздел «Расширенные настройки маршрутизации» и выберите пункт «Список статических маршрутов». В открывшемся окне кликните на «Добавить новую».
- В строках укажите адрес назначения, сетевую маску, шлюз и задайте состояние. По завершении не забудьте нажать на «Сохранить», чтобы изменения вступили в силу.

Последнее, что хотелось бы отметить из дополнительных настроек – Динамический DNS. Она необходима только в случае использования различных серверов и FTP. По умолчанию эта услуга отключена, а о ее предоставлении договариваются с провайдером. Он регистрирует вас на сервисе, присваивает имя пользователя и пароль. Активировать эту функцию вы можете в соответствующем меню настроек.
Настройки безопасности
Важно не только обеспечить корректное функционирование интернета на роутере, но и задать параметры безопасности, чтобы защитить себя от нежелательных подключений и шокирующего контента в сети. Мы рассмотрим самые основные и полезные правила, а вы уже решайте, нужно ли вам их активировать или нет:
- Сразу обратите внимание на раздел «Настройки базовой защиты». Убедитесь в том, что все параметры здесь включены. Обычно они активны уже по умолчанию. Ничего отключать здесь не нужно, на саму работу устройства эти правила не влияют.
- Управление веб-интерфейсом доступно все пользователям, которые соединены с вашей локальной сетью. Запретить вход в микропрограммное обеспечение можно через соответствующую категорию. Здесь выберите подходящее правило и присвойте его для всех необходимых MAC-адресов.
- Родительский контроль позволяет не только установить ограничение на время пребывания детей в интернете, но и задать запреты на определенные ресурсы. Сначала в разделе «Родительский контроль» активируйте эту функцию, введите адрес того компьютера, который хотите контролировать, и нажмите на «Добавить новую».
- В открывшемся меню установите те правила, которые посчитаете нужными. Повторите эту процедуру для всех требуемых сайтов.
- Последнее, что хотелось бы отметить по безопасности – управление правилами контроля доступа. Через маршрутизатор проходит довольно большое количество различных пакетов и иногда требуется осуществлять контроль над ними. В таком случае перейдите в меню «Контроль» — «Правило», включите данную функцию, установите значения фильтрации и кликните на «Добавить новую».
- Здесь вы выбираете узел из присутствующих в списке, задаете цель, расписание и состояние. Перед выходом нажмите на «Сохранить».

Завершение настройки
Остались только завершающие пункты, работа с которыми происходит буквально в несколько кликов:
- В разделе «Системные инструменты» выберите «Настройка времени». В таблице задайте правильные значения даты и времени, чтобы обеспечить корректную работу расписания родительского контроля и параметров безопасности, а также правильную статистику по функционированию оборудования.
- В блоке «Пароль» вы можете изменить имя пользователя и установить новый ключ доступа. Данная информация применяется при входе в веб-интерфейс роутера.
- В разделе «Резервная копия и восстановление» вам предлагают сохранить текущую конфигурацию в файл, чтобы в дальнейшем не возникло проблем с ее восстановлением.
- В последнюю очередь кликните на кнопку «Перезагрузить» в подразделе с одноименным названием, чтобы после перезагрузки маршрутизатора все изменения вступили в силу.

На этом наша статья подходит к логическому завершению. Надеемся, сегодня вы узнали всю необходимую информацию о настройке роутера TP-Link TL-MR3420 и у вас не возникло трудностей при самостоятельном выполнении этой процедуры.
Устанавливая недавно приобретённый роутер для обеспечения локальной сети и доступа к интернету, необходима его настройка. В основные пункты входит присвоение всем устройствам в локальной сети IP-адреса, создание Wi-Fi точки, проверка интернета, изменение пароля локального администратора. Данная настройка приводится на примере роутера TP-Link TL–MR3420.
Содержание
- Особенности роутера
- Настройки
- Физическое подключение интернета
- Включение Wi-Fi или соединение ПК с роутером по LAN
- Вход в веб-интерфейс
- Быстрая настройка
- Изменение настроек входа
- Заключение
- Задать вопрос автору статьи
Особенности роутера
TL-MR3420 – это стационарный роутер, который относится к серии N TP-Link. Особенность его в том, что можно подключить через порт USB модем и использовать 3G/4G интернет.
Еще в роутере присутствует 2 усилителя антенны, поэтому сигнал Wi-Fi достаточно сильный. К сожалению, используется только частота Wi-Fi 2.4 ГГц, поэтому создать можно одну точку доступа со скоростью до 300 Мбит/с.
В остальном все шаблонно: 1 WAN, 4 LAN, кнопка QSS, кнопка включения/выключения, утопленная в корпус кнопка Wi-Fi. На передней панели размещена индикация.
Настройки
В целом, настройки роутера TP-Link TL-MR3420 можно делать в любой последовательности. Главное, чтобы был доступ к веб-интерфейсу маршрутизатора. Если роутером пользовались, перед началом, рекомендуется сбросить настройки до заводских. Сделать это можно, зажав на 10 секунд кнопку QSS/Reset на задней части корпуса.
Данная модель работает с обновленным интерфейсом и с автоматически включенным DHCP-сервером (назначаются IP-адреса компьютерам, смартфонам и прочим сетевым устройствам автоматически), что делает настройку еще легче.
Самое полное руководство по работе и настройке роутера TP-Link TL–MR3420 на русском языке можно скачать ЗДЕСЬ.
Физическое подключение интернета
Если используете интернет от провайдера, подключайте кабель, который идет в квартиру, в разъем WAN. Можно вместо или вместе с проводным интернетом подключить 3G/4G модем по USB, чтобы получать интернет из двух источников.
Включение Wi-Fi или соединение ПК с роутером по LAN
На корпусе, со стороны USB порта, нажмите на кнопку Wi-Fi. Если индикация беспроводной сети загорелась, можете подключаться к роутеру через Wi-Fi точку:
- Откройте раздел поиска сетей Wi-Fi.
- Присоединитесь к точке, с названием модели вашего роутера.
- Готово, можно входить через браузер в веб-интерфейс настроек.
Чтобы подключить устройства проводным способом, соедините сетевой порт компьютера и LAN роутера Ethernet-кабелем.
Вход в веб-интерфейс
Для входа в веб-интерфейс личного кабинета, перейдите по адресу tplinkwifi.net или 192.168.0.1. Создайте и подтвердите пароль для будущих входов.
Затем жмите кнопку входа.
Быстрая настройка
В веб-интерфейсе есть функция быстрой настройки TP-Link TL–MR3420 на тот режим, который нужен. Вот вам инструкция:
- Зайдите в раздел «Quick Setup» и выберите «Time zone».
- В мастере установки выбирайте нужный вам режим и жмите Next.
- Если используете только WAN подключение, выберите Wireless Mode.
- Если интернет получаете от WAN и 4G-модема, и хотите, чтобы они работали в режиме «always ON», то есть автоматически переключалась работа интернета на другой канал, при отсутствии такового на первом, выберите Wireless Router Mode with 3G/4G Backup.
- А если интернет только от USB-модема, ваш выбор – 3G/4G Router Mode.
- В следующем пункте выставите настройки Wi-Fi точки: измените имя, тип безопасности, придумайте пароль.
- Просмотрите ваши изменения и проверьте доступность соединения.
NB! Если зарегистрированный MAC-адрес устройства, который провайдер прописал для регистрации, отличается от фактического, интернет может не предоставляться.
Для корректной работы перейдите в Advanced – Network – Mac Clone, пропишите нужный мак-адрес в разделе WAN (что выдал провайдер) и жмите Save.
Дополнительно, чтобы без проблем открывались сайты, работающие на IPv6, рекомендуется использовать следующую инструкцию:
- Зайдите в Advanced – Network – IPv6 Tunnel.
- Выберите туннелирование 6to4.
- В выпадающем списке выберите WAN connection.
- Жмите «Save».
О том, как обновить и настроить маршрутизатор, рассказано и показано в следующем видео (русский интерфейс):
Изменение настроек входа
Пароль для входа вы задали изначально, но можно зарегистрироваться в TP-Link ID для входа в веб-интерфейс или приложение для мобильного, и управлять роутером удаленно.
Чтобы сделать такую настройку роутера TP-Link TL-MR3420, нужно:
- Зайти в раздел TP-Link Cloud.
- Нажать Register Now.
- Указать почтовый ящик, от которого у вас есть доступ.
- Получить на него письмо с активацией.
- Придумать пароль и сохранить его.
- Почта и пароль в дальнейшем понадобятся для входа в веб-панель.
Если вам нужно управлять роутером удаленно, обязательно установить на смартфон приложение TP-Link Tether.
Заключение
С помощью легкого подключения и быстрой настройки, можно организовать правильную работу сети и стабильный выход в интернет за 10 минут. Веб-интерфейс маршрутизатора в целом понятен, поэтому персонализация параметров устройства не вызовет затруднений, даже если включен не русский интерфейс.
Описание
Предназначение устройства
Ощутите свободу беспроводного подключения по стандарту 3G/4G! Беспроводной маршрутизатор TL-MR3420 позволяет создавать общий доступ к мобильному 3G/4G-подключению по Wi-Fi или кабелю Ethernet. Подключите USB-модем 3G/4G и в несколько шагов создайте точку доступа Wi-Fi, которая обеспечит беспроводной доступ в Интернет, а также позволит обмениваться данными в локальной сети.
 |
Wi-Fi подключение по 3G/4G TL-MR3420 обладает превосходной скоростью передачи данных по 4G и совместим с 3G-модемами, что позволяет пользователям получать совместный доступ к мобильному Интернету 3G/4G по Wi-Fi. |
|
Тестирование совместимости Совместимость с модемами — наиболее важный фактор при покупке 3G/4G-маршрутизатора. TP-LINK предпринял все необходимые меры, чтобы обеспечить успешную работу устройства с модемами Интернет-провайдеров в регионах его продажи. |
|
 |
Авто-переключение 3G/4G и WAN TL-MR3420 обладает функцией авто-переключения между 3G/4G и проводным подключением (WAN), благодаря чему вы сможете быть дополнительно застрахованы от обрыва соединения. В настройках можно выбрать приоритетный режим: 3G/4G или WAN (второй вариант при этом будет резервным). На данный момент TL-MR3420 является одним из немногих устройств, обеспечивающих возможность использования двух типов резервного подключения. Вы получаете гибкость в настройке сети, экономию на времени простоя и оплате Интернет-подключения. |
|
Скорость и покрытие стандарта N TL-MR3420 поддерживает стандарт беспроводной связи IEEE 802.11n и позволяет создавать беспроводную сеть со скоростью до 300 Мбит/с, одновременно сокращая потери при передаче данных на больших дистанциях и через препятствия в офисе или квартире. Маршрутизатор также обладает большим радиусом покрытия сети по сравнению с устройствами стандарта 802.11g. |
|
Характеристики
| Аппаратные характеристики | |
|---|---|
| Интерфейсы | Порт USB 2.0 для LTE/HSPA+/HSUPA/HSDPA/UMTS/EVDO USB-модемов 1 порт WAN 10/100 Мбит/с, 4 порта LAN 10/100 Мбит/с, поддержка автосогласования и авто-MDI/MDIX |
| Кнопки | Кнопка WPS/Reset (Сброс) Кнопка вкл./выкл. беспроводного вещания Кнопка вкл./выкл. питания |
| Внешний источник питания | 12 В пост. тока / 1 А |
| Размеры (Ш × Д × В) | 204 х 138 х 44 мм |
| Тип антенны | Всенаправленная, несъемная, Reverse SMA |
| Коэффициент усиления антенны | 2 x 5 дБи |
| ПАРАМЕТРЫ МОДУЛЯ WI-FI | |
|---|---|
| Стандарты беспроводных сетей | IEEE 802.11b, IEEE 802.11g, IEEE 802.11n |
| Диапазон частот (приём и передача) | 2400-2483,5 МГц |
| ЭИИМ (мощность беспроводного сигнала) | < 20 дБм или < 100 мВт |
| Защита беспроводной сети | Поддержка 64/128-битного WEP, WPA-PSK/WPA2-PSK шифрования, Фильтрация MAC-адресов по беспроводному подключению |
| Характеристики программного обеспечения | |
|---|---|
| Безопасность | Межсетевые экраны NAT и SPI, фильтрация по MAC-адресу/IP-адресу/пакету/приложению/URL, защита от DoS-атак, SYN Flooding, Ping of Death |
| Управление | Управление с помощью веб-интерфейса (HTTP), обновление встроенного ПО через веб-интерфейс настройки |
| Прочее | |
|---|---|
| Сертификация | CE, FCC, RoHS |
| Комплект поставки | Маршрутизатор TL-MR3420 2 антенны Блок питания Кабель Ethernet Компакт-диск с материалами Руководство по быстрой настройке |
| Системные требования | Microsoft® Windows® 98SE, NT, 2000, XP, Vista™, Windows 7 или Windows 8, MAC® OS, NetWare®, UNIX® или Linux. |
| Параметры окружающей среды | Рабочая температура: 0℃ — 40℃ Температура хранения: -40℃ — 70℃ Относительная влажность воздуха при эксплуатации: 10% — 90%, без образования конденсата Относительная влажность воздуха хранения: 5% — 90%, без образования конденсата |
Обзоры и награды
- Обзоры
-
-
TP-Link TL-MR3420 можно назвать приемлемым и самым доступным решением для организации домашней сети с поддержкой мобильного интернета. Явные плюсы – это стоимость, хорошая начинка, лёгкость настройки, хорошие характеристики, стабильная работа.
Модель получает заслуженную награду – «Хит. Выбор редакции MegaObzor.com» -
Из множества бюджетных роутеров TL-MR3420 TP-Link выделяется использованием двухантенной схемы и возможностью подключения GSM или CDMA-модема в качестве резервного интернет-канала.Среди остальных возможностей стоит упомянуть управление пропускной способностью, защита от атак извне, диагностика сети, а также поддержка функции безопасного соединения Wi-Fi Protected Setup, которая у TP-Link называется QSS.
-
- Награды
-
-
PC WORLD
TL-MR3420 отмечен наградой ‘Tesztgyőztes’ журнала PC WORLD в Венгрии
2010, Венгрия, 2010
-
PC Professionale
Модель TL-MR3420 получает серебряную специальную награду от журнала PC Professionale
2011, Италия, 2011
-
Победитель испытаний
TL-MR3420 получил награду «Победитель испытаний» от издания Guter Rat в Германии
2011
-
Цена и производительность
TL-MR3420 отмечен наградой «Цена и производительность» от издания Guter Rat в Германии
2011
-
Выбор редакции
TL-MR3420 отмечен наградой «Выбор редакции» от журнала CHIP Magazine на Украине
2011
-
Победитель ZERO1
TL-MR3420 отмечен наградой «Победитель ZERO1» от журнала Digit Magazine в Индии
2011
-
Лучший товар 2011
TL-MR3420 отмечен наградой «Лучший товар 2011 года» от журнала PCnet Magazine в Турции
2011
-
Цена-качество
TL-MR3420 отмечен наградой «Цена-качество (хорошо)» от издания Цена-качество в Германии
2012
-
Эмуляторы
|
Устройство |
Аппаратная версия |
Версия прошивки |
Язык |
|
|---|---|---|---|---|
|
TL-MR3420 |
V3 |
160517 |
Английский |
Выбрать |
|
TL-MR3420 |
V1 |
110125 |
Английский |
Выбрать |
|
TL-MR3420 |
V2 |
121206 |
Английский |
Выбрать |
|
TL-MR3420 |
V2 |
130528 |
Русский |
Выбрать |
Примечания
1. Данный эмулятор является графическим интерфейсом настройки устройства TP-Link.
2. Не все опубликованные эмуляторы основаны на последней версии прошивки.
3. Имеющиеся в эмуляторе функции могут быть недоступны в вашей стране — для более подробной информации ознакомьтесь с паспортом или веб-страницей своего устройства.
Содержание
- 1 Характеристики роутера tp link tl mr3420
- 2 Краткий обзор роутера tp link tl mr3420
- 3 Как подключить маршрутизатор tp link tl mr3420?
- 4 Как настроить подключение к интернету?
- 4.1 «3G/4G»
- 4.2 «WAN»
- 4.2.1 «Динамический IP»
- 4.2.2 «Статический IP-адрес»
- 4.2.3 «PPPoE/ PPPoE Россия»
- 4.2.4 «Кабель BigPond»
- 4.2.5 «L2TP/L2TP Россия» или «PPTP/ PPTP Россия»
- 5 Настройка wifi на роутере tp link mr3420
- 6 Настройка IpTV
- 7 Дополнительные возможности маршрутизатора
Роутер Tp-Link TL-MR3420 – это маршрутизатор с поддержкой 3G/4G сетей со скоростью передачи данных до 300 Мбит/с.

Характеристики роутера tp link tl mr3420
Технические характеристики данной модели относительно своей невысокой цены – рекомендованная стоимость маршрутизатора всего 1600 рублей – достойны похвалы.
Подробно с характеристиками модели tp link tl mr3420 можно ознакомиться на следующих иллюстрациях:



Кроме того, роутер TL-MR3420 совместим с LTE/HSPA+/HSUPA/HSDPA/UMTS/EVDO USB-модемами, что в нынешнее время мобильности интернета – огромный плюс. Полный список поддерживаемых модемов представлен на следующих иллюстрациях:


Краткий обзор роутера tp link tl mr3420
Маршрутизатор TL-MR3420 оснащен 2 антеннами приёма/передачи сигнала.
На лицевой стороне корпуса расположена индикаторная панель, которая состоит из 10 элементов:

- «Питание»;
- «Система» – неактивный индикатор указывает на возможный системный сбой;
- «WLAN» – при мигании индикатора функция беспроводной передачи данных активна;
- «WAN» и «LAN 1-4» – при мигании индикатора к порту подключено устройство, активное в данный момент;
- «USB» – если индикатор «горит», то usb модем подключен, но неактивен, если мигает – осуществляется передача данных;
- «WPS» – информирует о состоянии подключения устройств к беспроводной сети с помощью функции «WPS». После успешного подключения в течение 5 минут индикатор погаснет.
На задней панели находятся разъёмы и порты для подключения внешних устройств:

- «Power» – для подключения блока питания;
- «ON/OFF» – кнопка для включения/отключения (перезагруки) машрутизатора;
- «LAN 4-1» – порты для подключения сетевых устройств;
- «WAN» – порт для подключения к интернет-линии;
- «WPS/RESET» – кнопка для активации «WPS» (просто нажать) и сброса настроек на заводские (нажать и удерживать более 5 секунд).
На боковой панели роутера находятся:

- кнопка «WiFi»;
- USB порт – для подключения usb модемов.
Как подключить маршрутизатор tp link tl mr3420?
Прежде чем приступать к установке и подключению маршрутизатора, удостоверьтесь что выбранное место установки роутера соответствует необходимым требованиям для корректной работы оборудования:
- в непосредственной близости от роутера не должно находиться нагревательных элементов;
- должны быть сведены к минимуму возможные электромагнитные помехи;
- влажность воздуха в пределах 10%~90%.
Если требования выполняются, то:
- установите роутер в выбранном месте, пока не подключая его к электросети;
- подключите к нему кабель провайдера (порт «WAN») или USB модем и компьютер (порт «LAN»);
- включите маршрутизатор в сеть и нажмите кнопку «ON/OFF».
Для дальнейшей настройки роутера следует подключить маршрутизатор к компьютеру с помощью сетевого кабеля.
Как настроить подключение к интернету?
Для входа в web-интерфейс роутера TL-MR3420 используйте адрес 192.168.0.1, который нужно ввести в адресной строке любого интернет-браузера (по умолчанию и логином и паролем будет «admin»).

Для настройки интернет-соединения потребуются авторизационные данные, указанные провайдером в договоре на предоставление доступа к интернету.
Web-интерфейс состоит из 15 основных разделов.

Для создания нового соединения откройте «Сеть» далее меню «Доступ к интернету» и выберите здесь один из вариантов:

- «Только 3G/4G»;
- «Предпочтительно 3G/4G»;
- «Предпочтительно WAN»;
- «Только WAN».
В зависимости от указанного типа соединения выберите один из пунктов меню «3G/4G» или «WAN»:
«3G/4G»

- при успешном подключении и определении usb модема в первой строке появится «Успешно определен»;
далее выберите регион и поставщика услуг; - выберите один из трех режимов подключения;
- «Тип аутентификации» выберите «Auto» (если оператору не требуется «PAP» или «CHAP»).
Теперь нажмите на кнопку «Дополнительные настройки»

- если известны номер дозвона, apn, имя пользователя и пароль – укажите их в одноимённых полях;
- по необходимости можно указать предпочитаемые «DNS» сервера.
Если же модем не определился, то предварительно потребуется скачать файл с расширением .bin (найти его можно на сайте http://www.tp-link.com в разделе «Поддержка»).
Теперь нажмите на «Настройки модема» – далее «Добавить».

Кликните «Обзор», выберите скачанный файл и нажмите «Загрузить».

После чего перезагрузите роутер и проверьте статус определения модема.
«WAN»
В первой строке «Тип подключения» выберите один из вариантов согласно договору с провайдером:
«Динамический IP»

«Статический IP-адрес»

Здесь потребуется указать «IP адрес», «Маску подсети» и «Основной шлюз».
«PPPoE/ PPPoE Россия»

Укажите «Имя пользователя» и дважды «Пароль».
Если есть возможность осуществления «Dual Access», выберите «Динамический ip» или «Статистический ip». Укажите один из вариантов подключения (по умолчанию установлено «Подключить автоматически»).
Для выбора предпочитаемых «DNS» серверов нажмите «Дополнительные настройки» и впишите необходимые адреса.

«Кабель BigPond»

Помимо имени пользователя и пароля укажите «Сервер аутентификации» и «Домен аутентификации».
«L2TP/L2TP Россия» или «PPTP/ PPTP Россия»


Настройка wifi на роутере tp link mr3420
Для настройки беспроводной сети откройте раздел «Беспроводной режим» и укажите «Имя беспроводной сети» (остальные параметры можно оставить по умолчанию).

Перейдите в меню «Защита беспроводного режима»

и выберите один из предложенных режимов защиты:
1 «WEP» – потребуется заполнить строку «Ключ».

2 «WPA WPA2 – Enterprise» – укажите «IP-адрес Radius» и «Пароль Radius-сервера».

3 «WPA-Personal/WPA2-Personal» – введите пароль в одноимённую строку.

Настройка IpTV
Настройка работы роутера с ТВ-приставкой осуществляется в разделе «IPTV:
- «Автоматически» – с использованием «IGMP Proxy», LAN-порты работают без изменений, что обеспечивает доступ к просмотру через беспроводное и проводное подключение;
- «Мост» – потребуется указать номер порта, к которому была подключена ТВ-приставка;
- «802.1Q Tag VLAN» – укажите «VLAN Tag ID» и настройте группировку портов (если это требуется поставщику услуг).
Дополнительные возможности маршрутизатора
В качестве дополнительных возможностей стоит рассмотреть настройку «WDS», т.е. превращение «TL-MR3420» в подобие репитера:

- для включения данной функции необходимо поставить флажок в строку «WDS» в разделе «Настройки беспроводного режима»;
- укажите «SSID» -это наименование точки доступа, сигнал которой необходимо усилить;
- «BSSID» – это mac–адрес точки доступа (или просто нажмите на кнопку «Поиск» и выберите точку доступа из списка);
- выберите «Тип ключа» и впишите пароль по аналогии с уже существующей точкой доступа.
Подводя некоторый итог, стоит сказать, что «TL-MR3420» – это добротный, качественный маршрутизатор для создания домашней сети с простым интуитивно-понятным интерфейсом и достойными техническими характеристиками.
- Распечатать
Оцените статью:
- 5
- 4
- 3
- 2
- 1
(7 голосов, среднее: 3.3 из 5)
Поделитесь с друзьями!