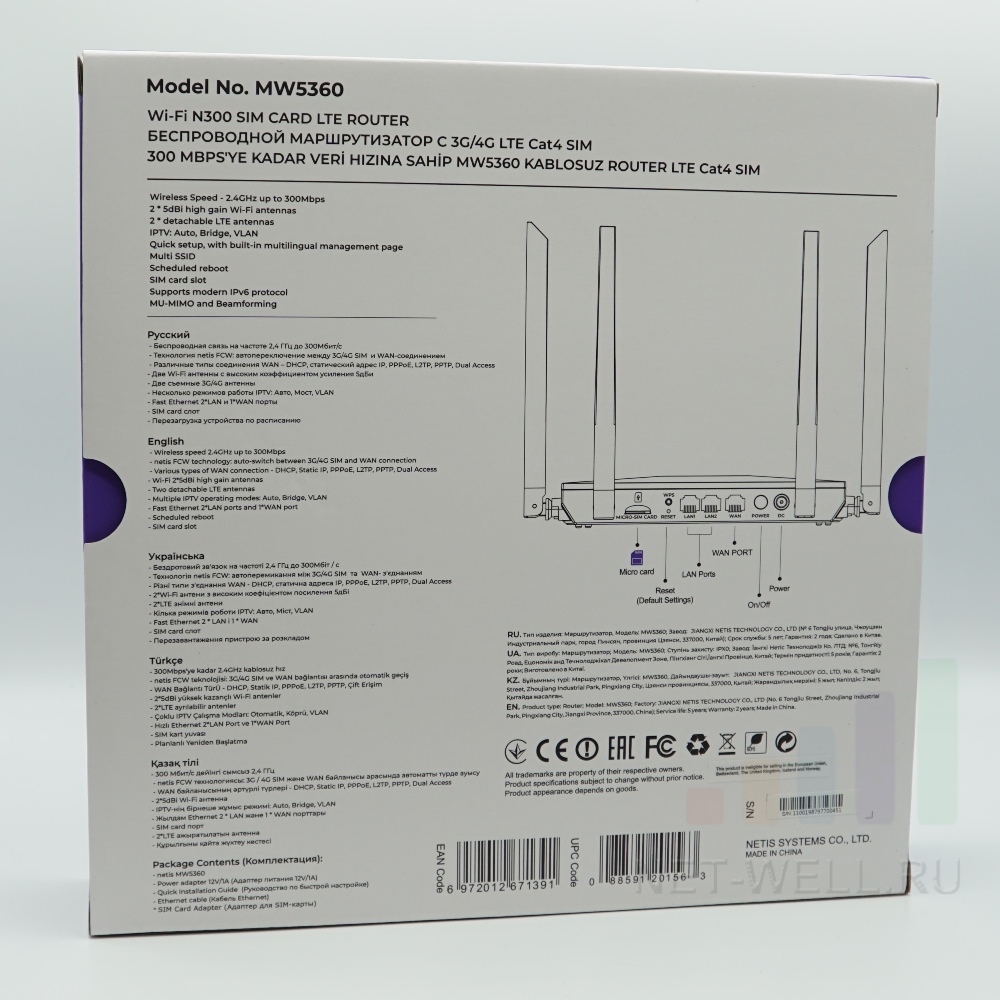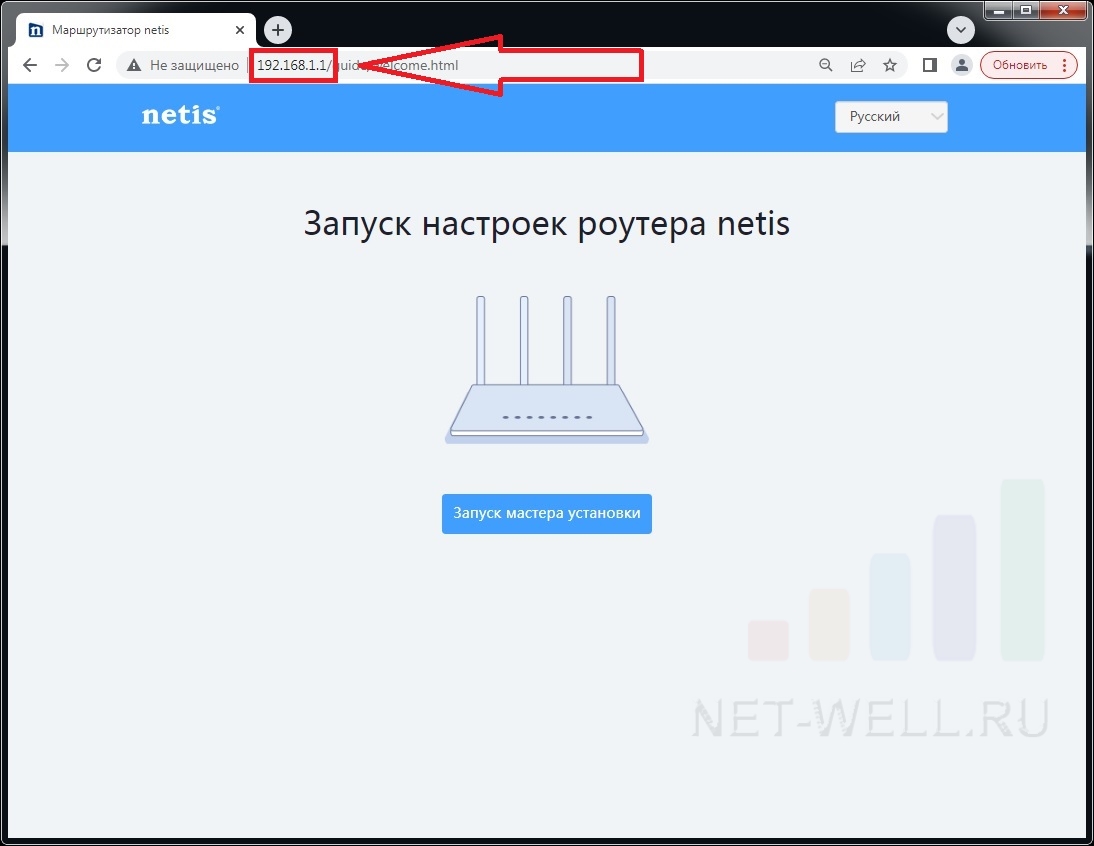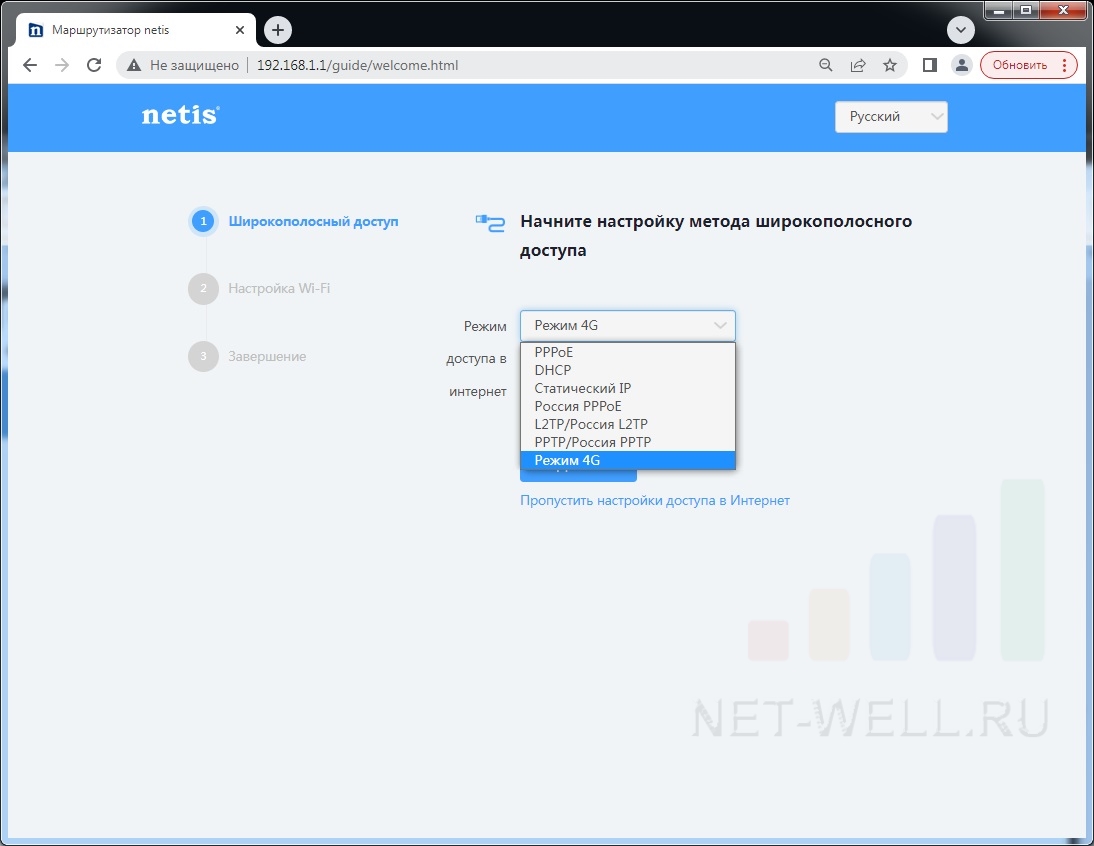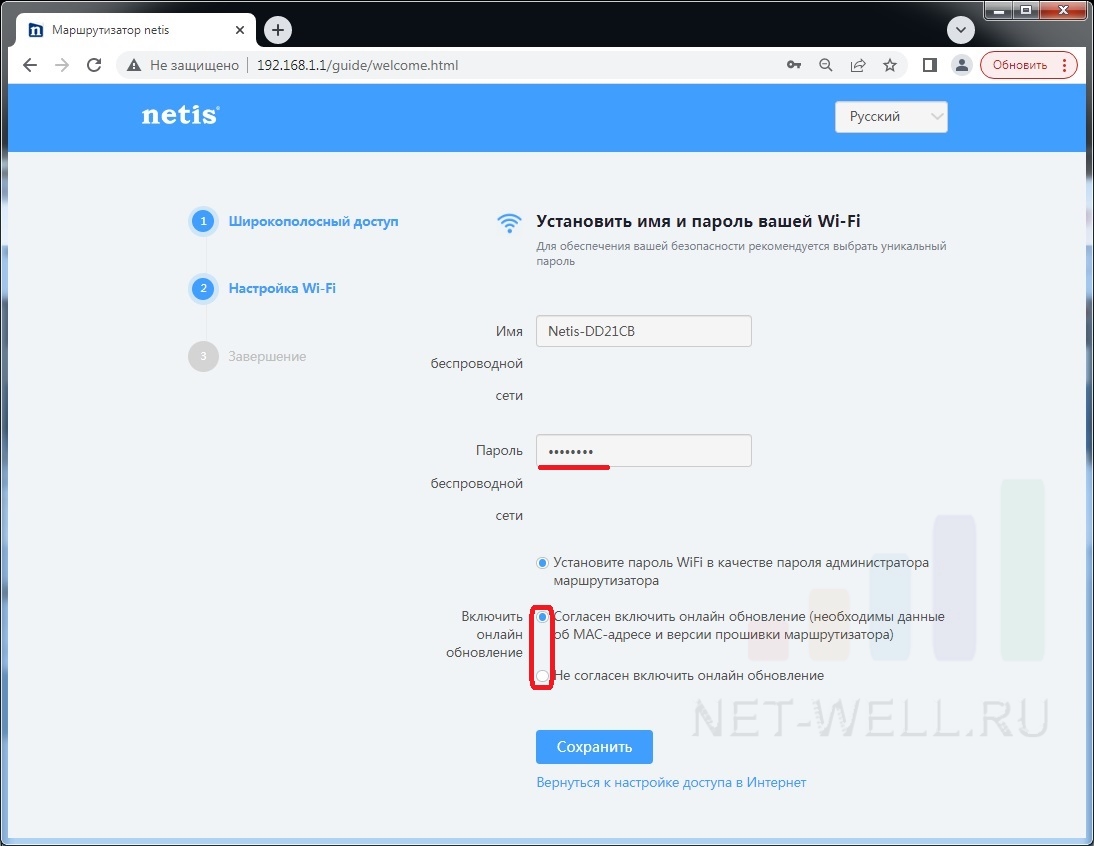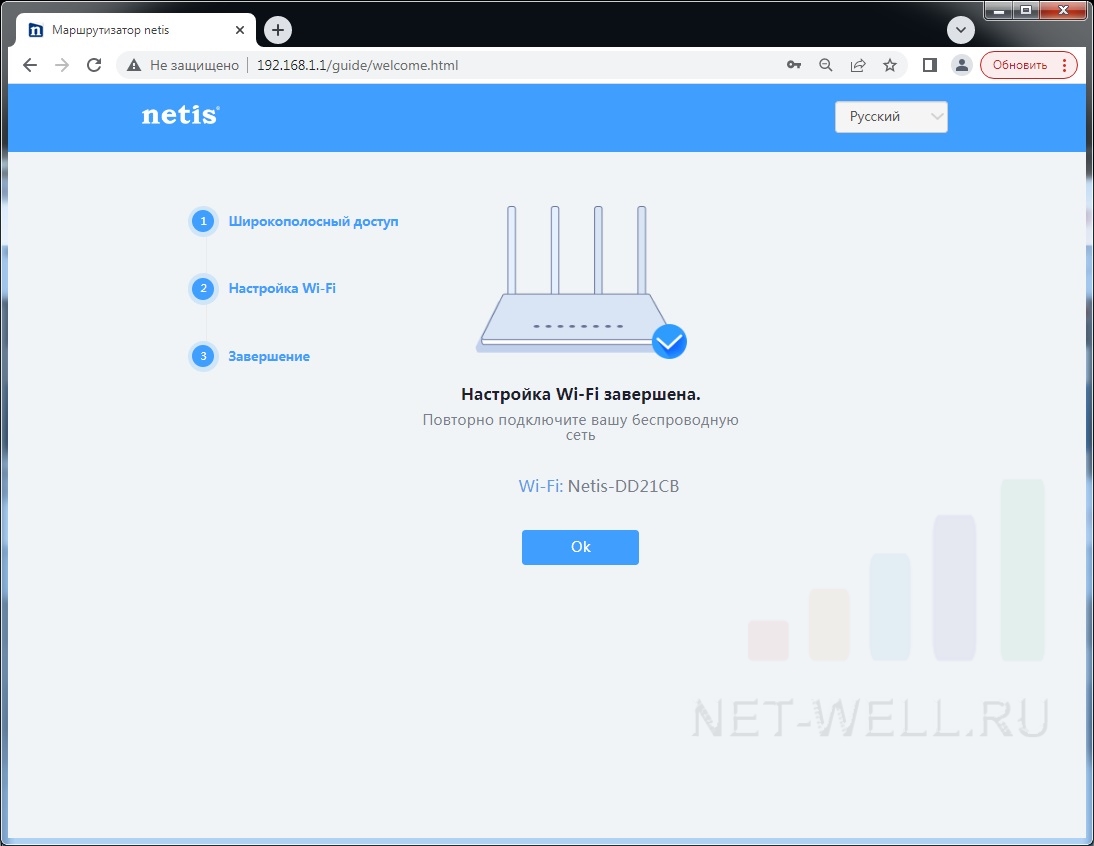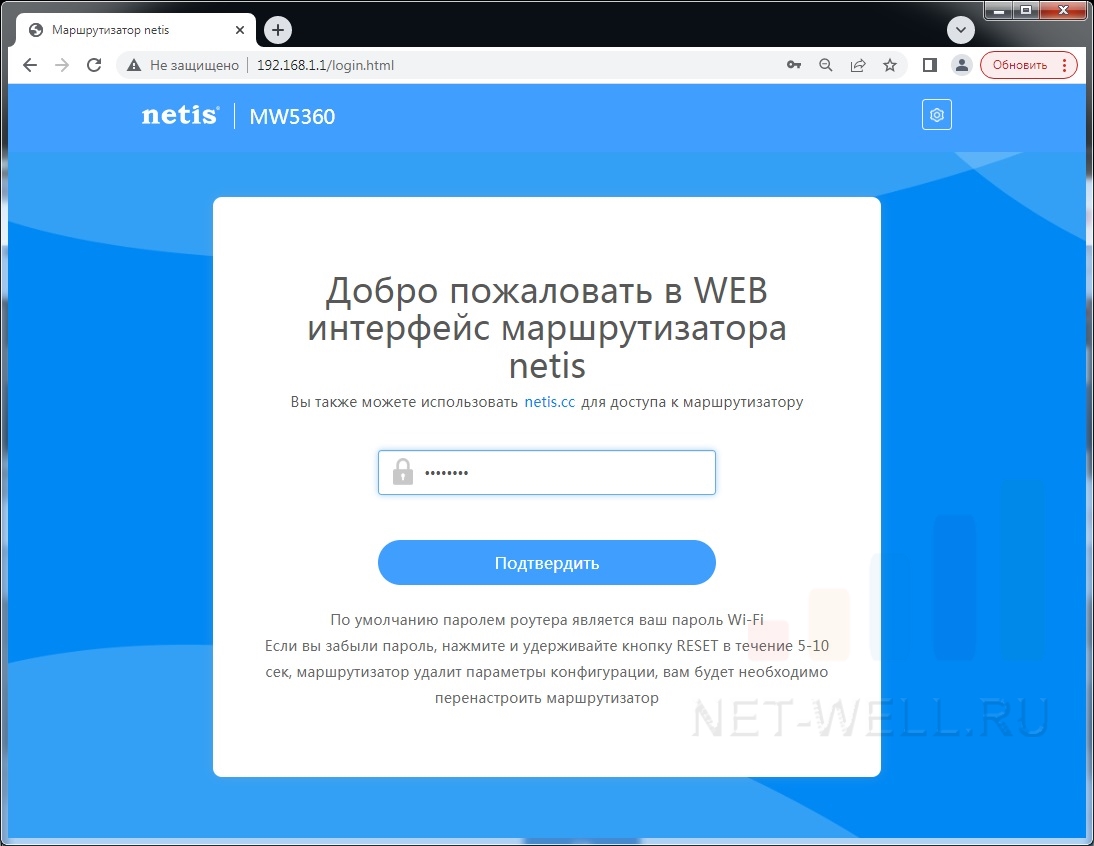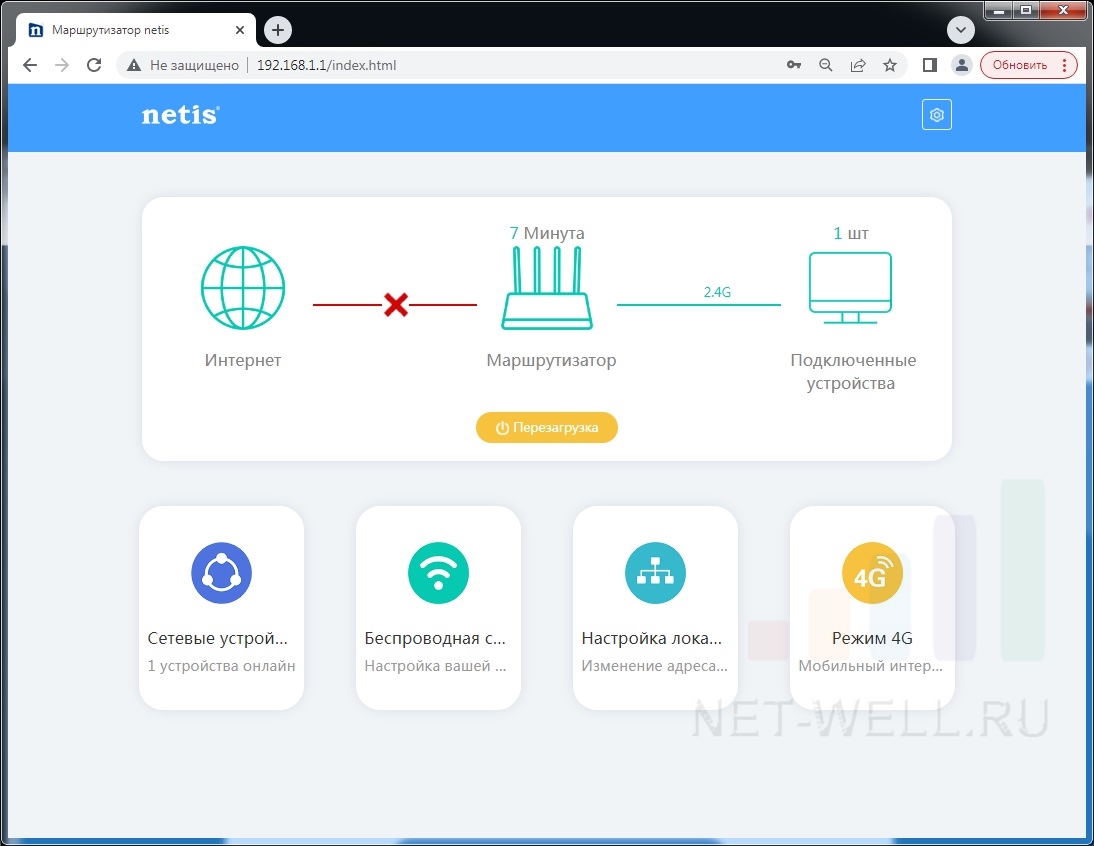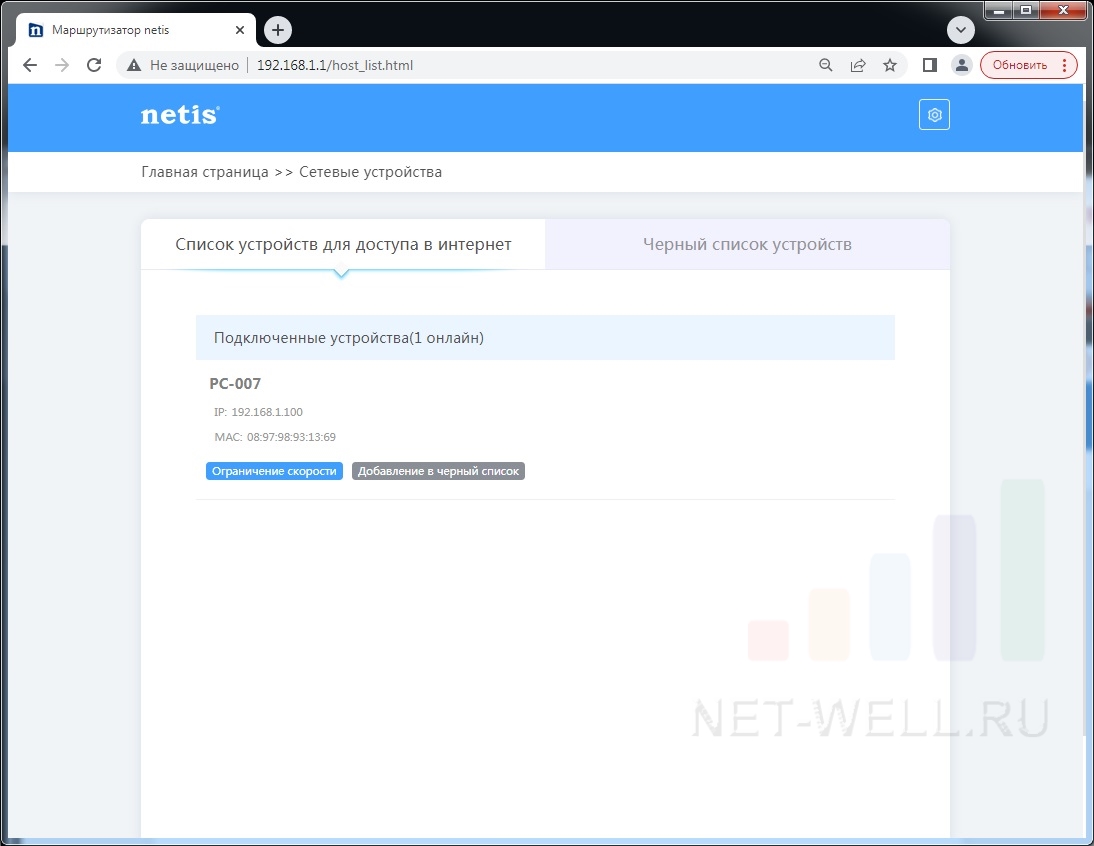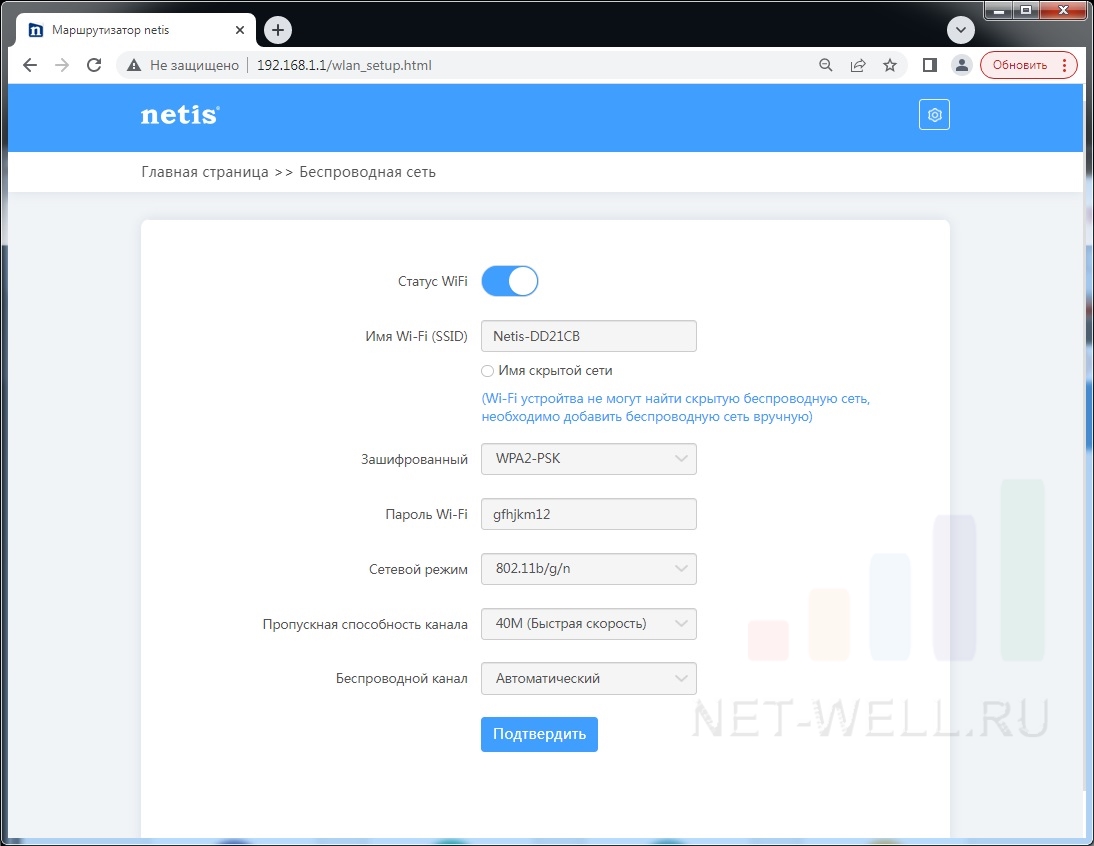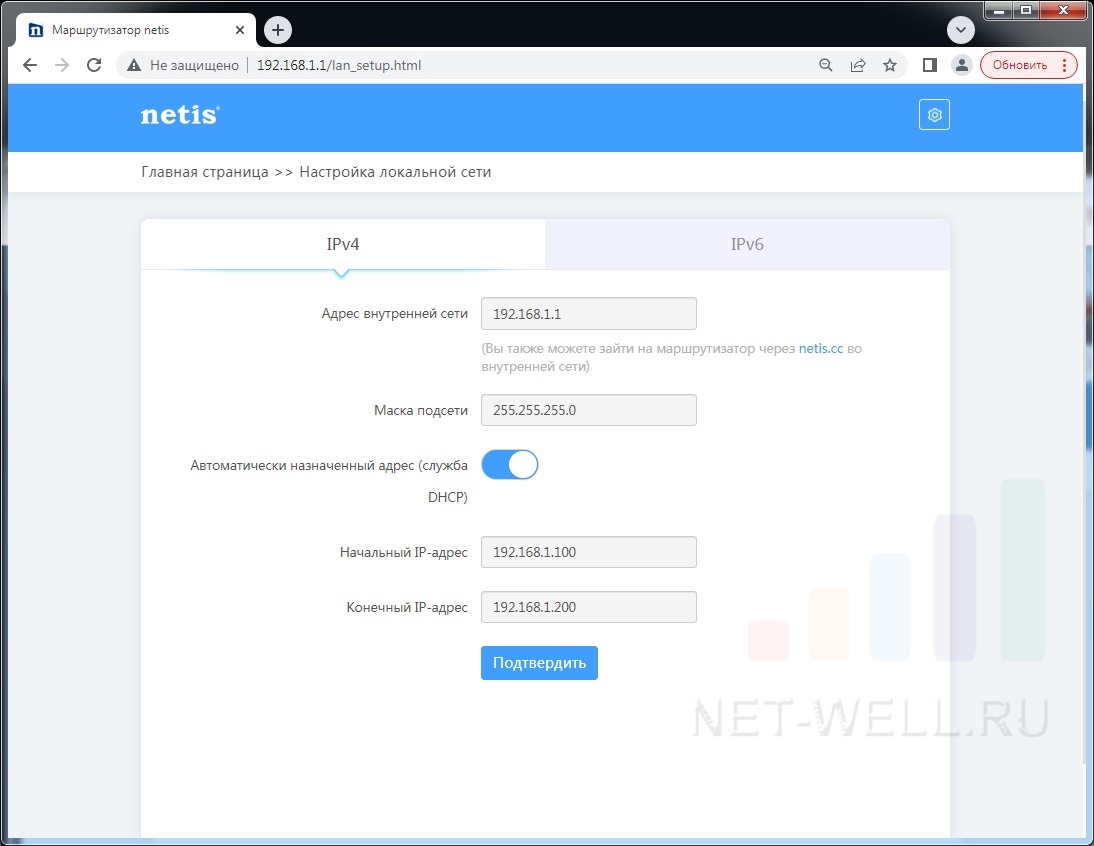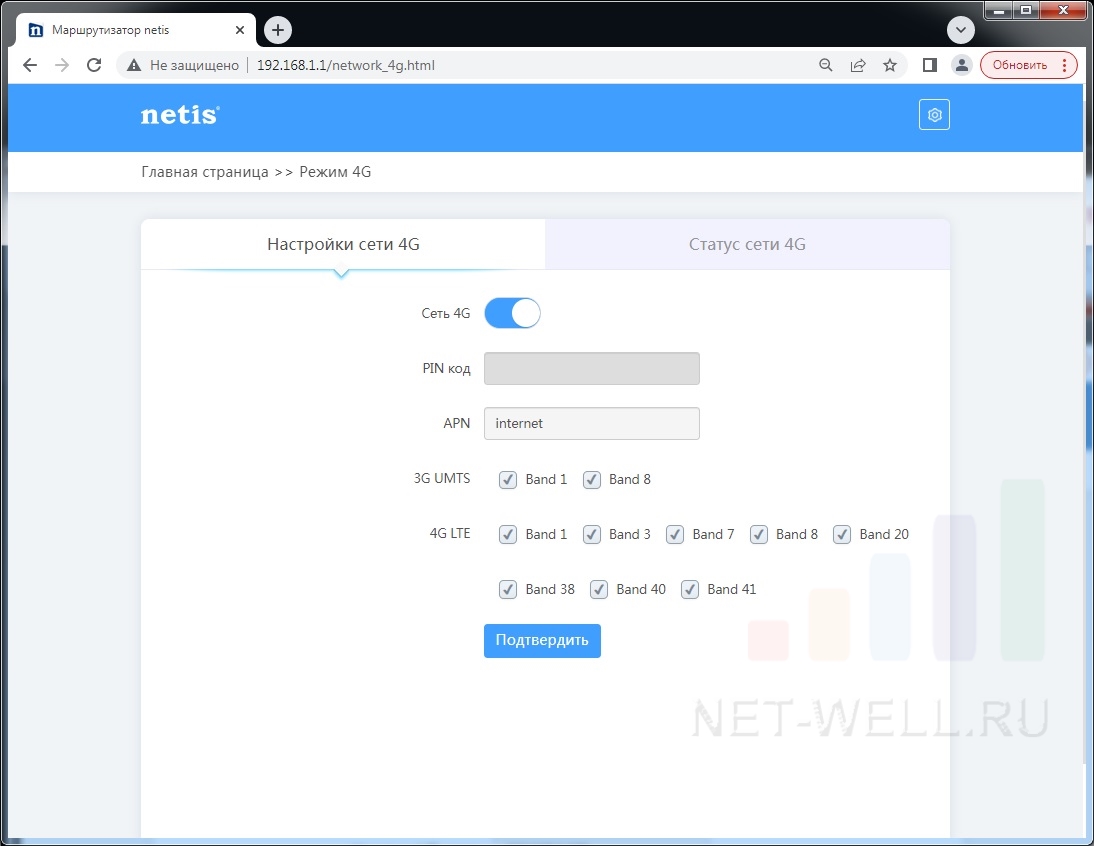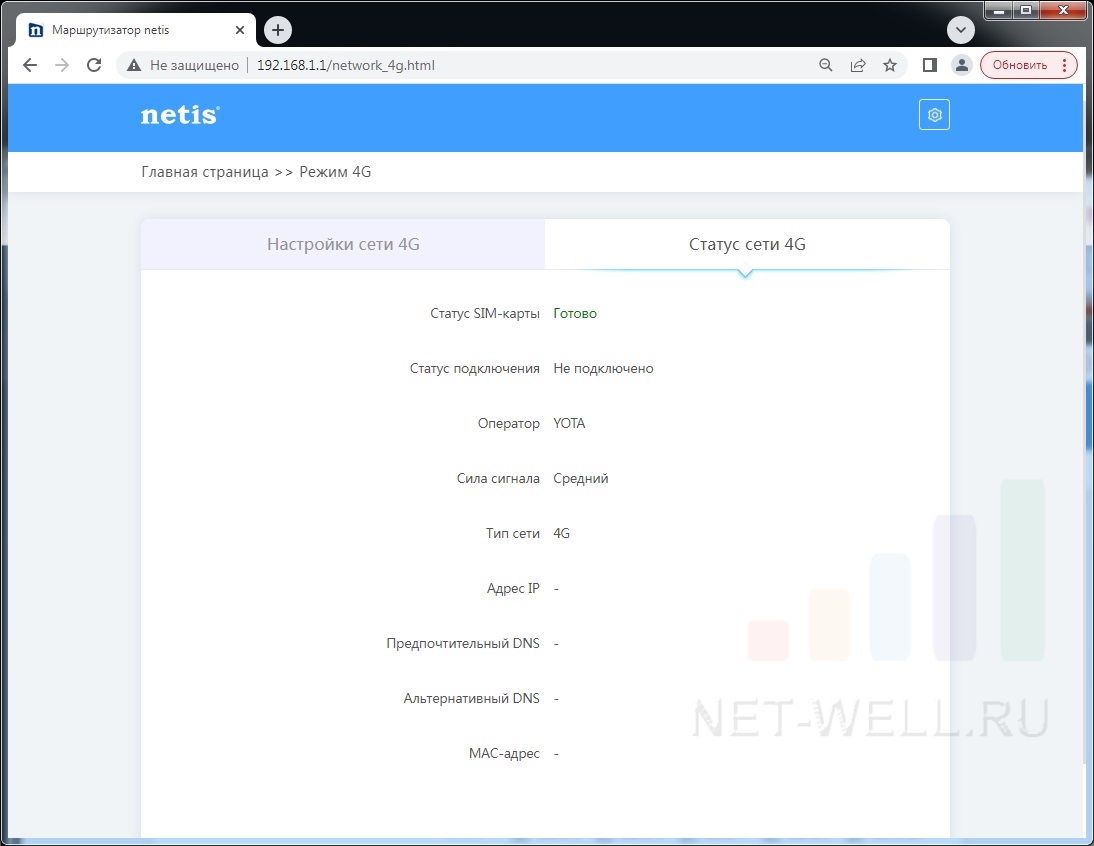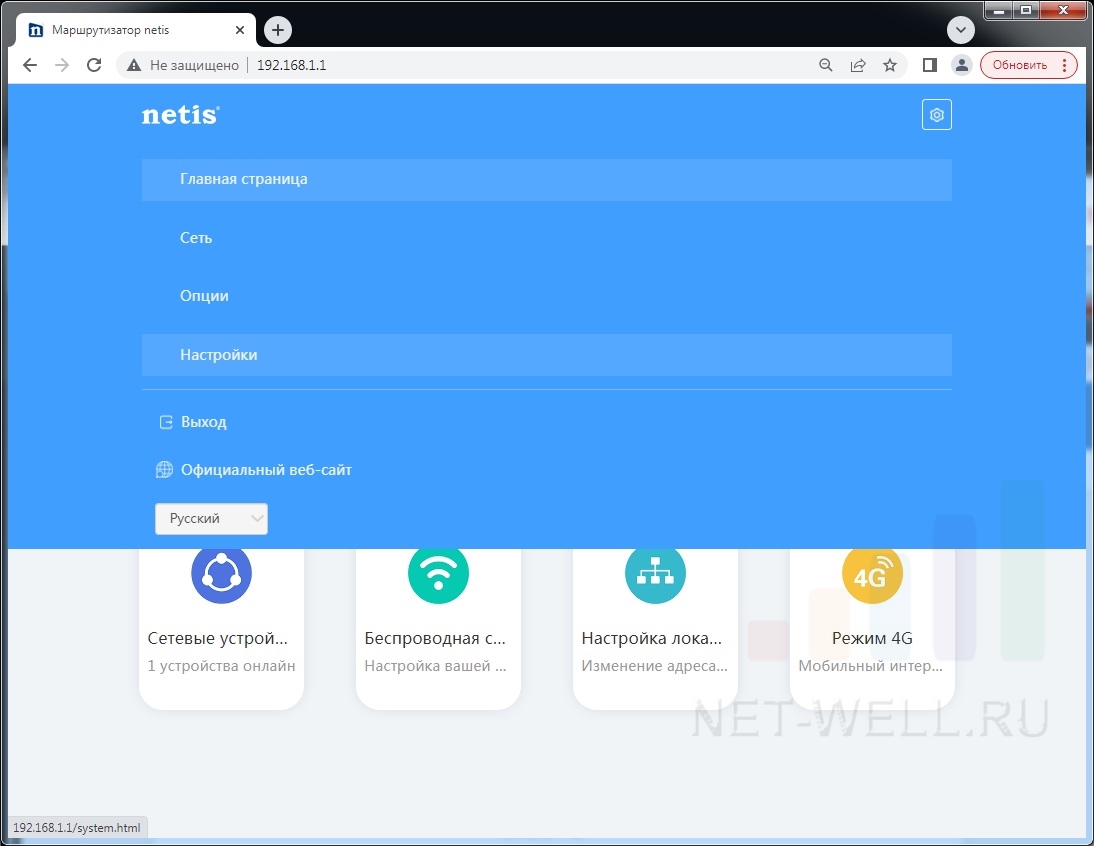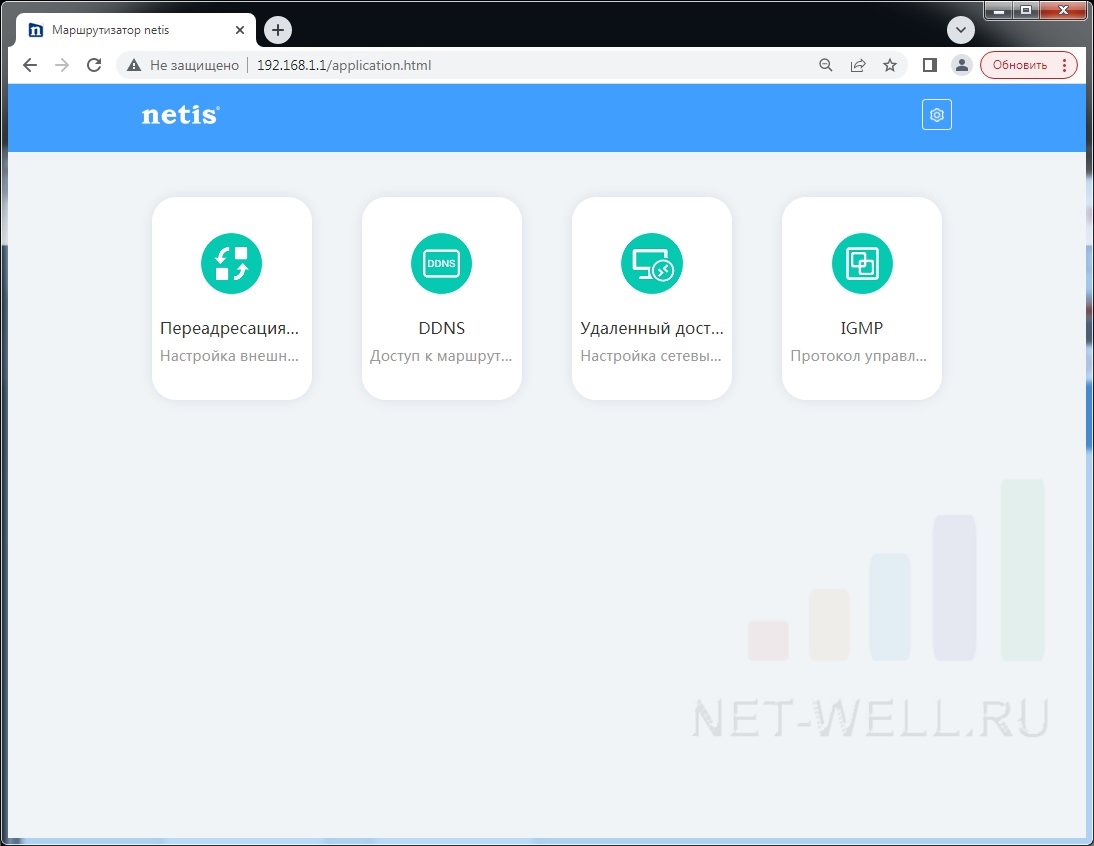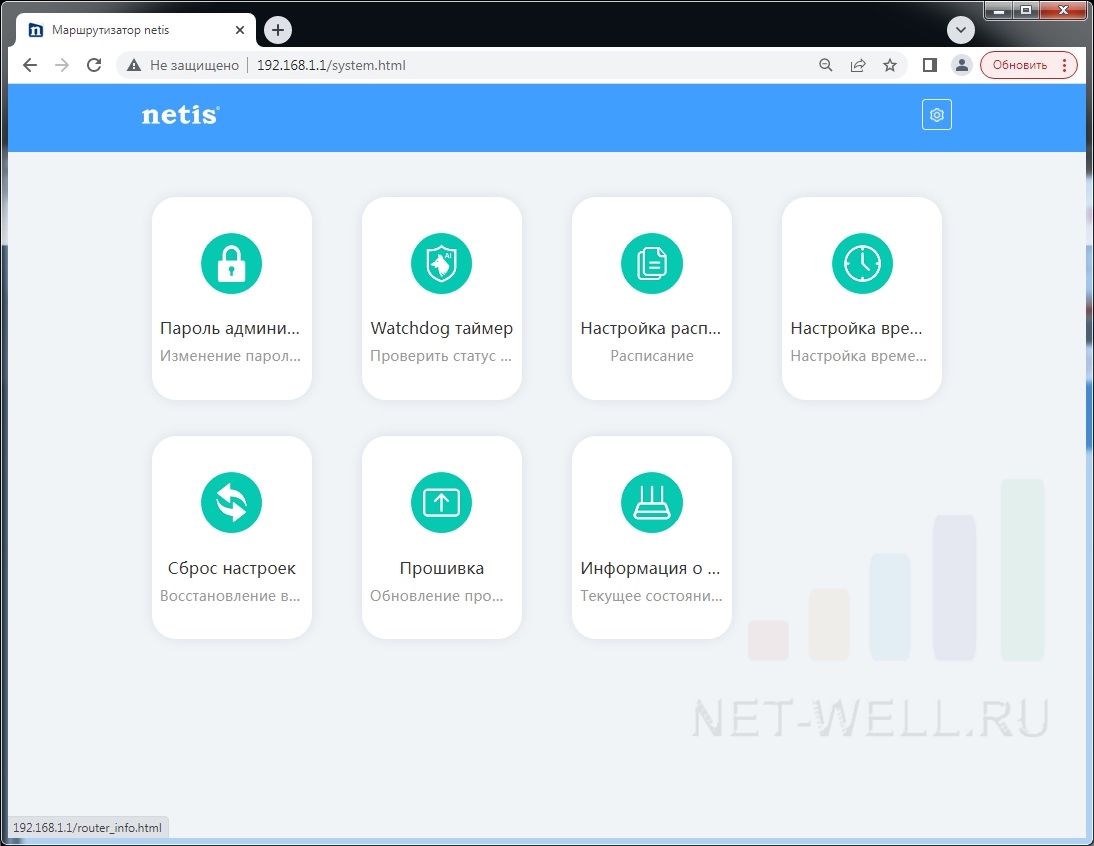Роутер netis MW5360 с поддержкой SIM карт, LTE cat 4
Беспроводной роутер netis MW5360 с поддержкой SIM карт со встренным LTE 3G/4G модемом cat 4 позволяет подключиться к сети интерент не только по Ethernet кабелю от провайдра, но по LTE 3G/4G. Роутер оснащен двумя антеннами 5 дБи для Wi-Fi и двумя съемными антеннами LTE 3G/4G, которые можно заменить на внешние антенны с подключением по кабелю, что позваляет расположить эти антенны в месте уверенного приема сигнала сотовой связи.
Правила установки SIM карт:
— SIM карта устанавливается при выключенном роутере
— SIM карта устанавливается металлическими контактами вниз
— SIM карта аккуратно вставлена в переходник, без зазоров и перекосов.
— SIM карта аккуратно вставляется и извлекается из SIM слота
— Без необходимости SIM карта не извлекается и не устанавливается
Добавить к сравнению
Для работы проектов iXBT.com нужны файлы cookie и сервисы аналитики.
Продолжая посещать сайты проектов вы соглашаетесь с нашей
Политикой в отношении файлов cookie
В этом обзоре хочу рассказать об роутере Netis MW5360. Проведем все доступные тесты скорости, взглянем на все его настройки и попробуем подключить внешнюю антенну и посмотрим, что из этого выйдет.

Содержание
- Технические характеристики
- Внешний Вид
- Комплектация
- Тестирование
- Тест 1
- Тест 1.1
- Тест 2
- Тест 3
- Итоги всех тестов
- Настройки роутера
- Итоги
- Плюсы
- Минусы
| Поколение сетей мобильной связи — 3G, 2G, 4G |
| Технологии — UMTS, HSPA+, HSUPA, GSM, GPRS, FDD-LTE, TDD-LTE, WCDMA |
| Стандарт Wi-Fi — 4 (802.11n) |
| Класс Wi-Fi — N300 |
| Максимальная скорость Wi-Fi соединения — 300 Мбит/с |
| Частоты Wi-Fi — 2.4 ГГц |
| Порты Ethernet — 2 |
| Интерфейсы — SIM-слот, SMA x2 |
| Поддержка актуальных в РФ диапазонов частот B1, B3, B7, B8, B20, B38, B40, B41 |
Роутер упакован в картонную коробку, небольшого размера. На лицевой стороне отображён сам роутер, а с обратной стороны указаны все основные технические характеристики.
Для кого важны габариты корпуса, то вот его размеры:
- Длина — 182 мм
- Ширина — 108 мм
- Высота — 25 мм

У роутера четыре антенны.
- Две боковые — это wi-fi 2.4 Ггц, антенны несъемные.
- Две другие антенны — это приём GSM сигнала, антенны съемные. Разъёмом sma male «на антеннах Папа, на роутере Мама»
На корпусе установлено семь светодиодов, которые отображают следующее:
- Питание
- Wi-fi
- Интернет
- Локальная сеть
- Приём GSM
- Уровень сигнала GSM
- Уровень сигнала GSM

Роутер можно не только поставить на полочку или на стол, но и повесить на стену, для этого предусмотрено два крепежных отверстия.

В комплекте поставляется патчкорд, длиною в 1 метр. Его пропускная способность 1000 Mbit/sec.
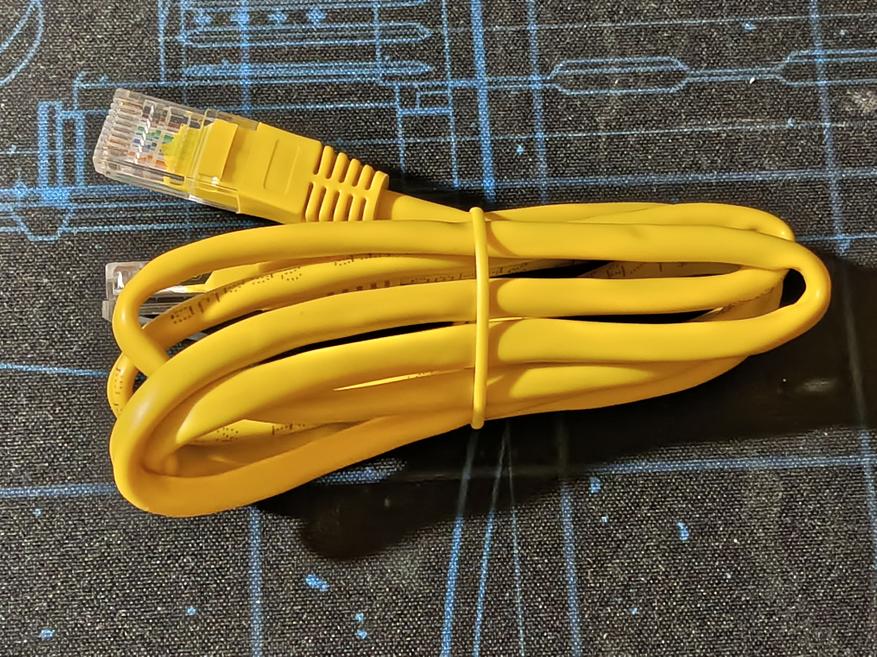
В комплекте блок питания с выходными параметрами: 12 В, 1 А, 12 Вт.
В комплект поставки входит:
- Роутер
- Блок питания
- Патчкорд
- Руководство пользователя

Первым, что мы протестируем, это работу с сим картой сотового оператора Билайн. Причем будет тестировать, как по проводному подключению, так и по-беспроводному. Все тесты по wi-fi, выполнены на расстоянии от роутера — 5 метров. Оба устройства находятся в одной комнате. По проводному соединению, использовался кабель — 6 категории.
Сразу хочу сказать, что скорость может отличаться от нашей, на это влияет множество различных факторов.
Все результаты тестирования будут выведены в график, в конце каждого измерения. Для тестов был использован планшет Blackview Tab 11 LTE и смартфон infiniti note 12 2023.
В качестве интернет провайдера, выступает сим карта от Билайна. Роутер установлен в центре дома.
Скорость по проводу
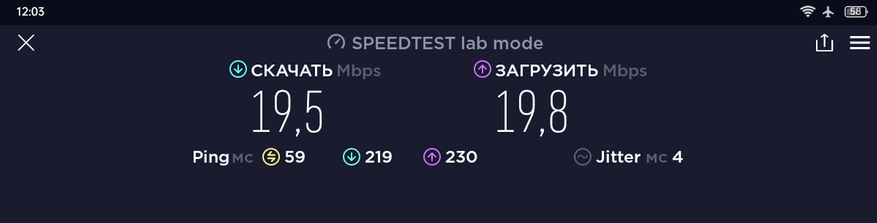
Скорость по wi-fi планшет

Скорость по wi-fi смартфон
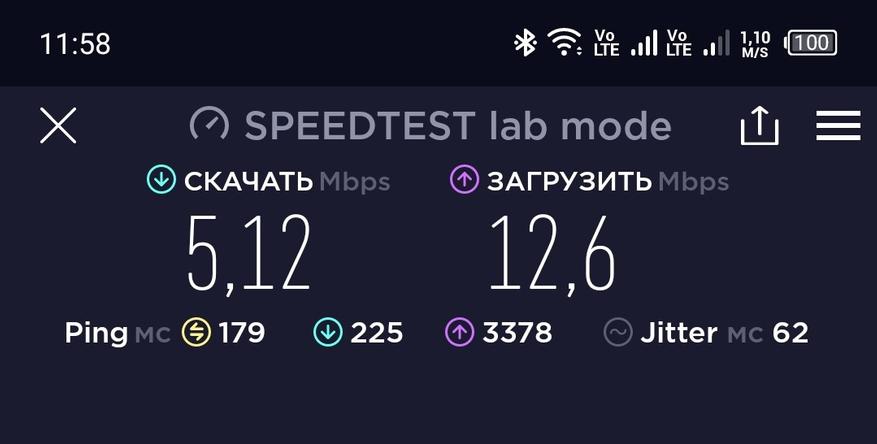
Результаты измерений.
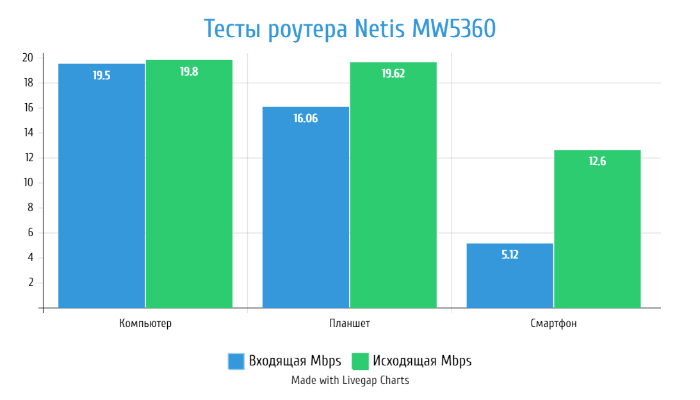
Теперь проведем новые испытания и подключим к роутеру внешнюю антенну DS-4G2SMAM5M-2SFTS9-2. Роутер теперь установлен возле окна. Антенна была высунута из окна, на расстоянии вытянутой руки, поднять на крышу пока возможности нет, из-за плохих погодных условий. Кстати, длина провода у этой антенны 5 метров. К сожалению компьютера во время именно этого теста, не оказалось под рукой, поэтому измерения будут только по wi-fi.

Слева на скриншоте штатная антенна, справа выносная.
Скорость по wi-fi планшет
Скорость по wi-fi смартфон
Результаты измерений.
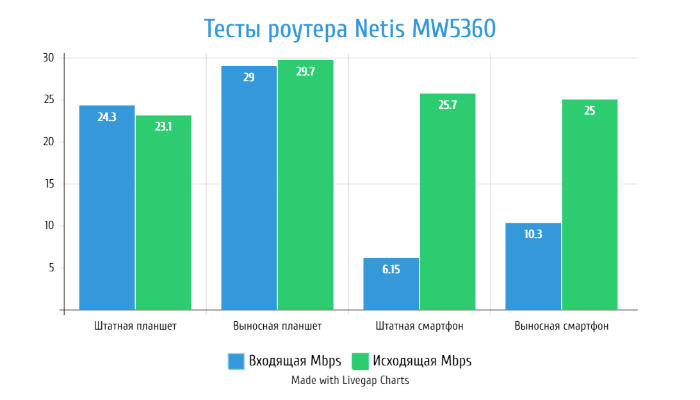
Проводное подключение — местный провайдер, с тарифным планом до 100 Mbit.sec.
Скорость по проводу

Скорость по wi-fi планшет

Скорость по wi-fi смартфон
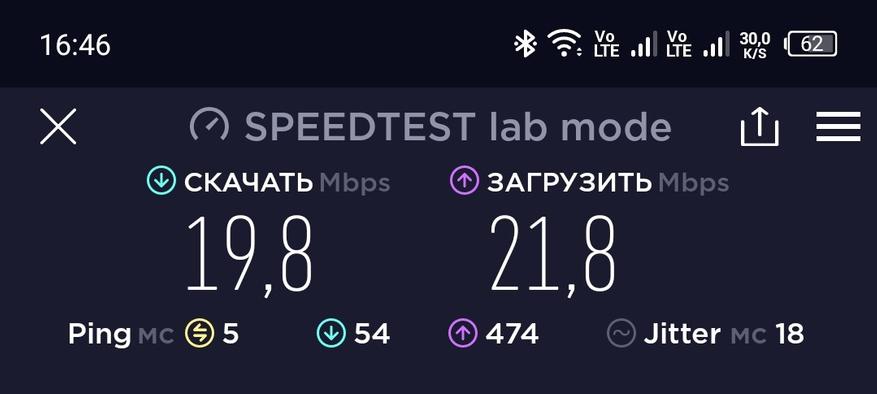
Результаты измерений.
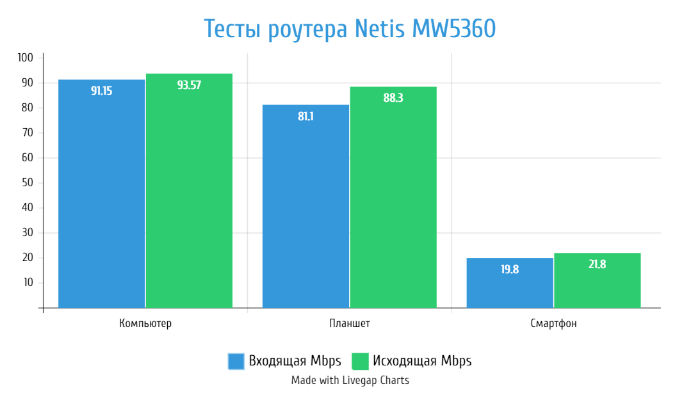
Построение локальной сети, между компьютером и планшетом/смартфоном. Для тестирования мы использовали популярную программу IPerf3, с помощью которой определим максимальную скорость подключения между устройствами.
Скорость по wi-fi планшет
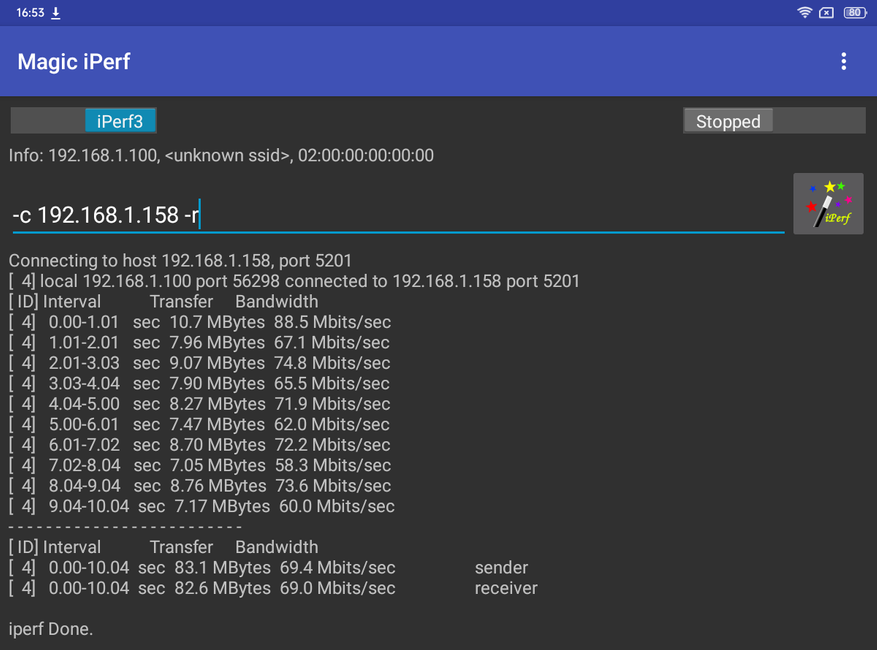
Скорость по wi-fi смартфон
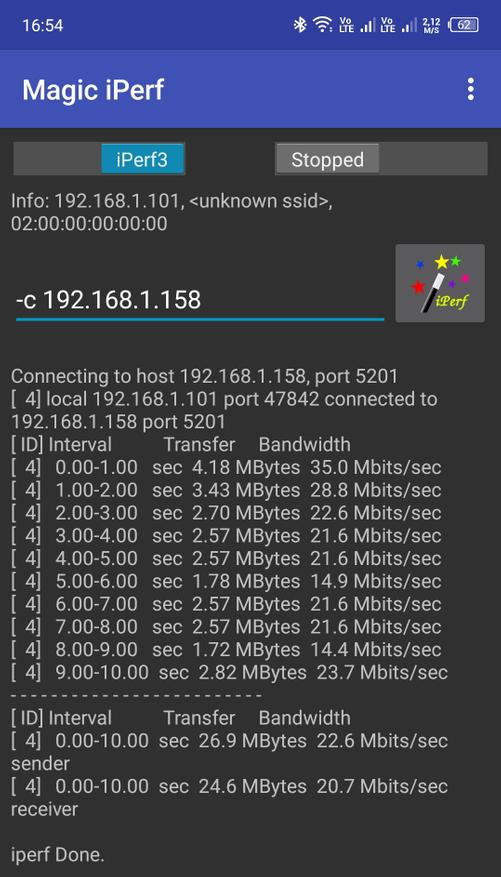
По итогам всех тестов, можно сделать следующий вывод. Если вы купили этот роутер и у вас плохая скорость по wi-fi, не надо сразу винить роутер. Для тестов я специально взял эту модель смартфона, так как в нем ужасный wi-fi модуль, а в планшете установлен весьма неплохой. На графиках видно, что планшет выдает скорость в 3 раза больше, чем смартфон, что говорит о слабом wi-fi модуле в смартфоне. Таким наглядным методом я дал понять, что не всегда будет проблема в роутере.
С внешней антенной пока не получилось произвести полноценные замеры, но просто высунув антенну на расстояние вытянутой руки, сразу добавилось около 5 Mbps, а самое главное скорость стала стабильной.
Если взять среднее значение в 25 Mbps, это весьма неплохой результат, для мобильной сети.
Для того, что бы попасть в настройки роутера, достаточно перейти по адресу «192.168.1.1» который указан на наклеенном стикере, с обратной стороны корпуса. Для входа потребуется ввести логин и пароль, по умолчанию: логин — admin, пароль — admin.
Первым, что вы можете выбрать — это язык, который для вас более предпочтительный. Веб интерфейс переведен на 15 языков мира, в их числе русский и английский.
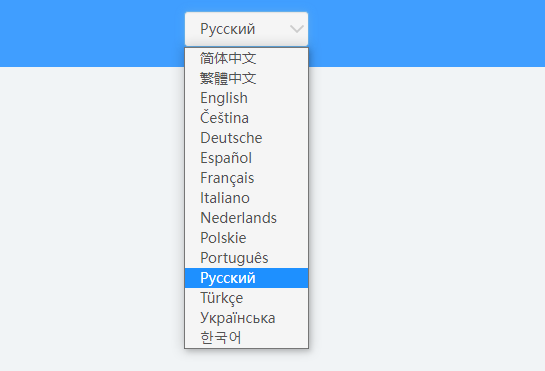
Если вы не хотите следить за актуальными прошивками для роутера, то можете установить галочку «авто обновление прошивки» и у вас всегда будет установлено актуальное ПО.
Данная модель поддерживает все популярные виды подключения, которые предоставляют интернет провайдеры.
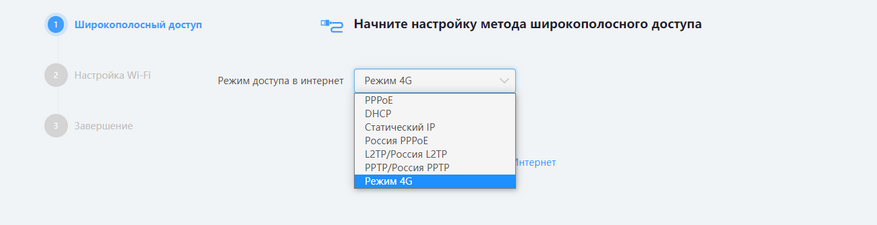
Главное меню роутера.
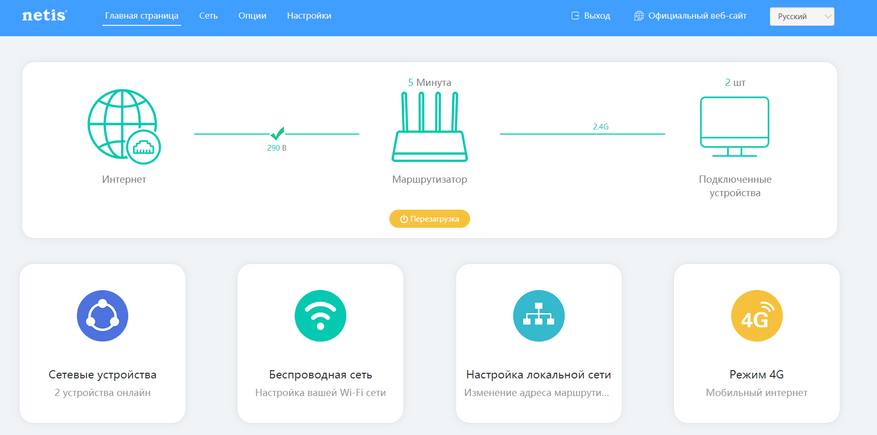
Информация о сим карте.
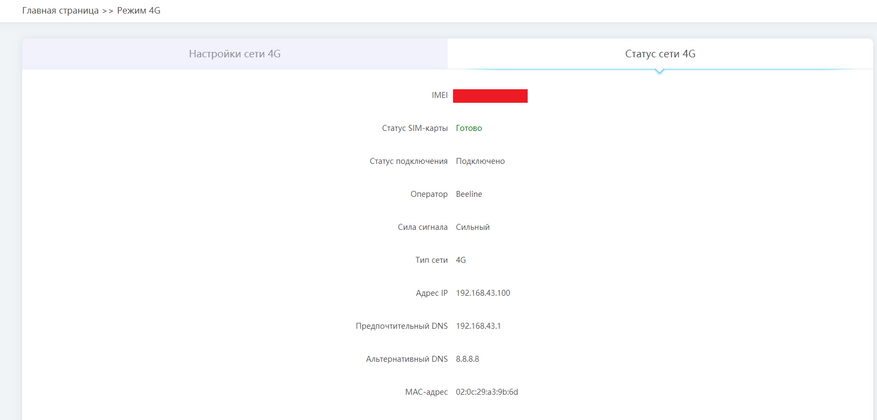
Все доступные настройки.
Данная модель предусмотрена не только для домашнего использования, а наверно больше с концентрирована, для людей у которых есть дача или загородный дом, а проводного интернета там нет. Вы можете выбрать сим карту любого интернет провайдера, который доступен в вашем регионе. Сразу хочу отметить, что не все тарифные планы поддерживают работу по раздачи интернета с таких устройств. Поэтому возможно вам придется приобрести у оператора сотовой связи сим карту, со специальным тарифным планом. Перед покупкой сим карты, лучше заранее проверить, какой оператор лучше всего работает в том месте, где вы будете устанавливать роутер. К примеру, вы можете купить сим карту сотового оператора Билайн или Мегафон, а в том месте зона покрытия очень плохая, а у Мтс в разы лучше. Следовательно, лучше сразу приобрести сим карту, от оператора Мтс.
Если у вас в устанавливаемом месте плохой прием сотовой связи. К примеру, вы установили его в цокольном помещение, то вы можете открутить штатные антенны и заменить их на выносную, так же как сделали мы.
Второй момент где данный роутер можно использовать, это в малом бизнесе. К примеру вы открыли пункт выдачи какого-либо интернет магазина, естественно вам требуется интернет, но протянуть проводом нет возможности. Тогда вы сможете решить данную проблему, с помощью данного роутера. В случае переезда, вы спокойно сможете забрать его с собой и установить роутер на новом месте, просто подключив к сети 220 В.
Хочу отметить одну важную функцию, которая для многих может стать очень важным критерием при выборе роутера, это резервирование канала. К примеру, у вас роутер подключен по проводному соединению, от местного провайдера, но интернет работает плохо и с этим ничего нельзя поделать, а вам нужен постоянный стабильный интернет. В настройках вы можете включить автопереключение между проводным подключением и работай с сим картой. Поэтому если у вас пропал основной интернет, а вы общаетесь по видеосвязи с коллегами, то роутер автоматически переключится на резервный канал.
Многие могут сказать зачем нужен сейчас роутер с портами 100 Mbit/seс, не стоит забывать, что данная модель акцентирует больше внимание на работу с сим картой. Средняя скорость работы через сим карту, составляет 50-70 Mbit/sec и то это очень сильно зависит от зоны покрытия оператора и загруженности той базовой станции, к которой вы подключены.
- Хороший, мощный wi-fi 2.4 Ггц
- Возможность установки сим карты
- Возможность резервирования канала
- Удобный и понятный веб интерфейс
- Съёмный LTE антенны, с возможностью подключения внешней антенны
- Можно повесить на стенку
- Отсутствует поддержка wi-fi 5 Ггц
- Порты со скоростью 100 Mbit/sec
- Нет USB разъема
Netis mw5360 первый роутер у производителя netis, с возможность выхода в Интернет через 3G/ 4G сети сотовой связи. В этой статье разберем, на сколько, успешно оказалось творение.
Внешний вид.
Яркая фиолетовая упаковка, безусловно, привлекает внимание, с лицевой стороны на ней изображен роутер и написана его модель.
С обратной стороны перечислены преимущества Netis mw5360 и схема подключения.
Роутер черного цвета, глянцевый, на наш взгляд не самое лучшее решение, поскольку глянцевые поверхности очень маркие, но выглядят более красиво и дорого.
Сверху расположена индикация:
- включения;
- сеть Wi-Fi;
- Интернет;
- Локальная сеть;
- Уровень сигнала 3G/ 4G.
Сбоку находятся две Wi-Fi антенны, он не съемные. Сзади еще две антенны, они служат для усиления сигнала 3G/ 4G, они съемные и при желании их можно выкрутить и на их место прикрутить уличную антенну.
Сзади роутера слот для сим карты (размер micro-sim), кнопка WPS (предназначена для подключения по беспроводной сети Wi-Fi без ввода пароля), кнопка reset для сброса настроек до заводских, два LAN порта и один WAN порт для подключения проводного Интернета, кнопка включения и разъем для блока питания (12В, 1А).
На нижней части роутера, наклейка с информацией о модели, питании, имени Wi-Fi сети. Здесь же можно найти два крепежных отверстия, они позволяют повесить роутер на стену.
Комплектация Netis mw5360:
1) роутер;
2) блок питания 12В, 1А;
3) патч корд;
4) переходник для сим карт с nano sim на micro sim;
5) руководство пользователя;
Технические характеристики Netis mw5360.
Роутер работает на скорости до 150 Мбит/с в сетях 4G/ LTE, поддерживает работу всех российских частот 3G/ 4G. Нет привязки к оператору, т.е. в любой момент можно без труда заменить оператора. Беспроводная сеть работает на частоте 2,4 ГГц на скорости до 300 Мбит/с, так же можно подключить устройства по LAN кабелю, скорость подключения 100 Мбит/с.
| Частотные диапазоны | 3G: 900/2100 МГц LTE FDD: Band 1/3/7/8/20/28 (2100/1800/2600/900/800 МГц) LTE TDD: Band 38/40/41 (2600/2300/2500 МГц) |
| Категория LTE | LTE Cat. 4 (скорость приема до 150 Мбит/с) |
| Формат SIM | Micro-SIM |
| Стандарт WiFi | 802.11b/g/n |
| Частотный диапазон WiFi | 2,4 ГГц |
| Максимальная скорость WiFi | 300 Мбит/с |
| Максимальное число клиентских устройств WiFi | 32 |
|
Антенны |
2х внешние несъемные (Wi-Fi) 5dBi |
| Порты и интерфейсы |
2 x LAN |
| Ethernet | 10/100 Мбит/с |
| Питание (адаптер) | 12В, 1А |
| Размер | 182 х 108 х 25 мм |
| Вес | 244 г |
| Комплектация |
роутер, адаптер питания, Ethernet-кабель, краткое руководство, переходник nano-sim — micro-sim |
Видео обзор 3G/ 4G роутера Netis 5360
Настройка Netis mw5360.
Для настройки роутера необходимо зайти в его веб интерфейс, для этого подключитесь к роутеру по сетевому кабелю или Wi-Fi (имя беспроводной сети написано на наклейке роутера). Откройте любой браузер (Chrome, Mazzilla, Яндекс и т.д.), в адресной строке введите 192.168.1.1. Если вы подключаетесь к Netis 5360 первый раз, то вам будет предложено выполнить первоначальные настройки, нажмите кнопку «Запуск мастера установки».
Первый шаг — выберите источник Интернета, если пользуйтесь сим картой, то выберите «Режим 4G», если Интернетом по кабелю, то соответствующий протокол (уточнить можно у провайдера). В данном случае мы настраиваем Интернет через сим карту, поэтому выбираем «Режим 4G»
Следующим шагом нужно ввести пароль для Wi-Fi сети и он же будет пароль для входа в веб интерфейс. Так же необходимо выбрать устанавливать обновления онлайн или нет.
Поздравляю, настройка завершена.
При следующих подключениях к роутеру Мастер установки не будет запускаться (пока вы не сбросите настройки до заводских). Вы увидите просьбу ввести пароль для входа в настройки.
Откроется главное меню.
Давайте пройдемся по основным пунктам- «Сетевые устройства». Здесь вы увидите список устройств подключенных по Wi-Fi и LAN кабелю к Netis.
В меню «Беспроводная сеть» можно изменить имя Wi-Fi сети, задать пароль, выбрать сетевой режим и т.д.
В меню «Настройка локальной сети», можно изменить IP адрес роутера, маску подсети и задать диапазон DHCP.
«Режим 4G», подменю «Настройка сети 4G» позволяет выбрать band (частоту) к которой будет подключаться роутер, по умолчанию выбраны все частоты.
В подменю «Статус сети», можно увидеть основную информацию: оператор, сила сигнала (жаль, что не в dB), тип сети и др.
Если нажать на шестеренку в правом верхнем углу, то откроются дополнительные настройки.
В меню Сеть, есть возможность:
- Настройки доступа в Интернет;
- Настройки сигнала Wi-Fi. Можно выставить мощность беспроводной сети, по умолчанию стоит максимум;
- Гостевая Wi-Fi сеть. Можно включить вторую беспроводную сеть, ее особенность в том, что подключаясь к ней, можно выйти в Интернет, но нельзя получить доступ к локальным ресурсам (сетевым папкам, принтерам и тд). Обычно ее используют в офисах, для доступа в Интернет для гостей;
- Включить IPTV;
- Настройка WPS. Эта функция позволяет без ввода пароля к беспроводной сети подключить к ней. В этом меню можно включить/ выключить эту функцию и изменить PIN код;
- Дополнительные настройки. Можно изменить порог фрагментации, порог RTS и др.
В меню Опции можно:
- Настроить переадресацию портов;
- Включить и настроить DDNS;
- Настроить удаленный доступ;
- Включить протоколы IGMP- прокси, IGMP Snooping.
Меню настройка:
- Изменить пароль администратор;
- Включить Wathdog таймер;
- Настроить перезагрузку по расписанию;
- Задать время на роутере;
- Сбросить настройки до заводских;
- Обновить прошивку (вручную или онлайн);
- Посмотреть информацию о маршрутизаторе.
Итог
Роутер netis mw5360 прекрасное бюджетное решение для дачи, поскольку работает от сим карты и к тому же имеет две съемные 3G/ 4G антенны, если сигнал будет слабый, то вместо них можно купить уличные 3G/ 4G антенны и получить достойную скорость Интернета. Так же этот роутер подойдет для небольшого офиса, поскольку имеет WAN выход для подключения кабельного Интернета и возможность подключаться через сим карту, т.е. подключение к мобильному сотовому Интернету можно использовать в качестве резервного выхода в Интернет. Конечно, многим хотелось бы здесь видеть Wi-Fi 5 ГГц или 6 и выше категорию LTE, но не нужно забывать, что этот роутер из бюджетного сегмента и если учесть его цену, то он является прекрасным сетевым решением для дачи, дома или небольшого офиса.