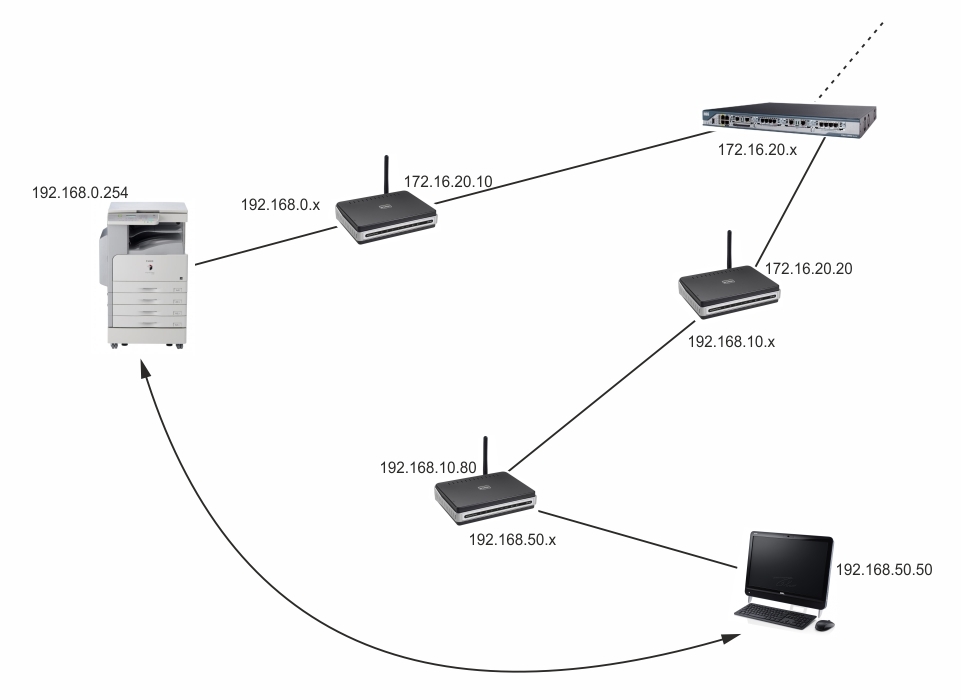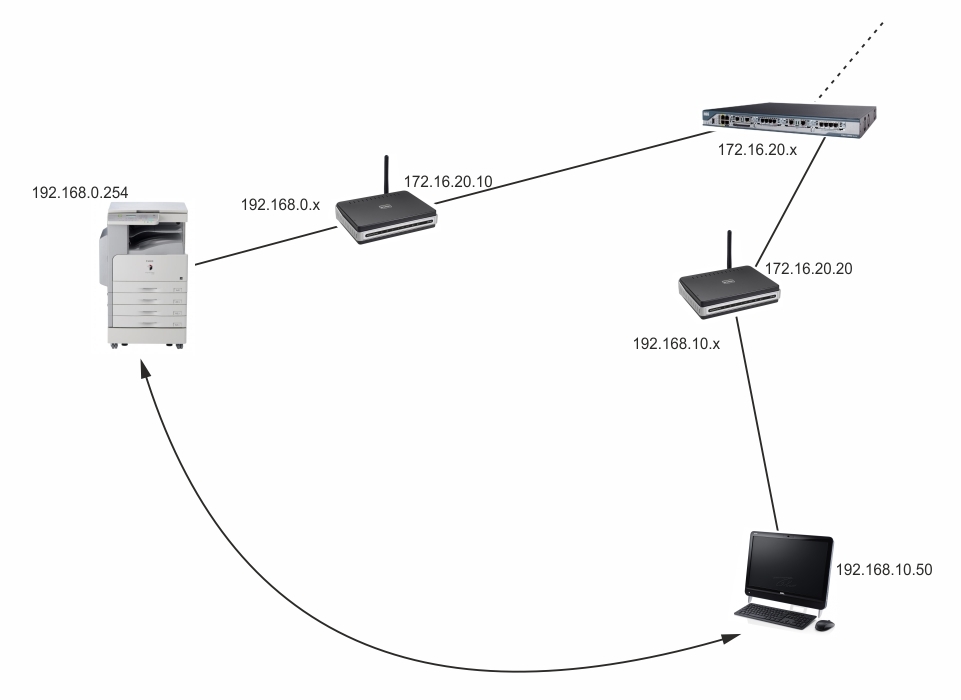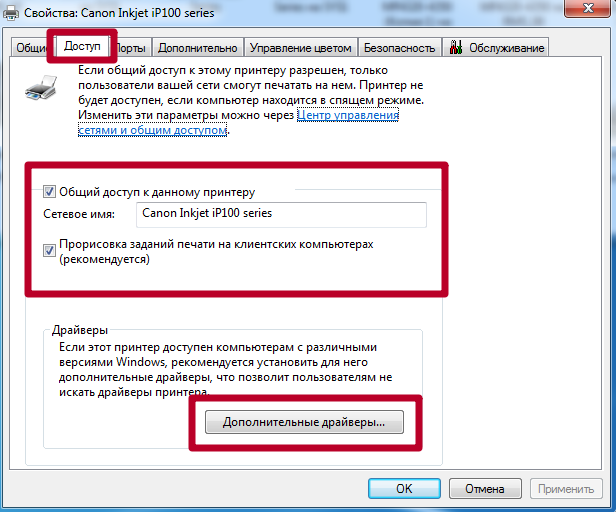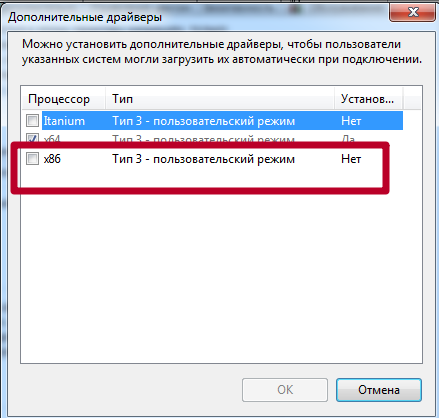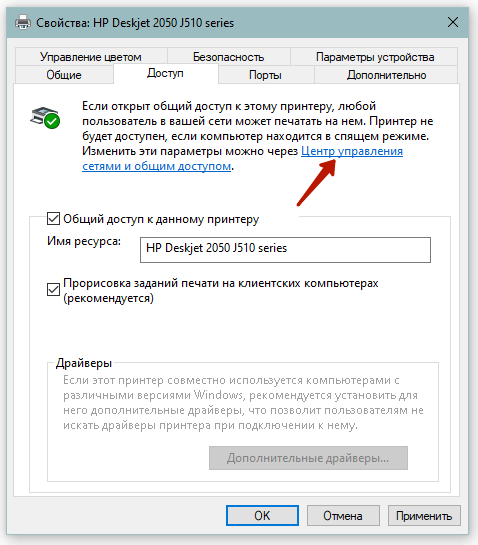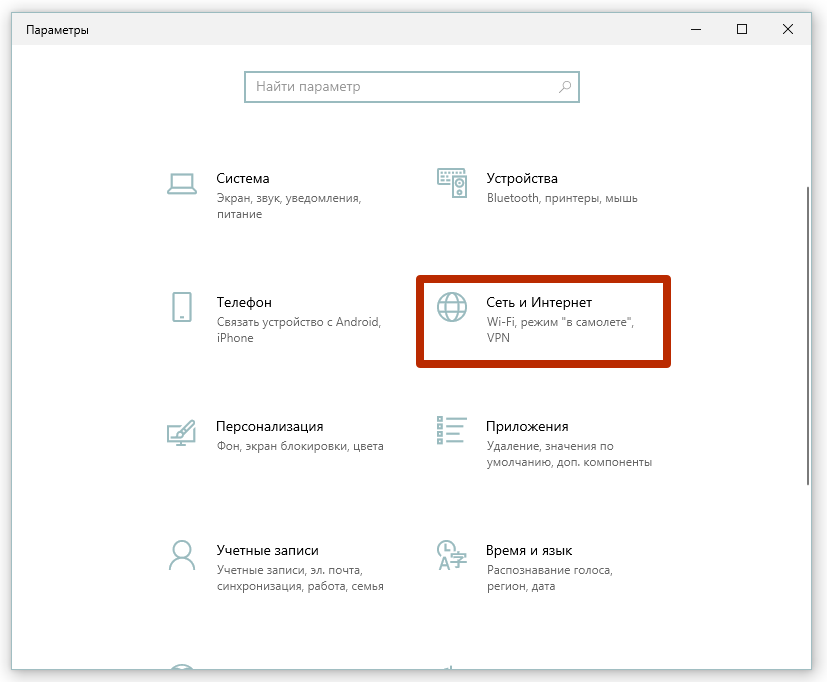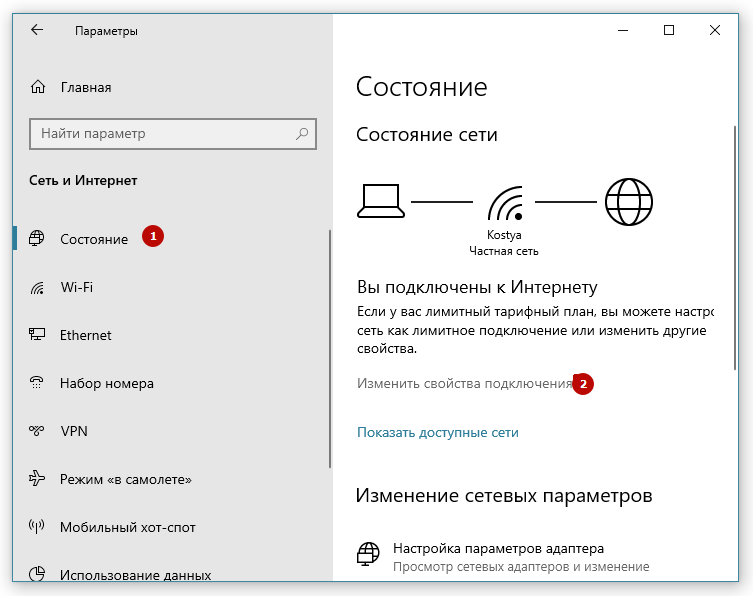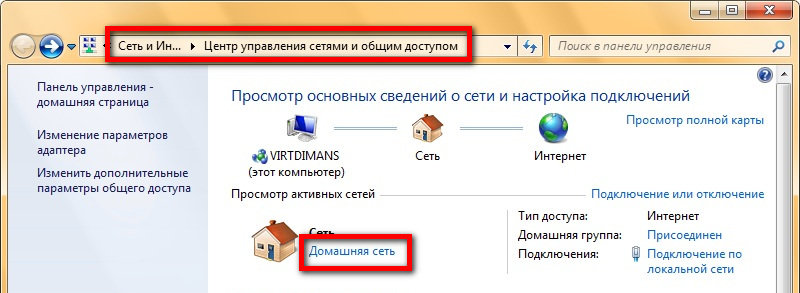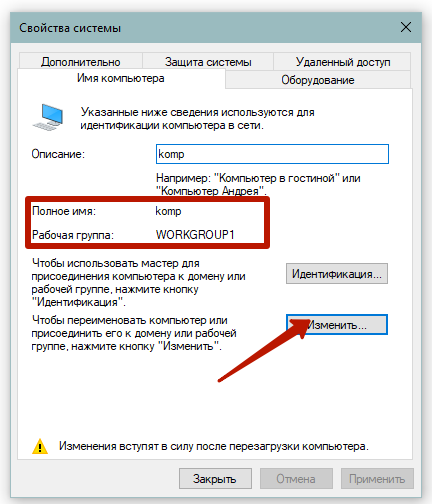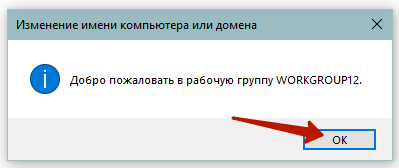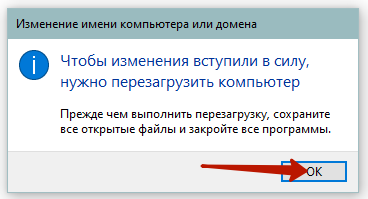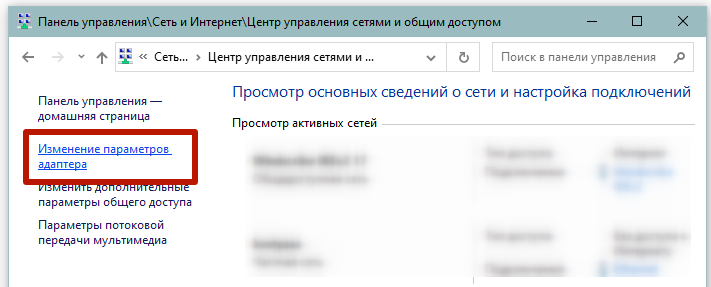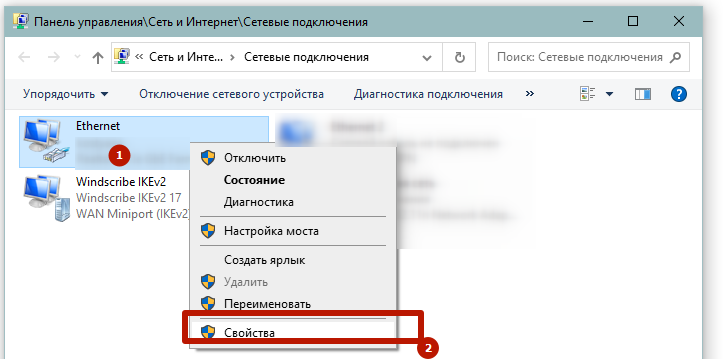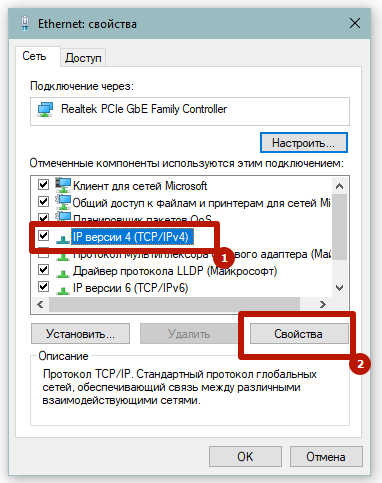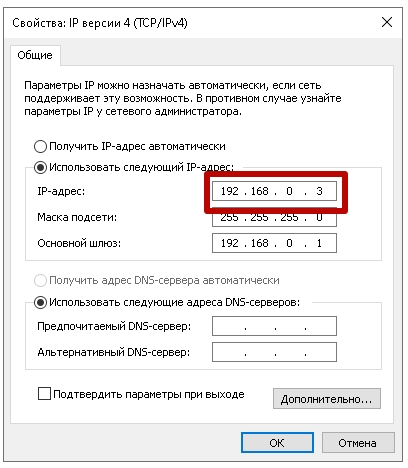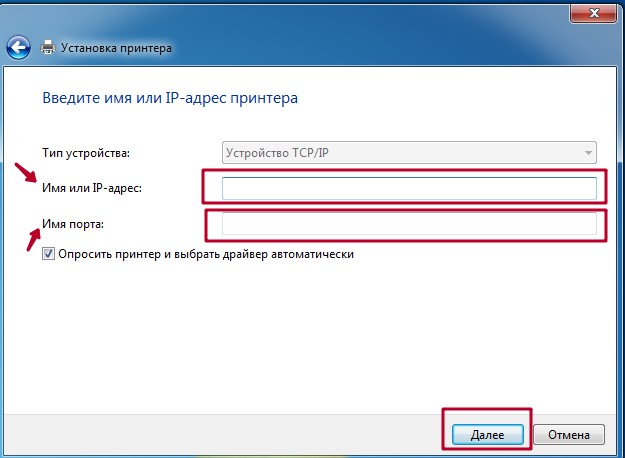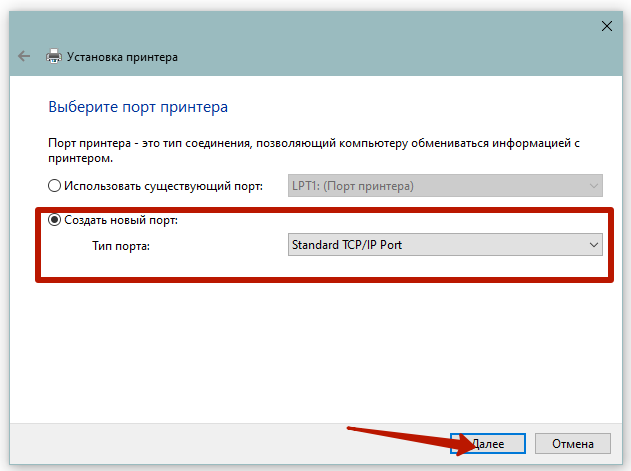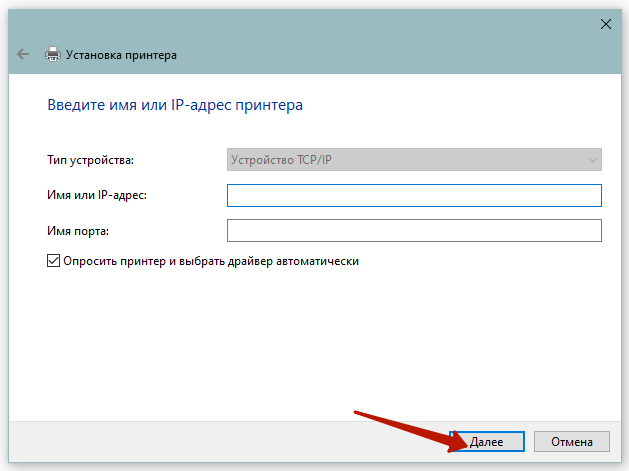|
0 / 0 / 0 Регистрация: 24.08.2017 Сообщений: 20 |
|
|
1 |
|
Два роутера и принтер15.03.2020, 19:13. Показов 8856. Ответов 32
Всем привет! Есть следующее оборудование:
Сделал пока следующее: TPL-link подключил к GPON. (на GPON роутере вижу подключение другого роутера). Есть варианты? Как это сделать?
0 |
|
Programming Эксперт 94731 / 64177 / 26122 Регистрация: 12.04.2006 Сообщений: 116,782 |
15.03.2020, 19:13 |
|
Ответы с готовыми решениями: Два офиса два Роутера — одна локалка все по wi-fi Два провайдера и два роутера? Два роутера
32 |
|
Модератор 11411 / 6981 / 1899 Регистрация: 25.12.2012 Сообщений: 29,387 |
|
|
15.03.2020, 19:20 |
2 |
|
1. Отключить DHCP сервер на LAN интерфейсе TP-Link.
1 |
|
0 / 0 / 0 Регистрация: 24.08.2017 Сообщений: 20 |
|
|
15.03.2020, 21:25 [ТС] |
3 |
|
1. Отключить DHCP сервер на LAN интерфейсе TP-Link. Случайно не подскажите, с чем может быть связано?: Выключаю DNCP-сервер — перестает подключаться к роутеру (не могу подключить через wifi к роутеру).
0 |
|
Модератор 11411 / 6981 / 1899 Регистрация: 25.12.2012 Сообщений: 29,387 |
|
|
15.03.2020, 21:36 |
4 |
|
Вы все три пункта проделали?
1 |
|
0 / 0 / 0 Регистрация: 24.08.2017 Сообщений: 20 |
|
|
15.03.2020, 22:21 [ТС] |
5 |
|
Я делал в другом порядке. Я и до этого тоже пробовал, при отключении DHCP-сервера не получается больше подключиться к роутеру tpl-link. Помогает только сброс всех настроек (кнопкой reset).
0 |
|
Модератор 11411 / 6981 / 1899 Регистрация: 25.12.2012 Сообщений: 29,387 |
|
|
16.03.2020, 00:08 |
6 |
|
Еще раз внимательно: пропишите на tp-link 192.168.1.253 (255й адрес нельзя юзать, он броадкастовый) и отключите на нем же dhcp сервер.
1 |
|
4707 / 2085 / 447 Регистрация: 17.10.2015 Сообщений: 8,957 |
|
|
16.03.2020, 18:37 |
7 |
|
Прописал LAN-адрес в tp-link: 192.168.1.255 еще бы 192.168.1.0 прописал…
Подключился у роутеру GPON (по wi-fi)/ на GPON отключил? Вам же дали направление, почему не идете по нему? Если не нравиться, зачем тогда спрашивать?
при отключении DHCP-сервера не получается больше подключиться к роутеру tpl-link естестно, на нём отключен dhcp, соответственно к нему не подключиться, если в сети нет больше dhcp. А вАм сказали — соединить TP-LINK с GPON по LAN-портам, соответственно в сети появится dhcp на GPON, он и будет раздавать «сквозняком» адреса всем клиентам TP-LINK
0 |
|
0 / 0 / 0 Регистрация: 24.08.2017 Сообщений: 20 |
|
|
17.03.2020, 20:41 [ТС] |
8 |
|
Вы видимо плохо поняли, что я сделал. Сбрасываю кнопкой reset и опять могу зайти.
0 |
|
Модератор 11411 / 6981 / 1899 Регистрация: 25.12.2012 Сообщений: 29,387 |
|
|
17.03.2020, 20:59 |
9 |
|
1. Захожу на TPL-link А с wan на lan кабель переключили?
1 |
|
0 / 0 / 0 Регистрация: 24.08.2017 Сообщений: 20 |
|
|
17.03.2020, 21:32 [ТС] |
10 |
|
Извините за тупой вопрос, но я не совсем понял, что значит переключить на LAN кабель. Получается нужен кабель?
0 |
|
Модератор 11411 / 6981 / 1899 Регистрация: 25.12.2012 Сообщений: 29,387 |
|
|
17.03.2020, 22:54 |
11 |
|
У вас из lan порта gpon роутера кабель шел в wan порт tp-link.
1 |
|
0 / 0 / 0 Регистрация: 24.08.2017 Сообщений: 20 |
|
|
18.03.2020, 07:19 [ТС] |
12 |
|
Нет, у меня они не подключены кабелем между собой.
0 |
|
12923 / 7331 / 782 Регистрация: 09.09.2009 Сообщений: 28,647 |
|
|
18.03.2020, 08:15 |
13 |
|
Я подключил их через вайфай. значит, вы неполно описали свою проблему в 1-м сообщении зы. «направление движения к полному счастью» в вашем случае (но опять-же, я это пишу в режиме «угадывания») — настройка тп-линка в режиме «клиент» и без NAT. хуже всего то обстоятельство, что, кажись, родная прошивка тп-линка не умеет такое, и его придется перешивать либо dd-wrt, либо openwrt
2 |
|
0 / 0 / 0 Регистрация: 24.08.2017 Сообщений: 20 |
|
|
18.03.2020, 08:22 [ТС] |
14 |
|
Да собственно я толком ничего и не сделал, пробовал слелать так скажем.
0 |
|
Модератор 11411 / 6981 / 1899 Регистрация: 25.12.2012 Сообщений: 29,387 |
|
|
18.03.2020, 08:23 |
15 |
|
Решение Да.
1 |
|
0 / 0 / 0 Регистрация: 24.08.2017 Сообщений: 20 |
|
|
18.03.2020, 08:25 [ТС] |
16 |
|
Большое спасибо за ответы.
0 |
|
424 / 180 / 43 Регистрация: 15.02.2019 Сообщений: 592 Записей в блоге: 1 |
|
|
18.03.2020, 09:19 |
17 |
|
родная прошивка тп-линка не умеет такое Чёж это за тплинк что даже клиентом быть не может… Логика того что вы хотите следующая: Допустим адрес GPON 192.168.0.1
TPL-link подключил к GPON. (на GPON роутере вижу подключение другого роутера). Подозреваю что вы подключили тплинк в разделе «выбрать источник интернета» или что то типа того. И он стал не чатью общей локальной сети, а спрятался за nat’ом и организовал свою подсеть. Так вам не надо. Настройки gpon при этом нам трогать не понадобится. даже заходить на него скорее всего. А вот чтобы подсказать вам что нажимать на тплинке нужна таки его модель.
0 |
|
0 / 0 / 0 Регистрация: 24.08.2017 Сообщений: 20 |
|
|
18.03.2020, 09:35 [ТС] |
18 |
|
Схема абсолютно верная! Модель TL-WDR3500. Насчет настроек tp-link о которых вы написали — я такое тоже пробовал делать: одинаковая маска, Ip основного роутера GPON добавлял как основной шлюз на tpl-link. В любом случае, после отключения DHCP — невозможно подключиться у роутеру tp-link по wifi (через шнурок не пробовал, возможно стоит попробовать).
0 |
|
424 / 180 / 43 Регистрация: 15.02.2019 Сообщений: 592 Записей в блоге: 1 |
|
|
18.03.2020, 09:38 |
19 |
|
невозможно подключиться у роутеру tp-link по wifi Потому что он больше не раздаёт вам адрес. Вы же только что отключили DHCP. Чтобы продолжить настройку вам надо в компьютере в свойствах вай-фай адаптера вручную себе задать адрес (тоже свободный, тоже из подсети с роутером, тоже со шлюзом — gpon). И пробовать подключиться.
0 |
|
0 / 0 / 0 Регистрация: 24.08.2017 Сообщений: 20 |
|
|
18.03.2020, 09:50 [ТС] |
20 |
|
Спасибо за разъяснение!
0 |
Как подключиться к сетевому принтеру через несколько роуторов?
Подскажите пожалуйста, голова идет кругом, как подключиться к принтеру через несколько роутеров, как прописать маршруты?
К циске доступа нет, к остальным роутерам есть.
За структуру сети пожалуйста не спрашивайте, имею то что имею…
За ранее спасибо!
-
Вопрос задан
-
613 просмотров
Пригласить эксперта
все верно. на 172.16.20.10 прописываем маршрут для сети 192.168.10.0/24 с шдюзом 172.16.20.20 и наоборот — на 172.16.20.20 в сеть 192.168.0.0/24 с шлюзом 172.16.20.10
да у вас же разные подсети. без туннелирования и маршрутизации на циске никак не сделать. нужно сделать туннель между двумя подсетями, чтобы был прозрачный доступ
Я конечно немного нуб в тунелировании и маршрутизации, но насколько я понимаю два верхних роутера в одной подсети (172.16.20.0), и допустим я могу выкинуть один роутер:
Неужели нельзя в 2х роутерах прописать каким то образом маршруты чтобы из одной подсетки другую было видно?
или пошлите меня куда нибудь матчасть почитать дабы глупые вопросы не задавать)
-
Показать ещё
Загружается…
ЛАНИТ
•
Санкт-Петербург
от 80 000 ₽
09 окт. 2023, в 20:31
30000 руб./за проект
09 окт. 2023, в 19:26
1500 руб./в час
09 окт. 2023, в 18:18
1000 руб./за проект
Минуточку внимания
Дорогие пользователи! У нас появился новый форум на платформе tp-link.community (Сообщество)
Форум доступен по ссылке https://community.tp-link.com/ru
Если при регистрации в Сообществе Вы укажете адрес электронный почты, который используете на данном форуме, то Ваши данные будут перенесены на форум Сообщества автоматически.
Также, если на форуме Сообщества Ваш никнейм будет занят, то Вам предложат сменить его или оставить, но с приставкой «_RU».
Подробнее Вы можете прочитать тут: https://community.tp-link.com/ru/home/f … pic/501542
Убедительная просьба не дублировать темы на старом/новом форуме.
-
specoff
- Сообщения: 2
- Зарегистрирован: 10 сен 2018, 21:51
- Страна: Украина
USB принт-сервер. Два роутера
Название темы: USB принт-сервер. Два роутера
Аппаратная версия устройства: ver 1.0
Тип подключения: Dynamic IP
Описание проблемы: В сети имеется два роутера. C50(RU) и TL-WR741ND. В роутере C50 включен принт-сервер и подключен принтер Xerox. На компьютерах подключенных к C50 установлен софт USB Printer Controller, все отлично работает, все компьютеры видят и работают с принтером.
Второй роутер подключен к C50 кабелем (получает инет). Проблема в том, что компьютер подключенный к WR741, ни видит принтер ни через софт USB Printer Controller, ни по сети.
Есть ли возможность расшарить принт-сервер на другой роутер при условии, что пулы (LAN) ip адресов у роутеров разные?
C50 — 192.168.0.1
TL-WR741ND — 10.10.0.1
-
aureoli86
- Сообщения: 1554
- Зарегистрирован: 06 фев 2015, 12:07
- Страна: Россия
Re: USB принт-сервер. Два роутера
Сообщение
aureoli86 » 11 сен 2018, 13:02
specoff писал(а): ↑
10 сен 2018, 22:08
Название темы: USB принт-сервер. Два роутера
Аппаратная версия устройства: ver 1.0
Тип подключения: Dynamic IP
Описание проблемы: В сети имеется два роутера. C50(RU) и TL-WR741ND. В роутере C50 включен принт-сервер и подключен принтер Xerox. На компьютерах подключенных к C50 установлен софт USB Printer Controller, все отлично работает, все компьютеры видят и работают с принтером.
Второй роутер подключен к C50 кабелем (получает инет). Проблема в том, что компьютер подключенный к WR741, ни видит принтер ни через софт USB Printer Controller, ни по сети.
Есть ли возможность расшарить принт-сервер на другой роутер при условии, что пулы (LAN) ip адресов у роутеров разные?
C50 — 192.168.0.1
TL-WR741ND — 10.10.0.1
Нет, так не будет работать. Нужно, чтоб они были в одной подсети.
Настройте 741 как точку доступа
https://www.tp-link.com/ru/faq-417.html
-
specoff
- Сообщения: 2
- Зарегистрирован: 10 сен 2018, 21:51
- Страна: Украина
Re: USB принт-сервер. Два роутера
Сообщение
specoff » 11 сен 2018, 16:23
Отлично! Моя Вам благодарность! Так все работает.
-
aureoli86
- Сообщения: 1554
- Зарегистрирован: 06 фев 2015, 12:07
- Страна: Россия
Re: USB принт-сервер. Два роутера
Сообщение
aureoli86 » 11 сен 2018, 18:04
specoff писал(а): ↑
11 сен 2018, 16:23
Отлично! Моя Вам благодарность! Так все работает.
Пожалуйста!
Привет! Буквально позавчера в чате помогал человеку с этой проблемой, и вот сегодня сам WiFiGid поставил задачу написать статью про то, как соединить два роутера и заставить работать одновременно два маршрутизатора в одной сети. Сказано – сделано. Ниже разберем проблему со всех сторон: будет и теория, и практика, а соединения – и через кабель, и через Wi-Fi. Ну что, вы готовы?!
Тема не из легких, так что если у вас остались какие-то вопросы – смело пишите их в комментарии. Лично я, Ботан, или кто-то из команды сайта по первой возможности ответят вам.
Идеи статьи подойдут и для того, чтобы объединить в одну сеть несколько роутеров, а не только два.
Содержание
- Краткое изложение
- Способы соединения
- Через Wi-Fi
- Общий алгоритм
- TP-Link
- ASUS
- D-Link
- ZyXEL
- Режим репитера
- Через кабель
- LAN-LAN
- LAN-WAN
- Задать вопрос автору статьи
Краткое изложение
Обычно в своей статье я сразу же коротко отвечают на поставленный вопрос. Но эта тема и правда не из самых легких. Так что рекомендую потерпеть и все прочитать. Тем более, как поговаривала моя бабушка, я пишу не сложные тексты.
Итак, зачем нам нужен второй роутер? Как правило – расширение зоны интернета через Wi-Fi и его усилениеас. В более общем случае – расширение покрытия и проводной сети. Лично у меня была история в офисе по этой теме. Хотя все будет актуально и для расширения домашней сети.
Головной роутер работал в удаленном помещении через много-много стен на стойке администратора и раздавал себе преспокойно там интернет. А мне интернет нужен был в единственном офисе – неполадно же когда у головных людей организации интернета нет.
Помещение под землей – задача не решалась мобильным интернетом совсем. Стен и расстояние до цели тоже большое – если бы делать расширение через репитеры, их понадобилось бы очень много.
Но если вам подходит использование простого Wi-Fi повторителя – обязательно рассмотрите его. В этой статье немного про извращенные техники и экономию бюджета.
Итого сделал так – от роутера потянул через потолок кабель в офис. В офисе стоял старенький ADSL модем с вайфаем на борту (ибо покупать что-то новое не хотелось, а он и WiFi нормально раздавал и по проводу разрешал подключиться). А уже дальше дело техники и чудеса настройки. Об этих чудесах и будет разговор в этой статье, ведь в первый раз все сложно. Так что в помощь начинающим!
Способы соединения
Уже было озвучено, что есть два главных способа сделать подключение двух роутеров между собой последовательно:
- Объединив по Wi-Fi. Речь идет об использовании технологии WDS и объединение роутеров в режиме моста или репитера (на выбор). Плюсы технологии – не нужно проводов. Минусы – потеряете в скорости, получите просадки, потери в стабильности соединения.
- Кабелем. Я так и делал. Скорость и соединение стабильные, но нужно тянуть провод, а это не всегда удобно.
По проводу сделать в идеале лучше, но если уж совсем нет возможности, а главное маршрутизаторы поддерживают WDS – делайте все по воздуху. Ниже будут инструкции для обоих случаев.
Не все роутеры поддерживают работу WDS – уточняйте в спецификациях или проверяйте на глаз.
Сначала разберемся со случаем посложнее – здесь будет чуть больше настроек и непонятного. Но тоже кому как, что непонятно мне, то ежедневное дело для вас… О чем это я) Короче попробуем подключить два роутера к одной сети и взглянуть на актуальные настройки для всех современных топовых производителей.
Что нам понадобится:
- Роутер, которые будет основным. Он встанет на раздачу Wi-Fi.
- Роутер, который будет подключаться к первому.
И тут вариаций как настроить появляется очень много, т.к. производители могут быть разными (хотя если что-то не получится, есть смысл сослаться и на несовместимость – такое для WDS тоже иногда характерно даже в современное время).
Что сделать на главном роутере? Установите на нем любой статический канал в настройках беспроводной сети и запомните его. Больше никаких настроек пока не делаем.
Вся остальная магия происходит как раз на подключаемых устройствах. Вот на них и остановимся подробнее.
Общий алгоритм
Универсальный алгоритм создания моста через Wi-Fi для любого роутера (на него мы будем опираться для всех следующих примеров):
- Устанавливаем подключаемому роутеру правильный IP. Суть – если основной роутер имеет IP адрес 192.168.1.1, то ведомому ставим что-то вроде 192.168.1.2 – они должны быть в одной подсети и не иметь проблем с видимостью друг друга. Где это ставить под конкретные модели, я покажу ниже.
- Включаем режим WDS или моста (Bridge), находим нужную сеть, подключаемся к ней через интерфейс роутера.
Далее разбираю примеры.
Повторяться не люблю, так что рекомендую ознакомиться с настройками для всех роутеров последовательно, чтобы были понятны все упущенные моменты для вашей модели.
TP-Link
На примере родного 1043, показываю действия универсального алгоритма выше.
- Через «Сеть – LAN» устанавливаем IP-адрес в 192.168.0.2:
- Идем в «Беспроводной режим – Настройки беспроводного режима» и ставим галочку напротив «Включить WDS»:
- Можно параметры подключения вписать и вручную, но проще сделать через кнопку поиска (видна на рисунке выше). Щелкаем по ней и переходим в поиск доступных сетей:
- Выбираем нужную нам сеть, нажимаем «Подключиться» и на предыдущем экране задаем «Тип ключа» в WPA2 (обычно сейчас такой) и вводим пароль от этой сети (нужно обязательно знать):
- Нажимаем «Сохранить», и в случае верных данных все связывается, и наш второй маршрутизатор успешно работает в режиме моста.
Теперь он видит и сеть первого маршрутизатора, и его интернет. К нему можно подключаться и по проводу, и через Wi-Fi (настройте раздачу, пароль и при желании правильный DHCP). Все должно работать!
ASUS
Переходим к Асусам. Очень рекомендую ознакомиться выше с универсальным алгоритмом и настройками от TP-Link – некоторые моменты повторять не буду.
- IP адрес меняется в «Дополнительные настройки – Локальная сеть»:
- Включаем мост через «Беспроводная сеть – Мост» (некоторые модели вместо Мост имеют прямое название WDS на том же месте):
- Настраиваем мост. Внизу выбираем доступную нам сеть, жмем знак «+», чтобы она добавилась в список. Далее ставим режим точки доступа в «WDS Only» (для повторителя – AP Only). Активируем «Включить беспроводной мост»:
D-Link
И еще один производитель, но все так же. На примере DIR-300A с AIR интерфейсом (но в классике все примерно одинаково):
- IP адрес – «Сеть – LAN»:
- Далее в «Wi-Fi – Клиент» активируем галку «Включить», выбираем доступную сеть, вводим ключ шифрования PSK (пароль от сети, к которой подключаемся):
ZyXEL
Еще один представитель, который нам нужно покорить. Главное здесь – что все находится на поверхности. На примере Keenetic. Щелкаете внизу по Wi-Fi и на первой же вкладке с «Режим работы» выбираете нужную нам «Клиент сети», а далее уже все как по накатанной:
Видел, что другие модели могут использовать извращенные вкладки вроде WISP, но тут уже на вкус и цвет – смотрите руководство под свою модель. На практике же просто посмотрите предыдущие роутеры и сделайте по аналогии, при этом что-то может и не получиться с первого раза. Главное понимать, что это возможно, и пробовать до победного.
Режим репитера
В паре примеров выше я указывал на место включения этого режима в качестве альтернативы. Может использование его вам будет проще сделать на некоторых моделях. Отличия моста от репитера:
- Репитер просто дублирует сеть Wi-Fi и повторяет ее дальше.
- Режим моста создает соединение между роутерами в единую сеть, а уже точку доступа использует свою.
Через кабель
Есть 2 схемы, которые лично я видел и пробовал:
- LAN-LAN
- LAN-WAN
В любом случае на ВЕДУЩЕМ роутере сетевой кабель подключается в любой свободный LAN порт. А вот на ведомом – или LAN или WAN. Схемы настройки описываю ниже.
LAN-LAN
Не лучшая схема, но работать будет. Почему не лучшая? Да потому что могут возникнуть небольшие проблемы с настройками на конечных устройствах и подключением к Wi-Fi, но эта схема проще. Наша задача – построить общую сеть. Алгоритм:
- Подсоединяем 2 роутера кабелем через порты LAN (которых несколько и которые обычно желтые). Проверяем, что индикаторы подключения на обоих роутерах загорелись.
- На ведомом роутере отключаем работу DHCP. Это нужно, чтобы в итоге оба наших роутера не конфликтовали за раздачу IP всем клиентам. Пусть этим занимается ведущий.
- На ведомом меняем IP адрес – отличный от ведущего, но в его сети. Так если ведущий – 192.168.0.1, то ведомому можно поставить 192.168.0.2:
- Все должно заработать – роутеры находятся в одной сети, DHCP на основной машине работает, Wi-Fi можете включить.
В случае проблем с выходом в интернет и получением IP адресов (например, по какой-то причине DHCP работает неправильно) рекомендуется делать ручную установку настроек на конечных устройствах (компьютеры, ноутбуки, телефоны, планшеты) – IP адрес в одной подсети, шлюз – адрес основного роутера.
Если не получается, пробуйте второй способ.
LAN-WAN
На основе подключаем кабель к LAN, а вот на подключаемом к WAN – обычно одинокий выделенный синий порт. Основной не трогаем – пусть и дальше будет подключен к интернету и раздает его, а вот на побочном делаем настройку к интернету через динамический IP-адрес в настройках подключения (WAN):
Итого наш первый маршрутизатор должен отдать настройки подключения второму. А уже ко второму можно подключаться как при простом использовании интернета.
Схемы актуальны и при использовании ADSL модемов (вдруг кто-то вроде меня еще его не выкинул, может пригодиться в хозяйстве).
Вот и все. Очень надеюсь, что эта статья оказалась полезной, и труд не пропадет зазря. Если остаются вопросы – жду в комментариях. Всем покедова!
В домашних условиях обычно используется принтер или многофункциональное устройство (МФУ) в паре с одним компьютером. Следовательно, чтобы распечатать с другого компьютера или ноутбука, следует вынуть кабель с первого и вставить в разъем второго компа. Поэтому, если нужно печатать на одном принтере с нескольких компьютеров, не переключая кабели, следует подключить принтер по сети.
Особенно актуальная ситуация в офисах, где много сотрудников, а значит, и компьютеров. Как правило, все компы между собой соединены в одну локальную сеть для обмена данными без необходимости делиться файлами через флешку. Также вся подключенная оргтехника делается сетевой.
Подключение сетевого принтера в Windows 10 и более ранних версиях (7, 
Содержание
- Какой принтер считается сетевым
- Способы подключения по сети
- Подключение через компьютер кабелем
- Как расшарить принтер
- Изменение типа сети
- Подключение остальных компьютеров
- Настройка рабочей группы
- Настройка сетевых адаптеров
- Последний шаг установки
- Какие настройки необходимы
- Если сеть уже работала
- Сеть через Wi-Fi
- Подключение через роутер
- Использование «принтер-сервера»
- Возможные проблемы
Какой принтер считается сетевым
Сетевой принтер – печатающее устройство, которое доступно множеству компьютеров. Так, можно распечатать документ с компьютера, с которым принтер напрямую не связан и расположен, например, в другой комнате.
Способы подключения по сети
- Самым знакомым и в то же время легким остается стандартное подключение, когда все ноутбуки или стационарные компьютеры (системные блоки) соединены в общую сеть. В таком случае сеть делается через сетевой кабель (LAN-кабель, патч-корд). А принтер соединяется либо к главному компьютеру, на котором настраиваются доступы, либо подключается к общей Wi-Fi сети. Последний вариант наиболее разумный, если используются ноутбуки или системные блоки с подключенным внешним беспроводным адаптером. Не потребуется лишних кабелей и организации их удобной прокладки в помещении. Недостаток способа в том, что основной компьютер должен оставаться включенным, пока следует производить печать.
- Доступ к принтеру дается посредством роутера. Можно также связать много компьютеров интернет-кабелями с роутером, а принтер присоединить к устройству, на котором следует настроить параметры сети. От первого способа отличается тем, что к роутеру получится подключить более двух компов, так как LAN-портов на раздающем устройстве больше. В первом же варианте, если не применять дополнительные маршрутизаторы, «хабы» или свитчи, по умолчанию возможно соединить только два компьютерных аппарата. То есть роутер применяется в качестве разделителя на определенное количество компьютеров. Если в квартире или офисе работает интернет через роутер, то можно подключиться через него любым удобным методом.
- Применение «принт-сервера» (print server). Это устройство, основное предназначение которого как раз в создании сервера между многими устройствами печати. Основное достоинство заключается в отсутствии необходимости держать «центральный» компьютер во включенном состоянии. Сервер будет работать автономного, поэтому дать задание на печать получится в любое время. Функция печатающего сервера может быть встроена в роутер. Точно узнать о поддержке сервера можно узнать с инструкции к роутеру. Посмотрите документацию или поищите информацию в интернете.
Подключение через компьютер кабелем
Что нужно для выполнения:
- минимум два ПК, неважно, это стационарные блоки с монитором или ноутбуки;
- принтер с комплектным USB-кабелем, чтобы подключиться к одному из компов;
- патч-корд – обжатый с двух сторон сетевой шнур;
- драйвер (можно взять с диска или скачать с интернета на официальном сайте производителя техники).
Один из компьютеров будет выступать сервером печати.
Сперва сто́ит подключить принтер к компьютеру, т. е. соединиться шнуром и установить драйвер с установочного диска или загруженного файла.
Установку принтера лучше делать на более мощный компьютер, если есть такая возможность.
Далее следуйте инструкции ниже.
Как расшарить принтер
Когда устройства нормально работает, печать исправна, нужно сделать принтер сетевым, то есть предоставить доступ. Нижеописанный алгоритм действий идентичен для Windows 7, 8, 10, никаких отличий нет.
- На клавиатуре нажмите вместе клавиши Windows и R.
- Выполните команду «control printers».
- Откроется системная оснастка Windows под названием «Устройства и принтеры». В списке оборудования найдите значок аппарата, который нужно сделать сетевым. Кликните по нему правой кнопкой мышки и выберите пункт «Свойства принтера».
- Перейдите на вкладку «Доступ» и активируйте общий доступ к принтеру простановкой соответствующей галочкой. Не забудьте сохранить изменения.
На этой же вкладке при желании можете назначить сетевое имя принтера на любое удобное.
Если разрядности Windows отличаются, то при настройке доступа следует перейти в окно «Дополнительные драйверы» и поставить флажки в пунктах «x64» и «x86».
Далее нужно включить сетевое обнаружение, которое дает доступ к папкам, файлам и принтерам, находящимся или подключенным к компьютеру-серверу.
- На той же вкладке нажмите на ссылку «Центр управления сетями и общим доступом».
- Слева окна кликните по ссылке «Изменить дополнительные параметры».
- Затем нужно поставить галочки напротив пунктов «Включить» для используемого типа сети. Если не знаете, в какой сети сейчас расположен компьютер, можете смело включить доступ для всех сетей. Обязательно сохраните примененные настройки.
Изменение типа сети
Проблема остро стоит для пользователей «десятки», где по умолчанию после установки сеть задана общедоступной. В таком случае компьютер будет скрыт от других устройств в сети. Поэтому обязательно необходимо изменить сеть на частную.
Инструкция для Windows 10:
- Откройте раздел параметров через меню «Пуск».
- Перейдите в «Сеть и интернет».
- В первом меню «Состояние» под работающим подключением зайдите в свойства. Интерфейс может немного отличаться в зависимости от модификации Windows.
- Переключитесь с «Общедоступные» на «Частные».
На Windows 7 нужно воспользоваться ссылкой в пункте «Просмотр активных сетей», выбрать вариант «Домашняя».
Подключение остальных компьютеров
Сетевым проводом подсоедините первый со вторым компьютером через LAN-порт. Вставлять кабель нужно до самого конца, пока не прозвучит отчетливый щелчок. После, сетевой разъем на обоих аппаратах должен засветиться.
- Если компьютеров три и больше, то с ноутбуками количество ограничится двумя. Когда требуется подключение большего числа ноутбуков, воспользуйтесь маршрутизатором, роутером или обычным свитчем. Тогда для каждого ноутбука потребуется отдельный сетевой соединительный кабель.
- Когда выполняется подключение системников, то можно соединиться последовательно, если внутрь вставить дополнительную сетевую карту. В этом случае подключение первого системника делается ко второму, например, в стандартный сетевой вход. А второй шнур выходит из разъема дополнительной карты, соединяется с одним из разъемов на следующем компе и так далее до конца. Вместо покупки и подключения сетевых плат, проще приобрести свитч.
Ниже изображена схема подключения двух ноутбуков в одну сеть. Аналогичный принцип подключения работает для стационарных устройств.
Настройка рабочей группы
Все компы должны располагаться в одной группе и иметь разные имена. Проделайте действия ниже, чтобы убедиться в одинаковой группе и отличающихся именах.
- Откройте «Мой компьютер» (Windows 7,
или «Этот компьютер» (Windows 10).
- В пустой области окна открой контекстное меню и выберите «Свойства».
- В открывшемся окне откройте вкладку «Имя компьютера». Нужно осмотреть на строки «Имя» и «Рабочая группа» на каждом компьютере.
- Если группа разная, потребуется изменить, нажав на соответствующую кнопку.
- Об успешной смене группы скажет уведомление на мониторе.
- Изменения вступят в силу только после перезагрузки.
Настройка сетевых адаптеров
- В «сетевом центре» нужно открыть окно с адаптерами.
- У подключаемого адаптера вызовите свойства.
- Левым кликом мышки выделите протокол «IP версии 4» и нажмите снизу «Свойства».
- Дальше следует переключиться с автоматического получения IP-адреса на ручной ввод.
- На всех сетевых компьютерах нужно прописать одинаковые значения, кроме последней цифры в поле «IP-адрес». На компьютере, где изначально было сделано добавление принтера, следует выставить значение «192.168.0.2». На остальных конечная цифра меняется на большую (3, 4, 5 и так далее).
Маску подсети задаете «255.255.255.0», а основной шлюз «192.168.0.1», сохраняете правки.
Последний шаг установки
Зайдите в «Мой компьютер», слева в проводнике найдите раздел «Сеть», раскройте, должны отобразиться сетевые компы. Если кликнуть по главному, то в рабочей области отобразятся доступные к просмотру директории с файлами, оборудования, в том числе расшаренный принтер.
Чтобы подключить сетевой принтер и закончить весь процесс, откройте меню значка и выберите «Подключить».
Начнется подключение. Если ранее на используемом сейчас компьютере не устанавливались драйвера, то система предложить их скопировать. Согласитесь и дождитесь, пока все файлы скопируются, завершится добавление устройства.
Какие настройки необходимы
Выполнять какие-либо дополнительные настройки сетевого принтера не имеет особого смысла. Все параметры, которые касаются качества печати, выставлены на основном сервере. Единственное, что можно сделать, так установить печатающую технику по умолчанию.
Если сеть уже работала
Частая ситуация, когда ЛВС (локальная вычислительная сеть) давно включена, но вдруг потребовалось подключить периферийное устройство. Так, чтобы подключить принтер к локальной сети, следует:
- подсоединиться печатающим аппаратом к выбранному компу;
- добавить принтер в Windows с помощью инсталляции драйверов;
- на остальных «машинах» в проводнике через ярлык «Сеть» найти принтер и добавить его через контекстное меню.
Сеть через Wi-Fi
Можно полностью избавиться от проводов, если принтер поддерживает подключение через Wi-Fi. Аналогично касается и компов. Нужно, чтобы работала сеть, т. е. раздавался интернет роутером. Тогда не нужно заходить в настройки адаптеров, прописывать какие-либо параметры.
Все действия сводятся к тому, чтобы было подключение принтера и ПК к одной Wi-Fi сети.
После, необходимо настроить доступ по инструкции выше и установить сетевое устройство через ярлык в проводнике.
Подключение через роутер
Актуален вариант с предыдущего раздела. Также настроить принтер по сетке можно через USB-разъем, если таким оснащен роутер. В таком случае потребуется сделать добавление вручную встроенным в «Виндовс» мастером установки.
- Зайдите в «Устройства и принтеры», сверху кликните по пункту «Установка» или «Добавление», что зависит от Windows.
Windows 7 Windows 10 - На Win 7 следует сразу выбрать тип подключения. Если делается начальная настройка на главном сервере (компьютере), то необходимо выбрать «Добавить локальный принтер».
На всех остальных «машинах» выбирается второй вариант «Добавить сетевой, беспроводной или Bluetooth-принтер».
- После назначается порт. На главном можно ничего не изменять, порт оставляется по умолчанию. А вот на клиентских компах необходимо создать новый порт (Windows 7)
или во время поиска устройств выбрать опцию «Необходимый принтер отсутствует в списке» (Wind 10),
а уже потом создать порт «Standart TCP/IP port».
Далее нужно узнать сетевое имя устройства или IP-адрес и ввести его в соответствующее поле.
После выбирается модель аппарата в базе, чтобы установить программное обеспечение и завершить установку.
Если в базе нет необходимой модели, нужно сделать обновление кнопкой «Центр обновления Windows».
Использование «принтер-сервера»
Сервер печати – отдельное устройство, но также функция может поддерживаться роутером. В последнем случае подключать дополнительное устройство не нужно.
Сначала сервер настраивается на компьютере, а потом вручную добавляется «печатник» через стандартное средство Windows, как описано выше.
Возможные проблемы
Из самых частых выделяют проблемы, когда Windows не видит сетевой принтер, печать блокируется антивирусным обеспечением, и установка не может начаться или закончиться.
В первом случае требуется проверить правильность настройки сети, что разрешены доступы и обнаружение в сети. Дополнительно убедитесь, что кабель исправен, нет видимых, а тем более сильных повреждений шнуров. Если соединение беспроводное через Wi-Fi маршрутизатор, убедитесь, что вся сетевая техника находится в единой сети.
Когда изменяется конфигурация сети, рекомендуется после значительных изменений делать перезагрузку всех устройств.

 Два роутера в сети
Два роутера в сети
 Нулевой и 255 адрес использовать нельзя!
Нулевой и 255 адрес использовать нельзя!