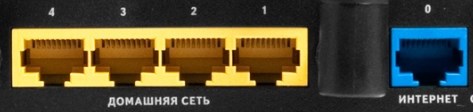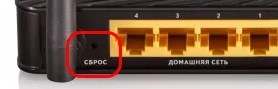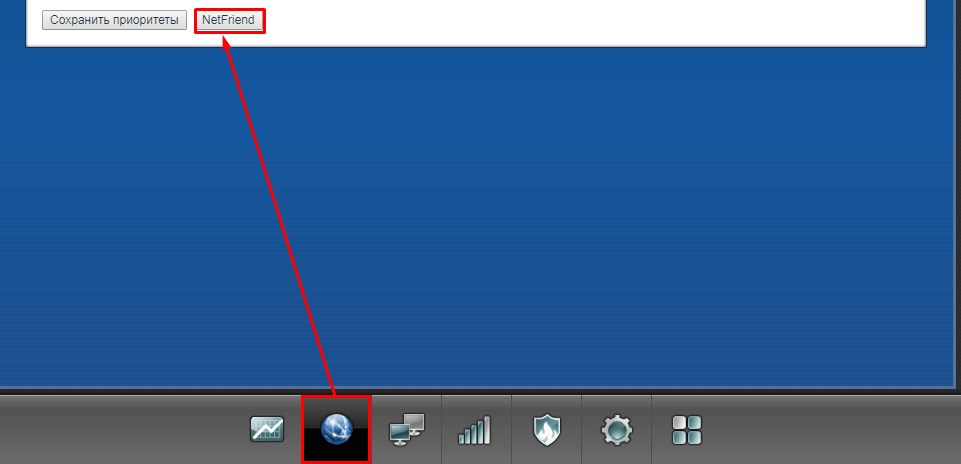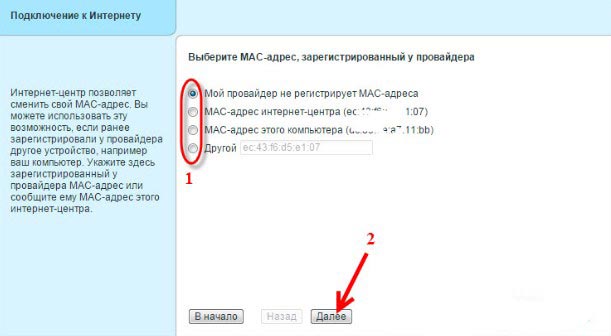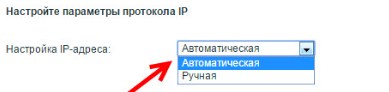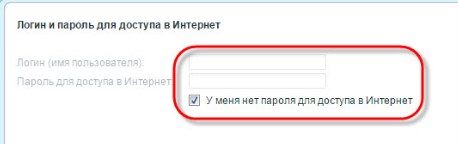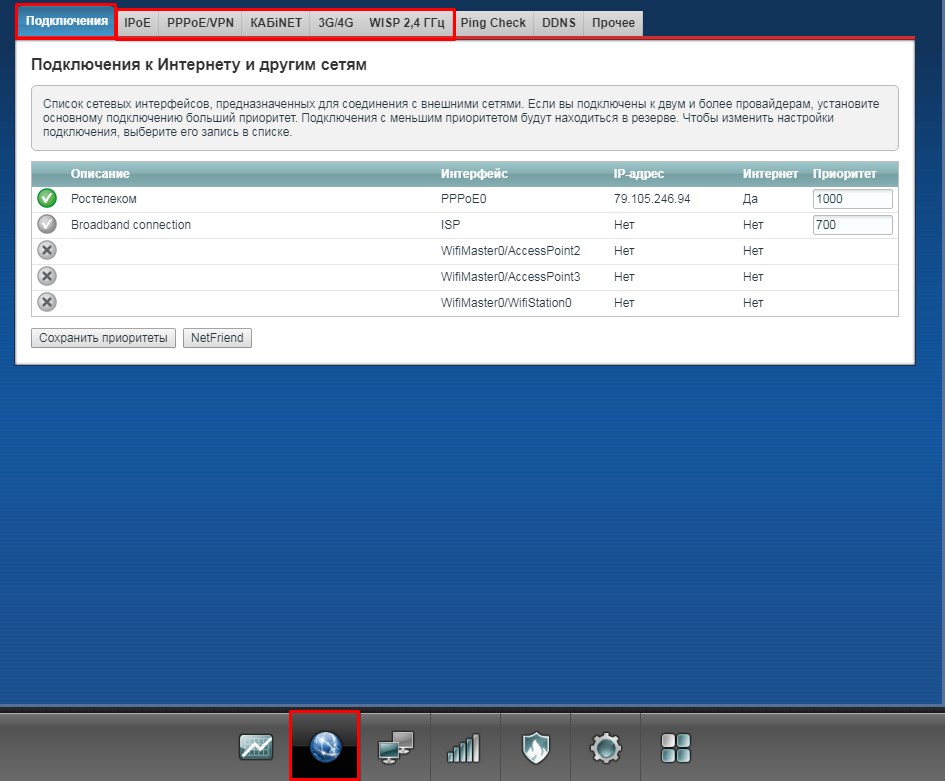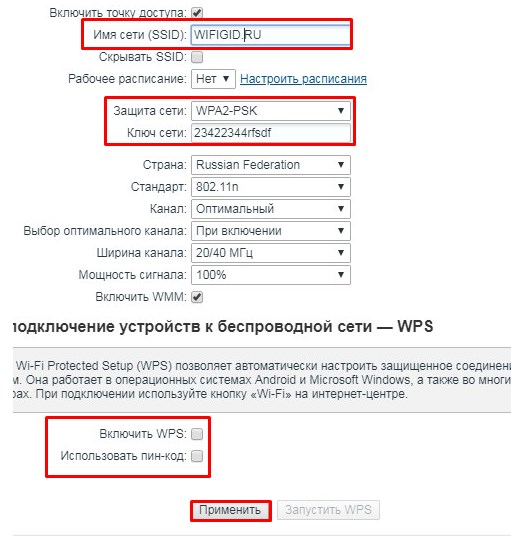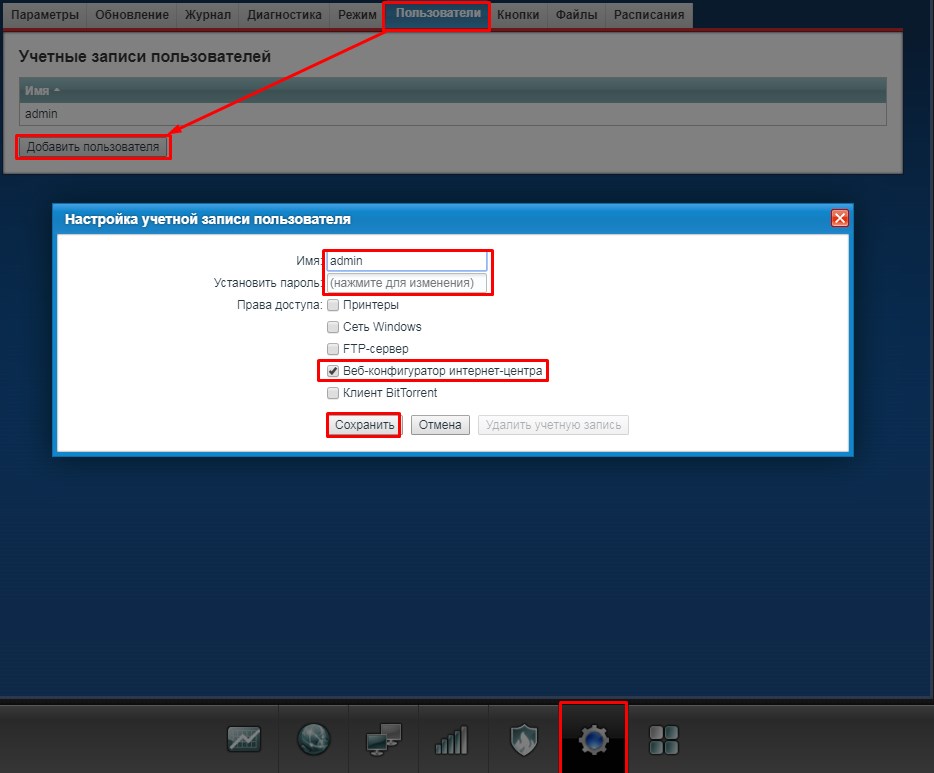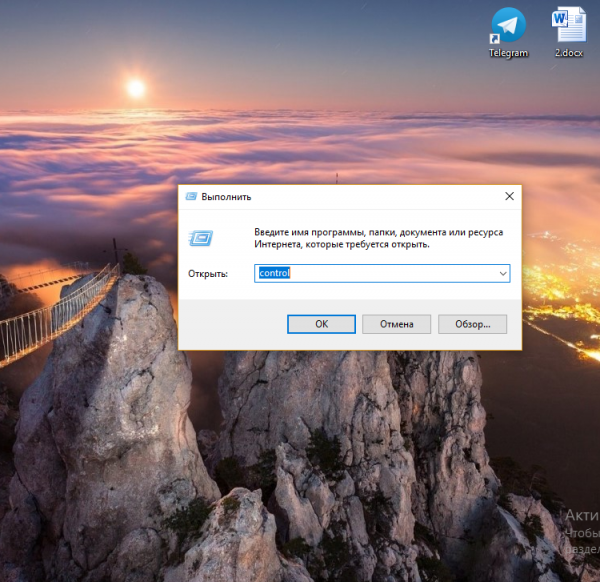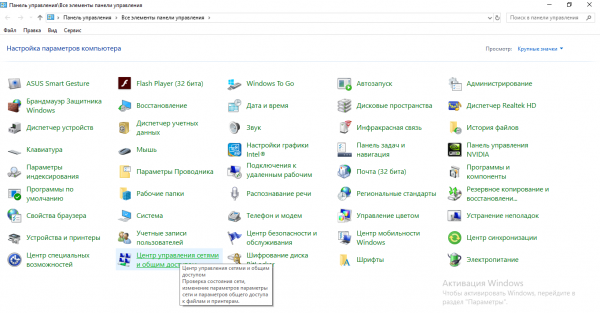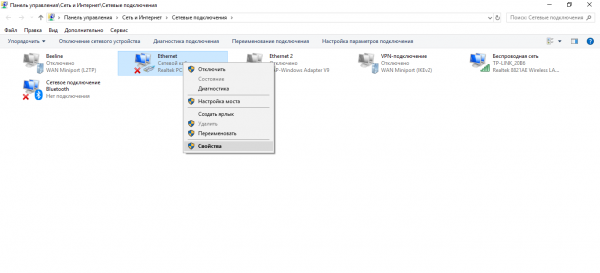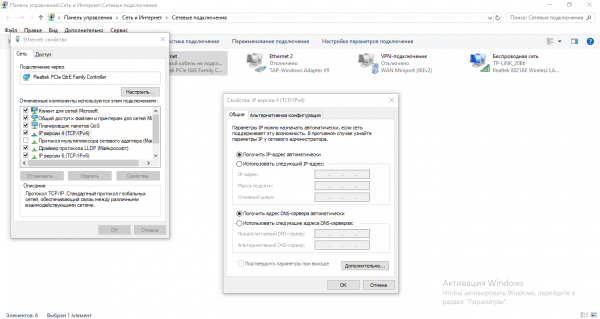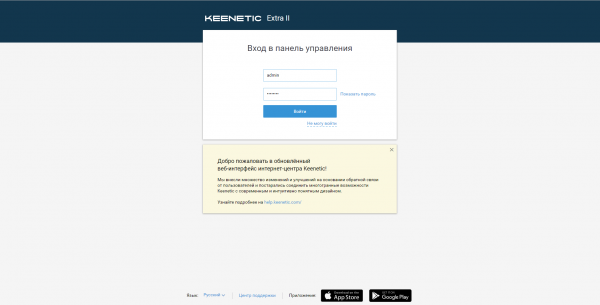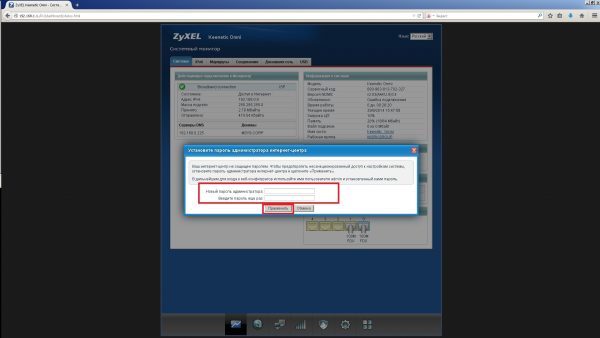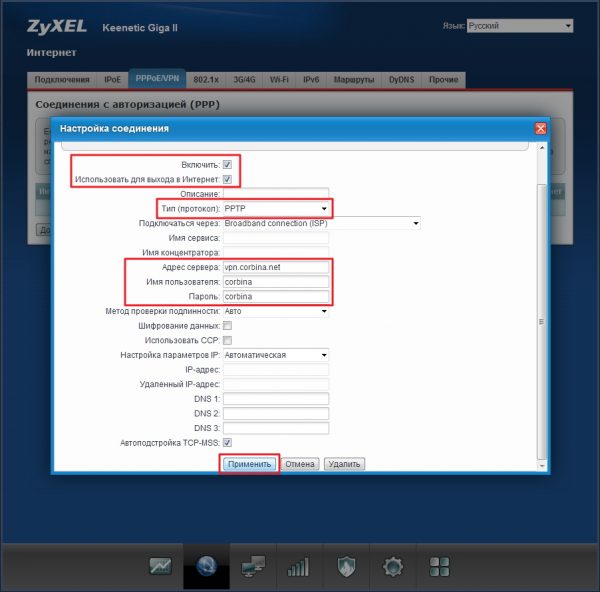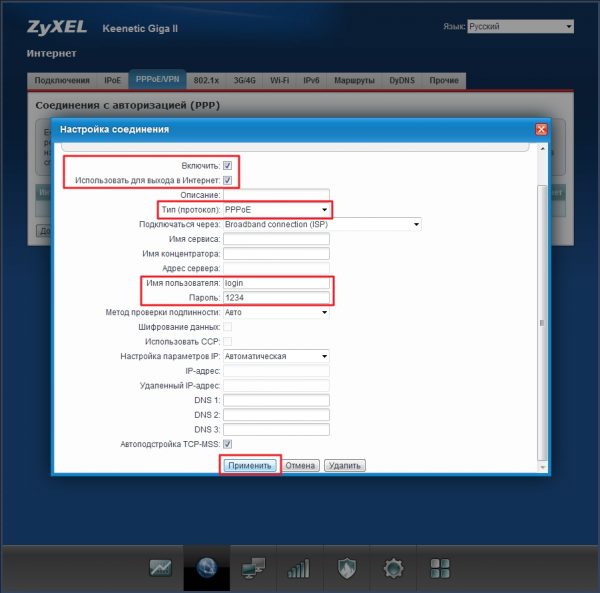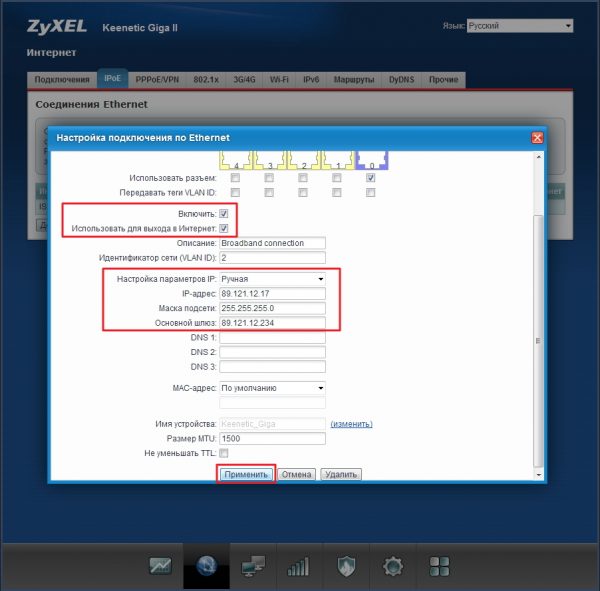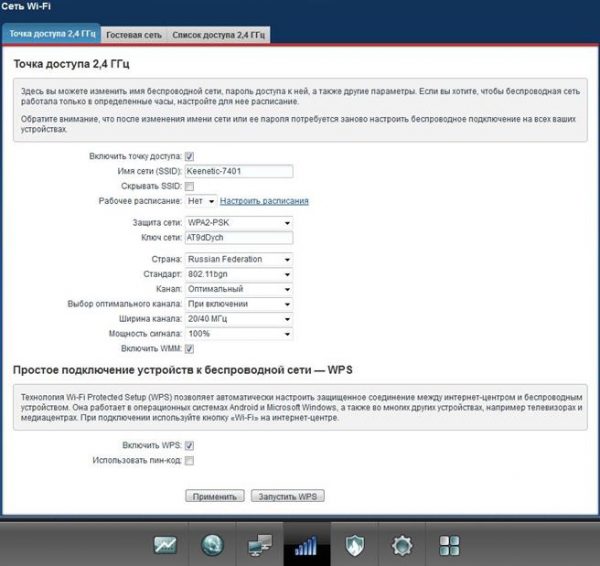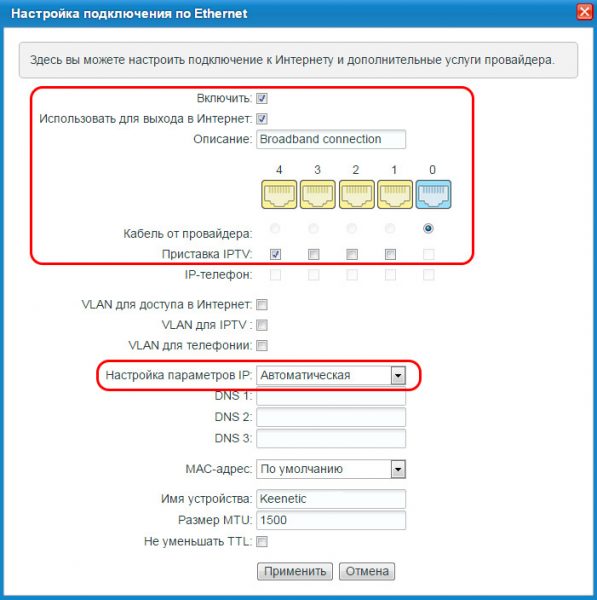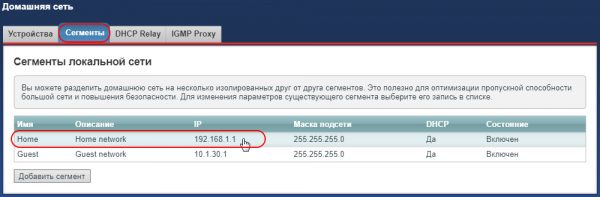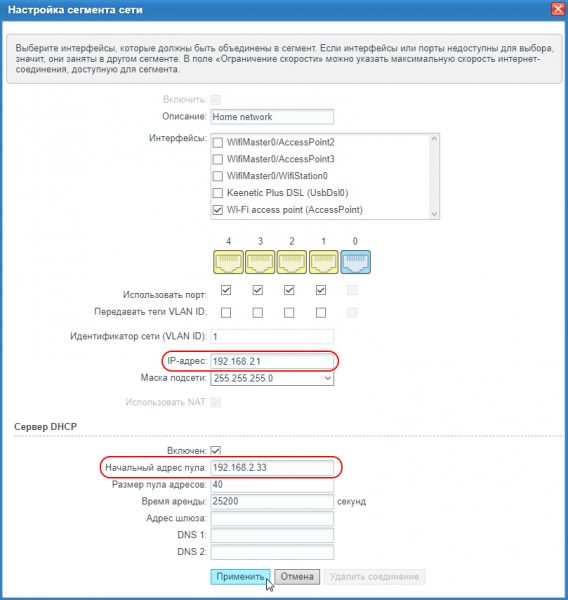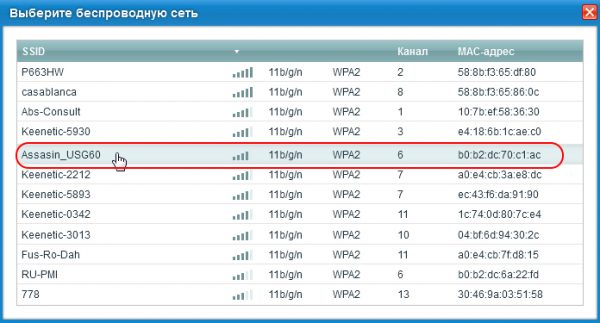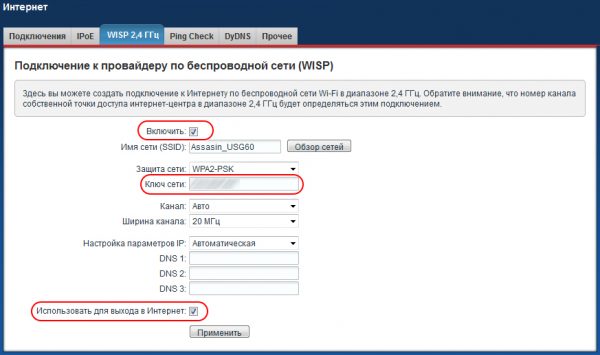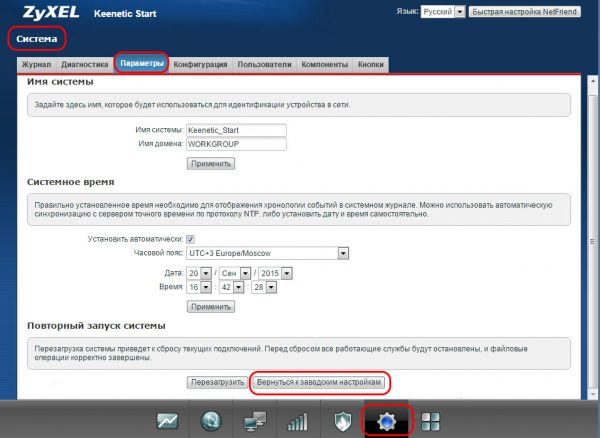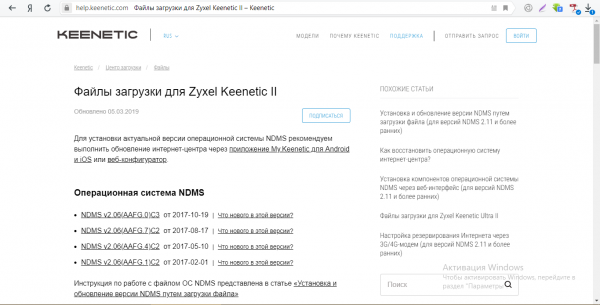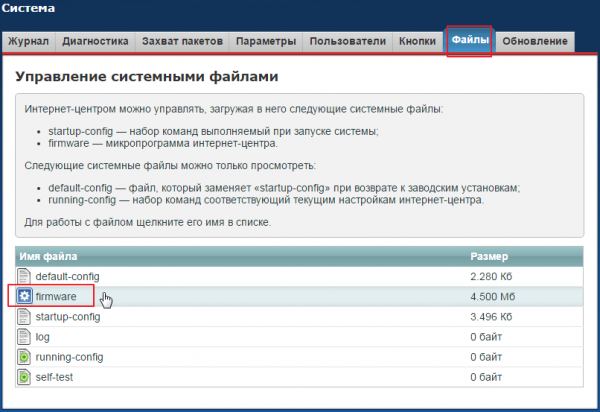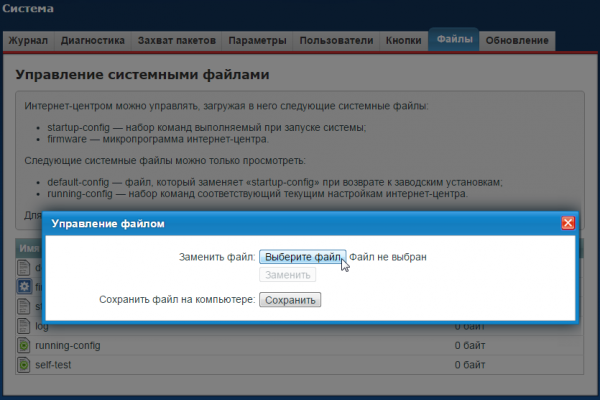На чтение 11 мин Просмотров 41.2к.
Сергей Сакадынский
Работал в сфере IT-консалтинга, занимался созданием и администрированием интернет-ресурсов. 10 лет опыта работы по проектированию и обслуживанию компьютерных сетей.
Задать вопрос
Под маркой Zyxel Keenetic вышло три поколения домашних Wi-Fi роутеров. В 2017 году приставка Zyxel исчезла и Keenetic стал самостоятельным брендом. Но тысячи маршрутизаторов старых версий по-прежнему выполняют свою работу. Ниже речь пойдёт о том, как настроить вайфай роутер Zyxel Keenetic с прошивкой 2.11 и предыдущих версий.
Содержание
- Особенности роутеров
- Установка и подготовка
- Подключение
- Проводное
- USB-модем
- Wi-Fi
- Вход в Web интерфейс
- Быстрая настройка
- Ручная настройка
- Динамический IP
- Статический IP
- PPPoE (Ростелеком)
- L2TP (Билайн)
- Настройка Wi-Fi
- IPTV
- Режим повторителя
- Обновление прошивки
- Смена пароля
- Сохранение и сброс настроек
Особенности роутеров
Роутеры Zyxel Keenetic отличаются простым и лаконичным дизайном, визуально все модели похожи друг на друга. Разница в количестве антенн, портов и кнопках. К примеру, на некоторых устройствах есть кнопка переключения режимов работы. Топовые модели могут иметь два разъёма USB, а бюджетные ни одного.
Среди конкурентов Keenetic выделяется программным обеспечением – полноценной операционной системой, превращающей роутер в универсальный интернет-центр. Все модели используют одинаковое программное обеспечение и настраиваются абсолютно одинаково. Самая последняя версия для Zyxel Keenetic – ОС NDMS 2.11. Рассказывать о настройке мы будем на её примере.
Установка и подготовка
Если ваш Zyxel Keenetic до этого уже использовался, перед первым включением сбросьте его настройки до заводских. Подсоедините адаптер питания и вставьте его в розетку. Интернет-кабель подключите к синему порту WAN на задней панели. Там находится кнопка включения питания. Нажмите её. На передней панели должны загореться как минимум два индикатора – питания и подключения к интернету.
Для настройки нужно подключить роутер Zyxel Keenetic к компьютеру кабелем, который идёт в комплекте. В настройках сетевой карты ПК отметьте пункт «Получить IP-адрес автоматически».
Соедините кабелем разъём карты с любым портом LAN на роутере. Теперь можно приступать к настройке интернет-подключения.
Подключение
Ваш маршрутизатор может подключаться к интернету разными способами.
Проводное
Кабельное подключение (Ethernet) — самое распространённое. Провайдер заводит провод в квартиру. Вы подключаете его к интерфейсу WAN и выполняете настройку согласно инструкции. Подключение бывает разных типов, и мы детально рассмотрим их ниже.
USB-модем
Там, где нет проводного интернета, можно использовать мобильную сеть. Если, конечно, у вашей модели роутера предусмотрен USB-порт. Для этого понадобится приобрести USB-модем и SIM-карту оператора. Вставьте модем в разъём. Больше настраивать ничего не нужно: интернет подключается автоматически.
Для проверки подключения войдите в веб-интерфейс, откройте страницу «Интернет» (значок глобуса внизу) и перейдите на вкладку 3G/4G. Здесь отобразится ваше подключение к мобильной сети. Если кликнуть на него, откроется окошко с дополнительной информацией.
Обязательно ознакомьтесь заранее со списком поддерживаемых модемов на сайте Keenetic. В случае, если вы приобретёте устройство, которого там нет, не факт, что интернет заработает. В таком случае можно попробовать обновить прошивку, но это не всегда помогает.
Wi-Fi
Этот способ используется редко. Возможно, у вас провайдер предоставляет доступ в интернет по Wi-Fi. Или вы договорились с соседом насчёт совместного использования интернета через его беспроводную сеть.
Такой режим работы называется «Мост». Не путайте его с репитером (ретранслятором). В этом случае роутер передаёт интернет из внешней сети в собственную.
Чтобы настроить подключение, кликните на значок «Глобус» и выберите вкладку Wi-Fi. Здесь установите галочку напротив «Включить клиент Wi-Fi». Затем нажмите кнопку «Обзор сетей» и выберите ту, к которой собираетесь подключиться. И введите ключ сети. Если роутер, к которому вы подключились, автоматически раздаёт IP-адреса, соответствующие данные подтянутся сами. В противном случае снимите галочку с «Получить адрес по DHCP» и впишите IP сами.
Вход в Web интерфейс
Вход в настройки роутера выполняется из любого веб-браузера. На нижней стороне устройства расположена наклейка, где указан адрес и на некоторых моделях логин и пароль для входа.
Подключитесь к маршрутизатору. В адресной строке браузера впечатайте my.keenetic.net или IP-адрес роутера Zyxel Keenetic по умолчанию 192.168.1.1. Если вы выполняете вход впервые, запустится мастер быстрой настройки. Стандартный логин admin, пароль 1234/admin.
Быстрая настройка
Чтобы настроить роутер Зиксель, в открывшемся окне выберите пункт «Быстрая настройка».
Программа первым делом поинтересуется, что делать с МАС-адресом: оставить как есть, клонировать или ввести вручную.
Если интернет уже был подключен на ПК и привязан к адресу сетевой карты, выберите пункт «МАС-адрес этого компьютера». В других случаях следуйте инструкциям, которые вам дал провайдер.
Далее потребуется ввести параметры, которые обычно указаны в договоре на подключение: настройки IP-адреса, логин и пароль (если есть), тип подключения и, возможно, дополнительные данные. Уточнить эту информацию можно в службе поддержки провайдера.


На завершающем этапе мастер настройки проверит наличие обновлений в интернете и предложит их установить. Оказаться нельзя. Поэтому соглашайтесь, дождитесь завершения процесса и перезагрузки роутера. Теперь при входе по адресу 192.168.1.1 вы попадёте на главную страницу веб-интерфейса. Все параметры можно изменить вручную. Но если вы повторно захотите запустить мастер, чтобы перенастроить роутер, кликните по значку глобуса и нажмите кнопку NetFriend.
Ручная настройка
При первом запуске можно сразу выбрать ручную настройку, кликнув по кнопке «Веб-конфигуратор». Впоследствии любые изменения выполняются через веб-интерфейс.
Ниже приведены инструкции по правильной ручной настройке подключения к интернету, беспроводной сети и других параметров.
Динамический IP
Большинство провайдеров использует этот способ. Настраивать ничего не нужно. По умолчанию подключение на роутере уже создано. Если ваш провайдер не использует привязку по МАС-адресу, интернет будет работать сразу после подсоединения кабеля и включения роутера в сеть.
В случае, если МАС надо подредактировать, нажмите значок «Глобус». Откроется вкладка «Подключения». Здесь будет только одно подключение — Broadband Connection. Кликните на него, чтобы отредактировать. В появившемся окне найдите пункт «МАС-адрес» и выберите из выпадающего списка «Взять с вашего ПК». Или используйте при необходимости вариант «Ввести вручную».
Сохраните изменения, нажав кнопку «Применить». Настройка завершена.
Статический IP
Некоторые местные провайдеры всё ещё выдают клиентам статические адреса, которые надо вбивать вручную. Ничего сложного в этой процедуре нет. Нужно просто отредактировать подключение Broadband Connection.
На странице «Интернет» переходим на вкладку IPoE, открываем параметры подключения. Меняем «Настройку параметров IP» на ручную и вписываем в соответствующие поля цифры, которые вам выдал провайдер.
Кликните по кнопке «Применить» и можете пользоваться интернетом.
PPPoE (Ростелеком)
“Ростелеком» и некоторые другие провайдеры используют подключение PPPoE. Для его настройки на странице «Интернет» перейдите на вкладку PPPoE/VPN и нажмите кнопку «Добавить соединение».
В открывшемся окне выберите протокол PPPoE и введите данные, предоставленные провайдером. Для «Ростелекома» достаточно указать логин и пароль. Но если у вас какой-то экзотический провайдер, могут понадобиться другие данные. Например, вручную указать IP-адрес.
Не забудьте сохранить настройки.
L2TP (Билайн)
Подключение L2TP и PPTP настраиваются на этой же вкладке. Вам понадобится адрес VPN-сервера, имя пользователя и пароль.
Нажмите «Добавить соединение», из выпадающего списка выберите нужное и впишите в соответствующие поля предоставленные провайдером данные.
После этого сохраните настройки.
Настройка Wi-Fi
На роутерах Keenetic сеть Wi-Fi обычно уже работает. Параметры подключения указаны на наклейке в нижней части. Но если вы хотите изменить базовые настройки, в любой момент можно сделать это через веб-интерфейс.
Для настройки Wi-Fi на Zyxel Keenetic кликните на значок сигнала беспроводной сети в нижней части экрана. В открывшемся окне можно изменить имя сети (SSID) и пароль, мощность сигнала, включить или выключить Wi-Fi.
Если вы не хотите, чтобы ваша сеть была видимой для посторонних, установите галочку в пункте «Скрывать SSID». Теперь для подключения к роутеру по Wi-Fi необходимо будет выбрать на компьютере подключение к скрытой сети и указать SSID вручную.
Протокол безопасности WPA2-PSK является наилучшим. Менять его не нужно. Остальные настройки тоже лучше оставить без изменений.
Дополнительно можно настроить расписание работы беспроводной сети. Например, в будние дни, когда вы на работе, вещание будет отключаться в 8 утра и включаться в 6 вечера. А в выходные Wi-Fi будет активен круглосуточно.
Если у вас двухдиапазонный роутер, то на странице настройки беспроводной сети будет вкладка «Точка доступа 5 ГГц». Настройка выполняется аналогично.
Кроме этого, точно так же можно настроить гостевую сеть со своими параметрами.
IPTV
Функция просмотра IPTV доступна на роутерах Keenetiс, начиная с версии прошивки NDMS v2.06. Однако не всегда нужные компоненты программного обеспечения предустановлены по умолчанию.
Для того, чтобы IPTV на устройстве работало правильно, необходимо наличие службы IGMP/PPPoE proxy. Если её нет, перейдите на страницу «Система» (значок шестерёнки) и откройте вкладку «Компоненты».
Нажмите кнопку «Показать компоненты» и в списке отметьте галочкой нужный. Кликните «Установить» и дождитесь завершения процесса.
Теперь войдите в настройки домашней сети (изображение мониторов на панели внизу) и откройте вкладку IGMP proxy. Обычно достаточно поставить галочку напротив «Включить IGMP proxy».
Некоторые провайдеры могут требовать указать сетевой порт для ТВ-приставки. Для этого откройте вкладку «Интернет» — «Подключения» и выберите Broadband Connection. В настройках укажите сетевой порт, к которому будет присоединена приставка.
Режим повторителя
Этот режим используется для расширения покрытия беспроводной сети. Один роутер является главным, а второй работает в режиме репитера, ретранслируя его сигнал.
На некоторых моделях Keenetic на корпусе предусмотрен переключатель режимов. В этом случае превратить роутер в репитер можно одним нажатием. Если переключателя нет, тогда смена режимов происходит через веб-интерфейс.
На странице «Система» откройте вкладку «Режимы». Нужно выбрать «Усилитель – расширение зоны Wi-Fi».
После нажатия на кнопку «Применить» роутер перезагрузится. Теперь на нём и главном маршрутизаторе надо нажать кнопки WPS и дождаться установки соединения. Или в ручную подключиться к главной сети.
Обновление прошивки
Во время настройки подключения к интернету роутер обновится до самой новой версии прошивки. В дальнейшем это можно сделать в любой момент.
Самый удобный способ – автоматический. На главной странице веб-интерфейса есть информация о доступных обновлениях. Если вы видите здесь активную ссылку, кликните на неё.
Здесь нажмите кнопку «Обновить» и дождитесь, пока новое ПО будет загружено и установлено.
В некоторых случаях приходится выполнить обновление вручную. Для этого в Центре загрузки на сайте Keenetic нужно найти файл микропрограммы для вашего устройства. Обязательно сверьтесь с данными на этикетке: должна совпасть не только модель, но и ревизия.
Распакуйте файл в папку на компьютере. В веб-интерфейсе роутера на странице «Система» выберите вкладку «Файлы» и кликните на файл firmware в списке.
Появится окошко, в котором нужно нажать на кнопку «Выберите файл», через обзор указать новую прошивку и кликнуть по кнопке «Заменить».
После завершения процесса роутер перезагрузится.
Смена пароля
Если вы хотите поменять пароль доступа в панель настроек, откройте на странице «Система» вкладку «Пользователи». Здесь вы увидите учётную запись admin. Её нельзя удалить. Также нельзя поменять имя на другое.
Для изменения пароля кликните на учётную запись, в открывшемся окне задайте новый пароль и сохраните настройки.
Чтобы составить надежную комбинацию, воспользуйтесь нашим генератором паролей. Сгенерированные пароли отображаются только на вашем компьютере или телефоне, нигде не хранятся и сбрасываются сразу, как только вы уходите со страницы.
[password-generator]
Сохранение и сброс настроек
Для роутеров Keenetic предусмотрена возможность сохранить настройки в файл. Эта функция пригодится, если вы захотите восстановить работоспособность интернет-центра после сбоя.
Откройте вкладку «Файлы» на странице «Система». Нас интересуют firmware и startup-config. Первый это собственно операционная система, а второй ваши настройки роутера Zyxel Keenetic.
Чтобы скачать файл на компьютер, кликните на него и в появившемся окошке нажмите кнопку «Сохранить».
Сброс настроек к заводским потребуется, если вы забыли пароль для входа в веб-интерфейс или в случае программного сбоя. Для этого на задней панели роутера есть кнопка, утопленная в корпусе. Нажимать на неё нужно тонким предметом, например, скрепкой. Удерживайте кнопку в течение 10 секунд. Индикаторы устройства должны мигнуть. Затем роутер перезагрузится. Настройки вернутся к заводским. Теперь можно запустить мастер быстрой настройки или же восстановить параметры из резервного файла.
Всех приветствую! Сегодня мы коротенько разберем настройку роутера Zyxel Keenetic 2. Сразу скажу, что настраивается все достаточно просто. Особенно если в вашем аппарате установлена новая прошивка. Если у вас не обычная версия Ultra, Extra, Giga или Start, то инструкции также подойдут и для них, так как прошивки у них почти у всех одинаковые.
Содержание
- Как установить и подключить
- Как настроить интернет Зихель Кинетик
- Настройка Wi-Fi
- Пароль от администраторской панели
- Дополнительные настройки
- Задать вопрос автору статьи
Как установить и подключить
Для начала вытащите из коробки аппарат и подключите его к электросети, с помощью блока питания. Также смотрите, чтобы провод от провайдера, если вы будете использовать его – был рядом. Если вы будете подключаться к 3G/4G интернету, то лучше вынести его как можно ближе к окну.
И так, интернет кабель вы наверное уже догадались куда вставлять – в голубой порт с соответствующей надписью. Далее если вы будете настраивать роутер с компьютера или ноутбука, то возьмите сетевой кабель и подключитесь к одному из жёлтых портов. Также можно подключиться и по Wi-Fi, а настройку произвести с телефона или планшета. Для этого нажмите на кнопку со значком WiFi на верхней крышке. Теперь нужно будет подключиться к беспроводной сети и вписать ключ.
Просто разверните пузом к верху и посмотрите эти данные на корпусе. Теперь открываем любой браузер и заходим по адресу http://my.keenetic.net/. После этого вас должна поприветствовать быстрая настройка или окно Web-конфигуратора. Если вас попросили ввести логин и пароль, то попробуете в обе строки вписать «admin».
Если ключ не подошёл, то скорее всего им ранее кто-то пользовался и нужно просто сбросить конфигурацию аппарат до заводской. Для этого находим на задней стороне аппарата кнопку «Сброс» – она будет иметь вид дырочки. Используя что-то тонкое зажмите кнопку на 10 секунд.
Как настроить интернет Зихель Кинетик
ПРИМЕЧАНИЕ! Вам нужно взять договор от провайдера, где указан тип подключения, а также некоторые дополнительные данные. Без него вы не подключите интернет.
- Если вас не поприветствовала функция быстрой настройки, то найдите кнопку «NetFriend». Она может быть в разделе «Интернет», со значком планетки.
- Далее вылезет окно, где нужно будет нажать «Быстрая настройка».
- Посмотрите в договоре, на счет привязки MAC-адреса. Если такой информации нет, то выбираем первый пункт.
- Если выбрать первый пункт, то значит вам предоставляется динамический IP адрес. Если в договоре ничего не сказано, про IP, маску или DNS, то выбираем первый пункт. В противном случае второй – дальше откроется новое окно куда нужно ввести дополнительные цифры.
- На определённом этапе вас могу попросить ввести логин и пароль для доступа. Если в договоре об этом также ничего не сказано, то ставим галочку и идём дальше.
После этого вас должно перенаправить в главное меню интернет-центра. Если вам когда-нибудь ещё понадобится настроить интернет, то это можно сделать в другом месте. Для этого нажимаем по планете, а далее вы увидите вкладки:
- Первая вкладка показывает текущие подключения.
- IPoE – для подключения по динамическому IP.
- PPPoE/VPN – для подключения PPPoE, L2TP, PPTP.
- 3G/4G – при подключении модема к USB порту.
- WISP – подключение к сети провайдера по Wi-Fi технологии.
Настройка Wi-Fi
- Теперь нужно настроить беспроводную сеть. Для этого внизу выбираем значок, который чем-то отдалённо напоминает лесенку.
- Включаем точку доступа, если она выключена. Далее я отметил на картинке, то что нужно будет заполнить. Сначала вводим имя сети, которое и будет отображаться другим устройствам. После этого выбираем «WPA2-PSK» и вписываем пароль от сети – именно с помощью этого ключа вы будете к нему подключаться. После этого обаятельно проверьте, чтобы был выключен WPS. Эта мера безопасности необходима, чтобы вас не взломали.
- В конце, чтобы настройки применились, нужно нажать на нижнюю кнопку.
Пароль от администраторской панели
Нужно обязательно поставить пароль от Web-конфигуратора, где вы сейчас и находитесь, чтобы никто не смог поменять настройки или поломать их. Для этого нажимаем по шестеренке. Далее выбираем «Пользователи». Если там уже есть учетная запись администратора (admin), то просто нажмите на неё или создайте новую. Введите пароль и нажмите «Сохранить».
Дополнительные настройки
Если вам нужна инструкция по дополнительным настройкам или прошивке, то вы можете посмотреть более подробную статью здесь. Также можете задавать своим вопросы в комментариях под этой статьей, и я с радостью на них отвечу. Только пишите как можно подробнее и в деталях.
Подписав контракт с каким-нибудь провайдером, и купив соответствующее оборудование для организации беспроводной домашней сети с целью выхода в интернет, пользователь сталкивается с необходимостью регулировки электронных устройств.
Конечно, можно воспользоваться услугами специалистов, но, как гласит народная мудрость, если хочешь, чтобы было сделано хорошо, то сделай это сам. Приведенное ниже руководство поможет реализовать это высказывание, главное проявить немного внимательности и не пожалеть личных часов.
Зато при последующей необходимости осуществления подобных операций, благодаря опыту, времени на исполнение ввода параметров в web-конфигуратор прибора потребуется значительно меньше. При этом можно сэкономить его и на ожидание прихода мастера.
Содержание
- Предварительные мероприятия
- Подключение
- Подготовительные работы с компьютером
- Вход в web-конфигуратор
- Что делать, когда не удалось авторизоваться?
- Процедура ввода сетевых параметров
- Настройка Wi-Fi
- Настройка для просмотра цифрового телевидения
- Работа точки доступа Keenetic через ADSL модем
- Форвардинг портов
Предварительные мероприятия
Успешно достигнуть конечной цели позволяет тщательная подготовка вначале. Последовательно выполняя все этапы процедуры, от подключения прибора до его регулировки, даже полному «чайнику» гарантированно не создаст значительных сложностей настройка интернет-центра ZyXEL Keenetic II.
Подключение
На первом этапе следует вынуть из коробки прибор со всеми предлагающимися к нему элементами. Затем приступить к процедуре подключения, а для этого выполнить следующие действия:
- Штекер шнура от адаптера электропитания вставить в гнездо круглого сечения (под ним имеется надпись «Питание» или «Power»);
- Далее следует установка в разъем с подписью «Интернет» провода от поставщика связи (этот порт отмечен цифрой «0»);
- Затем надо соединить компьютер с маршрутизатором. Для этого рекомендуется использовать патч-корд. Этот шнур обычно присутствует среди комплектующих элементов и представляет собой обжатый с каждого конца провод длиной около метра. Посредством него следует подключить любой из разъемов под номерами от 1 до 4 прибора к сетевой карте ПК;
- Адаптер вставить в розетку электросети и щелкнув кнопку рядом с гнездом питания включить аппарат;
- Подождать завершения загрузки роутера. Процесс можно наблюдать по светоиндикаторам на корпусе устройства;
- Готово. Сейчас на мониторе компьютера пользователь может увидеть новое подключение в трее панели задач рабочего стола Windows.
Подготовительные работы с компьютером
Теперь надо удостовериться в корректности настроек сетевой карты. Эта процедура тоже проста, когда пред глазами есть пошаговый алгоритм действий.
Требуется исполнить следующие несколько шагов:
- Кликнуть «Пуск»;
- Запустить «Панель управления»;
- Клацнуть «Сеть и интернет»;
- Щелкнуть «Центр управления сетями и общим доступом»;
- Войти в «Изменение параметров адаптера»;
- Вызвать контекстное меню от «Подключение по локальной сети»;
- Активировать соединение;
- Войти в «Свойства»;
- Кликнуть пункт «Протокол интернета 4»;
- Щелкнуть кнопку «Свойства»;
- Установить автоматическое присвоение адресов;
- Кликнуть «Ok»;
- Готово. В трее отобразится иконка с «!».
Сейчас следует перейти к вводу параметров в web-конфигуратор маршрутизатора, чтобы наладить связь с всемирной паутиной.
Вход в web-конфигуратор
Процесс настройки модема осуществляется в окне браузера, поэтому ввести все необходимые параметры можно используя ПК или мобильный девайс на любой платформе.
Для входа в web-интерфейс необходимо выполнить данные действия:
- На этикетке, наклеенной на нижнюю крышку аппарата ZyXEL, написан адрес, который следует напечатать в командной строке Explorer или Chrome (можно применять и любые другие обозреватели, однако иногда в них некоторые страницы меню конфигуратора отражаются некорректно);
- Щелкнуть «Ввод»;
- После этого отобразится меню, где надо напечатать имя и код:
Примечание: данная информация для авторизации тоже обычно присутствует на этикетке, наклеенной на нижнюю крышку аппарата. Если ее там нет, то она напечатана в документации прибора.
- Клацнуть «Ввод»;
- Далее кликнуть «Web-конфигуратор»;
- Если микропрограмма посоветует на этом этапе поменять параметры авторизации, то лучше согласиться и ввести самостоятельно придуманные оригинальное имя и код (рекомендуется, если есть принтер, то сразу распечатать их либо вручную записать в личный блокнот, так как даже старенькая бумажка запоминает информацию лучше, чем самая хорошая человеческая память);
- После исполнения всех этапов, на дисплее появится основное меню прибора, обеспечивающее доступ к его настройкам.
Что делать, когда не удалось авторизоваться?
Если введенный код не позволил войти в web-интерфейс, то значит, он был уже изменен ранее предыдущим пользователем либо в магазине, каким-нибудь любопытным покупателем, который успел полазить в настройках оборудования.
Проблема решается стандартным приемом отката, в результате вновь будет действовать заводской пароль и логин.
Чтобы сделать возврат параметров к фабричному состоянию, следует исполнить эти шаги:
- Вооружиться тонким инструментом, к примеру, куском проволоки;
- На задней панели аппарата найти утопленную клавишу с надписью «Reset» либо «Сброс» и надавить на нее, но, конечно, не так, чтобы сломать. Достаточно даже небольшого усилия;
- Держать в нажатом состоянии кнопку 15 секунд, т. е. до тех пор, пока не заморгают световые индикаторы на передней панели аппарата;
- Отпустив клавишу, подождать завершения перезагрузки прибора;
- Готово. Теперь снова действуют код и имя, написанные на корпусе девайса и в его документации.
Процедура ввода сетевых параметров
После выполнения вышеописанных мероприятий на мониторе отображается основной кабинет, в котором осуществляются все манипуляции с сетевыми настройками.
Однако, до того как приступить к вводу параметров, требуется из подписанного контракта с поставщиком связи выписать применяемый протокол доступа, например, PPPoE, L2TP и т. д. Также надо уточнить о наличии фиксации адресов MAC поставщиком. Какие IP используются, например, динамический IP или постоянный путь.
Также требуется ли прописывать IP и наименование сервера VPN. То есть выяснить все параметры, которые требуется ввести в интерфейс. Если договора нет на руках у пользователя, то по звонку клиента провайдер всю информацию предоставляет по телефону, номер технической поддержки которого указаны на официальном ресурсе компании.
Далее приведен пример алгоритма действий для одного из типов подключения. Для всех остальных процесс будет аналогичный.
В web-интерфейсе необходимо сделать следующее:
- Открыть закладку «Интернет»;
- Войти во вкладку «PPPoE/VPN»;
- Кликнуть «Соединение»;
- Поставить отметки в двух верхних графах, как показано на скриншоте ниже;
- В следующем поле установить тип, который предварительно выписан из договора. В случае, когда в этом документе указан и адрес сервера, то ввести и его;
- Указать имя и код;
- В графе далее указывается метод проверки подлинности (зависит от поставщика услуг);
- Следующие параметры вводятся в зависимости от требований провайдера;
- Кликнуть «Применить».
Настройка Wi-Fi
Решение вопроса, как настроить защищенную беспроводную точку доступа Wi-Fi, не займет много времени.
Разработчики максимально облегчили жизнь владельцев приборов ZyXEL Keenetic второго поколения и предусмотрели, чтобы зразу после первого запуска аппарат создавал самую надежную Wi-Fi-сеть по стандарту WPA2.
При этом в автоматическом режиме подбирается канал, который оптимально подходит к текущей среде.
Поэтому обычно ничего уже менять в web-конфигураторе не надо. Чтобы войти в транслируемую сеть следует лишь знать имя и код, а они как было указано выше, написаны в документах, имеющихся на руках пользователя.
Желающие поменять установленные параметры, могут это легко осуществить, войдя в интерфейс аппарата.
Последовательность шагов, на примере интерфейса модели Keenetic Lite, такая:
- Открыть закладку «Сеть Wi-Fi»;
- Перейти в раздел «Точка доступа»;
- В отобразившемся меню доступна корректировка параметров беспроводной сети;
- Установить отметку в графу: «Включить точку доступа»;
- Напечатать в поле «SSID» наименование на собственное усмотрение;
- Далее можно настроить расписание работы, если доступ в Wi-Fi пользователю не нужен круглосуточно;
- Защиту рекомендуется оставить по умолчанию, так как аппарат уже сам выставляет максимальный уровень безопасности;
- Затем, придумав самостоятельно код, напечатать его в графе «Ключ»;
- В графе «Страна» установить государство проживания;
- Значение в следующей графе лучше не менять, так как уже установлен универсальный стандарт, однако, когда скорость передачи данных будет значительно ниже заявленной, особенно это заметно при просмотре видео в онлайн-режиме, то вероятно присутствие радиопомех. При наличии помех можно экспериментально подобрать канал, хотя прибор, в соответствии с заводскими настройками, автоматически подбирает оптимальный. Указывая путь вручную, постараться выбрать удаленный от соседских Wi-Fi сетей;
- Завершив корректировку параметров, клацнуть «Применить».
Настройка для просмотра цифрового телевидения
Для интернет-центров Keenetic 2 разработчиками реализована удобная регулировка IPTV, но только в последних модификациях прошивок.
В микропрограммы встроена функция «TVport», чтобы можно было указать отдельный порт, предназначенный для приставки. Если давно не производилось обновление ПО оборудования, то до начала процедуры настройки его следует обновить.
Чтобы узнать текущую модификацию ПО, необходимо открыть закладку «Системный монитор». После этого войти в раздел «Система». Далее в части «Информация о системе» посмотреть версию микропрограммы.
Затем через web-конфигуратор можно произвести апгрейд прошивки. Настройки, установленные по умолчанию, позволяют в этих роутерах сразу просматривать интерактивное телевидение. Поэтому от пользователя даже не требуется копаться в web-конфигураторе.
Работа точки доступа Keenetic через ADSL модем
При применении для выхода в глобальную сеть модема ADSL, на котором нет функции транслирования Wi-Fi, то создать линию Wi-Fi поможет аппарат второго поколения Keenetic.
Модем ADSL подключен к поставщику интернета, а прибор от ZyXEL следует лишь соединить с модемом проводом и в web-конфигураторе выставить режим беспроводной точки доступа.
Таким образом, Keenetic станет передавать собой мост. На рисунке ниже представлена схема функционирования оборудования. В этом режиме прибор работает, как повторитель.
Чтобы настроить репитер, необходимо выполнить следующие шаги:
- В интерфейсе прибора поменять его IP, иначе возникнет конфликт адресов оборудования. Для этого щелкнуть закладку «Домашняя сеть»;
- Перейти во вкладку «Параметры IP»;
- Напечатать адрес, как показано на скриншоте ниже;
- Клацнуть «Применить»;
- В адресной графе интернет-обозревателя напечатать новый IP;
- Щелкнуть «Ввод»;
- Затем руководствуясь инструкцией приведённой выше в этом руководстве ввести параметры защиты сети Wi-Fi;
- Далее нажать на закладку «Интернет»;
- Зайти во вкладку «Подключения»;
- Кликнуть «Broadband connection (ISP)»;
- Снять отметку с разъема под номером «0»;
- Клацнуть «Применить»;
- Войти в «Домашняя сеть»;
- Открыть вкладку «Параметры IP»;
- Затем в пункте «Сервер DHCP» снять отметку со строки «Включен»;
- Кликнуть «Применить»;
- Открыть окно «Система»;
- Затем нажать «Перезагрузка»;
- Кликнуть «Перезагрузить»;
- Интернет-проводом подключить LAN-разъем модема к порту «Интернет» в Keenetic;
- Готово. Можно соединяться с Wi-Fi-сетью и работать во всемирной паутине.
Форвардинг портов
При желании заходить через всемирную паутину в интерфейс домашнего оборудования, можно произвести проброс портов в web-конфигураторе ZyXEL Keenetic 2 либо, как это называют профессионалы «Трансляцию сетевых адресов (NAT)».
Необходимо выполнить шаги:
- Перезапустить маршрутизатор;
- В web-интерфейсе устройства открыть закладку «Безопасность»;
- Кликнуть «Трансляция сетевых адресов (NAT)»;
- Например, надо обеспечить доступ к web-камере, которая соединена с маршрутизатором. К примеру, адрес у нее «192.168.1.50», локальный порт 80. В отобразившемся меню указать в графе «Интерфейс» — «Broadband connection (ISP)». Графу ниже не трогать, а в графе протокол ввести «TCP». В следующем пункте установить «Один порт», а в месте под ним прописать порт, на который будет осуществляться выход их глобальной сети. Рекомендуется порт устанавливать больше 5000, иначе есть вероятность конфликта с другими;
- В графе «Перенаправить на адрес» напечатать, например, «192.168.1.50»;
- В поле «Новый номер порта назначения» – 80;
- Кликнуть «Сохранить»;
- Перезапустить устройство;
- Готово.
У производителя ZyXEL Keenetic есть старые модели роутеров, которые до сих пор можно найти во многих домах и квартирах. К примеру, наш сегодняшний «герой» — маршрутизатор ZyXEL Keenetic II. Чем так хороша эта модель? Как и где проходит её настройка? Что нужно настроить в первую очередь?
О роутере ZyXEL Keenetic II
Модель уже далеко не новая у производителя, поэтому во многих магазинах её просто не найти (производство этого роутера уже остановлено). Купить его можно было примерно за 4200 рублей. Сейчас в основном можно приобрести только подержаный вариант модели, то есть с рук. Цена, соответственно, будет ниже.
Роутер многофункциональный — об этом говорят два USB-разъёма на одной из боковых панелей корпуса, к которым можно подключать хоть модем 3G, хоть принтер с флешкой или внешним жёстким диском.
Сбоку на устройстве два выхода USB для подключения флешек, модемов и принтеров
Однако основная задача аппарата — раздача сигнала от выделенной линии Ethernet, которую вам в квартиру провёл провайдер. Модель работает в популярном стандарте беспроводной сети 802.11n, обеспечивая своих клиентов скоростью до 300 Мбит/с.
Сзади вы найдёте: 4 гнезда для подключения девайсов к локальной сети (по традиции они жёлтые) и 1 синий выход для шнура провайдера. Справа клавиша питания для включения аппарата, а слева от выходов кнопки «Сброс» и Fn. По бокам на задней панели выходы для закрепления двух съёмных антенн.
Выходы устройства находятся все сзади
Спереди — 9 светодиодов, которые показывают текущее состояние отдельных клавиш, выходов и функций роутера. Сверху на корпусе кнопка «Вай-Фай», которая выполняет функцию WPS (когда в сеть заходят без пароля).
Подключаем провода и готовим ПК
Прежде всего между роутером и компьютером должна быть налажена связь: через кабель или «по воздуху» (через «Вай-Фай»). Более надёжный вариант — кабель. Он идёт в комплекте с роутером, поэтому искать или покупать отдельно его не нужно.
Его мы сразу подключаем к порту «Домашняя сеть» — допустим, к самому первому жёлтому гнезду. Второй конец остался свободным — его подключаем к компьютеру (найдите похожий квадратный выход). Шнур с интернетом вставляем до щелчка в синий порт. Подключаем аппарат к электричеству с помощью адаптера и жмём на клавишу питания. На этом подключение завершено.
Осталось только посмотреть в «Виндовс», верно ли настроена ваша сетевая карта:
- Жмём на «Вин» и R — вбиваем control в поле. Кликаем по ОК.
Выполните команду control
- Заходим в центр управления сетями.
Зайдите в центр управления сетями
- Переходим к списку адаптеров.
- Раскрываем свойства адаптера Ethernet через его контекстное меню.
Откройте свойства подключения
- Ищем IPv4 и открываем его свойства. Ставим автоматическое получение адреса IP и DNS.
Поставьте автоматическое получение данных
Как попасть в веб-настройки Zyxel
Используя «Оперу», «Хром», «Яндекс.Браузер» или даже «Интернет Эксплорер», открываем локальную страничку с адресом 192.168.1.1. В двух пустых полях пишем admin и 1234 — стандартные данные для входа в настройки Zyxel.
Введите 1234 в качестве пароля
Сразу откроется окно для запуска мастера моментальной настройки. Мы его пропускаем — переходим сразу в конфигуратор (с разделами для тонких настроек).
Смена пароля на вход в настройки
После успешной авторизации вам сразу поступит предложение задать новый пароль для «админки». Послушно соглашаемся — вбиваем новое значение для пароля и сохраняемся.
Поставьте сразу новый пароль на настройки вашего роутера
Ставим протокол вашего провайдера
Находим соглашение с провайдером или памятку по настройке и внимательно изучаем документ: обращаем внимание на протокол сети, который использует компания. От него будет зависеть дальнейшая настройка. Договор не убираем далеко — там есть параметры, которые вы будете вводить во время настройки.
Если договора нет поблизости, звоним провайдеру (на горячую линию) и просим помочь с настройкой — вам продиктуют все данные.
L2TP или PPTP
Эти два протокола используются реже всего, например, у Билайна это L2TP. Что вводить при настройке этих стандартов:
- Заходим в раздел внизу, обозначенный глобусом. Блок называется «Интернет». Переходим на третью вкладку — переходим к добавлению нового соединения.
- В окошке поверх настроек ставим сразу две птички вверху. Указываем протокол L2TP или PPTP — то, что нужно вашему провайдеру.
- Заполняем три поля с именем юзера, паролем от сети оператора и сервером VPN — перепишите все данные из соглашения. Примените все изменения.
Укажите L2TP или PPTP в типе подключения
PPPoE-стандарт
Написано, что провайдер использует PPPoE? Тогда следуйте этой инструкции:
- В блоке PPPoE нажимаем на «Добавить». Ставим так же две птички, как и предыдущем случае. В протоколе указываем, конечно же, PPPoE.
- Пишем имя юзера и код безопасности из соглашения.
- Применяем изменения.
Пишем логин и пароль для входа в сеть провайдера
Статический либо динамический IP
Эти стандарты более лёгкие в настройке:
- В блоке «Интернет» (вкладка с глобусом) переходим уже на второй раздел IPoE. Так же жмём на серую кнопку «Добавить».
- Ставим галочку под синим разъёмом для пункта «Использовать этот выход». Сразу включаем соединение и разрешаем его использовать для выхода в «инет».
- В настройках IP ставим ручное определение, если у вас «Статический адрес». Если динамический, указываем «Авто».
- В случае статического IP переписываем все комбинации из соглашения с оператором. Жмём на «Применить».
Укажите «Ручная», если у вас «Статический IP»
Какие данные нужно поменять для беспроводной сети
Соединение есть — теперь важно поменять некоторые настройки самой беспроводной сети роутера:
- Заходим в блок снизу с «Вай-Фаем» (иконка со столбиками). В первой же вкладке о точке доступа активируем саму сеть.
- Имя точки менять совершенно не обязательно, но вы можете это сделать, если стандартное вас не устраивает. Вы вправе придумать какое-нибудь оригинальное название. Можно использовать только английские символы, тире, подчёркивание и цифры.
- В качестве защиты указываем WPA2 PSK. Сразу чуть ниже пишем комбинацию — ключ, который нужно будет писать при входе в сеть.
- Выбираем страну и смешанный стандарт «Вай-Фай».
Для настройки «Вай-Фая» достаточно поменять пароль
- Опционально можно выбрать канал (подобрать самый свободный опытным путём — включая то один, то другой), его ширину, а также установить определённую мощность, с которой будет работать роутер. Чем она выше, тем дальше будет распространяться сигнал. Сохраняемся с помощью кнопки «Применить» внизу.
- Проверяем подключение тут же на компьютере.
Настройка IPTV
Для пользователей услуги «Цифровое TV» мы подготовили такую подробную инструкцию:
- В нижнем ряду вкладок жмём на значок глобуса («Интернет»). На открывшейся странице нажимаем на раздел «Подключения». Находим в списке строку с названием Broadband Connection и кликаем по ней. Открывается страница с параметрами подсоединения.
- Выбираем порт LAN, к которому подключаем приставку IPTV, отмечаем его галочкой. Разъём WAN выделяем птичкой в строке «Кабель от провайдера». Отмечаем дополнительно пункт «Включить».
- В зависимости от провайдера выбираем из списка «Настройка параметров IP» нужную запись. Для «Билайна» — «Автоматическая», для остальных оставляем — «Без IP-адреса». Применяем введённые настройки для телевидения IPTV на роутерах Zyxel Keenetic.
Укажите порт для IPTV (вашей приставки)
Локальная сеть LAN и DHCP
Чтобы поменять параметры «локалки», выполните шаги:
- Перейдите в нижнем ряду на блок «Домашняя сеть». Во вкладке с сегментами щёлкните по Home network (это и есть «локалка»).
Откройте локальную сеть в сегментах
- В новом окошке поверх настроек измените, если вам нужно, адрес IP вашего роутера.
- Проставьте птички рядом с жёлтыми портами, которые должны использоваться для «локалки».
- Обязательно активируйте сам сервер DHCP, иначе вам придётся вручную давать каждому девайсу в сети адрес IP, что очень неудобно. Определите также пул адресов, которые должны выдаваться сервером. Щёлкните по «Применить».
Поменяйте адрес IP вашего роутера
Настройка ZyXEL Keenetic II в режиме репитера
Эта модель способна работать как повторитель сигнала «Вай-Фай». Если вам подходит такой режим, настройте девайс следующим образом:
- Используя инструкцию из предыдущего раздела, поменяйте адрес IP для вашего роутера (к примеру, на 192.168.2.1), а также начальный адрес в пуле.
- Разъединяем компьютер с роутером, а затем вновь подключаем с помощью кабеля. Заходим в настройки сетевого аппарата уже с использованием нового адреса IP.
- Заходим во вкладку с изображением глобуса. Переключаемся на третий блок WISP — ставим там птичку и сохраняемся.
- В перечне ищем свою домашнюю сеть «Вай-Фай» от основного роутера.
Щёлкните по своему «Вай-Фаю» в списке
- Ставим птичку рядом с «Использовать для выхода в «инет». Вбиваем пароль в поле «Ключ» — пароль от главной сети. Щёлкаем по «Применить» — произойдёт синхронизация двух сетевых устройств.
Введите ключ от своей домашней сети
Сброс настроек до заводских
Вернуть всё заводское можно с помощью круглой маленькой клавиши под названием «Сброс» сзади на корпусе устройства. Достаточно зажать её на несколько секунд — пока все индикаторы не засветятся, что будет означать завершение сброса.
Через «админку» тоже можно сделать возврат. Зайдите в системный блок и во вкладке «Параметры» щёлкните по кнопке «Вернуться». Тут же подтвердите действие в диалоговом окошке.
Щёлкните по «Вернуться к заводским настройкам»
Апгрейд прошивки роутера ZyXEL Keenetic II
Обновиться можно только в ручном режиме:
- Переходим по этому адресу на официальный сайт Zyxel. Жмём на ссылку для самой последней прошивки (обращаем внимание на дату выпуска).
Загрузите прошивку с официального сайта именно для своей модели роутера
- Заходим в системный раздел. В блоке с файлами жмём на строчку Firmware в нижнем списке.
Кликните по строчке Firmware
- Открываем файл, скачанный в первом шаге инструкции, через кнопку «Выбрать».
Кликните по «Выберите файл»
- Запускаем апгрейд. Терпеливо ждём, когда он завершится — роутер не отключаем ни в коем разе. После обновления он перезагрузится с фабричными параметрами — настройте его заново.
Отзывы о маршрутизаторе
Для любого роутера важно в самом начале настроить протокол «инета» — тот, что требует провайдер. После этого интернет должен сразу появиться на устройствах. Конечно, после этого рекомендуется позаботиться о безопасности сети «Вай-Фай» — поставить сложный пароль. ZyXEL Keenetic II может работать как репитер для основного роутера в квартире — настройка режима происходит через раздел WISP.
- Распечатать
Оцените статью:
- 5
- 4
- 3
- 2
- 1
(0 голосов, среднее: 0 из 5)
Поделитесь с друзьями!
Если вы только что заключили договор с одним из поставщиков интернета и приобрели всё необходимое (маршрутизатор, кабель), у вас может возникнуть желание установить и настроить доступ в сеть самостоятельно, без дополнительных трат на технических специалистов. Поэтому вы попали на данную страницу и поэтому у вас всё получится.
В данной статье будет подробно рассмотрен процесс самостоятельного подключения интернета через Ethernet-кабель к роутеру Zyxel Keenetic ii для различных провайдеров и протоколов передачи данных (PPPoE, L2TP, PPTP).
Как запустить роутер?
Аккуратно достаньте из упаковки все комплектующие устройства и следуйте следующему алгоритму при его подключении:
- Распакуйте и подключите к устройству блок питания;
- В выделенный среди всех WAN-порт вставьте кабель от провайдера (тот, по которому передаются данные Ethernet);
- Достаньте из упаковки и подключите к роутеру, а также к сетевой плате основного ПК соединяющий кабель: он достаточно короткий, одинаков с обоих концов, вставляется в любой из пяти свободных разъёмов маршрутизатора и единственный имеющийся у компьютера/ноутбука;
- Включите в сеть блок питания, затем нажмите клавишу питания на задней панели;
- Дождитесь полного запуска устройства, в результате которого на панели индикаторов будут гореть 3 диода: питание, сеть, подключение к ПК.
Теперь в правом нижнем углу экрана вашего ПК должно отображаться новое подключение. Проведём некоторые подготовительные работы:
- Правой кнопкой мыши кликаем по этому значку, открываем Центр управления;
- В правой части открывшегося окна будет располагаться название вашего подключения, выделенное синим цветом. Кликните по нему;
- Открылось ещё одно окошко. Откройте свойства щелчком по соответствующей кнопке;
- Пролистайте вниз список параметров текущего подключения и найдите протокол интернета версии 4: выделите его и откройте свойства (кнопка под списком);
- Убедитесь, что в обоих случаях для IP и для DNS выбрано автоматическое получение параметров. Если это не так – выставьте селекторы в соответствующее значение;
- Примените изменения.
На этом подготовительные работы завершены. Переходим к основным настройкам.
Настройка подключения
Во время конфигурирования роутера Zyxel Keenetic ii мы будем использовать общий для всего семейства Кинетик веб-конфигуратор. Поэтому, научившись настраивать данную модель, вы сможете справиться с подключением устройств третьего и третьего поколения и других типов вроде Lite, 4G и т.д.
И так, для начала нам необходимо открыть этот самый веб-конфигуратор:
- Открываем браузер и вписываем в его адресную строку следующее значение – 192.168.1.1 Если вас интересует, что это такое: это ip-адрес устройства, позволяющий получить доступ к его внутреннему программному обеспечению;
Открываем браузер, вводим в адресной строке http://192.168.1.1
- В открывшемся окне авторизации вводим admin (в первом поле) и 1234 (во втором);
- Появившееся окно приветствия оповещает нас о возможности выбора между типами настройки. Кликаем по кнопке «Веб-конфигуратор»;
- Скорее всего, после открытия консоли роутера Zyxel Keenetic ii вы увидите предложение установить новый пароль, который заменит предыдущий (1234). Смените его либо нажмите на кнопку продолжения без смены.
И вот вы попали в основное меню устройства. В нём можно найти данные о текущей прошивке (верхний список справа), о подключённых соединениях (верхний слева), а также два вида меню: текстовое сверху и нижнее, состоящее преимущественно из графических иконок. Нас интересует второе – «Интернет».
Но прежде чем перейти к вводу параметров найдите в договоре провайдера либо получите у службы поддержки следующие данные:
- Какой используется протокол доступа: мы уже перечисляли выше наиболее популярные (PPPoE, L2TP);
- Данные для авторизации (персональные логин и пароль – содержатся в договоре);
- Необходимо ли указывать IP-адрес, а также имя выделенного сервера (VPN). Эти значения, если они потребуются;
- Присваивается ли вам статический адрес, либо в каждой новой сессии он обновляется (динамический);
- Регистрирует ли провайдер MAC-адреса (это делает, например, Дом.ру) и, если да, то какой принадлежит вам;
Всё это потребуется нам для подключения роутера Zyxel Keenetic ii к сети.
После перехода во вкладку Интернет основного меню вы увидите обновлённый список вкладок в верхней части страницы. Перейдите в раздел PPPoE/VPN и нажмите на клавишу добавления соединения. В открывшемся окошке проводим следующие настройки:
Пример настройка роутера в режим PPPoE
- Выставляем галочки в двух первых селекторах, которые включат соединение и назначат его основным для выхода во внешнюю сеть;
- В поле протокола укажите тот, который сообщил вам провайдер. Например, PPPoE;
- Если поставщик сообщил, что это необходимо, указываем адрес сервера;
- Сразу за ним указываем наши персональные данные как пользователя;
- Способ защиты (т.е. проверку подлинности) выставляем только по требованию поставщика интернета;
- Ниже, если вам поставляется динамический IP, ничего не меняем. А если статический, то выбираем ручную настройку параметров и прописываем соответствующие значения адреса, маски подсети и используемого шлюза (Некоторые провайдеры вовсе не поставляют ip-адрес по клиентскому wan-порту. В данном случае необходимо выбрать вариант «Без IP-адреса»);
- Все остальные параметры являются необязательными для владельцев роутера Zyxel Keenetic ii и назначаются только по требованию Ростелекома, Билайна или любой другой компании, с которой вы заключили договор;
- Нажмите на применение параметров и дождитесь внесения изменений в конфигурацию роутера;
Пример настройка роутера в режим PPTP
В случае если договор поставки предусматривает статический IP, и настроить соединение по алгоритму выше у вас не получилось, попробуйте дополнительно следующее:
- Находясь во всё том же разделе «Интернет» роутера Zyxel Keenetic ii откройте вкладку IPoE верхнего меню;
- Кликните по названию единственного указанного в таблице интерфейса;
- Во всплывшем окне так же проставляем галочки в двух верхних селекторах;
- Находим строку параметров IP и выбираем ручной способ настройки;
- В появившихся полях прописываем данные от провайдера;
- В случае если были предоставлены адреса доменных серверов, указываем их ниже;
- Здесь же можно указать статический MAC-адрес, который вам присвоил провайдер. Для этого убираем настройку «По умолчанию» в соответствующем поле;
- Применяем изменения и снова проверяем доступность интернета.
Пример ручной настройки ip-адресов
Для достоверности можно перезагрузить Zyxel Keenetic ii и отключить, затем (через 15 секунд) включить сетевой адаптер используемого ПК.
Если же роутер не новый, и настройка проводилась ранее для других провайдеров, необходимо сбросить параметры к заводским. Для этого на задней панели устройства необходимо найти кнопку Reset и зажмите её на 10-15 секунд, после чего маршрутизатор перезагрузить. При этом пароль входа (1234) и другие параметры станут изначальными. Теперь можно снова провести настройку и продолжить пользоваться качественным Интернет-соединением с помощью роутера Zyxel Keenetic ii.
Как вам статья?
Нашли опечатку? Выделите текст и нажмите Ctrl + Enter