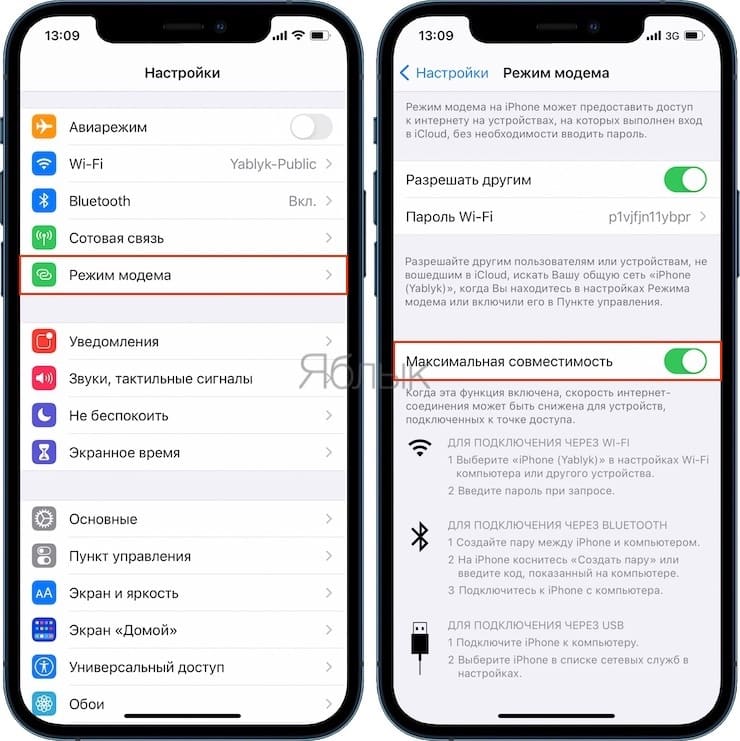На чтение 3 мин Опубликовано Обновлено
Если у вас есть два iPhone и вам нужно подключить один к Интернету через другой, то этот процесс называется «раздачей Wi-Fi». Это может быть полезно в случае отсутствия доступа к сети Wi-Fi или в случае, если вы хотите использовать подключение к Интернету с другого устройства.
Процесс раздачи Wi-Fi с iPhone на iPhone довольно простой и занимает всего несколько шагов. Вам понадобится только оба iPhone: один, который будет выступать в качестве «роутера», и второй, который будет подключен к нему.
В этой пошаговой инструкции мы расскажем, как настроить раздачу Wi-Fi с iPhone на iPhone и подключить другое устройство к этой сети, чтобы получить доступ к Интернету и использовать функции другого iPhone.
Содержание
- Как установить Wi-Fi соединение между двумя iPhone: пошаговая инструкция
- Шаг 1: Подготовка iPhone для создания Wi-Fi сети
- Шаг 2: Подключение другого iPhone к Wi-Fi сети
Как установить Wi-Fi соединение между двумя iPhone: пошаговая инструкция
Мобильные устройства на базе iOS, такие как iPhone и iPad, позволяют легко устанавливать Wi-Fi соединение между собой. Это может быть полезно, например, если у вас есть второй iPhone и вы хотите поделиться интернет-соединением с другим устройством. В этой пошаговой инструкции мы расскажем, как установить Wi-Fi соединение между двумя iPhone.
- Убедитесь, что оба iPhone находятся вблизи друг друга и у них включен Wi-Fi.
- На том iPhone, с которого вы хотите поделиться интернет-соединением, откройте «Настройки». Вы можете найти эту иконку на главном экране.
- В настройках выберите «Персональный точечный доступ». Это позволит вашему iPhone стать точкой доступа к Wi-Fi для других устройств.
- Включите «Персональный точечный доступ», переместив переключатель в правильное положение. Затем нажмите на «Параметры точки доступа».
- В параметрах точки доступа вы можете задать имя сети Wi-Fi, пароль и выбрать тип шифрования. Удостоверьтесь, что вы запомнили имя сети (SSID) и пароль Wi-Fi, поскольку они понадобятся для подключения других устройств.
- Теперь перейдите к другому iPhone, к которому вы хотите подключить Wi-Fi. Откройте «Настройки» и выберите раздел Wi-Fi.
- На экране Wi-Fi найдите имя сети Wi-Fi, которое вы задали на первом iPhone. Нажмите на это имя сети.
- Введите пароль Wi-Fi, который вы задали на первом iPhone.
- После ввода пароля Wi-Fi сеть будет установлена и вы сможете пользоваться интернетом на втором iPhone через Wi-Fi соединение с первым iPhone.
Теперь у вас есть Wi-Fi соединение между двумя iPhone! Вы можете использовать это соединение для обмена файлами, игрой в многопользовательские игры и многого другого.
Шаг 1: Подготовка iPhone для создания Wi-Fi сети
Прежде чем приступить к настройке Wi-Fi сети на вашем iPhone, вам необходимо выполнить несколько предварительных действий:
| 1. | Убедитесь, что ваш iPhone подключен к интернету посредством мобильной сети или Wi-Fi. |
| 2. | Перейдите в настройки iPhone, нажав на значок «Настройки» на главном экране. |
| 3. | Прокрутите вниз и выберите вкладку «Wi-Fi». |
| 4. | Переключите переключатель «Wi-Fi» в положение «Вкл». |
| 5. | Выберите доступную Wi-Fi сеть из списка и введите пароль, если это необходимо. |
После выполнения этих действий ваш iPhone будет готов к созданию Wi-Fi сети и распространению интернет-соединения.
Шаг 2: Подключение другого iPhone к Wi-Fi сети
Чтобы подключить другой iPhone к Wi-Fi сети, следуйте следующим шагам:
- На другом iPhone откройте меню «Настройки».
- Перейдите в раздел «Wi-Fi».
- В списке доступных Wi-Fi сетей выберите название сети, созданной на первом iPhone.
- Введите пароль, если он установлен для Wi-Fi сети.
- Нажмите кнопку «Подключиться».
После выполнения этих шагов, другой iPhone будет успешно подключен к созданной Wi-Fi сети и сможет использовать ее для доступа в интернет.
Режим модема на Iphone — полезная функция, позволяющая использовать собственный телефон в качестве источника Интернета. Но владельцы таких аппаратов часто сталкиваются с трудностями настройки. Появляются вопросы, как раздать Вай Фай с Айфона, и на каких устройствах это возможно. Ниже рассмотрим способы настройки модема и способы решения трудностей, с которыми приходится столкнуться при подключении.
Как настроить телефон на раздачу
Перед тем как раздать Вай Фай с Айфона 7 или аппарата другой серии, необходимо включить функцию модема в настройках. Для этого сделайте такие шаги:
- Зайдите в настройки телефона.
- Войдите в раздел сотовой связи или режима модема (в зависимости от версии).
- Чтобы раздать Вай Фай, переместите тумблер в позицию «Включено».
Бывают ситуации, когда в телефоне нет режима модема. В таком случае нужно знать, как включить на Iphone раздачу WiFi. Алгоритм действий:
- Убедитесь, что на телефоне работает мобильный интернет.
- Войдите в раздел настроек, сотовую связь, параметры.
- Перейдите в секцию сети передачи данных и сотовые данные.
- Внесите сведения в секциях сотовых данных и режима модема. Требуется указать APN, имя и пароль пользователя. Эти данные можно уточнить у провайдера. К примеру, для MTS во всех случаях прописывается название сети.
На последнем этапе перезагрузите устройство. Если работа выполнена правильно, можно раздать Вай Фай с Айфона 4s и 4 (актуально и для других версий) после включения режима модема и беспроводной сети. При успешном подключении можно увидеть число устройств, использующих новый профиль.
Как раздать Интернет с Айфона — все способы
Эксперты выделяют несколько методов, как раздать Интернет с Iphone. Рассмотрим каждое из решений.
С помощью Вай Фай
Самый простой путь — раздавать с Айфона Вай Фай после подключения соответствующего режима. Алгоритм действий:
- Перейдите в раздел настроек и режим модема. Он должен быть включен.
- Проверьте пароль Вай Фай и имя аппарата.
- Не переходите на другой экран до подключения к другому устройству.
Человек, который хочет соединиться с Интернетом, входит в настройки, далее в раздел Вай Фай и находит в перечне название профиля (к примеру, Айфон).
Далее остается кликнуть на название и ввести пароль. В среднем, чтобы раздать WiFi с Iphone на Айфон или другой аппарат необходимо не больше 2-3 минут.
Через Блютуз
Второй вариант — раздать Интернет с помощью Bluetooth. Алгоритм такой:
- На устройстве-модеме включите необходимый режим.
- Активируйте Блютуз на раздающем устройстве.
- Включите Bluetooth.
Находим ноутбук или ПК для подключения и подтверждаем факт создания пары. Этого достаточно, чтобы раздать Интернет. При подключении к ПК или ноутбуку обратите внимание на появление специального значка справа внизу.
С применением кабеля
Метод подходит для ПК и ноутбуков, ведь здесь не обойтись без провода USB. Для начала необходимо подключить устройство к компьютеру или ноуту с помощью шнура, а после создать точку доступа. Работа выполняется через настроечный раздел. Алгоритм такой:
- войдите в настройки телефона;
- перейдите в секцию сотовой связи;
- идите в раздел параметров данных и сотовой сети передачи.
Пролистайте страницу в самый низ и смотрите на настройки. Важно, чтобы здесь был прописан APN. Чаще всего он присваивается в автоматическом режиме (этот факт зависит от оператора). Данные логина и пароля не имеет значения. Далее переходим в режим модема и устанавливаем пароль для точки доступа.
Чтобы раздать Интернет через провод с Айфона, вводить пароль не нужно. Но лучше не игнорировать такую возможности и установить код безопасности. Вдруг под рукой не будет шнура и придется раздать Вай Фай с 6 6s айфона на ноутбук или ПК по беспроводной сети.
Для отключения раздачи необходимо деактивировать режим модема, выключить Блютуз или отсоединить кабель в зависимости от способа подключения.
Как узнать, что ваша модель Айфона может раздавать Вай Фай
Производитель Apple предусмотрел возможность передать Вай Фай с Айфона на ноутбук, ПК или другой телефон. Чтобы узнать о возможности раздать WiFi, необходимо проверить наличие режима модема в настройках. Если он отсутствует, можно выполнить действия по ручному вводу данных (принцип рассматривался выше).
Вопрос, как раздать Вай Фай с Айфона, актуален для всех моделей Iphone нового поколения. Главное — наличие соответствующей функции и обновление ПО до последней версии. Кроме того, Интернет должен быть от 3G и выше. В ином случае раздавать WiFi нет смысла.
Кстати, обратите внимание, что в отличие от яблочной продукции с Андроида можно раздавать Вай-Фай не только с помощью встроенных возможностей, но и через приложения.
Почему Айфон не раздает Вай Фай?
Многие владельцы телефонов от Apple знают, как на Айфоне раздать Вай Фай. Тем не менее они сталкиваются с трудностями в подключении. При появлении проблем необходимо сделать следующие шаги:
- проверьте факт включения режима модема в настройках;
- перезагрузите устройство, которое нуждается в подключении;
- убедитесь в установке последней версии iOS;
- сбросьте настройки сети.
Если после указанных действий не удается раздать Вай Фай через Айфон на Айпад или другое устройство, нужно устранить ошибки. Рассмотрим каждую ситуацию отдельно — для WiFi, Bluetooth или подключения USB кабеля.
WiFi
Чаще всего пользователи интересуются, почему не раздается Вай Фай с Айфона в стандартном модемном режиме. Одна из причин — ошибки в настройке параметров. Чтобы устранить неисправность, сделайте следующие шаги:
- убедитесь во включении нужного режима;
- проверьте правильность введенного пароля;
- перезагрузите устройства.
USB
Зная, почему Айфон не раздает Вай Фай на ноутбук, ПК или другое устройство, можно быстро восстановить соединение. Если решение не находится, используйте провод USB. Но даже при его подключении могут возникнуть трудности. Для устранения проблемы сделайте такие шаги (для MAC):
- обновите iTunes до последней версии;
- присвойте подключаемому устройству статус доверенного;
- убедитесь, что в Айфон или Айпад виден в программе iTunes;
- перейдите в раздел системных настроек и в секции сети установите отметку в разделе Айфон USB;
- нажмите значок шестеренки, выберите деактивацию службы и примените функцию;
- жмите на шестеренку, активируйте службу и снова подтвердите изменения.
Если не удается раздать Интернет с Айфона на ПК с Windows, необходимо обновить iTunes, сделать подключаемый аппарат доверенным и убедиться, что устройство распознается на компьютере. Далее следуйте инструкции Microsoft по проверке качества подключения к Сети.
Bluetooth
Если подключить Вай Фай на ноутбук с Айфона рассмотренными методами не удалось, можно использовать возможности Блютуз. При появлении трудностей проверьте факт включения Bluetooth и соблюдения последовательности подключения. Убедитесь во включении режима модема на Айфоне.
Если не удается раздать Интернет, сделайте следующее:
- отключите и включите Блютуз;
- разорвите связь между устройствами.
Для разрыва перейдите в раздел настроек и Блютуз, выберите подключение и жмите «Забыть это устройство. На ПК нужно кликнуть на значок Bluetooth, отразить доступные устройства и удалить нужный. После этого нужно перезагрузить всю аппаратуру.
Итоги
Выше мы рассмотрели, как раздать Вай Фай на ноутбук с Айфона 5 и 5s, а также Iphone других версий, разобрались с главными ошибками и способами их устранения. В завершение выделим несколько полезных советов:
- перед тем как раздать Вай Фай, зарядите аппарат на 100 процентов или во время применения подключите его к розетке;
- включите LTE для более удобного режима серфинга по Сети и просмотра видео;
- защитите профиль Вай Фай надежным паролем, чтобы к ней не подключился другой Айфон, телефон на Андроид или ПК;
- после окончания раздачи выключите режим модема.
Указанные инструкции помогут снизить расход батареи и избежать лишних расходов. В завершение ответим на вопрос, можно ли на Айфоне раздать WiFi на Андроид. Да, это возможно. Здесь нет ограничений. Вай Фай раздается на все устройства, ведь принцип не меняется — необходим поиск своей сети и ввод логина. Тип подключающего аппарата не имеет значения, поэтому раздать WiFi можно на смартфон, ПК, ноутбук или другие устройства с приемником беспроводной сети.
Все модели iPhone, начиная с iPhone 12, для повышения производительности Режима модема (точки доступа), могут использовать более быстрый диапазон Wi-Fi 5 ГГц. Но если на ваших клиентских устройствах возникают проблемы с диапазоном 5 ГГц (не все устройства его поддерживают), то вы всегда можете настроить персональную точку доступа на использование более медленного диапазона Wi-Fi 2,4 ГГц. В этом материале мы расскажем, как переключаться между диапазонами 2,4 ГГц и 5 ГГц на iPhone, работающем в Режиме модема.
💚 ПО ТЕМЕ: Как распознавать текст с фото в iPhone без установки сторонних приложений.
Что такое «Максимальная совместимость» в Режиме модема на iPhone и причем здесь производительность Wi-Fi (2,4 ГГц, 5 ГГц)?
До линейки iPhone 12 функция Режима модема была ограничена более медленным диапазоном Wi-Fi 2,4 ГГц. И даже если вы пользуетесь в своей работе двухдиапазонным маршрутизатором Wi-Fi, поддерживающий как диапазоны 2,4 ГГц, так и 5 ГГц, телефон всегда использовал более медленный диапазон 2,4 ГГц для работы в Режиме модема.
В моделях iPhone 12 появилась поддержка высокоскоростной сотовой сети 5G. При ее использовании скорость может легко превысить возможности Wi-Fi 2,4 ГГц. В этом случае ваш iPhone будет загружать данные через сети 5G намного быстрее, чем любые привязанные к его точке доступа клиенты, такие, как iPad, ваш Mac или ПК с Windows, работающие через соединение 2,4 ГГц. Любопытно, что на веб-сайте Apple и в документации компании об этой функции нет упоминания.
Вот основные преимущества и недостатки обоих диапазонов Wi-Fi:
- Диапазон 2,4 ГГц: более медленная передача данных, больший диапазон, повышенная совместимость.
- Диапазон 5 ГГц: более быстрая передача данных, меньший диапазон, меньшая совместимость.
Таким образом, принуждение iPhone использовать преимущества более быстрого диапазона 5 ГГц повысит производительность точки доступа, но могут возникнуть проблемы с совместимостью с некоторыми устройствами и маршрутизаторами.
iPhone 12 и последующие устройства по умолчанию используют диапазон 5 ГГц для работы своей точки доступа. Если у вас возникнут перебои со связью или проблемы с подключением к определенным клиентским устройствам, то переключение вашей персональной точки доступа обратно на диапазон 2,4 ГГц должно устранить любые проблемы.
💚 ПО ТЕМЕ: Как снизить фоновый шум в видеозвонках на iPhone (выделить голос).
Вы можете переключаться между диапазонами 2,4 ГГц и 5 ГГц в настройках Режима модема iPhone:
1. Откройте приложение «Настройки» на iPhone 12 или более новом смартфоне Apple.
2. Коснитесь пункта «Режим модема» в главном списке.
3. Активируйте переключатель «Максимальная совместимость» .
Это заставит ваш телефон использовать более медленный, но и более совместимый диапазон 2,4 ГГц.
«Производительность Интернета может снизиться для устройств, подключенных к вашей точке доступа, при активации этого переключателя», – говорится в описании функции.
Собственно, именно так и работала функция персональной точки доступа до появления iPhone 12.
И наоборот, обратная деактивация переключателя сообщает вашему смартфону Apple о необходимости переключить персональную точку доступа на более быстрый, но менее совместимый диапазон 5 ГГц.
💚 ПО ТЕМЕ: Как размыть фон во время видеозвонков на iPhone (WhatsApp, FaceTime, Instagram, Telegram и т.д.).
Несколько советов по работе Режима модема
Имейте в виду, что производительность персональной точки доступа зависит от таких факторов, как мощность сигнала, расстояние между подключенным устройством и вашим iPhone, типа используемого диапазона Wi-Fi, числа и толщины стен, других препятствия и прочего. Интересно, что персональная точка доступа также работает через порт Lightning. Это удобно, если вы хотите подключить к своему смартфону Mac или ПК с Windows и использовать более быстрое и надежное проводное соединение.
Вы можете включить Режим модема в приложении «Настройки» на своем устройстве. Имейте в виду, что некоторым операторам связи требуется отдельный тарифный план для работы смартфона в таком режиме. Персональная точка доступа требует, чтобы на вашем iPhone и на всех клиентских устройствах, использующих эту функцию, были включены Wi-Fi и Bluetooth.
🔥 Смотрите также:
- Оптимизированная зарядка, или как в iOS продлять жизнь батарее iPhone, который постоянно оставляют на зарядке на всю ночь.
- Отменить и повторить: жесты в iPhone и iPad, о которых вы могли не знать.
- Как отключить сотовый Интернет для определенных приложений на iPhone и iPad.
🍏 Мы в Telegram и YouTube, подписывайтесь!
Айклауд от компании Apple – это удобный сервис для хранения данных и резервного копирования на устройствах. Вместо того чтобы хранить информацию локально, пользователи могут сохранять свои файлы и настройки в облаке и иметь доступ к ним с любого устройства, подключенного к интернету. Возможность использовать один айклаудный аккаунт на двух айфонах – это полезная функция, которая позволяет синхронизировать данные и настройки между двумя устройствами.
Для использования одного айклауда на двух айфонах необходимо авторизоваться на обоих устройствах с одним и тем же аккаунтом. После этого все данные будут автоматически синхронизироваться между устройствами. Например, если вы сохраните новую контактную информацию на одном айфоне, она автоматически появится и на втором айфоне. Также синхронизация работает для календаря, заметок и других приложений, которые используют айклауд.
Одним из основных преимуществ использования одного айклауда на двух айфонах является удобство. Вы можете легко переключаться между устройствами, не теряя при этом доступа к своим данным. Например, если вы начали работу над документом на одном айфоне, а затем решили продолжить на другом, вы сможете сразу же открыть нужный файл и продолжить работу без проблем. Это также удобно, если у вас есть несколько членов семьи, которые используют один и тот же аккаунт – все они будут иметь доступ к общим фотографиям, видео и другим файлам.
Содержание
- Подключение двух iPhone к одному облачному хранилищу
- Расширение возможностей облачного хранилища
- Совместное использование фотографий и видео
- Обмен файлами и документами
Подключение двух iPhone к одному облачному хранилищу
Облачные хранилища стали незаменимым инструментом для хранения и синхронизации данных между устройствами. Когда у вас есть два iPhone, они могут быть подключены к одному и тому же облачному хранилищу, что предоставит вам доступ к общим данным и функциям.
Первым шагом для подключения двух iPhone к одному облачному хранилищу является настройка учетных записей iCloud на обоих устройствах. Вы должны использовать одну и ту же учетную запись iCloud на обоих iPhone. Для этого перейдите в настройки устройства, найдите раздел «iCloud» и введите данные своей учетной записи.
После настройки учетных записей iCloud на обоих iPhone вы сможете синхронизировать данные между устройствами. Синхронизация происходит автоматически и включает в себя контакты, календари, заметки, фотографии и другие файлы. Вы также сможете использовать одно облачное хранилище для резервного копирования данных и восстановления их на обоих устройствах.
Двух iPhone, подключенных к одному облачному хранилищу, можно использовать в рамках семейного доступа. Это означает, что вы сможете совместно использовать приложения и покупки в iTunes Store и App Store. Также вы сможете делиться фотографиями и видео через общий альбом «Совместные альбомы» в приложении Фото.
Подключение двух iPhone к одному облачному хранилищу имеет ряд преимуществ. Оно позволяет упростить синхронизацию данных между устройствами, общее использование приложений и покупок, а также облегчает совместное использование медиафайлов. Такое подключение удобно для пар и членов одной семьи, которые хотят иметь доступ к общим данным и функциям.
Расширение возможностей облачного хранилища
Подключение двух айфонов к одному облачному хранилищу позволяет в значительной мере расширить функциональность данного сервиса. Вместе с общим доступом к файлам и фотографиям, возможности облачного хранилища становятся гораздо более удобными и гибкими.
Одной из основных преимуществ подключения двух устройств к одному айклауду является возможность синхронизации данных и настроек между ними. Все изменения, сделанные на одном устройстве, автоматически отражаются на другом. Благодаря этому, пользователь может легко и без лишних усилий поддерживать актуальность информации на обоих айфонах.
Кроме того, имея доступ к одному облачному хранилищу с двух устройств, пользователь получает дополнительные возможности для резервного копирования данных. В случае потери или повреждения одного из айфонов, пользователь всегда сможет восстановить все свои файлы и настройки с другого устройства, благодаря наличию резервной копии в облаке.
Также, совместное использование облачного хранилища позволяет оптимально распределить доступное пространство между двумя устройствами. Если на одном из айфонов заканчивается свободное место, файлы можно легко переместить в облако и освободить память для новых данных. При этом, все перемещенные файлы остаются доступными с обоих устройств.
| Преимущества подключения двух айфонов к одному облачному хранилищу: |
|---|
| Синхронизация данных и настроек между устройствами; |
| Возможность резервного копирования данных; |
| Оптимальное распределение доступного пространства; |
| Универсальный доступ к файлам и фотографиям с двух айфонов. |
Совместное использование фотографий и видео
Один айклауд на два айфона позволяет удобно совместно использовать фотографии и видео между несколькими устройствами. Все фотографии и видео, загруженные на айклауд, становятся доступными для просмотра на обоих айфонах.
Это особенно полезно, если у вас есть общий альбом с семейными или друзьями, в котором можно вместе хранить и смотреть фотографии и видео. Вы можете поделиться своими снимками и увидеть снимки других людей, необходимо лишь быть подключенными к одному общему аккаунту айклауда.
Кроме того, совместное использование айклауда позволяет эффективно управлять своей организацией фотографий и видео. Вы можете создавать разные альбомы и группировать фотографии и видео по определенным категориям. Это поможет упростить поиск и организацию файлов.
В результате, один айклауд для двух айфонов дает возможность совместно использовать фотографии и видео, делиться ими с другими людьми и эффективно организовывать свою коллекцию. Это удобное и функциональное решение для тех, кто хочет иметь доступ к своему контенту на разных устройствах.
Обмен файлами и документами
Один аккаунт iCloud позволяет владельцу двух iPhone обмениваться файлами и документами между ними. Это полезно в случае, когда пользователь хочет передать файлы с одного устройства на другое без необходимости использовать сторонние сервисы или проводное соединение.
При использовании iCloud все файлы автоматически синхронизируются между устройствами, что означает, что пользователь может получить доступ к нужной информации в любое время, где бы он ни находился. Кроме того, вся информация хранится в облаке, что позволяет освободить память устройств и сохранить все данные в безопасности.
Обмен файлами и документами осуществляется через раздел «Файлы» на каждом устройстве. Пользователь может создавать папки, перемещать файлы, редактировать документы и делиться ими с другими пользователями. Также возможна совместная работа над одним документом, когда несколько пользователей могут вносить изменения и видеть обновления в режиме реального времени.
Обмен файлами и документами в iCloud является удобным и эффективным способом передачи информации между двумя iPhone. Эта функция значительно упрощает работу с файлами и документами, делая ее мобильной и доступной, что позволяет пользователю быть всегда в курсе событий и иметь нужную информацию под рукой.
Как подключить второй айфон к вай фай — советы и пошаговая инструкция
Для подключения второго iPhone к Wi-Fi необходимо выполнить следующие шаги:
1. На втором iPhone зайдите в настройки Wi-Fi, которые находятся в разделе «Настройки».
2. Включите Wi-Fi, чтобы появилась возможность подключения к сети.
3. В списке доступных сетей выберите нужную Wi-Fi-сеть, к которой вы хотите подключиться.
4. Введите пароль от сети Wi-Fi, если он требуется.
5. Нажмите кнопку «Присоединиться».
6. Если все настройки введены правильно, второй iPhone будет подключен к Wi-Fi и будет готов к использованию.
Некоторые дополнительные советы:
— Убедитесь, что Wi-Fi на первом iPhone включен и подключен к интернету.
— Если Wi-Fi сеть не отображается в списке доступных сетей, убедитесь, что она находится в зоне доступности и работает.
— Если вы не знаете пароль от Wi-Fi сети, свяжитесь с владельцем сети для получения пароля.
— Если все еще есть проблемы с подключением, попробуйте перезагрузить оба устройства и повторите процедуру.
Кроме того, вы можете попробовать проверить настройки Wi-Fi на втором iPhone. Убедитесь, что он настроен правильно и не блокирует доступ к сети.
Если же проблема не решается, можно попробовать перезагрузить маршрутизатор или модем, который обеспечивает доступ к интернету. Это может помочь устранить возможные сбои в работе сети.
Также стоит обратить внимание на то, какая версия операционной системы установлена на втором iPhone. Некоторые обновления могут повлиять на работу Wi-Fi, поэтому стоит убедиться, что устройство имеет последнюю версию ПО.
Наконец, если проблема не удается решить самостоятельно, можно обратиться за помощью к специалистам Apple или к провайдеру интернет-услуг. Они смогут диагностировать проблему и помочь ее решить.
В целом, подключение второго iPhone к Wi-Fi – это довольно простая процедура, которая не должна вызывать серьезных проблем. Если же возникают трудности, стоит проверить все настройки и убедиться, что оба устройства работают корректно.