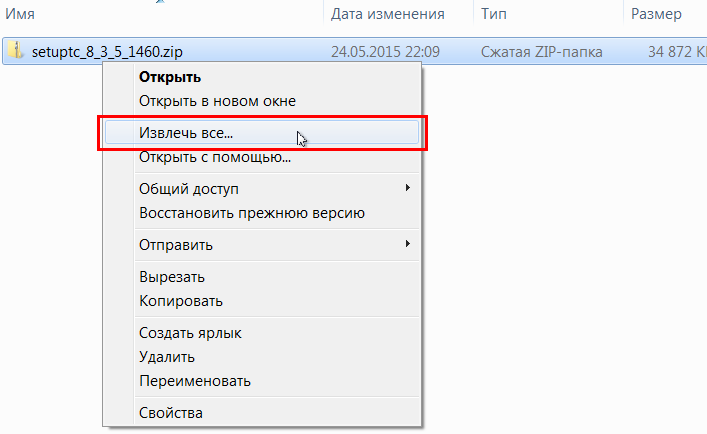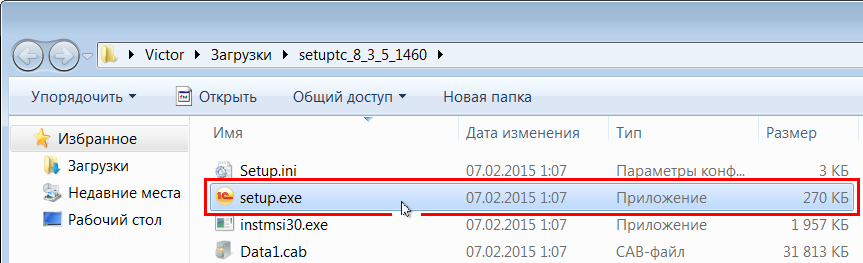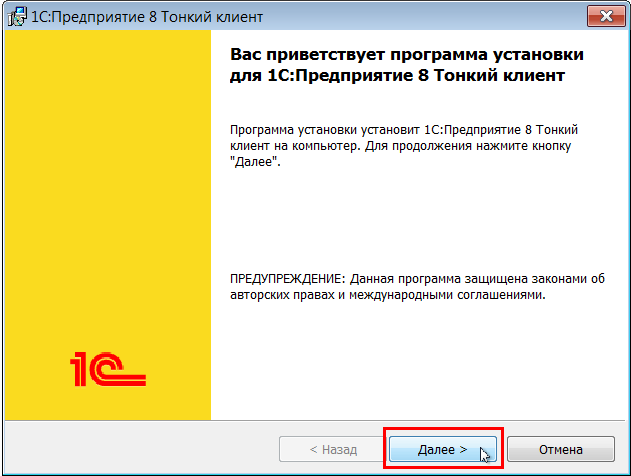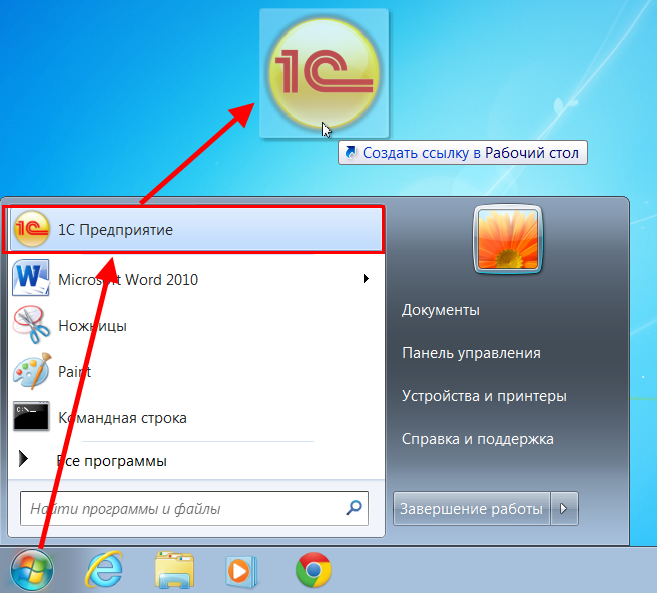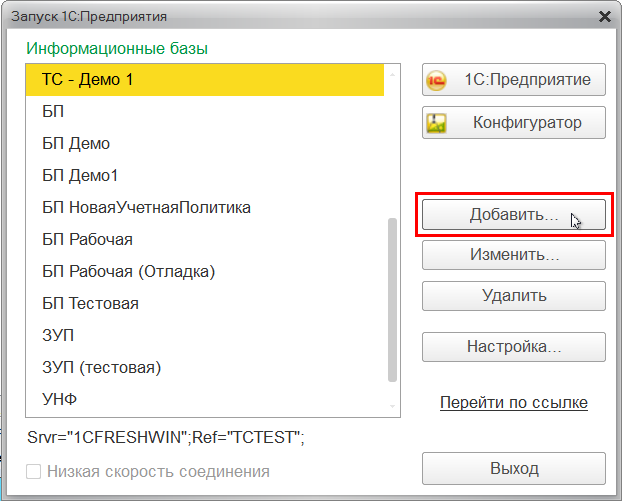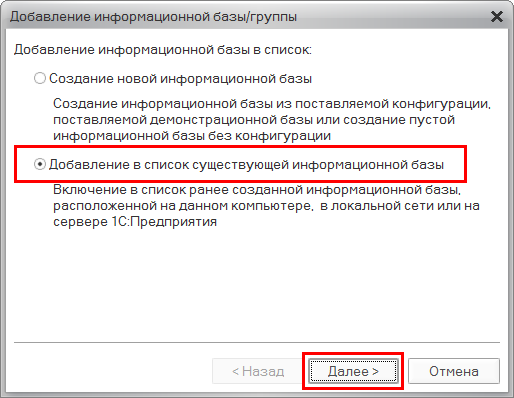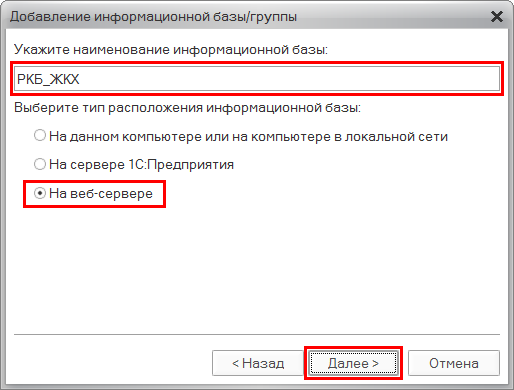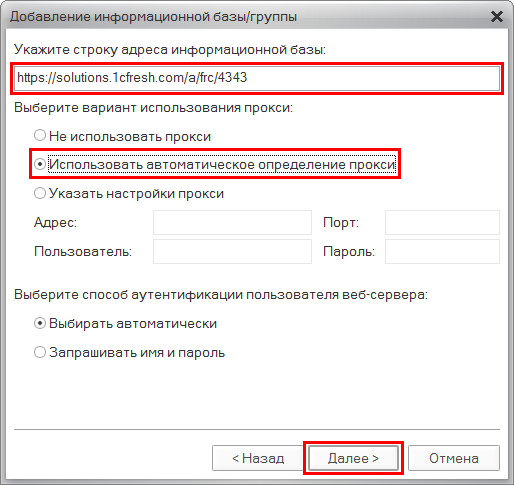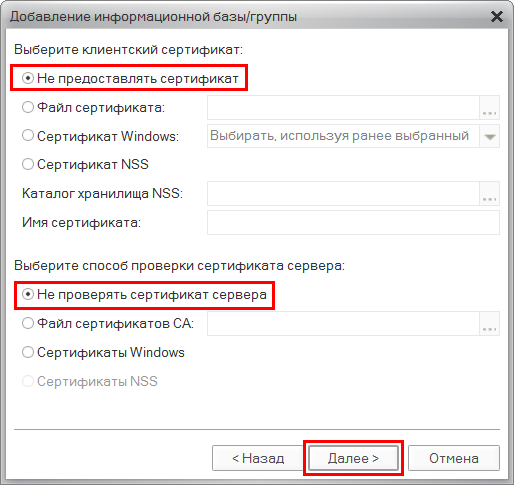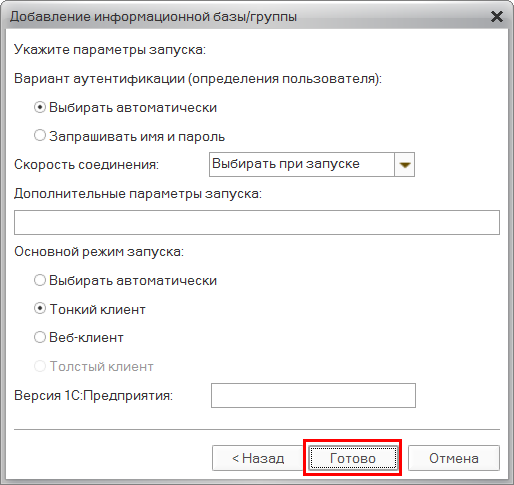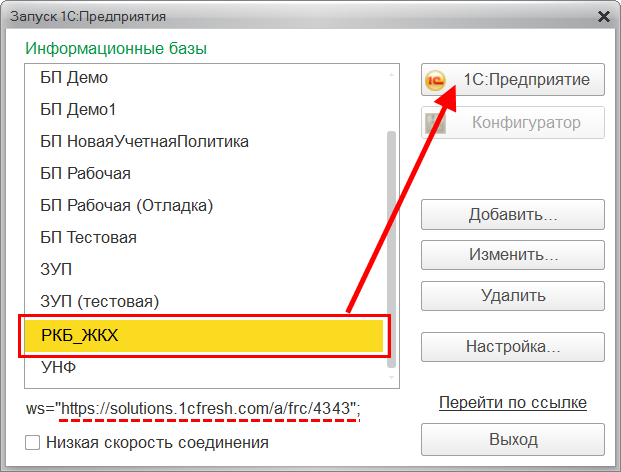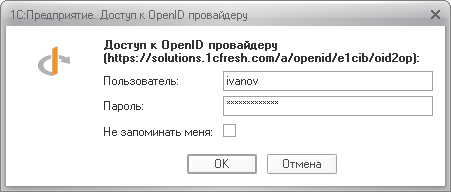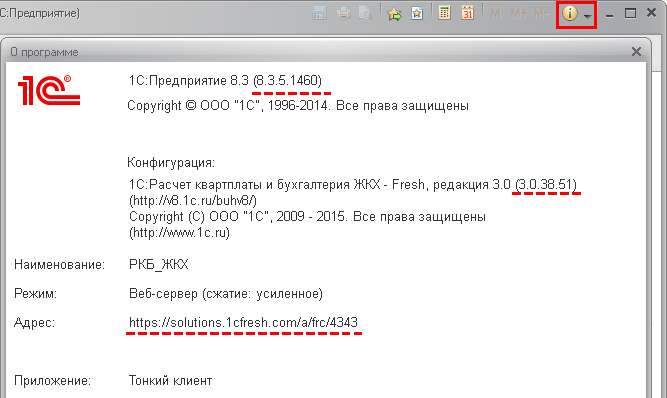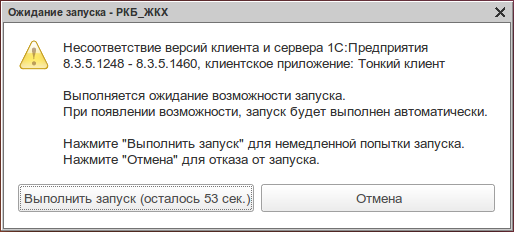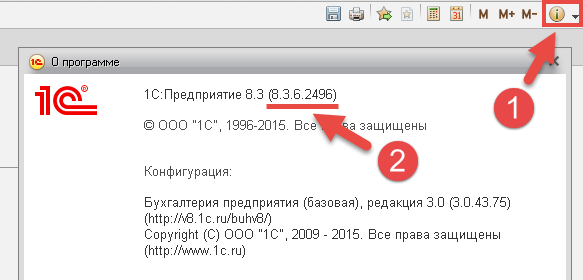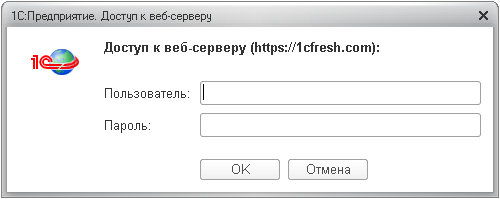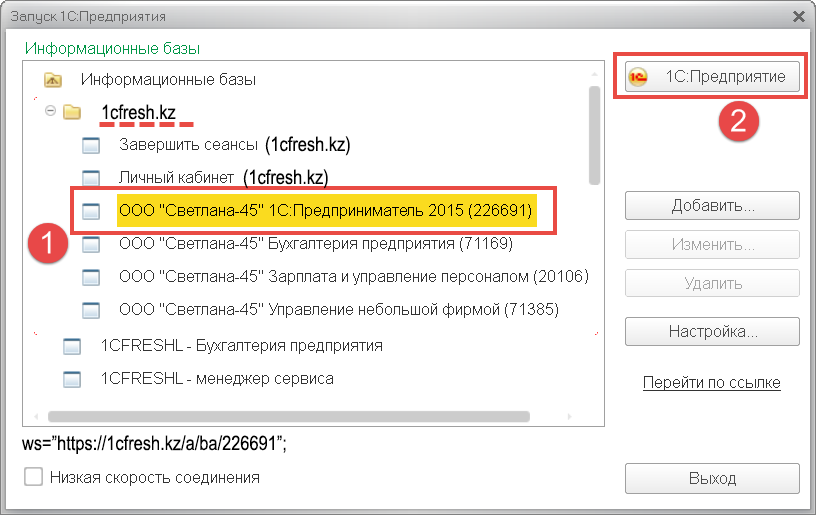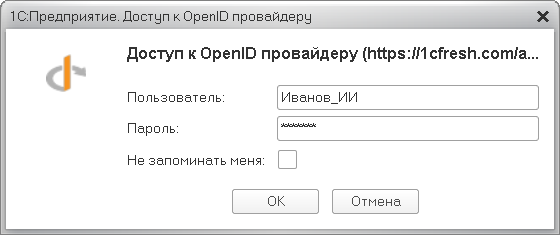Скачайте и установите версию «тонкого клиента»:
Версии для Windows
- Тонкий клиент 1С:Предприятия версии 8.3.22.1975 для Windows
- Тонкий клиент 1С:Предприятия версии 8.3.22.1975 для Windows XP
Важно: после установки тонкий клиент нужно запускать с помощью ярлыка 1С:Предприятие на рабочем столе Windows. Этот ярлык будет автоматически добавлен на рабочий стол при установке. Если вы запускаете приложение с помощью этого ярлыка, то обновление тонкого клиента будет выполняться автоматически.
Версии для Linux
Тонкий клиент версии 8.3.22.1975 для Linux:
Важно: Автоматического обновления тонкого клиента на Linux не предусмотрено. Поэтому вам нужно будет устанавливать новую версию тонкого клиента для Linux при каждом обновлении версии платформы «1С:Предприятия» в сервисе (так как версия тонкого клиента, используемого для доступа к информационным базам, должна совпадать с версией сервера «1С:Предприятия», обслуживающего эти информационные базы). Даты обновлений в сервисе мы сообщаем вам заранее по почте и смс.
О «тонком клиенте»
Вы как пользователь сервиса имеете возможность выбрать удобный для себя вариант ежедневной работы.
- В качестве основного варианта работы в сервисе мы рекомендуем работу через браузер.
- Дополнительным вариантом работы в сервисе является работа в «тонком клиенте».
И при работе через браузер, и при работе в «тонком клиенте» вы подключаетесь и работаете в сервисе через Интернет. Разница в следующем:
- при работе в браузере – вы запускаете свои приложения через браузер,
- при работе в «тонком клиенте» – вы запускаете свое приложение в программе фирмы «1С», установленной на локальном компьютере, т.е. в «тонком клиенте».
Подробно узнать, что такое «тонкий клиент», можно по ссылке.
Установка «тонкого клиента» в Windows
Для работы в тонком клиенте необходимо установить программу на вашем компьютере. При использовании операционной системы Windows нужно выполнить следующие действия:
- Скачайте новую версию тонкого клиента (см. ссылки в начале статьи). Файл сохраняется в той папке, которая у вас указана в настройках браузера по умолчанию. Как правило, это папка называется «Загрузки» или «Downloads». Создайте новую папку на диске вашего компьютера (где вам удобно).
- Извлеките из загруженного архива все файлы в папку на диске.
- Запустите файл setup.exe из разархивированной папки.
- В появившемся окне программы установки нажмите кнопку Далее.
- Следуйте рекомендациям мастера установки. В большинстве случаев достаточно принять установки, предлагаемые по умолчанию, последовательно нажимая кнопку Далее.
- Дождитесь окончания процесса установки и на последнем шаге мастера нажмите кнопку Готово.
Установка «тонкого клиента» в Linux
Для установки тонкого клиента в Linux:
- Скачайте нужный дистрибутив актуальной версии «тонкого клиента» (см. ссылки в начале статьи).
- Установите «тонкий клиент», запустив сначала установочный файл тонкого клиента, а потом установочный файл языкового пакета тонкого клиента.
Важно: для корректной работы тонкого клиента в Linux должны быть установлены шрифты Microsoft Core Fonts и могут потребоваться библиотеки, о которых сказано в разделе «Особенности установки системы в ОС Linux» Руководства пользователя «1C:Предприятия 8».
Запуск «тонкого клиента»
Запускать тонкий клиент в Windows мы рекомендуем по ярлыку 1С:Предприятие с рабочего стола. Этот ярлык устанавливается на рабочем столе автоматически. При запуске приложения по этому ярлыку тонкий клиент будет обновляться автоматически.
Если после установки на рабочем столе ярлык 1С:Предприятие не был установлен, то его можно добавить следующим образом: Пуск — 1С:Предприятие — нажимаем левой кнопкой мыши, перетаскиваем ярлык на рабочий стол и отпускаем. Ярлык создан.
Настройка доступа к информационной базе с помощью «тонкого клиента»
После завершения установки необходимо настроить запуск приложения в тонком клиенте.
Для этого выполните следующие действия:
- Откройте ваше приложение в браузере (так, как вы обычно работаете с ним в сервисе).
- Скопируйте интернет-адрес приложения (без окончания /ru_RU/) в буфер обмена. Он вам понадобится при настройке подключения к приложению из «тонкого клиента».
Внимание! Использовать надо часть адреса без окончания /ru_RU/. Для случая, приведенного на рисунке, следует скопировать в буфер следующий фрагмент адреса: https://solutions.1cfresh.com/a/frc/4343.
- Запустите программу 1С:Предприятие с рабочего стола.
- Для добавления вашего приложения в открывшемся окне Запуск 1С:Предприятия нажмите кнопку Добавить.
- Выберите режим Добавление в список существующей информационной базы и нажмите кнопку Далее.
- Введите название вашего приложения. Можно использовать то же название, что и в сервисе.
- Выберите вариант подключения к информационной базе — На веб-сервере.
- Перейдите на следующий шаг по кнопке Далее.
- Введите строку интернет-адреса приложения, которую вы скопировали из адресной строки браузера, без окончания /ru_RU/. Она должна находиться в буфере обмена.
- Выберите вариант использования прокси — Использовать автоматическое определение прокси.
- Нажмите кнопку Далее.
- Если будет выведено окно с запросами об использовании сертификатов, установите в нем режимы Не предоставлять сертификат и Не проверять сертификат сервера, и нажмите кнопку Далее.
- Не меняя остальных параметров, завершите подключение приложения в список баз по кнопке Готово.
- В окне Запуск 1С:Предприятия выделите в списке добавленную информационную базу (приложение) и запустите ее, нажав кнопку 1С:Предприятие.
- В появившемся диалоговом окне аутентификации введите логин и пароль, которые вы используете для доступа к своим приложениям в сервисе.
После этого программа (тонкий клиент) загрузится, и в ней будут открыты ваши данные, с которыми вы до этого работали в сервисе через браузер.
Впоследствии запускать «тонкий клиент» рекомендуем также с рабочего стола вашего компьютера.
Показ информации о приложении в тонком клиенте
Проверить адрес информационной базы, версию 1С:Предприятия и прочие параметры можно при помощи кнопки Показать информацию о программе в строке заголовка окна приложения.
Обновление «тонкого клиента» (актуально для ОС Linux)
Если на клиентском компьютере используется ОС Linux, и версия «тонкого клиента» отличается от версии платформы «1С:Предприятия», используемой в сервисе, то при попытке входа в информационную базу сервиса с помощью тонкого клиента будет выдано такое окно.
Для обновления тонкого клиента:
- Скачайте дистрибутив актуальной версии «тонкого клиента».
- Установите «тонкий клиент», запустив сначала установочный файл тонкого клиента, а потом установочный файл языкового пакета тонкого клиента.
Повторное добавление информационной базы выполнять не нужно, так как при запуске обновленной версии тонкого клиента название вашего приложения остается в списке доступных информационных баз.
Желаем приятной работы!
Пользователи сервиса могут работать с приложениями не только в веб-браузере, но и в тонком клиенте «1С:Предприятия».
В этой статье будет рассказано о том, как установить и использовать тонкий клиент на компьютере, работающем под управлением операционной системы Windows.
Содержание
1. Определение нужной версии тонкого клиента
Вначале необходимо определить, какая версия тонкого клиента вам нужна.
- Запустите приложение сервиса в любом браузере.
- Нажмите кнопку
(Показать информацию о программе) в правом верхнем углу окна приложения.
-
В верхней строке окна О программе будет указано, под какой версией платформы «1С:Предприятие 8» работает приложение. Вам необходим тонкий клиент той же версии.
2. Скачивание тонкого клиента
Скачайте нужную версию тонкого клиента. Вот ссылки на скачивание программ установки тонкого клиента для используемых в сервисе gos.1cfresh.kz версий платформы «1С:Предприятие 8» и различных версий Windows:
Если интернет-браузер не спросил, куда поместить скачанный файл, то файл будет сохранен в папке, назначенной в настройках браузера по умолчанию. Как правило, эта папка называется Загрузки или Downloads.
3. Установка тонкого клиента
Установите тонкий клиент с помощью скачанного файла установки:
- Запустите скачанный exe-файл тонкого клиента.
-
Если будет выведено окно Доступ к веб-серверу, введите в него свои логин и пароль в сервисе и нажмите кнопку OK.
- Тонкий клиент будет установлен и затем будет запущен автоматически.
4. Настройка тонкого клиента
Для удобства работы с тонким клиентом «1С:Предприятия 8» рекомендуется включить режим отображения списка информационных баз в виде дерева (это достаточно сделать один раз):
- Запустить тонкий клиент.
- Нажать в окне Запуск 1С:Предприятия кнопку Настройка…
- Установить флажок Отображать в виде дерева.
- Нажать кнопку OK.
После этого в списке информационных баз тонкого клиента будет расположена группа 1cfresh.kz с пунктами:
- вызова доступных вам приложений сервиса 1cfresh.kz;
- Личный кабинет (1cfresh.kz) — вход в ваш личный кабинет в сервисе;
- Завершить сеансы (1cfresh.kz) — сброс сведений о вашем подключении к сервису. При следующем входе с помощью тонкого клиента в любое приложение сервиса или в личный кабинет сервиса у вас будут запрошены логин и пароль (подробнее см. по ссылке).
5. Запуск приложений с помощью тонкого клиента
Чтобы запустить приложение с помощью тонкого клиента:
-
Щелкните ярлык тонкого клиента на рабочем столе Windows:
-
В окне Запуск 1С:Предприятия откройте группу 1cfresh.kz, выделите в ней нужное приложение и нажмите кнопку 1С:Предприятие.
-
Если будет выведено окно Доступ к OpenID провайдеру, введите в него ваши логин и пароль в сервисе и нажмите кнопку OK.
- Приложение будет запущено и вы сможете с ним работать.
Желаем приятной и успешной работы в сервисе!
В этой статье будет рассказано о том, как настроить и использовать тонкий клиент на вашем ПК для работы в сервисе.
Пользователи могут работать с приложениями сервиса с помощью веб-браузера или тонкого клиенте. Подробнее о использования веб-браузера читайте в статье.)
Скачивание и установка тонкого клиента.
Перед установкой вам необходимо определить нужную версию тонкого клиента. Для этого вам нужно:
- Запустить приложение в любом браузере
- В правом верхнем углу окна приложения нажать кнопку «Показать информацию о программе».
- В Окне «О программе» будет указано, под какой версией платформы «1С:Предприятие 8» работает приложение. Вам нужен тонкий клиент той же версии.
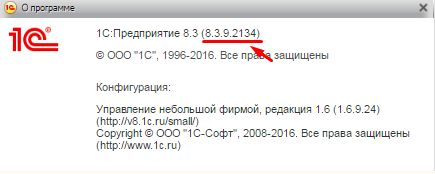
После скачивания программы установки тонкого клиента перейдем к установке:
1. Запустите скачанный exe-файл тонкого клиента.
2. В окне аутентификации пользователя, введите в него логин и пароль, используемые для доступа к своим приложениям в сервисе, и нажмите кнопку «OK».
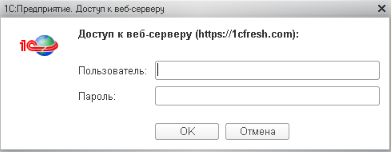
3. По завершению установки тонкий клиент будет запущен автоматически.
Добавление приложений сервиса в список баз тонкого клиента.
Если в качестве операционной системы вы используете Windows, то в списке информационных баз автоматически будет создана группа 1cfresh включающая в себя:
- все доступные вам приложения сервиса 1С:Фреш.
- пункт «Личный кабинет» (1cfresh.com)— вход в личный кабинет пользователя в сервисе;
- пункт «Завершить сеансы» (1cfresh.com)— сброс автоматической аутентификации в сервисе.
Если вы используете Linux или Mac OS, то для добавления приложений сервиса в список баз тонкого клиента вам нужно:
- Нажать кнопку Настройка…
- В окне «Настройка диалога запуска» нажать кнопку
в разделе Адреса Интернет-сервисов и списки общих информационных баз.
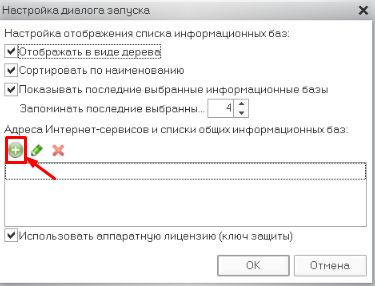
3. В окне «Редактирование ссылки» введите в поле «Интернет-сервис» адрес http-сервиса:
- если при работе с приложениями сервиса будет использоваться OpenID-аутентификация, нужно указать адрес http-сервиса с использованием OpenID-аутентификации://1cfresh.com/a/wcib/hs/
- если вы не желаете, чтобы при работе в тонком клиенте использовалась OpenID-аутентификация (в целях повышения безопасности), нужно указать адрес http-сервиса без OpenID-аутентификации: //1cfresh.com/a/wcib-noopenid/hs/
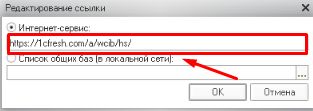
4. Нажать кнопку «OK». В окне «Настройка диалога запуска» должна появиться строка с адресом http-сервиса:
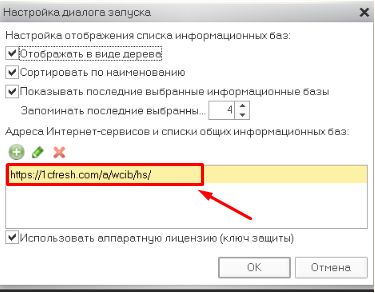
5. Нажмите кнопку «ОК».
6.В окне аутентификации указать свой логин и пароль в сервисе и нажать кнопку «OK».
Пользователь может отказаться от автоматического добавления приложений в список информационных баз тонкого клиента. Для этого нужно:
1.Запустить тонкий клиент «1С:Предприятия».
2.Нажать кнопку «Настройка…»
3.В выведенном окне «Настройка диалога запуска» выделить строку с адресом HTTP-сервиса и нажать кнопку .
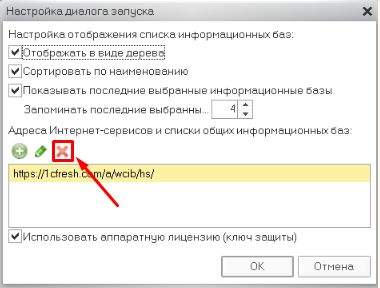
4.Нажать кнопку «OK».
После этого приложения сервиса можно будет добавить в список информационных баз тонкого клиента вручную.
Запуск приложений сервиса с помощью тонкого клиента.
Для запуска приложения сервиса:
1. Запустите тонкий клиент 1С Предприятия
2. В окне «Запуск 1С:Предприятия» выберите нужное приложение и нажмите кнопку «1С:Предприятие».
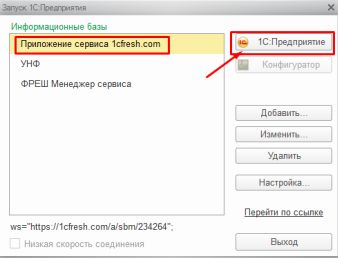
Обновление тонкого клиента.
Если версия тонкого клиента на вашем компьютере отличается от версии платформы «1С:Предприятие» в сервисе, то при попытке входа будет выдана ошибка.
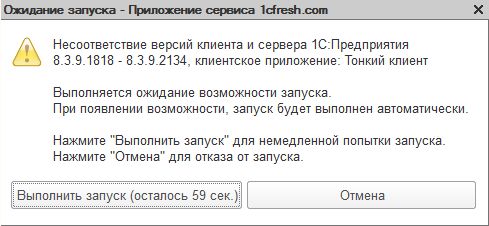
В этом случае необходимо скачать и установить дистрибутив нужной версии тонкого клиента как описано в начале данной статьи.
Облачные решения набирают все большую популярность, вместе с ней растет и количество вопросов по настройке от новых пользователей. В статье расскажем о настройке «1С» тонкий клиент в «1С:Фреш» на реальном примере.
Когда возникает необходимость работать с тонким клиентом
Вы читаете этот текст, вероятно, потому что хотите увеличить скорость работы базы в «1С:Фреш». Скорость работы базы в «1С:Фреш» зависит от одного фактора – медленного интернет-соединения, либо сбоев в работе Интернета на нашем устройстве.
Почему тонкий клиент справляется с задачами лучше браузера?
Во-первых, в браузере, в отличии от тонкого клиента, требуется установка большого количества расширений для корректной работы сервиса. Это занимает лишнее время, отвлекает от работы и повышает нагрузку.
Во-вторых, по опыту общения с нашими клиентами мы отмечаем, что у многих наблюдаются различные ошибки при работе в базе через браузер. Особенно часто бывают проблемы при работе с сервисами «1С:Отчетность» и «1С:ЭДО». Тогда как через тонкий клиент все работает корректно. В связи с этим мы рекомендуем пользоваться базами «1С» через тонкий клиент, а браузер использовать лишь в случаях, когда нет доступа к постоянному рабочему компьютеру.
Нужна помощь в настройке тонкого клиента в «1С:Фреш»?
Обратитесь к нашим специалистам, поможем провести установку и необходимые настройки. Оставьте заявку, и специалист ответит в ближайшее время.
Оставить заявку
Как настроить тонкий клиент в «1С:Фреш»
Чтобы использовать тонкий клиент, его необходимо установить, добавить в список свои базы и провести настройки. Это занимает немного времени, однако существенно оптимизирует работу и снижает риски утери файлов. Перейдем к настройке.
Тонкий клиент – это специальная платформа «1С» для работы с облачными сервисами. Сперва вам нужно узнать, какая версия платформы является актуальной для «1С:Фреш». Чтобы получить эти данные, откройте одну из ваших баз «1С», затем откройте справку о программе как показано на картинке.

В открывшемся окне вы сможете увидеть нужную версию: после названия «1С:Предприятие» вы увидите номер релиза платформы, который указан в скобках. Еще может понадобиться номер релиза конфигурации, его вы можете увидеть после слова «Конфигурация».

Обратите внимание: важно выбрать правильную версию, которая указана в самом сервисе «1С:Фреш». Поскольку, если установить неподходящую версию тонкого клиента ничего не будет работать. Сервис потребует установить актуальную версию. Если вы скачаете устаревшую версию, на экране появится диалоговое окно с предложением обновиться до подходящей.
Платформа скачивается на официальном сайте «1С:Фреш». Для этого перейдите по ссылке. Вам будут доступны версии для различных операционных систем, в их числе: Windows, MacOS и Linux. Мы рассмотрим порядок установки и настройки тонкого клиента для Windows.

Вам необходимо выбрать нужную версию из списка, после чего начнется загрузка. Откройте скачанный файл и проведите стандартную процедуру установки. Далее есть два варианта действий:
- если ранее «1С» не была установлена, на вашем компьютере появится значок «1С:Предприятие»;
- если программа уже была на компьютере, значок останется, но появится возможность запустить тонкий клиент «1С:Фреш».

При первом запуске программа попросит подтвердить логин и пароль, который вы используете для входа в сервис «1С:Фреш». При дальнейшем использовании программа заполнит данные для входа и вам не придется вводить их каждый раз.
После ввода логина и пароля в список запуска автоматически добавятся все информационные базы, которые доступны вам в сервисе «1С:Фреш»

Как обновлять платформу «1С:Фреш» с использованием тонкого клиента
Обновление платформы происходит автоматически. Когда новая версия потребуется, программа вас предупредит и запросит разрешение на загрузку. После того, как вы дадите согласия, обновление произойдет автоматически.
Как автоматически добавить базы данных в «1С:Фреш»
Если ранее уже была установлена «1С» и вы работали с локальными базами, вы можете добавить базы из «1С:Фреш» в уже существующий список информационных баз.
Для начала запустите тонкий клиент, это можно сделать с ярлыка на рабочем столе.

Затем перейдите в раздел «Настройки» в открывшемся окне.

После программа откроет диалоговое окно, в нем необходимо нажать кнопку со значком «+». Данная кнопка находится в окне под надписью: «Адреса интернет-сервисов и списки общих информационных баз» как показано на картинке.

Затем появится следующее диалоговое окно, введите в специальное поле следующую строчку – «https://1cfresh.com/a/wcib/hs/», далее нажмите «Ок».

Адрес, который мы предложили вам ввести в предыдущем пункте, необходим чтобы настроить OpenID-аутентификации. Как только вы войдете в свою учетную запись, вы подтвердите завершения операции и базы окажутся в вашем списке в «1С:Фреш».

Если по какой-то причине вам нужно добавить базы выборочно, или же нужна всего одна база для работы в «1С:Фреш», вы также можете это настроить. Необходимо вернуться в раздел «Настройки», проделать путь, дойдя до диалогового окна, которое показано на картинке, затем убрать ссылку, которую вы ранее вставили. Для этого нажмите на кнопку с изображением красного крестика.

Если же вам нужны все базы, не проделывайте данное действие. После проделанных настроек тонкий клиент «1С:Фреш» полностью готов к работе.
Заинтересованы в переходе на облачные сервисы «1С»?
Получите бесплатную консультацию специалистов, которые разберут для вас тарифы 1С:Фреш и ответтят на все интересующие вопросы.
Получить консультацию
При работе с облачной 1С:Фреш от пользователей поступают вопросы: «Как открыть облачную 1С на ноутбуке или компьютере, что такое тонкий клиент 1С:Фреш, какие преимущества его перед Web-браузером, или как установить 1С:Фреш на компьютер. Мы постарались ответить на все вопросы в данной статье и коротком видеообзоре.
Целесообразность использования тонкого клиента
Работая через веб-браузер, пользователю достаточно перейти по ссылке и приступить к работе в 1С. Но за этим преимуществом скрываются и недостатки, например:
- невысокая производительность;
- случайное открытие базы в двух окнах может привести к зависанию и сеанс окажется незакрытым;
- для настройки электронной подписи и оборудования может потребоваться подключение специалиста.
В отличие от веб-клиента, тонкий клиент («thin client») более производителен и исключает вышеперечисленные затруднения
Одно из преимуществ тонкого клиента – возможность работы при низкой скорости интернета.
Как скачать на компьютер и установить тонкий клиент 1С:Фреш
Загрузка дистрибутива «Тонкий клиент» для запуска и использования любой облачной базы 1С на компьютере можно двумя способами.
Вариант 1. Скачать платформу с портала 1С:ИТС в разделе технологических дистрибутивов.
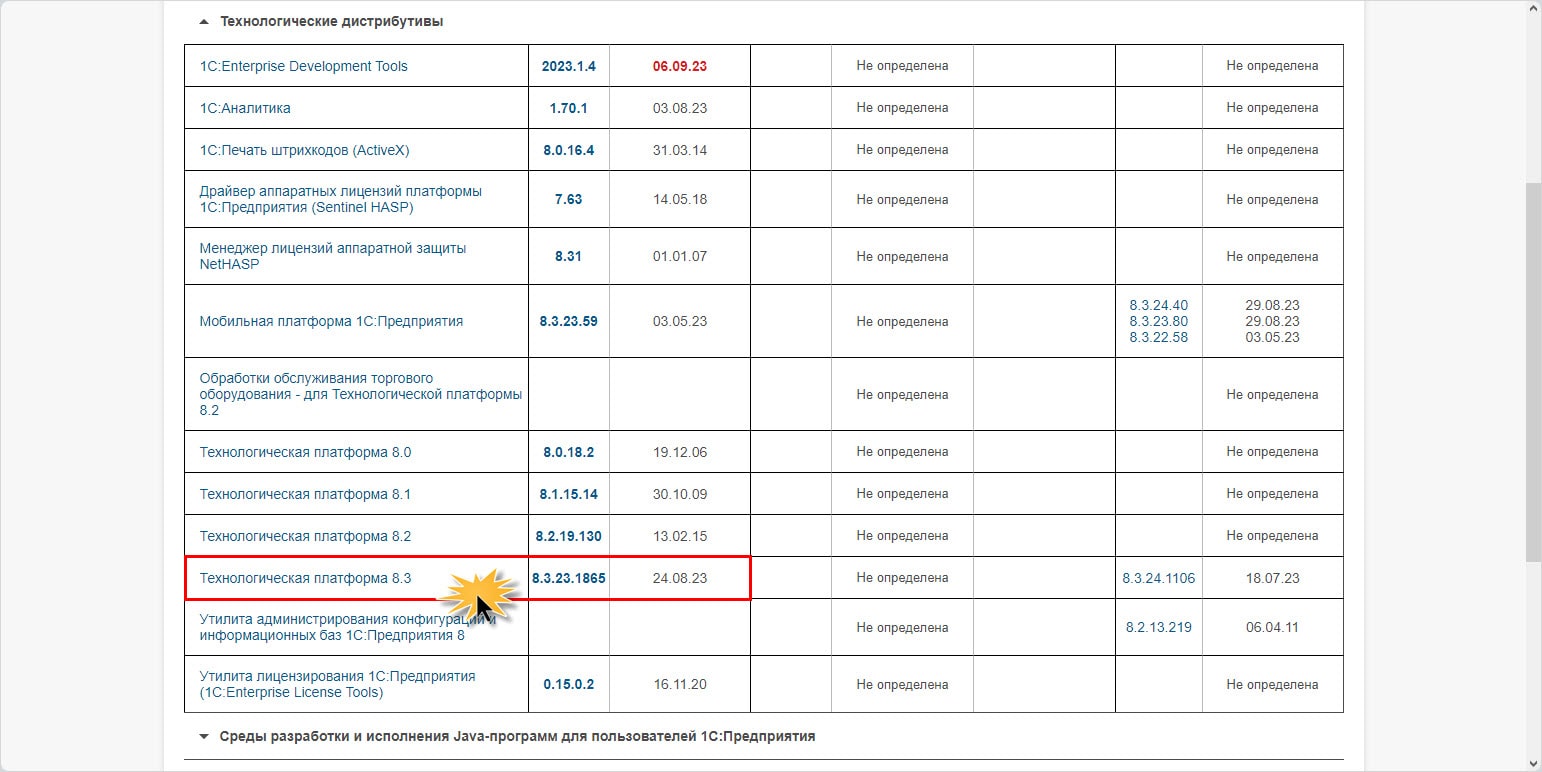
Необходимо выбрать нужный вариант «Тонкого клиента» в зависимости от операционки вашего ПК – Windows, Linux и MacOS.
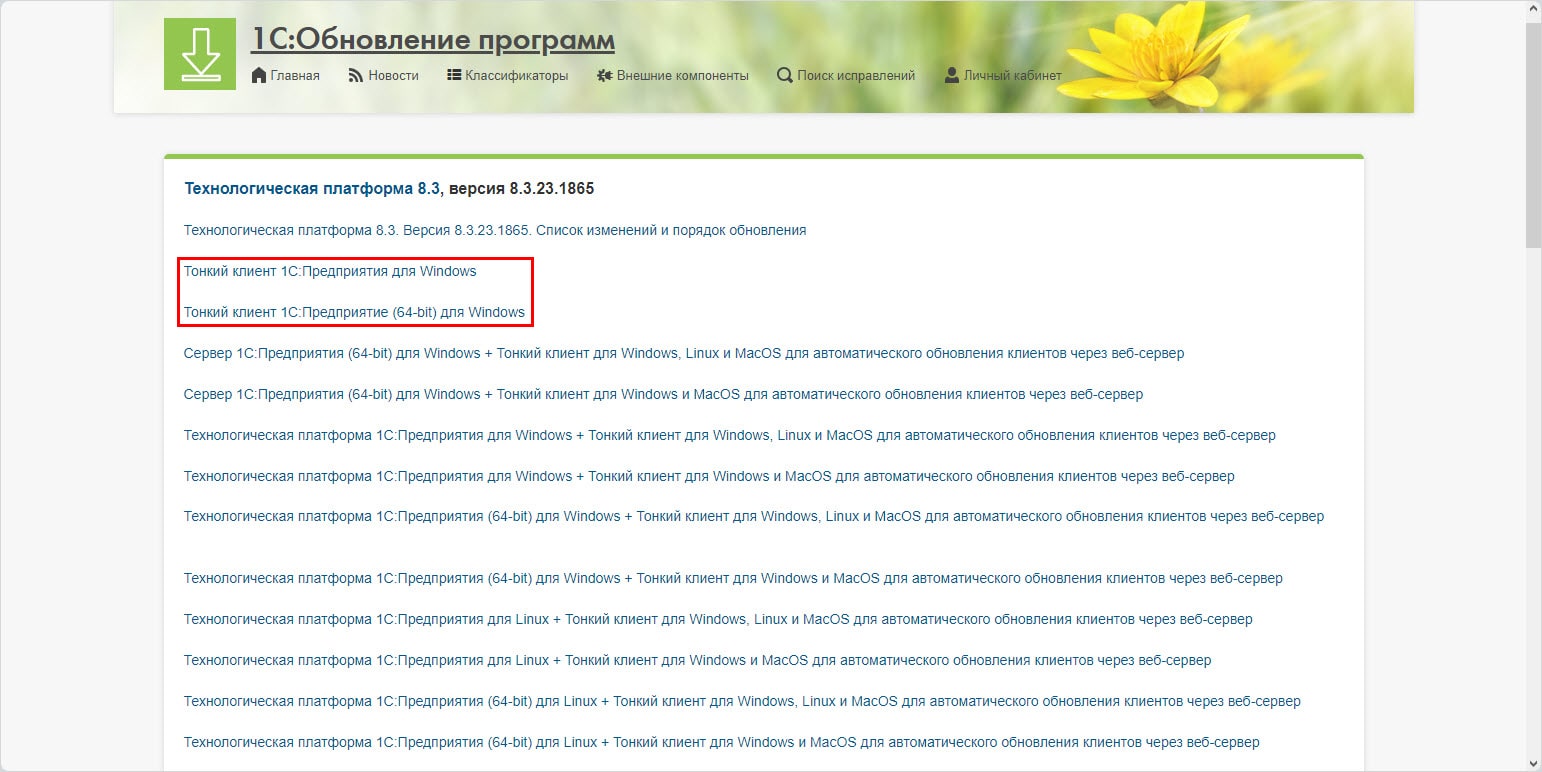
Для ОС Windows следует обратить внимание на разрядность операционной системы (см. свойства компьютера – нажать правой кнопкой мышки на «Мой компьютер» и посмотреть «Свойства»).
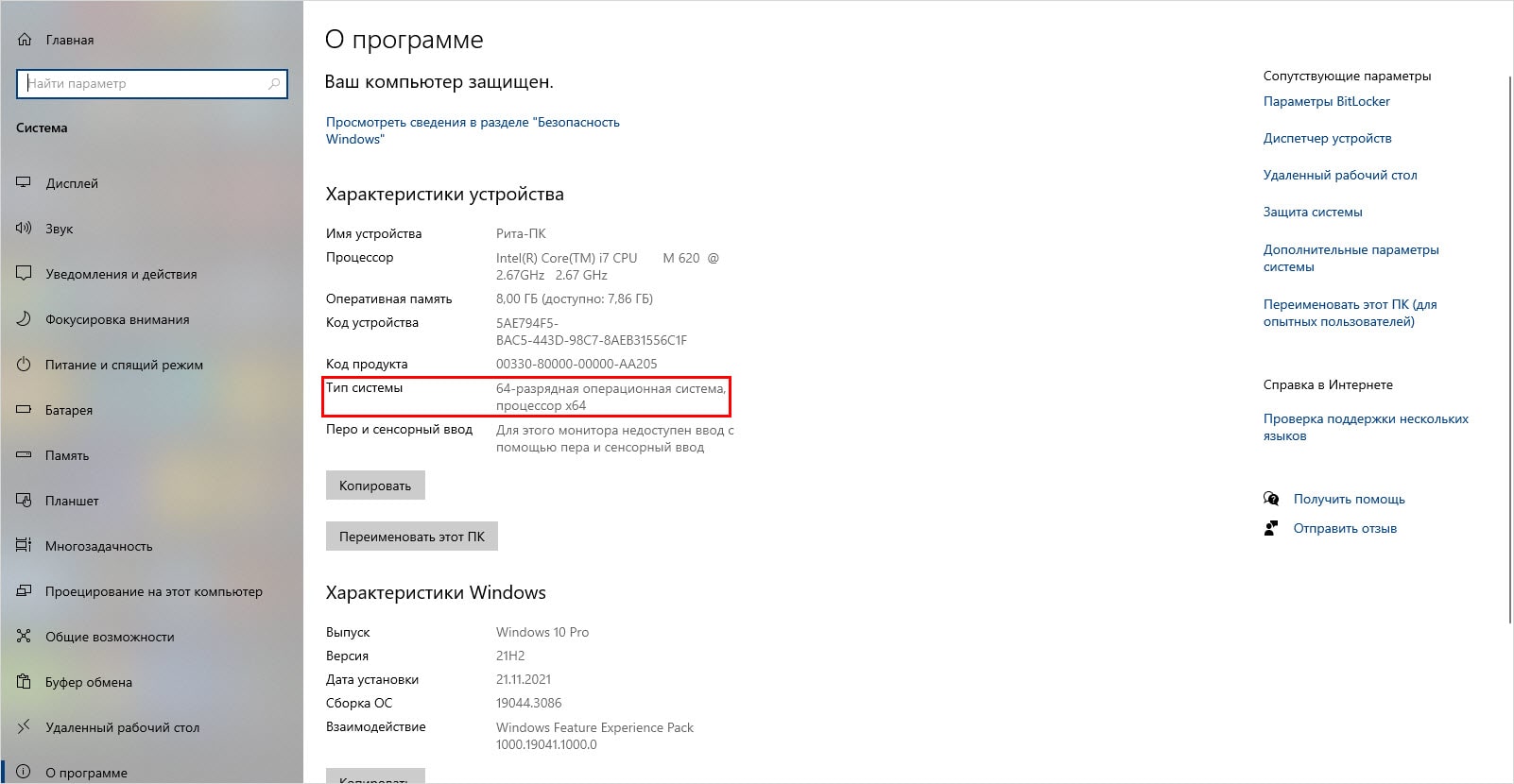
Для 32-разрядной ОС скачивается дистрибутив по первой выделенной ссылке – это 32-разрядная технологическая платформа Тонкий клиент 1С:Предприятие. Вторая ссылка – для 64-битной разрядности операционки Windows. На нее также можно установить и 32-разрядную технологическую платформу 1С 8.3. Но есть некоторые минусы.
1С:Фреш ПРОФ для удаленной работы в 1С. Полный пакет поддержки и подарки за годовые подписки
Установка производится пошагово с помощью помощника.
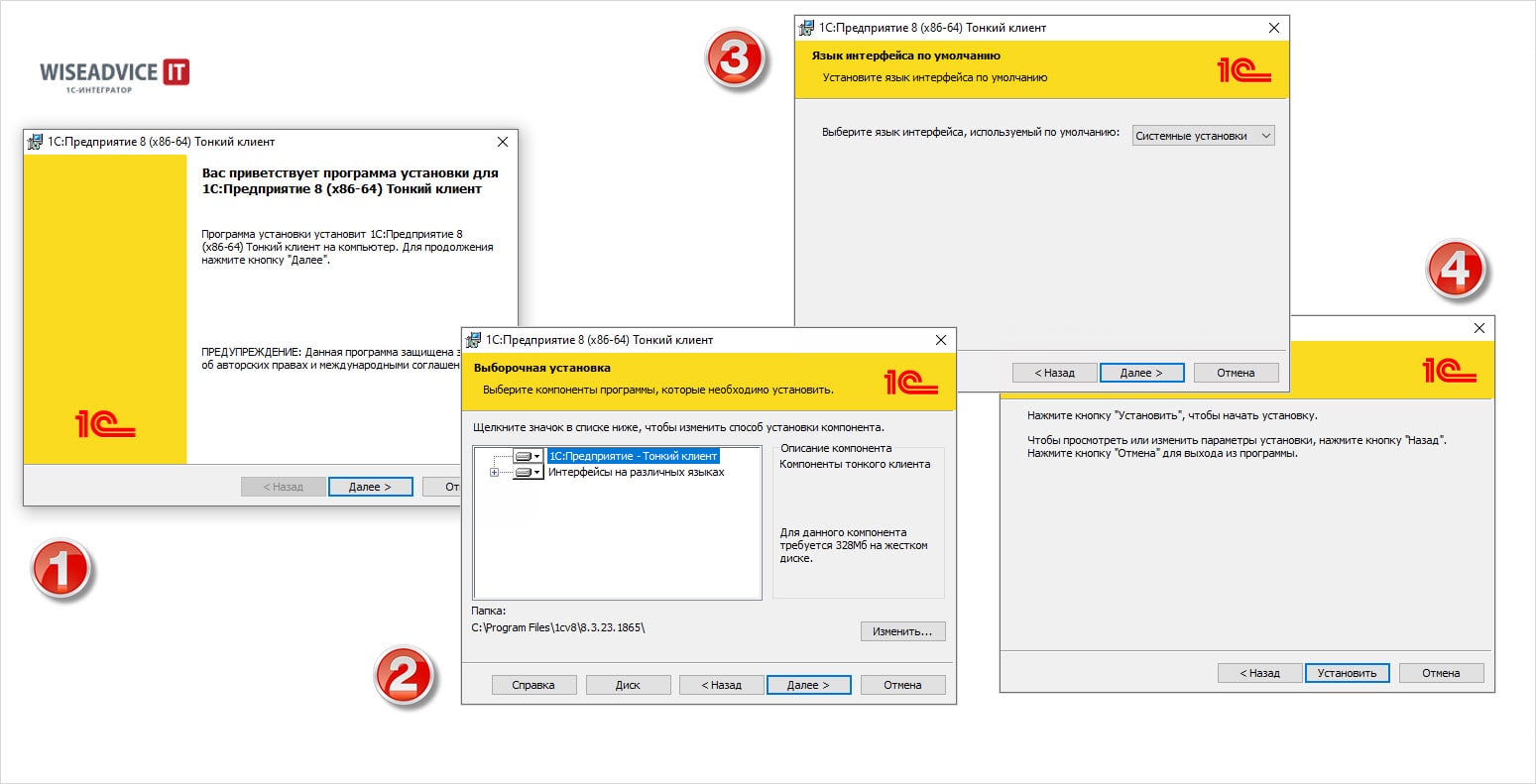
Второй вариант – из личного кабинета Fresh.
Шаг 1. Войдя на страницу приложений в поисковой строке введите «cкачать тонкий клиент».
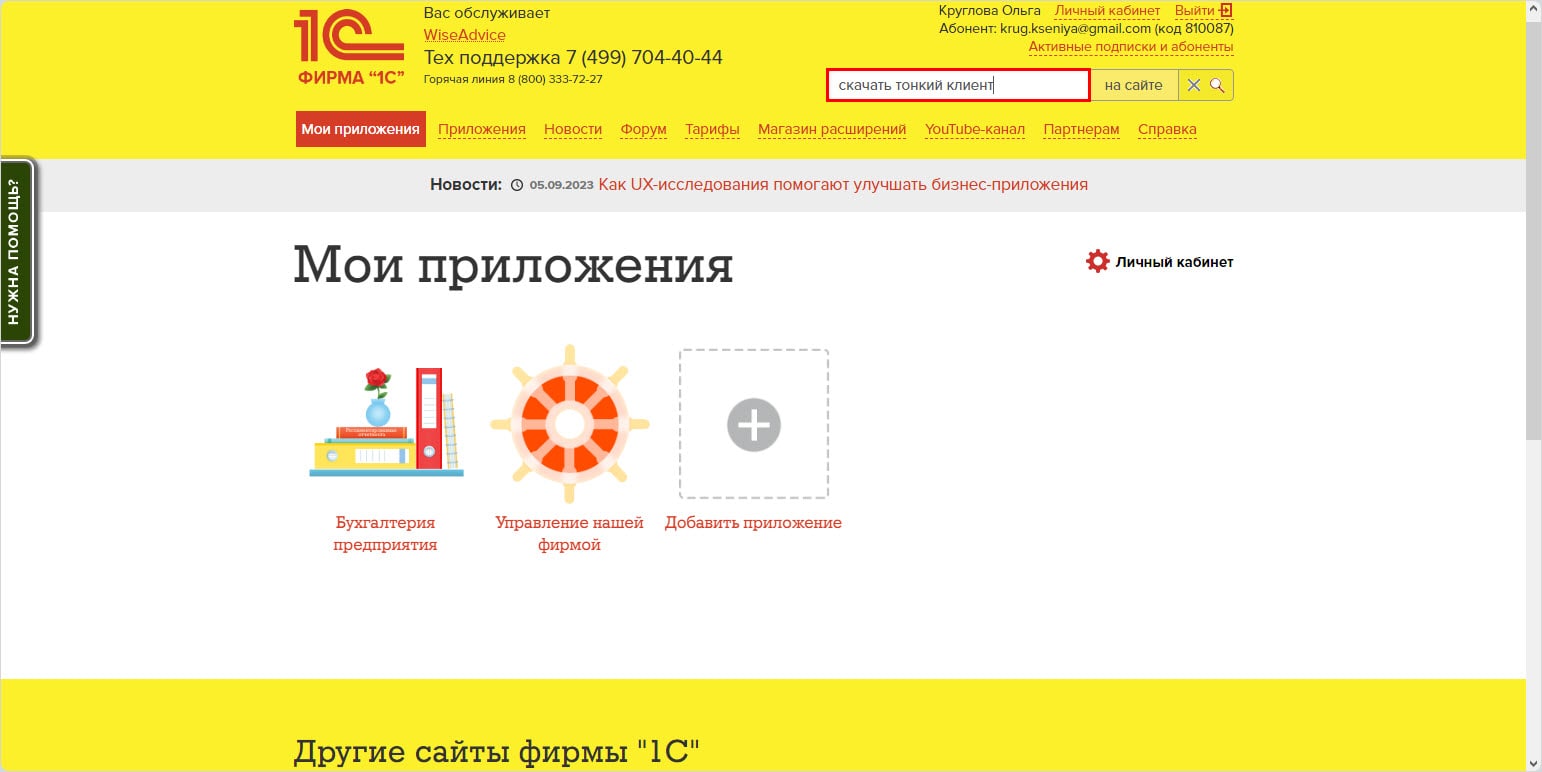
Шаг 2. Перейдите по ссылке публикации, выбрав раздел в соответствии с вашим ПК.
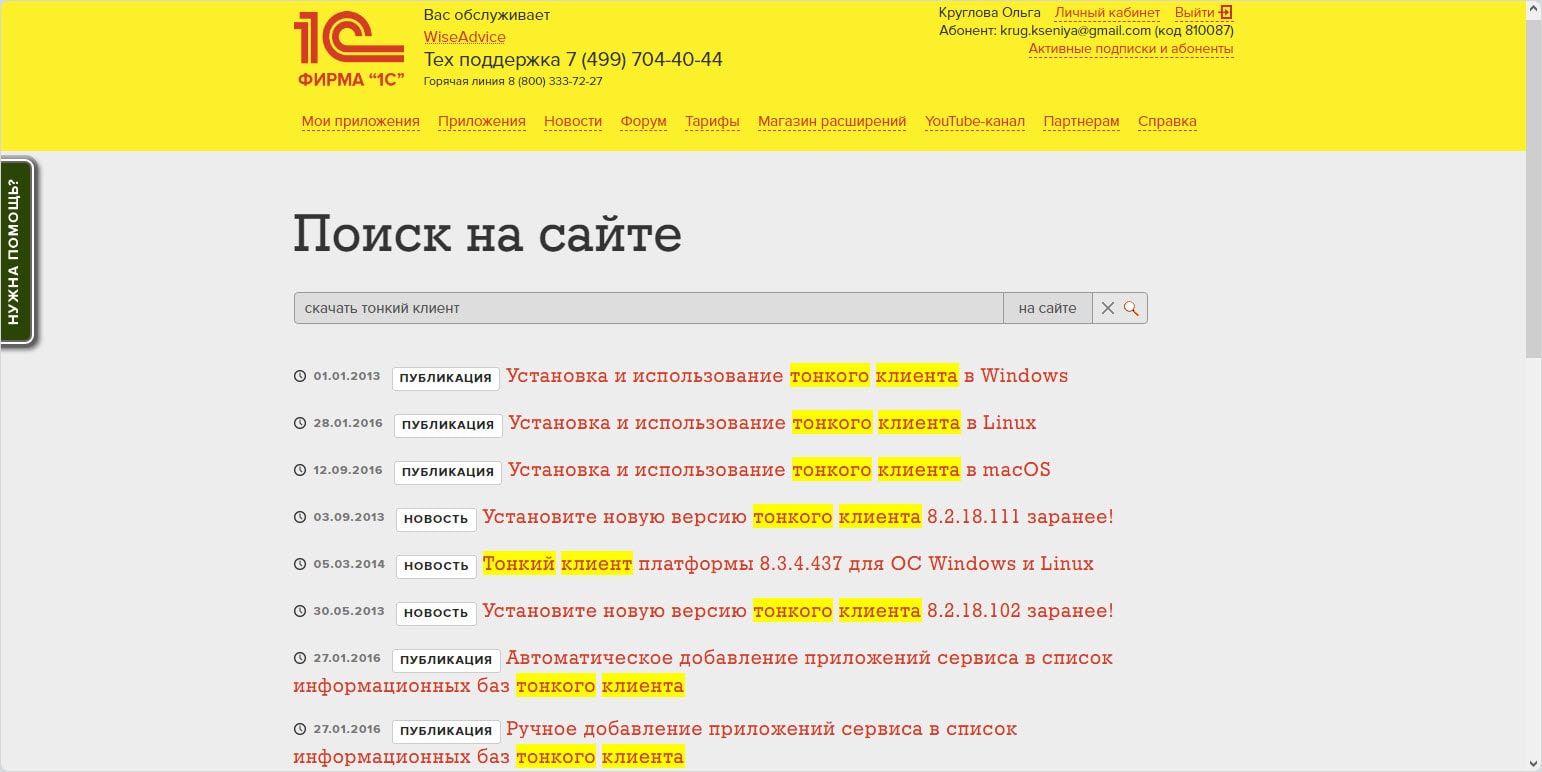
Шаг 3. Найдите нужную ссылку и скачайте дистрибутив.
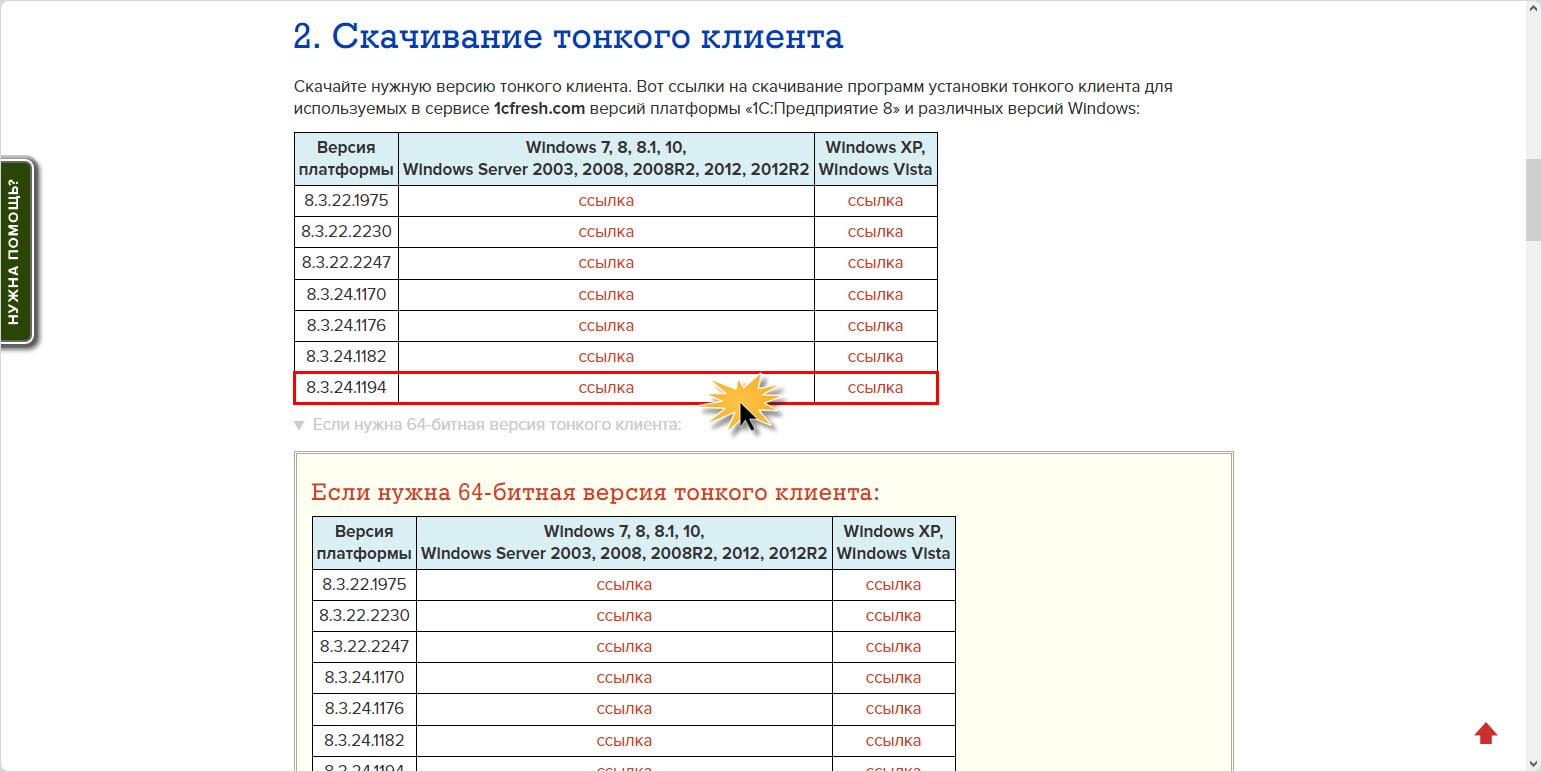
Setup «клиента» сохранится в downloads – загрузки.
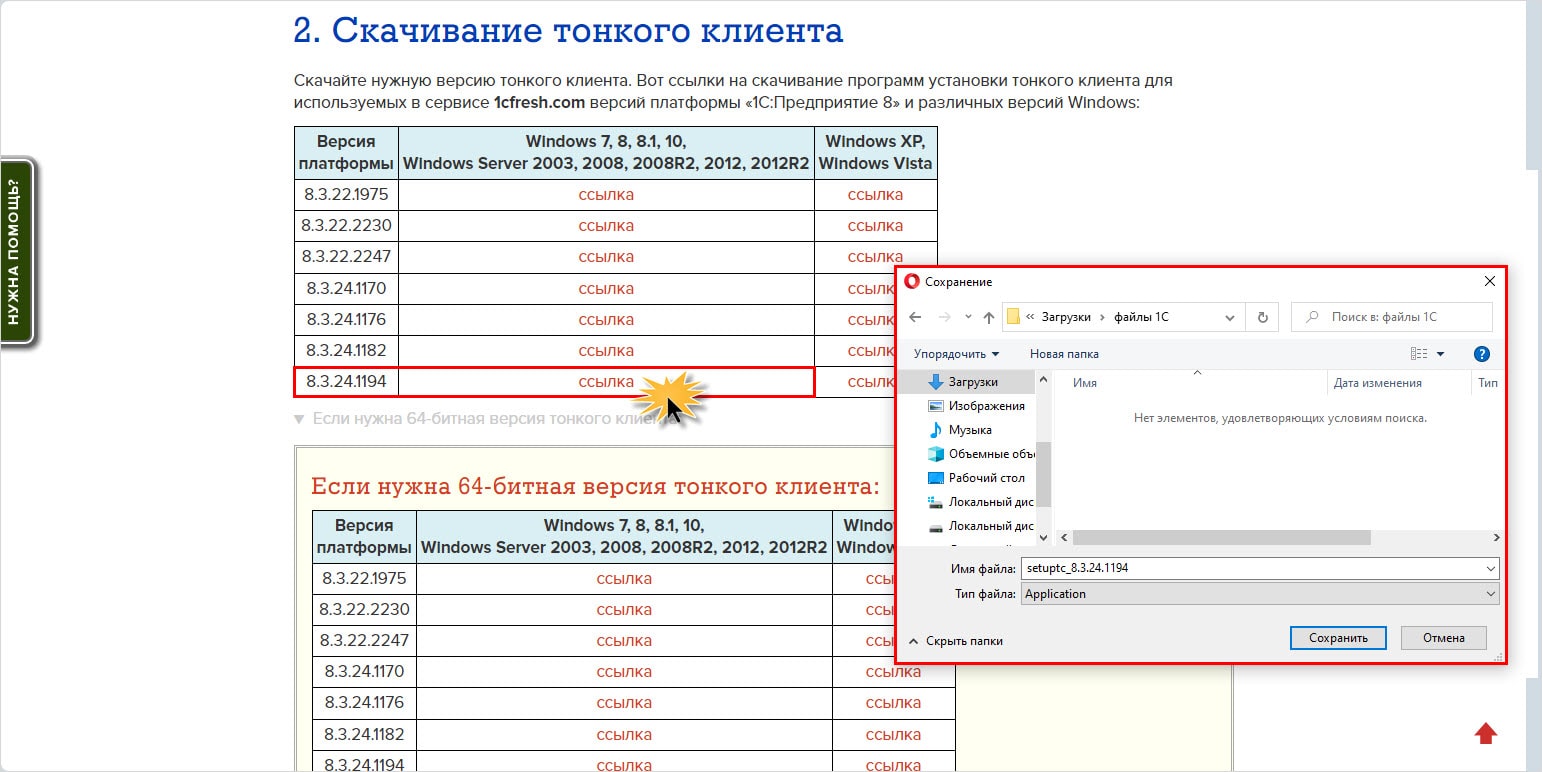
Скачивать нужно установку соответствующую используемой платформе в облаке. Чтобы посмотреть версию платформы, кликните кнопку меню в правом углу 1С и откройте «О программе».
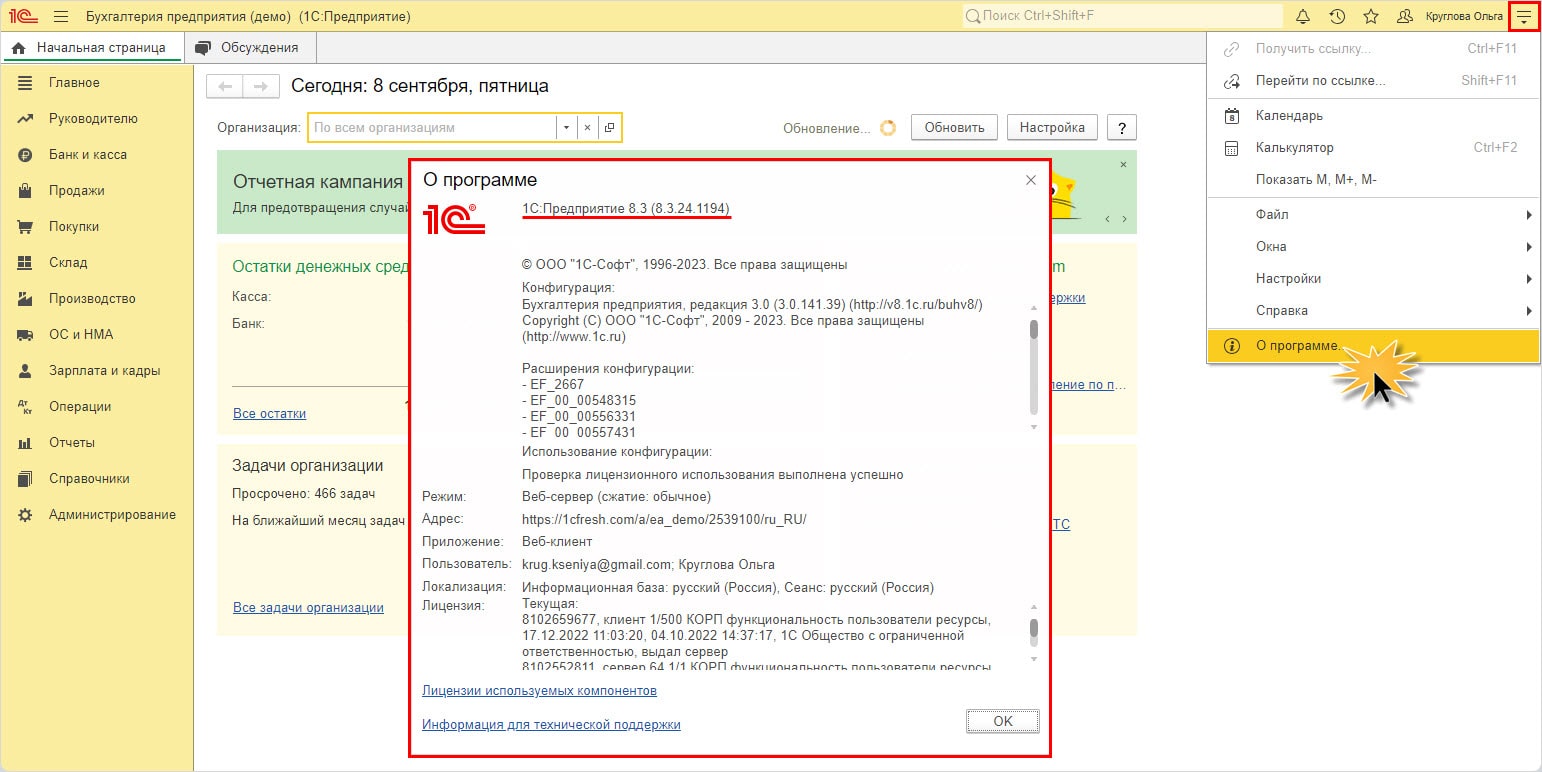
Версия облачной платформы и тонкого клиента должны совпадать. В нашем примере – 8.3.24.1194.
Установка тонкого клиента 1С:Фреш
Шаг 4. Запустите установочной файл.
Приложение разместит ярлык на рабочий стол и запросит авторизацию в облаке.
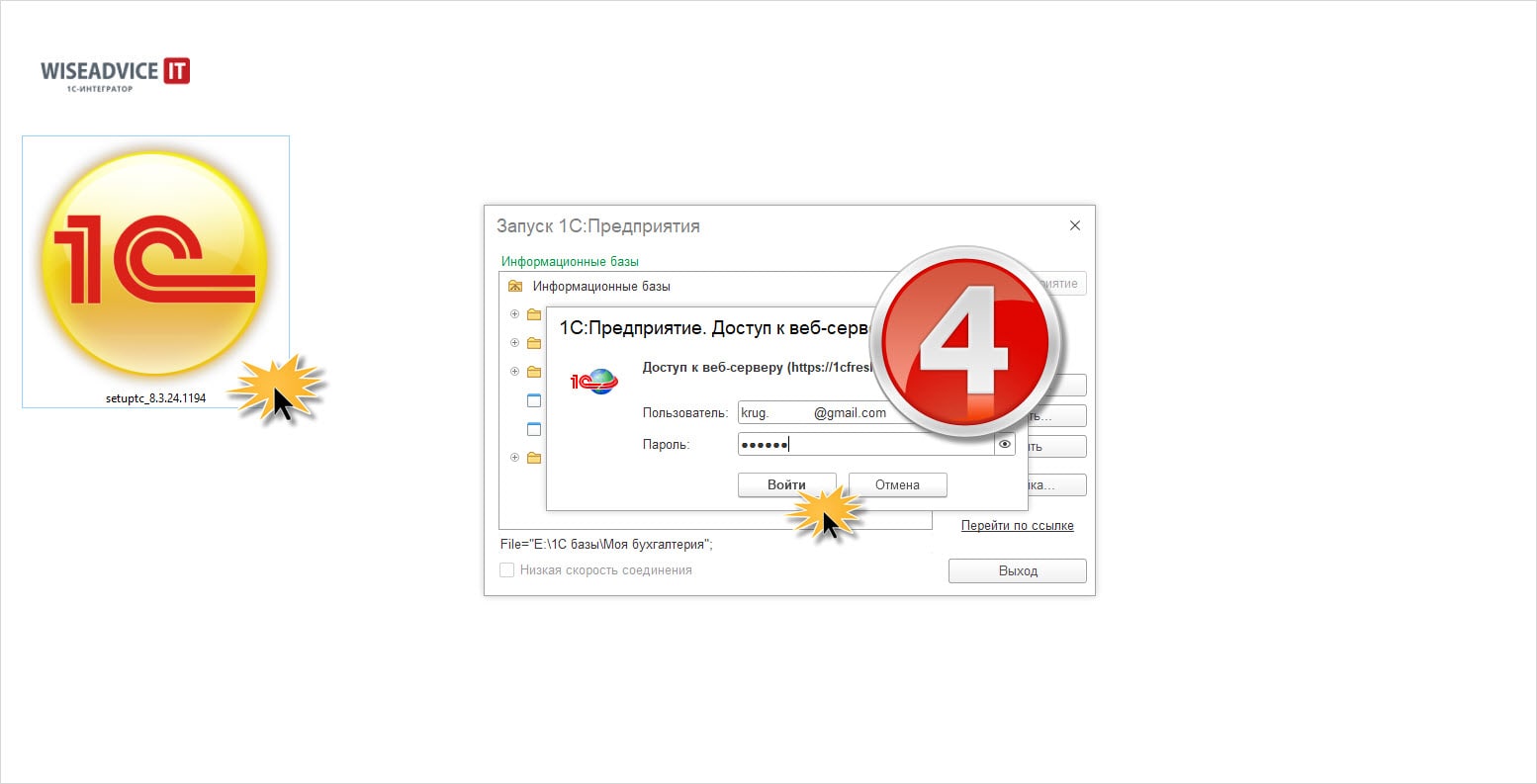
Установив галочку «Отображать в виде дерева», по переходу в «Настройка» в списке информационной базы тонкого клиента расположится папка 1cfresh.com, включающая команды и список баз Фреш.
Если группа-папка не добавилась, можно создать ее самим («Добавить» – «Создание новой группы») и далее подключить базу вручную.
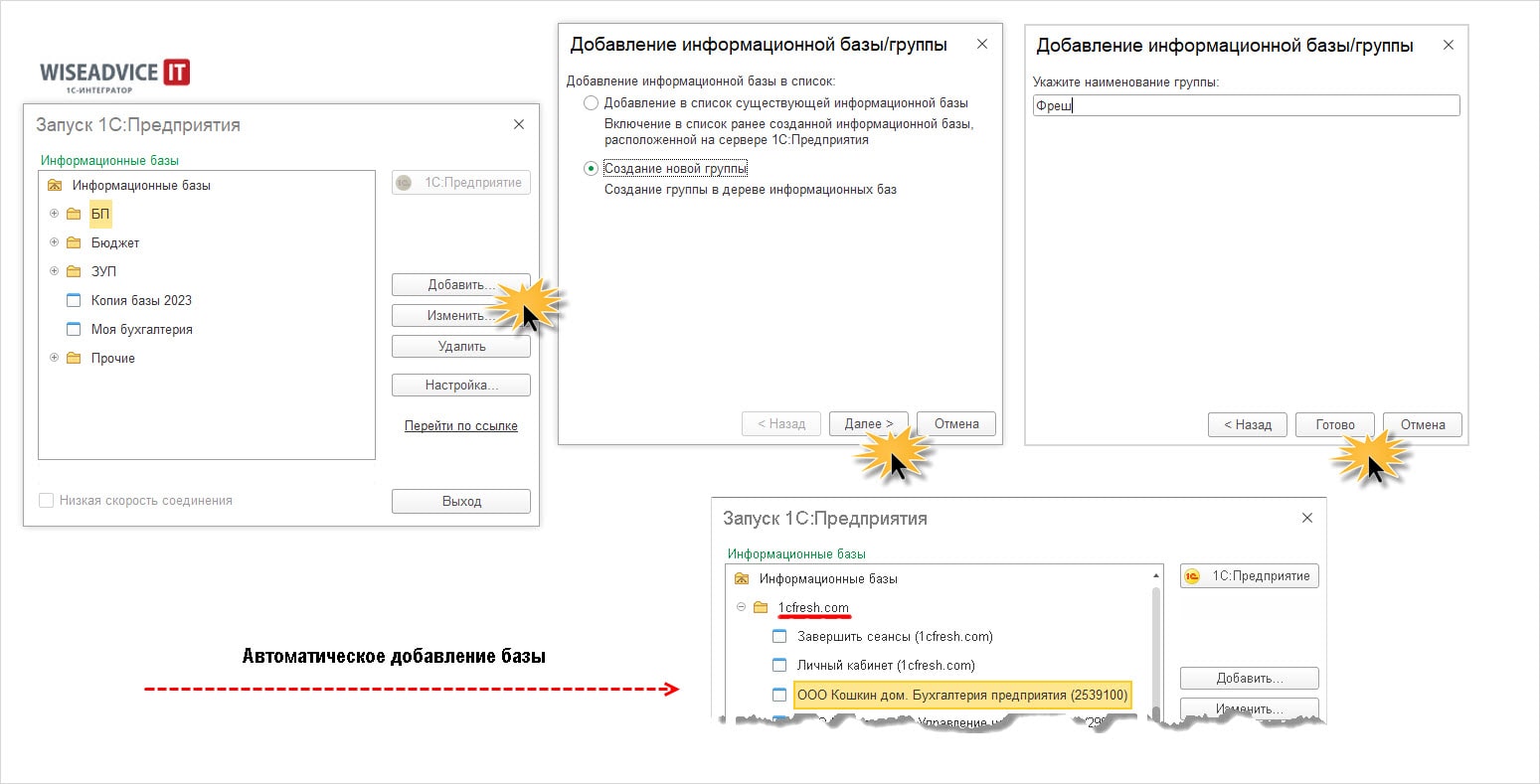
Как добавить базу в список вручную
Шаг 5. Перейдите в сервис и скопируйте адрес фреш-базы.
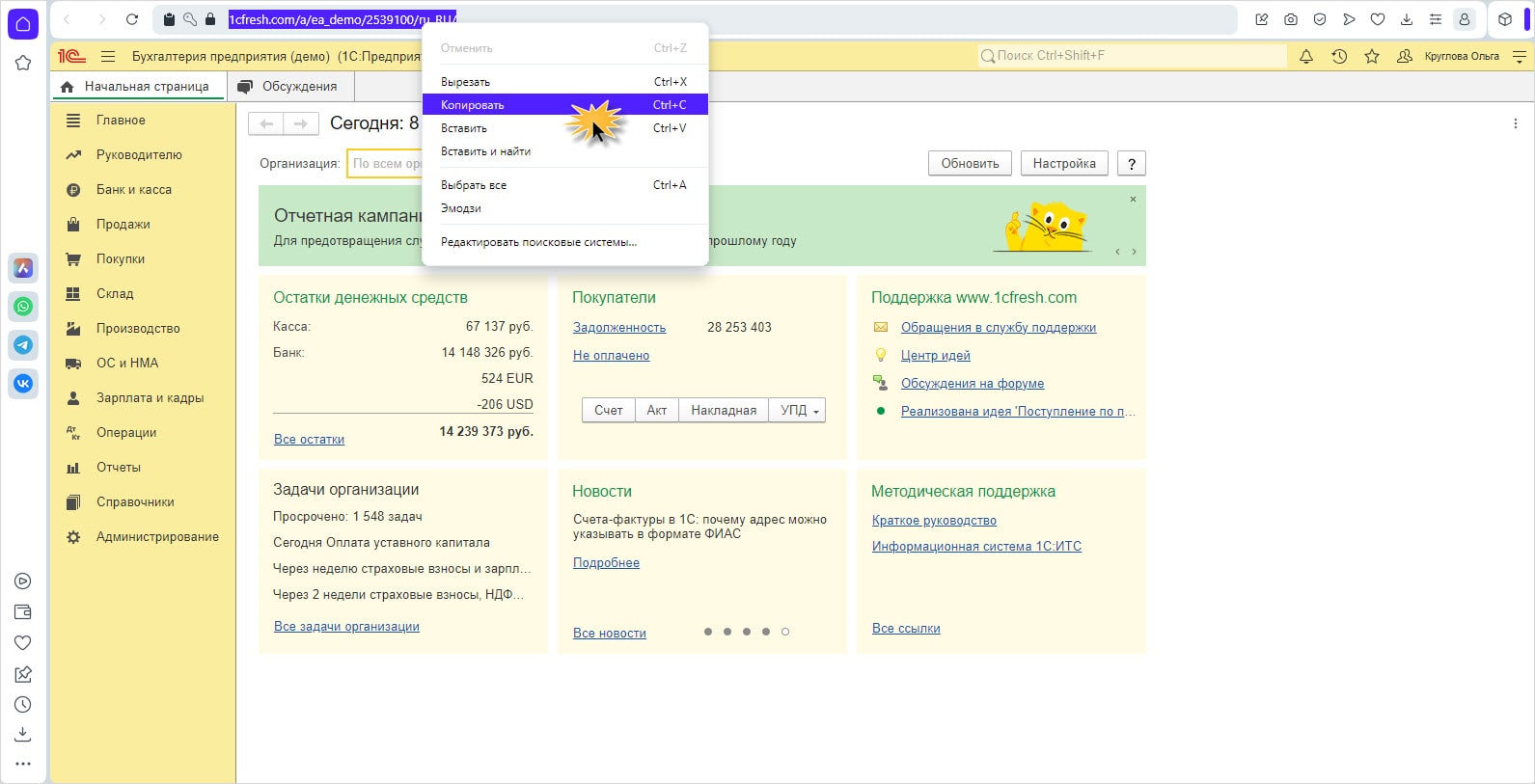
Шаг 6. Выделите папку, куда поместить базу (можно добавить в общий список). Нажмите «Добавить», оставив переключатель в положении «Добавление в список существующей информационной базы», перейдите «Далее».
Задайте название инфобазы и укажите ее расположение – в поле «На веб-сервере» вставьте скопированный адрес – https://1cfresh.com/a/ea_demo/2539100/ru_RU/.
При вставке ссылки «хвостик» скопированной адресной строки /ru_RU/ автоматически убрался. В адресе не указывается код языка – /ru_RU/ или /en_US/.
На последнем шаге оставьте настройки по умолчанию и нажмите «Готово».
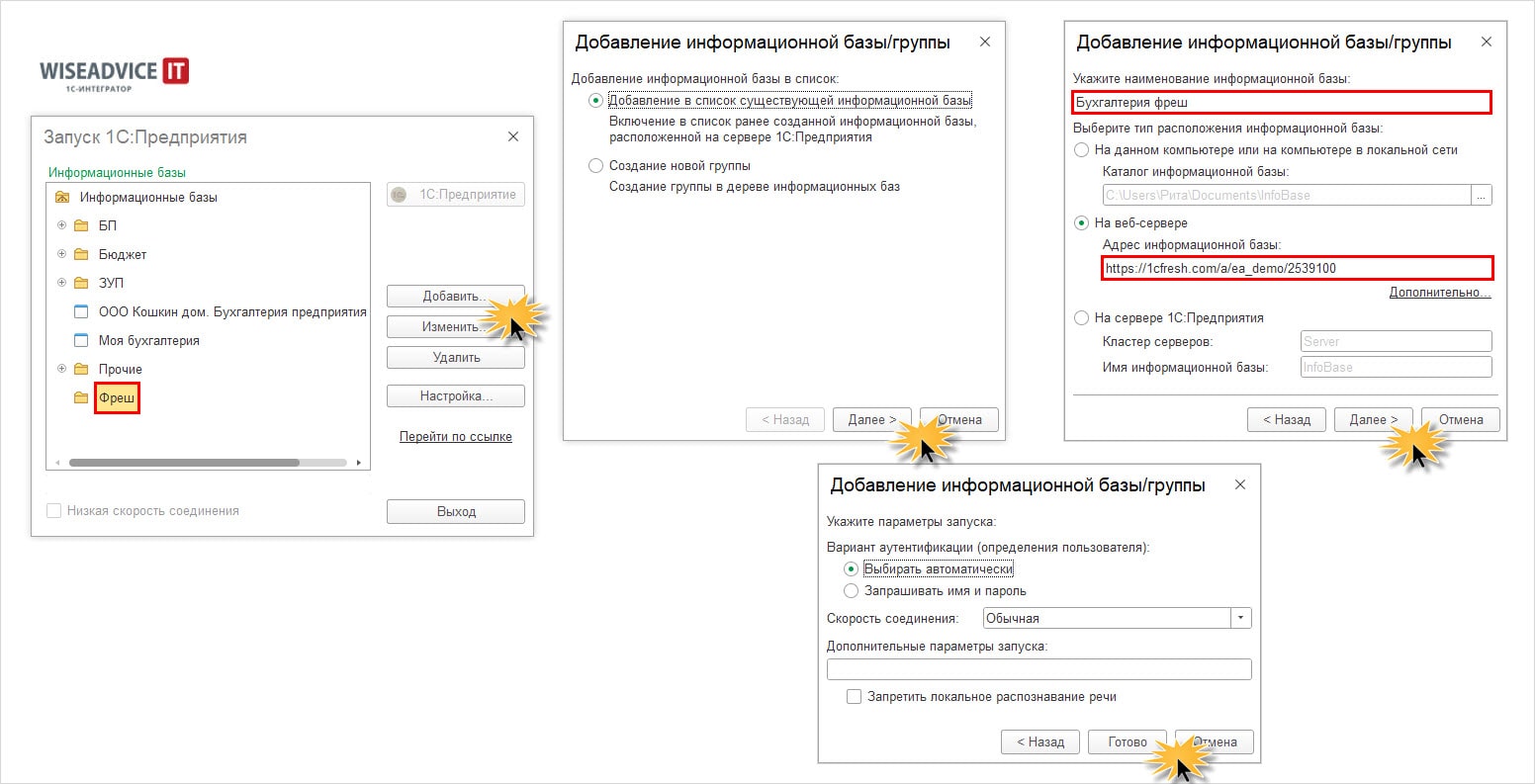
Доступ к облачной 1С в 1С:Фреш на 30 дней бесплатно. Сохраним данные для дальнейшего учета
Запуск приложений с помощью тонкого клиента
База появилась в списке и внизу отразился ее веб-адрес.
Шаг 7. Запустите Фреш через тонкий клиент по команде «1С:Предприятие».
В открывшемся окне введите свои данные. Получив доступ, программа произведет запуск Фреш в тонком клиенте.
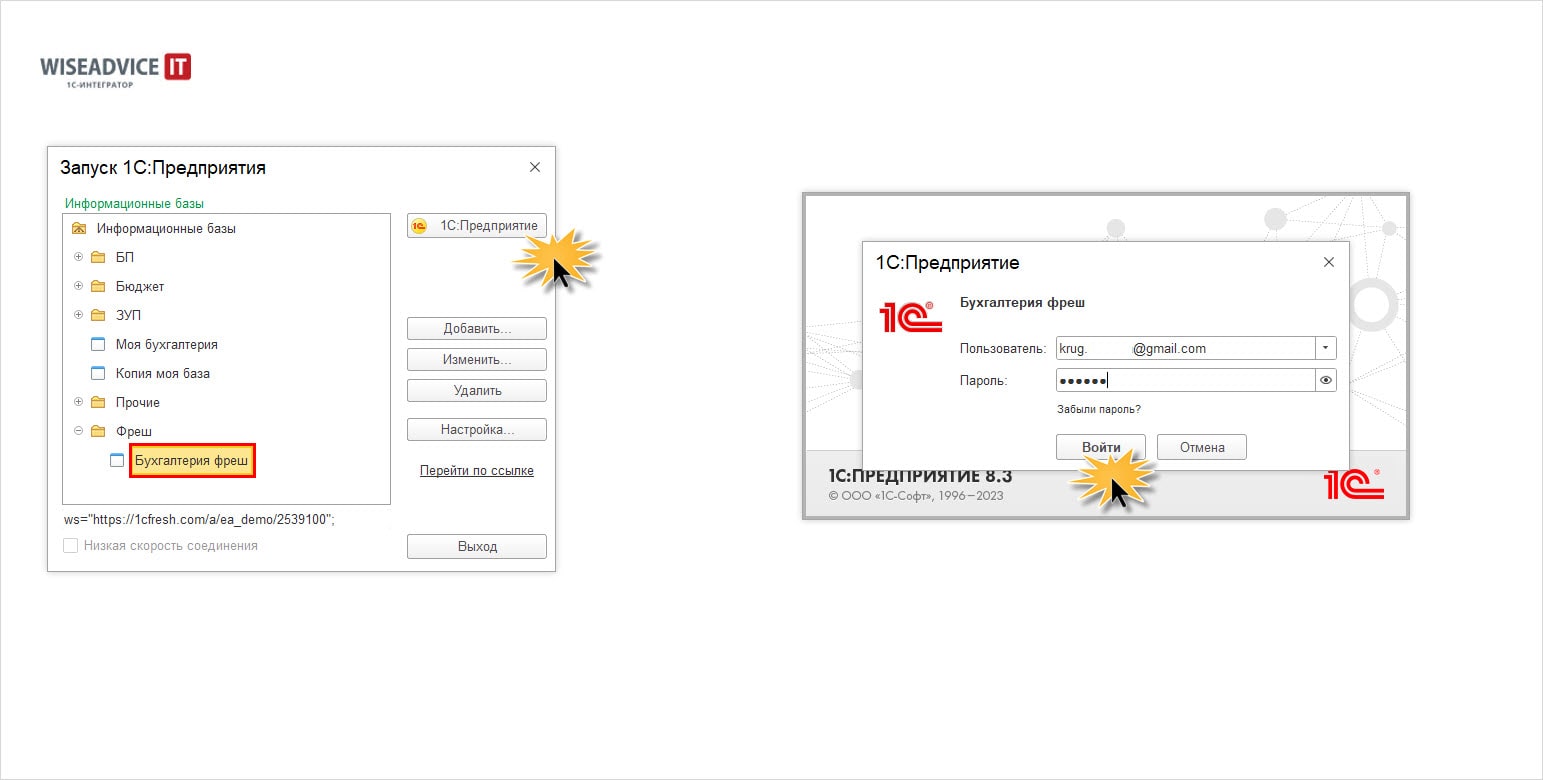
Автоматическое обновление тонкого клиента
Если скачивание производилось не с сайта 1С:Фреш, то необходимо настроить тонкий клиент, чтобы программа автоматически добавляла в список базы сервиса 1С Fresh.
Шаг 8. Выделите базу в списке, нажмите кнопку «Настройка» и в список адресов интернет-сервисов добавьте https://1cfresh.com/a/wcib/hs/ – адрес сервиса, если при работе с его приложениями будет использоваться OpenID-аутентификация.
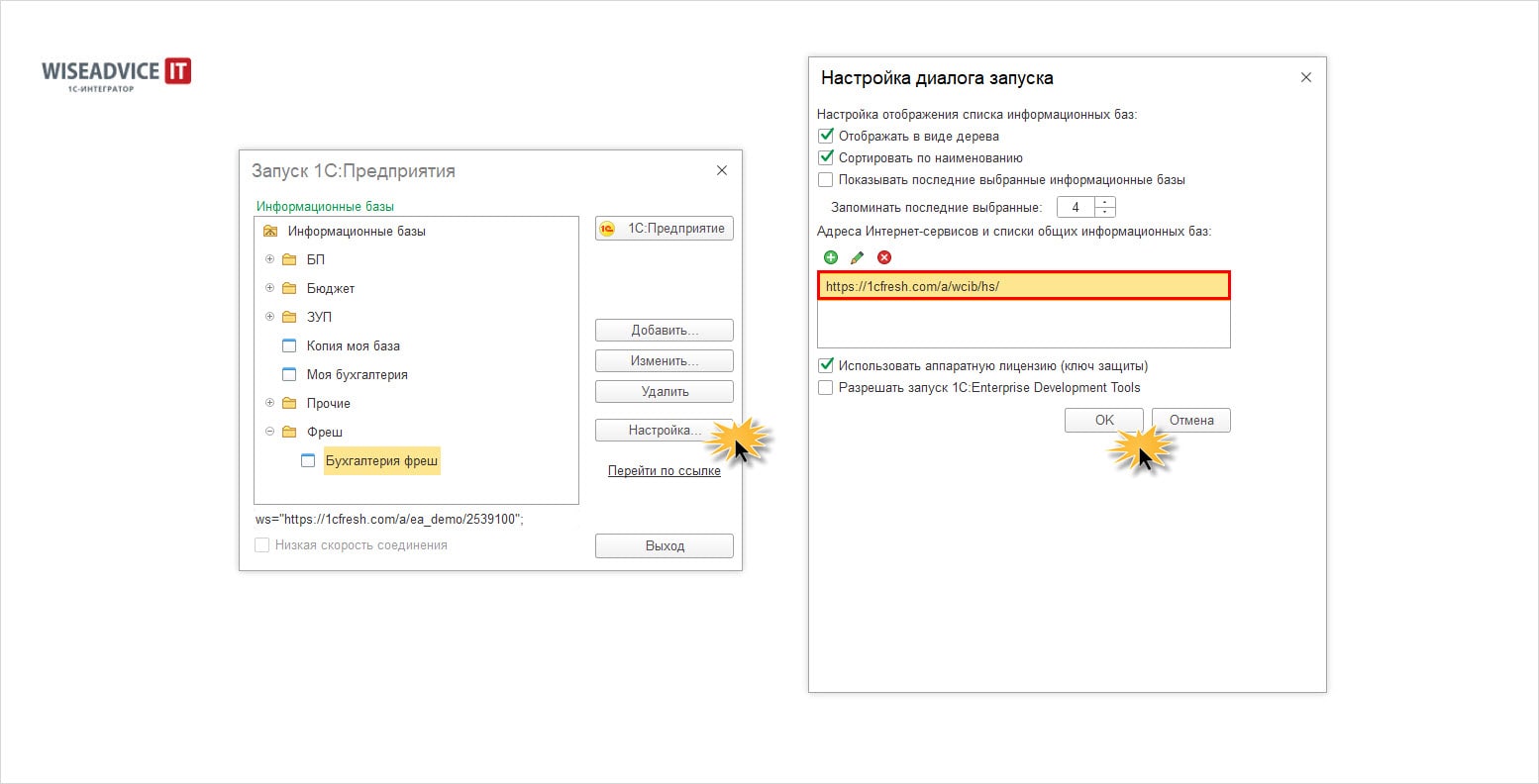
При использовании OpenID-аутентификации, если уже пройдена авторизация при подключении к одной из баз, в другие базы пользователь сможет входить без ввода логина и пароля. Для входа без использования OpenID-аутентификации введите https://1cfresh.com/a/wcib-noopenid/hs/.
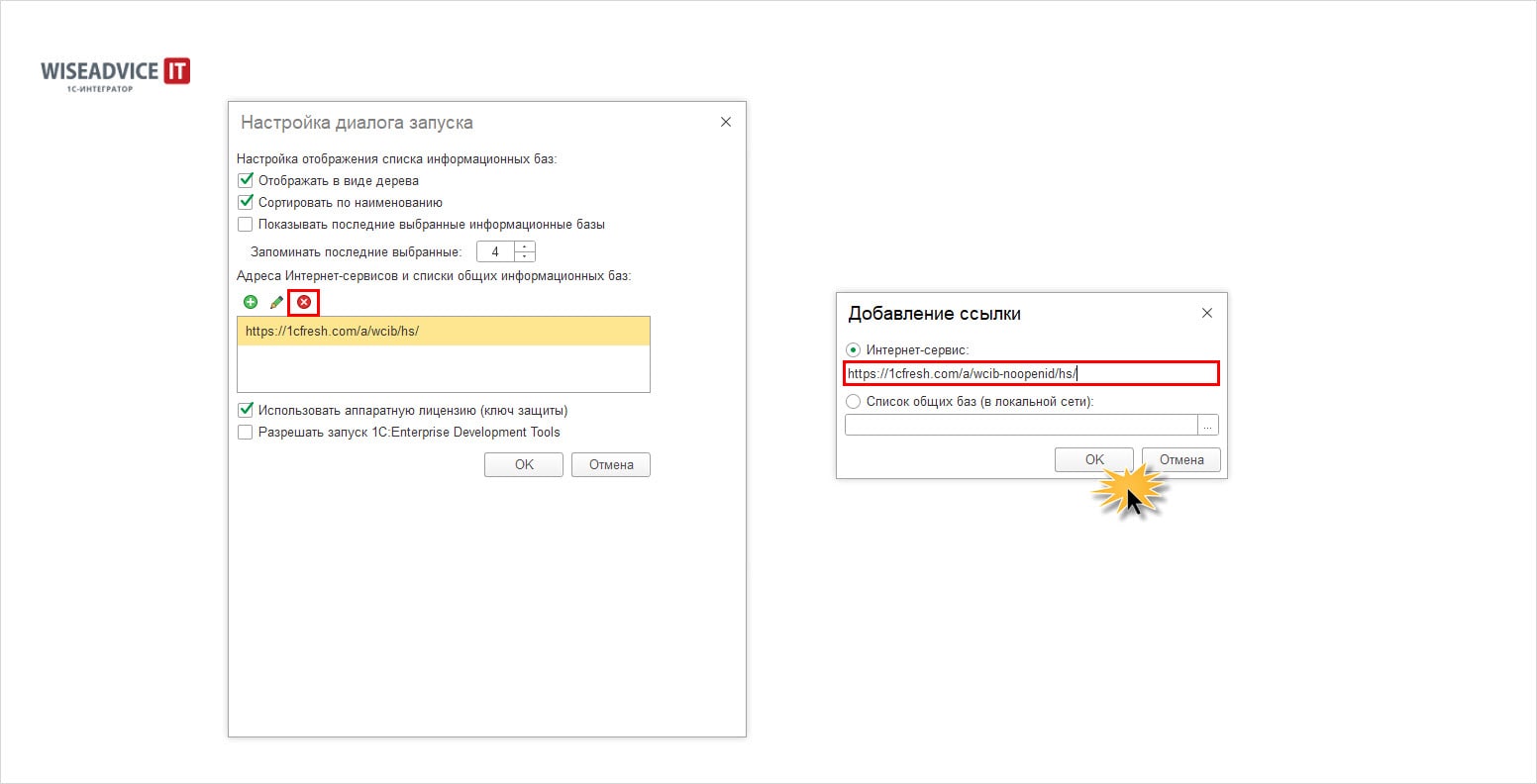
Для отключения автоматического добавления баз в список, удалите адрес из настроек, нажав кнопку-крестик.
Настроим удаленную работу в 1С:Бухгалтерия. Бесплатные сервисы, консультации, техподдержка 24/7
Надеемся, что наша инструкция поможет вам освоить данный сервис. По любым вопросам вы всегда можете обраться за помощью многопрофильных специалистов WiseAdvice-IT.