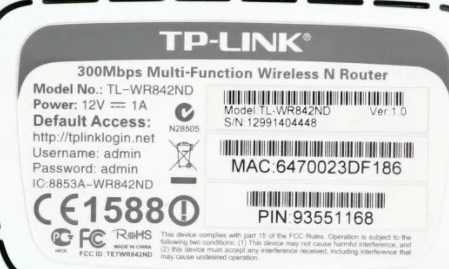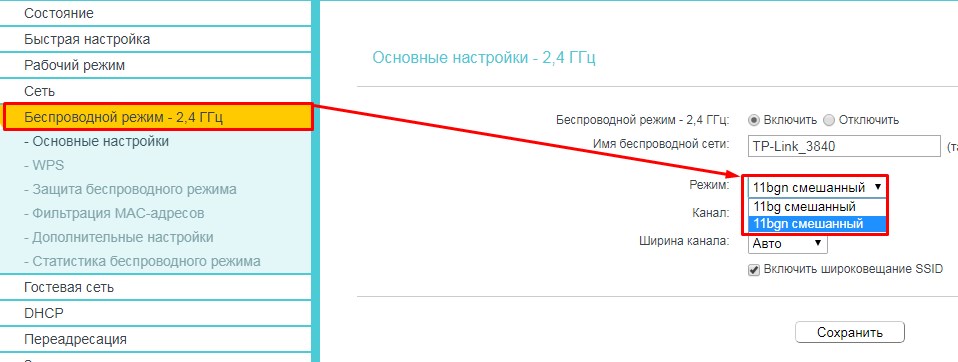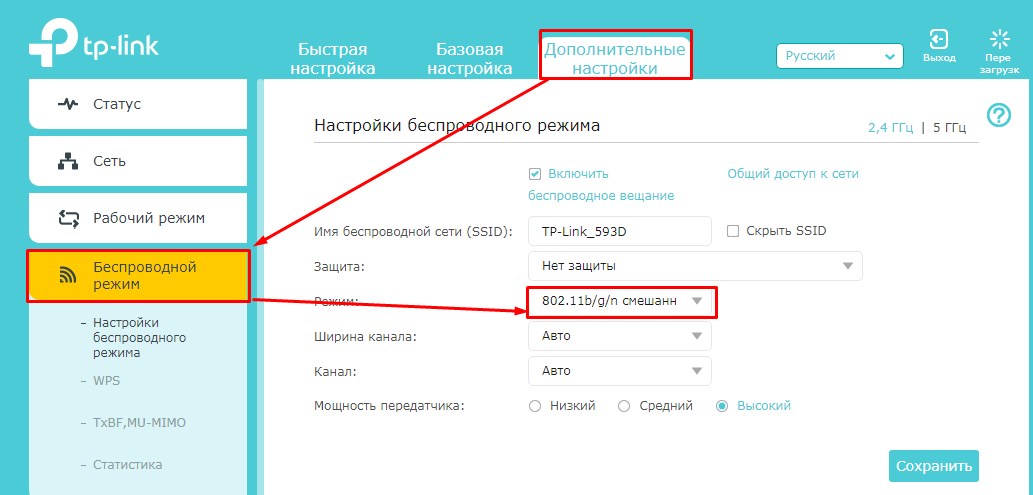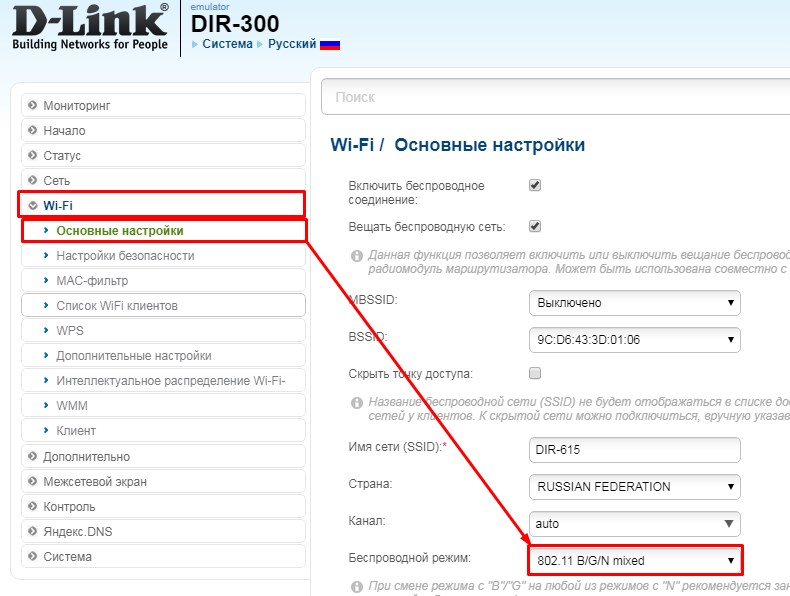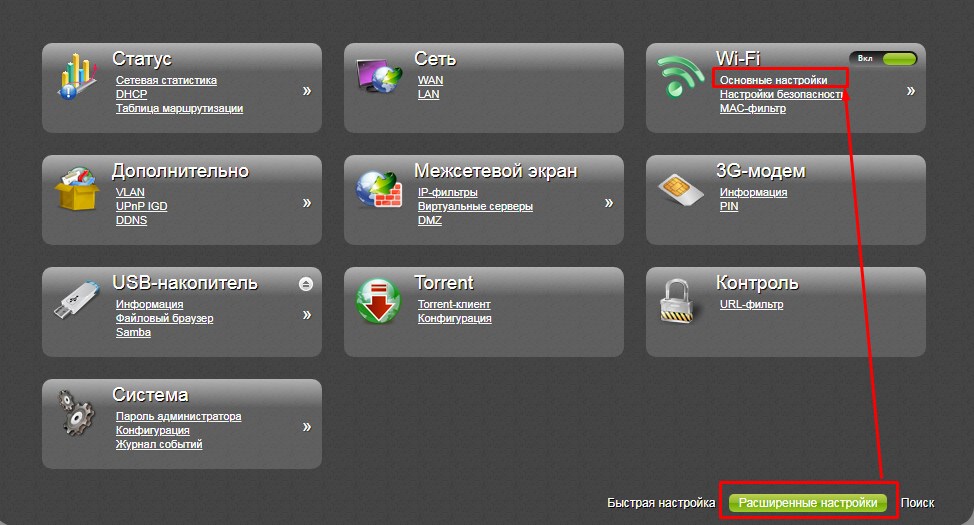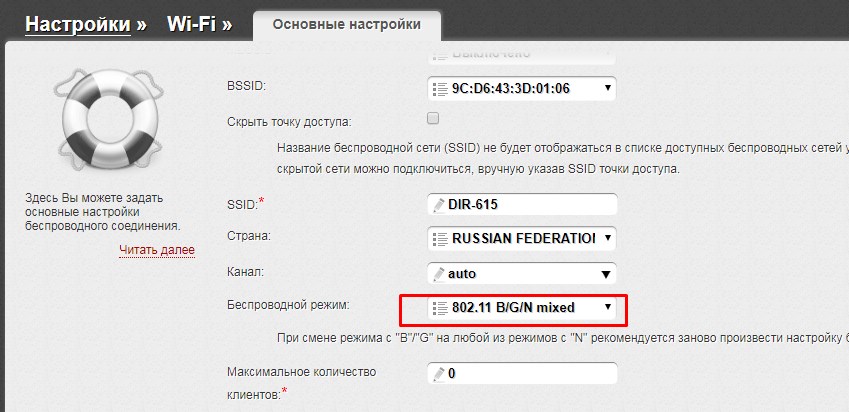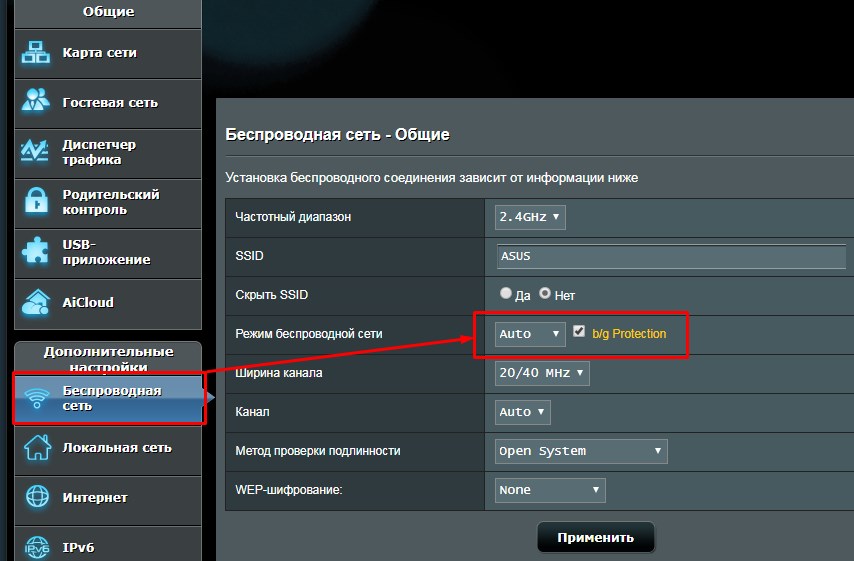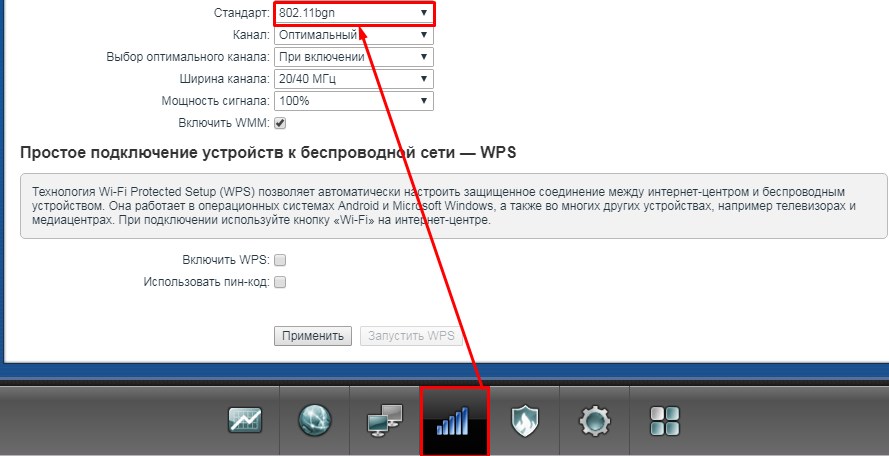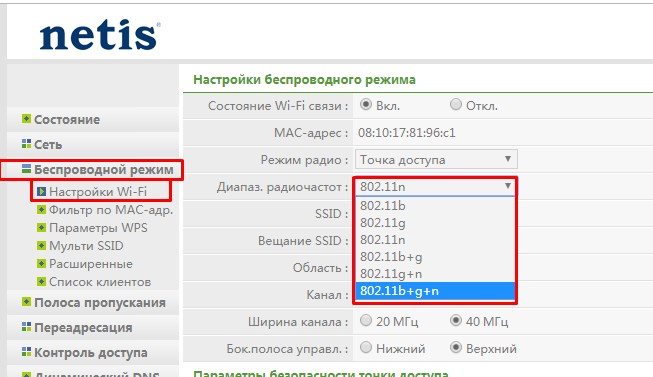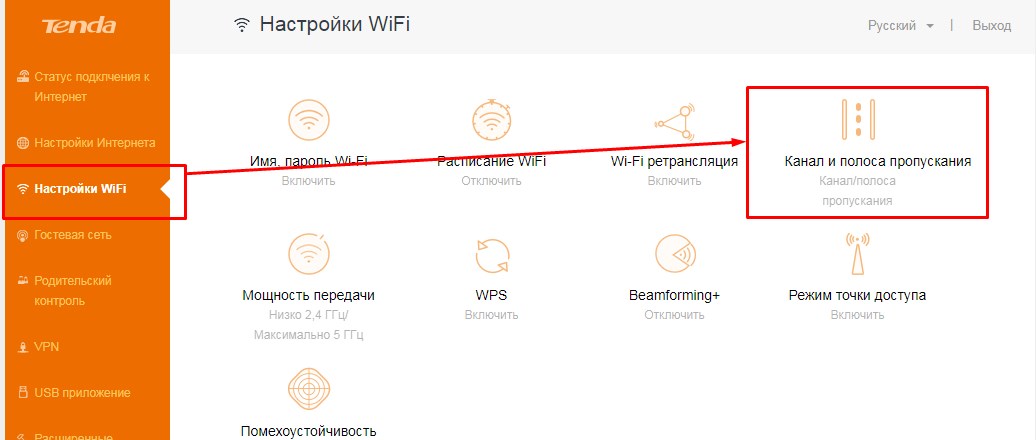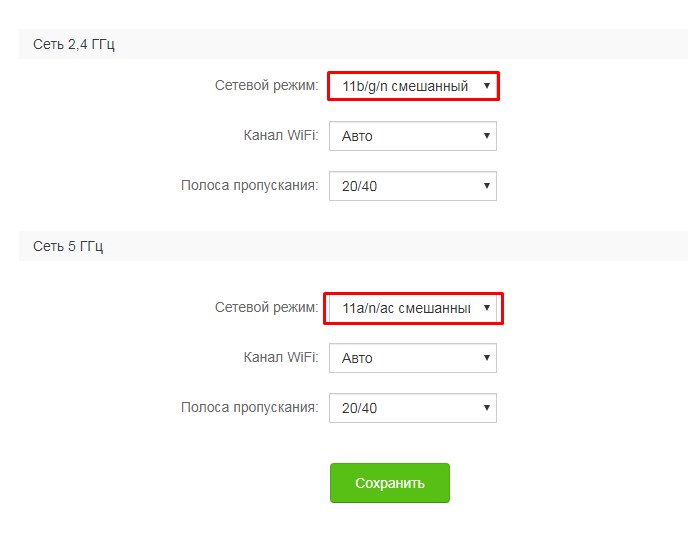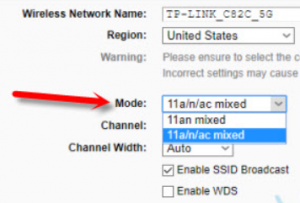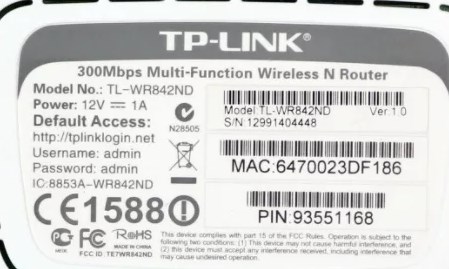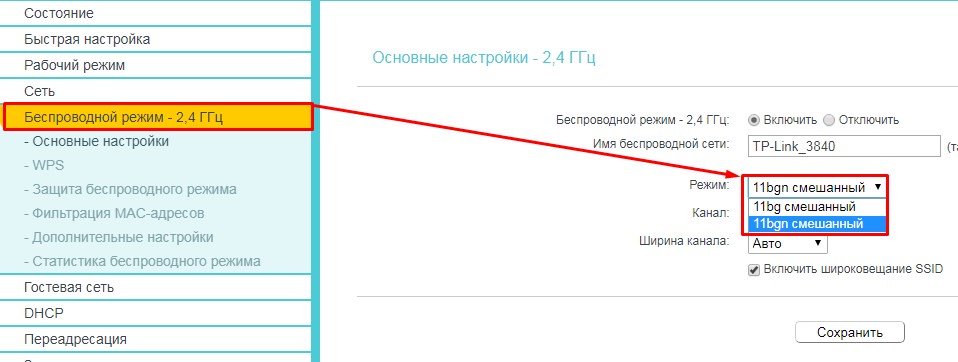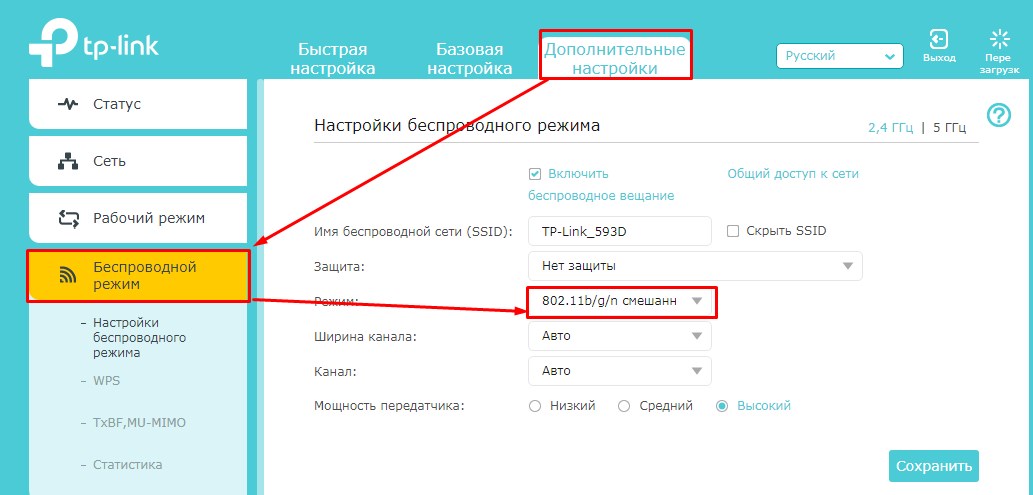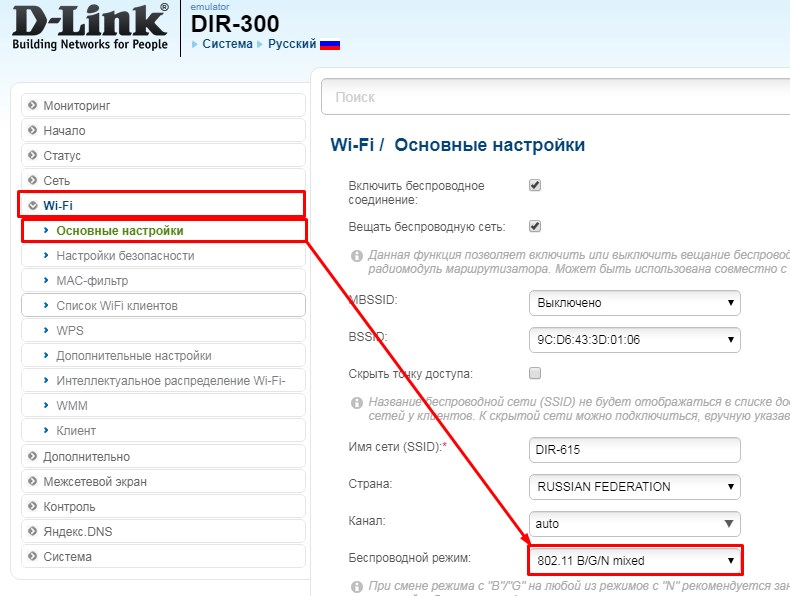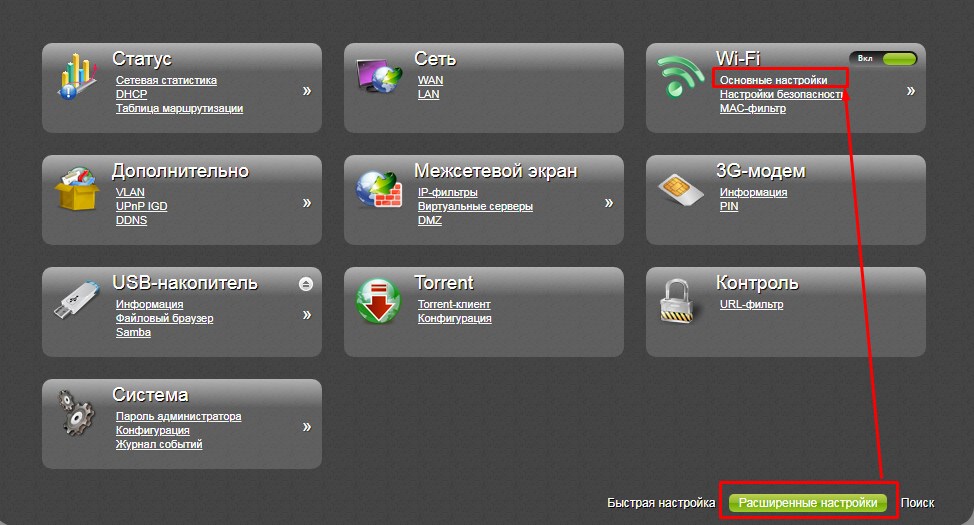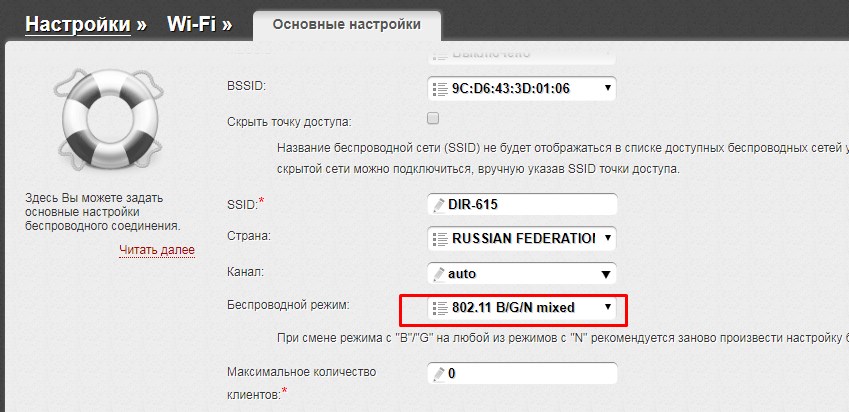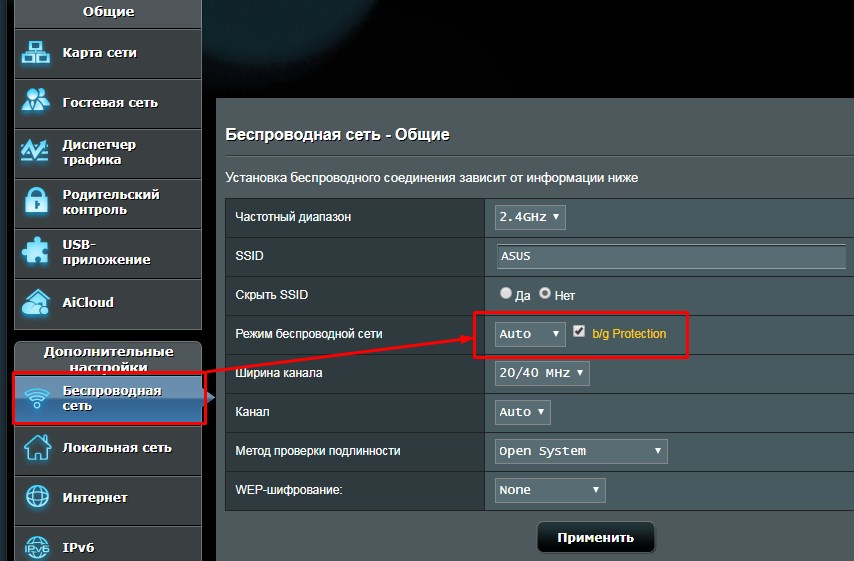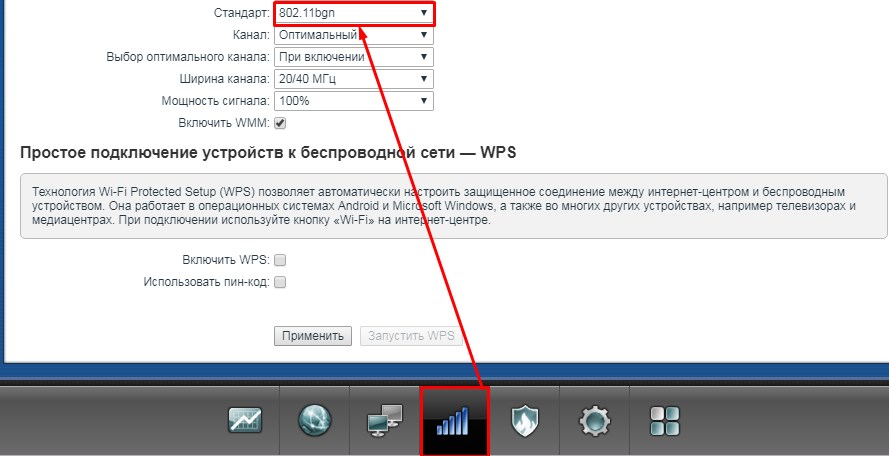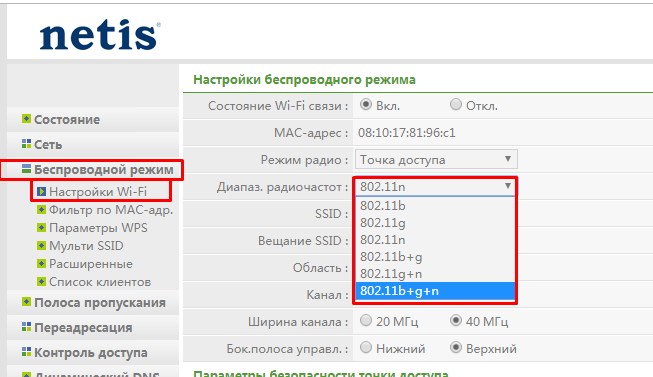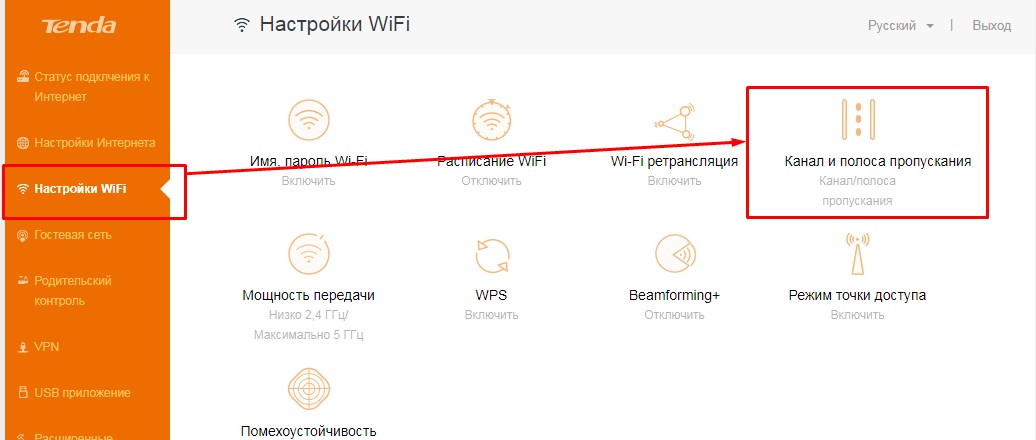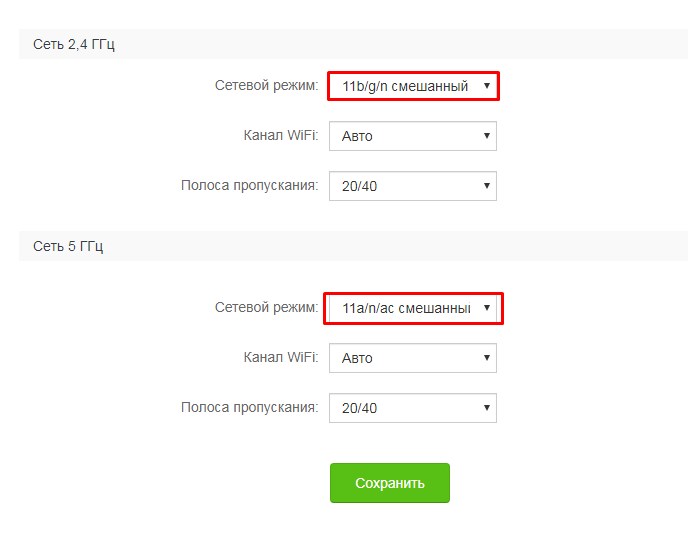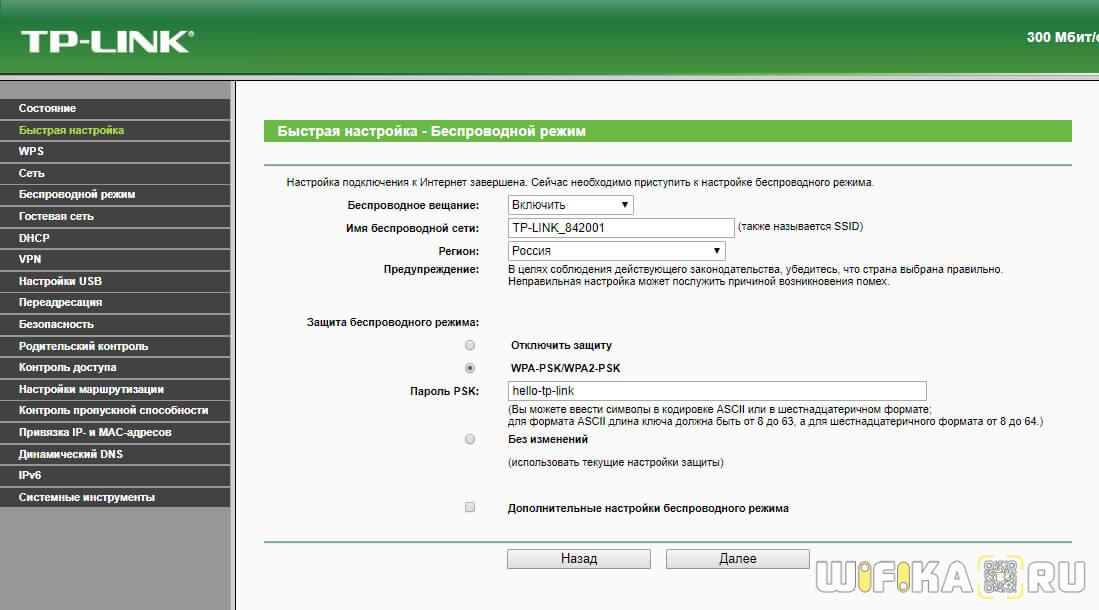Наконец-то мы дошли до не совсем известной, но достаточно важной темы – Wireless mode. Очень часто его ещё называют WiFi Mode. Такое название можно встретить в настройках мершрутизатора в разделе беспроводной сети, когда помимо имени сети и пароля можно установить этот странный мод или под другому тип. Для начала нужно понять, что именно это такое.
Wi-Fi – если коротко говорить, то это беспроводная сеть. Передача информации идёт путем радиоволн. Именно подобными волнами вы получаете СМС сообщения, звоните по мобильному, а также разогреваете еду в «микроволновке». Не будем углубляться в теорию, но сам принцип я думаю вы поняли.
Так вот изначально для передачи данных нужно было изобрести определенный стандарт, который бы с легкостью можно было бы понять электронному устройству. В процессе вышел первый стандарт IEEE 802.11a – скорость передачи данных была примерно 20 Мбит в секунду. Вот именно последняя цифра и обозначает так называемый мод или вид стандарта.
В процессе стало выходить достаточно много профилей, но часть отсеивались и на данное время используется и популярны только несколько:
| 802.11b | Работает на скорости 10-12 Мбит в секунду, был утвержден в 1999 году. Также является одним из самых первых стандартов на частоте 2.4 ГГц |
| 802.11g | Скорость передачи уже больше – до 50 Мбит в секунду. Был утвержден в 2003 году. |
| 802.11n | Один из самых популярных на сегодняшний момент стандартов. Имеет скорость в 150 Мбит в секунду при частоте 2.4 ГГц. Но также стандарт может спокойно работать на частоте 5ГГц и выдавать скорость до 600 Мб/с. Впервые вышел в широкие массы в 2009 году. |
| 802.11ac | Стандарт работает на частоте 5 ГГц, а скорость начинается с 433 Мбит/с. Но можно её разогнать до 6 Гбит в секунду используя технологию MU-MIMO. |
Содержание
- В чем отличие
- Смена режима
- TP-Link
- D-Link
- ASUS
- Zyxel Keenetic
- Netis
- Tenda
- Вопросы
- Задать вопрос автору статьи
В чем отличие
Сейчас вы немного познакомились с теми стандартами, которые используются в беспроводных сетях. В настройках роутера можно чаще всего найти режимы 11bgn и в дополнение ac. При этом сети будут разные, потому что «ac» работает на частоте 5 ГГц. И тут к нам пришло новое понятие, а именно частота волны.
«bg» – работает только на частоте 2.4 ГГц, а вот «n» и «ac» может работать на 5 ГГц. Но чаще в маршрутизаторах «n» работает именно с частотой 2.4 ГГц, а «ac» предназначена исключительно для «пятерки». Если взглянуть на таблицу, то можно увидеть, как значительно растет скорость передачи данных.
На сегодняшний год стандарты «b» и «g» уже отходят на покой. В домах кстати чаще используется именно частота 2.4 ГГц, а не 5 ГГц. А так как самым быстрым стандартом является «n», то он сейчас на коне. С другой стороны, ещё осталось очень много устройств, который работают на «bg» стандартах. Именно поэтому даже современные маршрутизаторы имеют настройку совмещенного мода «b/g/n». Он нужен для того, чтобы аппарат без проблем мог работать с этими сетями.
Многие скажут, что ведь «n» легко может работать с «b» и «g», для чего нужна совместимость? — это отличный вопрос, но загвоздка немного в другом. Проблем как раз совместимости именно «b» и «g» стандарта. Они работают со слишком разными скоростями, поэтому для того, чтобы сбалансировать скорость, нужно включать совместимость. Аналогично это касается и типа «n».
По умолчанию почти во всех маршрутизаторах уже стоит совмещенный или смешанный режим работы «11b/g/n». Был как-то случай, когда ко мне пришел знакомый со старым ноутбуком. В итоге он не смог подключиться к моему интернет-центру. Все из-за того, что у меня в настройках стоял только один тип «n». С другой стороны, устанавливать смешанный тип – нет смысла, если старых устройств в вашем доме нет. Таким образом можно немного увеличить скорость в беспроводном пространстве.
Ещё один момент на счет скорости. Вот вы посмотрели таблицу и увидели достаточно высокие показатели. Но нужно учитывать, что данные показатели имеют место быть только внутри беспроводной сети. Также нужно учитывать скорость портов.
Например, если вы подключили провод от провайдера со скоростью 400 Мбит в секунду, а порт у вас имеет ограничение в 100 Мбит, то скорость интернета выше в локальной сети не будет. Есть два типа портов: 100 и 1000 Мбит в секунду. Они даже визуально отличаются. Один имеет всего 4 жилы, а второй все 8. Поэтому даже сейчас можете подойти к своему роутеру и посмотреть какие у него порты.
Смена режима
Как вы, наверное, уже догадались, теперь мы попробуем поменять режим на самый высокоскоростной. В данном случае мы будем менять с «11bgn» на «11n». В таком случае модуль будет, не распыляясь, работать только со стандартом «n». Скорость при этом теоретически должна подрасти внутри беспроводной сети. Именно внутри – то есть локальной сети. Скорость интернета не подрастет – только если нет потерь в «локалке».
Для смены режима нам нужно зайти в настройки Web-конфигуратора или админки аппарата. Для этого нужно подключиться к сети аппарата. Это можно сделать по проводу или по Wi-Fi с любого устройства. Далее открываем браузер и вписываем адрес интернет-центра. Адрес, логин и пароль по умолчанию находятся под корпусом на специальной бумажке. Далее инструкции будут отличаться в зависимости от компании, которая выпустила роутер.
TP-Link
На старой прошивке находим слева раздел «Беспроводной режим» и выбираем «Режим». Также смотрите, что для 2.4 и 5 ГГц могут быть разные режимы.
Если у вас новая прошивка, то нужно сначала выбрать вкладку «Дополнительные настройки», далее нажать на «Беспроводной режим». В правом верхнем углу также не забудьте выбрать частоту.
D-Link
Для классической прошивки: «Wi-Fi» – «Основные настройки».
В новой прошивке все немного запутаннее. Сначала внизу выбираем «Расширенные настройки», а потом в разделе «Wi-Fi» нужно нажать по пункту «Основные настройки».
Теперь ничего сложного нет – выбираем беспроводной режим.
ASUS
В левом нижнем меню выбираем «Беспроводная сеть». После этого выбираем режим. Там будет три режима:
- Auto — это как раз совместимый режим с 3 стандартами.
- Legacy – то же самое, но при этом N для максимальной совместимости будет работать как стандарт B – со скоростью 52 Мбит в секунду.
- N-Only – работает только с N стандартом.
Галочка «b/g Protection» дает возможным работать между устройствами b и g. Более подробно об этом можете прочесть тут.
Zyxel Keenetic
Если у вас старенькая прошивка, то нажимаем по «лесенке», а после этого выбираем «Стандарт». У новой достаточно просто зайти в раздел «Беспроводная сеть».
Netis
Заходим в «Беспроводной режим». Далее вы должны сразу же оказаться в первой вкладке «Настройка Wi-Fi». Теперь нажимаем по строке «Диапаз. радиочастот».
Tenda
Переходим в «Настройки Wi-Fi» и слева выбираем «Канал и полоса пропускания».
Теперь для каждой сети выбираем сетевой режим.
Вопросы
Уважаемые читатели, если у вас ещё остались вопросы или возникли трудности во время настройки роутера, то можете смело писать об этом в комментариях под статьёй. Я или кто-то из моей команды вам обязательно ответим и поможем.

Опция «режим» со значением «11bgn смешанный». Что это такое в настройках Wi-Fi роутера
Что такое в настройках Wi-Fi роутера режим 11bgn смешанный?
Настройку, у которой выставленное значение имеет такое или подобное название можно встретить практически на любом Wi-Fi роутере. Значение с названием “11bgn смешанный” (в новых моделях может быть b/g/n/ac смешанный) в таком виде чаще всего встречается на роутерах Tp-Link. В англоязычной версии прошивки оно звучит как “11bgn Mixed”.
Англоязычная версия настроек роутера
В данной статье мы расскажем вам что это за настройка и почему в ней лучше всего выставлять именно его.
Режимы беспроводной сети
На сегодняшний день самыми распространенными режимами являются:
- 802.11b со скоростью передачи до 11 Мбит/с;
- 802.11g со скоростью передачи данных до 54 Мбит/с;
- 802.11n имеет скорость до 150 Мбит/c;
- 802.11ac со скоростью до 6,77 Гбит/с.
Если обратить внимание на название “11bgn смешанный”, то можно догадаться откуда берется цифра 11 и буквы bgn. 11b, 11g, 11n – все это названия режимов работы беспроводной связи Wi-Fi.
Не вдаваясь в технические сложности, для простоты понимания можно сказать что главное отличие всех этих режимов это их скорость работы, с которой они могут передавать данные “по воздуху”.
Также стоит учесть, что все эти режимы появлялись не сразу, а с промежутком в несколько лет. Следовательно, те устройства (ноутбуки, смартфоны, планшеты, телевизоры), которые выпускались, например до 2009 года, а именно в этом году появился режим 802.11n, не имеют его поддержки. Они могут работать только с режимами g и n.
Именно по этой причине практически всегда по умолчанию во всех роутерах установлен режим работы беспроводной сети 11bgn смешанный (AUTO). Смешанный в данном случае означает, что к роутеру по Wi-Fi могут подключаться любые устройства, поддерживающие хотя бы один из режимов b,g или n.
Какой режим лучше всего установить?
Во избежании проблем с подключением к роутеру лучше всего оставить именно 11bgn смешанный (11bgn Mixed) режим работы беспроводной сети, так как именно он обеспечивает максимальную совместимость и поддержку подключения всех Wi-Fi устройств. Причем даже если у вас нет старых устройств, которые работают с Wi-Fi, хотя именно в таких случаях многие советуют устанавливать 11n only (только 11n) якобы это в теории должно увеличить скорость и повысить стабильность беспроводного соединения.
Здесь стоит упомянуть, что у данного значения (11n only) есть и обратная сторона. Случаи, когда устройства перестают видеть вашу Wi-Fi сеть или когда при подключении возникает ошибка “Windows не удалось подключиться к …”, очень часто возникают именно из-за установки неправильного режима беспроводной сети.
Наконец, мы подошли к не очень известной, но весьма важной теме: беспроводному режиму. Очень часто его еще называют WiFi Mode. Такое имя можно найти в настройках роутера в разделе беспроводная сеть, когда кроме имени сети и пароля можно установить этот странный мод или под другим типом. Для начала нужно понять, что именно.
Wi-Fi: Короче говоря, это беспроводная сеть. Информация передается радиоволнами. Именно такими волнами он принимает SMS-сообщения, звонит на мобильный телефон, а также разогревает еду в «микроволновке». Не будем углубляться в теорию, но думаю сам принцип вы поняли.
Итак, изначально для передачи данных нужно было придумать некий стандарт, который мог бы легко понять электронный прибор. При этом был выпущен первый стандарт IEEE 802.11a: скорость передачи данных составляла около 20 Мбит/с, именно последняя цифра обозначает так называемый мод или тип стандарта.
В процессе начало выходить довольно много профилей, но некоторые были удалены и на данный момент используются и популярны лишь некоторые:
| 802.11b | Работает на скорости 10-12 Мбит/с, утвержден в 1999 году. Также является одним из первых стандартов на 2,4 ГГц |
| 802.11g | Скорость передачи уже выше, до 50 Мбит/с, утверждена в 2003 году. |
| 802.11n | Один из самых популярных стандартов на данный момент. Он имеет скорость 150 Мбит/с на частоте 2,4 ГГц, но также стандарт может спокойно работать на частоте 5 ГГц и предлагать скорости до 600 Мбит/с. Впервые выпущен в массы в 2009 году. |
| 802.11ac | Стандарт работает на частоте 5 ГГц и скорость начинается от 433 Мбит/с, но можно разогнать до 6 Гбит/с с помощью технологии MU-MIMO. |
Содержание
- В чем отличие
- Смена режима
- TP-Link
- D-Link
- ASUS
- Zyxel Keenetic
- Netis
- Tenda
- Вопросы
В чем отличие
Теперь вы немного знакомы со стандартами, используемыми в беспроводных сетях. В настройках роутера чаще всего можно найти режимы 11bgn, и дополнительно ac. В этом случае сети будут другими, потому что «ac» работает на частоте 5 ГГц.И тут к нам пришло новое понятие, а именно частота волны.
«bg» — работает только на частоте 2,4 ГГц, а вот «n» и «ac» могут работать на частоте 5 ГГц. Но чаще всего в роутерах «n» работает на частоте 2,4 ГГц, а «ac» предназначен исключительно для » пять». Если посмотреть на таблицу, то видно, насколько значительно увеличивается скорость передачи данных.
На сегодняшний день стандарты «б» и «г» уже отменяются. В домах, кстати, больше всего используется именно частота 2,4 ГГц, а не 5 ГГц, а так как самый быстрый стандарт «n», то он сейчас на коне. С другой стороны, есть еще много устройств, которые работают со стандартами «bg». Вот почему даже современные маршрутизаторы имеют конфигурацию смешанного режима «b/g/n». Это необходимо для того, чтобы устройство могло без проблем работать с этими сетями.
Многие скажут, что «n» может легко работать с «b» и «g», зачем нужна совместимость? — отличный вопрос, но фокус немного в другом. Проблема именно в совместимости стандарта «b» и «g». Они работают на очень разных скоростях, поэтому, чтобы сбалансировать скорость, вам нужно включить совместимость. Точно так же это относится и к типу «n».
По умолчанию почти все роутеры уже имеют комбинированный или смешанный режим работы «11b/g/n». Был однажды случай, когда ко мне пришёл друг со старым ноутом. В результате он не смог подключиться к моему роутеру. Все из-за того, что у меня в конфиге был только один тип «n». С другой стороны, нет смысла устанавливать смешанный тип, если в вашем доме нет старых устройств. Поэтому можно немного увеличить скорость в беспроводном пространстве.
Еще момент про скорость. Поэтому он посмотрел на таблицу и увидел довольно высокие ставки. Но имейте в виду, что эти показатели имеют место только внутри беспроводной сети. Также следует учитывать скорость порта.
Например, если вы подключили кабель от провайдера на скорости 400 Мбит/с, а ваш порт ограничен 100 Мбит/с, то в локальной сети скорость интернета не будет выше. Есть два типа портов: 100 и 1000 Мбит/с, они даже выглядят по-разному. У одного всего 4 ядра, а у второго все 8. Так что хоть сейчас можно зайти в свой роутер и посмотреть, какие у вас порты.
Смена режима
Как вы, наверное, уже догадались, мы сейчас попробуем изменить режим на максимальную скорость. В этом случае мы изменим с «11bgn» на «11n». В этом случае модуль без напыления будет работать только со стандартным «n». При этом, по идее, внутри беспроводной сети должна расти скорость. Он внутри, то есть в локальной сети. Скорость интернета расти не будет, только если не будет потерь в «локалке».
Чтобы изменить режим, мы должны зайти в настройки веб-конфигуратора или панели администрирования устройства. Для этого необходимо подключиться к сети машины. Это можно сделать по кабелю или по Wi-Fi с любого устройства. Далее откройте браузер и введите адрес интернет-центра. Адрес по умолчанию, логин и пароль находятся под полем на специальном листе бумаги. Дополнительные инструкции будут различаться в зависимости от компании, выпустившей маршрутизатор.
TP-Link
В старой прошивке находим слева раздел «Беспроводной режим» и выбираем «Режим». Также обратите внимание, что могут быть разные режимы для 2,4 и 5 ГГц.
Если у вас новая прошивка, вам нужно сначала выбрать вкладку «Дополнительные настройки», затем нажать «Беспроводной режим». Не забудьте также выбрать частоту в правом верхнем углу.
D-Link
Для классической прошивки: «Wi-Fi» — «Основные настройки».
В новой прошивке все немного сложнее. Сначала внизу выберите «Дополнительные настройки», а затем в разделе «Wi-Fi» нужно нажать на пункт «Основные настройки».
Теперь ничего сложного — выбираем беспроводной режим.
ASUS
В левом нижнем меню выберите «Беспроводная сеть». После этого выберите режим. Будет три режима:
- Авто — это просто режим, который поддерживает 3 стандарта.
- Legacy: то же самое, но при этом N для максимальной совместимости будет работать как стандарт B, на скорости 52 Мбит/с.
- Только N: работает только со стандартом N.
Флажок «Защита b/g» позволяет работать между устройствами b и g. Подробнее об этом можно прочитать здесь.
Zyxel Keenetic
Если у вас старая прошивка, нажмите на «лестницу», а затем выберите «Стандартная». С новым нужно просто зайти в раздел «Беспроводная сеть».
Netis
Заходим в «Беспроводной режим». Далее вы должны сразу оказаться на первой вкладке «Настройки Wi-Fi». Теперь нажмите на строку «Диапазон радиочастот
Tenda
Перейдите в «Настройки Wi-Fi» и выберите слева «Канал и пропускная способность».
Теперь для каждой сети выберите сетевой режим.
Вопросы
Уважаемые читатели, если у вас остались вопросы или возникли трудности с настройкой роутера, можете смело писать об этом в комментариях под статьей. Я или кто-то из моей команды обязательно вам отвечу и помогу.
На чтение 7 мин Просмотров 61.6к. Опубликовано
Обновлено
Сегодня поговорим о понятии режимов сети WiFi (802.11). Наверняка при настройке роутера вы видели такой раздел, как «Беспроводной режим работы» с возможностью выбора между стандартами «a, b, g, n» для 2.4 ГГц и 5 ГГц. А в новых двухдиапазонных моделях к ним еще добавились смешанные режимы «ac и ax». Посмотрим, какой из них выбрать и где поменять в настройках роутера TP-Link, Zyxel Keenetic, Asus, Netis, Tenda, Upvel, Huawei и Mercusys
Что такое режимы работы WiFi на 2.4 и 5 ГГц — стандарты и скорость a/b/g/n/ac/ax
Для начала давайте разберемся, что же это такое за режимы wifi — a/b/g/n/ac/ax? По сути, эти буквы являются отображением этапов развития в скорости беспроводной сети. При появлении каждого нового стандарта вай-фай ему давали новое буквенное обозначение, которое характеризовало его максимальную скорость и поддерживаемые типы шифрования для защиты.
- 802.11a — самый первый стандарт WiFi, который работал в диапазоне частот 5 ГГц. Как это ни странно сегодня видеть, но максимальная поддерживаемая скорость составляла всего 54 МБит/c
- 802.11b — потом wifi захватил частоты на 2.4 ГГц и несколько последующих режимов работы поддерживали именно данный диапазон. В их числе «b», скорость на котором равнялась до 11 Мбит/c
- 802.11g — более современный вариант и именно на нем работал мой роутер, когда я написал самую первую статью на данном блоге wifika.ru. Однако, и он уже безвозвратно устарел, так как ограничение по скорости равно 54 МБит/c
- 802.11n — это уже вполне себе рабочий режим wifi для 2.4 ГГц, под который до сих пор выпускается огромное количество беспроводных устройств. Максимальная скорость равна 600 МБит/с при ширине канала в 40 МГц, что достаточно для большинства не требовательных к высокой скорости задач. Хотя бюджетные роутеры или адаптеры чаще всего имеют ограничение в 150 или 300 mbps из-за технических особенностей экономичного железа
- 802.11ac — также современный стандарт беспроводной связи для диапазона 5 ГГц, в котором работает большинство относительно недорогих двухдиапазонных маршрутизаторов и других девайсов. В зависимости от своих характеристик (поддержки MU-MIMO, количества антенн) такие устройства могут достигать скоростей в 6 ГБит/c, что уже более, чем достаточно для выполнения подавляющего списка задач, таких как онлайн игр или воспроизведения видео в высоком качестве
- 802.11ax — самое новое поколение wi-fi, которое принято называть WiFi 6. Умопомрачительные скорости, которые на сегодняшний день избыточны, но уже завтра возможно станут такими же обыденными, как b, g, n и ac. Гаджеты с поддержкой wifi 802.11ax стоят очень дорого, и те, кто их приобретают, точно знают, для чего им это нужно
Какой выбрать режим работы WiFi a, b, g или n для 2.4 ГГц?
При настройке wifi сети роутера в диапазоне частот 2.4 ГГц мы имеем возможность выбора между режимами b, g и n. Это необходимо для установки максимально возможной скорости интернет соединения. Однако, если выбрать самый современный «n», то можем получить такую ситуацию, при которой какое-нибудь старое устройство не сможет подключиться к wifi сети.
Стоит отметить, что все роутеры, адаптеры и прочее сетевое оборудование, которое поддерживает более новый режим wifi, полностью совместимы и со старыми. Если на коробке написано «Wi-Fi 802.11 AC» или «802.11 AX (WiFi 6)«, то на 100% устройство подойдет для любого wifi в сетях 2.4 и 5 ГГц.
Поэтому в настройках роутера помимо отдельных чаще всего мы имеем в меню режима такой пункт, как «смешанный (b,g,n)» или «mixed» в английской версии панели администратора. Он позволяет предоставить маршрутизатору выбор, какой из предложенных лучше всего подходит для того или иного устройства — ноутбука, смартфона, планшета, ТВ и т.д. Тем самым обеспечивается максимальная совместимость стандартов wifi для работы любого девайса.

Александр ВайФайкин
специалист по беспроводным сетям
При настройке роутера рекомендуется выбирать именно смешанный режим для максимальной совместимости при поддержке самой высокой скорости
При этом скорость беспроводного сигнала и интернета, с которой будет работать устройство, определяется не параметрами, указанными в панели маршрутизатора, а техническими возможностями отдельной конкретной модели. Например, однодиапазонный (2.4 GHz) роутер с 1 антенной сможет предоставить максимально 150 МБит/c, с двумя — 300 и так далее до 600.
Какой режим работы установить для wifi 5 ГГц — ac или ax?
Вопрос выбора режима работы wifi для диапазона частот 5 ГГц стоит не так остро. Потому что вряд ли обычному пользователю интернета вообще когда-либо в руки попадался маршрутизатор с поддержкой стандарта «ax». Самым ходовым сегодня является режим «ac», поэтому в большинстве моделей даже выбора между ними не предлагается. Чаще всего мы можем видеть все тот же смешанный тип «802.11 A + n + ac»
Если же стандарт «AX» поддерживается, то опять же, логичнее выбирать именно смешанный тип для наилучшей совместимости стандартов wifi между всеми подключаемыми к роутеру компьютерами, ноутбуками, смартфонами и ТВ приставками.
Настройка стандарта wifi на Keenetic
Для указания режима wifi на роутере Keenetic необходимо в панели управления перейти в раздел «Домашняя сеть» и открыть ссылку «Дополнительные настройки»
Здесь в пункте «Стандарт» ставим на «802.11bgn», а ширину канала обозначаем как 40 МГц
Выбор режима работы wifi сети на TP-Link
Для выбора режима wifi на маршрутизаторах TP-Link открываем личный кабинет и заходим в рубрику «Настройки беспроводного режима» или «Основные настройки — Беспроводной режим» в новой версии панели управления (во вкладке «Дополнительные»).
В пункте «Режим» выбираем «11bgn смешанный»
Настройка режима wifi на роутере Asus
В маршрутизаторе Asus для выбора стандарта, по которому будет работать wifi, нужно открыть раздел «Беспроводная сеть». Здесь в «Режиме беспроводной сети» выбираем «Авто» и ставим флажок на «b/g Protection».
Беспроводной режим D-Link
Выбор режима сети на роутере D-Link происходит в меню основных настроек WiFi. Для использования всех типов ставим на «Mixed»
Режим сети wifi сети на Netis
В меню Netis нам нужен раздел «Wi-Fi сеть 2.4 ГГц», раздел «Диапазон радиочастот». Ставим здесь «802.11 b + g + n»
Выбор стандарта wi-fi на Mercusys
Владельцам маршрутизаторов Mercusys нужно в верхней панели навигации перейти в «Дополнительные настройки» и открыть «Беспроводной режим — Основная сеть». Стандарт сети wifi выбираем в пункте «Режим» — «11bgn смешанный»
Режим wifi сети в Tenda
В роутере Tenda выбор режима сети происходит в меню «Основные настройки WiFi». Нам нужен «11bgn смешанный режим»
Выбор диапазона вай-фай на Upvel
Для того, чтобы установить режим сети WiFi на маршрутизаторе Upvel, необходимо открыть меню «Сеть Wi-Fi» и зайти в «Основные настройки». Тут нас интересует пункт «Диапазон»
Выбор режима вай-фай на маршрутизаторе Huawei
В роутерах Huawei детальная настройка сети находится в основном разделе «Дополнительные функции». Здесь нужно найти в боковом меню пункт «Расширенные настройки Wi-Fi» и выбрать необходимый режим из выпадающего списка
Актуальные предложения:

Задать вопрос
- 10 лет занимается подключением и настройкой беспроводных систем
- Выпускник образовательного центра при МГТУ им. Баумана по специальностям «Сетевые операционные системы Wi-Fi», «Техническое обслуживание компьютеров», «IP-видеонаблюдение»
- Автор видеокурса «Все секреты Wi-Fi»
Wi-Fi является одной из самых популярных технологий беспроводной связи в мире. И существует много стандартов Wi-Fi, каждый со своими особенностями и возможностями. Один из таких стандартов — 11bgn смешанный режим, который объединяет в себе возможности трех различных стандартов — 802.11b, 802.11g и 802.11n. Он позволяет совместное использование всех устройств, работающих со стандартами b, g и n, и обеспечивает скорость передачи данных до 150 Мбит/с.
Одной из главных особенностей режима 11bgn является его совместимость со старыми устройствами, работающими со стандартами b и g, что обеспечивает возможность использования различных устройств от различных производителей в одной сети.
Но чтобы использовать режим 11bgn на вашем роутере, вам нужно настроить его соответствующим образом. Настройка этого режима может различаться в зависимости от производителя роутера и используемой модели, поэтому мы подготовили подробную инструкцию по настройке режима 11bgn на популярных моделях роутеров.
Содержание
- Что такое режим 11bgn смешанный:
- Особенности режима 11bgn
- Применение режима 11bgn
- Совместимость оборудования
- Настройка режима 11bgn
- Плюсы использования режима 11bgn
- Минусы использования режима 11bgn
- Конфигурация режима 11bgn для оптимальной производительности
- Практические примеры настройки режима 11bgn
- Вопрос-ответ
Что такое режим 11bgn смешанный:
Стандарты беспроводного Wi-Fi: существует несколько стандартов беспроводного Wi-Fi, таких как 802.11a, 802.11b, 802.11g, 802.11n, 802.11ac, и каждый из них имеет свои характеристики и отличия.
Режим смешанный: некоторые устройства поддерживают режим 11bgn смешанный, который позволяет работать с устройствами, поддерживающими различные стандарты Wi-Fi одновременно.
Преимущества режима 11bgn смешанный: в связи с тем, что большинство устройств поддерживают стандарт 802.11n и некоторые стандарты, работающие на частоте 2,4 ГГц (например, 802.11b и 802.11g), режим 11bgn смешанный позволяет обеспечить более широкий охват и поддержку большего количества устройств.
Настройка режима 11bgn смешанный: в некоторых роутерах и точках доступа данная опция может быть включена по умолчанию, в других – она может быть выключена. Настройка режима 11bgn смешанный зависит от конкретной модели устройства и может осуществляться через веб-интерфейс устройства.
Вывод: режим 11bgn смешанный – это удобный способ подключения различных устройств Wi-Fi к одной сети, обеспечивая больше возможностей и больший охват сигнала. Настройка опции может различаться в зависимости от модели устройства и требует знаний в области сетевого оборудования.
Особенности режима 11bgn
Режим 11bgn является смешанным и подразумевает использование трех стандартов беспроводной связи: 802.11b, 802.11g и 802.11n. За счет этого режима возможно подключение различных устройств, совместимых с разными стандартами.
Стандарт 802.11b был разработан в конце 90-х годов и поддерживает скорость передачи данных до 11 Мбит/с. Однако он использует только диапазон 2,4 ГГц, что может вызывать интерференцию с другими беспроводными устройствами, такими как микроволновые печи и Bluetooth.
Стандарт 802.11g появился в начале 2000-х годов и поддерживает скорость до 54 Мбит/с. Он также использует частоту 2,4 ГГц, но имеет лучшую защиту от интерференции, чем 802.11b.
Стандарт 802.11n был создан в 2009 году и поддерживает скорость передачи данных до 600 Мбит/с. Он работает на частоте 2,4 ГГц или 5 ГГц и использует технологии MIMO (множественный вход-множественный выход) и каналов связи, позволяющих увеличить скорость и расширить зону покрытия.
Таким образом, основная особенность режима 11bgn заключается в том, что он объединяет возможности трех стандартов беспроводной связи, что позволяет использовать более широкий диапазон устройств, поддерживающих эти стандарты, и создавать более эффективные и удобные сети.
Применение режима 11bgn
Режим 11bgn смешанный является одним из самых популярных в настоящее время. Он применяется в беспроводных сетях для обеспечения подключения устройств разных поколений, работающих на разных Wi-Fi-стандартах.
Режим 11bgn обеспечивает совместимость устройств Wi-Fi 802.11b, 802.11g и 802.11n, что позволяет им работать в одной безопасной и защищенной Wi-Fi-сети.
Кроме того, в режиме 11bgn смешанный можно использовать различные частотные диапазоны — 2,4 ГГц и 5 ГГц. Это значительно улучшает производительность и скорость передачи данных.
Режим 11bgn смешанный может быть использован в разных областях. Это могут быть домашние и офисные сети, общественные места, например, аэропорты, кафе, библиотеки и т.д.
Если вы планируете установить Wi-Fi-сеть для компьютеров с разными стандартами, то режим 11bgn смешанный может быть отличным выбором. Но не забывайте о том, что смешанный режим может снижать общую скорость передачи данных, так как устройства будут использовать разные Wi-Fi-стандарты.
Совместимость оборудования
При настройке режима 11bgn смешанный необходимо учитывать совместимость оборудования, которое будет подключаться к Wi-Fi сети. В современных условиях устройства работают с разными частотами и стандартами передачи данных.
Если ваш роутер поддерживает режим 11bgn смешанный, то устройства, подключенные к сети, должны также поддерживать этот стандарт. При отсутствии поддержки 11bgn, устройства могут работать только через более старые стандарты, что приведет к низкой скорости передачи данных.
Необходимо учитывать, что при работе в режиме 11bgn смешанный устройства, подключенные к сети на более старых стандартах, могут снизить скорость передачи данных всех устройств в сети. Поэтому, если в вашей сети есть устройства, работающие только через более старые стандарты, их лучше подключать к отдельной точке доступа.
Для проверки совместимости устройств рекомендуется обращаться к технической документации к устройству, а также общаться с поставщиком оборудования.
Настройка режима 11bgn
Для настройки режима 11bgn необходимо зайти в настройки Wi-Fi роутера. Для этого пропишите IP адрес вашего роутера в адресной строке браузера.
В открывшемся меню найдите раздел, отвечающий за настройки беспроводной сети (Wireless) и выберите режим 11bgn.
Следующим шагом необходимо указать настройки канала и частоты сигнала. Рекомендуется использовать автоматический выбор канала (Auto Channel), чтобы исключить возможность наложения сигналов.
Также можно настроить уровни мощности передачи сигнала (TX Power) и чувствительности приемника (RX Sensitivity). Эти параметры могут помочь оптимизировать производительность вашей беспроводной сети.
Не забудьте сохранить настройки после завершения всех изменений. После этого ваш роутер будет работать в режиме 11bgn и обеспечивать высокоскоростную и надежную беспроводную связь.
Плюсы использования режима 11bgn
1. Совместимость с различными устройствами: Режим 11bgn является наиболее распространенным и поддерживается большинством моделей Wi-Fi устройств. Это обеспечивает удобство использования и позволяет заменять устаревшие устройства на более новые, не беспокоясь о совместимости.
2. Высокая скорость передачи данных: Данный режим поддерживает скорость передачи данных до 300 Мбит/с, что позволяет быстро передавать файлы, смотреть видео в HD-качестве и играть в онлайн игры без задержек.
3. Широкий радиус действия: Режим 11bgn имеет более широкую зону покрытия, чем старые стандарты Wi-Fi, что позволяет пользоваться интернетом в разных частях квартиры или офиса, не теряя сигнала.
4. Надежность и стабильность: Режим 11bgn является достаточно надежным и стабильным, что обеспечивает более качественный и безопасный доступ в интернет.
5. Простота настройки: Большинство роутеров поддерживают режим 11bgn и настройка его работы не требует специальных знаний или умений. Это позволяет быстро настроить Wi-Fi и начать пользоваться интернетом.
Минусы использования режима 11bgn
Несмотря на то, что режим 11bgn смешанный предоставляет возможность использовать различные устройства, у него есть несколько минусов:
- Ограниченная скорость передачи данных: в режиме 11bgn смешанный скорость передачи данных ограничена максимальной скоростью режима 802.11b, что составляет 11 Мбит/с. Это может быть проблемой для пользователей, которым требуется быстрый доступ в Интернет или передача больших файлов.
- Перегруженность сети: на одной частоте могут работать не только устройства стандарта 802.11n, но и устройства более старых стандартов. Это может привести к перегруженности сети и снижению скорости передачи данных.
- Снижение стабильности соединения: при использовании режима 11bgn смешанный могут возникать проблемы со стабильностью соединения. Это связано с тем, что старые устройства могут не поддерживать некоторые функции новых стандартов.
Конфигурация режима 11bgn для оптимальной производительности
1. Выберите правильный канал Wi-Fi
Проверьте доступность каналов Wi-Fi и выберите тот, который доступен для вас в вашем регионе. Если канал занят, поискайте наиболее свободные.
2. Выберите правильную частоту Wi-Fi
Wi-Fi работает на разных частотах и на разных частотах может быть разное качество потока и скорость передачи данных.Выберите частоту, которая наиболее подходит для вашей сети.
3. Убедитесь, что SSID скрыт
Скрытый SSID способствует повышению безопасности. Он невидим для обычных пользователей и требует от них ввода имени сети, чтобы подключиться к нему. Также это может способствовать уменьшению нагрузки на сеть.
4. Установите сильный пароль и безопасность
Чтобы предотвратить несанкционированный доступ к вашей сети, настройте для него крепкий пароль и выберите мощную систему безопасности Wi-Fi. Например, можно использовать WPA2.
5. Размещение маршрутизатора в правильном месте
Разместите маршрутизатор в месте, где Wi-Fi сигнал будет лучшим, например, на их верхнем этаже своего дома или в непосредственной близости от тех устройств, которые будут использовать Wi-Fi.
6. Обновляйте программное обеспечение сети регулярно
Неправильное программное обеспечение может привести к потере производительности в сети. Регулярно обновляйте программное обеспечение маршрутизатора и других устройств в сети.
Практические примеры настройки режима 11bgn
1. Настройка режима 11bgn в беспроводном маршрутизаторе. Для этого необходимо перейти в настройки беспроводной сети и выбрать режим 11bgn смешанный. Далее нужно задать уникальное имя сети (SSID) и пароль для подключения к ней. Важно также установить оптимальный канал для сети, чтобы минимизировать возможные помехи.
2. Настройка режима 11bgn на компьютере. Для этого необходимо открыть настройки сетевого адаптера и выбрать режим 11bgn смешанный. Далее нужно задать уникальное имя сети (SSID) и ввести пароль для подключения к ней. Важно проверить, что сетевой адаптер работает в режиме 11bgn и подключение к сети установлено корректно.
3. Оптимизация настроек режима 11bgn. Чтобы получить максимальную скорость и стабильность подключения, нужно следить за качеством сигнала и выбрать оптимальный канал для сети. Также рекомендуется использовать современные устройства с поддержкой технологии MIMO, которые увеличивают пропускную способность и улучшают качество сигнала.
- При настройке режима 11bgn смешанный важно задать уникальное имя сети (SSID) и пароль для подключения к ней.
- Для получения максимальной скорости и стабильности подключения рекомендуется выбрать оптимальный канал для сети.
- Использование современных устройств с поддержкой технологии MIMO увеличивает пропускную способность и улучшает качество сигнала.
Таким образом, настройка режима 11bgn смешанный в беспроводном маршрутизаторе или на компьютере — важный этап при настройке беспроводной сети. Следуя указанным рекомендациям, можно достичь максимальной скорости и стабильности подключения, а также минимизировать возможные помехи.