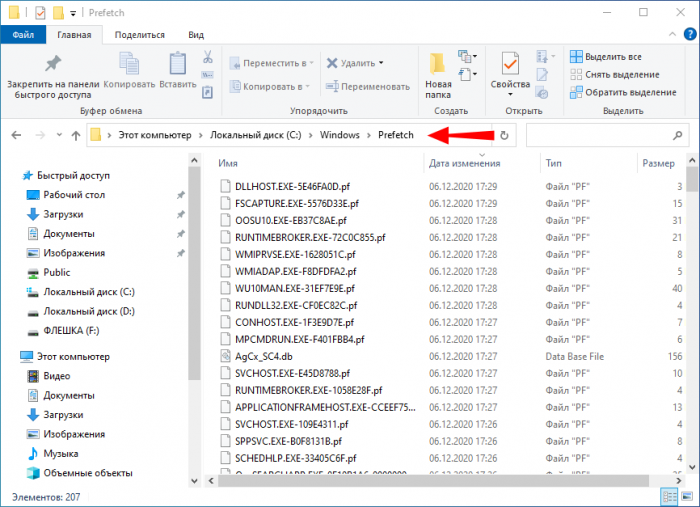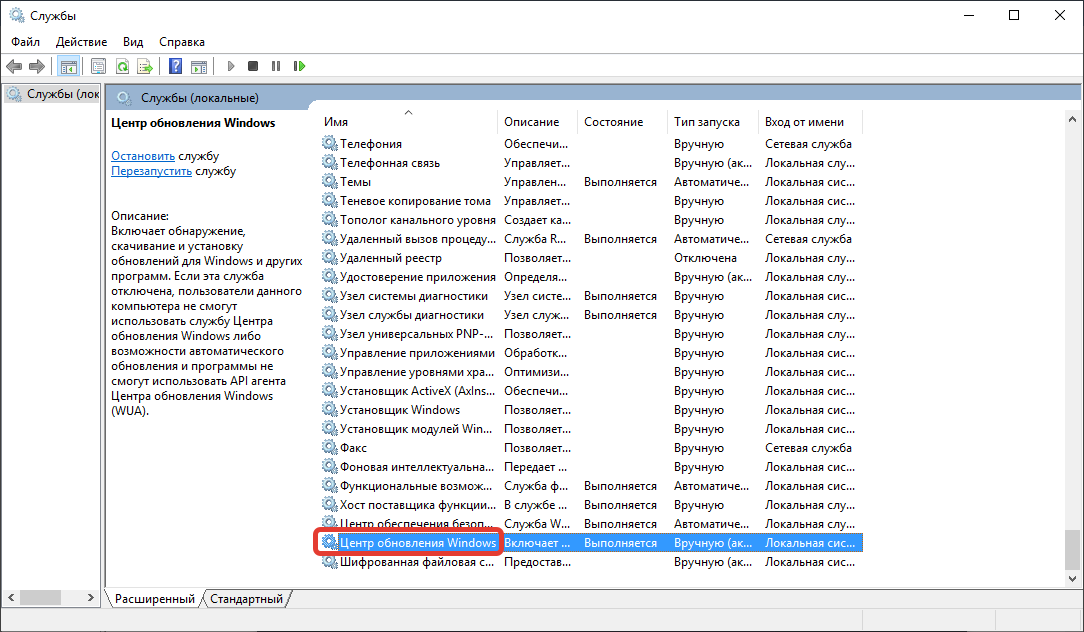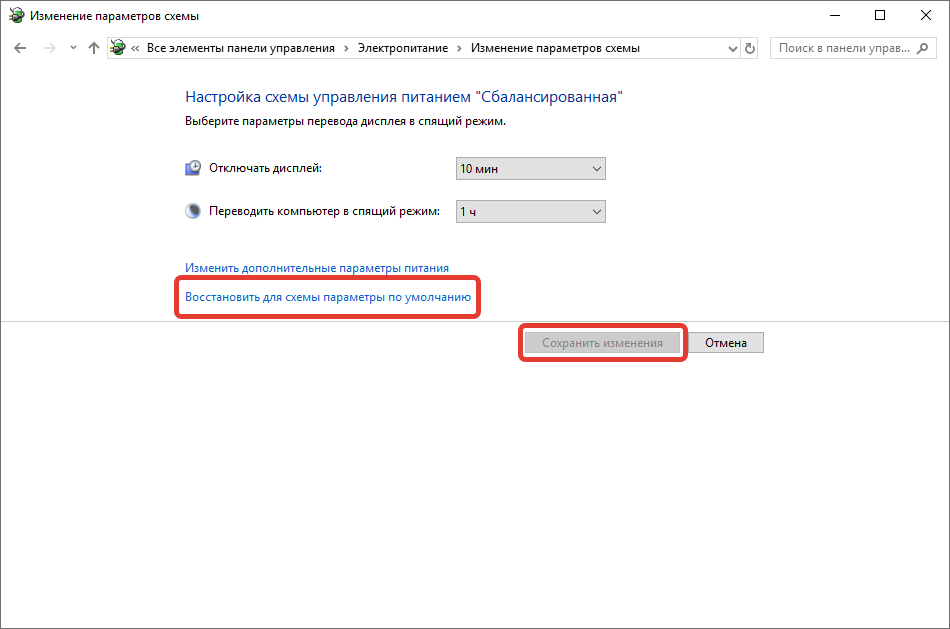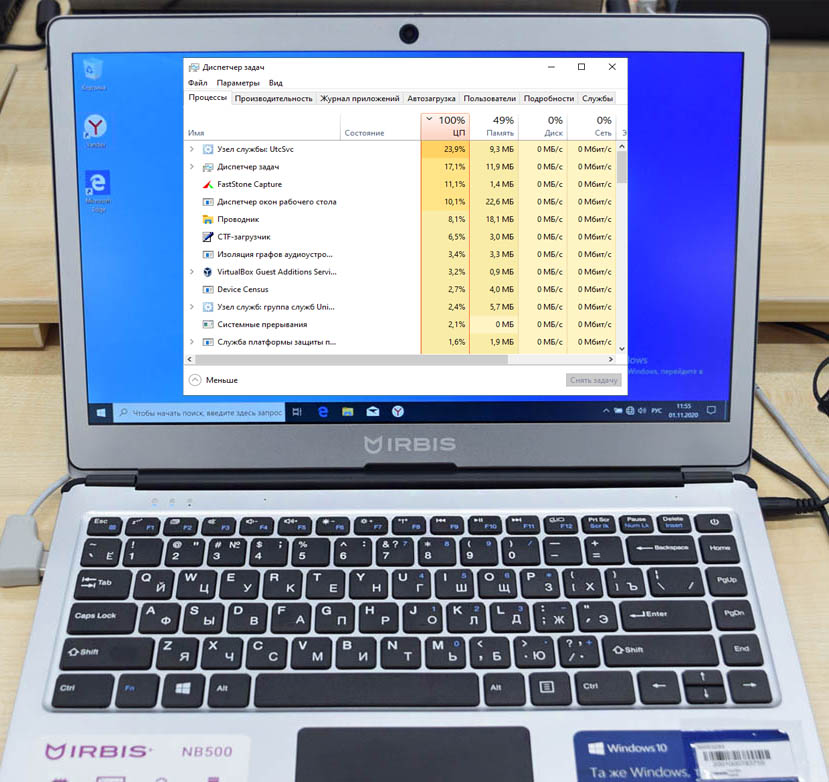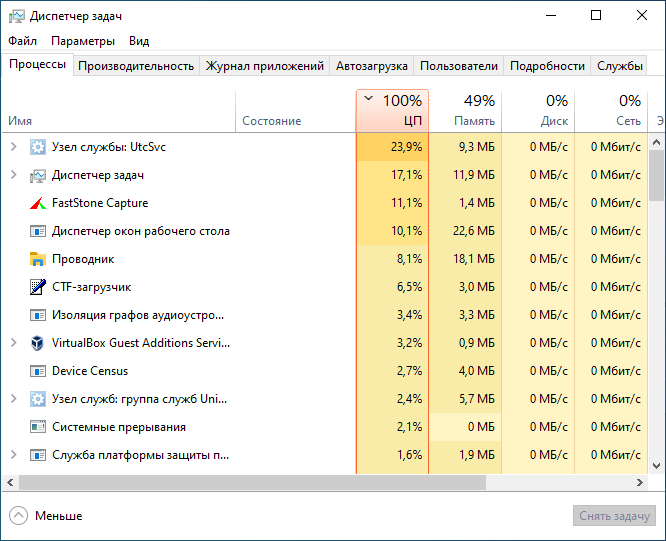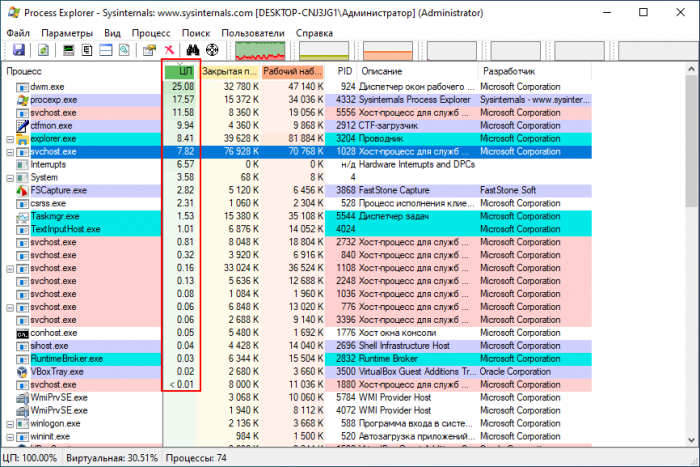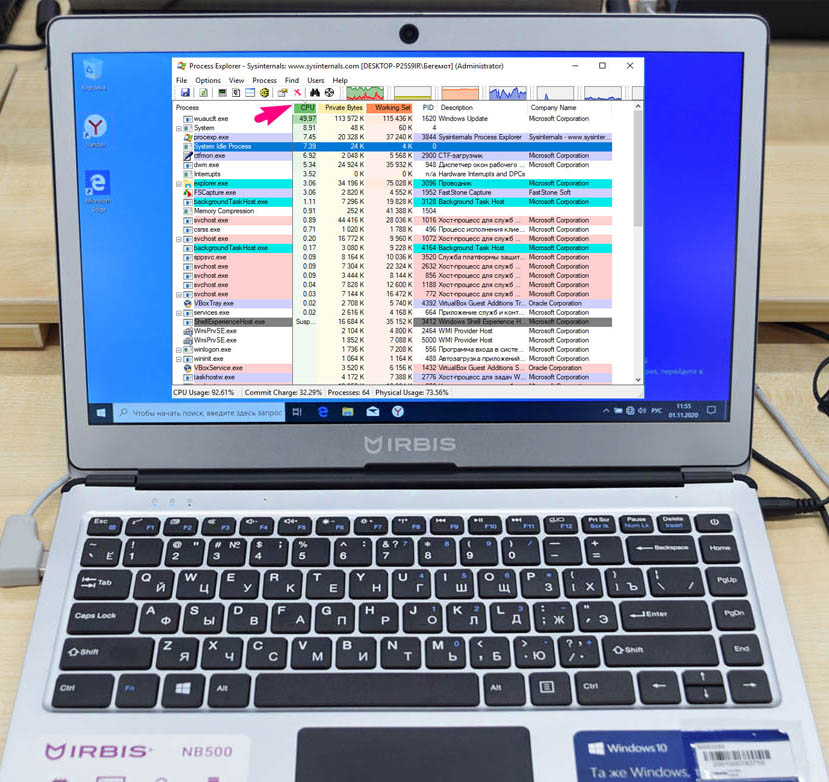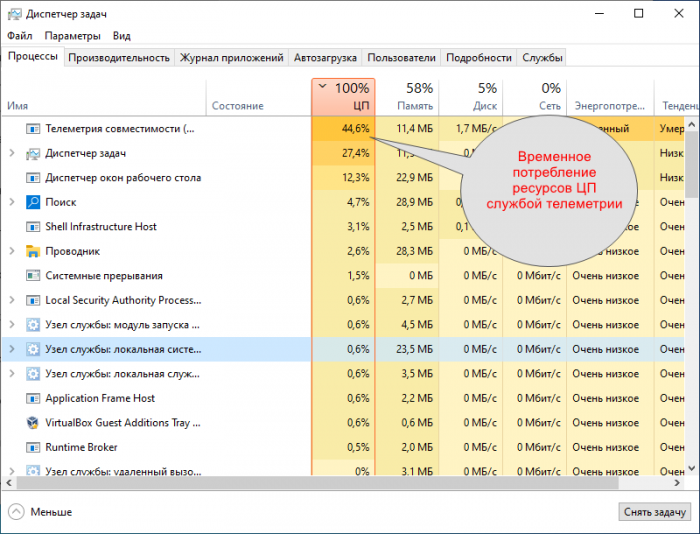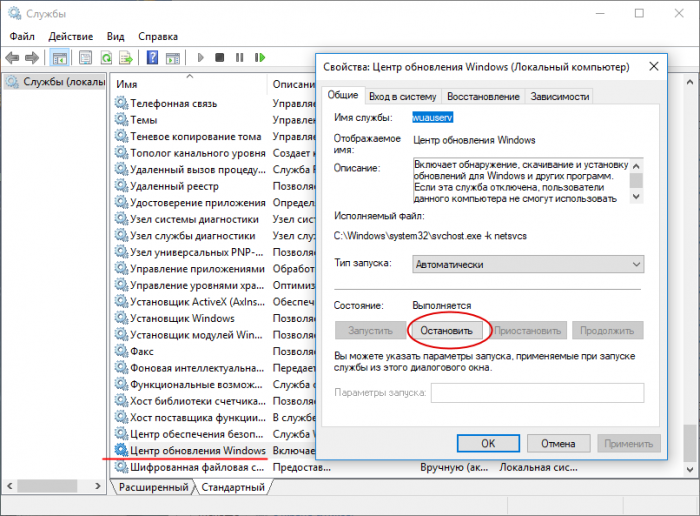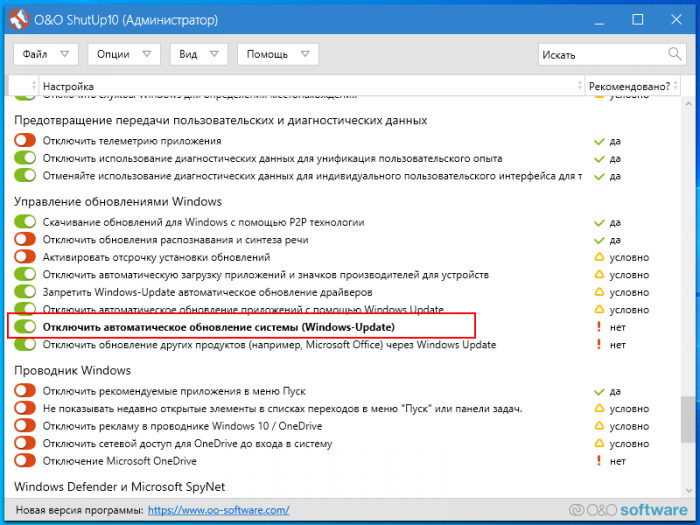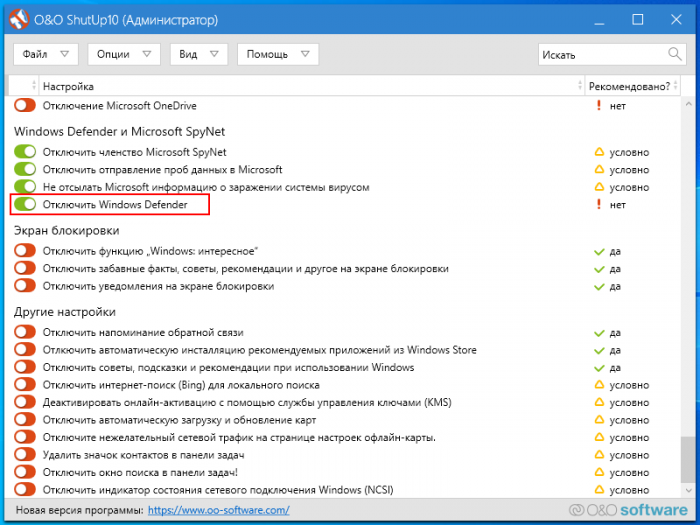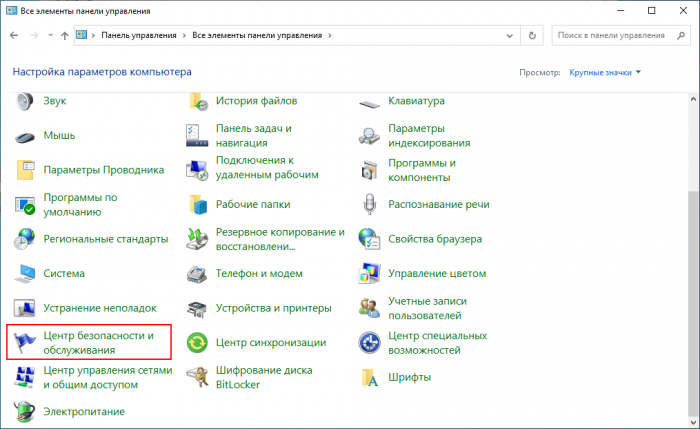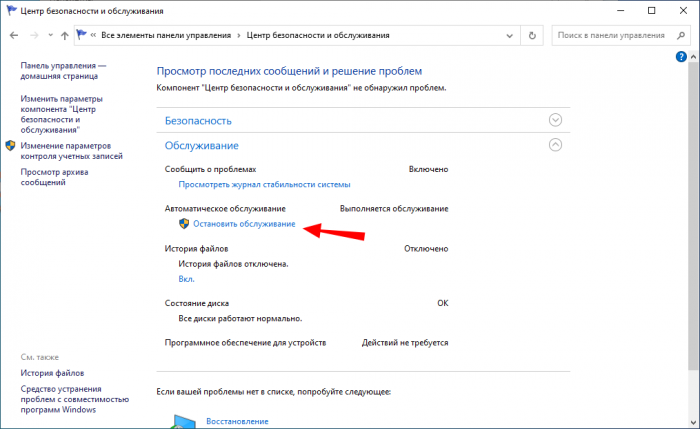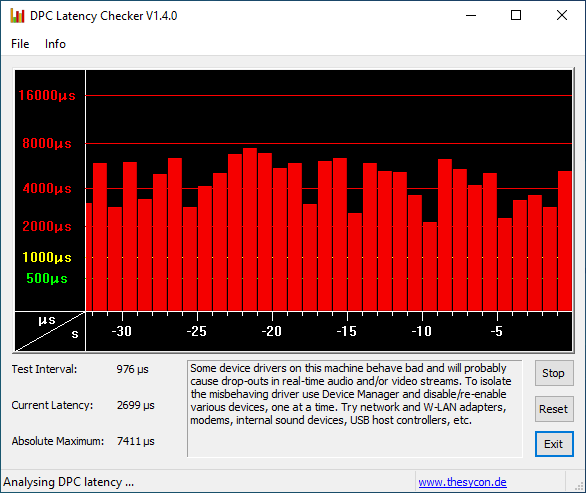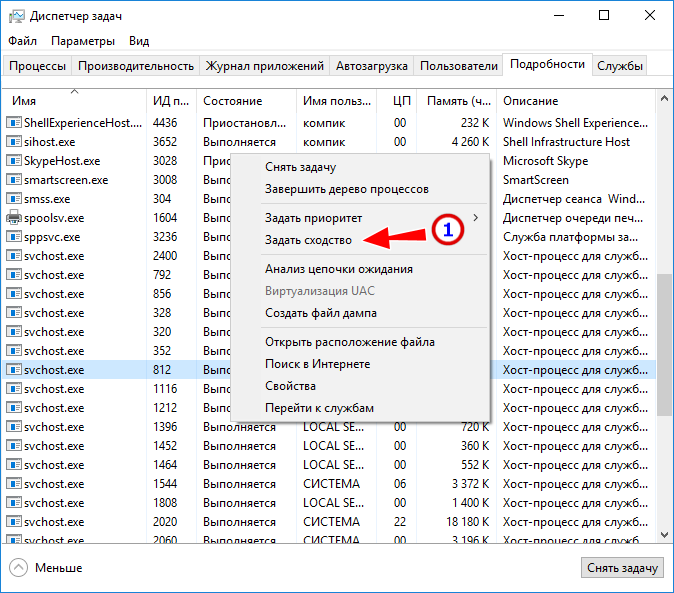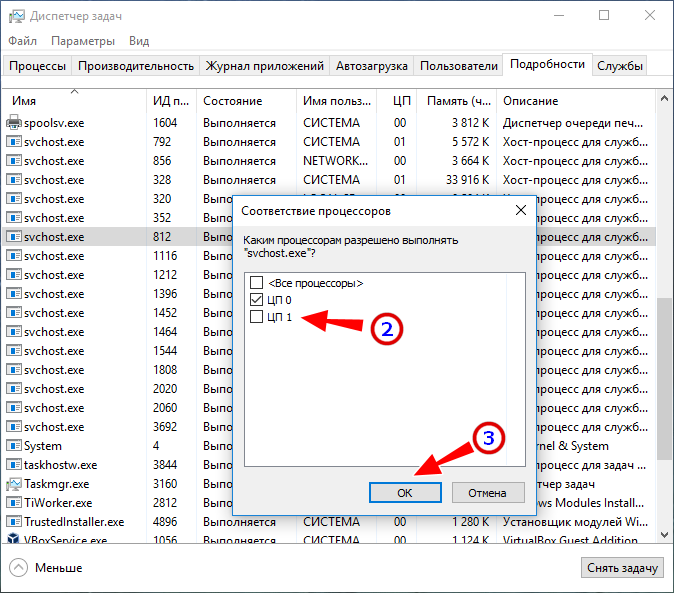Я думаю, почти каждый пользователь (хотя бы с небольшим опытом), сталкивался с подобной проблемой: работаешь-работаешь за компьютером, а потом начинаешь замечать, что он как-то медленно реагирует на нажатие кнопок мышки, клавиатуры, программы дольше запускаются (начал тормозить..?). 👀
Очень часто причиной «такой» медленной работы и подлагиваний — является высокая загрузка процессора, иногда она доходит до 100%!
Решить эту проблему не всегда просто, тем более что ЦП может быть загружен и без видимой на то причины (т.е. возможно вы и не запускали никаких ресурсоемких программ: игр, видеоредакторов и пр.).
В этой статье рассмотрю последовательность действий, что можно предпринять, чтобы убрать загрузку ЦП и вернуть компьютер к нормальной производительности.
Итак…
*
Содержание статьи📎
- 1 Что делать, если процессор загружен: советы и рекомендации
- 1.1 Каким процессом, программой загружен процессор
- 1.2 Если ЦП грузит interrupts
- 1.2.1 👉 Проверка и обновление драйверов
- 1.2.2 👉 Поиск вирусов
- 1.2.3 👉 Периферийное оборудование
- 1.3 Svchost.exe грузит процессор — что это?
- 1.4 Нет ли перегрева? Проверка температуры процессора
→ Задать вопрос | дополнить
Что делать, если процессор загружен: советы и рекомендации
Первое, что необходимо попробовать — это определить процесс или программу, которая нагружает ЦП.
Как бывает в большинстве случаев: была запущена какая-нибудь программа (или игра), затем пользователь из нее вышел, а процесс с игрой остался, который и нагружает процессор…
👉 Кстати!
При тормозах компьютера рекомендую попробовать почистить Windows от мусора для ускорения его работы.
*
Каким процессом, программой загружен процессор
Самый быстрый способ определить, какая программа нагружает ЦП — это вызвать диспетчер задач (кнопки: Ctrl+Shift+Esc).
В диспетчере задач откройте вкладку «Процессы» и отсортируйте приложения по нагрузке на ЦП. На скриншоте ниже 👇, видно, что львиную долю ЦП (~66%) съедает браузер Firefox (хотя он у меня даже не запущен… ).
Если у вас есть подобная «скрытая» программа — то тут же из диспетчера задач ее можно закрыть (достаточно нажать на нее правой кнопкой мышки…).
Диспетчер задач Windows — загрузка ЦП 66%
👉 Примечание
В Windows есть свой мониторинг ресурсов, который также можно использовать для просмотра загрузки процессора, памяти, диска и сети. Чтобы его вызвать, нажмите кнопки Win+R, затем введите в строку «Открыть» команду resmon и нажмите Enter.
Мониторинг ресурсов в Windows
*
👉 Важно!
В некоторых случаях диспетчер задач не позволяет вычислить причину загрузки процессора. Кстати, процессор может быть загружен и не на 100%, а, скажем, на 20-50%…
Если диспетчер задач не дал информации к размышлению — рекомендую воспользоваться одной утилитой Process Explorer (кстати, загрузить ее можно с сайта Microsoft…).
Process Explorer (поиск «невидимой» причины тормозов)
Сайт: https://docs.microsoft.com/
Отличная программа, которая не раз меня выручала! Основное ее направление работы — показать вам ВСЕ процессы и программы, запущенные на компьютере (от нее, наверное, не уйдет никто…). Таким образом, вы сможете определить наверняка, какой именно процесс нагружает ЦП.
👇 Ниже скриншот очень показательный:
- System idle process — это показатель в % бездействия системы. Т.е. на первой половине скрина ниже — процессор почти на 95% бездействует (именно так и должно быть, если на нем открыто пару-тройка программ: браузер, проигрыватель);
- а на второй части скрина System idle process составляет 65%, но hardware interrupts and DPCs аж 20% (а временами доходят и до 70-80%! Такого быть не должно. Вообще, interrupts (это системные прерывания) при нормальной работе, редко уходят за пределы нескольких процентов! Вот вам и причина тормозов и загрузки компьютера!
- кстати, очень часто систему грузит процесс svchosts.exe. Вообще, это системный процесс, но есть ряд вирусов, которые маскируются под него и выдают себя за него. Ниже рассмотрим вопрос, как их отловить…
Process Explorer: на первой части скриншота — все нормально, на второй — процессор загружен на ~20% системными прерываниями (hardware interrupts and DPCs).
*
Если ЦП грузит interrupts
Если проблема связана hardware interrupts and DPCs — то скорее всего проблемы связаны с драйверами. Точнее с их конфликтом межу собой, а еще более вероятней, несовместимостью с вашей ОС Windows. Причем, даже если в описании к драйверу значится ваша версия Windows — это не 100% гарантия совместимости.
👉 Особое внимание обратите на драйверы: видеокарты, чипсета мат. платы, сетевой карты, Wi-Fi, звуковой карты. Рекомендую скачать их сразу нескольких версий и поочередно попробовать.
Реже проблема связана с вирусами, еще реже с периферийным оборудованием: принтер, сканер, сетевые карты и т.д.
*
👉 Проверка и обновление драйверов
Иногда подобрать подходящие драйвера для компьютера/ноутбука далеко не так просто, как кажется, на первый взгляд…
Вообще, обычно, новая версия драйвера работает лучше старой (но иногда — все ровно наоборот). Если у вас загрузка ЦП связана с hardware interrupts and DPCs — рекомендую:
- попробовать установить драйвера с официального сайта производителя вашего оборудования. Обычно, для этого требуется определить производителя — это можно сделать с помощью 👉 утилит для определения характеристик ПК;
- если сайт вы не нашли или не смогли определить производителя, можно попробовать воспользоваться какой-нибудь 👉 спец. утилитой по обновлению драйверов;
- если при установке возникли проблемы с удалением старого драйвера из системы — 👉 рекомендую эту инструкцию.
*
Чтобы узнать, есть ли у вас в системе устройства, для которых нет драйверов — откройте диспетчер устройств. Для этого вызовите меню «Выполнить» — кнопки Win+R, введите devmgmt.msc (пример на скрине ниже 👇).
Как запустить диспетчер устройств
Далее обратите внимание на все устройства, на которых горит восклицательный знак (иногда красный крестик) — значит, что для устройства в системе нет драйверов. 👇
Есть неизвестное устройство
*
👉 Поиск вирусов
Вирусы — могут быть причиной всего, чего угодно…
Обычно, когда процессор загружен из-за вирусов — можно найти какой-нибудь процесс, который грузит систему. Чаще всего, этот процесс системный: например, вирусы маскируются под процесс svchost.exe — даже пользователю с опытом удается не сразу найти и опознать среди реальных процессов, вирусный (но об этом файле будет рассказано ниже 👇).
Кстати, рекомендую загрузить Windows 👉 в безопасном режиме — и проверить нет ли в нем загрузки ЦП (часто именно в безопасном режиме — процессор работает нормально!). Сделать это можно разными путями:
- В Windows XP, 7: можно нажать при загрузке ОС (сразу после включения ПК) несколько раз клавишу F8 — должно появиться «черное» окно с выбором вариантов загрузки;
- в Windows 8, 10: нажать Win+R, ввести команду msconfig. Далее в разделе «Загрузка» выбрать ОС Windows и поставить галочку напротив пункта «Безопасный режим». Сохранить настройки и перезагрузить ПК (скриншот ниже 👇).
Как запустить безопасный режим
А уже из безопасного режима целесообразно запускать проверку на вирусы. Для этого не обязательно иметь на компьютере установленный антивирус — есть специальные утилиты, которые не нужно устанавливать.
👉 В помощь!
Рекомендую воспользоваться вот этой инструкцией по удалению даже «невидимых» вирусов (часть 2: про AVZ).
*
👉 Периферийное оборудование
Если проблема до сих пор не была найдена, рекомендую попробовать отключить от ноутбука (компьютера), все лишнее: принтер, сканер, мышку и пр.
Так же еще раз заострю внимание на 👉 диспетчере устройств (точнее на драйверах). Возможно, для какого-то периферийного оборудования не установлены драйвера в системе и горит восклицательный знак …
Особое внимание обратите на старые устройства, которые, возможно и работают в новой ОС Windows, но драйвера вы для них устанавливали «принудительно» (например, Windows могла предупреждать, что нет подписи, и вы продолжили установку).
Вообще, довольно сложно найти истинного виновника в данном случае. Если 👉 в безопасном режиме процессор не нагружается — рекомендую попробовать удалять поочередно драйвера на периферийное оборудование и смотреть, как себя поведен нагрузка.
👉 В помощь!
Как удалить старые или лишние «дрова» — см. пошаговую инструкцию.
*
Svchost.exe грузит процессор — что это?
Очень часто грузит процессор файл svchost.exe — по крайней мере, так говорит диспетчер задач. Дело в том, что это основной процесс для загрузки служб — т.е., грубо говоря, нужный системный процесс, без которого не обойтись…
Здесь есть два варианта случаев:
- под этот процесс часто маскируются вирусы, а отличить реальный svchost от маскирующегося — даже опытным пользователям не всегда под силу;
- реальный svchost может нагружать систему (при определенных ситуациях).
Для начала, рекомендую определить, нет ли у вас в системе подозрительных процессов, именуемых svchost.
Рекомендую также ознакомиться со статьей о том, почему Svchost.exe грузит процессор: https://ocomp.info/svchost-exe-gruzit-protsessor.html
Как определить: какой svchost.exe файл системный, а какой нет?
На мой взгляд, самый простой способ — это воспользоваться утилитой AVZ (описание и ссылку на скачивание найдете здесь).
Когда ее запустите, нужно перейти в меню Сервис/Диспетчер процессов (см. скриншот ниже 👇). Далее вы увидите ВСЕ процессы в системе — их нужно отсортировать по названию (так удобнее, мне кажется…).
Суть в чем: все системные процессы, о которых знает AVZ, помечены зеленым цветом. Т.е. если у вас в списке будут svchost черного цвета — присмотритесь к ним очень внимательно, они, скорее всего, вирусные.
Кстати, при помощи этой AVZ можно проанализировать и все другие подозрительные процессы.
AVZ — диспетчер процессов
Отключение автоматического обновления Windows
Довольно часто svchost грузит процессор из-за включенного автоматического обновления Windows. Я предлагаю ее отключить (ничего плохого в этом нет — просто пару раз в месяц будете вручную проверять обновления — 1-2 раза нажать мышкой…).
Для начала нужно открыть вкладку службы. Самый быстрый способ сделать это — нажать кнопку WIN+R, ввести services.msc и нажать Enter (как на скрине ниже).
Как открыть службы
Далее в списке служб найдите и откройте службу с названием «Центр обновления Windows». В открытом окне службы, сделайте две вещи:
- тип запуска поставьте «Отключена»;
- и нажмите кнопку «Остановить».
Сохраните настройки и перезагрузите компьютер.
Центр обновления Windows
*
Нет ли перегрева? Проверка температуры процессора
Возможная причина загрузки процессора может крыться в перегреве. Причем, если раньше у вас все было нормально — это совсем не означает, что сейчас он не может начать перегреваться.
👉 Чаще всего, причиной перегрева является:
- пыль (особенно если давно не чистили от нее системный блок). Пыль забывает вентиляционные отверстия, воздух плохо начинает циркулировать в корпусе устройства — и горячий воздух от процессора остается на «месте», и температура начинает расти.
Пыль и чистка пыли
- Самый легкий способ избавиться от пыли — открыть крышку системного блока и выдуть пыль с помощью пылесоса (включив режим реверса). С ноутбуками все сложнее — если раньше никогда не разбирали его, рекомендую отдать спецам…
- высокая температура в помещении. Обычно, это происходит в жаркую погоду летом, когда температура за окном может существенно повыситься. В этом случае можно открыть боковую крышку системного блока и направить в его сторону обычный вентилятор. Для ноутбука в продаже есть специальные охлаждающие подставки.
- сломавшийся кулер (или он так же мог забиться пылью). Здесь совет простой: замена или чистка.
Слева — боксовые кулер, справа — кулер башенного типа
*
👉 В помощь!
1) Как почистить компьютер от пыли (в т.ч. чистка монитора, системного блока, клавиатуры).
2) Как почистить ноутбук от пыли: в домашних условиях, самостоятельно 👌
👉 Признаки, по которым можно заподозрить перегрев:
- компьютер (ноутбук) начинает зависать, может появляться синий экран, внезапная перезагрузка или выключение;
- сильный гул кулера — особенно это заметно у ноутбуков. Ваша рука, если приблизиться к левому боку (где, обычно, у ноутбуков вентиляционные отверстия) так же может почувствовать выход горячего воздуха, иногда даже не терпит его ☝.
- вылет различных приложений с ошибками.
Чтобы узнать температуру процессора — рекомендую воспользоваться какой-нибудь утилитой для определения характеристик ПК. Мне, например, симпатичны 👉 Speccy и Aida 64. Скриншот температуры процессора из Speccy вы можете увидеть ниже (t=49 °C, градусов Цельсия).
Температура процессора
*
👉 Какой должна быть температура процессора?
Очень популярный вопрос, на который нельзя дать однозначного ответа. Дело в том, что у разных производителей — разные критические температуры. Рекомендую ознакомиться с парочкой статей ниже, там я ответил более подробно! 👇
👉 Дополнение
1) Температура процессора Intel: как ее узнать; какую считать нормальной, а какую перегревом.
2) Температура процессоров AMD Ryzen: какую считать нормальной (рабочей), а какую перегревом. Несколько способов снижения температуры (t°C)
*
👉 Для персонального компьютера (пару слов о t°C)
Вообще, идеальный вариант — это посмотреть модель своего процессора и открыть сайт производителя: на нем всегда указаны критические температуры.
Если говорить в общем, то если температура вашего процессора до 40-45°C (градусов Цельсия) — то с ним все в порядке, система охлаждения справляется. Температура выше 50°C — может указывать на проблемы в системе охлаждения (или на большое количество пыли).
Все что выше 60 градусов — необходимо пристально просмотреть и принять меры: почистить от пыли, установить дополнительные кулеры (или заменить старые).
👉 Для ноутбука (кратко)
Что касается ноутбуков — то здесь планка несколько иная. Так как пространство в ноутбуке ограничено — то процессоры здесь нагреваются выше. Например, не редкость, что рабочая температура в нагрузке у многих процессоров составляет около 70-80°C (особенно у игровых моделей).
При простое, обычно, эта планка составляет около 40-50°C. Вообще, стоит начинать беспокоиться (для большинства современных ноутбуков), если температура процессора поднимается выше 75-80°C (по крайней мере уточнить, нормальная ли это для вашего устройства).
Чаще всего, такая высокая температура достигается при запуске игр, редакторов, и других тяжелых приложений.
Кстати, многие опытные пользователи (да и некоторые спецы) вторят про критические 105°C для современных ноутбуков. Я скажу так, работать-то ноутбук может и будет при 90-95°C, и даже, возможно, при 100°C — но главный вопрос: сколько? Вообще, эта тема дискуссионная для многих…
*
PS
Последний совет.
Иногда найти и устранить причины высокой нагрузки на процессор и тормозов компьютера — дело достаточно утомительное и не простое.
В подобных случаях, рекомендую попробовать некоторые LiveCD-диски с разными ОС, или заменить свою Windows 7, скажем, на более новую Windows 8/10 — проблема может решиться всего лишь 10-минутной переустановкой ОС…
Ну, а на этом у меня все. Если решили вопрос иначе — чиркните пару слов в комментариях! Заранее спасибо.
Удачи!
😉
Первая публикация: 22.12.2016
Корректировка: 22.04.2021


Содержание
- 1. Как проверить, загружен ли процессор
- 2. Очистите системный блок от пыли
- 3. Проверьте системные требования игры
- 4. Систему загружает процесс «svchost.exe» или другие. Что делать?
- 5. Отключите программы, работающие в фоновом режиме
- 6. Переустановите драйверы
- 7. Проверьте подключение периферийных устройств
- 8. Проверьте системный инструмент WMI Provider Host (WmiPrvSE.EXE)
- 9. Приостановите обновления Windows
- 10. Измените настройки питания
- 11. Выключите или удалите голосовую помощницу «Кортану» (Cortana)
- 12. Отключите настройки уведомлений Windows
- 13. Ограничьте возможность загрузки с других компьютеров
Если при запуске игры процессор нагружается на 100%, а вы слышите странные звуки из своего системного блока или замечаете рывки и зависания, то это повод заглянуть в «Диспетчер задач» и узнать, в чём проблема. В данном гайде мы рассмотрим все известные неполадки на Windows 10 и Windows 11, а также предоставим способы их решения.
Как проверить, загружен ли процессор
Проверить загруженность процессора, ОЗУ или видеопамяти можно в «Диспетчере задач». Есть несколько способов открыть это приложение:
- Сочетанием клавиш «Ctrl+Shift+Esc»;
- Сочетанием клавиш «Ctrl+Alt+Del», затем необходимо выбрать пункт «Диспетчер задач»;
- Открыть строку «Выполнить», используя «Win+R» или в меню «Пуск» ввести «taskmgr» без кавычек.
Чтобы отсортировать весь список, нажмите на ячейку «ЦП» один раз ЛКМ. Теперь вы можете отследить в режиме реального времени, какое приложение или процесс использует больше всего ресурсов вашего процессора, а также переключиться на вкладку «Производительность» и там изучить график. В «здоровом» компьютере показатели всегда будут динамические.

Очистите системный блок от пыли
Прежде чем искать проблему в приложениях, следует осмотреть своё устройство. Чистить компьютер от пыли нужно регулярно и не пренебрегать этим. Большой слой пыли будет дополнительно нагружать систему, может вызвать повышение температуры комплектующих или даже привести к короткому замыканию.

Проверьте системные требования игры
Если вам пообещали, что вы приобрели игровой компьютер, который потянет любую игру «на ультрах», то, скорее всего, продавец слегка приукрасил. Если вашему железо сложно справиться с нагрузкой, то следует проверить, а должна ли игра вообще запускаться на вашем устройстве?

Систему загружает процесс «svchost.exe» или другие. Что делать?
Наличие вредоносного программного обеспечения в системе — ещё одна распространённая проблема, которую многие игнорируют. Есть множество способов активировать вирус на своём устройстве, и от этого очень сложно защититься на все 100%. Время от времени проверяйте систему на подозрительную активность используя «Диспетчер задач» или отдайте предпочтение антивирусным программам. Лучше комбинировать несколько способов.
Отключите программы, работающие в фоновом режиме
На сегодняшний день существует множество программ, которые загружаются при запуске системы. Чтобы уменьшить нагрузку на процессор, вы можете отключить всё лишнее. Для этого откройте «Диспетчер задач» и перейдите в раздел «Автозагрузка». Отследите здесь сторонние приложения и отключите их. Если вы не планируете пользоваться той или иной программой в дальнейшем, то есть повод задуматься о его удалении.

Также мы рекомендуем отключить игровые оверлеи, функциями которых вы не пользуетесь. Мы уже разбирали, как оверлей Steam влияет на игровой опыт — можете начать с него.
Переустановите драйверы
Драйверы — сложная система, которая может как помочь, так и нарушить весь баланс. Разработчики порой выпускают сырые обновления, которые могут только навредить, усилив нагрузку на процессор. Если в «Диспетчере задач» процесс «interrupts» находится на верхних строчках, то проблема именно в драйверах. Самый простой и быстрый способ — по одному удалить и заново установить все драйверы, в том числе для видеокарты, чипсета материнской платы, сетевой и звуковой карты. При этом необходимо установить их заново, а не обновить. Мы рекомендуем загружать программное обеспечение с официальных сайтов производителей.

Проверьте подключение периферийных устройств
Мышь, клавиатура, принтер, сканер, дисковод — любое устройство может навредить, если установлено неправильно. Проверить проблемное устройство можно через «Диспетчер устройств». Чтобы открыть его, в поле поиска на панели задач введите «Диспетчер устройств» без кавычек и выберите соответствующий пункт.

Устройства с восклицательным знаком установлены неправильно или их драйверы устарели. Автоматическое обновление не всегда работает корректно, поэтому лучше самостоятельно определить устройство и скачать актуальную версию драйверы с официального сайта производителя.

Проверьте системный инструмент WMI Provider Host (WmiPrvSE.EXE)
Данный инструмент создан, чтобы устранять неполадки в системе, а также обеспечить стабильную работу всех периферийных устройств. Если система вышла из-под контроля и нагружает ЦП, то вам необходимо вручную перезагрузить службу. Для этого откройте строку «Выполнить» используя «Win+R» или меню «Пуск», и введите «services.msc» без кавычек. Найдите раздел с названием «Инструментарий управления Windows», кликните ПКМ и перезапустите сервис.

Приостановите обновления Windows
Процесс «svchost» может загружать процессор во время обновления системы. Есть множество причин, почему это может возникнуть, но проще всего просто отключить автоматическое обновление.

Для этого откройте строку «Выполнить» используя «Win+R» или меню «Пуск», и введите «services.msc» без кавычек. В новом окне в конце списка найдите и откройте раздел с названием «Центр обновления Windows», чтобы изменить тип запуска и состояние.

Измените настройки питания
Параметры питания могут влиять на производительность процессора. Несмотря на то что проблемы с питанием чаще всего возникают у пользователей ноутбуков, они также могут повлиять на работу настольных компьютеров. Для проверки параметров питания необходимо открыть меню поисковую строку и ввести «Панель управления». После открытия окна следует выбрать «Оборудование и звук», затем «Электропитание». Здесь вы можете выбрать подходящий под ваш запрос режим или изменить существующий.

Выключите или удалите голосовую помощницу «Кортану» (Cortana)
Если вы редко пользуетесь встроенным голосовым помощником или вовсе не знали о нём, то вы вправе отключить или удалить приложение. О том, как это сделать, мы написали отдельную статью.
Отключите настройки уведомлений Windows
Ещё одна функция в Windows 10/11, которая может выйти из-под контроля. Откройте приложение «Параметры» через меню «Пуск» или используя окно поиска. Затем перейдите во вкладку «Система». Выберите раздел «Уведомления и действия» и смело отключите всё, чем вы не пользуетесь. Если это не помогло, можете выключить все доступные функции.

Ограничьте возможность загрузки с других компьютеров
В приложении «Параметры» откройте вкладку «Обновление и безопасность». Выберите раздел «Оптимизация доставки» и переключите единственный тумблер. Очень сложно уследить за всем, но чем больше у вас будет включенных, но неработающих служб и функций, тем выше шанс, что ЦП будет излишне нагружен.

- Microsoft объявила, когда завершится поддержка Windows 10
- Valve рассказала, когда Steam перестанет работать на Windows 7 и 8
- Предложения, которые вам понравятся — оригинальная Windows 10 Pro и другие товары Microsoft теперь стоят как дешевая инди-игра
Перегрев и пыль
Чаще всего в нашей практике основной причиной нагрузки процессора до 100% является перегрев. Многие пользователи не знают, что пыль забиваясь в радиаторы систем охлаждения, может значительно снижать производительность устройств. Когда процессор перегревается он переходит в режим троттлинга, начинает пропускать такты и производительность снижается.
Что бы проверить процессор на перегрев качаем программу AIDA 64 и смотрим температуру процессора без нагрузки и в нагрузке. Сравниваем эти температуры с максимально допустимой заявленной производителем процессора. Максимально допустимую температуру можно узнать на сайте производителя процессора в спецификации.
Вирусная активность
Когда на компьютере много вирусов, это тоже снижает производительность системы. Вирусы как и обычные программы расходуют ресурсы процессора, это может приводит к 100% нагрузке на проц. О удалении вирусов я много рассказываю на своем ютуб канале, а также обязательно прочтите и выполните инструкцию по удалению вирусов с компьютера. После полной очистки компьютера от вирусов проблемы с загрузкой процессора не будет!
Проблемы с драйверами
Еще одна причина загрузки ЦП это системные прерывания, другими словами проблема с драйверами. Рекомендую сделать следующее: загрузить компьютер в безопасном режиме и посмотреть есть ли повышенная нагрузка на процессор. Если нагрузки нет — очень высока вероятность что причина именно в драйверах, потому как безопасном режиме драйвера не загружаются! Самое просто решение этой проблемы, удалить все драйвера и затем устанавливать по одному драйверу и смотреть, не появилась ли загрузка ЦП, как только пошла загрузка — вы нашли виновника.
Чаще всего виной здесь сетевые карты + универсальные драйвера от Microsoft, которые устанавливаются сразу при установке Windows. Рекомендую скачать и обновить все драйвера с официального сайта производителя вашего оборудования. Как это сделать я показывал здесь.
Элементарно слабый проц, который не тянет ツ
Многие почему то думают, что их древний процессор и сегодня должен тянуть все нормально и без тормозов. Но это не так, сейчас цифровые технологии развиваются очень быстро и иногда бюджетные процессоры всего двух-трех летней давности уже ничего не тянут сегодня. Даже если у вас топовый процессор 10 летней давности это не значит что он может справится с современными задачами. Возможно сильная нагрузка вашего процессора заключается именно в этом, задумайтесь над этим. если не уверены спросите у других владельцев такого же процессора как он работает у них в тех же задачах. Частенько к нам приносят компы и говорят: у меня начало тормозить видео в интернете. Мы смотрим почему это происходит и выяснятся что новый кодек видео старый процессор не тянет. Объясняем это клиенту, а он не верит и мотивирует это тем что 2 недели назад у него все работало, а сейчас тормозит. Проблема заключалась в том что сайт на котором он смотрел видео перешел но новый метод кодирования видео, который сильно нагружает старые процессоры, но дает более качественную картинку видео.
Забитая хламом автозагрузка
Еще одна беда которая возникает у не опытных пользователей, сильно забитая ненужными приложениями автозагрузка. После того как все эти приложения загрузятся (комп будет грузится очень долго) они загружают процессор своей активностью. Автозагрузку нужно почистить, можно даже удалить все оттуда кроме антивируса и программ которыми вы действительно пользуетесь. Сделать это можно через программу Ccleaner в разделе автозагрузка или в поиске напишите MSCONFIG и перейдите в раздел автозагрузка и отключите ненужное.
Активность антивируса
На слабых компьютерах частенько антивирус может загрузить процессор по полной. Проверить это легко отключите антивирус или загрузитесь в безопасном режиме. Если нагрузки нет, то возможно всему виной тяжелый антивирус. Просто используйте антивирусы которые потребляют не много ресурсов. Посмотреть какой именно можно тут — https://www.youtube.com/playlist?list=PL59gZztvJkoyJPDSs-sbAGx4P8rpynqP8
Жесткий диск нагружает процессор
Жесткий диск при некоторых условиях может нагружать процессор до 100%. Чаще всего это связано с тем что диск начинает выходить из строя. Подробно про это я писал в статье — диск загружен на 100%. Выполните все рекомендации и вохможно у вас перестанет грузится диск и процессор до 100%.
Проблемы с периферийным оборудованием
Отключите все от ноутбука или ПК, оставьте самый минимум (мышка, клавиатура, монитор). Потом подключайте все нужные устройства по очереди и проверяйте реакцию проца. Возможно так вы найдете виновника этой проблемы. Так же рекомендую обратить внимание на диспетчер устройств, не будет ли в нем установленных устройств с желтыми или красными значками это означает либо нет драйверов, либо они работают неправильно. Как я уже писал выше это может создавать нагрузку на проц.
Огромное количество запущенных процессов
Все может быть просто и банально, возможно вы просто запустили слишком много приложений одновременно и процессор попросту все это не тянет. Процессор может быть мощный, но у всего есть предел. Откройте диспетчер задач (CTRL+ALT+DEL) отсортируйте процессы по нагрузке на проц и останавливайте/отключайте самые тяжелые процессы. Если не знаете какой процесс за что отвечает можете посмотреть информацию в интернете. Подробнее я покажу в видео на этой странице.
Некоторые процессы не возможно отследить через обычный диспетчер задач (это могут быть вирусные процессы), тогда скачайте Process Explorer и проверьте им все процессы, также там можно проверить процесс на цифровую подпись, а так же на вирусную активность!
Svchost.exe грузит процессор!
С процессом svchost.exe не все так однозначно, тут есть 2 варианта либо это вирусная активность либо системный процесс и правда нагружает процессор. Если нагрузку создает вирусный процесс, то чаще всего его можно увидеть через Process Explorer, он будет запущен от админа либо с вашей учетной записи. Достаточно просто остановить процесс и сделать очистку от вирусов. Если svchost.exe это реально системный процесс, то попробуйте отключить автоматическое обновление Windows в службах а также попробуйте выключить антивирус, возможно он конфликтует с другим ПО.
На просторах рунета я нашел еще один интересный способ, но использовать его вы можете только на свой страх и риск! Найдите папку Prefetch, находится в разделе С:\WINDOWS\Prefetch и удалите ее. Затем найдите папку Tasks (С:\WINDOWS\system32\Tasks), откройте ее и удалите из нее все файлы. Теперь запустите диспетчер задач, удалите все дерево задач svchost.exe, после чего перезагрузите компьютер. Про эту папку я рассказывал в статье о нагрузке на винт.
Нехватка мощности БП
Ну и последнее что может вызывать неестественную нагрузку на процессор это блок питания. Если БП подает недостаточное количество питания на компьютер, то процессор может нагружаться до 100% от простых задач. Рекомендую проверить БП и все железо компьютера по этой инструкции.
Если ЦП загружен на 100 % в Windows 10, у компьютера понижается быстродействие, оборудование начинает перегреваться и может выйти из строя. При обнаружении проблемы следует незамедлительно предпринять меры по ликвидации. Конкретные способы исправления будут зависеть от природы возникновения неисправности.
Содержание
- Основные причины загрузки ЦП на 100 процентов
- Аппаратные причины перегрузки
- Устаревшее оборудование
- Перегрев процессора
- Оверклокинг
- Программные причины перегрузки Windows 10
- Отключение автозапуска программ
- Деактивация антивируса
- Отключение служб
- Настройки энергопотребления
- Завершение проблемного процесса
- Обновление драйверов
- Действия при загрузке системы процессом svchost.exe
- Заключение
Проблема может быть вызвана такими явлениями:
- Неправильная работа драйверов.
- Перегрузка чипа приложениями.
- Воздействие со стороны вредоносного программного обеспечения (ПО).
- Повышенная нагрузка от антивируса.
- Неисправность жесткого диска.
- Нарушение работы периферийных устройств.
- Неисправность процессора.
Обратите внимание! Причина может крыться одновременно в нескольких неисправностях.
Аппаратные причины перегрузки
Зачастую процессор грузится на 100 процентов в Windows 10 из-за того, что чип не способен нормально работать в конкретных условиях. Проблемы связаны с недостаточной производительностью, перегревом или неправильным разгоном.
Устаревшее оборудование
Распространенной причиной повышенной загрузки процессора является устаревание компонентов. Устройство не способно справляться с поставленными задачами.
Для нормализации работы компьютера нужно делать следующее:
- Ограничить количество одновременно работающих программ.
- Воспользоваться старыми версиями приложений с меньшими требованиями к «железу».
- Регулярно проводить очистку системы от мусора.
- Не запускать слишком требовательные программы: современные видеоигры или графические редакторы.
Перегрев процессора
Частый перегрев процессора способен вызвать необратимые последствия, связанные с потерей частоты и производительности. Важно периодически проверять температуру чипа, вовремя организовывать необходимое охлаждение.
Решение проблемы:
- Тщательно очищать корпус от пыли и проверять работоспособность кулеров.
- Менять термопасту между радиатором и процессором.
- При необходимости устанавливать более мощные кулеры.
- Следить, чтобы вентиляционные отверстия оставались открытыми.
Оверклокинг
Оверклокинг предусматривает разгон процессора. Явление не нарушает работу системы, но превышение допустимых параметров может вызвать целый ряд неприятных последствий.
Возможные неполадки:
- Перегрев процессора.
- Появление артефактов при выводе изображения на экране.
- Периодические вылеты программ.
- Подвисания.
- Постоянно загружается процессор при использовании простых приложений.
Проверить правильность разгона помогут специализированные утилиты, например, MSI Afterburner. Программа записывает все события в специальный файл, откуда можно выяснить причину перегрузки.
Программные причины перегрузки Windows 10
Вызывать чрезмерную нагрузку процессора могут программные неполадки. Подходы к решению проблемы будут совершенно иными.
Отключение автозапуска программ
Устанавливая программы на компьютер, пользователь редко обращает внимание на дополнительные условия. По этой причине инсталлированный софт начинает автоматически запускаться при каждом включении ПК. Это приводит к повышенной нагрузке на процессор.
В некоторых ситуациях программы не только работают в фоновом режиме, но могут самостоятельно инициировать загрузку дополнительных файлов.
Порядок очистки списка:
- Запустить «Диспетчер задач» нажатием Ctrl + Shift + Esc.
- Перейти во вкладку «Автозагрузка».
- Выделить лишние приложения и нажать на кнопку Отключить.
Деактивация антивируса
Активный антивирус сильно нагружает процессор и память компьютера. Одним из способов решения проблемы является настройка работы подобного ПО или полная деактивация:
- Открыть окно параметров нажатием Win + I.
- В поисковой строке ввести «Защита от вирусов и угроз», перейти по ссылке.
- В новом меню кликнуть по Управление настройками.
- Деактивировать параметр «Защита в режиме реального времени»
Можно поменять ранее установленный защитник на менее ресурсоемкий или отказаться от использования. Последний вариант наиболее опасный и подойдет не всем.
Отключение служб
К службам относят небольшие приложения, работающие в фоновом режиме для поддержания работоспособности ПК.
Для увеличения быстродействия системы некоторые процессы можно отключить, например, Windows SysMain (Superfetch) или Windows Search.
Порядок действий:
- Нажать кнопки Win + R, ввести команду services.msc.
- В списке всех используемых служб выбрать нужную позицию.
- Дважды щелкнуть и напротив пункта «Тип запуска» выставить значение «Отключена». Нажать Ок и Применить.
Важно! Подобным образом можно поступить с остальными службами. Перед использованием метода следует заранее определить, какие программы можно отключить. В этом поможет краткая сводка, появляющаяся при выборе службы.
Настройки энергопотребления
Энергопотребление влияет на количество ресурсов, используемых компьютером во время работы. Высокопроизводительный профиль предусматривает увеличение нагрузки на процессор. Для понижения следует перейти к стандартным настройкам.
Нужно сделать следующее:
- Нажать на кнопку Пуск, в строку поиска ввести запрос «Панель управления».
- Открыть нужное приложение.
- Перейти в раздел «Электропитание».
- Выбрать параметр «Сбалансированный», нажать на кнопку «Настройка схемы электропитания».
- Щелкнуть по пункту «Восстановить для схемы параметры по умолчанию», сохранить изменения.
Завершение проблемного процесса
Сильно грузится процессор на Windows 10 по причине неправильной работы одной задачи. Необходимо открыть «Диспетчер задач» посредством сочетания Ctrl + Shift + Esc.
В соответствующем разделе можно увидеть, какой процесс требует больше всего ресурсов ЦП. Желательно выяснить, к какой конкретно программе относится задача, после чего завершить вручную.
Обновление драйверов
Все компоненты компьютера работают под управлением небольших программ, которые называются драйверами. Неправильное функционирование утилит способно вызывать чрезмерную загрузку процессора.
При возникновении неполадки рекомендуется открыть сайт производителя конкретного компонента и скачать последнюю версию нужного драйвера. При необходимости можно воспользоваться специализированным ПО, например, Driver Booster.
После установки новых драйверов потребуется перезапустить компьютер и проверить загруженность процессора.
Обратите внимание! Новые версии драйверов не всегда могут работать корректно ввиду недостаточной оптимизации. Возможен обратный случай, когда для обеспечения стабильности системы необходимо откатить софт до предыдущей версии.
Действия при загрузке системы процессом svchost.exe
Svchost.exe — процесс, выполняющий распределение ресурсов компьютера между всеми запущенными программами. Такой подход позволяет снизить нагрузку на устройство, стабилизировать производительность системы. Процесс не всегда работает равномерно, в некоторых случаях возникают неполадки. Это приводит к тому, что на ядра процессора оказывается высокая нагрузка.
В половине случаев причиной загрузки системы процессом svchost.exe является заражение вирусом. Вредоносные программы проникают в компьютер и начинают вносить изменения в сценарии различных процедур. Выходом из ситуации будет установка антивирусного программного обеспечения и тщательная проверка всех дисков.
Нередко на процесс svchost.exe влияют такие параметры, как большая загруженность дисков, малый объем свободной операционной памяти, неисправность реестра. Рекомендуется регулярно проводить профилактическую диагностику, исправление ошибок и дефрагментацию разделов. Можно воспользоваться специализированным ПО, например, CCleaner. В приложении пользователю необходимо следовать простым рекомендациям мастера настройки, который автоматически проведет анализ всех систем и устранит возникающие в ходе работы ошибки.
Неправильно установленные обновления могут стать причиной высокой загрузки процессом SVCHost. Чтобы справиться с неполадками, придется отключить функцию автоматического обновления (не сработает на Windows 10) и сделать откат установленных обновлений. Если это была единичная ошибка, система в следующий раз заново установит весь необходимый софт без неполадок.
Заключение
Загрузка процессора на компьютере провоцирует снижение быстродействия, что ограничивает возможности системы и не всегда позволяет решать поставленные задачи. Для устранения проблемы рекомендуется прибегнуть ко всем перечисленным методам. Неопытным пользователям следует начать с отключения автозапуска программ и завершения запущенных процессов, потребляющих много ресурсов. Деактивация служб и установка обновлений драйверов рекомендуется проводить в случае полного понимания выполняемых действий, иначе это может привести к появлению критических ошибок.
( 2 оценки, среднее 4.5 из 5 )
Каждому из пользователей хотя бы раз приходилось сталкиваться с таким явлением как загрузка процессора вплоть до 100 процентов без видимых, как это кажется на первый взгляд, причин. На самом деле причина всегда существует, просто она не всегда очевидна. Чрезмерная загрузка ЦП может быть связана с активной работой приоритетных фоновых системных процессов, некорректной работой драйверов и оборудования, перегревом аппаратных компонентов, утечками памяти, наконец, действием скрытого вредоносного программного обеспечения.
Процессор загружен на 100 процентов
Как определить процесс-виновник
С этой задачей неплохо справляется Process Explorer или Диспетчер задач, чтобы определить наиболее активный процесс, вам достаточно отсортировать данные столбца ЦП на вкладке «Процессы». На ней вы видите, что более всего ресурсов потребляет «Хост-процесс для задач Windows», но что такое «Хост-процесс для задач Windows» как не набор системных подпроцессов, запускаемых из динамических библиотек, и как тут определить, какая именно DLL вызвала повышенную загрузку ЦП? 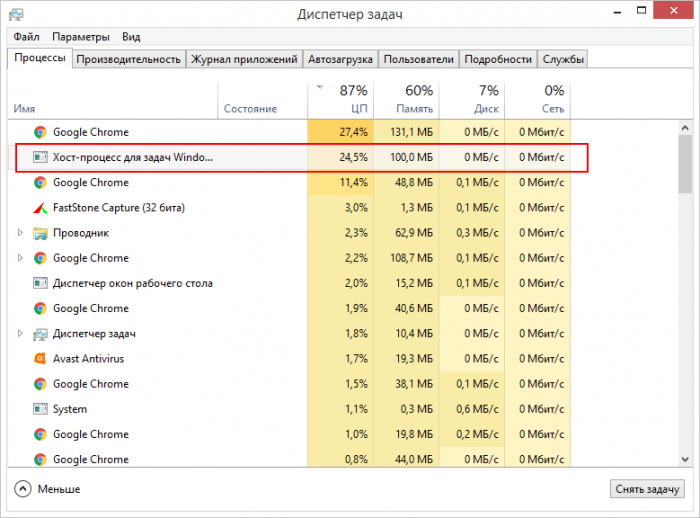
Фоновое сканирование Windows Defender и работа службы обновления
Высокая загрузка процессора может быть вызвана вполне естественными причинами, например, сканированием при старте операционной системы Защитником Windows, поиском, загрузкой и установкой накопительных обновлений Windows в фоновом режиме, а также работой функции автоматического обслуживания. 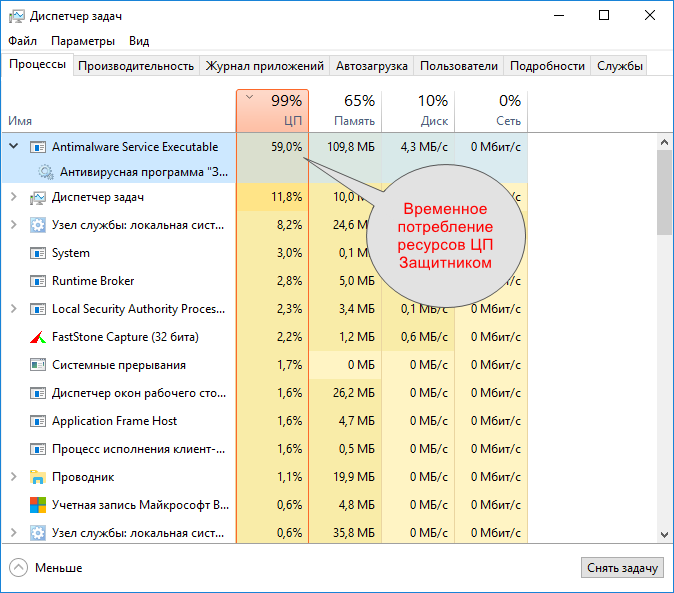
• Заменить Windows Defender более «либеральным» антивирусом или полностью отключить его. Второе касается прежде всего виртуальных машин, на которых антивирус не нужен в принципе.
• Приостановить обновления Windows 10 или вовсе их отключить, если вы не собираетесь обновляться.
В том и другом случае для отключения упомянутых функций следует использовать сторонние утилиты вроде O&O ShutUp10.
Отключите автоматическое обслуживание
Откройте классическую панель управления и запустите апплет «Центр безопасности и обслуживания». Разверните меню «Обслуживание» и отключите автоматическое обслуживание, если оно включено. Но, поскольку эта функция имеет тенденцию периодически запускаться самопроизвольно, рекомендуем ознакомиться с подробной инструкцией по её блокировке на странице нашего сайта, где эта тема разбирается со всеми подробностями.
Работа других фоновых системных служб
Снизить нагрузку на ЦП можно, отключив второстепенные службы. Для этого сгодится встроенная оснастка управления службами либо та же утилита O&O ShutUp10, но нужно чётко осознавать, что именно вы делаете. Бездумное отключение служб приведет лишь к тому, что некоторые функции в Windows перестанут работать.
Заражение ПК майнером или другим вредоносным ПО
Как и прочие ботнеты, майнеры активно используют вычислительные ресурсы компьютера, приводя к повышенной загрузке CPU или GPU, повышению температуры видеокарты, ускоренной разрядке аккумулятора (на ноутбуках). На заражение вредоносным ПО на ПК может указывать наличие в Диспетчере задач или Process Explorer процесса с подозрительным названием, которого вы раньше не замечали. Удаляются такие вредоносные модули AdwCleaner, Dr.Web CureIt! и другими антивирусными сканерами.
Что делать, если процессор загружается «Системными прерываниями»
Процессы «Системные прерывания» и «Бездействие системы» не имеют собственных исполняемых файлов, поэтому это процессы не настоящие, а виртуальные. Служат они индикаторами различного рода проблем, чаще всего некорректной работой драйверов устройств. Если устройство работает не совсем правильно, ЦП выделяет ему дополнительные ресурсы, чтобы компенсировать его работу, что вызывает его загрузку процессом «Системные прерывания», нормой для которого условно принято считать 5% загрузки. 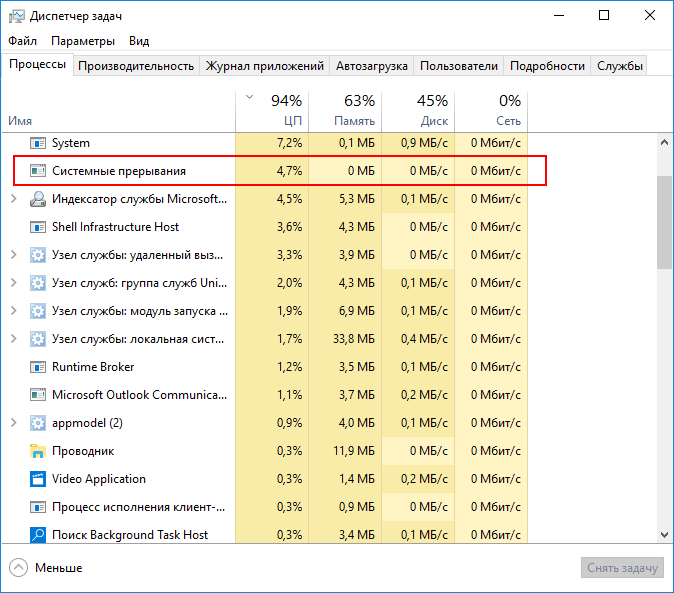
Загрузка процессом svchost.exe
Загрузка ЦП процессом svchost.exe, представляющим собой «контейнер» для подпроцессов системных служб является нормой, если она носит временный характер. В противном случае необходимо:
• Проверить процесс на предмет вирусной активности (с помощью Dr.Web CureIt! или загрузить его исполняемый файл на VirusTotal). Файл svchost.exe может находиться только в папках %windir%\system32, %windir%\SysWOW64 и %windir%\winsxs\*. Наличие его в других расположениях с высокой вероятностью станет указывать на то, что вы имеете дело с вирусом.
• Ограничить доступ процессу svchost.exe к ядрам процессора. На вкладке Диспетчера задач «Подробности» нажмите по процессу ПКМ, выберите в меню «Задать сходство» и снимете галочку с одного, двух, трёх чекбоксов, сохраните настройки и перезагрузитесь. Для начала можно запретить процессу использовать одно ядро, но, если это приведёт к обратному результату, восстановите исходные настройки.
Дополнительные решения
В этой главе приводятся дополнительные советы по решению проблемы чрезмерной загрузке процессора. К некоторым из них рекомендуем отнестись с определённой долей осторожности.
• Проверьте качество охлаждения процессора, почистите системных блок от пыли, замените, если необходимо, термопасту.
• Удалите из автозагрузки лишние программы, которыми не пользуетесь.
• Попробуйте заменить блок питания на более мощный.
• Попробуйте очистить (на свой страх и риск) содержимое кэша C:\Windows\Prefetch.
• Избегайте использования альфа- и бета-версий приложений, программный код которых может содержать баги.