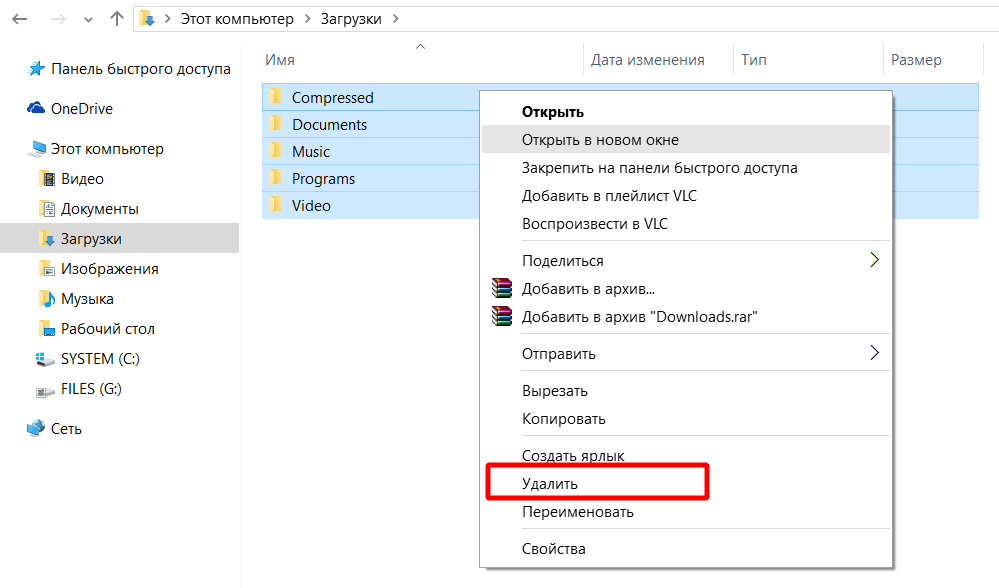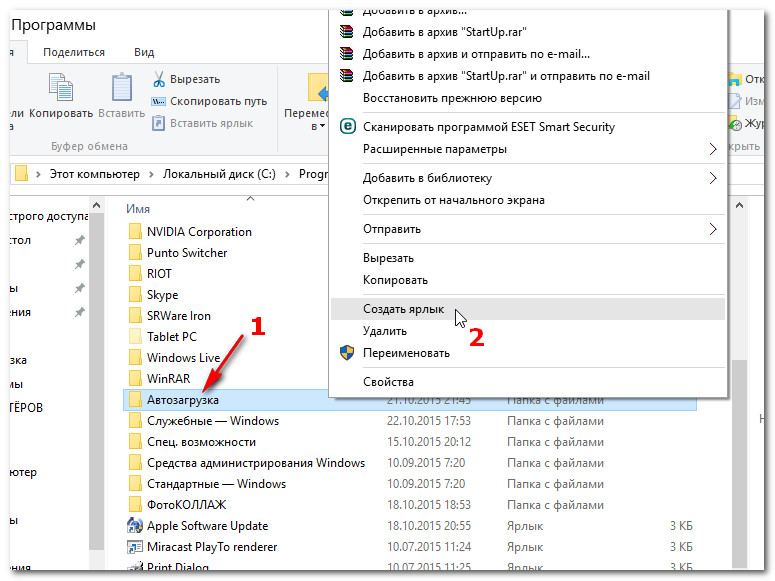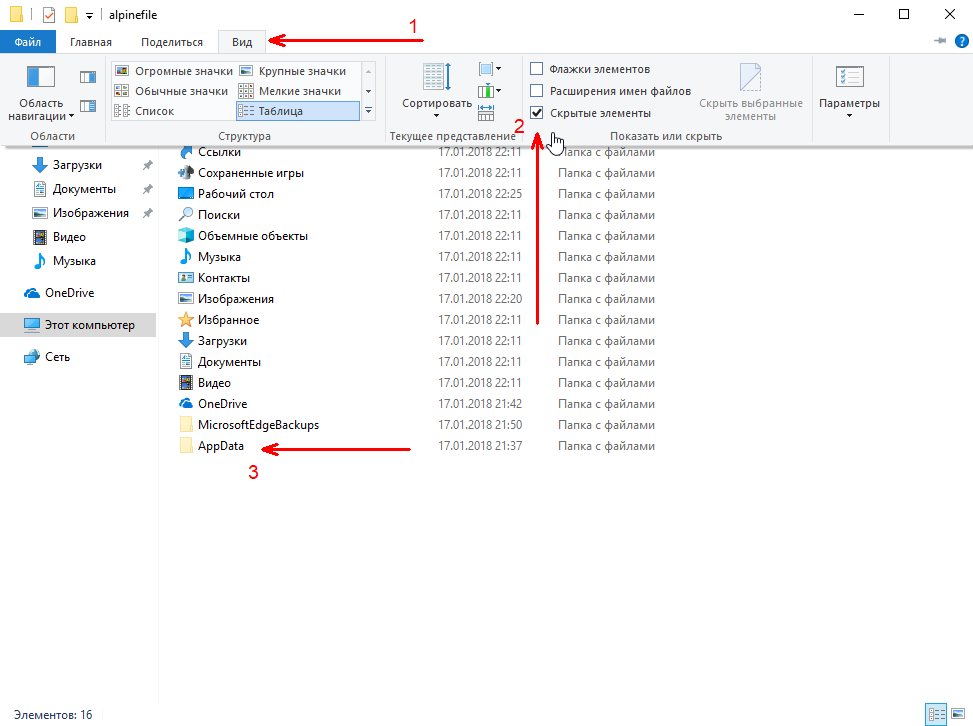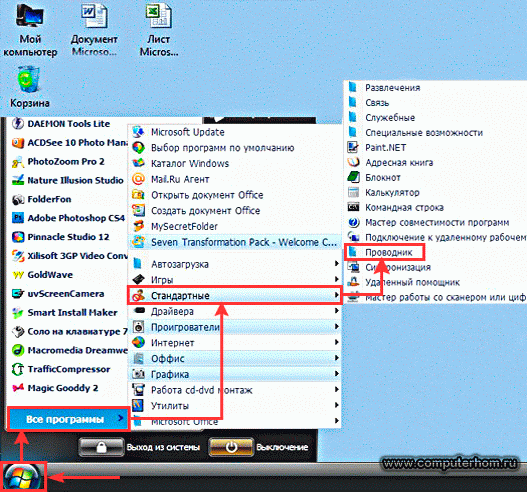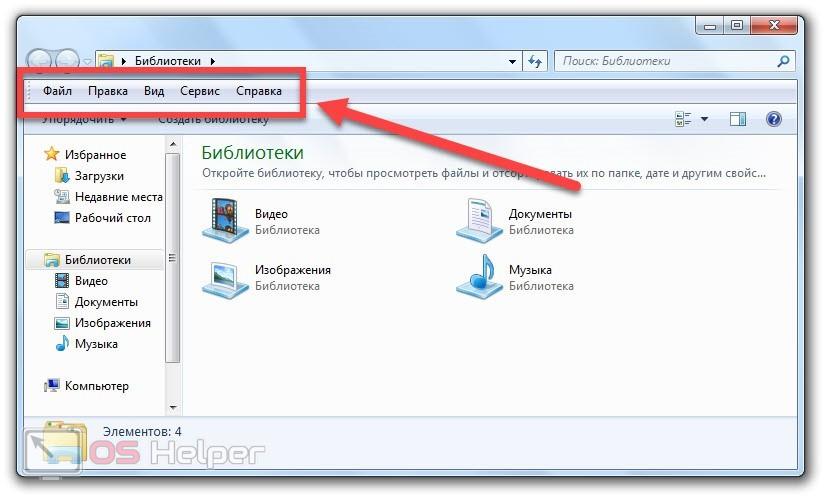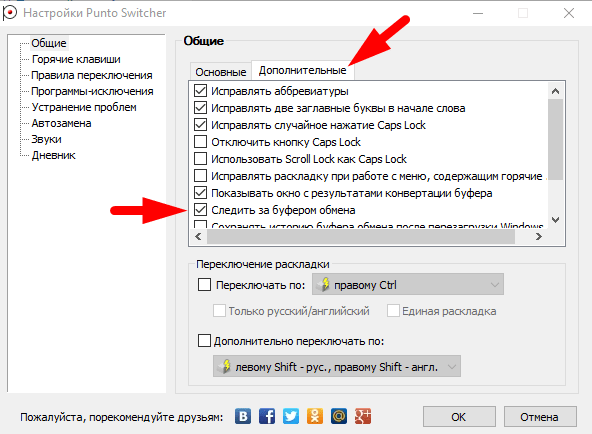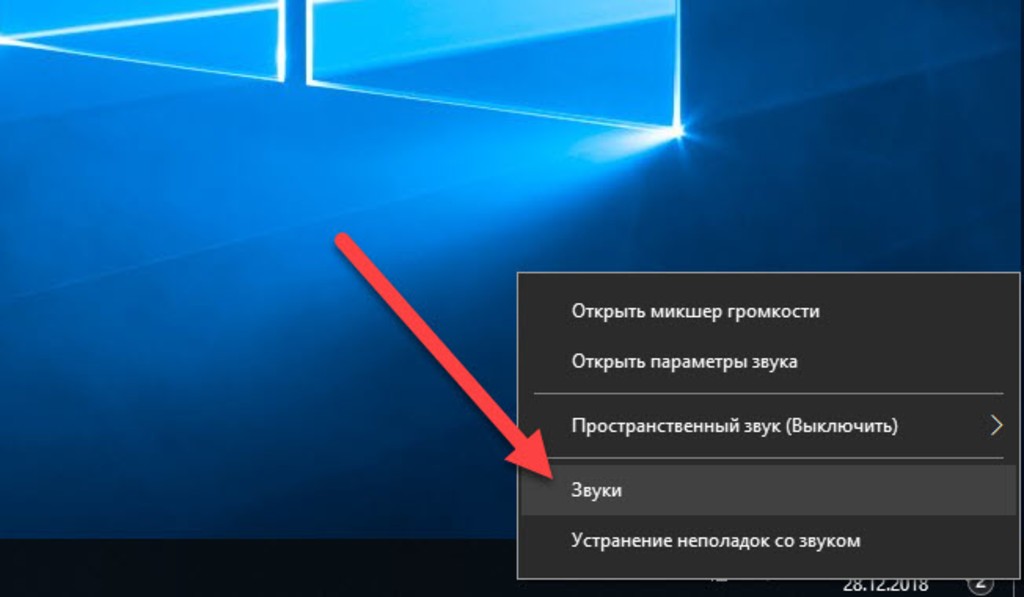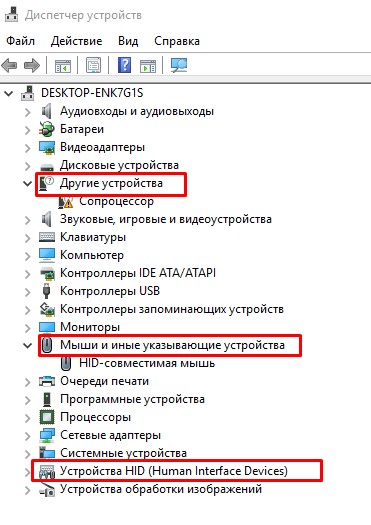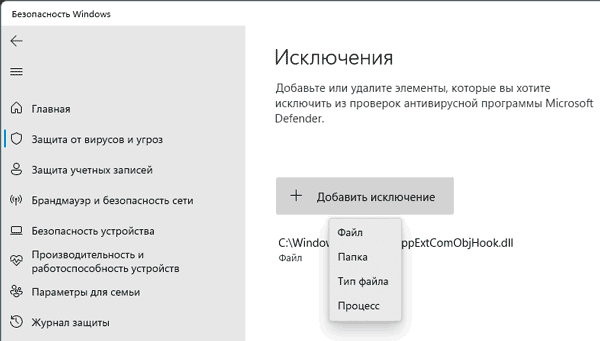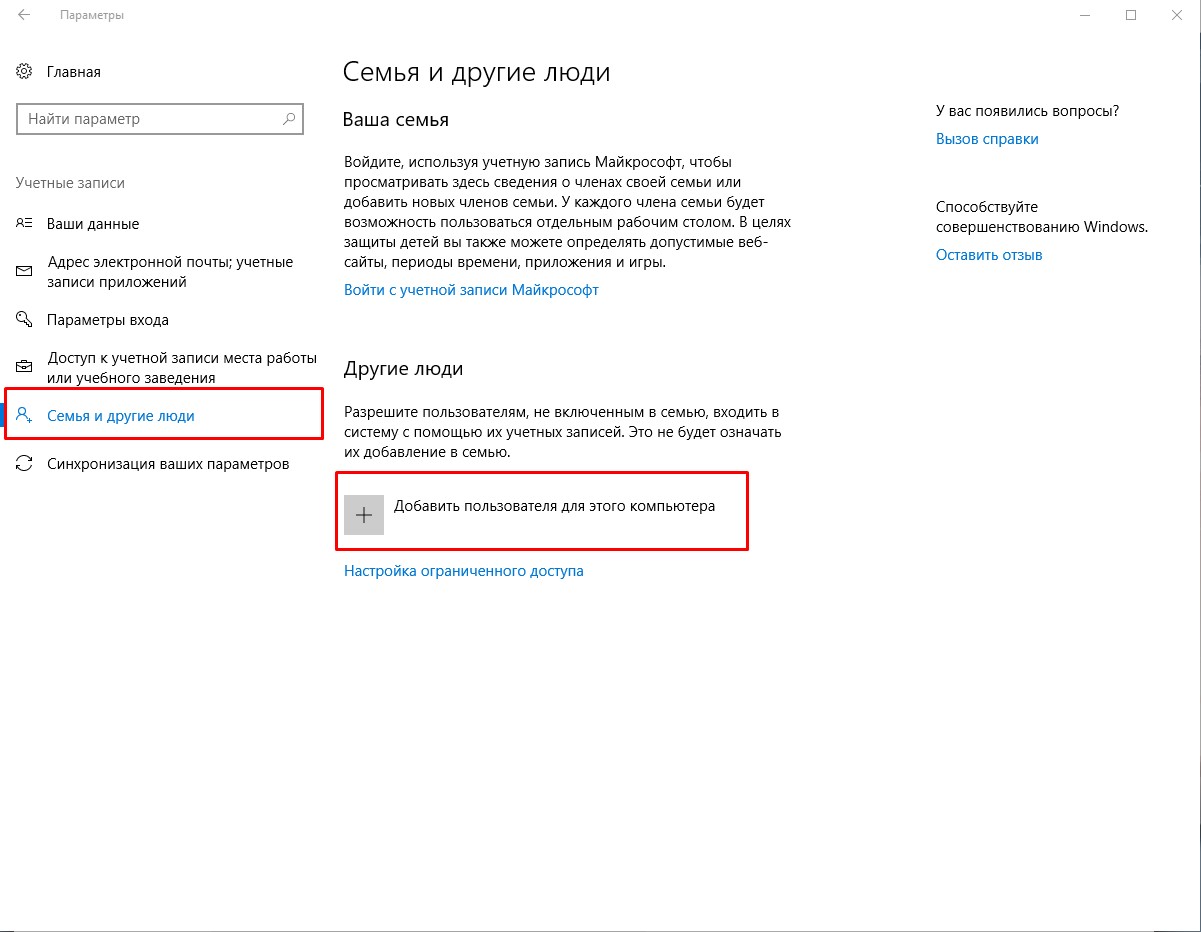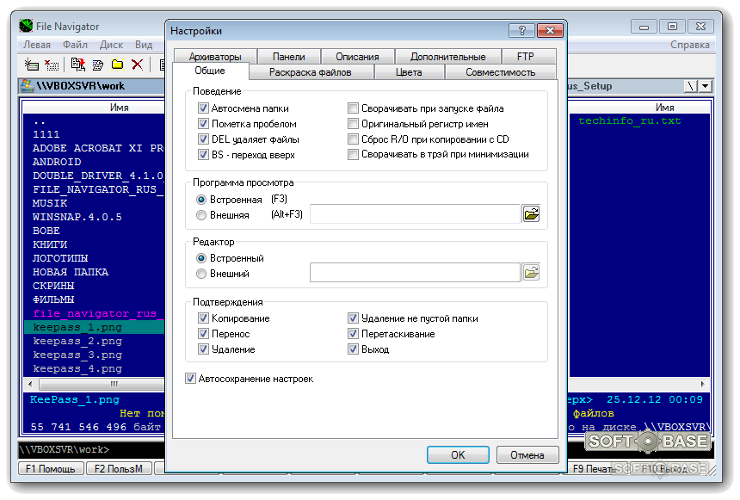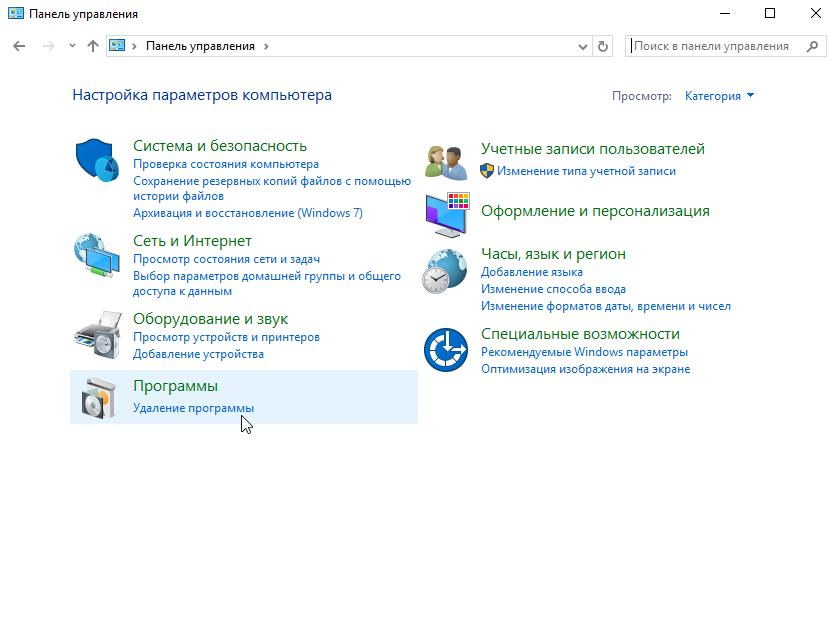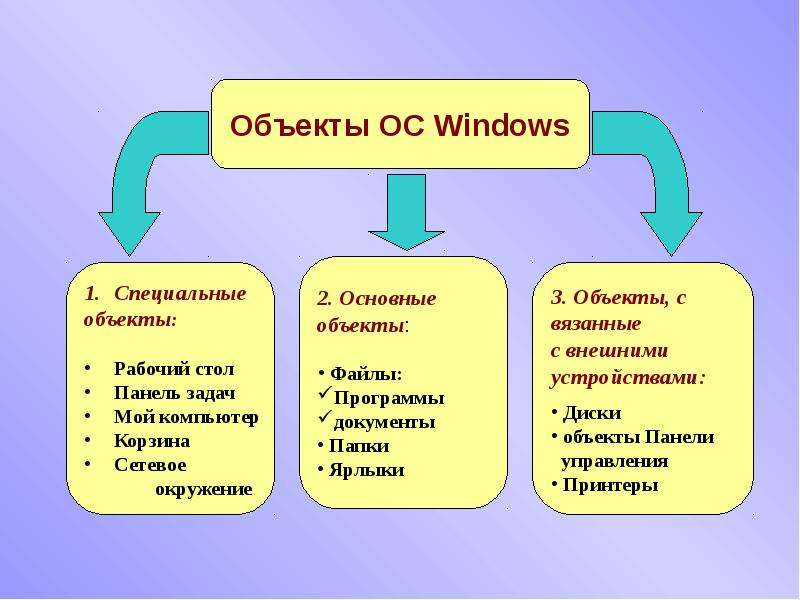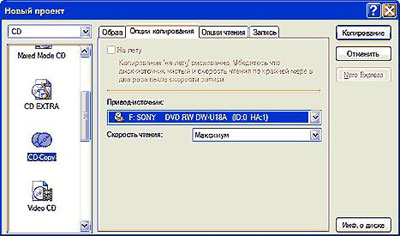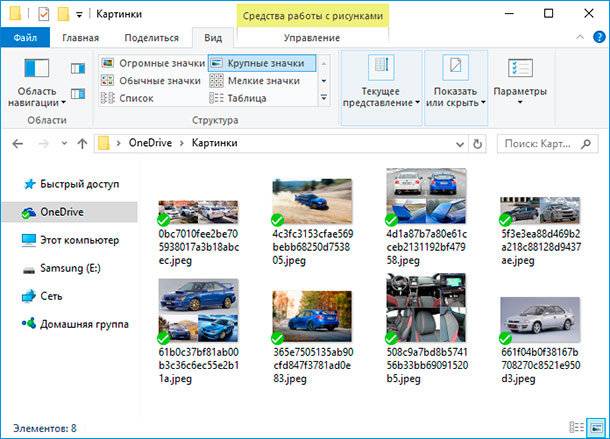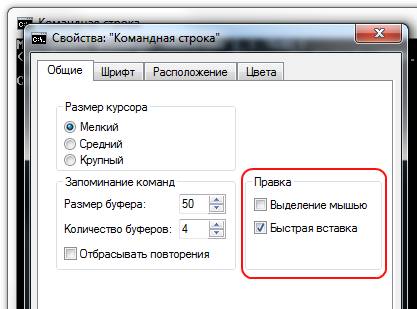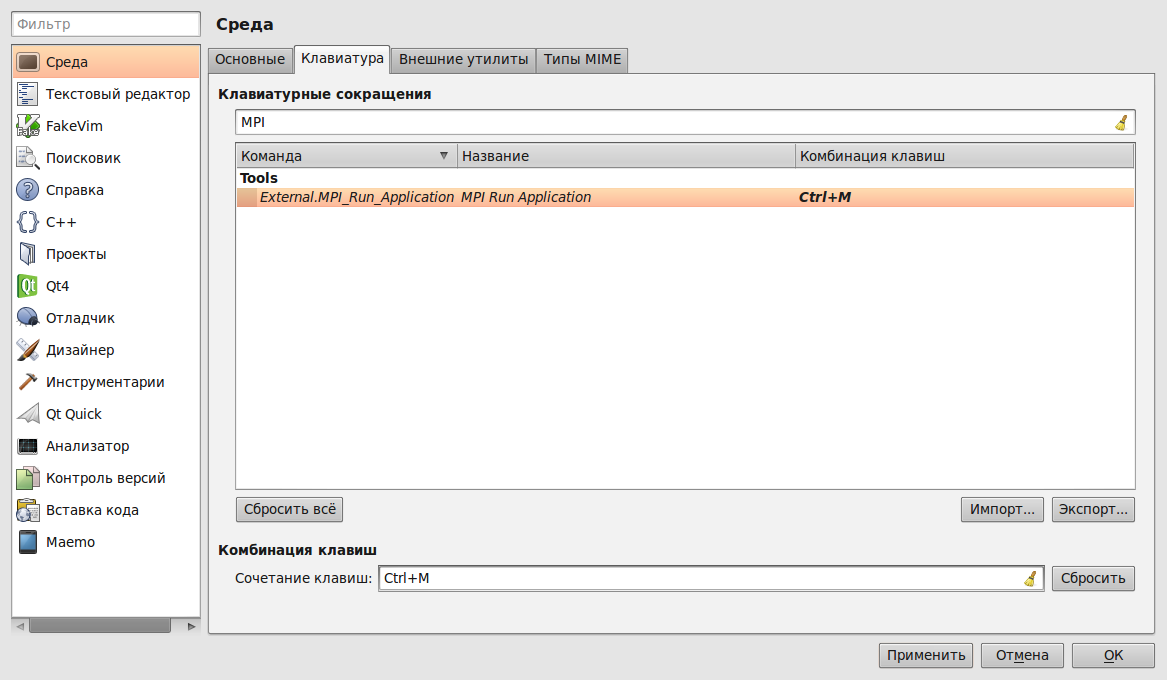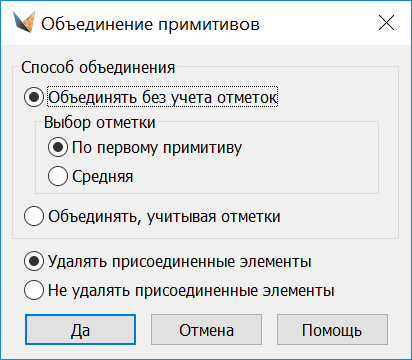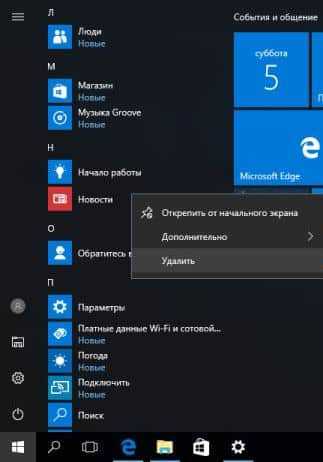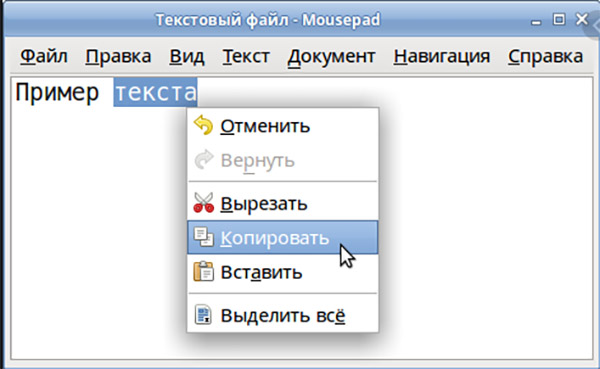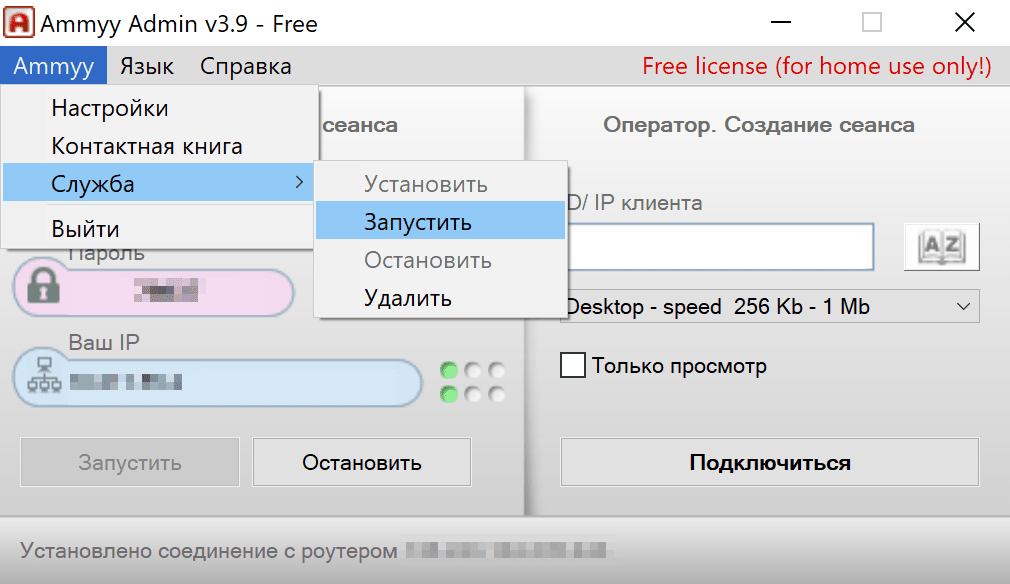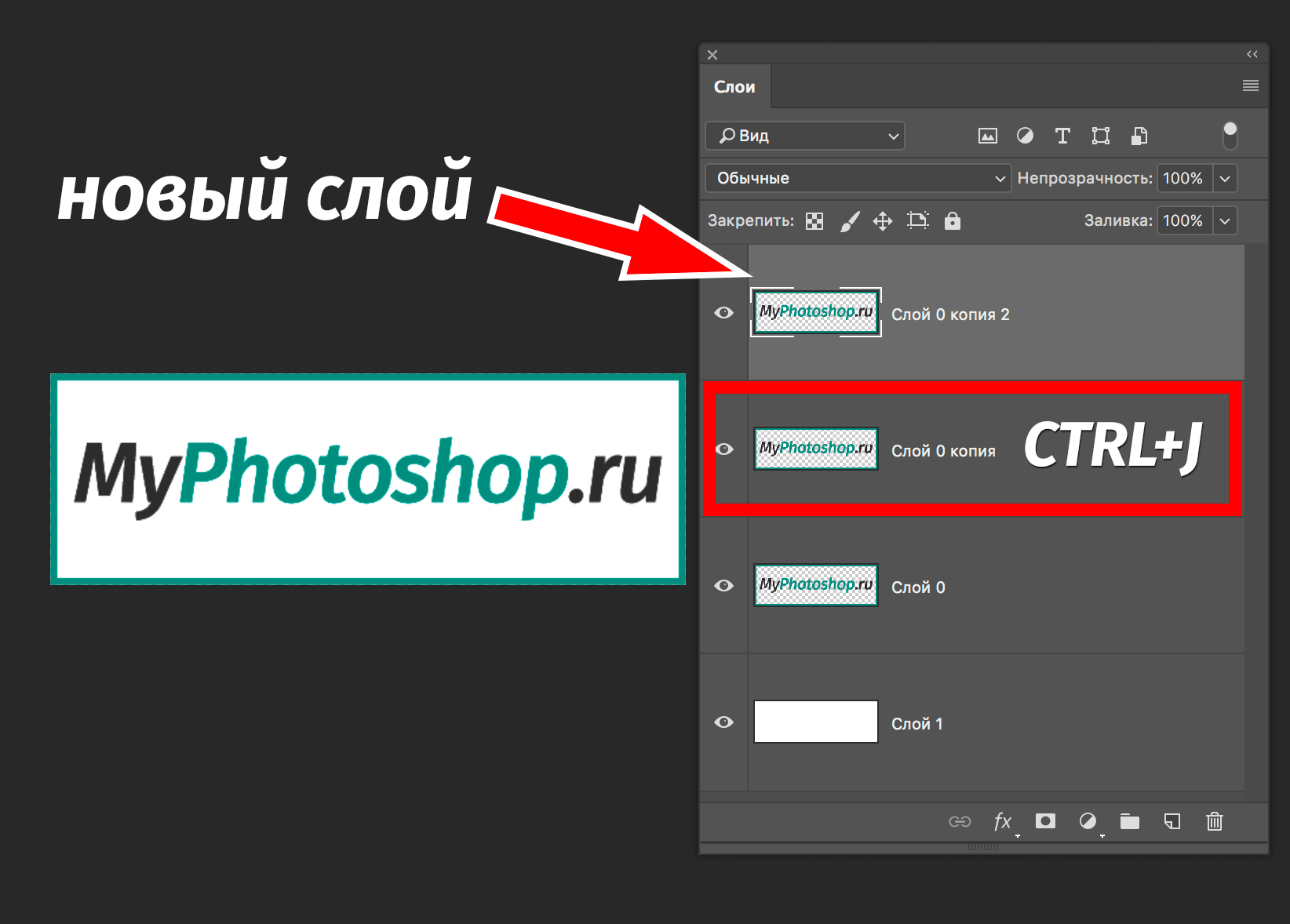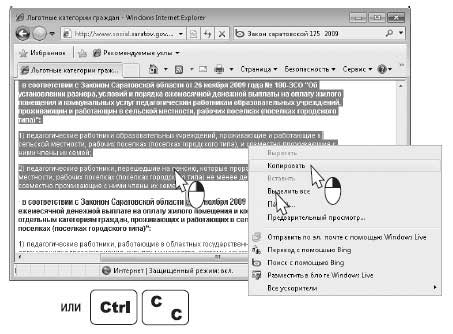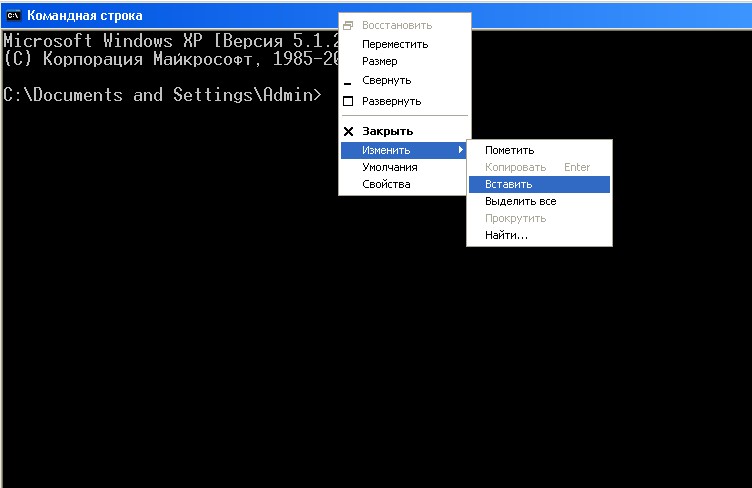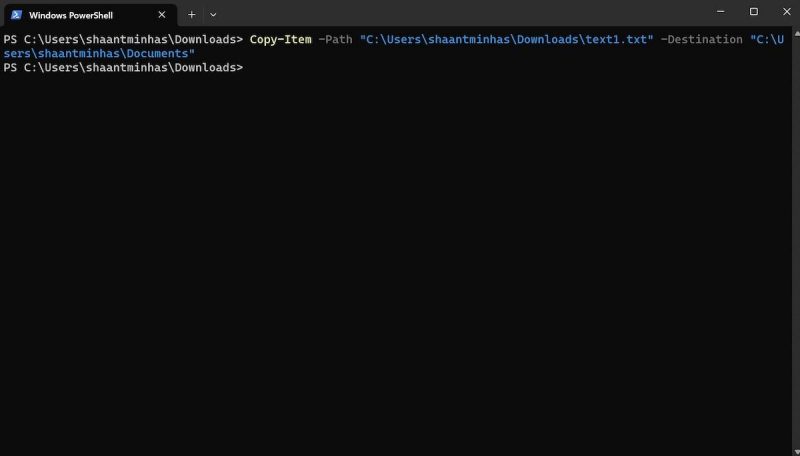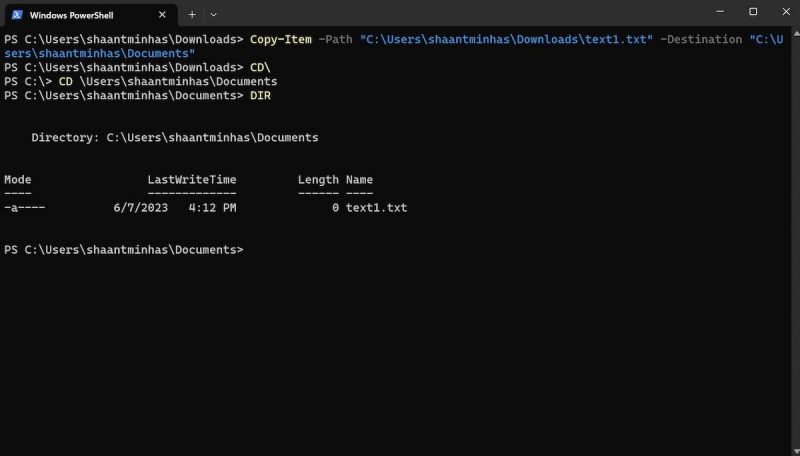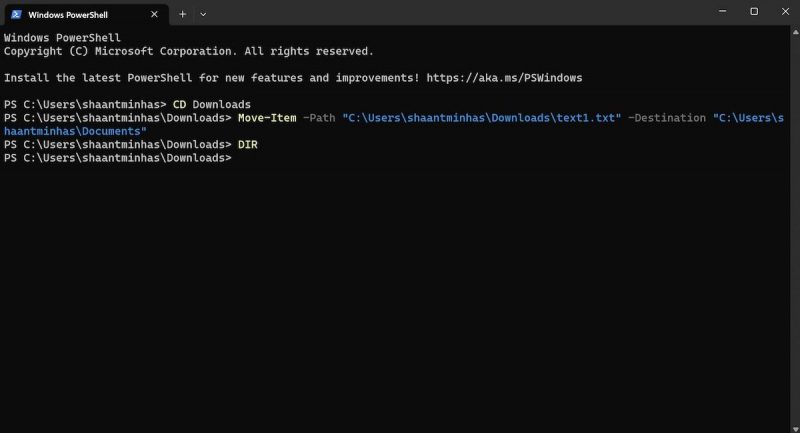1. Открытие окон (открытие папки, документа, программы)
Двойной щелчок
левой кнопкой на объекте
Щелчок на кнопке
окна на панели задач (если оно открыто
и свернуто)
Правой кнопкой на
объекте, из меню пункт “Открыть”
Выделить объект
(если он не на рабочем столе), меню “Файл”
— “Открыть”
Кн. “Пуск” — “Поиск”
— “Файлы и папки” — ввести имя
2. Переключение между окнами
ALT+TAB
ALT+ESC
(осущ.
Прокрутка только открытых окон, не
считая свернутых)
Щелкнуть на кнопке
окна на панели задач
Щелкнуть на поле
окна, если оно видно из-под окон
3. Создание новой папки (файла)
Создание папки
на рабочем столе
Щелкнуть правой
кнопкой мыши на свободном месте рабочего
стола
Из появившегося
контекстного меню выбрать пункт “Создать”
и команду “Папка” (текстовый документ
и др.)
Ввести имя папки
и нажать кл. ENTER
или щелкнуть
за пределами окна
2/
Создание
папки на диске, в др. Папке
Открыть окно диска
или папки, в кот. должна находиться новая
папка
Выбрать команду
“Создать” из меню “Файл” открытого
окна и выбрать команду “Папка”. Ввести
название папки и нажать кл. ENTER
или щелкнуть
за пределами окна
Правой кнопкой на
объекте, из меню выбрать “Создать-
Папка” (Текстовый документ и др.)
4. Переименование папки или файла
Выделить значок
файла или папки.
Далее одним из
трех способов:
Дважды щелкнуть
на имени объекта
Правой кнопкой на
значке , из контекстного меню выбрать
пункт “Переименовать”
Из меню “Файл” —
“Переименовать” (Данный пункт
используется в том случае, если
рассматриваемый объект находится не
на рабочем столе).
кл. F2
5. Удаление файла (папки)
Выделить значок
файла или папки Далее
одним из способов:
Нажать клавишу
DELETE
Выбрать команду
“Удалить” из меню “Файл” открытого
окна
Правой кнопкой на
объекте и из появившегося меню выбрать
команду “Удалить”
Перетащить удаляемый
объект на значок “Корзина” (если она
видна на рабочем столе).
6. Восстановление удаленных объектов
Открыть корзину
Выделить
восстанавливаемые файлы
Меню “Файл” —
“Восстановить”.
7. Копирование и перемещение файлов (папок)
Может осуществляться
2-мя способами:
Методом перетащить
и бросить
Методом вырезать
и вставить.
1 метод:
Перемещение
объектов методом перетащить и бросить
Выделить папку
или файл
Перетащить значок
на новое место (на значок той папки, где
будут находиться перемещаемые объекты,
если она закрыта, или в окно предварительно
открытой папки).
Если выполняется
перемещение в пределах одного диска,
то при перетаскивании объект перемещается
(копия не остается). Для перемещения
объектов на другой диск необходимо при
перетаскивании объектов удерживать
клавишу SHIFT.
Копирование
объектов методом “перетащить и бросить”
При копировании
в пределах одного диска при буксировке
необходимо удерживать кл. CTRL.
При буксировке
объекта на другой диск выполняется
операция “копирование” (это сделано
для того, чтобы не потерять информацию).
2 метод:
Копирование
(перемещение)методом “вырезать и
вставить”
Суть данного метода
в том, что объект сначала копируется
(вырезается при перемещении) в буфер, а
затем вставляется в заданном месте (в
папке или на раб. столе) из буфера.
Объект находится в буфере до тех пор,
пока новый объект не будет скопирован
в него.
Выделить файл
(папку) или группу файлов (папок)
Поместить в буфер
Правой кнопкой на
объекте. Из меню пункт “Копировать”
или “Вырезать”
Из меню “Правка”
выбрать пункт “Копировать” (“Вырезать”)
Вставить объект
в заданное место
Правой кн. на
свободном месте окна, пункт “Вставить)
Меню Правка-Вставить
8.
Создание
ярлыков
Существует,
несколько способов создания ярлыков:
При помощи мастера
ярлыков (не используется для создания
ярлыка папки, см. 2 способ)
С помощью правой
кнопки и “метода перетащить и бросить”
1 способ: Создание
ярлыков с помощью Мастера ярлыков
С помощью Мастера
ярлыков имеется возможность начать
создавать ярлык непосредственно на том
месте, где он должен находиться.
Открыть окно, где
должен находиться ярлык объекта (или
перейти на рабочий стол, если он создается
на рабочем столе)
Правой кнопкой на
свободном месте, из меню выбрать
“Создать”-“Ярлык” (или из меню открытого
окна выбрать “Файл”-“Создать”-“Ярлык”)
Откроется диалоговое
окно “Создание ярлыка”. В командной
строке ввести полный путь к файлу для
которого создается ярлык или воспользоваться
кнопкой “Обзор”
Кн. “Далее”,
ввести имя ярлыка, кн. “Готово”.
2 способ: Создание
ярлыка с помощью метода “Перетащить и
бросить”
Найти объект для
которого создается ярлык
Правой кнопкой
перетащить и бросить объект на рабочий
стол или в окно папки, где он должен
находиться
Из контекстного
меню выбрать “Создать ярлык”.
9.
Способы
отображения папок на рабочем столе
(при их последовательном
просмотре)
1 способ: для каждой
новой открытой папки на рабочем столе
будет появляться новое окно
(что может
привести к нагромождению окон)
2 способ: на рабочем
столе всего одно окно, содержимое
которого меняется при открытии
новой
папки
Настраивается —
меню окна “ВИД — ПАРАМЕТРЫ — ПАПКА”
Соседние файлы в папке Теория
- #
- #
- #
- #
- #
- #
- #
- #
- #
- #
- #
Операционная система Windows предоставляет различные способы копирования, переименования и удаления файлов и папок. Эти функции широко используются пользователями для управления своими данными и организации файловой структуры. В данной статье мы рассмотрим основные методы выполнения этих операций.
Для копирования файлов в Windows можно использовать команду «копировать». Чтобы скопировать файл, необходимо указать его путь и имя, а также путь и имя для новой копии. Например, команда «копировать C:\ИсходныйФайл.txt D:\НовыйФайл.txt» создаст копию файла «ИсходныйФайл.txt» с диска C на диск D с именем «НовыйФайл.txt».
Если же требуется переименовать файл или папку, можно воспользоваться командой «переименовать». Для этого необходимо указать текущее имя файла или папки, а затем новое имя. Например, команда «переименовать C:\Старое_имя.txt Новое_имя.txt» переименует файл «Старое_имя.txt» на «Новое_имя.txt» в директории C.
Удаление файлов и папок в Windows можно выполнить с помощью команды «удалить». Для удаления файла или папки необходимо указать их путь и имя. Например, команда «удалить C:\Удаляемый_файл.txt» удалит файл «Удаляемый_файл.txt» из директории C. При удалении папок необходимо использовать параметр «/s» для удаления папки со всем ее содержимым. Например, команда «удалить /s C:\Удаляемая_папка» удалит папку «Удаляемая_папка» со всем ее содержимым.
Важно помнить, что операции копирования, переименования и удаления файлов и папок могут иметь необратимые последствия. Поэтому перед выполнением этих операций следует быть особенно внимательными и убедиться в том, что файлы или папки, которые вы собираетесь изменить или удалить, не являются важными или используемыми системой.
Содержание
- Копирование файлов и папок в Windows
- Как создать копию файла или папки
- Копирование файлов и папок в новое место
- Переименование файлов и папок в Windows
Копирование файлов и папок в Windows
Операционная система Windows предоставляет удобные инструменты для копирования файлов и папок. Копирование позволяет создавать дубликаты файлов или перемещать данные на другой диск или в другую папку.
Для копирования файла или папки в Windows можно воспользоваться следующими способами:
-
Копирование с помощью контекстного меню. Для этого нужно выделить файл или папку, нажать правой кнопкой мыши и выбрать в контекстном меню опцию «Копировать». Затем перейти в нужную папку и нажать правой кнопкой мыши в пустом месте и выбрать опцию «Вставить».
-
Копирование с помощью командной строки. Для выполнения копирования файлов и папок с помощью командной строки в Windows используется команда «copy». Для копирования файла необходимо ввести команду «copy ИмяФайла ПутьНазначения». Для копирования папки с ее содержимым нужно использовать команду «xcopy ИмяПапки ПутьНазначения /E».
При копировании файлов и папок в Windows можно также указать параметры, которые управляют процессом копирования, например, возможность перезаписи существующих файлов или сохранение атрибутов файлов. Для этого в командной строке можно использовать аргументы команд.
Теперь вы знаете, как копировать файлы и папки в Windows средствами операционной системы, используя различные способы. Это позволит вам удобно перемещать и создавать дубликаты данных на вашем компьютере.
Как создать копию файла или папки
Чтобы создать копию файла или папки в операционной системе Windows, выполните следующие шаги:
- Откройте проводник Windows, щелкнув на значке папки на панели задач или нажав клавишу Win + E.
- Навигируйте к месту, где находится файл или папка, которую вы хотите скопировать.
- Выделите нужный файл или папку, щелкнув на ней правой кнопкой мыши.
- В контекстном меню выберите опцию «Копировать».
- Перейдите в место, куда хотите скопировать файл или папку.
- Щелкните правой кнопкой мыши и выберите опцию «Вставить».
После выполнения этих шагов, вы создадите копию файла или папки в выбранной вами целевой папке. Новый файл или папка будет иметь такое же имя, как и оригинальный, но с добавлением слова «Копия» или числа, если в целевой папке уже есть файл или папка с таким же именем. Копия сохранит все атрибуты и содержимое оригинала.
Копирование файлов и папок в новое место
Для копирования файла или папки в новое место следуйте инструкциям ниже:
- Откройте проводник Windows, нажав на значок папки на панели задач или нажав клавишу Win+E на клавиатуре.
- Перейдите в папку, где находится файл или папка, которые вы хотите скопировать. Для этого щелкните по нужным папкам, переходя по иерархии папок.
- Выделите файл или папку, которые вы хотите скопировать. Для выделения нескольких файлов или папок, используйте клавиши Shift или Ctrl.
- Нажмите правую кнопку мыши на выделенный файл или папку и выберите опцию Копировать в контекстном меню.
- Перейдите в папку, куда вы хотите скопировать файл или папку. Для этого щелкните по папкам, переходя по иерархии папок.
- Нажмите правую кнопку мыши внутри папки, куда вы хотите скопировать файл или папку, и выберите опцию Вставить в контекстном меню.
После выполнения этих шагов файл или папка будет скопирована в новое место. Теперь у вас будет дубликат файла или папки, который вы можете использовать по своему усмотрению.
Переименование файлов и папок в Windows
Операционная система Windows предоставляет простой способ переименовывания файлов и папок. При переименовании элемента, его имя изменяется, но содержимое остается неизменным.
Для переименования файла или папки в Windows можно воспользоваться несколькими способами:
| Способ | Описание |
|---|---|
| Правый клик и выбор опции | Выделите нужный файл или папку в проводнике, нажмите правую кнопку мыши и выберите опцию «Переименовать». |
| Использование горячих клавиш | Выделите нужный файл или папку в проводнике и нажмите клавишу F2. Также можно нажать клавишу F2 на клавиатуре, не выделяя элементы в проводнике. |
| Использование командной строки | Откройте командную строку, перейдите в директорию с файлом или папкой, которую необходимо переименовать, и используйте команду «ren». Например, для переименования файла «file.txt» на «newfile.txt» нужно ввести команду «ren file.txt newfile.txt». |
Если файл или папка используется другим процессом, то переименование может быть заблокировано. В таком случае следует закрыть все программы, которые могут использовать данный элемент, и повторить попытку.
Переименование файлов и папок в Windows дает возможность легко организовывать и структурировать свои файлы и папки на компьютере. Регулярное переименование может быть полезным, особенно при работе с большим количеством файлов и папок.
Операционная система Windows предоставляет широкие возможности для работы с файлами и папками. Важным навыком для пользователей является умение совершать такие простые операции, как копирование, переименование и удаление файлов и папок. Данные операции могут быть полезными во многих ситуациях — от организации структуры файлов на компьютере до перемещения и удаления лишних данных.
Копирование файлов и папок в Windows осуществляется с помощью комбинации клавиш Ctrl + C (копировать) и Ctrl + V (вставить). При выборе нужных файлов или папок, нажатии указанных комбинаций клавиш и указании места назначения произойдет процесс копирования. Также можно воспользоваться контекстным меню, вызвав его правым щелчком мыши на выбранных объектах и выбрав пункт «Копировать». После этого следует перейти в нужную папку и воспользоваться контекстным меню или комбинацией клавиш Ctrl + V для вставки скопированных файлов или папок.
Переименование файлов и папок в Windows также очень простое. Для этого следует выбрать объект, который нужно переименовать, и нажать клавишу F2. Последует выделить весь текст имени файла или папки и ввести новое имя. После этого нажать клавишу Enter и изменения будут сохранены. Также можно воспользоваться контекстным меню, вызвав его правым щелчком мыши на выбранном объекте и выбрав пункт «Переименовать». Кроме того, в Windows 10 можно переименовывать файлы и папки прямо в окне проводника, щелкнув на их именах и введя новое имя непосредственно в проводнике.
Удаление файлов и папок в Windows также очень простое. Для удаления выбранных файлов и папок необходимо нажать клавишу Delete или Backspace. Откроется диалоговое окно подтверждения удаления, где следует выбрать «Да» или «ОК». Также можно воспользоваться контекстным меню, вызвав его правым щелчком мыши на выбранных объектах и выбрав пункт «Удалить». Если не нужно подтверждение удаления, можно нажать комбинацию клавиш Shift + Delete для немедленного удаления без перемещения в корзину.
Содержание
- Подготовка к работе
- Установка операционной системы
- Получение прав администратора
- Копирование файлов и папок
Подготовка к работе
Перед тем, как перейти к копированию, переименованию или удалению файлов и папок в Windows, необходимо выполнить несколько простых шагов.
1. Открытие проводника Windows
Для начала работы с файлами и папками необходимо открыть проводник Windows. Это можно сделать следующими способами:
- Нажмите сочетание клавиш Win + E на клавиатуре.
- Щелкните правой кнопкой мыши на значок «Пуск» в левом нижнем углу экрана и выберите пункт меню «Проводник».
- Нажмите на значок «Проводник» на панели задач.
2. Навигация по директориям
После открытия проводника Windows необходимо навигироваться к нужной директории, где расположены файлы или папки, которые нужно скопировать, переименовать или удалить. Для этого можно использовать следующие элементы интерфейса:
- В левой панели проводника выберите нужный диск или папку из дерева каталогов.
- Щелкните на папке в центральной (содержимой) панели проводника для перехода в нее.
- Используйте поле адреса вверху окна проводника для набора пути к нужной директории.
Теперь вы готовы к копированию, переименованию или удалению файлов и папок с помощью средств Windows.
Установка операционной системы
Для установки Windows необходимо выполнить следующие шаги:
1. Подготовка к установке:
Перед установкой операционной системы необходимо подготовить компьютер. Это включает в себя создание резервных копий важных данных, проверку устройств на возможность работы с ОС, а также выбор версии Windows, подходящей для вашего компьютера.
2. Загрузка установочного носителя:
После подготовки компьютера необходимо загрузиться с установочного носителя. Для этого вставьте DVD-диск с Windows или подключите флешку с установочными файлами к компьютеру и перезагрузите его.
3. Выбор языка и региональных настроек:
При загрузке с установочного носителя система предложит выбрать язык установки и региональные настройки. Выберите соответствующие параметры и нажмите «Далее».
4. Условия лицензионного соглашения:
Далее вам будет предоставлено краткое изложение условий лицензионного соглашения. Ознакомьтесь с ним, отметьте, что принимаете условия соглашения и нажмите «Далее».
5. Выбор типа установки:
На этом этапе выберите тип установки операционной системы. Вы можете обновить текущую версию Windows или выполнить чистую установку. Выберите нужный вариант и нажмите «Далее».
6. Выбор дискового раздела:
Выберите диск, на котором будет установлена операционная система, а затем нажмите «Далее». Если вам необходимо создать новый раздел или отформатировать существующий, вы можете выполнить это на данном шаге.
7. Установка операционной системы:
После выбора раздела и настройки его параметров, система начнет процесс установки. Дождитесь окончания установки ОС и перезагрузки компьютера.
8. Настройка ОС и учетной записи:
После перезагрузки компьютера следуйте инструкциям системы для выполнения дополнительной настройки операционной системы и создания учетной записи пользователя.
9. Обновление программ и драйверов:
После установки ОС рекомендуется обновить все программы и драйвера компьютера, чтобы обеспечить его стабильную и безопасную работу.
10. Завершение установки:
После всех настроек и обновлений установка операционной системы будет считаться завершенной. Теперь вы можете начать использовать Windows для своих задач.
Получение прав администратора
В Windows существует несколько способов получить права администратора, которые позволяют осуществлять копирование, переименование и удаление файлов и папок. Ниже представлены основные способы:
1. Пользовательская учетная запись с правами администратора
При установке Windows пользователь может создать учетную запись с правами администратора. Для получения доступа к функциям копирования, переименования и удаления файлов и папок необходимо быть зарегистрированным пользователем с такими правами.
2. Временное повышение прав
Если учетная запись пользователя не обладает полными правами администратора, пользователь может временно повысить свои права. Для этого необходимо выполнить следующие действия:
- Нажать правой кнопкой мыши на ярлык программы или файла, который требует администраторские права.
- Выбрать пункт «Запустить от имени администратора».
- Подтвердить свое действие.
3. Запуск командной строки с правами администратора
Для получения полных прав администратора в Windows может быть использована командная строка (cmd.exe). Для этого необходимо:
- Найти ярлык «Командная строка» в меню «Пуск».
- Нажать правой кнопкой мыши на ярлык и выбрать пункт «Запустить от имени администратора».
- Подтвердить свое действие.
После выполнения этих действий у пользователя будут полные права администратора, позволяющие копировать, переименовывать и удалять файлы и папки.
Копирование файлов и папок
Windows предоставляет несколько способов для копирования файлов и папок с помощью встроенных средств операционной системы.
Копирование через проводник:
1. Откройте Проводник, выбрав соответствующую иконку на панели задач или нажав клавишу Win + E.
2. Найдите файл или папку, которую вы хотите скопировать.
3. Щелкните правой кнопкой мыши на файле или папке и выберите Копировать.
4. Перейдите в папку, куда вы хотите скопировать файлы или папки.
5. Щелкните правой кнопкой мыши в папке и выберите Вставить.
Копирование через командную строку:
1. Откройте Командную строку, выбрав соответствующую опцию в меню «Пуск» или нажав клавиши Win + R, введя «cmd» и нажав клавишу «Enter».
2. Для копирования файла используйте команду copy, например:
copy C:\путь\к\исходному\файлу.txt C:\путь\к\целевой\папке
3. Для копирования папки и ее содержимого используйте команду xcopy, например:
xcopy /s C:\путь\к\исходной\папке C:\путь\к\целевой\папке
4. Нажмите клавишу «Enter», чтобы выполнить команду.
Теперь вы знаете, как копировать файлы и папки с помощью средств Windows. Вы можете использовать один из описанных способов, в зависимости от предпочтений и потребностей.

PC-PORTAL
МЕНЮ
Обновлено: 08.10.2023
Читайте также:
- Как зарядить джойстик xbox 360
- Как очистить кэш xcode
- Как отключить обновления windows 10 навсегда через командную строку
Понравилось? Поделитесь…
Узнайте, как копировать, удалять, перемещать или переименовывать файлы и папки с помощью PowerShell на ПК с Windows.
Вы можете копировать, удалять, перемещать или переименовывать файлы или папки на ПК с Windows с помощью PowerShell. Хотя существуют более простые и быстрые методы, такие как использование графического интерфейса, использование PowerShell имеет свои преимущества.
С помощью PowerShell, например, вы можете автоматизировать многие из своих задач, написав свои собственные сценарии, удаленно управлять другими компьютерами и получить гораздо больший административный контроль, чем в противном случае. Поэтому, если вы относитесь к тому типу людей, которым нравится иметь больший контроль над своей работой, использование PowerShell — очевидный выбор.
Итак, давайте рассмотрим все команды по отдельности, начиная с копирования.
PowerShell — универсальный инструмент, разработанный как для администраторов Windows, так и для энтузиастов. Помимо прочего, вы можете легко копировать свои файлы или папки с помощью PowerShell. Для начала сначала запустите PowerShell, а затем используйте команду copy-item, чтобы скопировать файлы из PowerShell. Вот как:
- Перейдите в меню «Пуск», введите «powershell» и нажмите Enter.
- Теперь используйте командлет Set-Location, чтобы изменить каталог ваших файлов. Например, чтобы перейти к папке «Загрузки» на вашем компьютере, введите следующую команду и нажмите Enter: Set-Location -Path «C:\Users\[Имя пользователя]\Downloads»
- Оказавшись внутри правильного пути, введите следующую команду и нажмите Enter: Копировать — Путь к элементу «text1.txt» — Место назначения «C:\DestinationFolder »
Замените text1.txt на путь к файлу, который вы хотите скопировать, и замените C:\DestinationFolder на путь к папке, в которую вы хотите вставить скопированные файлы. Введите команду, и ваши файлы будут мгновенно скопированы из одного места в другое.
Вы можете проверить, успешно ли скопирован файл, используя командлет DIR для отображения списка файлов в указанном каталоге.
Как скопировать папки с помощью PowerShell
Что касается папок, вам просто нужно немного изменить последнюю команду. Вот как:
Copy-Item -Path «.\exampleFolder» -Destination «C:\DestinationFolder» ~Recursion
Вот оно. PowerShell скопирует выбранную папку и ее содержимое.
Как переместить ваши файлы или папку с помощью PowerShell
Как и при копировании, вы можете использовать простую команду для перемещения файлов или папок в PowerShell. Вот как:
Когда PowerShell запустится, введите следующую команду и нажмите Enter:
Move-Item -Path «filename.txt» -Destination «C:\DestinationFolder »
Снова замените filename.txt на полный путь к файлу, а DestinationFolder — на путь к папке, в которую вы хотите переместить файлы.
Затем вы можете проверить, был ли перемещен ваш файл с помощью команды DIR. Если вы не видите файл в старой папке, вы можете быть уверены, что он был перемещен в указанное место назначения.
Чтобы переместить несколько файлов одновременно, используйте следующую команду и нажмите Enter:
Move-Item -Path «file1.txt», «file2.txt» -Destination «C:\DestinationFolder »
Как переместить ваши папки с помощью PowerShell
Опять же, как и в случае с командой копирования выше, вы также можете перемещать папки. Вот команда:
Переместить элемент — Путь «Имя папки» — Место назначения «C:\DestinationFolder »
Как удалить ваши файлы или папки с помощью PowerShell
Таким образом, вы не можете удалить свои файлы или папки в обычном режиме? Без проблем. Следуйте приведенным ниже инструкциям, и вы сможете быстро удалить свои файлы или папки с помощью PowerShell:
- Введите путь к файлу в командлете Remove-Item и нажмите Enter. Как: Удалить-Элемент -путь «filename.txt »
- Теперь замените «filename.txt» на имя файла, который вы хотите удалить.
Чтобы удалить несколько файлов, измените параметры командлета, добавив разные имена файлов в параметр пути (разделенные запятыми) и нажмите Enter. Вот как:
Удалить-Путь к элементу «file1.txt», «file2.txt», «file3.txt »
Как удалить папку с помощью PowerShell
Когда PowerShell запустится, введите командлет Remove-Item вместе с параметром Recurse и нажмите Enter. Вот как:
Удалить-Элемент -Путь к «Папке» -Рекурсия
Замените «Папка» на путь к папке, которую вы хотите удалить. Обычно при попытке удалить файл или папку вас попросят подтвердить. Вы можете обойти это приглашение и немедленно удалить файлы, добавив параметр -Force в конец команды.
Переименование ваших файлов в PowerShell
Опять же, если щелкнуть правой кнопкой мыши соответствующий файл, а затем выбрать «Переименовать», в большинстве случаев это работает лучше всего, но не всегда. В таких случаях PowerShell может помочь.
Когда PowerShell запустится, введите следующую команду, чтобы переименовать файл, и нажмите Enter:
Переименовать — Путь к элементу «C:\path\to\oldfilename.txt» -Переименовать «newfilename.txt »
Чтобы переименовать папку, используйте тот же командлет Rename-Item; введите его в PowerShell и нажмите Enter:
Переименовать — Путь к элементу «C:\Downloads\старое имя папки» -Переименовать «новое имя папки»
Выполнение операций с PowerShell на ПК с Windows
Использование PowerShell помогает вам с автоматизацией, массовыми командами и большей гибкостью благодаря большому каталогу команд. Неудивительно, что он также может помочь вам копировать, перемещать или переименовывать файлы в Windows. Но не ограничивайтесь только командами, которые мы здесь перечислили. PowerShell поставляется с множеством полезных команд — обязательно попробуйте их все.