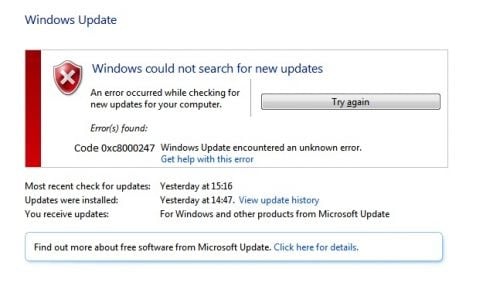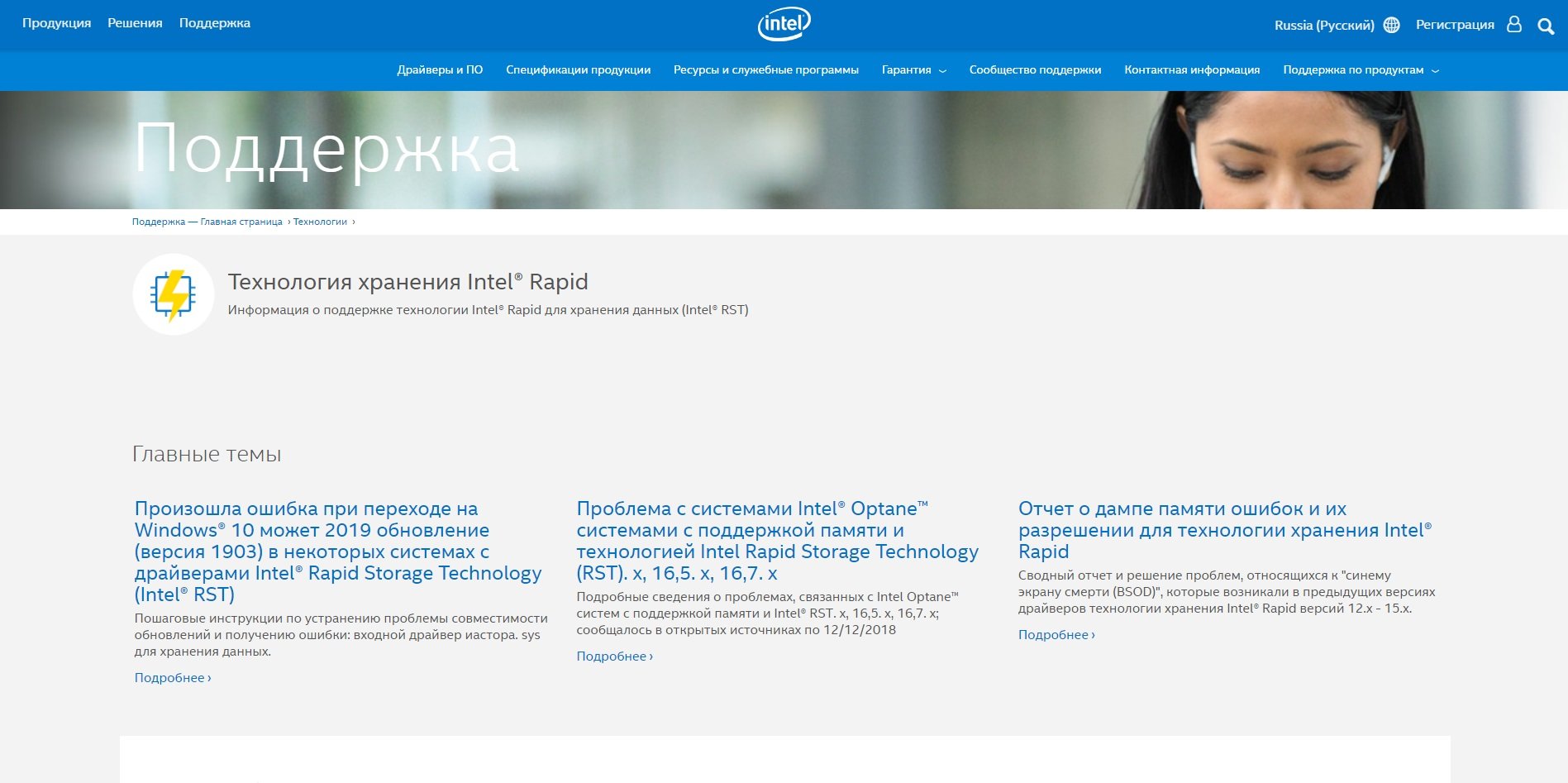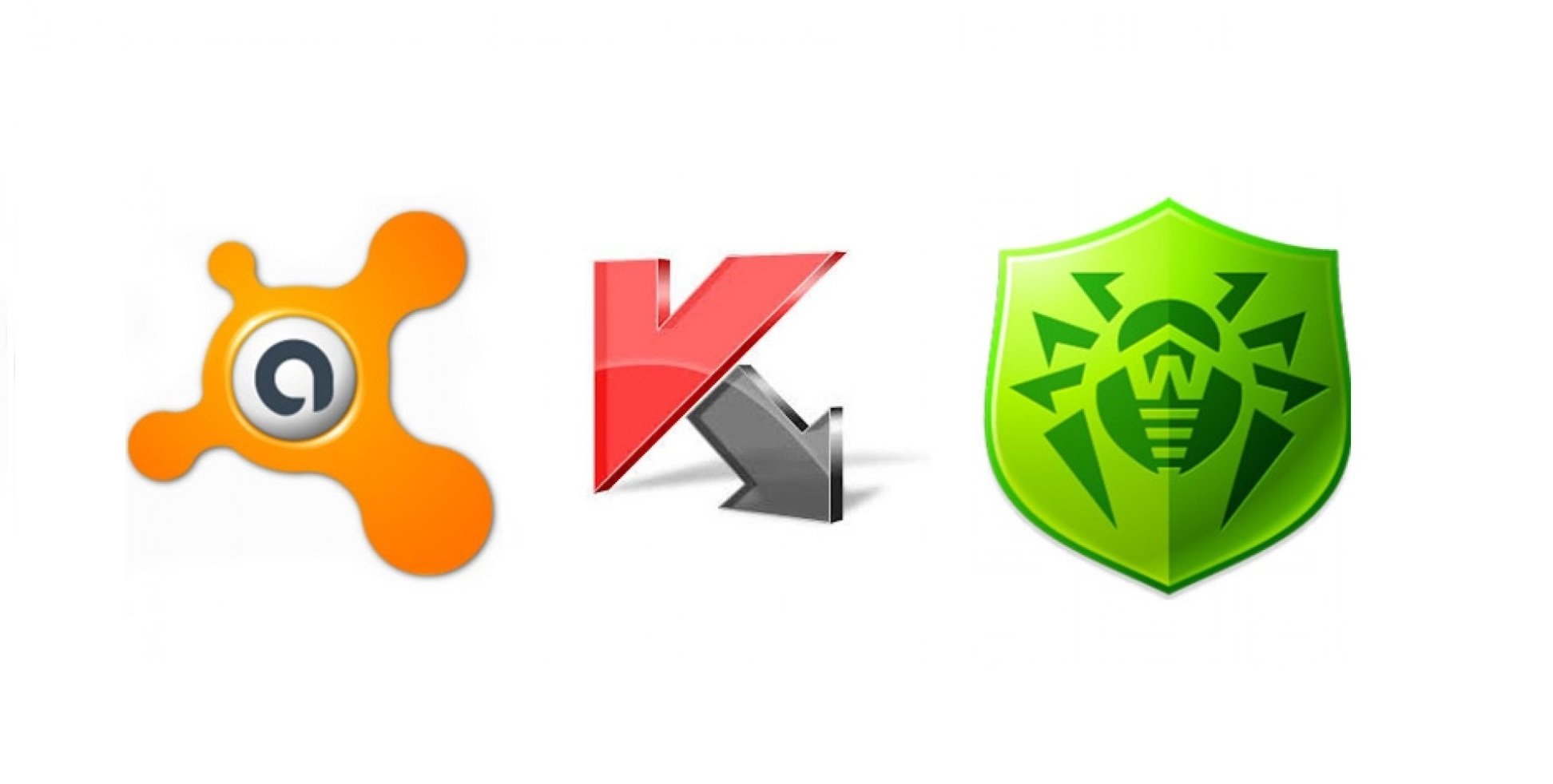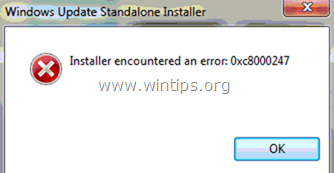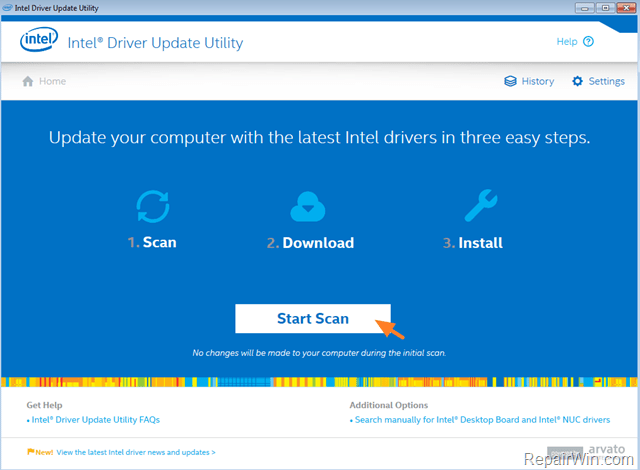Во время обновления Windows можно наткнуться на ошибку 0xc8000247. Многие пользователи утверждают, что данный код можно увидеть лишь при установке каких-то определенных обновлений для системы.
Зачастую на эту ошибку жалуются владельцы Windows 7, тем не менее ее появление было замечено и на других версиях Windows, например Windows 8, 8.1 и «десятке».
Что вызывает ошибку 0xc8000247?
Проанализировав сообщения пользователей, мы пришли к выводу, что зачастую эта ошибка возникает по следующим причинам:
- некорректно работающие компоненты Центра обновления Windows;
- вмешательство антивируса в процесс обновления;
- в системе отсутствует драйвер технологии хранения Intel Rapid;
- поврежденные системные файлы.
Воспользуйтесь нижеуказанными методами, дабы разрешить ошибку и произвести установку необходимого обновления Windows.
Методы решения ошибки 0xc8000247
Метод №1 Применение средства устранения неполадок
Перед выполнением более серьезных методов вам требуется воспользоваться системным средством устранения неполадок Центра обновления Windows. Подобное средство, к сожалению, выполняет возложенную на него работу не так уж и часто, однако оно все-таки может сработать.
Для запуска средства устранения неполадок сделайте следующее:
- нажмите комбинацию Windows+I;
- откройте в Параметрах раздел «Обновление и безопасность»;
- перейдите во вкладку «Устранение неполадок»;
- кликните на пункт «Центр обновления Windows»;
- теперь нажмите на кнопку «Запустить средство устранения неполадок», находящуюся под указанным выше пунктом;
- следуйте инструкциям на экране, которые будут предложены средством.
После применения средства устранения неполадок проверьте, исчезла ли ошибка 0xc8000247.
Метод №2 Установка драйвера технологии хранения Intel Rapid
Некоторые пользователи, столкнувшиеся с данной проблемой, утверждают, что им удалось избавиться от ошибки установкой драйвера технологии хранения Intel Rapid.
Было отмечено, что чаще всего такая ситуация возникает в системе, полученной при помощи клонирования HDD такой программой, как Acronis True Image или другим подобным программным обеспечением. И чаще всего такими «счастливчиками» становятся обладатели HDD от компании Western Digital.
Перейдите по этой ссылке на официальный сайт Intel для загрузки установщика драйвера Intel Rapid. Запустите загруженный файл и следуйте инструкциям на своем экране. Как только вы завершите установку драйвера, перезагрузите компьютер и попробуйте снова обновить Windows. Ошибка 0xc8000247 могла исчезнуть.
Метод №3 Отключение/удаление сторонний антивирус
Оказывается, подобную ошибку при обновлении Windows может вызывать чрезвычайно заботливый сторонний антивирус. В список таких антивирусов входят Norton, McAfee, Avast и другие. Для начала попробуйте просто деактивировать активную защиту своего антивируса. Однако этого порой недостаточно и антивирус приходится полностью удалять из системы.
Метод №4 Сброс компонентов Центра обновления Windows
Это довольно сложный метод по своему исполнению, но, как утверждают пользователи, чаще всего именно после его выполнения ошибка 0xc8000247 исчезает. Возможно, некоторые компоненты вашего Центра обновления были повреждены, а поэтому вам нужно попробовать их сброс.
Для сброса компонентов Центра обновления вам нужно сделать следующее:
- нажмите комбинацию клавиш Windows+X;
- кликните на пункт «Командная строка (администратор)»;
- пропишите следующие команды для остановки работы служб BITS, Криптографии, Удостоверения приложений и Центра обновления:
- net stop bits
- net stop wuauserv
- net stop appidsvc
- net stop cryptsvc
- теперь пропишите эту команду для удаления файла qmgr*.dat:
- del «$env:ALLUSERSPROFILE\Application Data\Microsoft\Network\Downloader\qmgr*.dat»
- для переименования папок SoftwareDistribution и catroot2, имеющих прямое отношение к процессу обновления, необходимо прописать следующие команды:
- Ren %systemroot%\SoftwareDistribution SoftwareDistribution.bak
- Ren %systemroot%\system32\catroot2 catroot2.bak
- далее вам необходимо провести сброс разрешений служб BITS и Центра обновления Windows, выполнив следующие две команды:
- exe sdset bits D:(A;;CCLCSWRPWPDTLOCRRC;;;SY)(A;;CCDCLCSWRPWPDTLOCRSDRCWDWO;;;BA)(A;;CCLCSWLOCRRC;;;AU)(A;;CCLCSWRPWPDTLOCRRC;;;PU)
- exe sdset wuauserv D:(A;;CCLCSWRPWPDTLOCRRC;;;SY)(A;;CCDCLCSWRPWPDTLOCRSDRCWDWO;;;BA)(A;;CCLCSWLOCRRC;;;AU)(A;;CCLCSWRPWPDTLOCRRC;;;PU)
- следующим шагом является выполнение этой команды:
- cd /d %windir%\system32
- выполните абсолютно все команды, прописанные в списке ниже:
- regsvr32.exe atl.dll
- regsvr32.exe urlmon.dll
- regsvr32.exe mshtml.dll
- regsvr32.exe shdocvw.dll
- regsvr32.exe browseui.dll
- regsvr32.exe jscript.dll
- regsvr32.exe vbscript.dll
- regsvr32.exe scrrun.dll
- regsvr32.exe msxml.dll
- regsvr32.exe msxml3.dll
- regsvr32.exe msxml6.dll
- regsvr32.exe actxprxy.dll
- regsvr32.exe softpub.dll
- regsvr32.exe wintrust.dll
- regsvr32.exe dssenh.dll
- regsvr32.exe rsaenh.dll
- regsvr32.exe gpkcsp.dll
- regsvr32.exe sccbase.dll
- regsvr32.exe slbcsp.dll
- regsvr32.exe cryptdlg.dll
- regsvr32.exe oleaut32.dll
- regsvr32.exe ole32.dll
- regsvr32.exe shell32.dll
- regsvr32.exe initpki.dll
- regsvr32.exe wuapi.dll
- regsvr32.exe wuaueng.dll
- regsvr32.exe wuaueng1.dll
- regsvr32.exe wucltui.dll
- regsvr32.exe wups.dll
- regsvr32.exe wups2.dll
- regsvr32.exe wuweb.dll
- regsvr32.exe qmgr.dll
- regsvr32.exe qmgrprxy.dll
- regsvr32.exe wucltux.dll
- regsvr32.exe muweb.dll
- regsvr32.exe wuwebv.dll
- после повторной регистрации компонентов BITS и Центра обновления Windows вам необходимо сбросить Winsock, выполнив эту команду:
- netsh winsock reset
- теперь вам нужно запустить ранее отключенные службы BITS, Криптографии, Удостоверения приложений и Центра обновления этими командами:
- net start bits
- net start wuauserv
- net start appidsvc
- net start cryptsvc
Перезагрузите свой компьютер и попытайтесь обновить Windows. Ошибка 0xc8000247 должна была исчезнуть к этому моменту.
Метод №5 Применение SFC и DISM
Потенциальная причина 0xc8000247 — повреждение системных файлов. Центр обновления Windows полагается на целую кучу самых разных системных файлов, так что повреждение запросто может вызвать рассматриваемую проблему.
Исправить повреждения можно при помощи системных средств DISM и SFC. Для их запуска вам необходимо сделать следующее:
- нажмите комбинацию Windows+X;
- кликните на «Командная строка (администратор)»;
- выполните следующие команды:
- Dism.exe /online /cleanup-image /scanhealth
- Dism.exe /online /cleanup-image /restorehealth
- подождите окончания работы DISM и перезагрузите компьютер;
- снова откройте Командную строку с правами Администратора;
- теперь выполните эту команду:
- sfc /scannow
- дождитесь окончания работы SFC и перезагрузите свой ПК.
Зайдите в Центр обновления и попробуйте обновить Windows.
Метод №6 Использование точки восстановления
Если вы начали наталкиваться на ошибку 0xc8000247 совсем недавно, то мы рекомендуем вам воспользоваться точкой восстановления. После ее применения никакие ошибки при обновлении Windows не должны вас больше беспокоить.
Итак, чтобы воспользоваться точкой восстановления, сделайте следующее:
- нажмите комбинацию Windows+R;
- пропишите значение «rstrui» и нажмите Ввод;
- далее кликните на кнопку «Далее» в появившемся окошке;
- поставьте галочку возле опции «Показать больше точек восстановления»;
- выберите точку восстановления, на время создания которой в вашей системе не наблюдалось проблем в обновлении, и нажмите на кнопку «Далее»;
- и наконец-то, кликните на кнопку «Завершить».
Начнется восстановление Windows. Как только процесс завершится и вы войдете в систему, зайдите в Центр обновления Windows и проверьте наличие ошибки 0xc8000247.
The Error Code 0xC8000247, commonly is faced while Windows tries to search and install updates through Automatic Update Service or when the user tries to install manually a specific Windows Update by using the Windows Update Standalone Installer, on a Windows 7 or Vista based computer. Other symptoms of the «0xC8000247» problem is that Microsoft Security Essentials (or Windows Defender) cannot update or download the virus database (definitions).
When the «0xC8000247» issue is faced, the user may receive one of the following error messages:
«Windows Update Service is not running»
«Windows Update could not run»
«Installer encountered an error: 0xC8000247»
In this tutorial you ‘ll find the most efficient methods to resolve the 0xC8000247 error in Windows Update (Windows Standalone Installer encountered an error: 0xC8000247).
How to fix Windows Update Error 0xC8000247 in Windows 7 or Vista.
Method 1: Install Servicing stack update for Windows 7
1. Download and install the latest Servicing stack update for Windows 7.
2. After installation, restart your PC.
3. Finally, go to Windows Update Center and check if the Error 0xC8000247 has been resolved.
Method 2: Update the Intel Rapid Storage Technology Driver.
Install the latest Intel Rapid Storage Technology Driver (Intel RST), from your computer’s manufacturer support site.
– If you own a HP Laptop, then you can download the Intel Rapid Storage Driver from http://support.hp.com/gb-en/document/c02219204 or from ftp://ftp.hp.com/pub/softpaq/sp47501-48000/sp47845.exe (direct link).
– Additionally, you can download the latest IRST driver from Intel® Rapid Storage Technology (Intel® RST) Download Center or to use the Intel® Driver Update Utility to find and install the missing drivers automatically.
Method 3. Uninstall the Intel Matrix Storage Driver.
In other occasions the solution to resolve the Windows Update error 0xC8000247, is to uninstall the Intel Matrix Storage driver. To do that: *
* Attention: If the Intel Matrix Storage Driver acts as a RAID controller at two or more hard drives (RAID 0, RAID 1, RAID 5, etc..) , then the below steps will break the configured RAID level and you will lose your data. At this case, do not aptly the below steps and try to find another solution.
1. Navigate to Windows Control Panel > Programs and Features.
2. Select the Intel Matrix Storage Driver and click Uninstall.
3. After uninstall, restart your computer and then check for updates.
That’s all! Did it work for you?
Please leave a comment in the comment section below or even better: like and share this blog post in the social networks to help spread the word about this solution.
If this article was useful for you, please consider supporting us by making a donation. Even $1 can a make a huge difference for us.

В этой статье мы узнаем, как исправить ошибку обновления Windows 0xc8000247.
Многие пользователи сообщают о коде ошибки 0xc8000247 во время обновления Windows. Обычно это происходит при установке определенных обновлений. Большинство затронутых пользователей столкнулись с этой проблемой в Windows 7. Итак, в этой статье мы обсудили несколько эффективных решений, которые могут помочь вам исправить ошибку Центра обновления Windows 0xc8000247.
Как исправить ошибку Центра обновления Windows 0xc8000247?
- Запустите средство устранения неполадок Windows
- Запустите сканирование SFC и DISM
- Обновите драйвер IRST
- Избавьтесь от сверхзащитного антивируса
- Выполните чистую загрузку
Теперь давайте подробно обсудим шаги по исправлению ошибки Центра обновления Windows 0xc8000247 один за другим. Вы можете попробовать все эти решения в произвольном порядке. Один из них обязательно решит вашу проблему.
1. Запустите средство устранения неполадок Windows.
Первое и наиболее распространенное решение, которое вы можете попробовать, — запустить средство устранения неполадок Windows. Это встроенный инструмент, который может помочь вам решить многие проблемы на вашем ПК с Windows. Итак, ниже показано, как запустить средство устранения неполадок Windows:
1. Нажмите клавишу Windows + R, чтобы открыть диалоговое окно «Выполнить». Введите ms-settings:устранение неполадок в диалоговом окне. Затем нажмите ОК.
2. В окне настроек щелкните Другие средства устранения неполадок.
3. Нажмите «Выполнить» рядом с «Центром обновления Windows». Это запустит средство устранения неполадок Центра обновления Windows.
4. Если будет найдено возможное исправление, вы будете перенаправлены в новое окно, где сможете щелкнуть Применить это исправление, чтобы приступить к реализации рекомендуемого метода исправления.
Чтобы выполнить предложенное исправление, вам нужно будет следовать инструкциям на экране. После этого перезагрузите компьютер, чтобы увидеть, устранена ли проблема. Если проблема не устранена, попробуйте следующие решения, приведенные ниже.
2. Запустите сканирование SFC и DISM
Следующее исправление, которое вы можете попробовать, — запустить SFC и сканирование DISM. Итак, давайте выполним эти сканирования один за другим. Давайте начнем с SFC (Проверка системных файлов):
- Нажмите клавишу Windows + R, чтобы открыть диалоговое окно «Выполнить».
- В диалоговом окне запуска введите cmd.
- Нажмите Ctrl+Shift+Enter, чтобы запустить командную строку от имени администратора.
4. Введите следующую команду в командной строке и нажмите Enter.
sfc/scannow
5. Теперь этот процесс займет время. Итак, дождитесь завершения проверки на 100%. Вы получите один из следующих результатов. Подтвердите полученный результат и действуйте соответственно.
Результаты сканирования SFC
- Защита ресурсов Windows не обнаружила нарушений целостности — это означает, что система не обнаружила отсутствующих или поврежденных файлов.
- Защите ресурсов Windows не удалось выполнить запрошенную операцию — это означает, что во время сканирования произошла ошибка. Итак, выполните автономное сканирование.
- Защита ресурсов Windows обнаружила поврежденные файлы и успешно восстановила их. Подробности включены в CBS.Log %WinDir%\Logs\CBS\CBS.log — это означает, что система обнаружила поврежденные файлы, а также успешно их восстановила.
- Защита ресурсов Windows обнаружила поврежденные файлы, но не смогла исправить некоторые из них. Подробности включены в CBS.Log %WinDir%\Logs\CBS\CBS.log — это указывает, что пользователь должен восстановить поврежденные файлы вручную.
Запустить сканирование DISM
Если вам не удалось решить проблему с помощью сканирования SFC, вы можете попробовать сканирование DISM в качестве следующего решения. Итак, для этого выполните несколько простых шагов, приведенных ниже:
- Выполните шаги с 1 по 3 сканирования SFC выше.
- На следующем шаге введите следующую команду и нажмите Enter.
DISM/Онлайн/Cleanup-Image/RestoreHealth
3. Обновите драйвер IRST.
Иногда эта ошибка также возникает из-за устаревшей версии драйвера Intel Rapid Storage Technology Driver (IRST). Итак, еще одно решение, которое вы можете попробовать, — обновить драйвер IRST. Ниже показано, как это сделать:
- Перейти на Intel.ru
- Скачать SetupSRT.exe
- Откройте файл и следуйте инструкциям на экране, чтобы установить его на свое устройство.
- Проверьте, устранена ли проблема. Если проблема не устранена, попробуйте следующие решения, приведенные ниже.
4. Избавьтесь от сверхзащитного антивируса
Иногда сторонний антивирус на вашем ПК не может идентифицировать конкретную программу и помечать ее как угрозу. Точно так же чрезмерно защищающий антивирус на вашем ПК также может быть причиной кода ошибки обновления Windows 0xc8000247.
Чтобы избавиться от этой проблемы, вы можете попробовать отключить защиту в реальном времени на своем антивирусе. Вы можете просто включить защиту вашего антивируса в режиме реального времени во время установки. В случае, если это не сработает, вы можете удалить антивирус целиком. После этого перезагрузите компьютер, чтобы увидеть, устранена ли проблема.
5. Выполните чистую загрузку
Еще одно исправление, которое вы можете попробовать, — выполнить чистую загрузку. После выполнения чистой загрузки перезагрузите компьютер и посмотрите, устранена ли проблема.
ВЫВОД
Итак, это различные способы исправить код ошибки Центра обновления Windows 0xc8000247. Попробуйте эти исправления в произвольном порядке. Если при этом вы столкнетесь с какими-либо трудностями, сообщите нам об этом в этом разделе комментариев. Мы хотели бы помочь вам.
Содержание статьи
- Как исправить ошибку Центра обновления Windows 0xc8000247?
- 1. Запустите средство устранения неполадок Windows.
- 2. Запустите сканирование SFC и DISM
- 3. Обновите драйвер IRST.
- 4. Избавьтесь от сверхзащитного антивируса
- 5. Выполните чистую загрузку
- ВЫВОД
Ошибка Hresult 0xc8000247 на Windows 7 может возникнуть при установке обновлений системы. Эта ошибка часто вызвана проблемами с загрузкой обновлений, неправильными настройками службы обновлений или поврежденными файлами системы.
Чтобы исправить данную ошибку, существует несколько решений. Во-первых, можно попробовать перезапустить службы обновления, используя командную строку. Для этого откройте командную строку с правами администратора и выполните следующие команды:
net stop wuauserv
net stop cryptSvc
net stop bits
net stop msiserver
Затем выполните следующие команды, чтобы переименовать папки, в которых временно хранятся обновления:
ren C:\Windows\SoftwareDistribution SoftwareDistribution.old
ren C:\Windows\System32\catroot2 catroot2.old
Завершите процесс, выполнив следующие команды:
net start wuauserv
net start cryptSvc
net start bits
net start msiserver
После выполнения данных команд попробуйте выполнить проверку обновлений и установить их снова. Если ошибка все еще возникает, можно попробовать выполнить «чистую загрузку» системы, отключив все сторонние программы и службы.
Если ни одно из вышеперечисленных решений не помогло, рекомендуется обратиться к специалистам технической поддержки Microsoft или проконсультироваться на официальном форуме Windows, где пользователи могут помочь с поиском индивидуального решения для вашего конкретного случая.
Что такое Hresult 0xc8000247 ошибка?
Одной из причин может быть повреждение или неполадки в компонентах Windows Update. Это может произойти из-за неправильной установки программного обеспечения или в результате атаки вредоносных программ.
Возможной причиной также может быть неправильно настроенный сервис Windows Update или некорректные настройки компьютера.
Hresult 0xc8000247 ошибка может привести к тому, что система не будет обновляться, что может повлечь за собой уязвимости безопасности и проблемы с совместимостью программ.
Различные способы исправления Hresult 0xc8000247 ошибки включают в себя перезагрузку компьютера, проверку наличия вредоносных программ, выполнение команды SFC (System File Checker), восстановление системы и т.д.
Если эти методы не помогают решить проблему, рекомендуется обратиться за помощью к специалисту или обратиться в службу поддержки Microsoft, чтобы получить дополнительную помощь.
Причины возникновения Hresult 0xc8000247 ошибки на Windows 7
Hresult 0xc8000247 ошибка может возникнуть на операционной системе Windows 7 по нескольким причинам. Эта ошибка связана с проблемами в системе обновления Windows и может привести к невозможности установки новых обновлений.
Одной из основных причин возникновения Hresult 0xc8000247 ошибки является повреждение файлов системы или реестра. Если файлы, отвечающие за процесс обновления Windows, повреждены или отсутствуют, то система не сможет корректно выполнять обновления и в результате возникнет данная ошибка.
Еще одной причиной может быть нарушение работы службы обновления Windows. Если служба не работает должным образом, то система не сможет загрузить и установить необходимые обновления, что приведет к появлению ошибки Hresult 0xc8000247.
Кроме того, проблемы с интернет-соединением или настройками фаервола могут вызвать данную ошибку. Если компьютер не имеет доступа к необходимым серверам для получения обновлений, то возникнет ошибка Hresult 0xc8000247.
Также, некорректная работа антивирусного программного обеспечения или наличие вредоносных программ на компьютере могут вызвать данную ошибку. Вредоносные программы могут блокировать процесс обновления Windows, что приведет к возникновению ошибки Hresult 0xc8000247.
В общем, Hresult 0xc8000247 ошибка на Windows 7 может возникнуть по нескольким причинам, связанным с повреждением файлов системы, проблемами в работе службы обновления, проблемами с интернет-соединением или вредоносными программами. Для решения данной проблемы рекомендуется произвести ряд действий, включающих проверку файловой системы и состояния службы обновления, настройку интернет-соединения и проверку наличия вредоносных программ на компьютере.
Windows 7 является одной из самых популярных операционных систем, используемых миллионами пользователей по всему миру. Установка обновлений является важной частью её обслуживания и поддержки безопасности. Однако, иногда пользователи сталкиваются с ошибками при попытке установить обновления, такими как ошибка 0xc8000247.
Ошибка 0xc8000247 свидетельствует о проблемах, возникающих во время установки обновлений с использованием автономного установщика Windows. Это может быть вызвано различными факторами, включая неправильные настройки служб Windows Update, повреждение системных файлов или проблемы с компонентами Windows.
Чтобы решить эту проблему, есть несколько способов. Во-первых, вы можете попробовать выполнить серию шагов по устранению неполадок, включая запуск инструментов проверки системных файлов, перезапуск службы Windows Update и очистку временных файлов. Если это не помогает, вы можете попробовать установить обновления в безопасном режиме или использовать инструменты диагностики Microsoft для автоматического исправления ошибок.
Итак, если вы столкнулись с ошибкой 0xc8000247 при установке обновлений Windows 7, не отчаивайтесь. Существуют широкие возможности для решения этой проблемы. В этой статье мы рассмотрим причины возникновения ошибки и предоставим вам ряд возможных решений.
Но прежде чем приступить к исправлению ошибки 0xc8000247, рекомендуется сделать резервную копию важных данных и полностью обновить вашу операционную систему Windows 7. Это поможет предотвратить потерю данных и обеспечит стабильную работу системы при последующих обновлениях.
Содержание
- Ошибка 0xc8000247 при установке обновлений Windows 7
- Причины возникновения проблемы
- Симптомы ошибки 0xc8000247
- Решение проблемы ошибки 0xc8000247
Ошибка 0xc8000247 при установке обновлений Windows 7
Ошибка 0xc8000247 возникает при попытке автономного установщика обновлений Windows 7 загрузить и установить обновления системы. Эта ошибка может быть вызвана различными причинами, такими как неполадки в системе, поврежденные файлы или неправильные настройки.
Чтобы решить проблему с ошибкой 0xc8000247, следуйте этим рекомендациям:
- Перезапустите компьютер и попробуйте установить обновления снова. Иногда простой перезапуск может решить проблему.
- Измените настройки Windows Update. Откройте «Панель управления», выберите «Системная и безопасность», затем «Windows Update». В меню слева выберите «Изменение настроек» и установите значением «Никогда не проверять наличие обновлений (не рекомендуется)». После этого попытайтесь установить обновления заново.
- Проверьте наличие поврежденных файлов системы. Откройте командную строку от имени администратора и выполните команду «sfc /scannow». Это сканирует и восстанавливает поврежденные системные файлы. После завершения сканирования перезапустите компьютер и попробуйте установить обновления снова.
- Отключите антивирусное программное обеспечение или любые другие программы безопасности. Иногда они могут блокировать установку обновлений. После отключения антивируса попробуйте установить обновления заново.
- Если все остальное не помогло, попробуйте воспользоваться утилитой «Windows Update Troubleshooter» для автоматического поиска и исправления проблем с обновлениями Windows 7. Эту утилиту можно загрузить с официального веб-сайта Майкрософт.
Если ни одно из этих решений не помогло, возможно, вам потребуется обратиться к специалисту или связаться с технической поддержкой Майкрософт для получения дополнительной помощи.
Причины возникновения проблемы
Ошибка 0xc8000247 во время автономного установщика обновлений Windows 7 может возникать по разным причинам. Вот некоторые из них:
- Проблемы с подключением к интернету — если у вас нет или ограниченный доступ к сети, автономный установщик не сможет загрузить обновления.
- Недостаток места на жестком диске — если на вашем компьютере не хватает свободного места для загрузки и установки обновлений, процесс может быть прерван.
- Неполадки в системе — некоторые повреждения или ошибки в системе могут препятствовать корректной установке обновлений.
- Проблемы с файлами обновлений — если файлы обновлений повреждены или отсутствуют, автономный установщик не сможет успешно завершить процесс.
- Проблемы со службой обновлений Windows — если служба обновлений Windows не работает должным образом, автономный установщик может столкнуться с ошибкой.
Причины ошибки 0xc8000247 могут быть разными, и для решения проблемы может потребоваться несколько разных действий.
Симптомы ошибки 0xc8000247
Ошибка 0xc8000247 встречается при попытке установки обновлений операционной системы Windows 7 с использованием автономного установщика. Эта ошибка обычно указывает на наличие проблем с обновлениями Windows или на нарушение соединения с сервером обновлений.
Основные симптомы ошибки 0xc8000247:
| Симптом | Описание |
|---|---|
| Ошибка установки обновлений | При попытке установить обновления Windows 7 с помощью автономного установщика, процесс может завершиться неудачно, с появлением ошибки 0xc8000247. |
| Зависание при проверке обновлений | При выполнении проверки обновлений может происходить зависание процесса, который никогда не завершается и не позволяет установить новые обновления. |
| Отсутствие доступных обновлений | При попытке проверить наличие новых обновлений, система может сообщить, что нет доступных обновлений, даже если они есть. |
Если вы столкнулись с вышеупомянутыми симптомами, вероятнее всего, у вас возникла ошибка 0xc8000247. В следующем разделе мы рассмотрим причины возникновения этой ошибки и возможные способы ее устранения.
Решение проблемы ошибки 0xc8000247
Ошибка 0xc8000247 при использовании автономного установщика обновлений Windows 7 может возникать по ряду причин. В этом разделе мы рассмотрим несколько распространенных проблем и предложим решения для их устранения.
1. Поврежденные системные файлы
Один из возможных вариантов — повреждение системных файлов операционной системы Windows 7. Чтобы решить эту проблему, необходимо воспользоваться встроенной утилитой проверки целостности системных файлов (SFC). Для этого нужно:
Шаг 1:
Нажмите кнопку «Пуск».
В поле поиска введите «cmd».
В найденных результатах программы выберите «cmd.exe».
Щелкните правой кнопкой мыши на названии «cmd.exe» и выберите «Запустить от имени администратора».
Шаг 2:
В командной строке введите команду «sfc /scannow» (без кавычек) и нажмите клавишу «Enter».
Эта команда запустит проверку целостности системных файлов. Она может занять некоторое время.
2. Проблемы с пакетом обновления
Ошибка 0xc8000247 также может быть связана с проблемами в пакете обновления Windows 7. Чтобы исправить данную проблему, необходимо воспользоваться инструментом Windows Update Troubleshooter:
Шаг 1:
Нажмите кнопку «Пуск».
В поле поиска введите «Troubleshooting».
В найденных результатах программы выберите «Troubleshooting».
Шаг 2:
В окне Troubleshooting выберите «System and Security».
Нажмите на «Fix problems with Windows Update».
Следуйте инструкциям мастера по устранению проблем.
3. Ограничения в настройках брандмауэра
Еще одна возможная причина ошибки 0xc8000247 — ограничения в настройках брандмауэра операционной системы. Для решения этой проблемы следуйте данной инструкции:
Шаг 1:
Нажмите кнопку «Пуск».
В поле поиска введите «Windows Firewall».
В найденных результатах программы выберите «Windows Firewall».
Шаг 2:
На левой панели нажмите на «Allow a program or feature through Windows Firewall».
Убедитесь, что изменения в настройках для «Windows Update» включены.
Если они отключены, нажмите на «Change settings» и установите галочку напротив «Windows Update».
Нажмите «OK», чтобы сохранить изменения.
Это несколько распространенных проблем и решений для ошибки 0xc8000247 при использовании автономного установщика обновлений Windows 7. Если ни одно из предложенных выше решений не помогло вам, рекомендуется обратиться к специалистам или посетить форумы, посвященные операционной системе Windows 7, для получения дополнительной помощи.