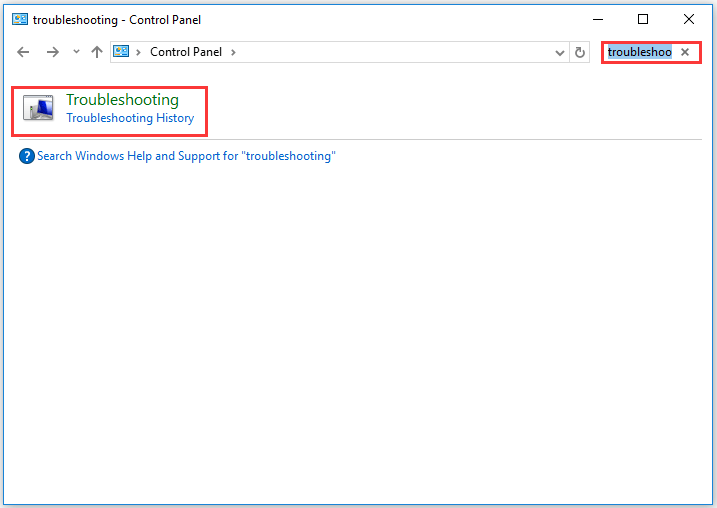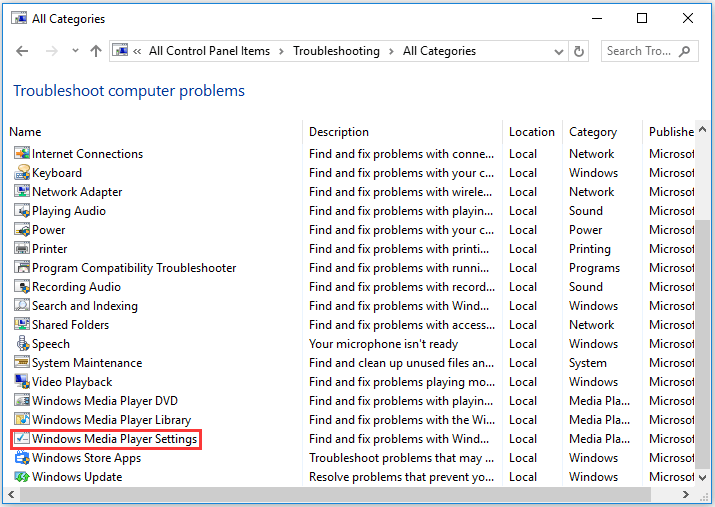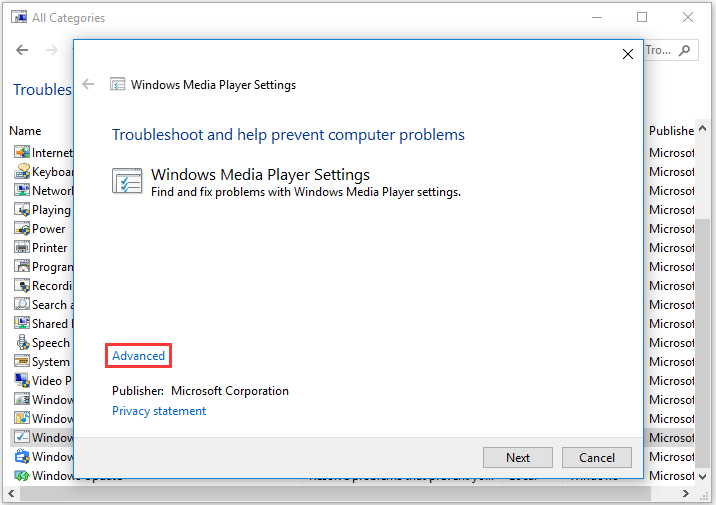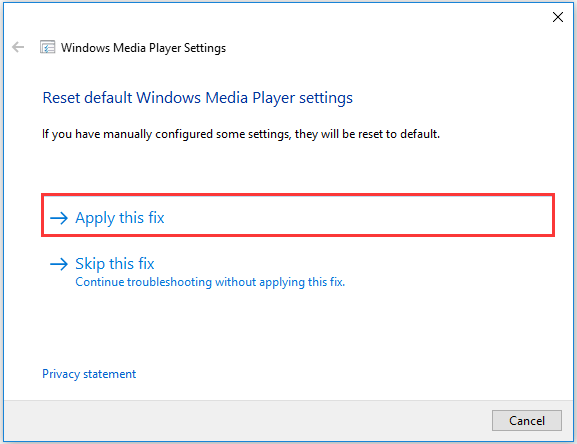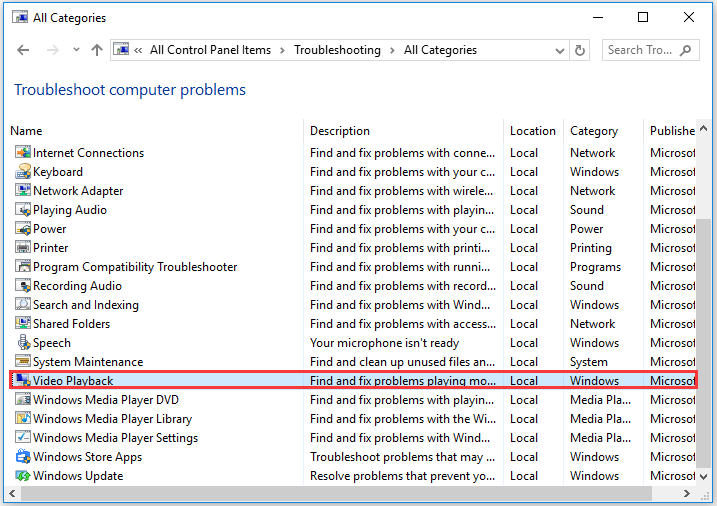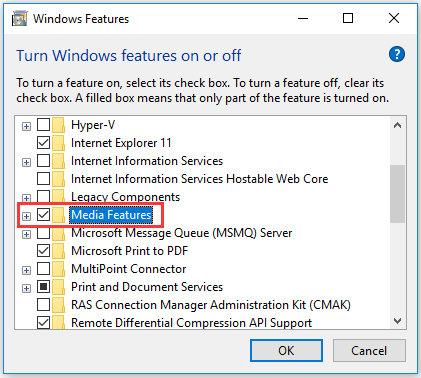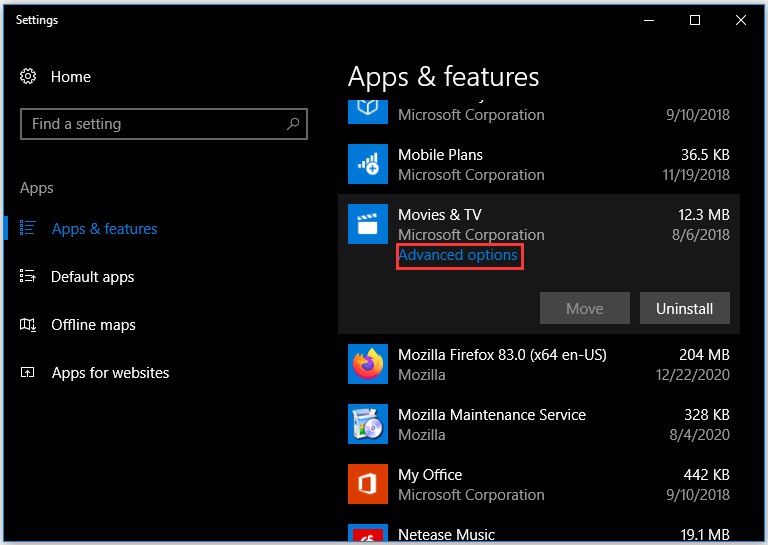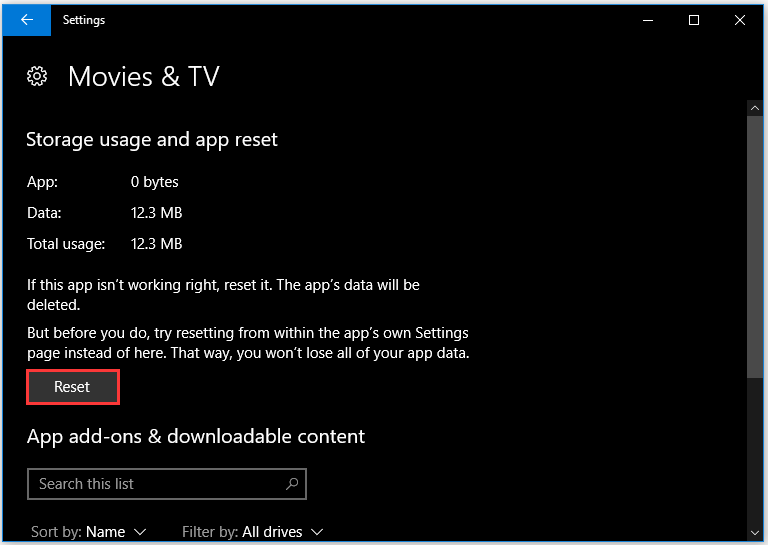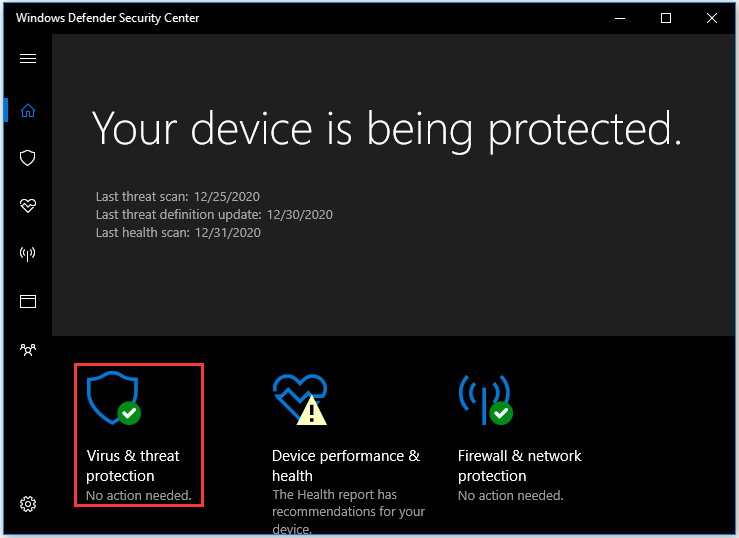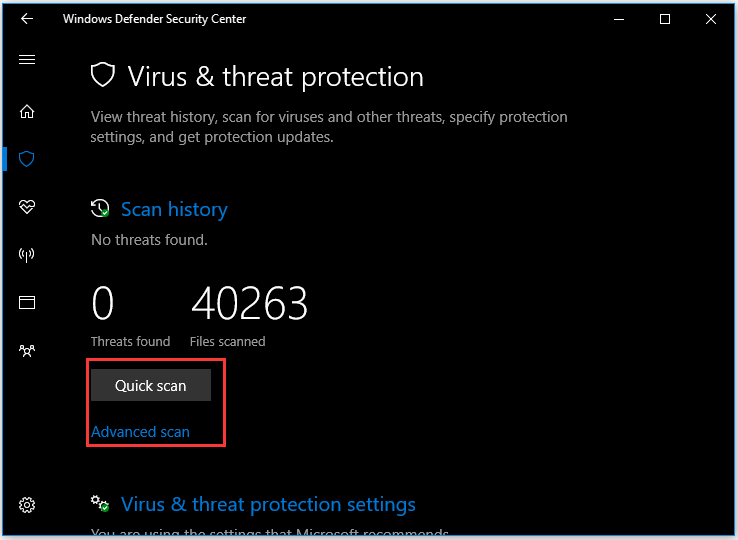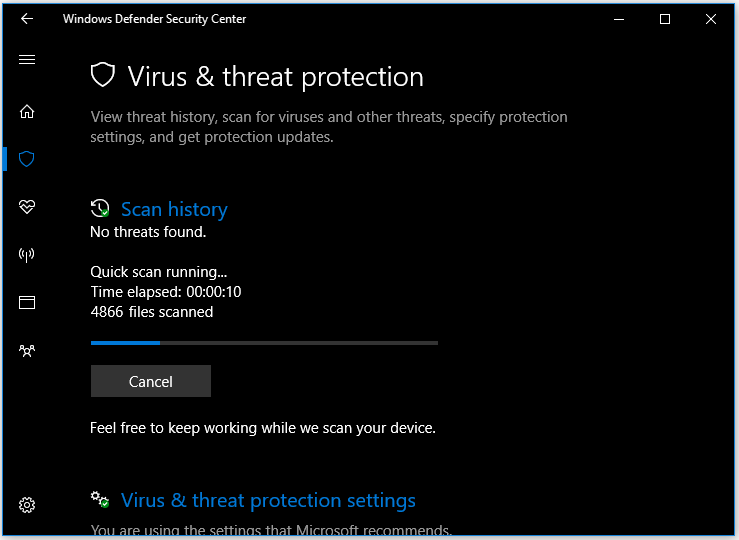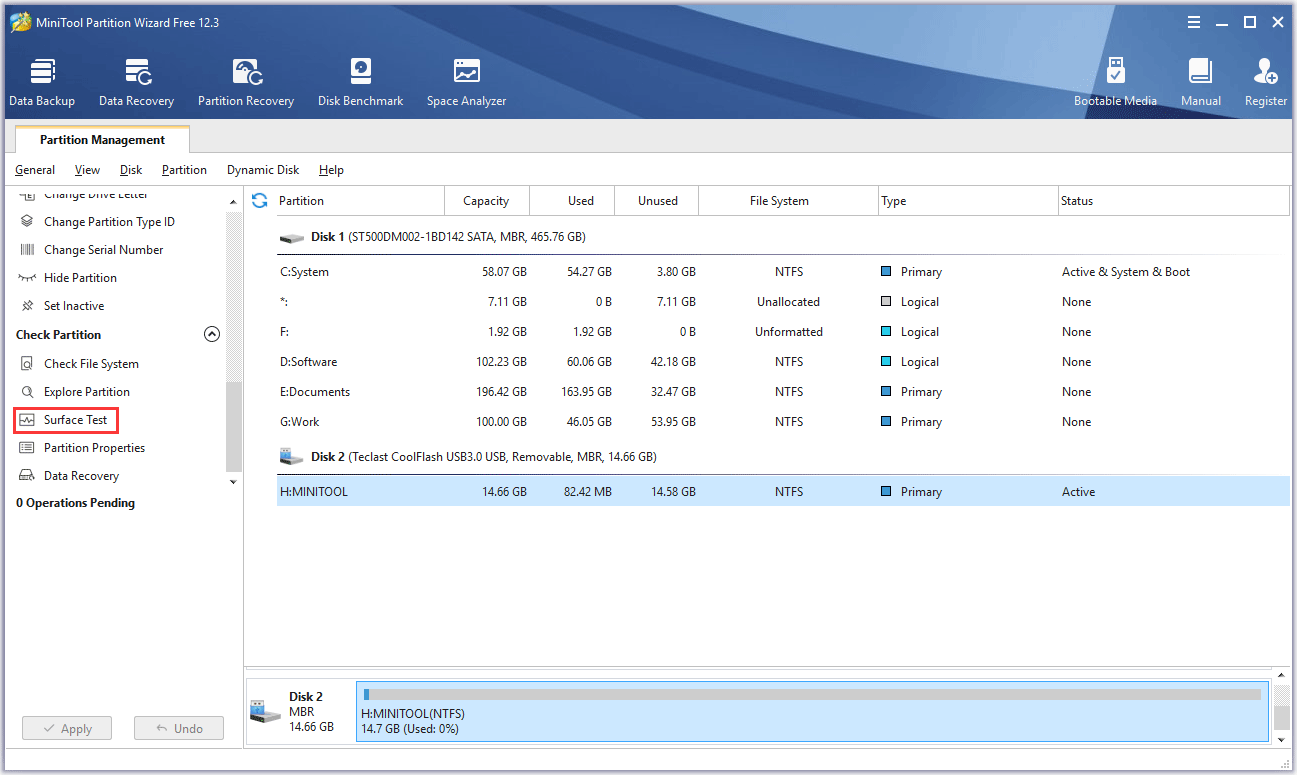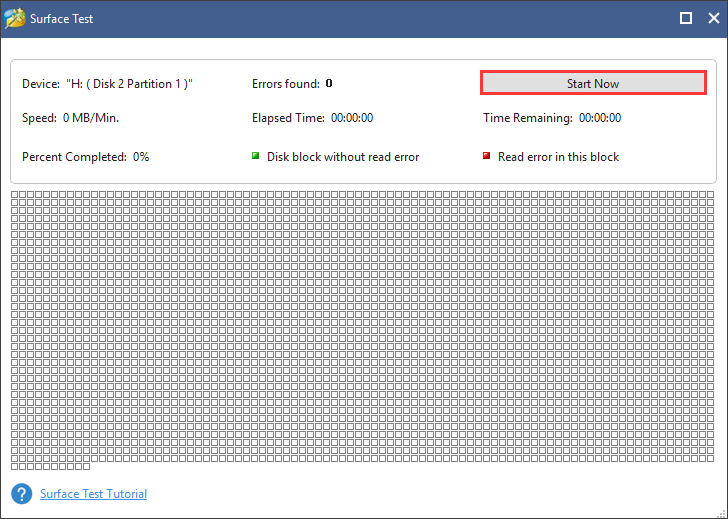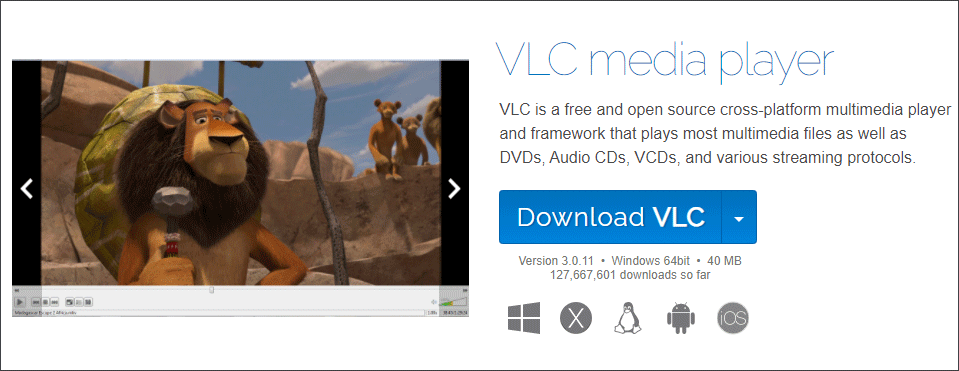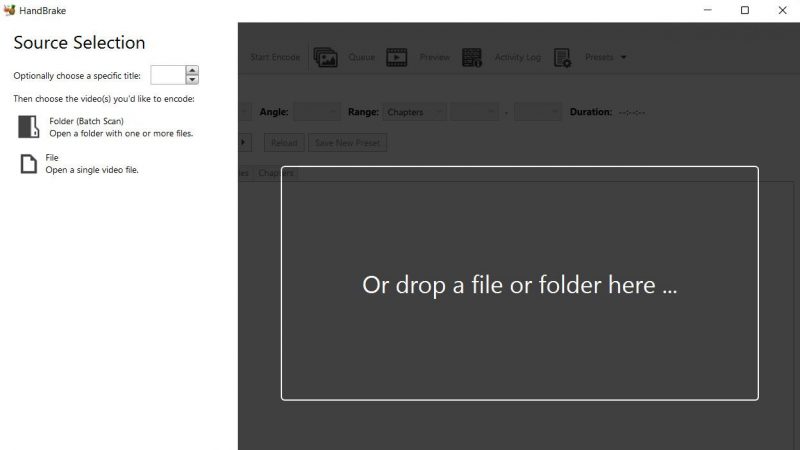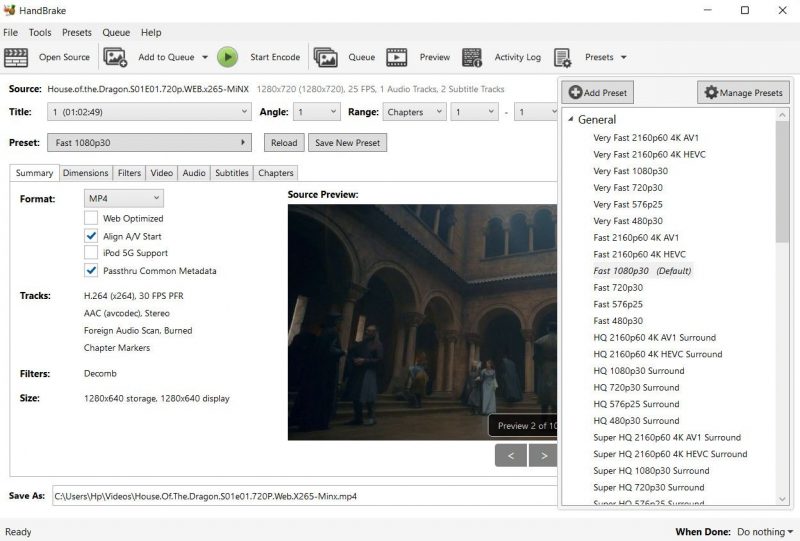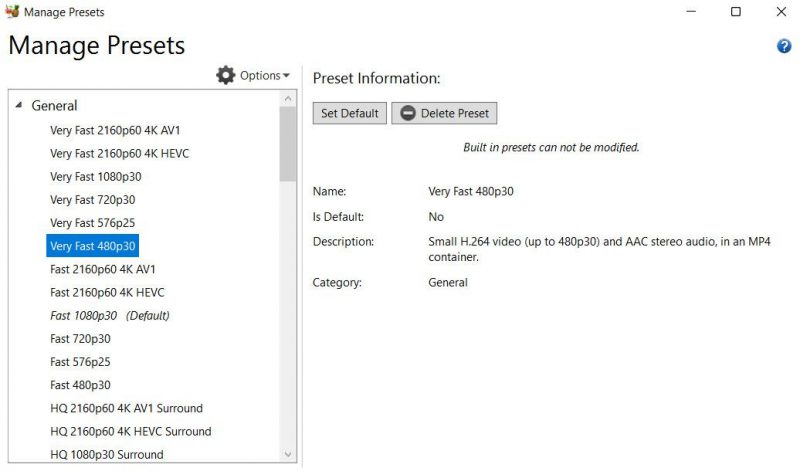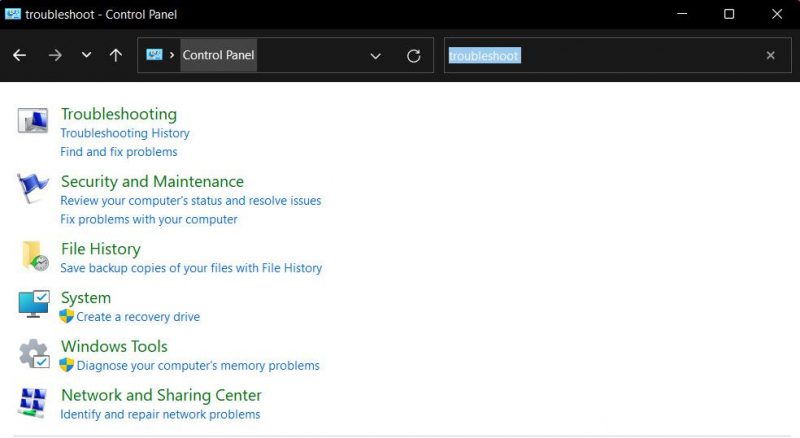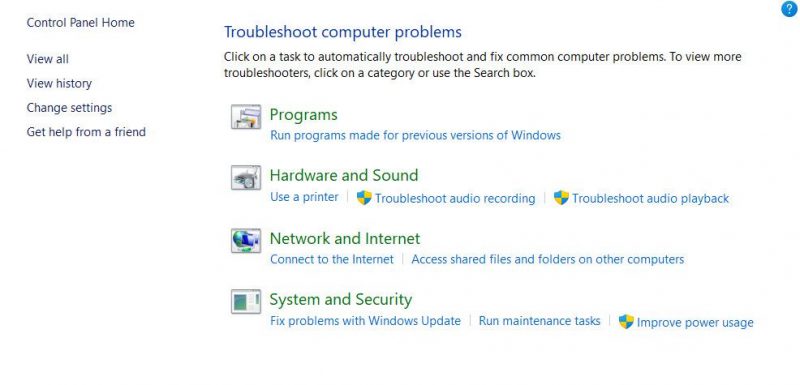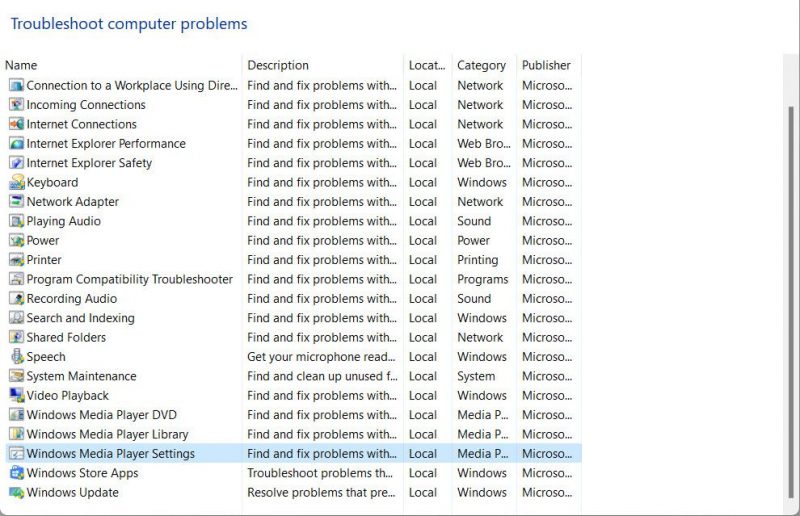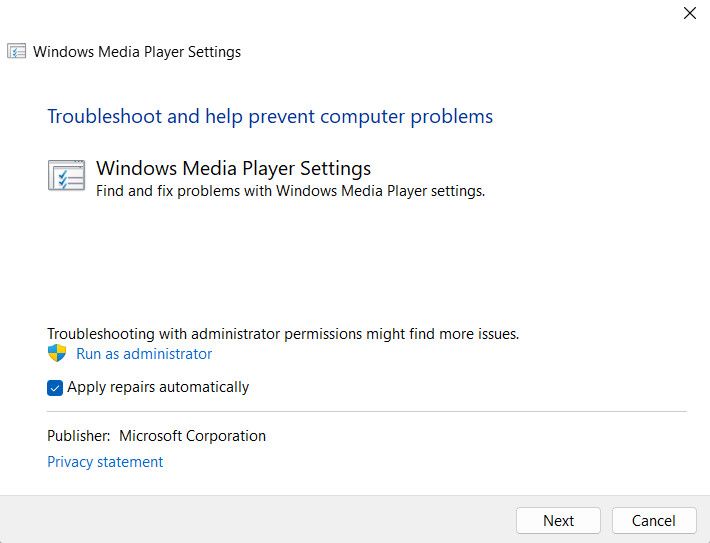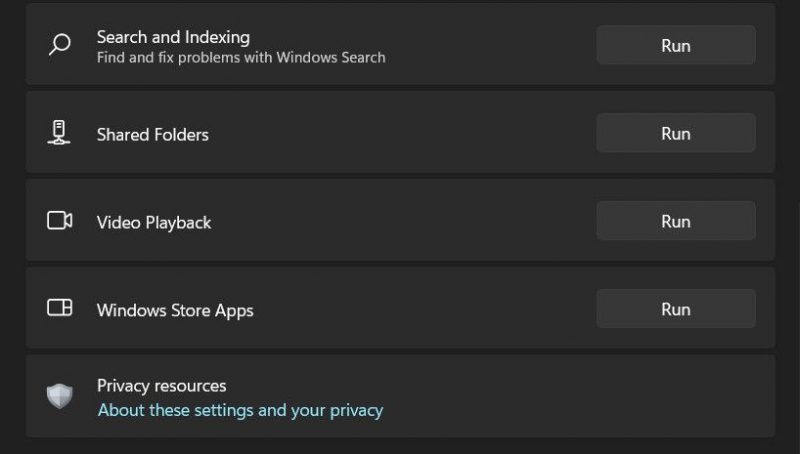What to do if you are facing the error code 0xc10100bf? Try the solutions displayed in this post. The solutions include running troubleshooter, converting file format, checking bad sectors via MiniTool Partition Wizard, and more. Scroll down to see the details.
Error Code 0xc10100bf
Lots of Windows 10 users said that they can’t play their videos using Windows Media Player or Movies & TV and received the error code 0xc10100bf.
0xc10100bf error helps:
This file isn’t playable. That might be because the file type is unsupported, the file extension is incorrect, or the file is corrupt.answers.microsoft.com
Why does the error code show up? How to get rid of the issue? Keep reading.
Causes of 0xc10100bf Error
Generally, the error code 0xc10100bf is to blame for the media player and the video file.
If the media player is the culprit behind the error code, you can try running the media player’s troubleshooter and reinstalling the media player to fix the issue.
If the video file triggers the error code, it means the file comes with some problems such as incompatible file format or file corruption due to bad sectors on the storage device.
So, based on these causes of the error code 0xc10100bf, we list several solutions below to help you get rid of the issue.
How to Fix 0xc10100bf?
- convert file format.
- run the media player’s troubleshooter.
- re-enable or reset the media player.
- scan your computer and remove viruses.
- check bad sectors.
- try another media player.
Fix 1: Convert File Format
As mentioned above, the incompatible file format can also lead to the error code 0xc10100bf. So, check the file format and see if it is supported by the media player you are using.
Here we list the file formats supported by Windows Media Player and Movies & TV. If you are using one of the two media players, you can refer to the following lists.
File formats supported by Windows Media Player:
Windows Media Player supports a bunch of file formats including 3GP, AAC, AVCHD, MPEG-4, WMV, and WMA. It also supports most AVI, DivX, MOV, and Xvid files.
File formats supported by Movies & TV:
Movies & TV supports most Digital Rights Management (DRM)-free videos, such as M4V, MP4, MOV, ASF, AVI, WMV, M2TS, .3G2, 3GP2, and 3GPP.
If the file format is not supported by your media player, please use a video converter to convert the file format to the one supported by the media player. After the conversion, the file should be playable.
If the file format is in the supported list of the media player, please skip to the next solution.
Windows Media Player and Movies & TV are the two main media players on Windows 10. Are you facing the error code 0xc10100bf when using one of the two media players to play a video? If yes, one of the following solutions is worth trying.
Run the Windows Media Player Troubleshooter
If you run into the 0xc10100bf when using Windows Media Player, follow the tutorial below.
Step 1: Open Control Panel. You can input Control Panel in the Windows search bar and then choose the result.
Step 2: On the Control Panel window, input troubleshooting in the search bar to find the Troubleshooting option. Click the option.
Step 3: Click the View all option. The system will list all available troubleshooters.
Step 4: Scroll through the list to find and click Windows Media Player Settings.
Step 5: You will see the initial screen of the Windows Media Player Settings troubleshooter. Click the Advanced link on this window.
Step 6: The checkbox for Apply repairs automatically should be checked automatically. Now, click the Next button to continue.
Note: If you see the Run as administrator hyperlink above the checkbox, please click the hyperlink to open the Windows Media Player Settings troubleshooter with admin access.
Step 7: Wait for the troubleshooter to detect issues. When it completes, click the Apply this fix option if this option is available.
Step 8: Follow the on-screen instructions to complete the troubleshooting. Once the troubleshooting completes, restart your computer and play the video file to see if the error code 0cx10100bf appears again.
Run the Video Playback Troubleshooter
If you face the 0xc10100bf error when using Movies & TV, running the Video Playback troubleshooter might be helpful.
The operations are similar to the operations of “Run the Windows Media Player Settings troubleshooter”. One difference is that you need to choose Video Playback to run the Video Playback troubleshooter.
When the troubleshooter finishes fixing detected issues, restart your computer and see if the error code is removed.
If the error code oxc10100bf appears again after running the media player troubleshooter, you can try re-enabling and resetting the media player.
Re-enable Windows Media Player
Step 1: Launch Windows Features.
- Press Windows + R to launch the Run dialogue box.
- Input optionalfeatures.exe into the box and then hit the Enter key.
Step 2: Scroll through the list on the Windows Features window to find the Media Features entry.
Step 3: Double-click the Media Features entry, untick the checkbox of Windows Media Player, and click the OK button to save the change.
Step 4: Close the Windows Features window and restart your computer.
Step 5: Once your computer boots, go to Windows Features and enable Windows Media Player again.
Now, attempt to replay the video and see if the error code persists.
Reset Movies & TV
Step 1: Input Apps & features in the Windows search bar and hit the Enter key.
Step 2: Once the Apps & features window opens, scroll through the list to find Movies & TV.
Step 3: Click Movies & TV and then click the Advanced options option.
Step 4: Click the Reset button to reset Movies & TV.
Step 5: After resetting Movies and TV, restart your computer and attempt to play the video again using the media player to see if the error code gets removed.
Fix 4: Scan Computer and Remove Viruses
Does the error code 0xc10100bf show up every time you play a video? If yes, your computer may be infected by viruses or malware. You should scan your computer and remove viruses and malware soon enough to avoid other serious issues like data loss.
To scan your computer and remove viruses and malware, you can utilize the Windows built-in antivirus software—Windows Defender.
Refer to the tutorial below to run Windows Defender.
Step 1: Input Windows Defender in the Windows search bar and then select Windows Defender Security Center.
Step 2: On the Windows Defender Security Center window, click the Virus & threat protection option.
Step 3: Click the Quick scan button to start scanning your computer. You can also click the Advanced scan option to run a different type of scan.
Step 4: Wait for the scanning progress to complete. When it completes, the Current threats screen will display the scanning result. If threats were found, click the Threat history button to get more details.
Fix 5: Check Bad Sectors
If you only run into the error code 0xc10100bf when playing a video file from a USB flash drive, the USB flash drive might have some bad sectors on it. Bad sectors can corrupt some of the data on the drive and that’s why your video file cannot be playable.
When there are too many bad sectors on the drive, the drive will finally fail to work. So, it is highly recommended that you see how many bad sectors have developed on your drive. To intuitively view your drive sector health, you can try MiniTool Partition Wizard.
MiniTool Partition Wizard is a Windows-based partition manager that is skilled in disk partitioning/formatting/wiping/cloning/recovering…
Start checking bad sectors on your drive using MiniTool Partition Wizard:
Step 1: Connect your drive to your computer if you have disconnected it.
Step 2: Download MiniTool Partition Wizard by clicking the button below.
MiniTool Partition Wizard FreeClick to Download100%Clean & Safe
Step 3: When the downloading process completes, click the download file and follow the on-screen instructions to install the software.
Step 4: Launch the software to access its main interface.
Step 5: Highlight your drive displayed on the Disk Map and choose the Surface Test feature from the left pane.
Step 6: Click the Start Now button on the newly popping-up window.
MiniTool Partition Wizard will start scanning your drive and mark the bad sectors red and the healthy sectors as green. If the scanning result is almost red, you should consider replacing the drive with a new one to save your videos.
If you still receive the error code 0xc10100bf after trying all fixes and find no bad sectors, the lost resort is to use a third-party media player.
Here VLC is recommended. VLC is a free and open-source media player that might be capable of playing videos that are not playable due to video corruption.
Visit the official download page of VLC to download the media player. Once the download process ends, click the installation executable file to install the media player. After installing the media player on your computer, use it to play the video that triggered the error code 0xc10100bf and see if the error code gets removed.
Thanks for this post. It helped me get rid of the error code 0xc10100bf that appeared when I played a video on my Windows 10 computer.Click to Tweet
I Want Your Voice
The possible causes of 0xc10100bf and corresponding solutions have been displayed. Are these solutions helpful? If you have other solutions, please share them with us in the following comment zone. If there is something unclear in this post, please let us know. We will make clarity soon enough.
You may have tried MiniTool Partition Wizard to check bad sectors on your drive. If you have some doubts about or pieces of advice for the software, please contact us via [email protected]. We will reply to you as soon as possible.
0xc10100bf FAQ
What does code 0xc00d36c4 mean?
0xc00d36c4 is a video error code. The error code shows up when you play a video that is unsupported by your media player.
Why do videos get corrupted?
Many factors can corrupt a video. The command reasons include viruses, malware, bad sectors, and improper operations like closing programs prematurely.
How do I fix error code 0xc10100be?
There are several fixes you can try:
- Play the video in another video player.
- Change the video format.
- Use VLC Media Player.
- Disable copy protection feature in Windows Media Player
To see more details about these fixes, please read Solved – How to Fix Video Error Code 0xc10100be.
Are you facing the ‘0xc10100bf‘ problem when playing a video? If so, you have arrived at the right page. Find here what the 0xc10100bf issue is and how you can fix this error on your own.
Most people come across the 0xc10100bf issue while playing files on their systems. In case you are also encountering this issue and have no idea how to resolve it, then fix it.
Find here different ways to fix this annoying issue on your system.
Part 1: Find Out What the 0xc10100bf Issue Is
When you try to play videos, sometimes you see the ‘0xc10100bf’ issue on your computer’s screen, which means that your video file either has an unsupported format or an improper file extension.
There can be several reasons why the issue might appear. To learn more about this issue, continue reading the post.
Reasons Why Users May Face the 0xc10100bf Issue
Before you start reading about the different ways to repair the 0xc10100bf issue, read why it happens. Let’s know about different reasons why you come across this annoying issue.
1. Media Player Incompatibility
The 0xc10100bf error shows up when your media player does not support the file format. This happens when you try to play videos.
In that case, users must convert that file format into the format your media player supports.
2. Broken Videos
Also, the 0xc10100bf issue appears when your video has become corrupt. Now, you might come across corruption because of several reasons. It happened when the video was not recorded properly or when the video was downloaded from unreliable sources.
3. Wrong File Extensions
Another issue could be the wrong file extension. Now, this might trigger the error 0xc10100bf. Mostly, this issue occurs when users have renamed the file without converting it properly. This can be done through dedicated video conversion tools or software.
PS: let’s learn more about how to fix FLV files that are corrupted easily.
Part 2: How to Fix the 0xc10100bf Issue
Suppose users cannot play video files with the Movies & TV app, Windows Media Player, or other players, no worries. Particularly, your computer or operating system has nothing to perform with this problem. In that scenario, your file could be the culprit most probably.
Thus, this makes this problem a minor one. So, let’s check out how one can resolve the ‘0xc10100bf’ problem with different solutions.
Method 1: Examine Supported File Formats
When your file looks fine, then the 0xc10100bf error could result due to the format of your file. So, you should ensure that the media player that you are using supports the file format.
It does not matter which application you use, including Movies & TV applications, Windows Media Player, and others.

When you see that the file is not in the supported format, convert your file to a compatible file format. On the internet, look for free video converter tools to carry out this task.
Or just employ the tool that you find will work for this job. Also, you can download any third-party codecs or players for playing the particular file.
Also, here are the top solutions for the Cannot load M3U8: crossdomain access denied issue and the error 0xc0000022 you should check out.
Method 2: Examine the File Extension
If your video does not feature the correct file extension, it may result in the ‘0xc10100bf’ issue. Usually, this situation occurs when users have renamed the file without employing a devoted video conversion software or tool for converting it properly.
Some media players will look for and repair this problem immediately. They identify the real MIME (Multipurpose Internet Mail Extensions) type of the file. However, other players might not be able to perform this task.
Another method to examine whether your file extension is proper is to see the file’s details. You can do this using a file manager.
Also, you can check whether the file extension is compatible with the MIME type. You can resolve the 0xc10100bf issue by renaming your file with the correct file extension.
Method 3: Play the Video on Other Devices
When you try to play a video, sometimes it shows the error “This file is not playable.” There could be a huge possibility that the file is faulty or defective.
So, when you come across the 0xc10100bf error on your computer’s screen, try playing the file on other devices.
This is the first thing that you should try to check whether your file works fine on other devices or not. The file is corrupted or damaged if it cannot be played.
In that case, you should replace the damaged file with some new copies. Now, this is the easiest method to resolve the issue.
Method 4: Use Another Program to Play Videos
Usually, the ‘0xc10100bf’ issue occurs because of an unsupported file format or codec. In that case, you can resolve the problem by playing your video using another program. Use a VLC media player for playing videos, as many people prefer this tool.
This tool is configured for playing videos in different formats. Besides VLC, there are various other programs, such as KMPlayer, Winamp, QuickTime, Windows Media Player, etc.
Method 5: Look for Malware and Remove It
When you double-tap on videos, you come across the ‘0xc10100bf’ issue every time. This error implies that malware has infected your system.
Now, this could be the worst condition you can come across. However, there is nothing to worry about. Users can easily fix this error through Windows Defender.
This security tool is already equipped with your system. Windows Defender is quite a decent application.
To open this security program on Windows PC, go through the following instructions:
#1: Initially, visit ‘Settings‘ on your PC and choose the ‘Update & Security‘ tab.
#2: Afterward, select the ‘Windows Defender‘ tab and tap on the ‘Use Windows Defender‘ option. Now, you are all set to employ this in-built security program by Windows. Scan the corrupted file.

However, at times, even using Windows Defender is not helpful in fixing this annoying error. In that scenario, go for other reliable and powerful anti-malware programs.
These tools will help you in scanning the system deeply and get rid of all the detected threats.
Method 6: Fix Videos Using Wondershare Repairit
You need dedicated and reliable software to resolve the issue if you still face the error ‘0xc10100bf’ on your system.
Such a reliable tool is Wondershare Repairit Video Repair. This professional program lets you fix video files effortlessly.
Wondershare Repairit features a user-friendly, simple interface. Using this video repair tool, users can repair damaged or corrupted video files of different sizes and formats on their systems. For this, they need to follow some simple steps given below:
Step 1: Add/Upload Damaged Video Files
In the first place, users have to download Wondershare Repairit. After that, launch this program on your system.
Once installed, add the damaged video file to the program from the destined location. Or, you can drag and drop the file into the upload tab.

Step 2: Begin the Fixing Process
After you have added the video, Repairit will begin uploading it. It will take some time to upload the video based on its size.
Here, you need to remember that if you add more than a single video, they will be uploaded one by one. Once your videos are uploaded successfully, click on the tab ‘Repair’ to begin the fixing process.

Step 3: Look at the Fixed Video
So, the fixing procedure will be over in minutes. After it is done, users will come across a message saying “Success” on their computer screens. They can preview their files to see whether they are fixed or not.
After that, users can save the files to a secure location. It is recommended not to save them in the location where they were saved earlier.

Step 4: Choose ‘Advance Repair’
If you are not satisfied with the results, opt for ‘Advance Repair.’ After selecting this repair option, users need to add the sample video and repair it again.
After uploading the file, they can select the ‘Repair’ tab to initiate the fixing procedure.

Step 5: Choose the Location
Once you see the ‘Success’ message on your computer screen, it implies that the fixing procedure is over.
Now, you can save your repaired video to the desired location and play it again. Hopefully, you will no longer face the error ‘0xc10100bf’ on playing the video.

Part 3: Tips to Prevent the Error 0xc10100bf
Now, you know how you can fix this annoying error. At the same time, you must be aware of some tips to help prevent this problem. So, have a quick glance at the following tips!
- Moving video files to the system: Play files using external drivers can cause the 0xc10100bf issue. Thus, try moving the files to your system’s local drives. This will fix the issue.
- Keep your media players up-to-date: No matter what media player you are using, ensure that it is always updated. This helps to play the videos smoothly without coming across any problems.
- When you install a popular media player on the system, make sure that you download it from an official or reliable source. Thus, it is recommended that you install media players only from the developers’ official websites.
- When you download videos online, ensure that you use reliable software or a secure website for downloading the videos.
- Always install credible and robust anti-malware on your system. Scan the system at regular intervals. This keeps your system protected from all viruses and malware, which can damage or corrupt your videos.
FAQs
Q1. What does the 0xc10100bf error mean? The 0xc10100bf error is a common media player error that indicates a compatibility issue between the media file and the player. It can lead to playback interruptions, audio-video sync problems, or complete playback failure.
Q2. How do I check file compatibility? To check file compatibility, examine the file format and codec requirements of the media file you’re trying to play. Cross-reference these requirements with your media player’s supported file formats and codecs. Ensure they align for seamless playback.
Q3. Can malware cause the 0xc10100bf issue? Yes, malware or viruses can interfere with media playback and trigger the 0xc10100bf error. It’s essential to run regular antivirus scans to detect and remove any malicious software that could be causing compatibility issues.
Q4. Why should I update my codecs? Updating codecs is crucial for ensuring compatibility with new media file formats and resolving issues like the 0xc10100bf error. Developers often release updates to address bugs, improve performance, and enhance compatibility with the latest multimedia standards.
Q5. What should I do if none of the troubleshooting methods work? If none of the troubleshooting methods mentioned in this article resolve the 0xc10100bf issue, it’s advisable to reach out to the media player’s support team or report the issue to the software developer. They may provide additional guidance or release updates to address the problem.
Conclusion
So, the error 0xc10100bf can occur on your system while playing videos. This issue occurs because of the wrong file extension, unsupported codec or file format, or damage to the video file. Now, fix this annoying issue using the different fixes mentioned here.
However, some files get interrupted or have missing sections while downloading. Thus, such files are beyond repair.
However, using Wondershare Repairit, users can repair any damaged video file hassle-free. Now, download this tool and enhance your video-watching experience.
“I am experiencing an error message with 0xc10100bf code when I try to play an MP4 on my computer. It further says that the file type is unsupported, and the extension is incorrect. Can someone help me overcome this issue?”
When you get a 0xc10100bf error when trying to play a media file, you start to become so frustrated.
Well, if you have faced the same issue and looking for a solution, here’s the article you should read. We will explain several practical solutions to address this issue.
There’s no shortage of users who face the aforementioned issue. But the issue is not as serious as it may sound to a novice user.
So, let’s go ahead and learn the best solutions to fix the 0xc10100bf error easily.
Part 1: An Introduction to 0xc10100bf
The error 0xc10100bf appears when you try to play a video. This error code means that you are trying to play an unsupported file on the player. If not, it might appear due to an incorrect file extension or a corrupted/damaged file.
In addition, there can be several other reasons behind this issue. If you intend to learn more about this, keep reading. If not, you can jump straight away to the solutions section.
Possible Causes of 0xc10100bf Error
Here are the most common reasons that could trigger this error when playing a video.
● You Are Using an Incompatible Media Player
One of the most common reasons behind this error is you are using an incompatible player. When the media player doesn’t support a particular file format, you cannot open it properly.
As a result, the player will display a notification with a 0xc10100bf error message on your PC. If that’s the case, you can overcome it simply by converting the file format to a compatible version.
● Your Video File is Corrupted
If you see a 0xc10100bf error and the respective file is unplayable, it could be due to corruption. When the video file is completely or partially damaged, the player will not be able to load it properly.
In fact, there are many reasons for a video file to be corrupted or damaged. For instance, it could be due to improper file transferring, malware infection, improper recording, or wrong download method.
● Wrong File Extension
If you have an incorrect extension with the respective file, you will experience a 0xc10100bf error. This situation might occur specifically after renaming a file or converting it improperly without knowing what you are doing.
PS: let’s learn more about how to overcome the 0xc00d36c4 error code during video playback.
Part 2: Top Solutions to Fix 0xc10100bf Error
Now that you have substantial knowledge about this error. Let’s learn how to fix it. If you cannot play a media file with Windows Media Player or any other application, don’t worry.
In the remaining sections of this article, we explain how to do it. When noticing the 0xc10100bf error, you should remember that there’s nothing wrong with its system.
So, fixing this issue is easier than you might think. In most cases, the issue is related to the file itself. Therefore, we explain how to fix this issue with the methods mentioned below.
There are different solutions to address this issue instead of one. As a result, you can pick the most appealing option that suits your situation.
Solution 01: Check if the File Format is Supported
The error might be related to the file format if you see nothing wrong with your file. As we mentioned, incompatible file formats can lead to a 0xc10100bf error and annoy you.
Therefore, checking if the respective file is compatible with the respective player is inevitable. If there’s nothing wrong with the file, check if the format of the file is not compatible. If that’s the case, you should convert it into a format that supports the respective player.

It is always easier to search for a video converter through the internet and get the conversion done. Then, try if you can open the respective video file.
On the other hand, you can open the file with a third-party codec pack or a different player.
Solution 02: Check if the Respective File Has the Correct Extension
Even if there’s nothing wrong with the file, it becomes unopenable if it doesn’t have the correct file extension. The wrong file extension can end up causing 0xc10100bf. This situation appears when you convert a video file with a random tool instead of a professional one.
If you use a random converter, the converted files may have different file extensions that don’t support standard players.
Also, the same issue can appear if you have renamed a file with the wrong extension. Some of the media players can detect such issues and fix them without troubling you. However, many of the standard players cannot do it as you expect.
In addition to that, you can check if the file extension is correct by viewing it on the file manager. You should check if the respective extension is compatible with the MIME. To fix that issue, all you have to do is to change the file extension to a compatible one.
Solution 03: Use Another Device to Play the Faulty Video
If you still experience a 0xc10100bf error, you should simply use a different player to play it.
As we mentioned, some players and devices are incompatible with certain file formats. So, instead of converting the file, you can simply transfer the file to a different device and play.
If you cannot play the file even on a different device, there’s something wrong with the file. So, you should assume that the file is damaged.
In that case, you should repair or replace the corrupted file with a new copy.
Solution 04: Use Another Program to Play Your Faulty Video File
As mentioned earlier, you will see that the 0xc10100bf error also appears because of an unsupported codec. If that’s the case with you, the best and simplest solution is to use a different media player.
One of the most suitable tools to accomplish this task is the VLC media player. This player is known for its ability to repair some of the corrupted file formats and play them smoothly.
Also, it supports a large range of file formats that don’t work with other platforms. In addition to that, you can consider other players like KMPlayer, WindAmp, GOM Player, etc.
Solution 05: Perform a Malware Scan
If you are annoyed due to the 0xc10100bf error, it could be due to a malware infection. What should you do if that’s the case?
Well, the best approach here is to perform a malware scan and get rid of the potential malware. You don’t need to go for an expensive third-party malware scanner to get this done.
Instead, you can use Windows Defender, which is the default malware scanner in your OS. You can follow the guide below to scan your system.
- First, you should go to the “Settings” option and choose “Update & Security.”
- Next, choose the option labeled “Windows Defender.” After that, you should click on the option “Use Windows Defender.”

However, in some cases, you might see that Windows Defender is not able to detect the problem.
In that case, you may have to go for a professional third-party anti-malware program to scan your system. Once the system is fully scanned, the file should work fine (if the error was caused by malware infection).
Solution 06: Use Wondershare Repairit to Fix the 0xc10100bf Error
If you are yet to succeed with the solutions that are mentioned above, here’s the ultimate solution. In this case, you will be using a professional third-party tool called Wondershare Repairit.
This app is highly recommended for repairing video files that are damaged, corrupted, or malware-infected. It has a superb interface with excellent user-friendliness.
Thankfully, it works with pretty much all the standard video file formats. Using this powerful tool, you can repair corrupted videos with a couple of easy steps.
Below is how you should use Wondershare Repairit to fix 0xc10100bf on your computer.
● Download and Install Wondershare Repairit
As the obvious first step, please download and install Wondershare Repairit. Once you have done that, you can launch the application to proceed.
After that, you can simply add the corrupted video file to the application interface. If not, you can even drag the file and drop it on the software interface to proceed.

● Start to Repair the File
Now that the video has been added, you can see that Repairit uploaded it to repair. Please note that uploading the entire video to the interface will take some time.
Also, the time it takes to upload the video will depend on the file size. If you want to add multiple videos, you are supposed to do them one by one.
Once all those videos are uploaded, you can click the “Repair” button to continue.

● Check the Repaired Video
Now you should wait a while until the repair process is completed properly. You can see a notification on your computer screen when the repair is completed.
It is possible to preview the video and check if it is repaired. You can save the video anywhere you wish. Also, be sure that you don’t save the video in the same location where the original one is saved.
If you do, the file will be replaced with the new one, and the original one will be gone.

● Start “Advanced Repair”
If you don’t succeed with the above-mentioned method, you will have to try the “Advanced Repair” method.
With this method, you can repair the videos with more intense power, and it suits badly damaged videos. Just add the video as you did before and repair it with the “Advanced Repair” mode.

● Save Your Video
Once you have repaired the video, you should see the notification with a “Success” message. It is time to save the respective file to a location as you wish. You can then play the file once again and see if it works properly without the 0xc10100bf error.

How to Prevent 0xc10100bf Error from Occurring?
Now that you know how to repair the videos. Let’s learn how to prevent this error.
● Keep a Backup of the Video Files on Your Computer
It is always important to keep a backup of your file on your computer. Sometimes, the 0xc10100bf can appear when you play the video through an external drive. For many individuals, this will help the issue.
● Update Your Media Players Regularly
It is always important to keep your media players updated no matter what application you use. Once the players are updated, they become compatible with the latest codecs. Then, the videos will play without causing any problems, errors, or lags.
● Download Media Players Only from Official Websites
Before installing a media player, you are supposed to check if you do it through the official website only. Otherwise, applications downloaded from third-party sources can come with malware and cause various issues.
● Have an Anti-malware Program Installed
Be sure that you have an anti-malware program installed on your computer. Also, be sure to keep up updated on the latest version.
That is required to protect your system from potential malware attacks and errors. As a result, your video files will be protected from potential damage.
FAQs
- Q: What causes the 0xc10100bf error with video files? A: The 0xc10100bf error can occur due to various reasons such as unsupported video codecs, corrupted video files, outdated software, or system configuration issues.
- Q: How can I update my media player to fix the error? A: Visit the official website of your media player and download the latest version available. Installing the latest update may resolve compatibility issues.
- Q: Can malware cause the 0xc10100bf error? A: Yes, malware can corrupt video files or interfere with the operation of your media player, leading to the 0xc10100bf error. Perform a malware scan to remove any infections.
- Q: Should I convert the video file format to fix the error? A: If the video file is not compatible with your media player, converting it to a supported format can resolve the 0xc10100bf error.
- Q: Why is it important to optimize system performance? A: Optimizing system performance ensures that your computer has sufficient resources to handle video playback smoothly, reducing the chances of encountering errors like 0xc10100bf.
Conclusion
Encountering the 0xc10100bf error when trying to play video files can be frustrating. However, with the troubleshooting steps mentioned in this article, you should be able to overcome this issue. Remember to keep your media player and codecs up to date, scan for malware, check for video file compatibility, and optimize your system’s performance. By following these guidelines, you’ll be able to enjoy your videos without any interruptions.
Понравилось? Поделитесь…
Если файл не работает должным образом, вы можете исправить его снова с помощью этих исправлений Windows.
Изображение предоставлено: ktasimar/Shutterstock
Ошибка 0xc10100bf в Windows возникает, когда мультимедийный файл, который вы пытаетесь воспроизвести, либо не поддерживается Windows, либо требует кодека, которого нет в системе. Это может произойти с различными форматами файлов, такими как AVI, MKV или MP4.
Ниже мы расскажем вам о различных решениях, которые вы можете попробовать, чтобы навсегда решить проблему и без проблем запускать свои медиафайлы.
1. Преобразуйте медиафайл в совместимый формат
Код ошибки 0xc10100bf часто появляется, когда вы пытаетесь воспроизвести медиафайл, несовместимый с вашим медиаплеером. Простое решение — преобразовать файл в формат, поддерживаемый вашим медиаплеером, что позволит вам воспроизводить его плавно, не сталкиваясь с ошибками воспроизведения.
Есть несколько онлайн-инструментов, которые могут помочь вам в этом. В демонстрационных целях в этом методе мы будем использовать инструмент ручного тормоза.
Во-первых, проверьте формат файла, который вы пытаетесь воспроизвести. Просто щелкните правой кнопкой мыши целевой файл и выберите «Свойства» в контекстном меню. Перейдите в Общие, перейдите на вкладку и найдите там тип файла или расширение. Как только вы определили это, вы можете переключиться на другой формат, чтобы решить проблему.
Вот как это сделать:
- Посетите официальный сайт HandBrake и загрузите приложение.
- Запустите загруженный файл и следуйте инструкциям на экране, чтобы завершить установку.
- Затем откройте инструмент и выберите или перетащите файл, который хотите преобразовать.
- Теперь разверните раздел «Формат», чтобы выбрать нужный формат.
- Затем разверните раздел «Настройки» справа и выберите выход, совместимый с вашим медиаплеером.
- Чтобы установить пресет по умолчанию, нажмите «Управление пресетами», выберите нужный вариант и нажмите «Установить по умолчанию».
- Настройте дополнительные параметры в соответствии со своими предпочтениями. Это необязательно, поэтому вы также можете выбрать предустановленные значения по умолчанию.
- Нажмите кнопку «Начать кодирование» и подождите, пока инструмент начнет перекодировать медиафайл в нужный формат.
После этого воспроизведите преобразованный файл и проверьте, решена ли проблема.
Windows поставляется с несколькими встроенными средствами устранения неполадок, предназначенными для сканирования вашей системы на наличие соответствующих проблем и их устранения без особого участия пользователя.
Чтобы устранить эту конкретную ошибку, есть два средства устранения неполадок, которые могут помочь вам определить и устранить основную проблему: средство устранения неполадок проигрывателя Windows Media и средство устранения неполадок воспроизведения видео.
Если вы столкнулись с ошибкой при работе с видеофайлом, рекомендуем запустить оба отладчика. Однако, если проблема связана исключительно со звуком, вы можете пропустить устранение неполадок с воспроизведением видео.
Вот как использовать эти инструменты для исправления ошибки 0xc10100bf:
- Нажмите клавиши Win + R, чтобы открыть «Выполнить».
- Введите «control» в поле «Выполнить» и нажмите «Enter».
- Введите «Устранение неполадок» в поле поиска панели управления и нажмите на наиболее подходящее.
- Перейдите на правую панель и нажмите Показать все.
- В следующем окне найдите настройки проигрывателя Windows Media и дважды щелкните по нему.
- Выберите «Дополнительно» и установите флажок, связанный с автоматическим применением исправления.
- Теперь нажмите гиперссылку «Запуск от имени администратора», чтобы запустить средство устранения неполадок, и следуйте инструкциям на экране.
- Если средство устранения неполадок определяет проблему и предлагает решение, нажмите «Применить это решение».
Если средство устранения неполадок медиаплеера не помогает, мы предлагаем запустить средство устранения неполадок с воспроизведением видео и посмотреть, имеет ли это значение.
Вот как это сделать:
- Нажмите кнопку Win + Я подключаю ключи, чтобы запустить приложение «Настройки».
- Перейдите в Система > Устранение неполадок.
- В следующем окне нажмите Другие средства устранения неполадок.
- Прокрутите вниз до другого раздела, чтобы найти средство устранения неполадок с воспроизведением видео, и нажмите для него кнопку «Выполнить».
- Подождите, пока отладчик завершит проверку, затем проверьте результаты. Если средство устранения неполадок предлагает исправления, нажмите «Применить это решение».
- В противном случае выберите Закрыть отладчик и перейдите к следующему способу ниже.
3. Проверьте, не поврежден ли файл
Также существует вероятность того, что файл, который вы пытаетесь воспроизвести, имеет дело с ошибкой повреждения, которая сделала его нечитаемым и непригодным для использования. Как правило, в подобных случаях пользователи могут без проблем воспроизводить другие подобные файлы.
Повреждение файла можно легко исправить, выполнив сканирование на наличие вирусов с помощью современной антивирусной программы. Если программное обеспечение безопасности идентифицирует файл как поврежденный и не может его исправить, вы можете поискать резервную копию или альтернативную версию файла из другого источника. Кроме того, вы можете найти онлайн-инструмент для восстановления носителя, чтобы исправить это.
Важно отметить, что не все поврежденные файлы можно полностью восстановить, и степень повреждения может повлиять на шансы на восстановление. Поэтому мы настоятельно рекомендуем создавать резервные копии важных файлов в Windows, чтобы предотвратить потерю данных.
4. Используйте другой медиаплеер
Вы также можете попробовать воспроизвести целевой файл в другом медиаплеере и посмотреть, имеет ли это какое-то значение. Это связано с тем, что разные медиаплееры имеют разные алгоритмы кодирования, а также могут иметь встроенные механизмы отладки, которые могут легко обрабатывать определенные типы поврежденных файлов.
Если у вас еще не установлен альтернативный медиаплеер, у нас есть руководство по некоторым настоятельно рекомендуемым бесплатным медиаплеерам для Windows, которые могут обеспечить плавную и безупречную работу.
Различные способы исправления ошибки 0xc10100bf
Ошибка медиаплеера 0xc10100bf в Windows может раздражать, но, надеюсь, перечисленные выше решения помогут вам исправить ее навсегда.
Чтобы избежать подобных проблем в будущем, мы настоятельно рекомендуем вам использовать только надежные источники для загрузки медиафайлов, регулярно обновлять медиаплеер и следить за совместимостью форматов файлов. Также важно регулярно проводить техническое обслуживание системы, чтобы защитить файлы от вредоносных программ и вирусов.
Видеофайлы на компьютере можно просматривать несколькими способами — открывать в специальных программах или запускать онлайн. В зависимости от того, каким способы вы пользуетесь, решение ошибок при воспроизведении будет разным. Разберемся, почему не работает видео, рассматривая каждую ситуацию отдельно.
Большинство неопытных пользователей пытаются воспроизвести видеофайлы на стандартных приложениях Windows. Если вы недавно установили операционную систему, то многие расширения файлов воспроизвести будет невозможно. Если у вас не работает видео, причина может скрываться в следующем:
Любую из этих неполадок можно устранить самостоятельно — достаточно добавить в систему недостающие компоненты. Об этом мы и расскажем поэтапно.
Итак, вы скачали интересный фильм, но он не запустился, на экране вместо выбранного вами видео возникла ошибка. В этом случае начать нужно с проверки драйверов видеокарты. Это делается по инструкции:
Если определение произошло с ошибкой, то необходимо провести установку драйверов или их обновление. Это можно сделать с помощью:
Для начала попробуйте обновить драйвер неопределенного устройства. В этом случае Windows своими силами попытается найти в архивах нужный файл и устранить проблему. Получается сделать это только в 30% случаев. Если обновление выдало ошибку, то необходимо воспользоваться специальными утилитами или установить драйвера от производителя.
- Snappy Driver Installer;
- DriverPack Solution;
- SlimDrivers;
- DriverMax;
- Driver Booster;
- DriveTheLife;
- DUMo;
- Driver Identifier.
Если у вас не получилось при помощи утилит установить драйверы видеокарты, то можно пойти стандартным путем. Если вы не знаете, какая видеокарта установлена на вашем компьютере, то нужно загрузить одну из утилит для проверки оборудования:
Затем вам нужно зайти на сайт производителя и найти драйверы для установленной видеокарты. Обратите внимание, что при скачивании нужно учитывать версию операционной системы и ее разрядность. Эти данные вы также сможете найти в списках данных из утилит или во вкладке «Система» «Панели управления».
- Как установить драйвера на компьютер Windows. Простая инструкция и…
- Ошибка сервисов Google play: какие бывают и инструкции что делать
- Семь действенных способов, как исправить ошибки DLL Windows 7, 8 и 10
Если вы не нашли проблем с драйверами или после их установки все равно не работает видео, то следующим этапом станет загрузка кодеков. Кодеки — это программа, которая раскрывает информацию из файла, то есть декодирует ее. Для чтения каждого видеоформата нужен свой кодек, поэтому часто случается, что загруженный вами фильм не открывается. Ошибки при отсутствии нужного кодека бывают трех видов:
Интересно, что в один формат AVI можно запаковать видео кодированное несколькими способами: DivX, XviD или x264. Это объясняет то, что один файл с расширением avi будет нормально проигрываться в любом плеере, а второй не запустится на вашем ПК.
- После запуска дистрибутива вам предстоит подогнать под себя настройки программы. Для начала выберите режим Advanced. Перейдите к следующему окну.
- Теперь вам предстоит выбрать профиль и отметить нужные кодеки. Лучше всего остановить свой выбор на первом варианте — Standart playback. Не стоит менять положение маркеров в списке ниже указанного профиля, это позволит загрузить максимальный пакет кодеков.
- Далее вам нужно выбрать плеер, который будет использоваться по молчанию. Если у вас нет специальных утилит, то установите маркер на Media Player Classic (он устанавливается вместе с пакетами утилит-декодировщиков).
- Теперь вам остается лишь выбрать, какие файлы будут ассоциироваться с выбранным проигрывателем. Лучше всего нажмите кнопку Select all video. Аудиоформаты лучше не отмечать.
Использование нестандартного проигрывателя
- GOM Player — имеет встроенный автоматический поиск кодеков в Интернете. Опция Codec Finder избавит вас от необходимости самостоятельно искать и обновлять кодеки при выпуске новых версий файлов. Достаточно лишь поручить это дело системе.
- KMPlayer — универсальная программа, поддерживающая воспроизведение файлов любого формата.
- VLC Player — по отзывам является универсальным вариантом для воспроизведения файлов даже с самыми редкими кодеками. Этот плеер используют для запуска видео, снятых на камеры телефонов и фотоаппаратов в формате MTS.
Почему не работает видео в браузерах и на сайтах. Инструкция как исправить
Сбой в работе Flash-плеера
Более современные браузеры Chrome и «Яндекс» включают в себя Flash Player, но чаще всего им не пользуются. При попутке обновления с официального сайта вы можете заметить сообщение, что этот компонент на вашем ПК отключен. Если в Яндекс Браузере не проигрывается видео, необходимо действовать по инструкциям разработка:
Аналогичные действия можно произвести во всех браузерах с движком Chromium. В продукте от Google аппаратное ускорение отключается по иной ссылке chrome://flags/#disable-accelerated-video-decode. Остальные действия ничем не отличаются от описанных.
Не работает JavaScript
- Зайдите в «Настройки» и откройте в меню дополнительные компоненты.
- Вам необходимо поработать над разделом «Личные данные».
- Выберите пункт «Настройки контента».
- В нем вам нужно убедится, что точка стоит напротив пункта, разрешающего использование JavaScript.
- Если вы внесли изменения сохраните их и выйдите из меню.
Нет соединения с интернетом или низкая скорость
- перезагрузите роутер, заново подключитесь к сети;
- смените ресурс на котором вы смотрите ролики (YouTube более требователен к скорости Интернета, чем проигрыватели в социальных сетях);
- снизьте качество видео.