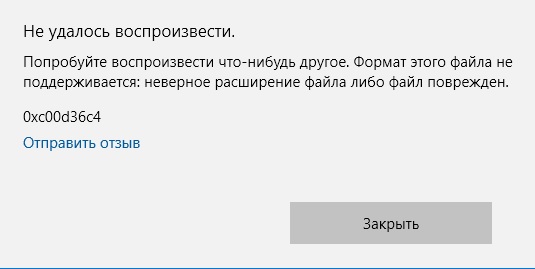Windows 10, version 1607, all editions Windows 10, version 1511, all editions Еще…Меньше
Симптомы
При попытке воспроизвести файл мультимедиа (например, .mp3, .wma или файл .aac) в первый раз на устройстве под управлением Windows 1511 версии 10 или 1607 10 версии Windows. При использовании приложения Microsoft Store, например приложение Groove не воспроизводится файл мультимедиа. Кроме того появляется следующее сообщение об ошибке:
Не удается воспроизвести.
Не удается найти звуковое устройство. Убедитесь, что динамики или головные телефоны подключены. Дополнительные сведения можно найти в устройства для «Управление звуковыми устройствами.»
0xc00d36fa
Временное решение
Чтобы обойти эту проблему, попробуйте воспроизвести файл мультимедиа, или перезапустить устройство и затем попытайтесь воспроизвести файл мультимедиа.
Статус
Корпорация Майкрософт подтверждает, что это проблема продуктов Майкрософт, перечисленных в разделе «Относится к».
Нужна дополнительная помощь?
Нужны дополнительные параметры?
Изучите преимущества подписки, просмотрите учебные курсы, узнайте, как защитить свое устройство и т. д.
В сообществах можно задавать вопросы и отвечать на них, отправлять отзывы и консультироваться с экспертами разных профилей.
Конкретно этот код ошибки 0xc00d36fa появляется при попытке воспроизвести звук. Преимущественно он появляется во всех программах, способных создавать аудио, но порой проблема кроется и в плеере. Поэтому первым советом является попытка запустить музыку с помощью другого приложения. В своем же большинстве корень проблемы заключается в аудиодрайверах, а также в некоторых неактивных службах, которые участвуют в воспроизведении аудио. Сейчас мы рассмотрим, как исправить ошибку 0xc00d36fa.
Данная ошибка может иметь вид:
Ошибка воспроизведения звука 0xc00d36fa
или
Can’t play, We can’t find an audio device: Error 0xc00d36fa
Руководство по решению ошибки 0xc00d36fa
Все процедуры исправления сравнительно безопасные, а значит – их можно выполнять без опасений и бекапа системы. На 99% мы уверены, что один из методов должен помочь устранить ошибку 0xc00d36fa в Windows 10. По крайней мере те, кто упоминал о наличии у себя подобного сбоя, решали его именно такими способами.
Обновить драйверы аудиовходов
Самое первое наше действие будет направлено на то, чтобы восстановить рабочее состояние аудиовходов и выходов. Возможно, они уже не могут нормально обрабатывать гарнитуру, в этом и заключается проблема.
Как исправить ошибку 0xc00d36fa:
- Нажимаем правой кнопкой мыши по Пуску и выбираем пункт «Диспетчер устройств».
- После отображения нового окна раскрываем каталог «Аудиовходы и аудиовыходы».
- Скорее всего здесь будет несколько пунктов, выбираем устройство, с которым наблюдается проблема, жмем по нему правой кнопкой мыши и выбираем «Обновить драйверы».
- Пробуем выполнить «Автоматический поиск драйверов».
Обычно в системе уже есть подходящий драйвер, но не всегда. Если это не сработает, стоит установить его вручную. Для этого в разделе «Сведения» в свойствах драйвера есть ID, по которому проще всего найти ПО для текущего оборудования. Лучше такую процедуру провести для всех доступных устройств. Проблема в одном из них может провоцировать утрату звука и на других девайсах.
Использовать средство исправления проблем со звуком
Встроенный в Windows 10 инструмент поиска и устранения неисправностей со звуком нередко выполняет свою миссию и находит проблемы со службами, драйверами, системными файлами. Если он и не устранит сбой, может сузить круг их поиска.
Как запустить инструмент:
- Нажимаем сочетание клавиш Win + I.
- В «Параметры» системы выбираем «Обновление и безопасность».
- Идем на вкладку «Устранение неполадок».
- Выбираем параметр «Воспроизведение звука».
Результатов может быть 3: ошибка обнаружена и решена, проблема только найдена, сбой не выявлен. В первом случае ничего делать не нужно, во втором – более подробно изучить неполадку, в третьем – просто следовать по нашей инструкции далее.
Обновить звуковые драйвера
Еще одна частая причина тишины в динамиках – неполадка звуковых драйверов, но это легко исправить вручную.
Что нужно делать:
- Кликаем по комбинации клавиш Win + X и выбираем «Диспетчер устройств».
- Открываем список «Звуковые, игровые и видеоустройства». Здесь может быть несколько вариантов и скорее всего придется обновить драйвера для каждого из них.
- Жмем правой кнопкой мыши по первому драйверу и выбираем «Обновить».
- Запускаем автоматический поиск, система должна найти наиболее подходящее программное обеспечение.
- Повторяем процедуру с другими драйверами.
Если вы давно не обновляли Windows 10, возможно, придется вручную скачать драйвера на звук и установить их в систему. Также можно попробовать ручной поиск на этом компьютере, система подскажет более подходящее ПО.
Перезагрузить службу Windows Audio
Лично видели несколько упоминаний, что у людей службы воспроизведения аудио и связанные с ними просто отключены. Возможно, по незнанию выключили сами или использовали софт по оптимизации системы.
Пошаговая инструкция по восстановлению служб:
- Переходим в «Панель управления» (можно найти через поиск).
- Открываем блок «Администрирование», а затем выбираем из списка – «Службы».
- Ищем в списке «Windows Audio», кликаем по нему дважды и переводим «Тип запуска» в состояние «Автоматически».
- Возможно, у вас не получится запустить сервис из-за того, что он зависит от других служб. Чтобы он работал нормально, нужно включить еще: «Средство построения конечных точек Windows Audio», «Удаленный вызов процедур (RPC)» и «Сопоставитель конечных точек».
На одном из этапов ошибка воспроизведения звука 0xc00d36fa в Windows 10 должна отступить, так как мы создали все условия для его нормальной работы. Остается только опытным путем определить причину и исправить ее, но с этим руководством проблем возникнуть не должно у пользователей с любым уровнем навыков.
Restart Windows Audio service or update audio driver
by Loredana Harsana
Loredana is a passionate writer with a keen interest in PC software and technology. She started off writing about mobile phones back when Samsung Galaxy S II was… read more
Updated on
- This error mostly occurs because of outdated or corrupted sound drivers or a faulty device.
- When you see the error code 0xc00d36fa while watching a video, it won’t stop the video from playing. But you won’t be able to hear any sound while the video is playing.
- This problem can occur with any media player, and some users have also experienced it while using websites like YouTube.
XINSTALL BY CLICKING THE DOWNLOAD
FILE
Encountering the 0xC00D36FA error code along with the error message We can’t find an audio playback device can be frustrating when trying to play audio or video files. It is a common issue that many Windows users face when using Windows Media Player.
However, there are a few possible solutions to address the 0xC00d36FA error in Windows, and we will explore them here.
What is the 0xC00D36FA error?
When you encounter the error code 0xC00D36FA while playing videos or audio files, you won’t be able to hear any sound, and there may be an issue with the audio device or driver.
How we test, review and rate?
We have worked for the past 6 months on building a new review system on how we produce content. Using it, we have subsequently redone most of our articles to provide actual hands-on expertise on the guides we made.
For more details you can read how we test, review, and rate at WindowsReport.
Here are some common causes for the error code 0xC00D36FA:
- Disconnected audio device: If the audio device is not connected correctly, you may encounter an error while playing videos or audio files.
- Third-party interference: Certain applications or plugins installed on your computer might modify audio settings or conflict with Windows Media Player, causing the error to occur.
- Audio device or driver issues: Outdated or incompatible audio drivers, misconfigured settings, or faulty hardware can trigger the 0xC00D36FA error when playing audio.
- Malware or security software: Security software or malware on your system can interfere with the audio playback, resulting in the error code.
How do I fix error code 0xC00D36FA?
Before attempting the complex solutions below, try these:
- Check your audio device: Ensure you have properly plugged your headphones or speakers into your computer and check if the cables are not damaged.
- Restart your computer: In most cases, a simple restart will resolve the issue.
- Use a different player: Try using different media players to open the file and check if the problem is with the program.
- Disconnect audio devices: Disconnect all external sound devices, such as headphones or speakers, to ensure that the sound device is not malfunctioning.
1. Enable the audio device
NOTE
Ensure that your audio devices have not been accidentally disabled or uninstalled.
- Press the Windows key, type device manager, and select Device Manager.
- Expand the Sound, video, and game controllers category and check if any device is disabled.
- Then, right-click on the disabled device and select Enable device.
- You should be able to play your audio file now without any errors.
2. Run the Audio troubleshooter
- Press Windows + I to open Windows Settings, go to System, and select Troubleshoot.
- Under Troubleshoot options, select Other troubleshooters.
- Then, click the Run button next to Audio.
- Follow the on-screen instructions to troubleshoot the audio or sound problems in Windows.
The troubleshooter will perform diagnostics on your PC to identify the issue you are experiencing. It will also carry out both automated and manual steps to resolve the problem.
3. Restart Audio Services
- Press Windows + R, type services.msc in the dialog box, then press Enter.
- Find the Windows Audio service from the list, right-click on it, and select Properties.
- Then, click Stop.
- If you see a prompt to stop other services, click Yes.
- Make sure the Startup type is set to Automatic and click Apply.
- Click Start and then OK to restart the service.
- After that, right-click on the Windows Audio Endpoint Builder and select Properties.
- Click Stop and then set the Startup type to Automatic.
- Then, click Apply and then select Start to restart the service.
- Finally, close the Services console, restart your computer, and check to see if the 0xC00D36FA error is fixed.
- Fix: Monitor is Stuck at 60Hz on Windows 11
- Fix: EXCEPTION_ILLEGAL_INSTRUCTION Error on Windows 11
4. Update sound drivers
- Open the Start menu, type device manager, and select Device Manager.
- From the list of drivers, expand the Sound, video and game controllers, right-click the audio device, and select Update driver.
- In the Update Drivers window, select Browse my computer for drivers.
- Next, click Let me pick from a list of available drivers on my computer. You can also click Browse to choose the driver you downloaded from the manufacturer’s website.
- Select the correct driver from a list of compatible drivers and click Next.
- Once the driver is installed, click Close.
- Then, click Yes on the prompt to restart your computer.
5. Perform a system restore
- Press the Windows key, type restore, and click Create a restore point.
- In the System Properties window and click the System Restore button.
- Select the Choose a different restore point option, and click Next.
- Then, select the restore point, and click Next.
- Then, click Finish.
If the 0xC00D36FA error remains unresolved after attempting the previous steps, you may need to consider resetting the Windows.
If you have more questions or suggestions, leave them in the comments section below.
Ошибки — неприятные ситуации, которые могут возникнуть не только в реальной жизни, но и при работе с компьютером. Одна из часто встречающихся ошибок у пользователей Windows 10 — ошибка 0xc00d36fa. Она может возникнуть при попытке воспроизвести видеофайл или аудиофайл в OS Windows Media Player. Но несмотря на то, что эта ошибка может вызвать раздражение и проблемы при просмотре медиа-контента, вам не стоит паниковать. Существуют несколько способов решения этой проблемы.
Одним из основных причин возникновения ошибки 0xc00d36fa может быть коррумпированный файл или неверно установленный кодек. А иногда проблема может быть связана с самим приложением Windows Media Player, которое используется для воспроизведения медиа-файлов.
Важно отметить, что ошибки 0xc00d36fa не являются критическими и часто могут быть исправлены сравнительно легко. В этой статье мы рассмотрим несколько шагов, которые помогут вам исправить ошибку 0xc00d36fa и продолжить наслаждаться просмотром любимых видео и аудио.
Содержание
- Windows 10: исправление ошибки 0xc00d36fa
- Что такое ошибка 0xc00d36fa и почему она возникает?
- Как найти источник ошибки 0xc00d36fa?
- Способы исправления ошибки 0xc00d36fa
- Обновление драйверов для решения ошибки 0xc00d36fa
Windows 10: исправление ошибки 0xc00d36fa
Ошибка 0xc00d36fa в Windows 10 в основном возникает при попытке воспроизвести аудио- или видеофайлы с использованием системного приложения Windows Media Player. Эта ошибка может быть вызвана различными причинами, включая поврежденные или отсутствующие кодеки, конфликтующие программы или неправильные настройки звука.
Чтобы исправить ошибку 0xc00d36fa, можно попробовать несколько решений.
| Шаг 1: | Проверьте наличие обновлений системы |
| Шаг 2: | Обновите драйверы звука и видео |
| Шаг 3: | Используйте альтернативные проигрыватели медиа файлов |
| Шаг 4: | Переустановите Windows Media Player |
| Шаг 5: | Проверьте наличие программ, которые могут конфликтовать с Windows Media Player |
Эти шаги помогут вам устранить ошибку 0xc00d36fa и вернуть возможность воспроизводить аудио- и видеофайлы на вашем компьютере под управлением Windows 10.
Что такое ошибка 0xc00d36fa и почему она возникает?
Эта ошибка может возникать из-за разных причин:
- Отсутствие необходимых кодеков для воспроизведения файла;
- Неправильное или устаревшее программное обеспечение для воспроизведения файлов;
- Повреждение самих мультимедийных файлов;
- Коррупция системных файлов операционной системы.
В большинстве случаев, ошибка 0xc00d36fa может быть исправлена путем выполнения нескольких простых шагов:
- Обновление программного обеспечения для воспроизведения мультимедийных файлов. Убедитесь, что у вас установлена последняя версия плеера, таких как Windows Media Player или Groove Music;
- Установка необходимых кодеков для воспроизведения определенных типов файлов. Кодеки могут быть загружены из Интернета и должны быть установлены в соответствующие директории;
- Проверка и восстановление поврежденных мультимедийных файлов. Для этого можно воспользоваться специальными программами для восстановления данных;
- Проверка и исправление системных файлов операционной системы. Для этого можно использовать утилиту «Командная строка» и выполнить команду «sfc /scannow».
Если после выполнения этих шагов ошибка 0xc00d36fa все еще возникает, стоит обратиться за помощью к специалистам или посетить форумы сообщества пользователей Windows для получения дополнительной информации и решений.
Как найти источник ошибки 0xc00d36fa?
Ошибка 0xc00d36fa в операционной системе Windows 10 может возникать при попытке воспроизведения мультимедийного контента, такого как видео или аудио файлы. Чтобы исправить эту ошибку, необходимо найти источник проблемы.
Вот несколько способов, которые могут помочь вам определить источник ошибки 0xc00d36fa:
| 1. | Проверьте кодеки: |
| Некоторые мультимедийные файлы требуют определенных кодеков для воспроизведения. Убедитесь, что у вас установлены все необходимые кодеки. | |
| 2. | Проверьте файл: |
| Убедитесь, что файл, который вы пытаетесь воспроизвести, не поврежден или имеет неподдерживаемый формат. | |
| 3. | Проверьте аудио/видеоплеер: |
| Если вы используете определенный плеер для воспроизведения мультимедийных файлов, попробуйте использовать другой плеер или обновить текущий. | |
| 4. | Обновите драйверы: |
| Устаревшие или поврежденные драйверы могут вызывать ошибку 0xc00d36fa. Обновите драйверы для звуковой и видеокарты. | |
| 5. | Проверьте наличие вредоносных программ: |
| Вредоносные программы могут повредить системные файлы и вызвать ошибку 0xc00d36fa. Проведите полное сканирование системы и удалите обнаруженные вредоносные программы. |
Если ни один из этих методов не помог вам найти источник ошибки 0xc00d36fa, рекомендуется обратиться к специалисту или на официальный форум поддержки Windows для получения дополнительной помощи.
Способы исправления ошибки 0xc00d36fa
Ошибка 0xc00d36fa может возникнуть при попытке воспроизвести видеофайл в приложении Видео Windows 10. Эта ошибка указывает на проблему с кодеками или совместимостью файлов, и может быть исправлена несколькими способами.
1. Проверьте обновления кодеков. Установите самые последние обновления для ваших кодеков, поскольку устаревшие версии могут вызывать ошибку 0xc00d36fa. Можно воспользоваться программой-кодек-паком, такой как K-Lite Codec Pack, чтобы обновить или установить недостающие кодеки.
2. Проверьте формат файла. Проверьте формат видеофайла, который вы пытаетесь воспроизвести. В некоторых случаях файлы с определенными форматами несовместимы с приложением Видео Windows 10. Попробуйте использовать другое приложение для воспроизведения видео, такое как VLC Media Player или MPC-HC.
3. Переустановите приложение Видео Windows 10. Если ошибка 0xc00d36fa продолжает возникать, можно попробовать переустановить приложение Видео Windows 10. Для этого откройте меню «Параметры», выберите «Приложения», найдите Видео и выберите «Переустановить». Это может помочь исправить возможные проблемы в приложении.
4. Обновите драйверы видеокарты. Неактуальные или поврежденные драйверы видеокарты могут вызывать ошибку 0xc00d36fa. Проверьте, есть ли доступные обновления для драйверов видеокарты и установите их, если есть. Обычно это можно сделать через программу управления драйверами видеокарты, такую как GeForce Experience для видеокарт NVIDIA.
5. Проверьте целостность системных файлов. Некоторые поврежденные системные файлы могут вызывать ошибку 0xc00d36fa. Выполните команду sfc /scannow в командной строке с правами администратора, чтобы проверить целостность системных файлов и исправить ошибки при необходимости.
Следуя этим способам, вы можете исправить ошибку 0xc00d36fa и снова наслаждаться воспроизведением видеофайлов в приложении Видео Windows 10.
Обновление драйверов для решения ошибки 0xc00d36fa
Одна из наиболее распространенных причин ошибки 0xc00d36fa в операционной системе Windows 10 связана с несоответствием текущих драйверов установленных на компьютере. Установка неправильных или устаревших драйверов может вызвать ошибку при попытке воспроизвести мультимедийный контент. В этом разделе описывается, как обновить драйверы для решения проблемы.
Перед началом процесса обновления драйверов, рекомендуется сначала проверить наличие доступных обновлений через менеджер устройств Windows:
| 1. | Нажмите на кнопку «Пуск» и выберите «Параметры». |
| 2. | Перейдите в раздел «Система» и выберите «Обновление и безопасность». |
| 3. | Выберите «Windows Update» в меню слева и нажмите на кнопку «Проверить наличие обновлений». |
Если система найдет доступные обновления, они будут загружены и установлены автоматически. Если после этого ошибка 0xc00d36fa все еще остается, можно попробовать обновить драйверы для конкретного устройства с ошибкой. Для этого следуйте указаниям ниже:
- Определите устройство, вызывающее ошибку 0xc00d36fa. Это может быть звуковая карта, видеокарта, сетевой адаптер или другое устройство связанное с воспроизведением мультимедийного контента.
- Посетите веб-сайт производителя устройства и найдите раздел «Поддержка» или «Драйверы и загрузки».
- В разделе «Поддержка» найдите свою модель устройства и загрузите последнюю версию драйвера, совместимого с вашей операционной системой.
- После загрузки драйвера, установите его на вашем компьютере, следуя инструкциям установщика.
- Перезагрузите компьютер и попробуйте воспроизвести мультимедийный контент снова. Ошибка 0xc00d36fa должна быть устранена.
Если обновление драйверов не решает проблему, возможно, необходима дополнительная диагностика или поддержка. Рекомендуется обратиться к специалисту по технической поддержке или посетить форумы сообщества пользователей Windows 10 для получения дополнительной информации и рекомендаций.
Конкретно этот код ошибки 0xc00d36fa появляется при попытке воспроизвести звук. Преимущественно он появляется во всех программах, способных создавать аудио, но порой проблема кроется и в плеере. Поэтому первым советом является попытка запустить музыку с помощью другого приложения. В своем же большинстве корень проблемы заключается в аудиодрайверах, а также в некоторых неактивных службах, которые участвуют в воспроизведении аудио. Сейчас мы рассмотрим, как исправить ошибку 0xc00d36fa.
Данная ошибка может иметь вид:
Ошибка воспроизведения звука 0xc00d36fa
Can’t play, We can’t find an audio device: Error 0xc00d36fa
Руководство по решению ошибки 0xc00d36fa
Все процедуры исправления сравнительно безопасные, а значит – их можно выполнять без опасений и бекапа системы. На 99% мы уверены, что один из методов должен помочь устранить ошибку 0xc00d36fa в Windows 10. По крайней мере те, кто упоминал о наличии у себя подобного сбоя, решали его именно такими способами.
Обновить драйверы аудиовходов
Самое первое наше действие будет направлено на то, чтобы восстановить рабочее состояние аудиовходов и выходов. Возможно, они уже не могут нормально обрабатывать гарнитуру, в этом и заключается проблема.
Как исправить ошибку 0xc00d36fa:
- Нажимаем правой кнопкой мыши по Пуску и выбираем пункт «Диспетчер устройств».
- После отображения нового окна раскрываем каталог «Аудиовходы и аудиовыходы».
- Скорее всего здесь будет несколько пунктов, выбираем устройство, с которым наблюдается проблема, жмем по нему правой кнопкой мыши и выбираем «Обновить драйверы».
- Пробуем выполнить «Автоматический поиск драйверов».
Обычно в системе уже есть подходящий драйвер, но не всегда. Если это не сработает, стоит установить его вручную. Для этого в разделе «Сведения» в свойствах драйвера есть ID, по которому проще всего найти ПО для текущего оборудования. Лучше такую процедуру провести для всех доступных устройств. Проблема в одном из них может провоцировать утрату звука и на других девайсах.
Использовать средство исправления проблем со звуком
Встроенный в Windows 10 инструмент поиска и устранения неисправностей со звуком нередко выполняет свою миссию и находит проблемы со службами, драйверами, системными файлами. Если он и не устранит сбой, может сузить круг их поиска.
Как запустить инструмент:
- Нажимаем сочетание клавиш Win + I.
- В «Параметры» системы выбираем «Обновление и безопасность».
- Идем на вкладку «Устранение неполадок».
- Выбираем параметр «Воспроизведение звука».
Результатов может быть 3: ошибка обнаружена и решена, проблема только найдена, сбой не выявлен. В первом случае ничего делать не нужно, во втором – более подробно изучить неполадку, в третьем – просто следовать по нашей инструкции далее.
Обновить звуковые драйвера
Еще одна частая причина тишины в динамиках – неполадка звуковых драйверов, но это легко исправить вручную.
Что нужно делать:
- Кликаем по комбинации клавиш Win + X и выбираем «Диспетчер устройств».
- Открываем список «Звуковые, игровые и видеоустройства». Здесь может быть несколько вариантов и скорее всего придется обновить драйвера для каждого из них.
- Жмем правой кнопкой мыши по первому драйверу и выбираем «Обновить».
- Запускаем автоматический поиск, система должна найти наиболее подходящее программное обеспечение.
- Повторяем процедуру с другими драйверами.
Если вы давно не обновляли Windows 10, возможно, придется вручную скачать драйвера на звук и установить их в систему. Также можно попробовать ручной поиск на этом компьютере, система подскажет более подходящее ПО.
Перезагрузить службу Windows Audio
Лично видели несколько упоминаний, что у людей службы воспроизведения аудио и связанные с ними просто отключены. Возможно, по незнанию выключили сами или использовали софт по оптимизации системы.
Пошаговая инструкция по восстановлению служб:
- Переходим в «Панель управления» (можно найти через поиск).
- Открываем блок «Администрирование», а затем выбираем из списка – «Службы».
- Ищем в списке «Windows Audio», кликаем по нему дважды и переводим «Тип запуска» в состояние «Автоматически».
- Возможно, у вас не получится запустить сервис из-за того, что он зависит от других служб. Чтобы он работал нормально, нужно включить еще: «Средство построения конечных точек Windows Audio», «Удаленный вызов процедур (RPC)» и «Сопоставитель конечных точек».
На одном из этапов ошибка воспроизведения звука 0xc00d36fa в Windows 10 должна отступить, так как мы создали все условия для его нормальной работы. Остается только опытным путем определить причину и исправить ее, но с этим руководством проблем возникнуть не должно у пользователей с любым уровнем навыков.
Как исправить ошибку 0xc00d36fa в Windows 10
Ошибка с кодом 0x00d36fa в Windows 10 обычно происходит при попытке воспроизвести аудиофайл. Связано это с неполадкой драйвера звукового оборудования или с системными ошибками.
Способ 1: Установка драйвера High Defenition Audio Device
В первую очередь попробуйте обновить драйвер для звукового устройства, установив по умолчанию ПО от Microsoft:
-
Откройте «Диспетчер устройств», нажав правой кнопкой мыши по кнопке «Пуск».
Вероятно, после выбора драйвера по умолчанию появится предупреждение о том, что установка ПО может повлиять на работу оборудования или даже системы в целом. Но, как правило, риск навредить ОС сводится почти к нулю. Для подтверждения инсталляции нажмите на кнопку «Да».
Если в списке звуковых устройств много аудиокомпонентов и вы не понимаете, какое из них используется по умолчанию, проделайте эту же процедуру с каждым из них.
Способ 2: Встроенное средство устранения неполадок
В Windows 10 предусмотрено встроенное средство устранения неполадок, которое самостоятельно проверяет выбранный программный или аппаратный компонент на наличие ошибок и неисправностей и по возможности устраняет проблему. Если обновление драйвера не помогло, используйте инструмент, выбрав диагностику звука на компьютере:
- Нажмите на кнопку «Пуск» и перейдите в приложение «Параметры».
- Нажмите на раздел «Обновление и безопасность».
- На вкладке слева щелкните по «Устранение неполадок» и в центральной части окна воспользуйтесь ссылкой «Дополнительные средства устранения неполадок».
- Отыщите пункт «Воспроизведение звука», нажмите на него. Появится дополнительная кнопка, запускающая средство.
После того как запуск инструмента был осуществлен, остается дождаться его окончания. Если неполадки были выявлены, отобразится соответствующее уведомление. Когда средство не справляется самостоятельно с проблемой (например, из-за механического повреждения компонента), пользователю предлагаются пути ручного исправления ошибки.
Способ 3: Перезапуск службы «Windows Audio»
Чтобы исправить ошибку 0xc00d36fa, попробуйте перезапустить службу «Windows Audio», которая отвечает за весь звук на компьютере или ноутбуке. Этот способ поможет, если в системе произошла критическая ошибка, которая затронула звуковое оборудование или его ПО:
-
Запустите оснастку «Службы». Для этого вызовите диалоговое окно «Выполнить», одновременно зажав клавиши «Win + R». В строке «Открыть» введите services.msc и нажмите на кнопку «ОК».
Когда служба будет перезапущена, проверьте, была ли исправлена ошибка, воспроизведя аудиофайл.
Способ 4: Переустановка драйвера аудиоустройств
В крайнем случае может помочь переустановка программного обеспечения для аудиооборудования. Дело в том, что в работе драйвера могут произойти ошибки как при обновлении, так и из-за деятельности вирусных утилит. Для начала придется полностью удалить ПО через «Диспетчер устройств»: через контекстное меню устройства выберите пункт «Удалить устройство».
После полного удаления всего программного обеспечения перезагрузите систему. Если это встроенное оборудование, необходимые программные компоненты автоматически установятся автоматически, но только после перезапуска Виндовс. Остальные способы поиска и инсталляции звукового драйвера описаны в нашем отдельном руководстве.
Подробнее: Поиск и инсталляция аудиодрайверов для Windows 10
0xC00D36FA Ошибка 0xC00D36FA: как исправить эту проблему со звуком
Перезапустите службу Windows Audio или обновите аудиодрайвер.
- Эта ошибка в основном возникает из-за устаревших или поврежденных звуковых драйверов или неисправного устройства.
- Когда вы видите код ошибки 0xc00d36fa во время просмотра видео, это не остановит воспроизведение видео. Но вы не сможете слышать звук во время воспроизведения видео.
- Эта проблема может возникнуть с любым медиаплеером, и некоторые пользователи также сталкивались с ней при использовании таких веб-сайтов, как YouTube.
Икс УСТАНОВИТЕ, НАЖИМАЯ НА СКАЧАТЬ ФАЙЛ
Для устранения различных проблем с ПК мы рекомендуем DriverFix: Это программное обеспечение будет поддерживать ваши драйверы в рабочем состоянии, тем самым защищая вас от распространенных компьютерных ошибок и сбоев оборудования. Проверьте все свои драйверы прямо сейчас, выполнив 3 простых шага:
- Скачать DriverFix (проверенный загружаемый файл).
- Нажмите Начать сканирование чтобы найти все проблемные драйверы.
- Нажмите Обновите драйверы чтобы получить новые версии и избежать сбоев в работе системы.
- DriverFix был загружен пользователем 0 читателей в этом месяце.
Обнаружение кода ошибки 0xC00D36FA вместе с сообщением об ошибке Мы не могу найти воспроизведение аудио d устройство может раздражать при попытке воспроизвести аудио- или видеофайлы. Это распространенная проблема, с которой сталкиваются многие пользователи Windows при использовании проигрывателя Windows Media.
Однако есть несколько возможных решений для устранения ошибки 0xC00d36FA в Windows, и мы рассмотрим их здесь.
Что такое ошибка 0xC00D36FA?
Когда вы сталкиваетесь с кодом ошибки 0xC00D36FA при воспроизведении видео или аудиофайлов, вы не сможете слышать звук, и может возникнуть проблема с аудиоустройством или драйвером.
Вот некоторые распространенные причины кода ошибки 0xC00D36FA:
- Отключено аудио-устройство: Если аудиоустройство подключено неправильно , вы можете столкнуться с ошибкой при воспроизведении видео или аудиофайлов.
- Постороннее вмешательство: Некоторые приложения или плагины, установленные на вашем компьютере, могут изменять настройки звука или конфликтовать с Проигрыватель Windows Media , что приводит к возникновению ошибки.
- Проблемы с аудиоустройством или драйвером: Устаревшие или несовместимые звуковые драйверы, неправильно настроенные параметры или неисправное оборудование может вызвать ошибку 0xC00D36FA при воспроизведении аудио.
- Вредоносное ПО или защитное ПО: Программное обеспечение безопасности или вредоносные программы в вашей системе могут мешать воспроизведению звука, что приводит к появлению кода ошибки.
Как исправить код ошибки 0xC00D36FA?
Совет эксперта:
СПОНСОР
Устаревшие драйверы являются основной причиной ошибок и системных проблем. Если некоторые из ваших файлов отсутствуют или дают сбой, автоматизированное решение, такое как DriverFix может решить эти проблемы всего за пару кликов. И это также легко в вашей системе!
Прежде чем приступать к сложным решениям, приведенным ниже, попробуйте следующее:
- Проверьте ваше аудиоустройство: Убедитесь, что вы правильно подключили наушники или динамики к компьютеру, и проверьте, не повреждены ли кабели.
- Перезагрузите компьютер: В большинстве случаев проблема решается простым перезапуском.
- Используйте другой проигрыватель: Попробуйте открыть файл с помощью разных медиаплееров и проверьте, не связана ли проблема с программой.
- Отключите аудиоустройства: Отключите все внешние звуковые устройства, такие как наушники или динамики, чтобы убедиться, что звуковое устройство работает исправно.
1. Включить аудиоустройство
Убедитесь, что ваши аудиоустройства не были случайно отключены или удалены.
- нажмите Окна ключ, тип Диспетчер устройств, и выберите Диспетчер устройств.
- Развернуть Звуковые, видео и игровые контроллеры категорию и проверьте, не отключено ли какое-либо устройство.
- Затем щелкните правой кнопкой мыши отключенное устройство и выберите Включить устройство.
- Теперь вы сможете воспроизводить аудиофайл без каких-либо ошибок.
2. Запустите средство устранения неполадок со звуком
- Нажимать Окна + я чтобы открыть настройки Windows, перейдите к Системаи выберите Устранение неполадок.
- В разделе «Параметры устранения неполадок» выберите Другие средства устранения неполадок.
- Затем нажмите кнопку Бегать кнопка рядом с Аудио.
- Следуйте инструкциям на экране, чтобы устранить проблемы со звуком или звуком в Windows.
Средство устранения неполадок выполнит диагностику вашего ПК, чтобы определить проблему, с которой вы столкнулись. Он также будет выполнять как автоматические, так и ручные шаги для решения проблемы.
3. Перезапустить аудиосервисы
- Нажимать Окна + р , тип services.msc в диалоговом окне, затем нажмите Входить .
- Найди Windows Аудио сервис из списка, щелкните его правой кнопкой мыши и выберите Характеристики.
- Затем нажмите Останавливаться.
- Если вы видите запрос на остановку других служб, нажмите Да.
- Убедитесь, что Тип запуска установлен на автоматический и нажмите Применять.
- Нажмите Начинать а потом ХОРОШО чтобы перезапустить службу.
- После этого щелкните правой кнопкой мыши на Построитель конечных точек Windows Audio и выберите Характеристики.
- Нажмите Останавливаться а затем установите тип запуска на Автоматический.
- Затем нажмите Применять а затем выберите Начинать чтобы перезапустить службу.
- Наконец, закройте консоль служб, перезагрузите компьютер и проверьте, исправлена ли ошибка 0xC00D36FA.
- oleacc.dll не найден: как исправить или загрузить заново
- Группа или ресурс находятся в неправильном состоянии [Fix]
- Идентификатор события 5379: как исправить мышь, если она отключается
- Исправлено: установщику не удалось правильно установить этот драйвер.
4. Обновите звуковые драйверы
- Откройте меню «Пуск», введите Диспетчер устройств, и выберите Диспетчер устройств.
- В списке драйверов разверните Звуковые, видео и игровые контроллеры, щелкните аудиоустройство правой кнопкой мыши и выберите Обновить драйвер.
- в Обновите драйверы окно, выберите Поиск драйверов на моем компьютере.
- Далее нажмите Позвольте мне выбрать из списка доступных драйверов на моем компьютере. Вы также можете нажать Просматривать выбрать драйвер, который вы скачали с сайта производителя.
- Выберите правильный драйвер из списка совместимых драйверов и нажмите Следующий.
- После установки драйвера нажмите Закрывать.
- Затем нажмите Да на приглашение перезагрузить компьютер.
5. Выполните восстановление системы
- нажмите Окна ключ, тип восстановитьи нажмите Создайте точку восстановления.
- В окне «Свойства системы» нажмите кнопку Восстановление системы кнопка.
- Выберите Выберите другую точку восстановления вариант и нажмите Следующий.
- Затем выберите точку восстановления и нажмите Следующий.
- Затем нажмите Заканчивать.
Если ошибка 0xC00D36FA остается неустраненной после выполнения предыдущих шагов, вам может потребоваться рассмотреть сброс настроек Windows .
Если у вас есть дополнительные вопросы или предложения, оставьте их в разделе комментариев ниже.
Все еще есть проблемы? Исправьте их с помощью этого инструмента:
СПОНСОР
Некоторые проблемы, связанные с драйверами, можно решить быстрее с помощью специального инструмента. Если у вас по-прежнему возникают проблемы с драйверами, просто скачайте DriverFix и запустить его в несколько кликов. После этого позвольте ему вступить во владение и исправить все ваши ошибки в кратчайшие сроки!
ИСПРАВЛЕНИЕ: звук дисплея Intel не работает в Windows 10 Intel Исправить проблемы со звуком
Проблемы со звуком на дисплее Intel не так уж редки, и они могут возникнуть без предупреждения.Как вы понимаете, аудиодрайвер дисплея Intel позволяет вам слышать фоновую музыку, и его внезапное зав.
На ПК с Windows 10 пропадает звук после перехода в спящий режим [БЫСТРЫЕ РЕШЕНИЯ] Проблемы с режимом сна Исправление звуковых драйверов Windows 10 Исправить проблемы со звуком
Многие пользователи сообщают, что их компьютер теряет возможность воспроизведения звуков после выхода из спящего режима.Чтобы решить эту проблему, просто следуйте одному из решений, написанных наши.
Как воспроизводить звук сразу на двух устройствах в Windows 10 Исправить проблемы со звуком
Хотите знать, есть ли в Windows 10 способ вывода звука на несколько устройств? У нас есть для вас несколько советов.Например, вы можете легко использовать опцию Stereo Mix, чтобы настроить ее для о.
Windows 10 ошибка 0xc00d36fa
Ошибка 0xc00d36c4 при открытии аудио или видео – как исправить?
Ошибка 0xc00d36c4 может побеспокоить пользователя операционной системы Windows 10 во время попытки открыть какой-то аудио- или видеофайл, находящийся на оптическом диске в приводе компьютера или же на внешнем носителе, например, на флешке, внешнем HDD/SSD или устройстве со внутренним хранилищем.
Зачастую, ошибка 0xc00d36c4 может появиться сразу же после установки чистой Windows или установки нового, глобального обновления для операционной системы. Ошибка наблюдается в таких медиапроигрывателях, как Windows Media Player или Groove Music.
Причин для возникновения ошибки 0xc00d36c4 существует несколько. Самыми распространенными причинами для нее является следующее:
- активированная защита от копирования в Windows Media Player;
- отсутствия необходимых кодеков в системе;
- проблемы со внешними носителями, на которых располагается запускаемый файл;
- некорректные настройки устройства воспроизведения звука в системе;
Итак, мы разобрались с тем, что собой представляет ошибка 0xc00d36c4 и где она может показываться. Давайте теперь рассмотрим, как вы можете избавиться от нее. Сразу нужно сказать, что решается она просто и достаточно быстро.
Исправляем ошибку 0xc00d36c4 в Windows 10
Метод №1 Отключение защиты от копирования в WMP
Если вы пытаетесь запустить аудио- или видеофайл созданный с помощью Windows Media Player в ином проигрывателе, то проблема заключается в том, что на этот файл была нанесена защита от копирования, которая и препятствует просмотру содержимого.
Вам нужно пересоздать аудио- или видеофайл, но только с отключенной защитой от копирования. Для этого вам просто понадобится зайти в Параметры Windows Media Player, перейти во вкладку «Копирование музыки с компакт-диска» и убрать галочку с соответствующей опции. Затем пересоздать файл и попытаться запустить его в том плеере, в котором вы пытались сделать это ранее. На этот раз, ошибка 0xc00d36c4 вас не побеспокоит.
Метод №2 Установка недостающих кодеков
Возможно, ошибка 0xc00d36c4 является следствием того, что в вашей системе нет пакета кодеков, который необходим для прослушивания аудиофайла или просмотра видео. Мы рекомендуем вам поступить по мудрому и установить в свою систему огромную сборку всевозможных кодеков K-lite.
Перейдите по ссылке и загрузите нужный пакет драйверов(мы рекомендуем загрузить самый расширенный пакет), а затем установите кодеки в свою систему. Перезагрузите компьютер, после чего попробуйте снова просмотреть видео или прослушать нужное вам аудио. Если дело действительно заключалось в кодеках – ошибка 0xc00d36c4 была абсолютно точно исправлена.
Метод №3 Перемещение файла на компьютер
Порой, ошибка 0xc00d36c4 может возникать с аудио-/видеофайлами, находящимися на внешнем носителе. Однако, данная проблема решается, если перенести эти файлы в систему. Попробуйте копировать на свой компьютер аудио-/видеофайл и проверьте, появится ли снова ошибка 0xc00d36c4.
Метод №4 Использование VLC Media Player
Возникли проблемы с воспроизведение какого аудио- или видеофайла? Загрузите VLC Media Player и забудьте о проблемах. Используя данный плеер, вы определенно сможете запускать любые мультимедийные файлы, а также избавитесь от ошибки 0xc00d36c4.
0xc00d36fa Windows 10 как исправить?
What to Do When Audio Service Is Not Responding in Windows 10
Listening to music and watching movies are some of the favorite things we do on our computers. But it can be extremely frustrating when there is no sound when you play an audio or video file.
This problem is not new to Windows 10, though. Missing audio can be caused by a lot of factors, but this article will discuss the case where the audio service not responding in Windows 10 results in the error code 0xc00d36fa.
What is Error Code 0xc00d36fa?
The error code 0xc00d36fa appears whenever a user attempts to play a video or audio file using a media player. This issue occurs regardless of the media player being used. Some users even reported hearing no sound when playing videos on and other streaming sites. There is no problem playing videos – it’s just that you won’t be able to hear anything at all. In some cases, even the system sounds disappear.
Aside from the sound not playing, an error message also pops up, saying:
Can’t play
We can’t find an audio device. Make sure headphones or speakers are connected. For more info, search your device for “Manage audio devices.
0xc00d36fa
What Causes Error Code 0xc00d36fa?
This sound problem is a common issue Windows users encounter. In most cases, the error is caused by the audio service not responding in Windows 10. The audio service is the Windows component responsible for managing all the sound options on your computer. This error means that the audio service has stopped working for some reasons.
One ly culprit is a corrupted Windows update. According to some of the users who encountered this error, the problem started after they installed an update on their computer. The files associated with the audio service must have gotten corrupted in the process somehow, causing the error code 0xc00d36fa.
An outdated sound card driver can also cause sound problems on your computer. Because you updated your system, an incompatibility issue between your OS and your device drivers can be at play. Other factors that could also be causing your computer audio problem include corrupted system files and unresponsive audio services.
Fortunately, there are a few workarounds you can try to fix your sound trouble. We’ll show you what to do when you encounter the error code 0xc00d36fa on Windows 10.
How to Fix Error Code 0xc00d36fa on Windows 10
Audio errors are common Windows 10 problems that are easy to deal with. But before you try anything, follow the steps below first:
- Try opening the file using different media players to make sure the problem is not program-related.
- Disconnect any external sound device, such as headphones or speakers.
- Clear all cached data from your computer using Outbyte PC Repair.
- Turn up the volume using the Volume icon on the Taskbar and make sure it is not muted.
- Restart your computer.
If you’re still experiencing sound issues after completing the steps above, proceed to the fixes below:
Solution #1: Restart Audio Services
The error code 0xc00d36fa happens because the audio service is not responding or has suddenly stopped for some reason. Before we resort to more complex fixes, we should try restarting the audio service to see if it will work. A simple reboot will refresh its configurations and hopefully solve the issue at hand.
- Open the Run utility by pressing Windows + R.
- Type services.msc in the dialog box, then press Enter.
- Look for Windows Audio from the list.
- Right-click on it and choose Restart.
- Right-click Windows Audio again, then choose Properties this time.
- Set the startup type to Automatic.
- Hit Apply to save your new settings.
- Go back to the Services window and find Windows Audio Endpoint.
- Right-click on the entry and choose Restart.
- Right-click on it again, choose Properties, then set the startup type to Automatic.
Close the window and restart your computer. Your audio services should be working fine now.
Solution #2: Make Sure Your Audio Components Are Running
If any of your audio components are not running, this can lead to sound issues, such as the error code 0xc00d36fa. Antivirus software is known for blocking some services, so you might need to disable it temporarily while you’re working on these solutions.
To check your audio components:
- Open the Run dialog using the instructions above and open the Services window.
- Check the state of the following services:
- RPC Endpoint Mapper
- Remote Procedure Call (RPC)
- DCOM Server Process Launcher
- If any of them is not running, right-click on the entry and select Start.
- Make sure that the startup type is also set to Automatic.
Restart your computer and check whether the problem has been fixed.
Solution #3: Update Your Sound Driver
If you installed a system update recently, it is possible for an incompatibility issue to arise between your updated OS and your old device drivers. To fix this issue, update your sound card driver to the latest version by following the steps below:
- Launch the quick start menu by pressing Windows + X.
- Choose Device Manager from the options.
- Expand the Sound, video and game controllers category.
- Look for your sound card driver, then right-click on it.
- Choose Update Driver and select Search automatically for updated driver software.
Once your sound card driver has been updated, restart your PC and check if the sound is now working fine.
Solution #4: Run the Audio Troubleshooter
Windows 10 has a built-in troubleshooter to deal with common problems that crop up. It is very easy to use and should automatically apply fixes to issues that have been detected.
To run the troubleshooter:
- Press Windows + I to open the Settings app.
- Click Update & Security > Troubleshoot.
- Click Playing Audio, then click the Run Troubleshooter button.
The troubleshooter will automatically scan your computer for sound issues. Wait for the diagnosis to be completed and follow the instructions to fix the issues detected. After applying the fixes, check if the error code 0xc00d36fa has been fixed.
Solution #5: Restore Your PC
If the problem persists after trying the solutions we’ve mentioned, your last option is to restore your computer using a system restore point. This is also recommended if the error code 0xc00d36fa was caused by a corrupted system update and you can’t seem to make it work no matter what you do.
Here’s the process to restore your computer from the last restore point:
- Launch the start menu’s search box by pressing Windows + S.
- Type restore in the search box, then choose Create a restore point. This will open the restore settings.
- Choose System Restore under the System Protection tab.
- Press Next when the restore wizard appears.
- Click the restore point you want to roll back to.
- Click Yes when the confirmation message appears.
The restore process will take some time, depending on how large your system is. Once the process has been completed, check your sound to see if the error has been fixed.
Summary
Getting the error code 0xc00d36fa when playing audio and video files on Windows 10 is not a critical error. But it can be annoying, especially if your work involves dealing mostly with these types of files. To fix this error, start with the basic troubleshooting steps first before proceeding with the more technical fixes. Using the troubleshooter can also be a big help.
If you’re running into errors and your system is suspiciously slow, your computer needs some maintenance work. Download Outbyte PC Repair for Windows, Outbyte Antivirus for Windows, or Outbyte MacRepair for macOS to resolve common computer performance issues. Fix computer troubles by downloading the compatible tool for your device.
0xc00d36fa Windows 10 как исправить? — О компьютерах просто
Если пропал звук в Windows 10, то проблема, вероятнее всего, связана с аудио-драйвером Realtek HD, который перестал работать после очередного обновления операционной системы на ПК. Подобная неисправность довольно часто возникает на системах с разрядностью 32 и 64 бита.
При этом система может жаловаться на отсутствие звуковой карты. Нередко проблема со звуком в Windows 10 возникает после установки данной системы вместо Windows 7, 8 или 8.1. Существует как минимум 3 эффективных решения для восстановления звука в новой операционной системе.
Проблемы со звуком и возможные причины их возникновения.
Проблемы со звуком Windows 10 могут быть следующими:
- ПК не воспроизводит никаких звуков независимо от установленного значения громкости;
- звуки прерываются или искажаются;
- отсутствие HDMI после обновления до Windows 10;
- компьютер не выполняет задачи, зависает или самопроизвольно перезагружается при воспроизведении;
- вы получаете сообщение об ошибке при попытке воспроизведения («Невозможно воспроизвести WAV», «Устройство CD используется другим приложением», «Обнаружена ошибка вывода MIDI», «Ваше оборудование не может воспроизводить файлы», «Неизвестный формат файла» и т. д.);
- не работают наушники.
Если пропал звук на компьютере Windows 10, то это может быть вызвано одной из 3 причин:
- -драйвер был поврежден или удален во время обновления операционной системы. Компания Microsoft официально подтвердила, что обновление приводит к удалению любых приложений или драйверов, которые несовместимы с ПК.
- Драйвер звуковой карты устарел и не может работать должным образом.
- При установке Виндовс 10 пропал звук, потому что произошло непреднамеренное изменение настроек.
Нужно иметь в виду, что аудио-драйвер и драйвер звуковой карты — это практически одно и то же. Если нет звука на Windows 10, то проблему можно решить только за счет изменения настроек или исправления драйвера.
Если вас интересует, как восстановить звук, то процесс устранения неполадок будет одинаковым для настольных компьютеров и ноутбуков от различных производителей (Asus, Acer, Dell, Lenovo, HP, ThinkPad, Toshiba, IBM, Sony, Gateway, Samsung и т. д.).
Установка наиболее подходящего драйвера
Если возникли неполадки со звуком на Windows 10, первым и самым важным шагом будет проверка совместимости звукового драйвера. В случае обнаружения несовместимости драйвера его нужно будет заменить. Иногда бывает так, что пользователь устанавливает специальное программное обеспечение от разработчика звуковой карты, но это не помогает решить проблему.
В таком случае напрашивается вывод, что установленный драйвер работает неправильно.
Если вы не знаете что делать, когда нет звука на компьютере Windows 10, то эту проблему можно решить с помощью приложения Driver Talent, которое раньше называлось DriveTheLife. Такой инструмент поможет выяснить, почему пропадает звук, и подберет наиболее подходящее ПО для вашей системы Windows 10.
Приложение Driver Talent располагает всеми официальными звуковыми драйверами от производителей звуковых карт и умеет подбирать наилучший вариант для определенной компьютерной системы. Интерфейс программы DriveTheLife заметно изменился, когда ее переименовали в Driver Talent.
Этот инструмент автоматически загрузит и обновит необходимое ПО для вашего ПК.
Если вы установили Windows 10 на свой Mac, то можно использовать инструмент Driver Talent для исправления ошибки «sound not working windows 10 bootcamp». Для этого нужно запустить программу и нажать «Сканировать».
В результате будет выполнено безопасное автоматическое сканирование, которое проверит компьютер на наличие проблем с драйверами. Затем следует нажать «Восстановить», чтобы исправить неполадки.
Приложение Driver Talent загрузит и установит наилучший драйвер для Windows 10.
После завершения установки нужно перезагрузить компьютер, чтобы изменения вступили в силу.
Настройка динамиков
В большинстве случаев установка надлежащего программного обеспечения помогает устранить проблемы со звуком. Если в Windows 10 нет звука, и вы не знаете что делать, то можно попробовать изменить свойства динамиков. Для этого нужно выполнить следующие действия:
- Нажать правой кнопкой мыши на значок звука в правом нижнем углу панели задач и выбрать «Устройства воспроизведения».
- Открыть вкладку «Воспроизведение» и 2 раза нажать на «Динамики», чтобы открыть их свойства.
- Перейти на вкладку «Дополнительно» в разделе «Свойства динамиков» и изменить битрейт на 24 bit/44100 Hz или 24 bit/192000 Hz (в зависимости от конфигурации колонок).
- Нажать «Применить» и OK, чтобы сохранить изменения. Проверить звук на устройстве.
Обновление драйвера с помощью диспетчера устройств
Вы также можете открыть диспетчер устройств, чтобы удалить и установить заново звуковой драйвер. Некоторые пользователи отмечают, что этот способ не помогает вернуть звук.
Это связано с тем, что ПО, которое устанавливается с помощью диспетчера устройств, по каким-то причинам не может работать должным образом.
В таких случаях восстанавливаю звук с помощью Driver Talent, о котором уже упоминалось выше.
Чтобы обновить ПО с помощью диспетчера, нужно выполнить такие шаги:
- открыть меню «Пуск», найти и открыть «Диспетчер устройств»;
- найти и открыть список звуковых устройств;
- нажать правой кнопкой мыши на текущем звуковом драйвере и удалить его;
- нажать «Сканировать аппаратные изменения», чтобы обновить драйвер.
Вышеуказанные решения должны помочь сделать звук под Виндовс десяткой. Если пропал звук на ноутбуке или ПК, и проблему не удалось устранить, значит, причиной является аппаратная поломка компьютера.
В таком случае следует воспользоваться правом на гарантийный ремонт или обратиться в специализированную мастерскую по ремонту цифровой техники.
Нет звука на ПК
Если у вас нет звука на компьютере Windows 10 – что прежде всего необходимо сделать для его восстановления и как самому вернуть звук на ПК с Windows 10?
Звук — неотъемлемая часть операционной системы любого компьютера и, если он пропадает, многие пользователи начинают бить тревогу о том, что «система сломалась». В данной статье мы опишем основные причины и варианты решений данной проблемы.
Пропал звук Windows 10 на компьютере: причины
- Системный сбой
- Отключенный звук или устройство
- Проблема драйвера
- Проблема реестра
- Влияние стороннего ПО
Системный сбой
Наиболее простой и самый успешный вариант при восстановлении работоспособности мультимедиа – средство устранения неполадок Microsoft.
Без шуток, это самый полезный траблшутер из всех которые есть в Windows 10, он помогает, примерно в 7 случаях из 10 (что довольно хорошо для стандартного средства).
Для его запуска нажмите ПКМ по иконке динамика и выберите Устранение неполадок со звуком, либо откройте Панель управления – Устранение неполадок – Устранение неполадок воспроизведения.
Убедитесь, что служба Windows Audio работает и не остановлена. Можно открыть службы (Win+R – services.msc) и проверить наличие и запуск этой службы или просто ввести в окне командной строки (от Администратора) – net start audiosrv, если служба уже запущена, значит переходим дальше.
Отключенный звук или устройство
Очень часто причиной того, что у вас не работает звук на Windows 10, является банальная невнимательность или забывчивость. В последних версиях Windows 10 есть возможность контролировать громкость любого приложения через микшер громкости (ПКМ по иконке динамика), попробуйте открыть его и проверить включен ли динамик.
Также попробуйте проверить, работает ли нужный динамик на компьютере. Откройте Устройства воспроизведения (ПКМ по иконке динамика) и отобразите все отключённые и отсоединенные устройства, после этого проверьте, есть ли в списке нужный динамик или наушники.
Проблема драйвера
Если нужное устройство определяется компьютером, но не работает, то проверим драйвера на звук для Виндовс 10, которые должны обеспечивать корректную работу.
Если звук пропал после обновления Windows 10, драйвера или выставления настроек причиной проблем со звуком могут являться дополнительные эффекты.
Поэтому проходим в Свойства нужного динамика (или наушников) и во вкладке Улучшения ставим галочку Отключение всех эффектов.
Если проблемы со звуком в Windows 10 все еще остаются, переходим к откату/переустановке драйвера, для начала попробуем выполнить откат или установку предыдущей версии.
Для этого, пройдите в Диспетчер устройств Windows 10 и откройте свойства аудиоадаптера (записей может быть много, как в случае на скриншоте Nvidia High Definition Audio отвечает за передачу звука через HDMI выход на видеокарте).
Если нет возможности откатить драйвер (кнопка Откат неактивна), то будем выполнять это вручную.
Нажимаем на Обновить драйвер, затем Выполнить поиск драйверов – Выбрать из списка и пробуем установить каждый драйвер из списка.
Если это не помогло, то сначала потребуется удалить девайс вместе с установленных драйвером. Для этого в свойствах выберите Удалить устройство и обязательно поставьте галочку на Удалить программы драйверов для этого устройства.
Затем, чтобы найти нужный драйвер идем на сайт производителя (если системный блок, то производителя материнской платы) и ищем по модели список драйверов и пробуем установить. Если идентифицировать компьютер затруднительно, то во вкладке Сведения ищем ИД оборудования и ищем на сайте https://devid.info/ru.
Music/Video error 0xc00d36c4 on Windows 10 [FULL FIX]
Error code 0xc00d36c4 is a media error that may show up when the user tries to open a video/audio file, usually right after a fresh Windows installation or after installing a major update.
The error generally shows up when trying to play music from a media device such as a DVD or a phone connected via USB. Most often, users report getting this error when trying to play the media files on Windows Media Player, Groove, or Xbox music.
In this article, we look into some troubleshooting methods to resolve error code 0xc00d36c4 on Windows 10.
- Turn off copy protection in Windows Media Player
- Install missing codecs
- Use VLC Media Player
- Move your music files
- Fix playback settings misconfiguration
Windows Media Player by default copy protects the media files it burns, making them impossible to open in other media/music players. You can easily turn this feature off. Follow these steps:
1. Click on Start and type Media Player in the search bar. Open Media Player.
2. On the top left part of the Windows Media Player window, look for “Organize”. Click on it and open Options.
3. Open the Rip Music tab.
4. Uncheck “Copy Protect Music”. Click OK to apply the changes.
This will make sure the problem doesn’t show up in the future. For now, move on to the next step.
If Windows Media Player stops working, there’s no need to panic. Solve the problem with the help of this useful guide.
Solution 2 – Missing Codecs
Codecs are programs that help encode and decode the digital data on media files. Basically, they help open digital media files on your computers. Most often, error code 0xc00d36c4 shows up because of missing codecs. Fortunately, you can easily install them.
Download the K-Lite Codec Pack from this link. Open the installation wizard and follow the on-screen instructions to complete the process. Once done, restart your computer.
Hopefully this should resolve the issue. If not, try the next step.
Want to know how to install codecs? We’ve written a nifty guide on that, do check it out!
Solution 3 – Use VLC Media Player
Perhaps the easiest solutions would be to try and open the media file on VLC media player. If VLC media player cannot open your media file, this proves that the file is corrupt. VLC can otherwise open pretty much any format of media file. Follow these steps:
1. Download VLC Media Player from the official website.
2. Open the setup file and follow the on-screen instructions.
3. Once the process is complete right click on the media file you want to open. Select Open With > VLC Media Player.
See if the file opens. If it does, then the problem lies in missing codecs.
If you VLC is lagging on Windows 10, take a look at this article to find out how you can make it run properly again.
Solution 4 – Move your music files
Sometimes, moving the media files to from an external storage location into your internal storage can help resolve the issue.
Select the files you want to play and copy them (Ctrl + C). Paste them in a location within your internal storage (Ctrl + V). See if the files will open now.
If it doesn’t, you may try to copy them in the default Windows Music Library. This is the Music folder inside C: (or which ever your local disk is) > Users. If that doesn’t do it either, try the next solution.
If your Windows Music Library isn’t working, check out this complete guide.
Looking for the best external drives to move your music on? Take a look at this amazing lineup!
Solution 5 – Playback Settings misconfiguration
Sometimes error code 0xc00d36c4 may appear due to the playback settings being changed by a malware or by an different user. Troubleshooting the configurations can help resolve the issue. Simply follow these steps:
1. On the bottom right corner of the screen, locate the Volume icon.
2. Click on “Playback devices”.
3. Open the Speaker tab and select “Configure options” to open the Speaker setup window.
4. A list of audio channels will appear. Click on the Test button for each audio channel. If an error message saying “Failed to play test tone” appears, make a note of the channel.
5. Once you’ve tested all Audio channels, click on “Next”.
6. Unselect all the speakers that produced the error.
7. Close the window and see if the media files will play now.
Hopefully one of these solutions worked for you. If not, try contacting Microsoft Support. If you have any more questions or suggestions, leave them in the comments section below.
RELATED STORIES YOU NEED TO CHECK OUT:
Was this page helpful?
Thanks for letting us know! You can also help us by leaving a review on MyWOT or Trustpillot.
Get the most from your tech with our daily tips
Tell us why!
- error
- windows 10
- windows media player
Выходное аудио устройство не установлено в Windows 10, 8 и Windows 7 — как исправить?
Среди прочих проблем со звуком в Windows 10, 8 и Windows 7 можно столкнуться с красным крестиком на значке динамика в области уведомлений и сообщением «Выходное аудио устройство не установлено» или «Наушники или динамики не подключены», при этом, чтобы устранить эту проблему иногда приходится помучиться.
В этой инструкции подробно о наиболее часто встречающихся причинах ошибок «Выходное аудио устройство не установлено» и «Наушники или динамики не подключены» в Windows и о том, как исправить ситуацию и вернуть нормальное воспроизведение звука. Если проблема возникла после обновления Windows 10 до новой версии, рекомендую сначала попробовать методы из инструкции Не работает звук Windows 10, а затем вернуться к текущему руководству.
Проверка подключения выходных аудио устройств
В первую очередь при появлении рассматриваемой ошибки стоит проверить фактическое подключение динамиков или наушников, даже если вы уверены, что они подключены и подключены правильно.
Сначала убедитесь, что они действительно подключены (так как бывает, что кто-то или что-то случайно выдергивает кабель, а вы об этом не знаете), далее учитывайте следующие моменты
- Если вы впервые подключили наушники или динамики к передней панели ПК, попробуйте подключить к выходу звуковой карты на задней панели — проблема может заключаться в том, что разъемы на передней панели не подключены к материнской плате (см. Как подключить разъемы передней панели ПК к материнской плате).
- Проверьте, что устройство воспроизведения подключено к нужному разъему (обычно — зеленого цвета, если все разъемы одного цвета, то выход для наушников/стандартрых динамиков обычно бывает выделен, например, обведён).
- Поврежденные провода, штекер на наушниках или колонках, поврежденный разъем (в том числе в результате разрядов статического электричества) могут быть причиной проблемы. Если есть подозрения на это — попробуйте подключить любые другие наушники, в том числе от вашего телефона.
Проверка аудиовходов и аудиовыходов в диспетчере устройств
Возможно, этот пункт можно было поставить и первым в теме про «Выходное аудио устройство не установлено»
- Нажмите клавиши Win+R, введите devmgmt.msc в окно «Выполнить» и нажмите Enter — это откроет диспетчер устройств в Windows 10, 8 и Windows
- Обычно при появлении проблем со звуком, пользователь смотрит на раздел «Звуковые, игровые и видеоустройства» и ищет там наличие своей звуковой карты — High Definition Audio, Realtek HD, Realtek Audio и др. Однако, в контексте проблемы «Выходное аудио устройство не установлено» более важным является раздел «входы и аудиовыходы». Проверьте, есть ли этот раздел в наличии и присутствуют ли там выходы на динамики и не отключены ли они (для отключенных устройство отображается стрелочка «вниз»).
- При наличии отключенных устройств — нажмите правой кнопкой мыши по такому устройству и выберите пункт «Включить устройство».
- Если в списке в диспетчере устройств есть какие-либо неизвестные устройства или устройства с ошибками (отмечены желтым значком) — попробуйте удалить их (правый клик — удалить), а затем в меню диспетчера устройств выбрать «Действие» — «Обновить конфигурацию оборудования».
Драйверы звуковой карты
Следующий шаг, который следует попробовать — убедиться, что установлены необходимые драйверы звуковой карты и они работают, при этом начинающему пользователю следует учитывать такие моменты:
- Если в диспетчере устройств в разделе «Звуковые, игровые и видеоустройства» вы видите только пункты наподобие NVIDIA High Definition Audio, AMD HD Audio, Intel для дисплеев — по всей видимости, звуковая карта или отключена в БИОС (на некоторых материнских платах и ноутбуках это возможно) или на нее не установлены необходимые драйверы, а то, что вы видите — это устройства для вывода звука по HDMI или Display Port, т.е. работающие с выходами видеокарты.
- Если вы нажали правой кнопкой мыши по звуковой карте в диспетчере устройств, выбрали «Обновить драйвер» и после автоматического поиска обновленных драйверов вам сообщили, что «Наиболее подходящие драйверы для данного устройства уже установлены» — это не дает полезных сведений о том, что установлены правильные драйверы: просто в центре обновлений Windows не нашлось других подходящих.
- Стандартные драйверы аудио Realtek и прочие могут успешно устанавливаться из различных драйвер-паков, но не всегда адекватно работают — следует использовать драйверы производителя конкретного оборудования (ноутбука или материнской платы).
В общем случае, если звуковая карта отображается в диспетчере устройств, самые верные шаги по установке правильного драйвера на нее будут выглядеть следующим образом:
- Зайдите на официальную страницу вашей материнской платы (как узнать модель материнской платы) или вашей модели ноутбука и в разделе «поддержка» найдите и загрузите имеющиеся драйверы для звука, обычно отмечены как Audio, могут — Realtek, Sound и т.п. Если, к примеру, у вас установлена Windows 10, а на оф. сайте драйверы только для Windows 7 или 8, смело скачивайте их.
- Зайдите в диспетчер устройств и удалите в разделе «Звуковые, игровые и видеоустройства» вашу звуковую карту (правый клик — удалить — установить отметку «Удалить программы драйверов для этого устройства», если таковая появится).
- После удаления запустите установку драйвера, который был скачан на первом шаге.
По завершении установки, проверьте, была ли решена проблема.
Дополнительный, иногда срабатывающий метод (при условии, что «только вчера» всё работало) — заглянуть в свойства звуковой карты на вкладку «Драйвер» и, если там активна кнопка «Откатить», нажать её (иногда Windows может автоматически обновить драйверы не на те, что нужно).
Примечание: если в диспетчере устройств нет ни звуковой карты, ни неизвестных устройств, есть вероятность, что звуковая карта отключена в БИОС компьютера или ноутбука. Поищите в БИОС (UEFI) в разделах Advanced/Peripherals/Onboard Devices что-то связанное с Onboard Audio и убедитесь, что оно включено (Enabled).
Настройка устройств воспроизведения
Настройка устройств воспроизведения также может помочь, особенно часто, если у вас к компьютеру монитор (или ТВ) подключены по HDMI или Display Port, особенно, если через какой-либо адаптер.
Обновление: В Windows 10 версии 1903, 1809 и 1803 для того, чтобы открыть устройства записи и воспроизведения (первый шаг в инструкции ниже), зайдите в Панель управления (можно открыть через поиск на панели задач) в поле просмотр установите «Значки» и откройте пункт «Звук». Второй способ — правый клик по значку динамика — «Открыть параметры звука», а затем пункт «Панель управления звуком» в правом верхнем углу (или внизу списка настроек при изменении ширины окна) параметров звука.
- Нажмите правой кнопкой мыши по значку динамика в области уведомлений Windows и откройте пункт «Устройства воспроизведения».
- В списке устройств воспроизведения нажмите правой кнопкой мыши и отметьте пункты «Показать отключенные устройства» и «Показать отсоединенные устройства».
- Убедитесь, что в качестве устройства вывода аудио по умолчанию выбраны нужные динамики (не HDMI выход и т.п.). При необходимости изменить устройство по умолчанию — нажмите по нему и выберите «Использовать по умолчанию» (также разумно включить «Использовать устройство связи по умолчанию»).
- Если необходимое устройство отключено, нажмите по нему правой кнопкой мыши и выберите пункт контекстного меню «Включить».
Дополнительные способы исправить проблему «Выходное аудио устройство не установлено»
В завершение — несколько дополнительных, иногда срабатывающих, методов исправить ситуацию со звуком, если предыдущие способы не помогли.
- Если в диспетчере устройств в «выходах» отображаются выходные аудиоустройства, попробуйте их удалить, а затем в меню выбрать Действие — Обновить конфигурацию оборудования.
- Если у вас звуковая карта Realtek, загляните в раздел «Динамики» приложения Realtek HD. Включите правильную конфигурацию (например, стерео), а в «дополнительные настройки устройства» установите отметку на «Отключить определение гнезд передней панели» (даже если проблемы возникают при подключении к задней панели).
- Если у вас какая-то особенная звуковая карта с собственным ПО для управления, проверьте, нет ли в этом ПО каких-то параметров, которые могут вызывать проблему.
- Если у вас более одной звуковой карты, попробуйте отключить в диспетчере устройств неиспользуемую
- Если проблема появилась после обновления Windows 10, а варианты решения с драйверами не помогли, попробуйте выполнить восстановление целостности системных файлов с помощью dism.exe /Online /Cleanup-image /RestoreHealth (см. Как проверить целостность системных файлов Windows 10).
- Попробуйте использовать точки восстановления системы, если ранее звук работал исправно.
Примечание: в инструкции не описывается метод автоматического устранение неполадок Windows со звуком, поскольку, вероятнее всего вы и так его попробовали (если нет — попробуйте, оно может сработать).
Устранение неполадок автоматически запускается по двойному нажатию на значке динамика, перечёркнутому красным крестиком, также можно запустить его и вручную, см., например, устранение неполадок Windows 10.
А вдруг и это будет интересно:
Решаем проблему: что делать, если пропал звук на Windows 10?
Здесь я хочу рассказать о простом способе исправить проблемы со звуком на Windows 10. Этот способ простой и может подойти в любой ситуации, выполните все шаги очень внимательно, чтобы потом не возникло вопросов. Проблема часто заключается при обновлении Windows 8.1 до Windows 10, либо из-за неудачного обновления драйверов. У меня такое было, и я исправил ситуацию способом, описанным в этой статье, но не факт, что он поможет и вам.
Этап 1:
Запускаем диспетчер устройств. Чтобы это сделать вы должны нажать правой кнопкой мышки по меню Пуск и найти его там. Также это возможно сделать так: нажимаем клавиши Win+R и вводим команду devmgmt.msc.
Этап 2:
Найдите в диспетчере устройств вкладку «Звуковые, игровые и видеоустройства». Там находятся драйверы звука.
Этап 3:
Щелкаем по устройству звука правой кнопкой мышки и выбираем пункт «Обновить драйвер».
Этап 4:
Нажимаем по разделу «Поиск драйверов на этом компьютере».
Этап 5:
Мы оказываемся в окне, где нужно нажать по варианту «Выбрать драйвер из списка уже установленных».
Этап 6:
Находим последнюю версию драйвера звука и щелкаем по кнопке «Далее».
Вы увидите окошко, где говорится об успешном обновлении драйвера.
Давайте вернемся к этапу 4. Здесь вы можете выбрать автоматический поиск драйверов через интернет. Тогда, возможно, высветиться сообщение, что установлена последняя версия драйвера. Если снова нажать пункт «Поиск драйверов на этом компьютере», а потом выбрать путь к файлу драйвера, то это вполне может решить проблему.
Как вариант, можно удалить драйвер звука, затем перезапустить компьютер или ноутбук, после чего он автоматически будет установлен заново.
Короче говоря, если нет звука на компьютере с Windows 10, этот способ может помочь, но не всегда. Потом напишу еще пару статей по исправлению ошибок со звуком. Также предлагайте свои варианты решений и говорите об ошибках, которые у вас возникают, а я постараюсь решить их.
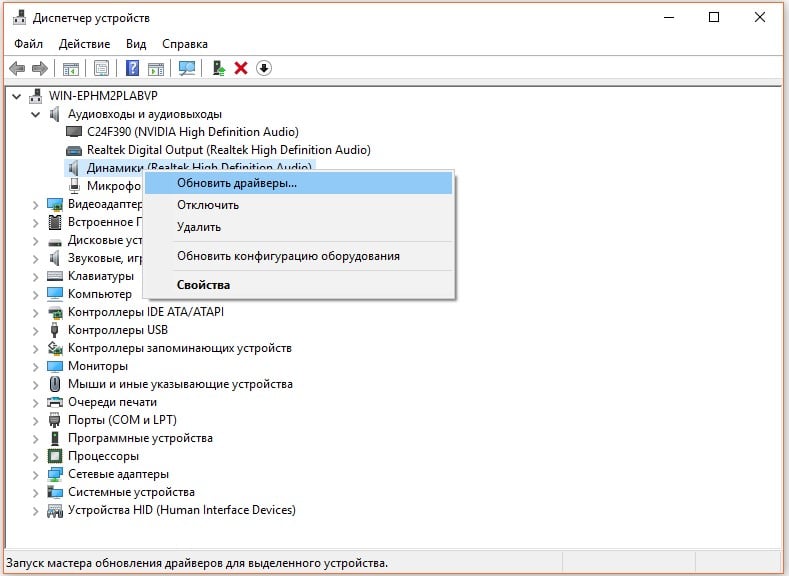
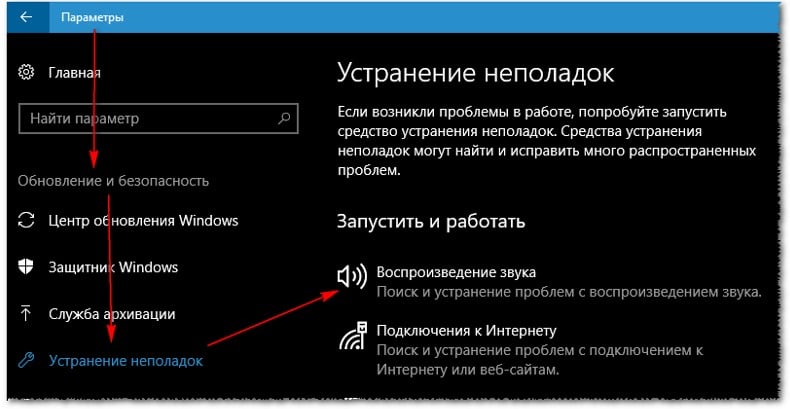
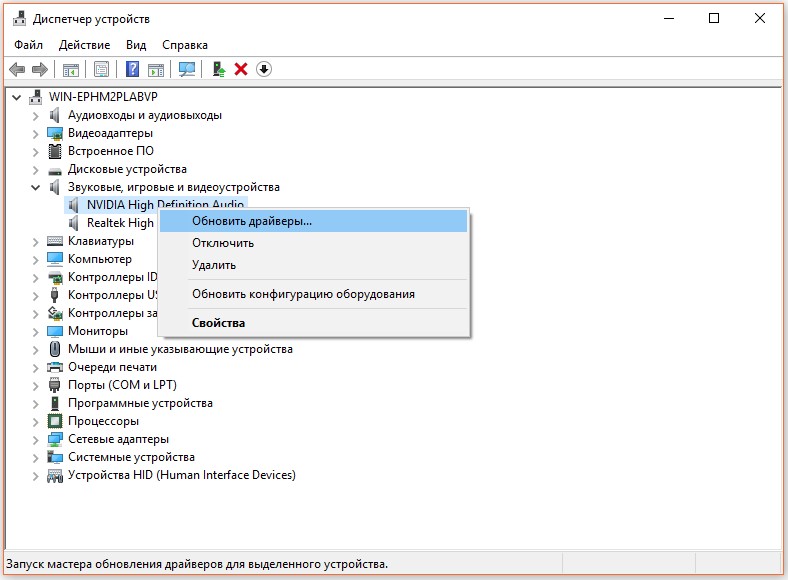
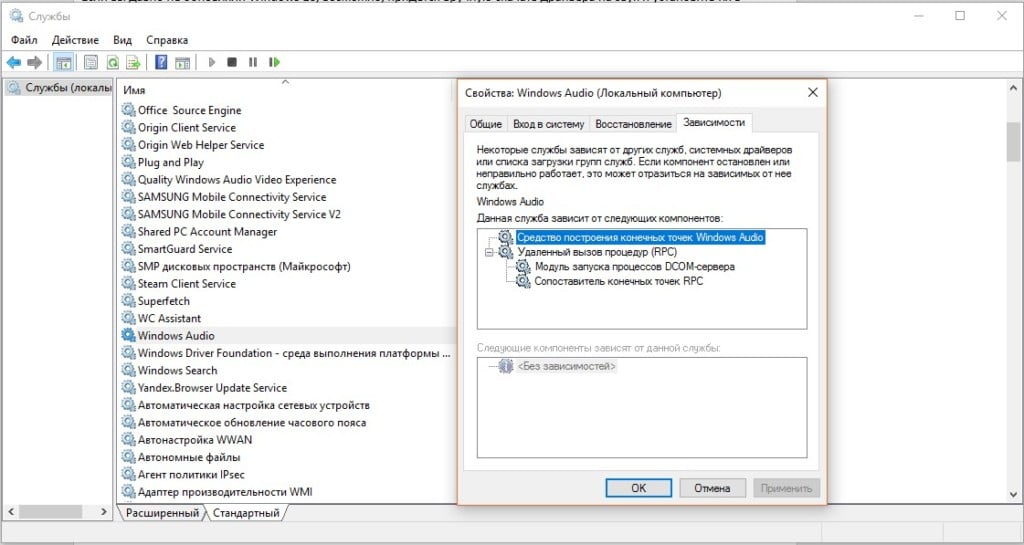
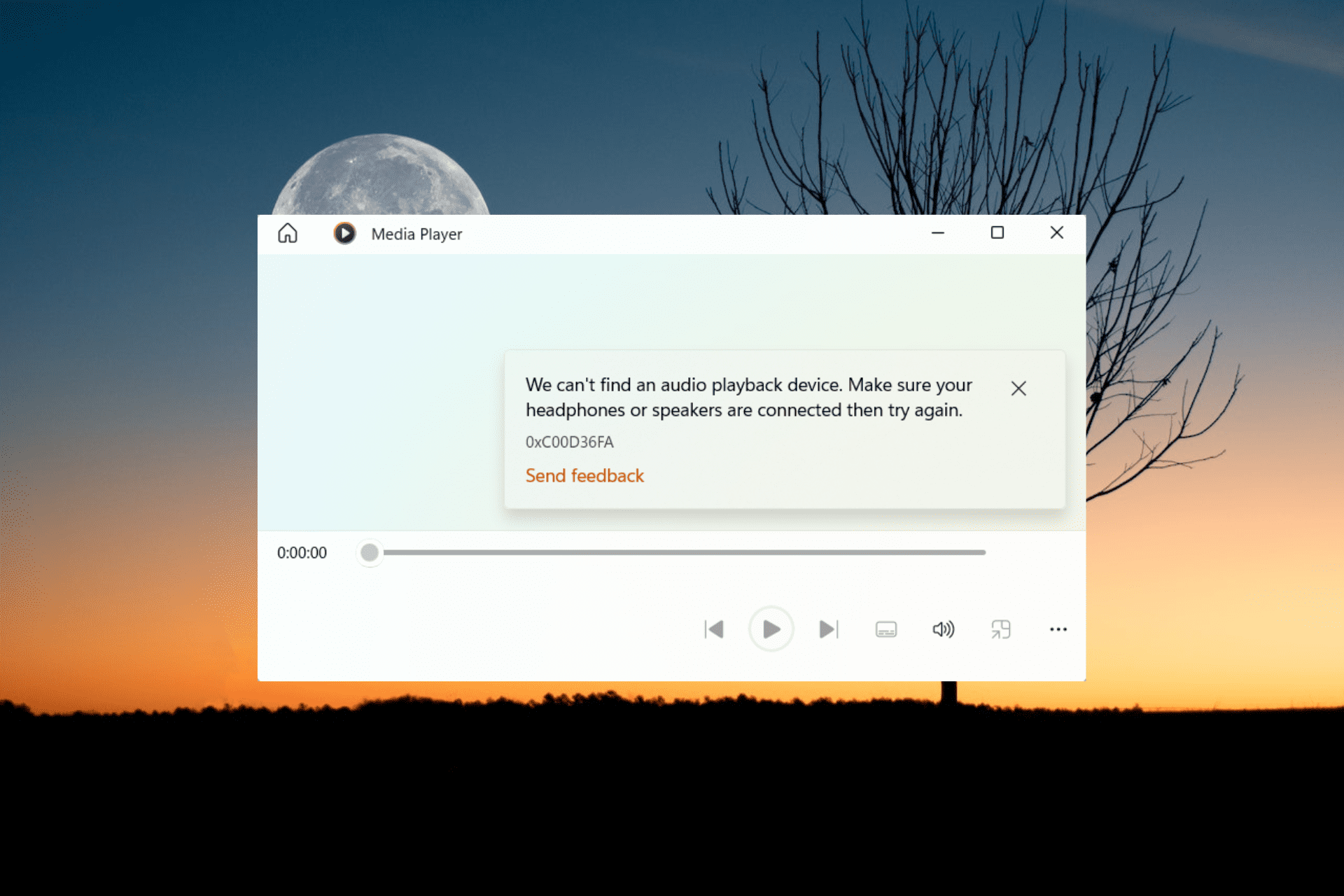

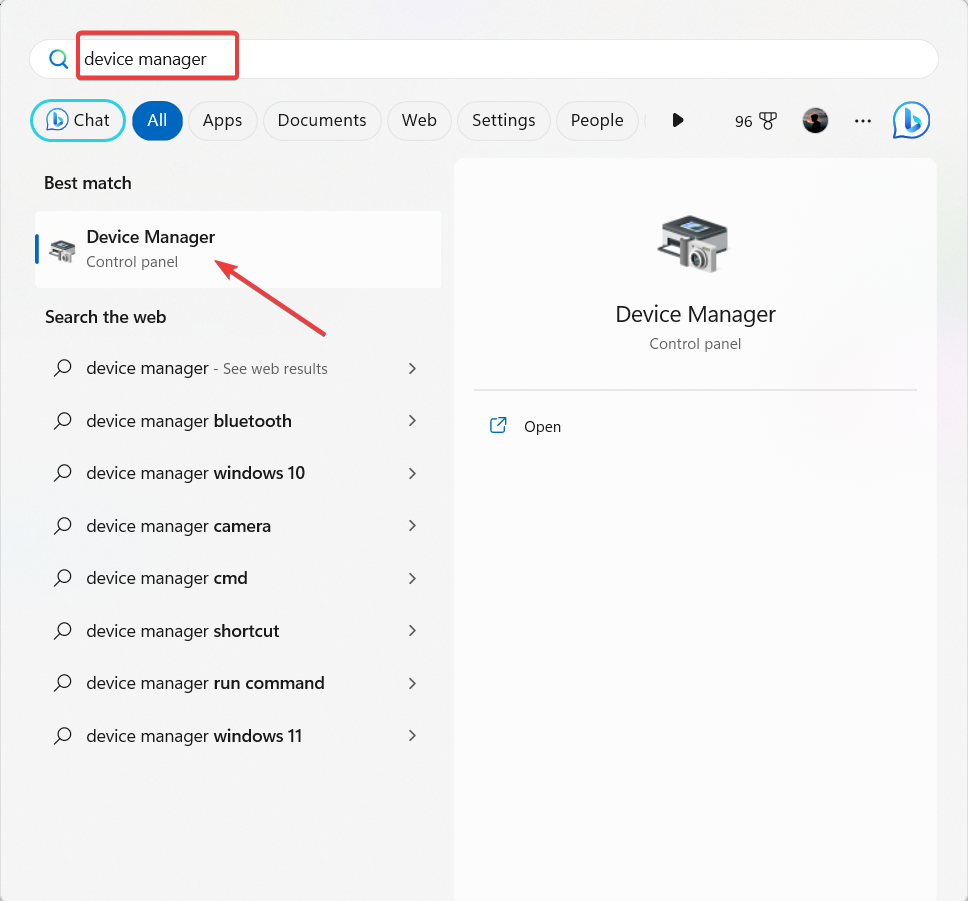
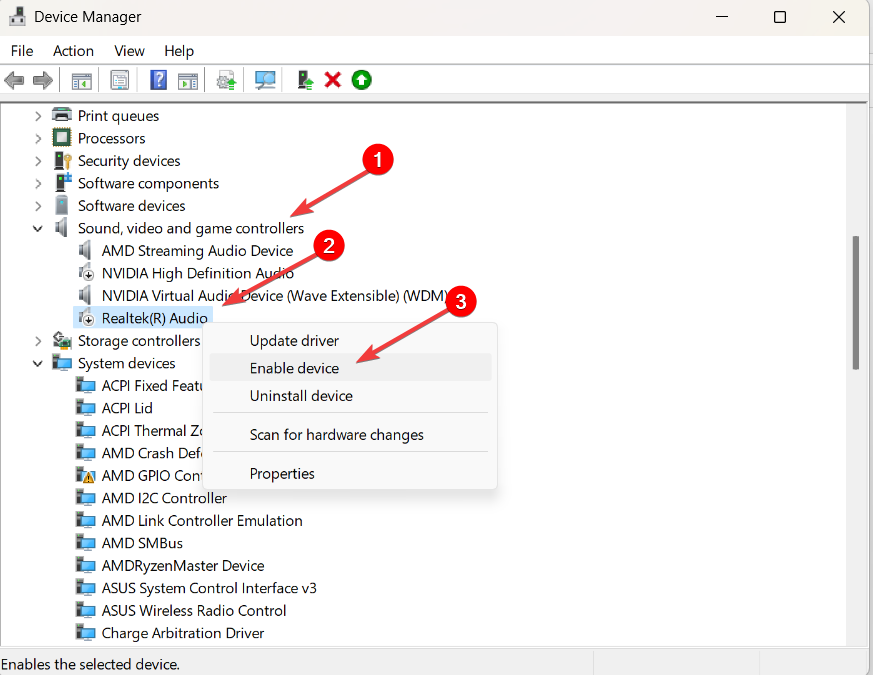
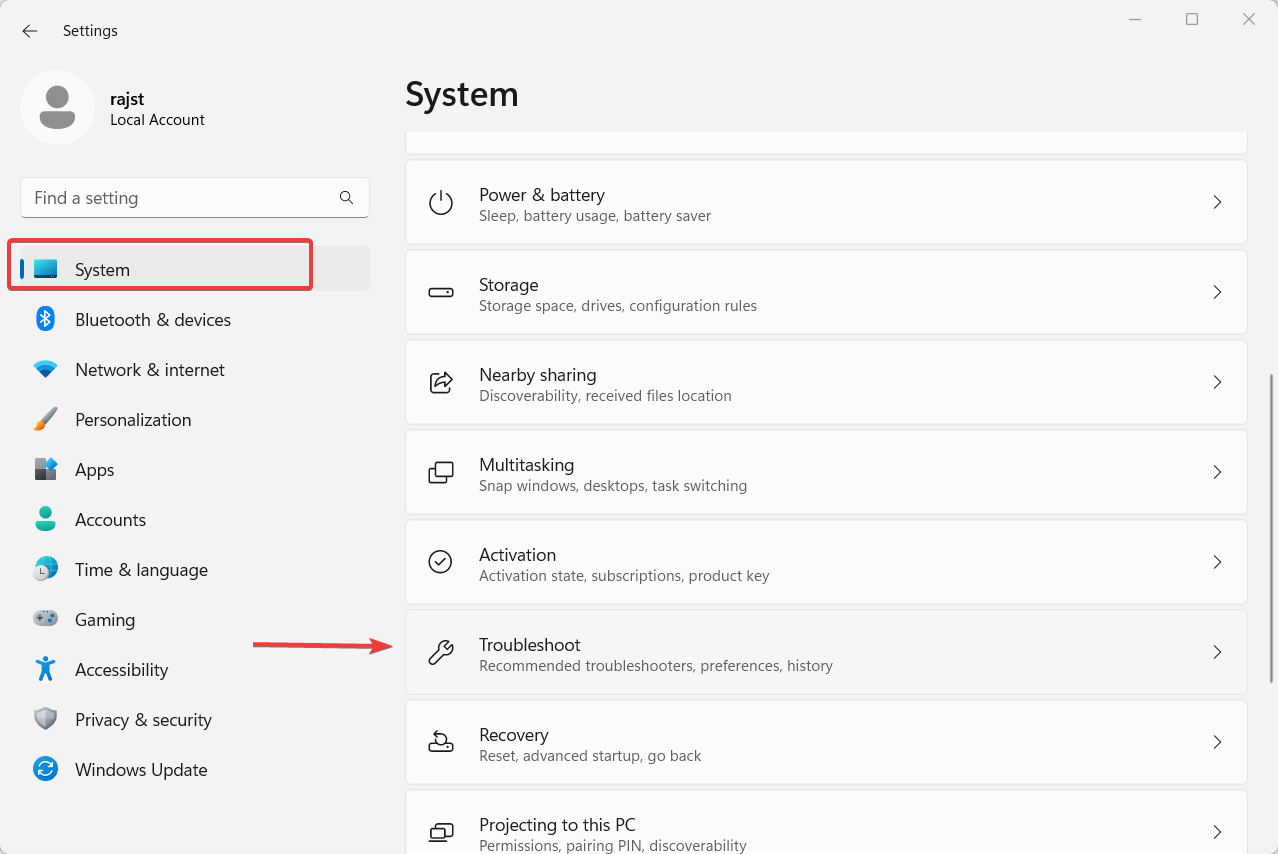
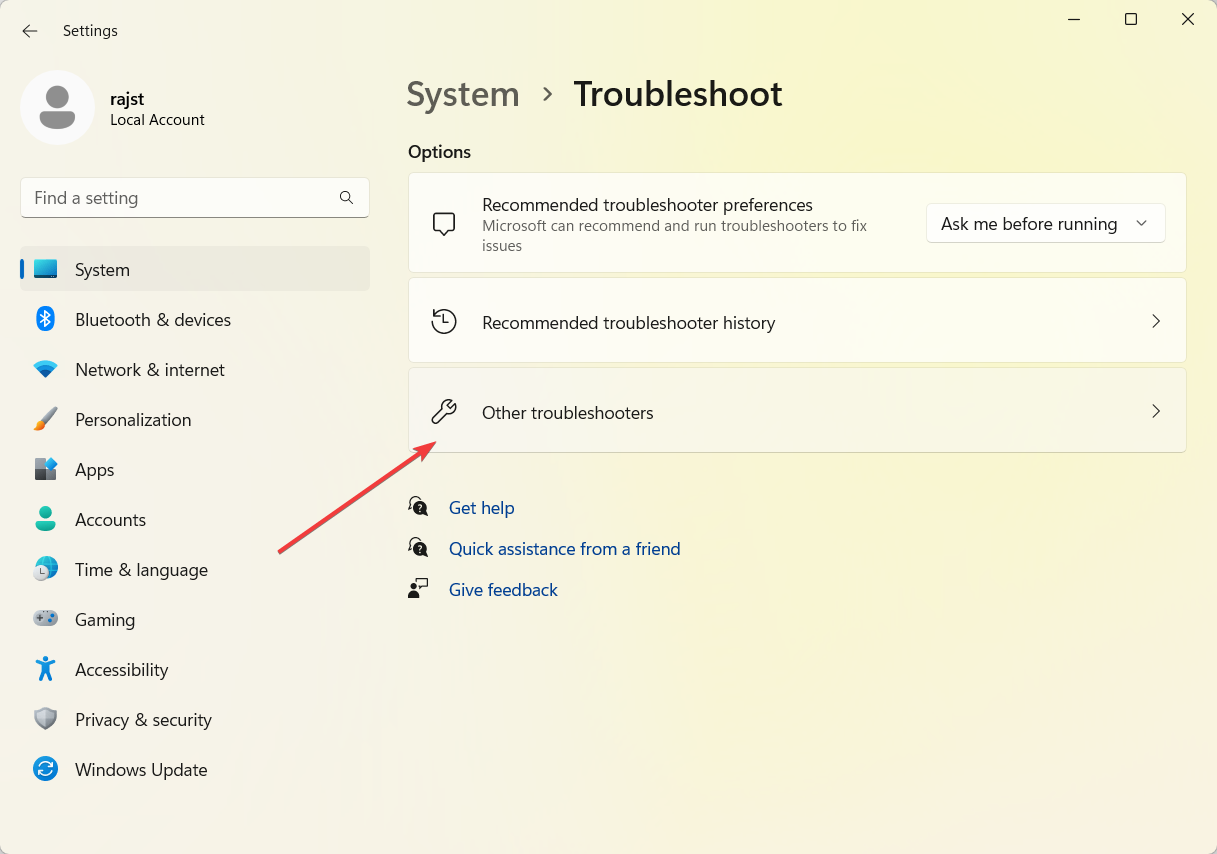
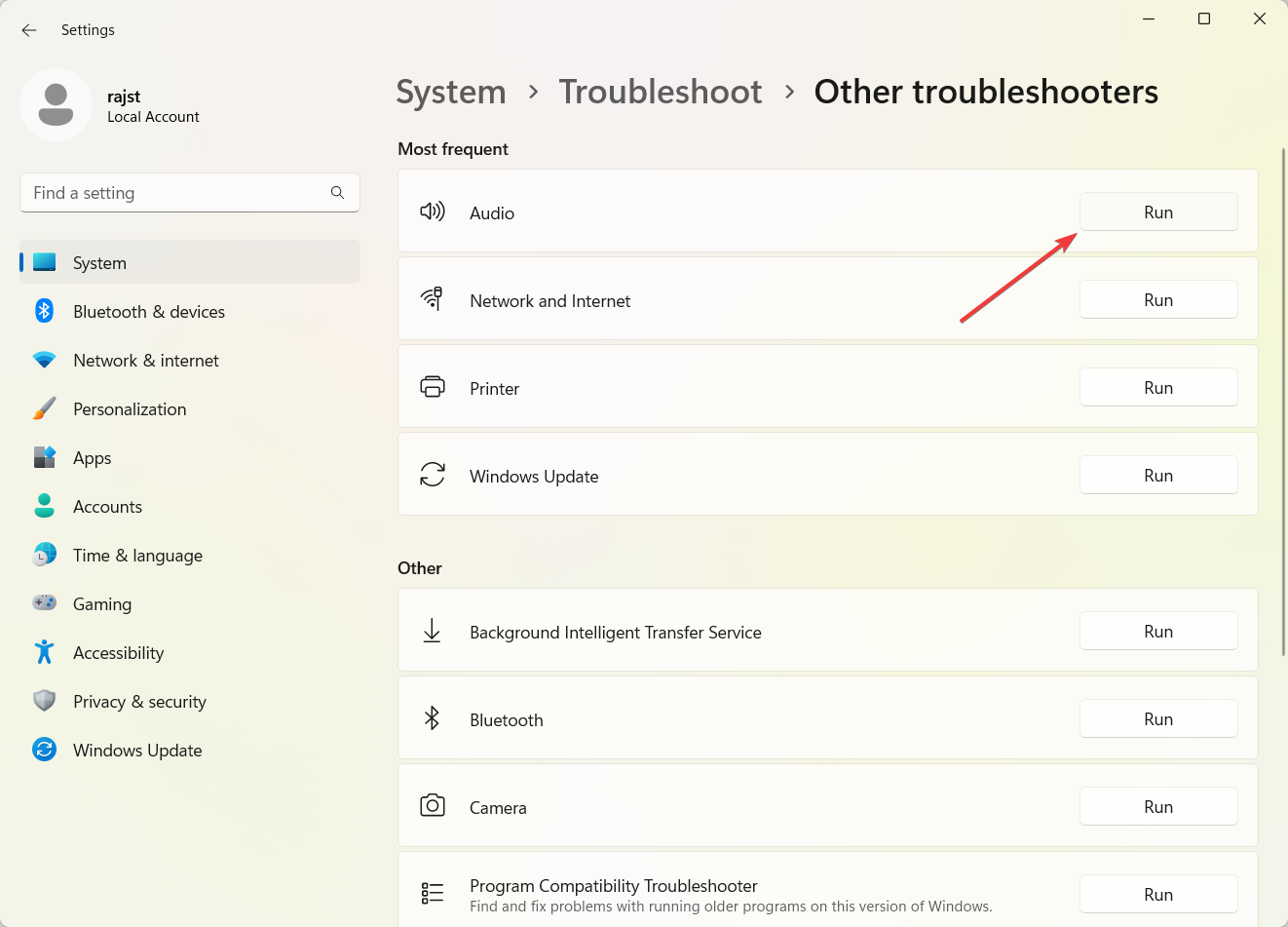
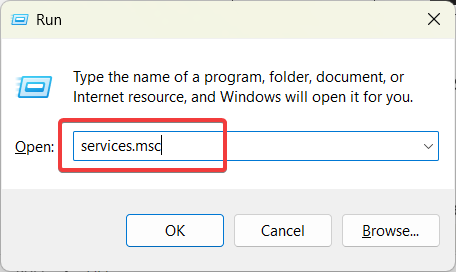
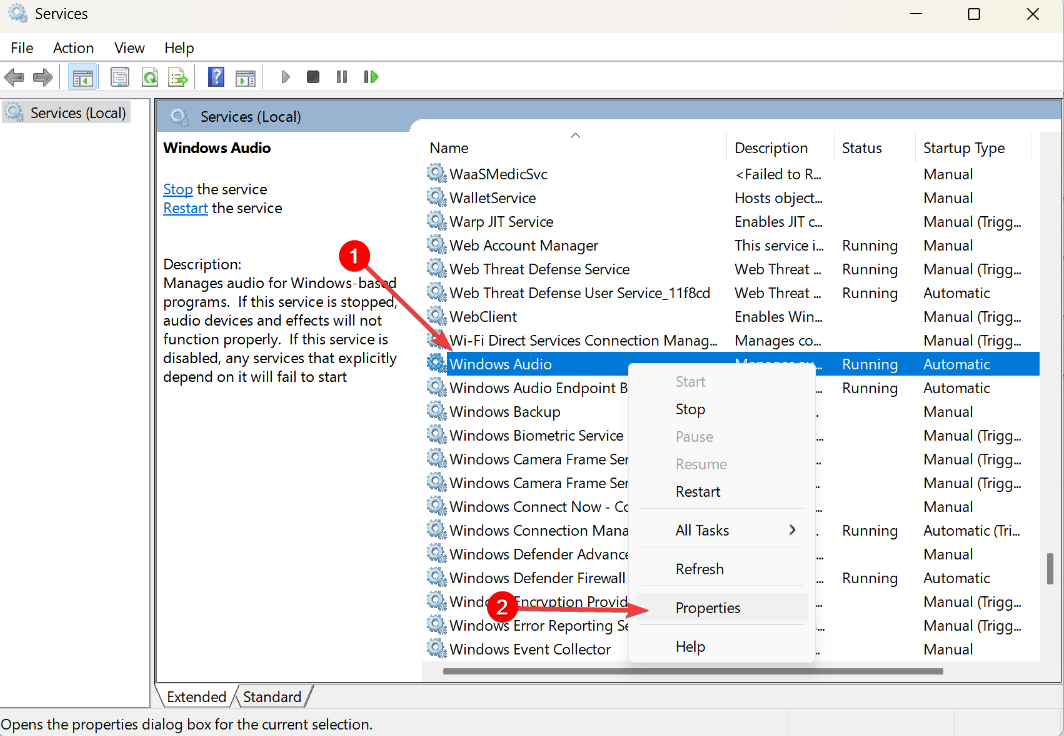
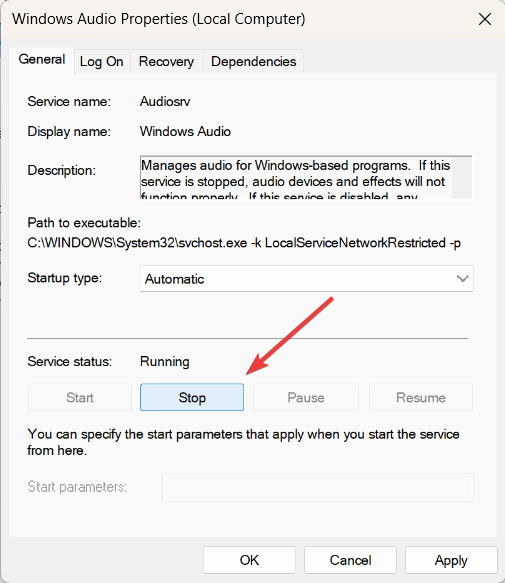
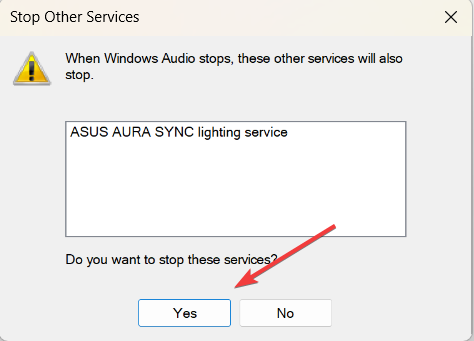

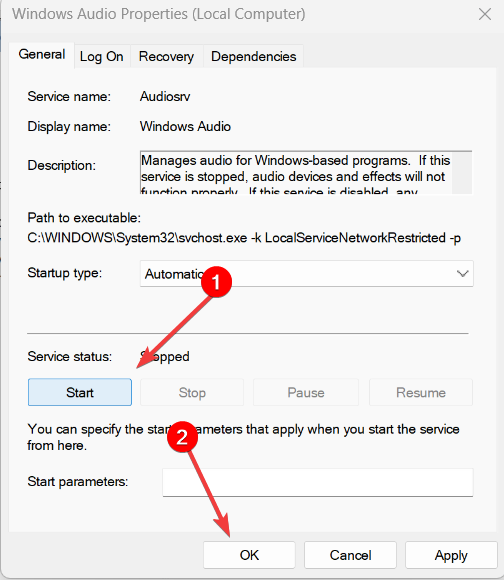
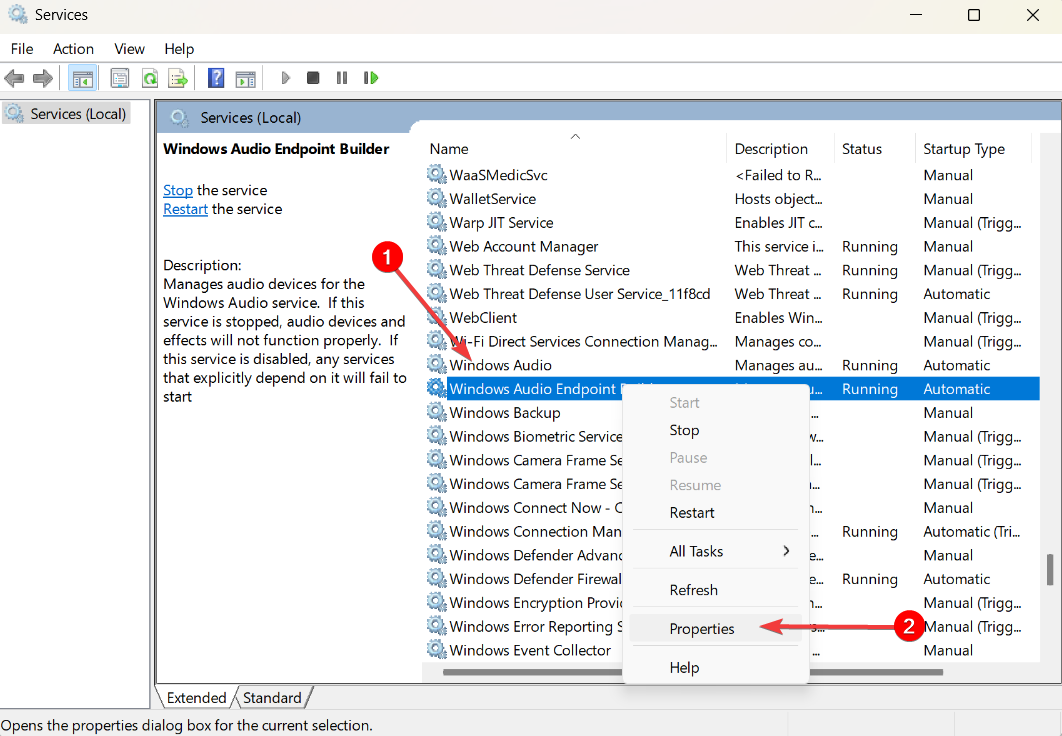
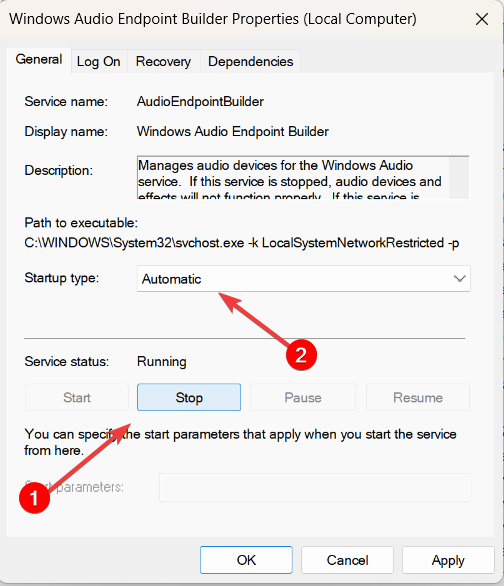
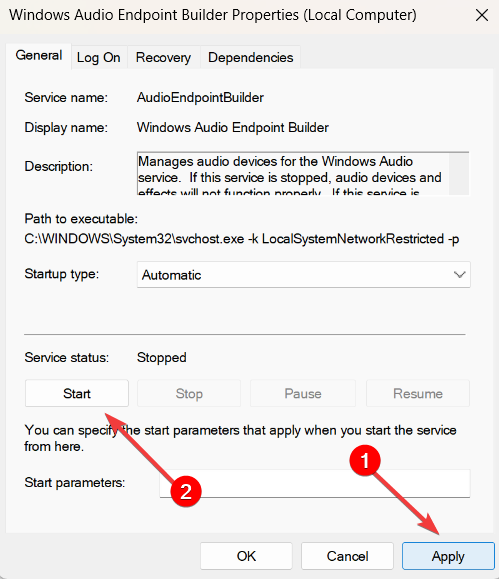
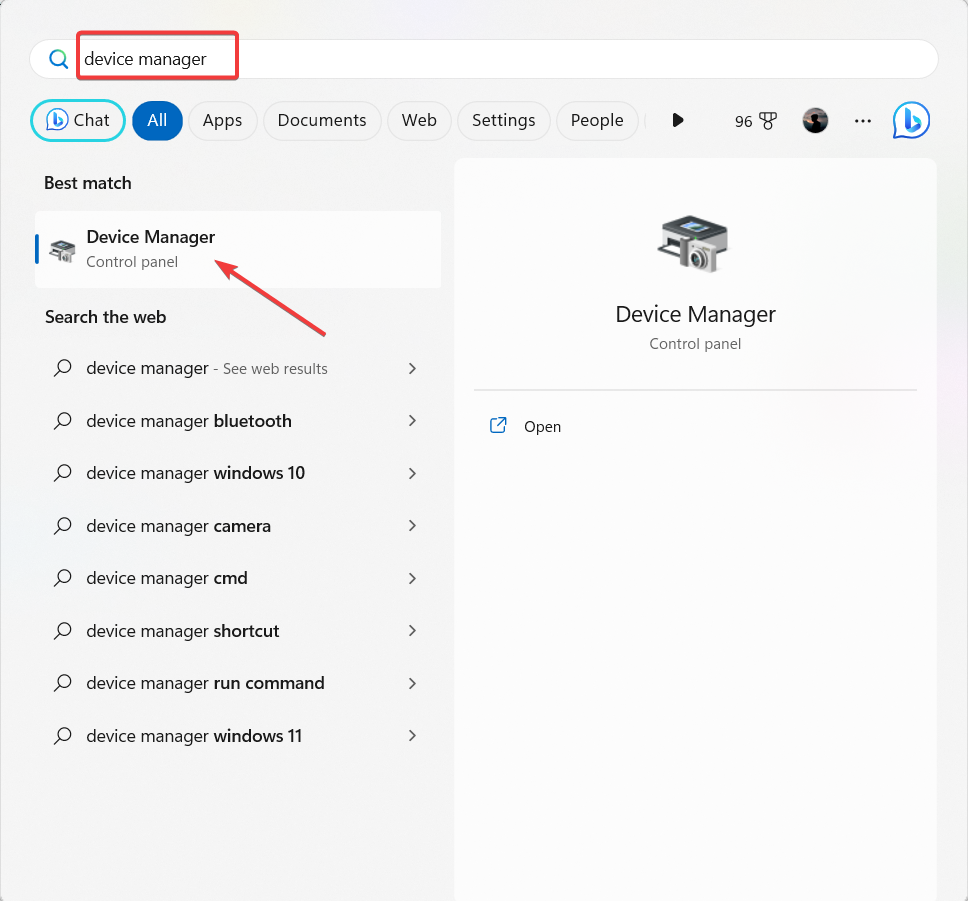
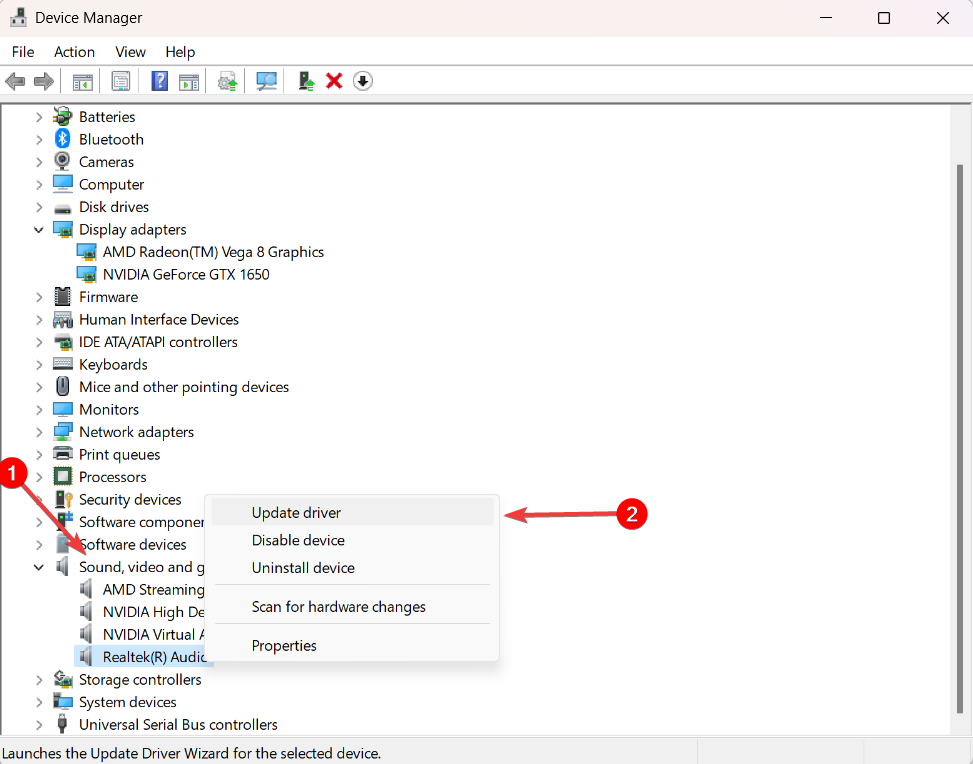
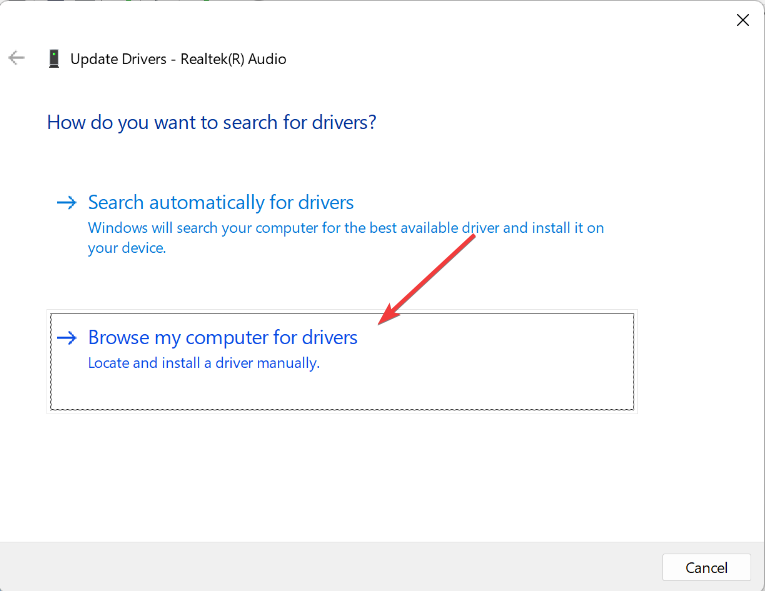
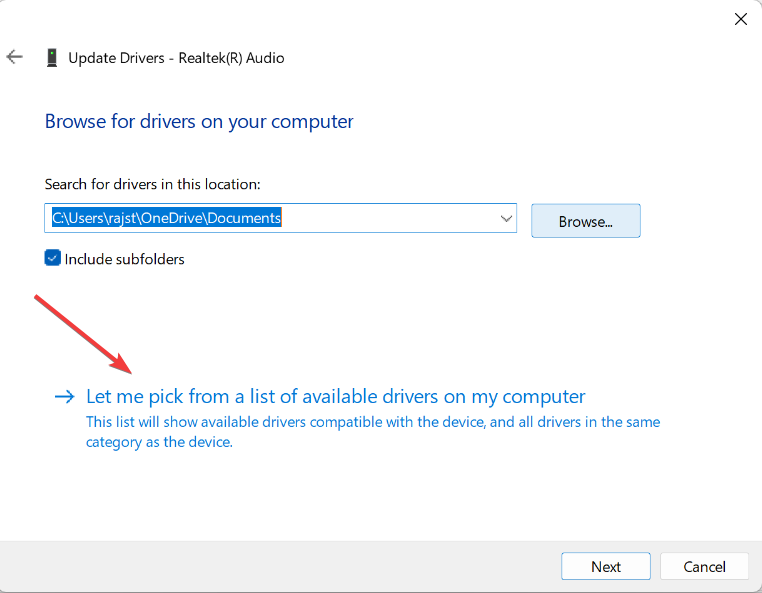
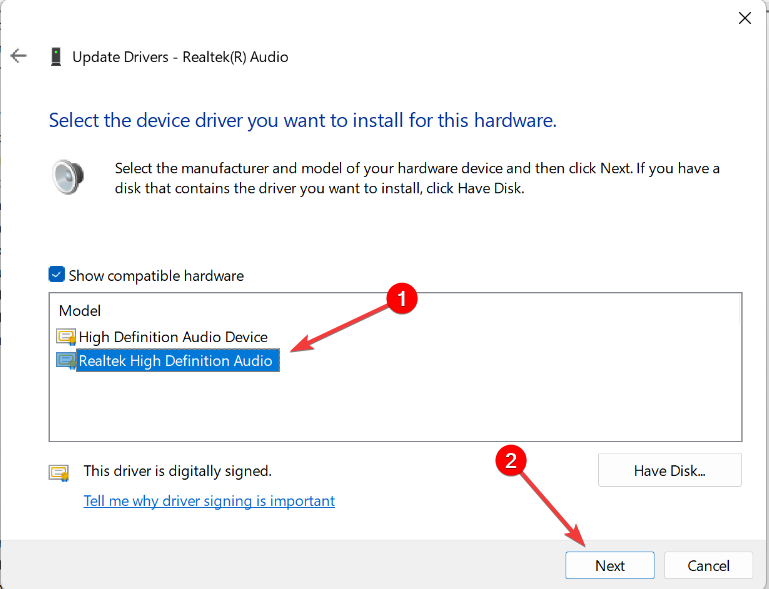
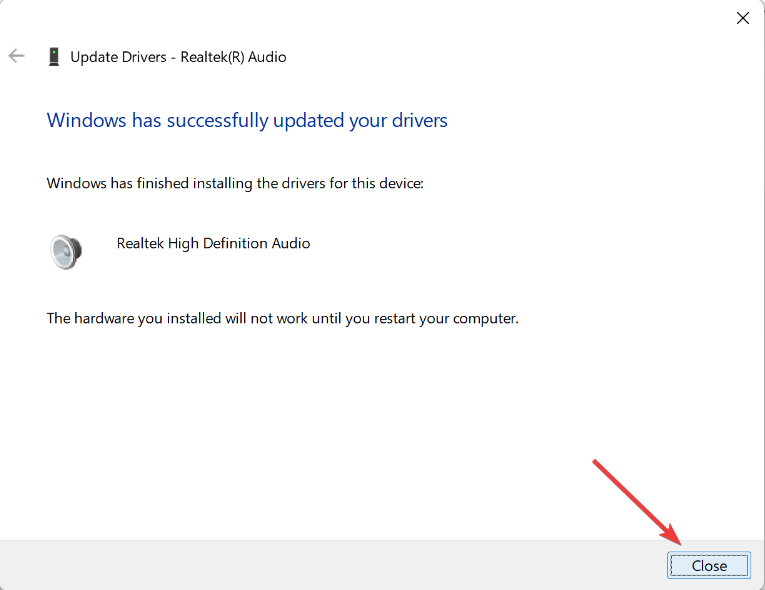
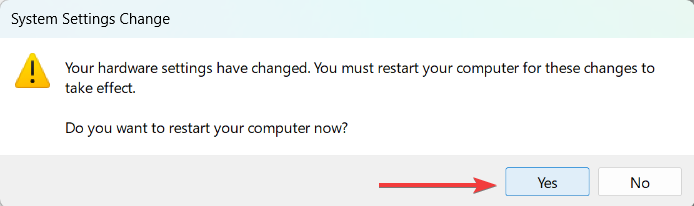
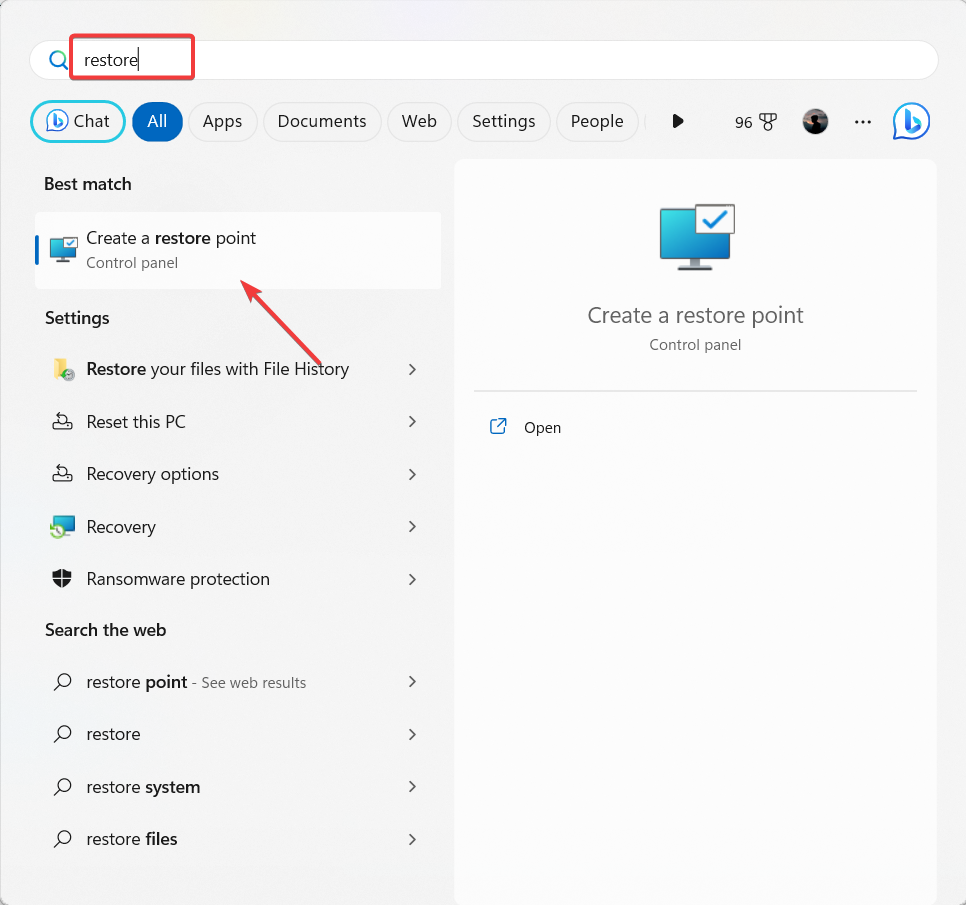
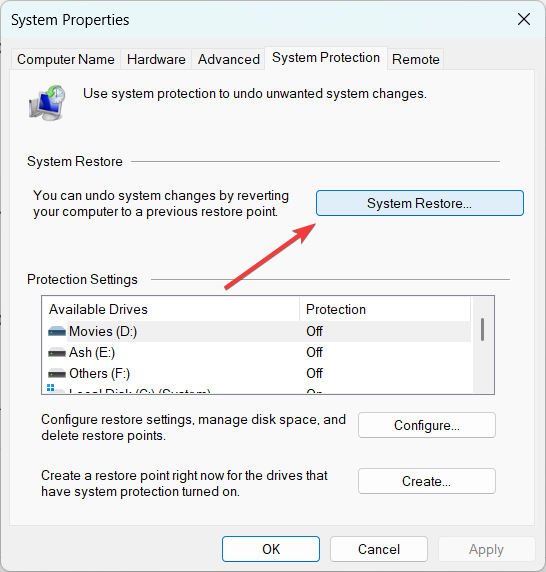
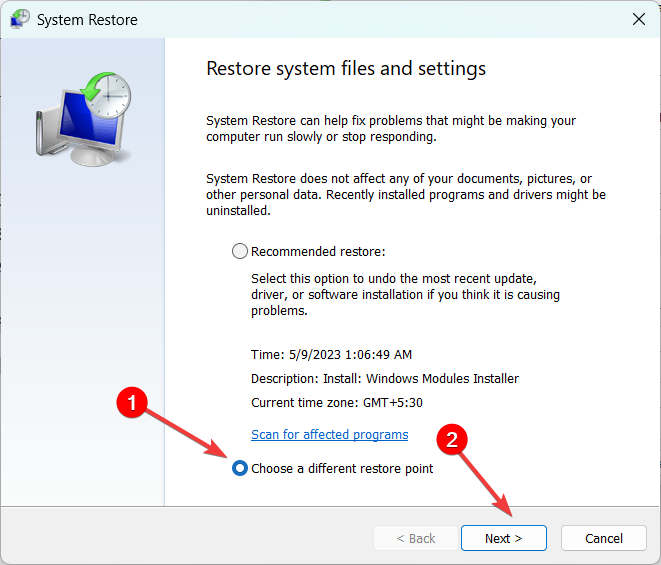
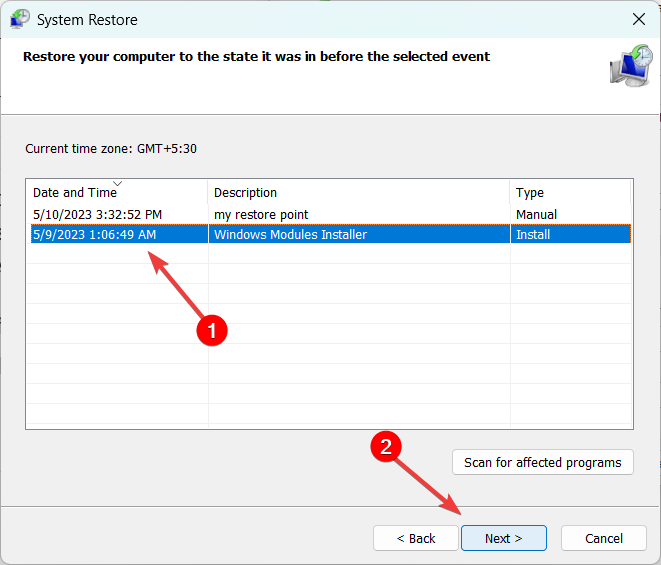
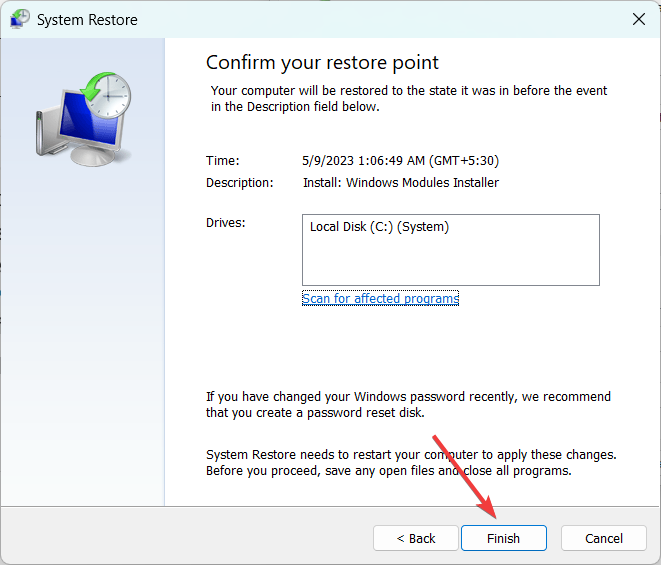



































![На ПК с Windows 10 пропадает звук после перехода в спящий режим [БЫСТРЫЕ РЕШЕНИЯ]](https://koroglutech.com/f/9a27599c8e216b1e9647b4c9bdaf9220.jpg)