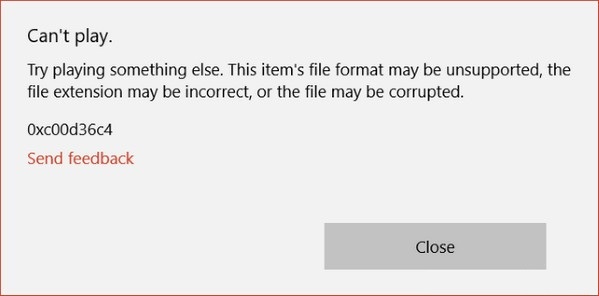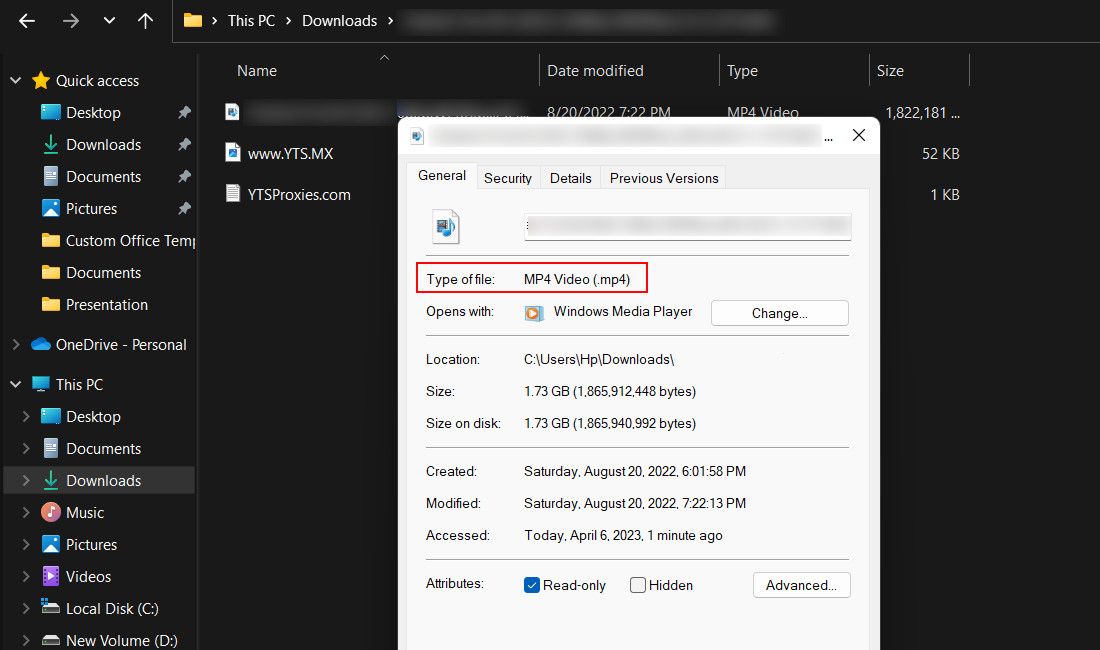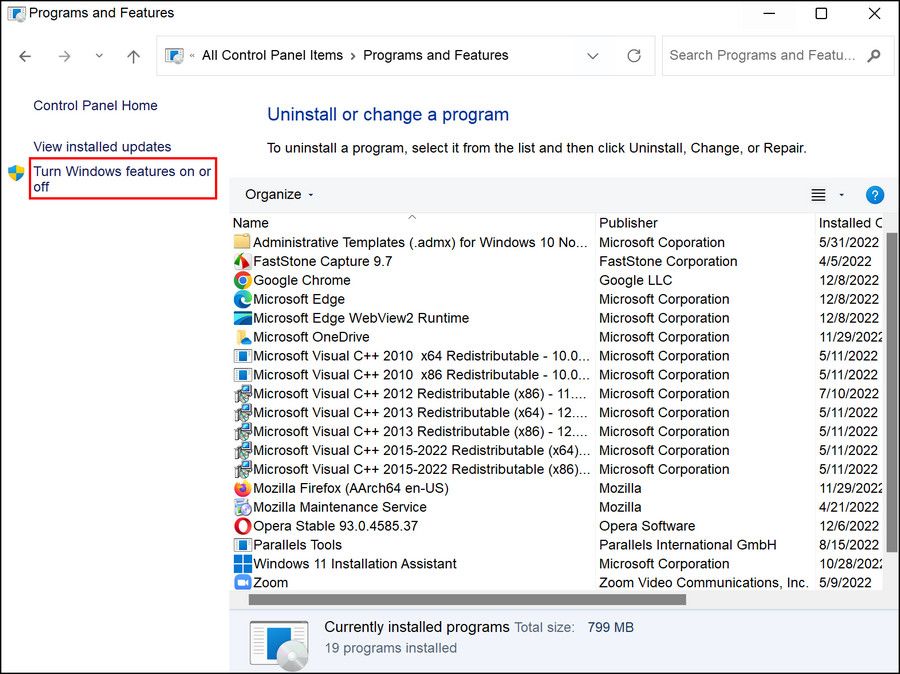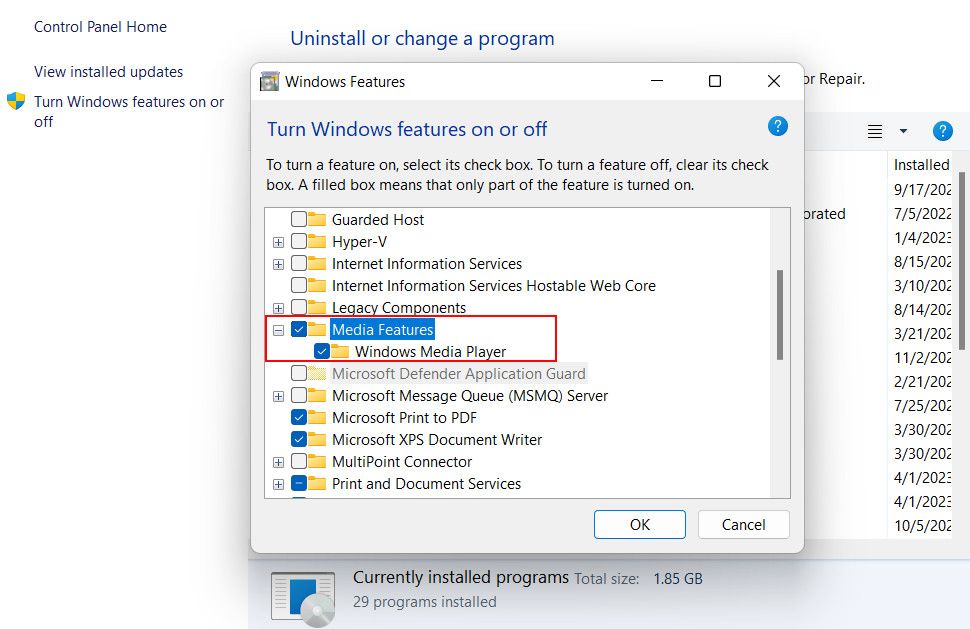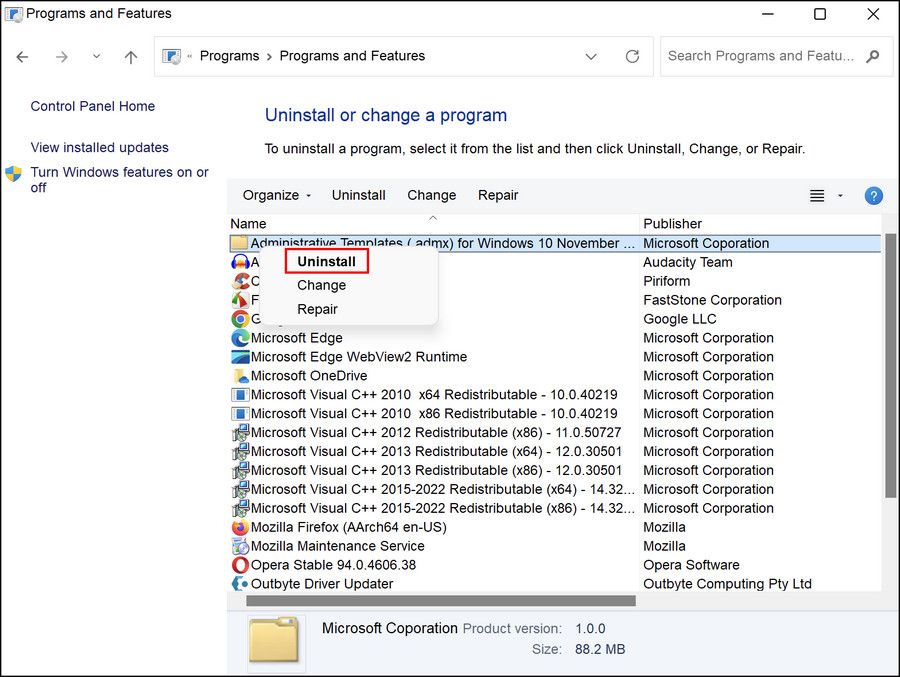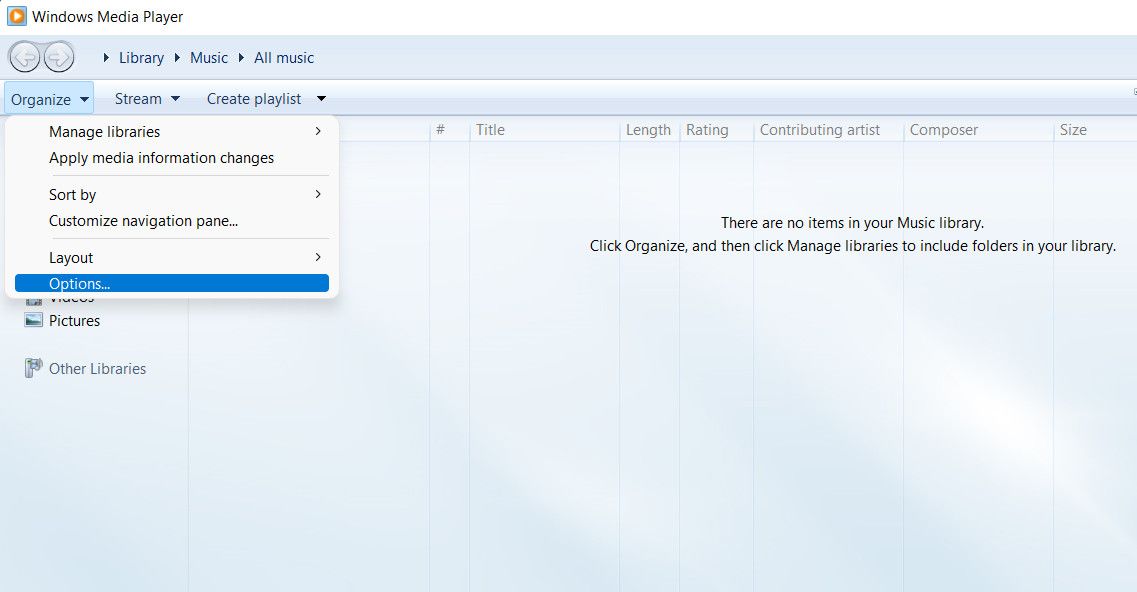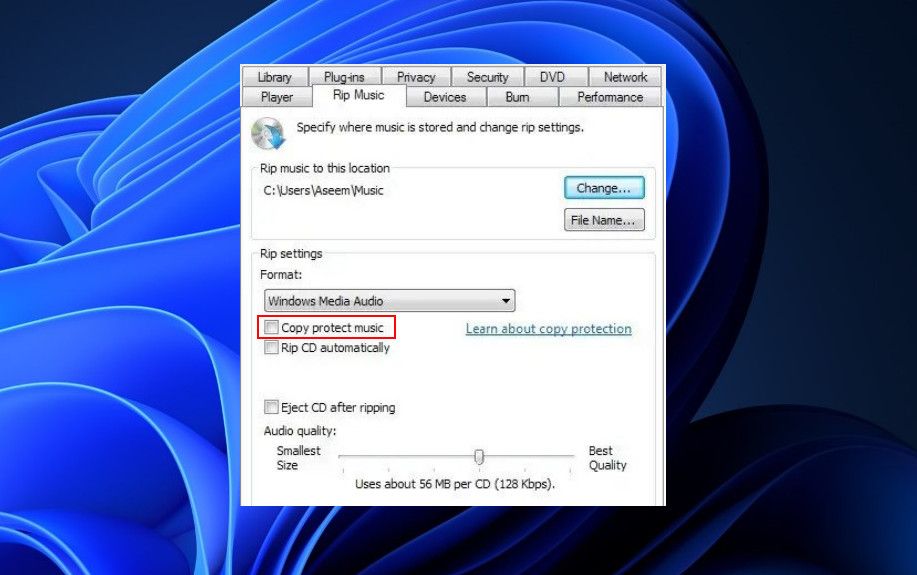С ошибкой 0xc00d36b4 сталкиваются пользователи Windows 10, которые пытаются открыть определенные файлы через приложение «Музыка Groove». Проигрыватель автоматически пропустит файл, вызывающий эту ошибку, если тот будет находится в плейлисте.
Что вызывает ошибку 0xc00d36b4?
- «Музыка Groove» не поддерживает формат запускаемого файла.
- Баг в работе Windows Media Player (критически важный компонент для «Музыки Groove»).
- Конфликт между кодеками в «Музыке Groove».
- Глюк в формате звука по умолчанию.
Методы решения ошибки 0xc00d36b4
Метод №1 Проверка формата файла
В большинстве случаев, пользователи Windows 10 сталкиваются с ошибкой 0xc00d36b4 потому, что они пытаются запустить в «Музыка Groove» файл, формат которого не поддерживается проигрывателем. Вот список форматов, поддерживаемых Groove:
- .mp3
- .flac
- .aac
- .m4a
- .wav
- .wma
- .ac3
- .3gp
- .3g2
- .amr
Не нашли формат своего файла в вышеуказанном списке? Тогда не удивительно, что вы столкнулись с проблемами. В таком случае вы можете либо найти нужный файл в другом формате, либо воспользоваться конвертером.
Метод №2 Повторное включение Windows Media Player
Приложение «Музыка Groove» работает на основе такого системного компонента, как Windows Media Player. Иногда этот компонент может зависнуть или начать функционировать совершенно некорректно. Вам нужно переподключить Windows Media Player в своей системе и посмотреть, исправит ли это ошибку.
Попробуйте сделать следующее:
- нажмите Windows+R для вызова окошка «Выполнить»;
- впишите appwiz.cpl и нажмите Enter;
- кликните на строчку «Включение или отключение компонентов Windows»;
- найдите в списке раздел «Компоненты для работы с мультимедиа» и раскройте его;
- уберите галочку с компонента «Проигрыватель Windows Media»;
- перезагрузите компьютер;
- снова вернитесь к компонентам Windows и активируйте «Проигрыватель Windows Media»;
- еще раз перезагрузите свой ПК.
Попробуйте открыть нужный вам файл в «Музыке Groove», чтобы проверить наличие ошибки 0xc00d36b4.
Метод №3 Удаление кодеков Nero (если применимо)
Оказывается, приложение «Музыка Groove» не очень то и сильно дружит с кодеками, поставляемыми компанией Nero. Некоторые пользователи утверждают, что им удалось избавиться от ошибки 0xc00d36b4, удалив со своего компьютера кодеки Nero, например, Nero Digital.
Удалить кодеки Nero (как и любое другое ПО) возможно в «Программы и компоненты», доступ к которому можно получить следующим образом:
- нажмите Windows+R;
- впишите appwiz.cpl и нажмите Enter.
Как только избавитесь от кодеков, перезагрузите компьютер и проверьте наличие ошибки 0xc00d36b4.
Метод №4 Изменение формата звука по умолчанию
Некоторым пользователям удалось избавиться от ошибки 0xc00d36b4 на своих компьютерах после смены формата звука по умолчанию. По всей видимости, эти настройки каким-то образом могут вызывать проблемы при открытии файлов в приложении «Музыка Groove».
Итак, попробуйте сделать следующее:
- нажмите Windows+S для вызова поисковика системы;
- пропишите запрос «Параметры воспроизведения звука» и выберите найденный результат;
- опуститесь ниже в окне и кликните на строчку «Панель управления звуком»;
- дважды кликните на свое аудиоустройство, например, колонки или наушники;
- перейдите во вкладку «Дополнительно»;
- в ниспадающем меню формата по умолчанию выберите какую-то иную разрядность, чем та, которая стоит в настоящий момент;
- примените изменения и проверьте наличие проблемы в «Музыка Groove».
Срабатывает, конечно, не в каждом случае, но определенным пользователям в борьбе с ошибкой 0xc00d36b4 помогли именно такие действия.
Download Windows Speedup Tool to fix errors and make PC run faster
Users get error 0xc00d36b4 in Windows 11/10 when the built-in media player fails to play a particular video file. In such circumstances, the player skips the current video file and starts playing the next one. Some possible reasons for the error 0xc00d36b4 in Windows 10 include unsupported file format, media player going into a limbo state, codec interference, etc. The error message you may see in Media Player is:
Can’t play, This item is in a format we don’t support, Please choose something else 0xc00d36b4 (0xc00d36b4)
If you face this issue, try the following suggestions:
- Verify whether the file format is supported or not
- Re-enable Windows Media Player or Reset Groove
- Run the Playing Audio troubleshooter
- Update drivers in Windows 10
- Playback settings misconfiguration
- Change the default audio format
- Use a third-party video player.
1] Verify whether the file format is supported or not
Whenever you get this error on Windows 10 PC, the first step that you should take is to verify the file format. Sometimes the user plays a file that is not supported by Windows Media Player.
To know the format of a video file, right-click on it and select “Properties.” Some file formats that Windows Media Player supports include mp3, mp4, wma, 3gp, aac, etc. You can get a detailed list of supported file formats on the Microsoft website.
2] Re-enable Windows Media Player or Reset Groove
Sometimes when the Windows Media Player goes into a limbo state (neither opened nor closed), error 0xc00d36b4 is displayed that makes the app unable to run. In such a state, disabling and re-enabling the app can help. Here is how to do that:
1] First, force close the app using the Task Manager. For this, right-click on the “Taskbar” and select “Task Manager.” Now, select Windows Media Payer and click on the “End Task” button.
2] Press “Windows + R” keys on your keyboard to open the Run dialog box. Now, type “appwiz.cpl” and click OK. This will open the “Programs and Files” window.
3] Click on “Turn Windows features on or off” in the left panel.
4] Expand “Media Features” by clicking the “Plus” button. Uncheck “Windows Media Player.” You will get a popup, click Yes and then click OK.
5] Now, restart your PC and follow the above three steps to enable it again, and again restart your system. These steps may solve the issue.
If it is Groove Music that is throwing this error code, then we suggest you open Settings and Reset the Groove Music app.
Read: Windows Media Player won’t open.
3] Run the Playing Audio troubleshooter
Follow the steps to run the “Playing Audio” troubleshooter.
- Open the “Settings” app by right-clicking the “Start” menu and click “Update and Security.”
- Select “Troubleshoot” from the left panel and then click “Additional troubleshooters.”
- Click “Playing Audio” and then click “Run the troubleshooter.” Windows will detect the issues and repair them.
4] Update drivers in Windows 10
In some cases, users get 0xc00d36b4 error when the drivers of their system are not updated. Consider updating your system’s drivers.
5] Playback settings misconfiguration
The corrupt music tunes may also cause the error 0xc00d36b4. Follow the below-listed troubleshooting steps to configure the playback settings.
1] Press “Win + R,” type “Control Panel” and click OK.
2] Click “Hardware and Sound.”
3] Click “Sound.” It will open a new window.
4] Select “Speaker/Headphone” and click “Configure.” This will open a new window. Click on the “Test” button. If you get a message “Failed to play test tone,” write down that channel.
When testing gets completed, click on the “Next” button and uncheck all the error-generating audio tunes. After that restart your system and check whether the error still exists or not.
6] Change the default audio format
1] Repeat the first three steps listed in method 5 above to open the “Sound” window. Select “Speaker/Headphone” and click “Properties.” You can also open properties with right-click.
2] Now, go to the “Advanced” tab and change the default audio format from the drop-down menu. When you are done, click on the “Apply” button and then OK. You can set the previous values by clicking on the “Restore Defaults” button anytime.
7] Use a third-party video player
If none of the above solutions work for you, consider installing a third-party media player. There are many free 4K video players. You can download and install them on your PC. After installing, right-click the video file and select “Open with” option to play the video with the video player that you have installed.
Hope this article helped you solve the issue.
Nishant is an Engineering graduate. He has worked as an automation engineer in the automation industry, where his work included PLC and SCADA programming. Helping his friends and relatives fix their PC problems is his favorite pastime.
Понравилось? Поделитесь…
Вас сбила с толку страшная ошибка Windows 0xc00d36b4? Исправьте этот раздражающий звук легко и быстро с помощью нашего руководства.
Если вы пользователь Windows, который любит слушать музыку или смотреть видео на компьютере, обнаружение звуковой ошибки может стать настоящим раздражением. Одной из таких ошибок является ошибка 0xc00d36b4, которая часто вызывается несовместимым форматом файла или отсутствующими кодеками.
В этом руководстве мы объясним распространенные причины этой проблемы и предоставим вам несколько эффективных методов устранения неполадок, которые помогут вам ее устранить.
Звуковая ошибка 0xc00d36b4 возникает, когда Windows не удается воспроизвести звук из-за проблемы с аудиокодеком. Обычно это происходит в приложении Groove Music или Movies & TV и может быть вызвано одним или несколькими из следующих факторов:
- Несовместимые аудиокодеки — кодек, необходимый для воспроизведения целевого файла, может отсутствовать или быть несовместим с вашей системой, что не позволяет приложению функционировать должным образом.
- Поврежденные медиафайлы — возможно, сам файл имеет дело с ошибкой повреждения или был загружен неправильно, что приводит к звуковой ошибке. В некоторых случаях файл может просто не поддерживаться медиаплеером, который вы пытаетесь использовать.
- Известно, что сторонние кодеки — коды Nero, если они установлены в системе, вмешиваются в процесс воспроизведения музыки Groove или проигрывателя Windows Media.
- Устаревшие или поврежденные аудиодрайверы — основные драйверы, необходимые для воспроизведения аудиофайлов в Windows, могут быть устаревшими или заражены ошибкой, что мешает им правильно подключаться к аудиооборудованию и вызывает ошибку.
Ниже мы перечислили различные методы устранения неполадок, которые помогут вам устранить проблему в кратчайшие сроки, независимо от причины. Выберите решение, наиболее подходящее для вашей ситуации.
1. Проверьте формат файла, который вы воспроизводите
Различные медиаплееры и кодеки поддерживают разные форматы файлов, и если файл, который вы пытаетесь воспроизвести, находится в неподдерживаемом формате, проигрывателю не удастся воспроизвести его, что приведет к рассматриваемой проблеме.
Вот почему первое, что мы рекомендуем сделать, — это убедиться, что файл, который вы пытаетесь воспроизвести, находится в поддерживаемом формате. Вы можете сделать это, щелкнув правой кнопкой мыши по файлу и выбрав пункт Свойства. Перейдите на вкладку «Общие» и проверьте там расширение или тип файла.
Если это не так, вы можете использовать стороннее приложение для преобразования его в совместимый формат. В качестве альтернативы вы можете попробовать использовать другое приложение, поддерживающее формат вашего аудиофайла.
2. Запустите средство устранения неполадок со звуком
Еще одним простым способом устранения проблем, связанных со звуком, в Windows является запуск средства устранения неполадок со звуком.
Это работает путем проверки ваших настроек звука и аппаратного обеспечения на наличие потенциальных проблем. Если будут выявлены какие-либо проблемы, средство устранения неполадок предложит исправления, которые вы можете применить с помощью кнопки Применить это исправление кнопка в утилите.
Мы рассмотрели, как использовать этот удобный инструмент, в нашем руководстве по исправлению отсутствия звука в Windows, так что ознакомьтесь с ним для получения более подробной информации.
В некоторых случаях, пока медиаплеер ожидает загрузки отсутствующего кодека или поврежденного файла, он может перестать отвечать на запросы, вызывая код ошибки 0xc00d36b4. Если это произойдет, лучше всего принудительно закрыть медиаплеер и повторно включить его, чтобы устранить проблему.
Вот как вы можете это сделать:
- Нажмите клавиши Win + R вместе, чтобы открыть диалоговое окно запуска.
- Введите Control Panel в текстовое поле «Выполнить» и нажмите «Ввод».
- Перейдите в раздел Программы > Программы и компоненты.
- В следующем окне нажмите на кнопку Включить или выключить функции Windows гиперссылка на левой панели.
- Теперь прокрутите страницу вниз и разверните опцию «Мультимедийные функции«.
- Снимите флажок, связанный с проигрывателем Windows Media, и нажмите кнопку ОК, чтобы сохранить изменения.
- Подтвердите свои действия в командной строке управления учетными записями пользователей и перезагрузите компьютер.
- После перезагрузки перезапустите службу, выполнив те же действия, что и выше.
- Наконец, снова перезагрузите компьютер и проверьте, устранена ли проблема.
4. Удалите кодеки Nero
Как мы упоминали выше, если на вашем компьютере установлены кодеки Nero, то есть вероятность, что это мешает работе Groove Music или проигрывателя Windows Media.
Если это относится к вам, то самый простой способ устранить проблему — удалить кодеки Nero. Вот как вы можете это сделать:
- Нажмите клавиши Win + R вместе, чтобы открыть «Выполнить».
- Введите «appwiz.cpl» в текстовое поле и нажмите Enter.
- Теперь найдите пакет кодеков Nero и щелкните по нему правой кнопкой мыши.
- Выберите Удалить и следуйте инструкциям на экране, чтобы завершить процесс.
- После этого перезагрузите компьютер и проверьте, устранена ли проблема.
5. Отключите защиту от копирования
В некоторых случаях пользователи замечали, что функция защиты от копирования не позволяет воспроизводить определенные файлы. Эта функция обычно используется для предотвращения несанкционированного копирования и распространения контента, защищенного авторским правом, но также может вызвать конфликты с соответствующим оборудованием и программным обеспечением.
Отключив его, вы можете обойти любые ограничения, которые, возможно, были реализованы этой функцией и которые вызывают проблему.
Вот как вы можете это сделать:
- Откройте проигрыватель Windows Media и нажмите на кнопку Организовать кнопка в левом верхнем углу.
- Выберите Параметры в контекстном меню.
- Перейдите на вкладку Копировать музыку и снимите флажок, связанный с функцией Защиты музыки от копирования.
- Нажмите Применить > ОК, чтобы сохранить изменения.
6. Обновите звуковые драйверы
Может возникнуть проблема с установленными в системе аудиодрайверами, которая мешает им взаимодействовать с соответствующим оборудованием и приводит к возникновению проблемы.
Обычно это происходит, когда драйверы либо повреждены, либо устарели. К счастью, обе эти проблемы можно устранить, обновив аудиодрайверы в Windows. Самый простой способ сделать это — использовать утилиту диспетчера устройств, которая по умолчанию поставляется с Windows.
Наконец, вы можете попробовать переустановить проигрыватель Windows Media, который устранит все неполадки в самом медиаплеере, которые могут способствовать возникновению проблемы.
В качестве альтернативы вы также можете рассмотреть возможность перехода на сторонний медиаплеер, который предлагает аналогичную функциональность, пока корпорация Майкрософт не выпустит официальное исправление этой проблемы. В нашем предыдущем руководстве мы рассмотрели некоторые из лучших бесплатных медиаплееров для Windows, к которым вы можете обратиться, чтобы принять обоснованное решение.
Проблемы со звуком в Windows устранены
Применив методы устранения неполадок, которые мы рассмотрели в этом руководстве, вы сможете устранить звуковую ошибку 0xc00d36b4 в вашей системе Windows раз и навсегда. Мы настоятельно рекомендуем поддерживать вашу систему и программное обеспечение в актуальном состоянии и убедиться, что у вас установлены необходимые кодеки, чтобы избежать возникновения подобных проблем в будущем.
Однако, если проблема не устранена, вы всегда можете обратиться за дополнительной помощью в официальную службу поддержки Майкрософт. Они смогут разобраться в проблеме и предоставить вам соответствующее решение.
Ошибка 0xc00d36b4 в Windows 10 может возникать при попытке воспроизведения видео или аудио файлов. Вот несколько возможных способов исправления этой ошибки:
1. Обновите драйверы звуковой и видео карты:
— Нажмите клавиши Win+X и выберите «Устройства и принтеры»
— Найдите свою звуковую и видео карты в списке и нажмите правой кнопкой мыши на каждую из них
— Выберите «Свойства» и перейдите на вкладку «Драйвер»
— Нажмите «Обновить драйвер» и следуйте инструкциям
2. Проверьте файловую систему:
— Нажмите клавиши Win+X и выберите «Командная строка (администратор)»
— Введите команду «sfc /scannow» и нажмите Enter
— Дождитесь завершения сканирования и перезагрузите компьютер
3. Проверьте наличие обновлений Windows:
— Нажмите клавиши Win+I и выберите «Обновление и безопасность»
— Нажмите «Проверить наличие обновлений» и дождитесь завершения процесса
— Установите все доступные обновления и перезагрузите компьютер
4. Попробуйте использовать другой медиаплеер:
— Установите бесплатный медиаплеер VLC на свой компьютер
— Откройте им файл, который не воспроизводится, и проверьте, произошла ли ошибка 0xc00d36b4
Если ни один из вышеперечисленных способов не помог, рекомендуется обратиться к специалисту.
5. Проверьте наличие вирусов:
— Установите антивирусное программное обеспечение на свой компьютер
— Выполните полное сканирование системы и удалите все обнаруженные угрозы
6. Отключите кодеки сторонних производителей:
— Нажмите клавиши Win+R и введите команду appwiz. cpl
— Найдите в списке установленных приложений кодеки сторонних производителей и удалите их
— Перезагрузите компьютер и попробуйте воспроизвести файл
7. Измените параметры звука:
— Нажмите клавиши Win+X и выберите Панель управления
— Найдите раздел Звук и выберите его
— Перейдите на вкладку Воспроизведение и выберите устройство, которое используется для вывода звука
— Нажмите правой кнопкой мыши на нем и выберите Свойства
— Перейдите на вкладку Дополнительно и измените параметры качества звука
8. Очистите кэш Windows Media Player:
— Откройте Windows Media Player
— Нажмите клавиши Ctrl+Shift+Delete, чтобы открыть окно Очистить историю
— Выберите пункты Кэш и Пользовательские настройки и нажмите Очистить
— Попробуйте воспроизвести файл еще раз
9. Используйте инструменты диагностики Windows Media Player:
— Откройте Windows Media Player
— Нажмите клавиши Alt+H, чтобы открыть меню Справка
— Выберите Поиск обновлений и диагностику и следуйте инструкциям
10. Обратитесь за помощью к сообществу пользователей Windows 10 или к технической поддержке Microsoft.
Ошибка 0xc00d36b4 — это распространенная проблема, с которой многие пользователи сталкиваются при попытке воспроизвести видео или аудио файлы на своих компьютерах с операционной системой Windows 10. Эта ошибка может возникнуть по разным причинам, например, из-за отсутствия необходимых кодеков или проблемы с драйверами устройства.
Ошибку 0xc00d36b4 можно исправить несколькими способами. В этом подробном руководстве мы рассмотрим несколько эффективных методов, которые помогут вам решить эту проблему. Перед приступлением к исправлению ошибки, рекомендуется выполнить несколько предварительных действий для более эффективного результата.
Шаг 1: Проверьте связь с интернетом и обновите Windows:
Первым шагом для исправления ошибки 0xc00d36b4 является проверка связи с интернетом. Убедитесь, что вы подключены к интернету и имеете стабильное соединение. Затем проверьте наличие обновлений для операционной системы Windows 10. Для этого откройте меню «Параметры», выберите «Обновление и безопасность» и нажмите на кнопку «Проверить наличие обновлений». Если доступны какие-либо обновления, установите их.
Содержание
- Причины возникновения ошибки 0xc00d36b4
- Проверка обновлений операционной системы
- Использование инструмента Windows Media Player
- Обновление или переустановка драйверов аудиоустройств
Причины возникновения ошибки 0xc00d36b4
Ошибка 0xc00d36b4 в Windows 10 может возникать по нескольким причинам, и понять, как исправить эту ошибку, сначала нужно выяснить ее причину. Вот некоторые распространенные причины возникновения ошибки 0xc00d36b4:
1. Отсутствие необходимого кодека. Ошибка 0xc00d36b4 может возникать из-за отсутствия необходимого кодека для воспроизведения определенного типа медиафайлов. Кодеки — это программы или драйверы, которые кодируют и декодируют аудио- и видеоданные. Если у вас отсутствует необходимый кодек, операционная система не сможет правильно обработать файл, что приведет к ошибке 0xc00d36b4.
2. Поврежденный или несовместимый медиафайл. Если медиафайл поврежден или несовместим с вашей версией Windows или используемым вами медиаплеером, это также может вызвать ошибку 0xc00d36b4. Некоторые файлы могут быть неправильно закодированы или иметь неизвестные форматы, которые не могут быть воспроизведены без соответствующего программного обеспечения или кодеков.
3. Неправильные настройки медиаплеера или операционной системы. Иногда причиной ошибки 0xc00d36b4 являются неправильные настройки медиаплеера или операционной системы. Может потребоваться обновление или переустановка медиаплеера, чтобы он корректно работал с вашими медиафайлами.
4. Проблемы с драйверами аудио или видео. Если у вас установлены устаревшие или поврежденные драйверы аудио или видео, это может вызвать ошибку 0xc00d36b4. Драйверы — это программы, которые позволяют операционной системе взаимодействовать с аудио- и видеоустройствами. Если драйверы не работают должным образом, медиафайлы могут быть неправильно воспроизведены.
Решение проблемы ошибки 0xc00d36b4 может зависеть от конкретной причины ее возникновения. В следующих разделах данного руководства мы подробно рассмотрим различные методы исправления ошибки 0xc00d36b4 в Windows 10.
Проверка обновлений операционной системы
Одной из наиболее распространенных причин ошибки 0xc00d36b4 в Windows 10 может быть отсутствие необходимых обновлений операционной системы. В этом случае, чтобы исправить ошибку, важно проверить наличие и установку доступных обновлений.
Для проверки обновлений операционной системы в Windows 10 следуйте этим шагам:
- Откройте «Настройки» путем щелчка по значку «Пуск» в левом нижнем углу экрана и выберите «Настройки» в меню.
- В открывшемся окне «Настройки» выберите «Обновление и безопасность».
- На левой панели выберите «Windows Update».
- На правой панели нажмите кнопку «Проверить наличие обновлений».
После нажатия кнопки «Проверить наличие обновлений» операционная система начнет проверку наличия доступных обновлений и автоматическую загрузку и установку обновлений, если они есть.
Будьте терпеливы, процесс проверки и установки обновлений может занять некоторое время, особенно если доступно большое количество обновлений. Если обновления найдены и установлены успешно, перезапустите компьютер и проверьте, исправилась ли ошибка 0xc00d36b4.
Если после установки обновлений ошибка 0xc00d36b4 все еще не исчезла, можно попробовать другие методы исправления этой ошибки, представленные в данном руководстве.
1. Проверьте формат файла:
Убедитесь, что тип файла, который вы пытаетесь воспроизвести, поддерживается Windows Media Player. Windows Media Player поддерживает широкий спектр форматов, включая MP3, WAV, AVI, WMV и другие. Если файл имеет неподдерживаемый формат, попробуйте конвертировать его в формат, который поддерживается Windows Media Player.
2. Обновите Windows Media Player:
Убедитесь, что у вас установлена последняя версия Windows Media Player. Чтобы проверить наличие обновлений, откройте Windows Media Player и выберите «Справка» в верхнем меню. Затем выберите «Обновления» и следуйте инструкциям для установки доступных обновлений.
3. Проверьте настройки параметров воспроизведения:
Откройте Windows Media Player и выберите «Настройки» в верхнем меню. Проверьте параметры воспроизведения, такие как аудио- и видеорендереры, форматы и кодеки. Убедитесь, что параметры воспроизведения соответствуют формату файла, который вы пытаетесь воспроизвести.
4. Переустановите Windows Media Player:
Если ни один из вышеперечисленных методов не помог исправить ошибку 0xc00d36b4, попробуйте переустановить Windows Media Player. Чтобы это сделать, откройте «Панель управления» в меню «Пуск», выберите «Программы» и затем «Включение или отключение компонентов Windows». Найдите Windows Media Player в списке и снять с него флажок, затем нажмите «OK». После этого повторно установите Windows Media Player, выбрав его в том же списке и установив флажок.
5. Воспользуйтесь альтернативным медиаплеером:
Если все остальные методы не привели к исправлению ошибки 0xc00d36b4, вы можете попробовать использовать альтернативный медиаплеер. В интернете есть множество бесплатных программ, которые позволяют воспроизводить мультимедийные файлы, такие как VLC Media Player, KMPlayer и другие.
Надеюсь, эти шаги помогут вам исправить ошибку 0xc00d36b4 в Windows 10 и продолжить наслаждаться воспроизведением мультимедийных файлов.
Обновление или переустановка драйверов аудиоустройств
Если у вас по-прежнему возникает ошибка 0xc00d36b4 при воспроизведении аудиофайлов, причиной может быть устаревший или поврежденный драйвер аудиоустройства. Для исправления этой проблемы вы можете обновить или переустановить драйверы аудиоустройств в вашей операционной системе Windows 10. В этом разделе мы расскажем вам, как это сделать.
1. Нажмите комбинацию клавиш Win + X и выберите пункт «Диспетчер устройств» из контекстного меню.
2. В окне «Диспетчер устройств» найдите и разверните раздел «Звук, видео и игровые контроллеры».
3. Щелкните правой кнопкой мыши на устройстве аудио и выберите пункт «Обновить драйвер».
4. Выберите опцию «Автоматический поиск обновленного программного обеспечения драйверов» и дождитесь окончания процесса обновления.
5. После завершения обновления перезапустите компьютер и проверьте, исправилась ли ошибка 0xc00d36b4.
Если обновление драйвера не помогло, вы также можете попробовать переустановить драйвер аудиоустройства. Для этого выполните следующие действия:
1. Откройте «Диспетчер устройств» и найдите раздел «Звук, видео и игровые контроллеры».
2. Щелкните правой кнопкой мыши на устройстве аудио и выберите пункт «Удалить устройство».
3. Подтвердите удаление устройства и дождитесь его завершения.
4. Перезагрузите компьютер.
5. После перезагрузки Windows сама обнаружит и установит драйверы аудиоустройства. Если этого не произошло, вам придется скачать последние версии драйверов с официального веб-сайта производителя вашего компьютера или звуковой карты. Установите их вручную, следуя инструкциям по установке.
После установки обновленного или переустановленного драйвера аудиоустройства проверьте, исправилась ли ошибка 0xc00d36b4. Если ошибка остается, вы можете обратиться к специалистам технической поддержки вашего производителя компьютера или звуковой карты для получения дополнительной помощи.
| Преимущества обновления или переустановки драйверов аудиоустройств | Недостатки обновления или переустановки драйверов аудиоустройств |
|---|---|
| Исправление ошибки 0xc00d36b4, связанной с аудиоустройством | Не всегда легко найти и скачать правильные драйверы |
| Улучшение производительности и стабильности звука на вашем компьютере | Некоторые старые аудиоустройства могут не иметь обновленных драйверов |