Troubleshoot this Windows Activation error code here
by Henderson Jayden Harper
Passionate about technology, Crypto, software, Windows, and everything computer-related, he spends most of his time developing new skills and learning more about the tech world. He also enjoys… read more
Updated on
Reviewed by
Alex Serban
After moving away from the corporate work-style, Alex has found rewards in a lifestyle of constant analysis, team coordination and pestering his colleagues. Holding an MCSA Windows Server… read more
- Error Oxc004f211 in Windows 10/11 can occur for various reasons.
- Hardware replacement issues can prompt the error.
- Running the Windows Activation troubleshooter can fix the problem.
Activating your Windows helps verify that your copy of Windows is genuine and not used on more devices than allowed on the Microsoft Software License Terms. However, users complain about running into error 0xc004f211 during the process.
Also, there are many other Windows activation errors that you can encounter on your PC.
What is the error 0xc004f211?
Installing a new Windows or upgrading the Windows version on your PC requires activation to verify how genuine the copy of the Windows is. This activation process can result in Windows Activation errors like the error 0xc004f211 in Windows 10/11.
Furthermore, the error indicates that there’s been a hardware change on your Windows computer. When you upgrade or remove the old hardware, Windows may not be able to decide whether the product Activation key is a new one or the old one.
How we test, review and rate?
We have worked for the past 6 months on building a new review system on how we produce content. Using it, we have subsequently redone most of our articles to provide actual hands-on expertise on the guides we made.
For more details you can read how we test, review, and rate at WindowsReport.
The error 0xc004f211 in Windows 10/11 activation can occur for many reasons. Some are:
- Major hardware replacements – Changing hardware like the motherboard can be a problem for Windows and result in the error 0xc004f211. It means it is new to Windows and it requires licensing to activate it. So, the error 0xc004f211 can be due to hardware change.
- Wrong Product key – Using an incorrect product key can cause an error. It makes the authentication process fail because Microsoft doesn’t recognize the product key you’re activating with.
- Issues with the Microsoft servers – Users may encounter issues with Windows activation errors generally if there is an issue with the Microsoft server.
How do I fix the error code 0xc004f211?
Before proceeding with any advanced troubleshooting, try the following preliminary checks:
- First, fix network congestion on your PC.
- Disable third-party apps that may interfere.
- Restart Windows in Safe Mode and check if the error persists.
If the error 0xc004f211 in Windows 10/11 persists, proceed with the solutions below:
1. Run Windows Activation Troubleshooter
- Press Window + I to open the Settings app.
- Select the Update & Security option.
- Click on the Activation button, then click on the Troubleshoot link on the right pane of the screen.
Running the Windows Activation troubleshooter will find and repair issues with the Windows activation process. Check our guide about finding Windows 10 product keys on your PC.
- Fix: Monitor is Stuck at 60Hz on Windows 11
- How to Type Accents on Windows 11
- Are Windows 11 Bugs Fixed? A Look at Its Journey to Stability
- Microsoft wants to develop an ultra-low latency video streaming software
2. Replace and generate a new product key
- Left-click the Start button, type Command Prompt, and click Run as administrator.
- Type the following and press Enter to replace the product key:
slmgr -ipk current product key - After replacing the product key, press Enter to submit the product key change.
- Wait till you see a Windows Host Script prompt informing you that the product key has been successfully activated, then close the Command Prompt.
- Restart your PC.
After some hours, try the Activation process again with the new generic code. Read our guide if the Windows server change product key does not work on your PC.
3. Activate Windows through Chat support
- Press Windows + R key to open a Run Window, type slui x04, and press Enter to open the Installation ID screen.
- Select your country or region, then click Next.
- When prompted to call the numbers on the screen, press the Start button, search for get help and launch the Get Help app.
- Reply test and select No on every prompt until the Talk to a person link appears.
- Go to Services & Apps\Windows\Setting up, then select Chat online with a Microsoft Answer Tech. Wait while the call processes.
- Follow the Tech’s instructions and provide the information needed for the process. Then, the tech assistant will give you a Confirmation ID.
- Go to the Installation ID page, click Enter confirmation ID, and input it.
- Click Activate Windows and wait for the license to be reactivated.
The above steps will allow you to get direct help from a Microsoft technician to fix the 0xc004f211 error.
Conclusively, you can read about fixing Windows 10 if it won’t activate after reinstalling your PC. Likewise, you can check for solutions if Windows cannot find the Microsoft license software terms on your PC.
If you have more questions or suggestions, kindly drop them in the comments below.
Purchase a legitimate copy of Windows to avoid such errors
by Claire Moraa
Claire likes to think she’s got a knack for solving problems and improving the quality of life for those around her. Driven by the forces of rationality, curiosity,… read more
Updated on
Reviewed by
Alex Serban
After moving away from the corporate work-style, Alex has found rewards in a lifestyle of constant analysis, team coordination and pestering his colleagues. Holding an MCSA Windows Server… read more
- When you change out the hardware on your PC, you risk losing access to your activated copy of Windows.
- However, this is not always the case and there is a workaround to restore your activation key with the new hardware.
The error 0xc004f211 is a common problem with Windows 10 activation. It means that the Microsoft servers have detected an error with your installation of Windows 10.
Most users who encounter this error report that it appeared after a significant hardware change. You can easily reactivate Windows after a hardware change, but if you get an error, then this article is for you.
Why am I getting the Windows 10 activation error 0xc004f211?
The 0xc004f211 error is a common issue that many users face while trying to activate Windows 10. This error can be triggered by a variety of reasons:
How we test, review and rate?
We have worked for the past 6 months on building a new review system on how we produce content. Using it, we have subsequently redone most of our articles to provide actual hands-on expertise on the guides we made.
For more details you can read how we test, review, and rate at WindowsReport.
- You’re using a pirated copy of Windows – If Microsoft detects that your copy of Windows is not genuine, then there’s no way to fix this problem other than purchasing an official license.
- System requirements have not been met – If you have recently upgraded from an older version of Windows to Windows 10, then there is a chance that some of your old hardware drivers might not be compatible with the new version.
- The product key has reached its limit – It is possible that the product key has been used on the maximum allowed devices.
- Invalid product key – Make sure that you are using the correct product key for Windows 10. It’s possible your product key is not working because you’re entering it incorrectly.
- Third-party key generator – If you have installed a third-party key generator on your Windows PC and want to activate your Windows 10 with a genuine product key, then you might get this error.
- Virus/malware – It is possible that your PC is infected with malware that is interfering with the activation process. Ensure you have a comprehensive antivirus program.
How can I fix the Windows 10 activation error 0xc004f211?
First off, ensure you check off the following:
- Verify that your product key is from a trusted source.
- Ensure you’re activating from a Microsoft account.
- Check and ensure that the hardware is compatible with the OS. You may run into an unsupported processor error if your CPU does not meet the requirements.
1. Run the Windows Activation troubleshooter
- Click on the Start menu and select Settings.
- Select Update & Security.
- Click on Activation and click on Troubleshoot.
- Click on I changed hardware on this device recently, then select Next.
- Type and enter the credentials associated with your Microsoft account.
- Mark the This is the device I’m using right now checkbox and click Activate.
Note that this will only work if your digital license is linked to the Microsoft account you’re using.
- Microsoft Store Apps vs Desktop Apps: Which Ones to Use?
- How to Open & Use the Emoji Panel on Windows 10
- Windows Software Development Kit: Everything You Need to Know
- Clipchamp is coming to Windows 10 to replace Video Editor
- How to Fix Microsoft Common Language Runtime Native Compiler High CPU Usage?
2. Perform a clean install
If the above doesn’t work, you may need to perform a clean install of Windows 10. As long as you have a retail copy of Windows 10 on DVD or USB flash drive, then you can just perform a clean install of the operating system without having to worry about the activation error message.
This means that you will need to remove everything from your computer, including all your files, settings, programs, and apps. As such, you have to back up all your data beforehand.
If nothing seems to work for you then you should contact Microsoft Customer Support and let them know about this problem so that they can help you resolve it quickly by providing appropriate solutions for it.
Hopefully, you have been able to resolve the Windows 10 activation error 0xc004f211 with one of our solutions. You may also encounter other related activation errors, such as the Windows 10 activation error 0x80041023, but we have covered fixes in our detailed guide.
Let us know of any other activation error you may have come across that you would like us to cover in the comment section below.
Код ошибки 0xC004F211 может отобразиться лишь в момент попытки активации Windows 10. Очевидно, что процесс обрывается без положительного результата и операционная система остается неактивной до момента, пока активация не завершится успешно. Есть плохая и хорошая новость. Плохая в том, что нередко проблема в ключе и им просто не удастся закончить процедуру лицензирования. Хорошая – не всегда дело в этом, порой все значительно проще.
Windows сообщила, что изменилось аппаратное оборудование устройства. Код ошибки: 0xC004F211.
Причины
Источник проблемы в том, что либо ключ не применим к вашей операционной системе, либо он был заблокирован. В некоторых случаях также бывает, что просто недоступен сервер активации. Правда, подобное встречается на порядок реже. В подавляющем большинстве случаев суть заключается в использовании уже примененного ранее ключа продукта. Здесь нужно дать дополнительные уточнения, при каких обстоятельствах подобное случается.
Частые ситуации:
- Вы используете пиратский лицензионный ключ. Microsoft знает, что ключ слит и заблокировала его.
- Используется OEM-ключ. Он предназначен для производителей ноутбуков и компьютеров. Устанавливается на устройства с завода. Его нельзя перенести на другое устройство, так как код привязан к данному железу.
- Вы заменили материнскую плату. Лицензия связана напрямую с материнской платой и после ее замены активировать тот же самый ключ продукта не получится. Проблема может появляться и в результате замены процессора.
Что можно сделать?
С чего нужно начать, так это с происхождения ключа. Если речь о пиратской лицензии или о той, что была куплена на сомнительных ресурсах за небольшие деньги, нужно просто купить ключ. Или можно использовать другой лицензионный код. Также вряд ли что-то получится сделать для пользователей ПК с предустановленной версией Windows после замены материнской платы. Система будет расценивать это как новое устройство, а OEM-лицензия одноразовая.
Если же вы приобрели лицензионный ключ продукта, вам стоит деактивировать лицензию на старой материнской плате. Тогда операционную систему можно будет перенести на другое устройство. Даже если этого не сделали, можно решить проблему через службу технической поддержки Windows. Достаточно предоставить ей документ, подтверждающий покупку Windows 10 и приобретение новой материнской платы. Они должны выслать новую лицензию.
Ошибка 0xC004F211 не является каким-то сбоем, она лишь указывает на наличие проблем с активацией. Чаще всего из-за замены оборудования компьютера или использования «серого» ключа. Однако при наличии всех документов для подтверждения покупки, вы сможете исправить свою неисправность.
If you are facing the Windows 11 activation error 0xc004f211 – Device has changed.
First, you should use the digital license activator to resolve the issue.
This is a very common error code 0xc004f211 in Windows 10
It can be easily solved by using the right activator.
The Digital License Activator can help you to activate your license for this operating system.
So that you can use it without any problem. It will also detect any other errors that may be causing the activation issue.
With your device and provide an easy way to fix them .
You don’t have to worry about error 0xc004f211 issue again.
- What is the Error 0xc004f211?
-
Causes of Windows Error 0XC004F211
- How to Fix Windows 11 Error Code 0xC004F211?
- How to prepare for hardware change ?
- Activate using Command Prompt — License Key
- Contact Microsoft for License reactivation — Run The Troubleshooter
- Windows 11 Home activation error 0xc004f211
What is the Error 0xc004f211?
Error 0xc004f211 is an error code reported by Microsoft.
- When a user attempts to activate a Windows license with a Microsoft account.
- This may be due to a major hardware change in the system.
- Suggesting that the product key needs to be changed or the Windows activation.
- Needs to be reactivated. If you are facing this issue, you should run the Windows Activation Troubleshooter.
- To make sure your windows license is valid and up-to-date.
You can also try changing your product key and see if it solves the problem.
If not, then you may have to change your hardware as it might have caused this issue.
- Fix windows activation error 0xc004f211 by checking the hardware of your device.
- Windows 10 home also has this problem.
- System hardware is registered with Microsoft account.
- Malware can prevent the activation process.
- Windows 10 computer also recently upgraded or removed the license.
If the process is completed, you should see in the system settings.
Causes of Windows Error 0XC004F211
The error 0xc004f211 in Windows 10/11 activation can occur for many reasons.
Some are:
Replacing key hardware components – Substituting the motherboard can be a potential issue for Windows, which can lead to the 0xc004f211 error. It implies that the component is not recognized by Windows and necessitates authorization to activate it.
So, the error 0xc004f211 can be due to hardware change.
Using an inaccurate product key can lead to a mistake. It causes the validation procedure to be unsuccessful as Microsoft does not acknowledge the product key you are attempting to activate with.
Users may experience issues with Windows activation when there is a problem with the Microsoft server.
My product key was not found. This has been quite an issue for me .
I need this product key to be able to run the software on my computer. To solve this problem, I have submitted a request to Microsoft Support .
So they can provide me with a new product key.
Recently, I have upgraded or removed multiple devices linked to one PC.
And, was able to activate the link with a new machine.
However, I am now having trouble as I keep getting error even after contact with Microsoft Support .
I can continue using the device without any further problems.
Windows 11/10 error 0xC004F211
Some common causes include:
- The product key you are using is invalid or has been blacklisted.
- The product key has already been activated on another device.
- Your copy of Windows is not genuine.
- Your installation of Windows has become corrupted.
- You are trying to activate a version of Windows that is not supported by your product key.
To resolve this error, you may need to purchase a new product key, reinstall Windows, or Support for further assistance.
It is also possible that the error may be caused by a problem with your computer’s hardware.
In which case you may need to troubleshoot the hardware issue before you can activate Windows.
How to Fix Windows 11 Error Code 0xC004F211?
The 0xC004F211 error is a Windows activation error.
There are a few different things that can cause this error to occur.
So there are a few different ways you might be able to fix it.
Here are a few things you can try:
- Make sure you are connected to the internet. This error can occur if your computer is not able to connect to the activation servers.
- Check your product key. Make sure you are using the correct product key for your.
- Make sure your copy of Windows is genuine. This error can occur if you are using a pirated or non-genuine .
- Check for updates to Windows. Sometimes installing the latest updates for Windows can help fix activation errors.
- Reset your Windows activation files. This can sometimes help fix problems with the activation files on your computer. To do this, follow these steps:
- Press the Windows key + R to open the Run dialog.
- Type “
slui.exe 4” (without quotes) and press Enter. - Follow the prompts to reset your activation files.
I hope these suggestions help! If you continue to have trouble activating your you may need to contact Microsoft support for further assistance.
How to prepare for hardware change ?
It can be a simple process if you follow the right steps.
- First, it is important to make sure all the necessary drivers are installed on your computer.
- You can find these drivers either through Windows Update.
- Visiting the manufacturer’s website.
- Once the drivers are installed.
- Reboot your PC and check that everything is working correctly.
- Next, ensure that all data and settings have been backed up.
- Before making any changes to your system.
- Finally, when replacing or adding any new components, always make sure that they are compatible with Windows 11.
Once all of these steps have been completed.
You should be ready to begin making hardware changes to your system without any issues.
Activate using Command Prompt – License Key
- To turn on with Command Prompt, you need to open up the Start menu, search for “
cmd” and then launch it with administrative privileges. - Following that, you must input the KMS client key by using the command “
slmgr /ipk kmsclientkey”. - Subsequently, you should set the KMS server with the command “
slmgr /skms kms8.msguides.com”. - Finally, you need to activate your Windows by issuing the command “
slmgr /ato”.
If you come across the 0x80070005 mistake, it implies that the server is overloaded consequently attempt the “ato” command over and over until you succeed.
Check the Windows version. Attempting to activate windows, on a new machine. I keep getting error.
If you need a new license for Windows 11.
Recently upgraded your system or device.
But apparently the best option is to run the troubleshooter.
First use the license that comes with it.
Most people who are having trouble activating find that linking their devices to a local account helps them activate the system.
If this doesn’t work, then you may need to purchase a new license from support.
In any case, make sure to follow all of the instructions provided by Microsoft.
In order to successfully to activate using Command Prompt.
Windows activation system is easy.
- You can use Settings or command prompt.
- If you attempted to changed hardware on this device, they will ask you to check the license first.
- Hardware on your windows should be the same before and after restart.
- Product key was found. It should be back on the laptop.
- New hardware can be installed, once you login to the system.
You may encounter the error code 0xc004f211. This error can be caused by several factors.
- Such as an incorrect license key.
- A corrupted installation of Windows.
- Or a problem with your hardware.
To resolve this issue, first check to make sure that your license key is correct. If it is correct and you still get the same error message, try reinstalling.
Contact Microsoft support but apparently they will give you the same solution.
- If you’re using an upgrade key.
- Try using an OEM or retail key instead.
- Also, check to make sure you don’t have any major hardware changes on your computer.
- If you’ve replaced the motherboard .
- Or changed any other major components.
- Finally, make sure you’re connected to the internet.
- As Windows activation requires an internet connection.
- It can affect your activation status.
If none of these steps work, try Support for further help.
Palla Sridhar is the writer and admin for WindowsTechIt.com. His primary focus is to write comprehensive how-tos and solutions guides for Windows 11, 10, Skype, Outlook, HDMI, Redmi, Facebook, Google, Tech Apps and LinkedIn.
Если вы получили ошибку активации 0xC004F211 после установки или обновления вашего ПК с Windows 10, это означает, что некоторое оборудование на вашем компьютере было изменено, что вызывает появление ошибки. Windows может не определить, используется ли ключ на новом компьютере или он все тот же, если вы только что удалили или обновили старое оборудование. Но не беспокойтесь, этот пост поможет вам исправить ошибку активации Windows 0xC004F211 на вашем компьютере с Windows 10.
Когда вы столкнетесь с этой ошибкой, вы увидите следующее сообщение об ошибке на вашем экране:
«Не удается активировать Windows 10. Попробуйте активировать позже. Если это не сработает, обратитесь в службу поддержки. Код ошибки: 0xC004F211. »
Обратите внимание, что хотя аппаратные изменения вызывают эту ошибку, незначительные на самом деле не вызывают каких-либо проблем с активацией, однако, если вы внесли какие-либо существенные изменения в оборудование, такие как замена материнской платы, это, скорее всего, вызовет ошибку активации. В таких случаях система активации Windows будет рассматривать это как новое оборудование, и для этого вам потребуется новая лицензия.
Даже если на вашем компьютере с Windows 10 есть подлинный ключ, он все равно может не активироваться, что приводит к ошибке активации Windows 0xC004F211. Таким образом, прежде чем выполнять другие действия по устранению неполадок, вам необходимо сначала запустить средство устранения неполадок активации Windows 10. Для этого выполните следующие действия:
- Зайдите в Настройки и затем выберите Активация.
- После этого нажмите Активация Windows, а затем устраните неполадки. Это поможет вам решить большинство распространенных проблем активации на устройствах Windows.
Кроме того, есть исключение, предлагаемое Microsoft — если вы подключены к учетной записи Microsoft до замены оборудования, то вы наверняка можете использовать тот же лицензионный ключ для повторной активации Windows 10. Microsoft называет это «Исключительным путем», который должен быть легко исправлен средством устранения неполадок активации Windows, как указано ранее. Однако, если средство устранения неполадок активации Windows не может устранить ошибку, вы можете попробовать приобрести новую лицензию. В таком случае, даже если у вас есть учетная запись Microsoft на вашем компьютере с Windows 10, и если Windows никогда не была активирована, это решение не будет работать. И если вы не подключили свою учетную запись Microsoft к компьютеру под управлением Windows 10 до существенного изменения оборудования, тогда вам остается только приобрести новую лицензию. Для этого вам нужно выполнить несколько шагов.
- Чтобы приобрести новую лицензию Windows, первое, что вам нужно сделать, это нажать кнопку «Пуск»> «Настройки»> «Обновление и безопасность».
- Оттуда перейдите в раздел «Активация» и выберите «Перейти в Microsoft Store».
- После получения новой лицензии вам необходимо вернуться в раздел «Обновление и безопасность», затем перейти в раздел «Активация» и выбрать опцию «Изменить ключ продукта».
- Теперь обновите ваш компьютер с Windows 10, используя новый ключ, и он должен автоматически активировать ваш компьютер.
- Затем вам нужно создать учетную запись Microsoft или подключить существующую локальную учетную запись к своей онлайн-учетной записи.
- Как только система связывает ключ и учетную запись, вам не нужно покупать новую лицензию на случай, если что-то подобное произойдет снова.
Примечание: Если вы являетесь ИТ-администратором, вам необходимо иметь в виду, что существует ограничение на количество раз, которое вы можете повторно активировать Windows на своем компьютере. Более того, если вы не видите возможности повторно активировать лицензию и это рабочий компьютер, вам необходимо обратиться в службу технической поддержки вашей организации.
Вам нужна помощь с вашим устройством?
Наша команда экспертов может помочь
Специалисты Troubleshoot.Tech всегда готовы помочь вам!
Замените поврежденные файлы
Восстановить производительность
Удалить вредоносные программы
ПОЛУЧИТЬ ПОМОЩЬ
Специалисты Troubleshoot.Tech работают со всеми версиями Microsoft Windows, включая Windows 11, с Android, Mac и другими.
Поделиться этой статьей:
Вас также может заинтересовать
Если вы пытаетесь установить или переустановить программу на своем компьютере с Windows 10, но вместо этого столкнулись с ошибкой, которая гласит: «Неустранимая ошибка, сбой установки, установка завершена преждевременно из-за ошибки», то вы попали в нужное место, так как это сообщение поможет вам, как вы можете это исправить. Такая ошибка, скорее всего, вызвана некоторыми файлами, которые могли остаться после предыдущей установки программы. Каждый раз, когда программа удаляется, она оставляет свои файлы, и если процесс удаления не был завершен должным образом, это приведет к таким ошибкам, как
«Неустранимая ошибка, сбой установки, установка преждевременно завершена из-за ошибки».
Кроме того, этот тип ошибки является общим и может возникнуть при любой переустановке или установке программного обеспечения. И чтобы исправить эту ошибку, есть несколько предложений, которые вы должны проверить. Вы можете попробовать установить или переустановить программу в чистом состоянии загрузки или перезапустить службу установщика Windows. Вы также можете попробовать перерегистрировать службу установщика Windows или заново зарегистрировать файл VBScript.dll.
Вариант 1. Установите или переустановите программу в состоянии чистой загрузки.
Возможно, на вашем компьютере есть сторонние приложения, которые препятствуют установке программы, и чтобы изолировать эту возможность, вам необходимо загрузить компьютер в состоянии чистой загрузки, а затем попробовать установить программу еще раз. Перевод вашего компьютера в это состояние может помочь вам определить, какая программа является виновником, и таким образом изолировать проблему. В состоянии чистой загрузки ваш компьютер начнет использовать только предварительно выбранный минимальный набор драйверов и программ запуска. Обратите внимание, что вы должны отключать и включать по одному процессу за раз.
- Войдите на свой компьютер как администратор.
- Введите MSConfig в Начальном поиске, чтобы открыть утилиту конфигурации системы.
- Оттуда перейдите на вкладку Общие и нажмите «Выборочный запуск».
- Снимите флажок «Загрузить элементы запуска» и убедитесь, что установлены флажки «Загрузить системные службы» и «Использовать исходную конфигурацию загрузки».
- Затем щелкните вкладку «Службы» и установите флажок «Скрыть все службы Microsoft».
- Нажмите Отключить все.
- Нажмите Apply / OK и перезагрузите компьютер. (Это переведет ваш компьютер в состояние чистой загрузки. И настройте Windows на обычный запуск, просто отмените изменения.)
- После того, как вы установили свой компьютер в состояние чистой загрузки, убедитесь, что вы вошли в систему как администратор, а затем попробуйте снова установить программу.
Вариант 2. Попробуйте перезапустить службу установщика Windows.
Следующее, что вы можете сделать, чтобы решить эту проблему, это перезапустить службу установщика Windows. Для этого выполните следующие действия:
- Нажмите клавиши Win + R, чтобы запустить утилиту «Выполнить» и введите «services.msc”И нажмите Enter, чтобы открыть диспетчер служб Windows.
- Затем найдите службу установщика Windows в списке показанных служб.
- Найдя его, щелкните правой кнопкой мыши и откройте его Свойства.
- Оттуда нажмите кнопку «Стоп», а затем нажмите кнопку «Пуск».
- Но если он не запущен, просто нажмите кнопку «Пуск».
Вариант 3. Попробуйте отменить регистрацию и повторно зарегистрировать модуль установщика Windows.
- Нажмите клавиши Win + R, чтобы открыть диалоговое окно «Выполнить».
- Затем введите «msiexec /unregister”И нажмите Enter, чтобы отменить регистрацию модуля установщика Windows.
- Затем введите «msiexec /regserver”И нажмите Enter, чтобы заново зарегистрировать модуль установщика Windows.
- Теперь перезагрузите компьютер и посмотрите, решила ли отмена регистрации и перерегистрация модуля установщика Windows проблему.
Вариант 4 — Попробуйте перерегистрировать файл vbscript.dll
Возможно, вам придется заново зарегистрировать файл vbscript.dll, используя regsvr32.exe прежде чем вы сможете успешно установить программу и исправить ошибку. Средство Regsvr32 — это служебная программа командной строки, которую можно использовать для регистрации и отмены регистрации элементов управления OLE, таких как DLL и ActiveX (OCX), в операционной системе Windows. Следуйте инструкциям ниже, чтобы использовать его.
- Откройте командную строку как администратор из меню WinX.
- Затем введите regsvr32.exe vbscript.dll в командной строке с повышенными привилегиями и нажмите Enter, чтобы выполнить команду. Это позволит повторно зарегистрировать уязвимый файл DLL с помощью средства операционной системы Windows, regsvr32.exe.
- Вы должны увидеть сообщение «DllRegisterServer в vbscript.dll успешно завершено», если инструмент Regsvr32 смог успешно работать. После этого попробуйте снова установить программу и посмотреть, работает ли она сейчас.
Узнать больше
Easy Directions Finder — это расширение для браузера, разработанное Mindspark Inc. для Google Chrome. Это расширение предлагает пользователям быстрый доступ к популярным веб-сайтам для навигации и даже. Хотя на первый взгляд это может показаться полезным, имейте в виду, что это расширение было помечено как угонщик браузера несколькими антивирусными приложениями.
После установки EasyDirectionsFinder будет записывать историю просмотров, посещенные ссылки, переходы по URL-адресам и просмотренные продукты. Эти данные позже пересылаются/продаются в рекламную сеть Mindspark и используются для более точного таргетирования рекламы для пользователей.
При работе в Интернете с установленным расширением (его не обязательно включать) вы будете видеть дополнительные рекламные объявления, рекламные ссылки и всплывающие окна во время сеансов просмотра. Из-за его поведения при интеллектуальном анализе информации и агрессивных рекламных вставок рекомендуется удалить это расширение с вашего компьютера.
О браузере угонщиков
Взлом браузера — это тип нежелательного программного обеспечения, часто надстройки или расширения веб-браузера, которое вызывает изменения в настройках веб-браузера. Угонщики браузера могут делать больше, чем просто изменять домашние страницы. Как правило, захват браузера используется для получения дохода от рекламы за счет принудительных щелчков мышью по рекламе и посещений сайтов. Хотя это может показаться наивным, все угонщики браузера опасны и поэтому всегда классифицируются как угроза безопасности. Когда вредоносная программа атакует ваш ноутбук или компьютер, она начинает портить все, что замедляет работу вашей системы до полного сканирования. В худшем случае вас могут подтолкнуть к борьбе с серьезными угрозами вредоносного ПО.
Как узнать, что веб-браузер взломан?
Общие симптомы, указывающие на наличие этого вредоносного ПО на вашем компьютере, следующие: изменена домашняя страница браузера; вы обнаруживаете, что вас регулярно перенаправляют на другую веб-страницу, отличную от той, которую вы действительно планировали; были изменены настройки веб-браузера по умолчанию и / или ваша поисковая система по умолчанию изменена; нежелательные новые панели инструментов добавляются в ваш веб-браузер; ваш интернет-браузер отображает бесконечные всплывающие окна с рекламой; веб-страницы загружаются медленно и часто не полностью; вы не можете переходить на определенные веб-страницы, например на сайты, посвященные программному обеспечению компьютерной безопасности.
Так как же угонщик браузера заражает компьютер?
Злоумышленники могут использовать скрытые загрузки, сети обмена файлами или вложения электронной почты для доступа к целевому компьютеру. Их также можно развернуть с помощью установки панели инструментов, надстройки или расширения интернет-браузера. Угонщик браузера также может поставляться в комплекте с некоторыми бесплатными программами, которые вы непреднамеренно загружаете на свой компьютер, что ставит под угрозу вашу безопасность в Интернете. Некоторые из самых популярных угонщиков — EasyDirectionsFinder, Babylon Toolbar, Conduit Search, Sweet Page, OneWebSearch и CoolWebSearch.
Советы по удалению угонщика браузера
Некоторые случаи взлома браузера можно легко предотвратить, обнаружив и удалив соответствующее вредоносное ПО с помощью панели управления. Иногда обнаружение и устранение вредоносного компонента может оказаться сложной задачей, поскольку связанный с ним файл будет выполняться как часть процесса операционной системы. Кроме того, угонщики браузера могут изменить реестр компьютера, поэтому восстановить все значения вручную может быть довольно сложно, особенно если вы не очень разбираетесь в технологиях. Отраслевые эксперты всегда предлагают пользователям удалять любое вредоносное ПО, включая угонщик браузера, с помощью автоматического инструмента удаления, который лучше, безопаснее и быстрее, чем решение для ручного удаления. SafeBytes Anti-Malware может противодействовать постоянным угонщикам браузера и обеспечивать активную защиту ПК от всех типов вредоносных программ. Вместе с антивирусным инструментом оптимизатор ПК, такой как SafeBytes Total System Care, может помочь вам автоматически удалить все связанные файлы и изменения в реестре компьютера.
Как избавиться от вредоносных программ, предотвращающих загрузку антивируса?
Вредоносное ПО может нанести самые разные повреждения компьютерам, сетям и данным. Некоторые вредоносные программы находятся между компьютером и подключением к Интернету и блокируют несколько или все сайты, которые вы действительно хотите посетить. Это также предотвратит добавление чего-либо на ваш компьютер, особенно антивирусных приложений. Итак, что делать, если вредоносное ПО не позволяет загрузить или установить Safebytes Anti-Malware? Есть несколько действий, которые вы можете предпринять, чтобы обойти эту проблему.
Загрузите компьютер в безопасном режиме
Если какое-либо вредоносное ПО настроено на немедленную загрузку при запуске Microsoft Windows, переход в безопасный режим вполне может заблокировать попытку. Поскольку в безопасном режиме запускаются только минимальные программы и службы, причин для возникновения конфликтов практически нет. Ниже приведены шаги, которые необходимо выполнить, чтобы перейти в безопасный режим на компьютерах с Windows XP, Vista или 7 (см. Инструкции на сайте Microsoft для компьютеров с Windows 8 и 10).
1) При включении нажмите клавишу F8 во время загрузки заставки Windows. Это вызовет меню «Дополнительные параметры загрузки».
2) Выберите безопасный режим с сетью с помощью клавиш со стрелками и нажмите ENTER.
3) Как только вы войдете в этот режим, у вас снова должно быть подключение к Интернету. Теперь используйте свой интернет-браузер в обычном режиме и перейдите по адресу https://safebytes.com/products/anti-malware/, чтобы загрузить и установить Safebytes Anti-Malware.
4) После установки программного обеспечения, дайте диагностическому сканированию запуститься, чтобы автоматически удалить трояны и другие вредоносные программы.
Переключитесь на альтернативный веб-браузер
Веб-вредоносные программы могут быть связаны с конкретной средой, нацелены на конкретный веб-браузер или атаковать определенные версии браузера. Если вам кажется, что к Internet Explorer прикреплено вредоносное ПО, переключитесь на альтернативный браузер со встроенными функциями безопасности, например Chrome или Firefox, чтобы загрузить предпочитаемую антивирусную программу — Safebytes.
Установите программное обеспечение безопасности на флешку
Другой вариант — создать переносную антивирусную программу на USB-накопителе. Выполните эти шаги для запуска анти-вредоносных программ на зараженном ПК.
1) Загрузите антивирус на компьютер без вирусов.
2) Подключите перьевой диск к чистому ПК.
3) Запустите программу установки, дважды щелкнув исполняемый файл загруженного приложения в формате .exe.
4) Выберите USB-накопитель в качестве места для сохранения файла программного обеспечения. Следуйте инструкциям на экране для завершения процесса установки.
5) Теперь вставьте USB-накопитель в зараженный компьютер.
6) Запустите программу Safebytes Anti-malware непосредственно с флешки, дважды щелкнув значок.
7) Запустите полное сканирование системы, чтобы обнаружить и удалить все виды вредоносных программ.
SafeBytes AntiMalware Обзор
Если вы хотите приобрести антивредоносное ПО для своего ноутбука или компьютера, вам следует рассмотреть множество брендов и пакетов. Некоторые из них очень хороши, некоторые — нормального типа, а некоторые — просто фальшивые приложения для защиты от вредоносных программ, которые сами повредят ваш компьютер! Вам нужно приобрести продукт, который заработал хорошую репутацию и обнаруживает не только вирусы, но и другие виды вредоносных программ. Думая о надежных приложениях, Safebytes AntiMalware, безусловно, настоятельно рекомендуется. Safebytes входит в число хорошо зарекомендовавших себя компаний, занимающихся компьютерными решениями, которые предоставляют этот полный инструмент защиты от вредоносных программ. Используя свою выдающуюся систему защиты, этот инструмент быстро обнаружит и удалит большинство угроз безопасности, включая рекламное ПО, вирусы, угонщики браузера, программы-вымогатели, ПНП и трояны.
С этим продуктом безопасности вы получите множество замечательных функций. Вот некоторые из хороших:
Лучшая защита от вредоносных программ: Благодаря усовершенствованному и сложному алгоритму этот инструмент устранения вредоносных программ может эффективно обнаруживать и устранять вредоносные программы, скрывающиеся в компьютерной системе.
Живая защита: SafeBytes предлагает полностью автоматическую защиту в реальном времени и настроен на наблюдение, предотвращение и устранение всех угроз при первом же столкновении. Он будет регулярно контролировать ваш компьютер на предмет активности хакеров, а также обеспечивает превосходную защиту конечных пользователей с помощью брандмауэра.
Сверхскоростное сканирование: Safebytes Anti-Malware с его усовершенствованным механизмом сканирования обеспечивает чрезвычайно быстрое сканирование, которое может быстро выявить любую активную интернет-угрозу.
Фильтрация веб-сайтов: SafeBytes обеспечивает мгновенный рейтинг безопасности страниц, которые вы собираетесь проверить, автоматически блокируя опасные сайты и удостоверяясь, что вы уверены в своей онлайн-безопасности при просмотре сети.
Низкое использование ЦП: SafeBytes — это легкое и простое в использовании решение для защиты от вирусов и вредоносных программ. Поскольку она использует мало ресурсов компьютера, эта программа оставляет мощность компьютера именно там, где она должна быть: у вас.
Круглосуточная профессиональная поддержка в режиме реального времени: Вы можете получить высокий уровень поддержки 24/7, если используете их платную версию. В целом, SafeBytes Anti-Malware — это надежная программа, поскольку она имеет множество функций и может обнаруживать и устранять любые потенциальные угрозы. Вы можете быть уверены, что ваш компьютер будет защищен в режиме реального времени, как только вы начнете использовать это программное обеспечение. Поэтому, если вы ищете абсолютно лучший инструмент для удаления вредоносных программ и не возражаете заплатить за него несколько долларов, выберите SafeBytes Anti-Malware.
Технические детали и удаление вручную (для опытных пользователей)
Если вы не хотите использовать программное обеспечение для удаления вредоносных программ и хотите удалить EasyDirectionsFinder вручную, вы можете сделать это, перейдя в меню «Установка и удаление программ Windows» на панели управления и удалив программу-нарушитель; в случае подключаемых модулей браузера вы можете удалить их, перейдя в диспетчер надстроек/расширений браузера. Вероятно, вы также захотите сбросить настройки браузера. Наконец, проверьте свой жесткий диск на наличие всего следующего и очистите реестр Windows вручную, чтобы удалить оставшиеся записи приложений после удаления. Но имейте в виду, что редактирование реестра часто является сложной задачей, и только опытные пользователи компьютеров и профессионалы должны пытаться решить проблему. Более того, некоторые вредоносные программы имеют возможность защиты от его удаления. Рекомендуется выполнять эту задачу в безопасном режиме.
файлы:
%LOCALAPPDATA%\EasyDirectionsFinderTooltab %UserProfile%\Local Settings\Application Data\EasyDirectionsFinderTooltab %LOCALAPPDATA%\Google\Chrome\User Data\Default\Sync Extension Settings\pjclebnjamlmkpgapopafeniobfnlllf %UserProfile%\Local Settings\Application Data\Google\Chrome\User Data \Default\Sync Extension Settings\pjclebnjamlmkpgapopafeniobfnlllf %LOCALAPPDATA%\Google\Chrome\User Data\Default\Local Extension Settings\pjclebnjamlmkpgapopafeniobfnlllf %UserProfile%\Local Settings\Application Data\Google\Chrome\User Data\Default\Local Extension Settings\pjclebnjamlmkpgapopafeniobfnlllf
Реестр:
HKEY_CURRENT_USER \ SOFTWARE \ EasyDirectionsFinder HKEY_CURRENT_USER \ SOFTWARE \ Wow6432Node \ EasyDirectionsFinder HKEY_LOCAL_MACHINE \ Software \ Microsoft \ Internet Explorer \ DOMStorage \ easydirectionsfinder.com HKEY_LOCAL_MACHINE \ Software \ Google \ Chrome \ PreferenceMACs \ Default \ extensions.settings, значение: pjclebnjamlmkpgapopafeniobfnlllf HKEY_LOCAL_MACHINE \ Software \ Microsoft \Internet Explorer\DOMStorage\easydirectionsfinder.dl.myway.com HKEY_LOCAL_MACHINE\Software\Microsoft\Internet Explorer\DOMStorage\easydirectionsfinder.dl.tb.ask.com HKEY_LOCAL_MACHINE\Software\[APPLICATION]\Microsoft\Windows\CurrentVersion\Uninstall.. Программа удаления EasyDirectionsFinderTooltab Удаление Internet Explorer
Узнать больше

Настройка открытия для приложений
Независимо от того, что вы хотите изменить приложение по умолчанию или приложение расширения по умолчанию, вам нужно будет открыть настройки для приложения по умолчанию. Следуйте инструкциям, чтобы быстро войти в него.
- Нажмите ⊞ ОКНА + I открыть настройки
- Выберите Apps слева
- В правой части выберите Программы по умолчанию
Теперь вы находитесь в настройках для выбора приложений по умолчанию.
Выбор приложения по умолчанию по расширению типа файла
Microsoft рассматривает это как типичный способ установки приложений по умолчанию в Windows 11. Как только вы войдете в приложение настроек, появится поле с надписью Введите тип файла или тип ссылки. В поле поиска введите расширение файла, с которым вы хотите связать приложение, например .JPG, .TXT или другое. Если расширение файла не связано с каким-либо приложением, вам будет представлен Выберите значение по умолчанию Однако, если расширение файла уже связано с приложением, вам нужно будет щелкнуть само окно приложения. В любом случае появится всплывающее окно с запросом Как вы хотите теперь открывать ВАШИ файлы РАСШИРЕНИЯ ФАЙЛОВ? Выберите Приложение из списка представленных и нажмите OK.
Выбор типа файла по умолчанию
Другой метод — выбрать приложение по умолчанию, выбрав для него приложение по типу файла. На экране настроек под полем поиска у вас будет список установленных приложений. Выберите приложение, с которым вы хотите связать тип файла, и щелкните по нему. На следующем экране с подробностями прокрутите вниз и выберите тип файла, который вы хотите связать с выбранным приложением, и нажмите OK.
Другой / третий метод
Существует также третий способ выбора приложения по умолчанию для типа файла, но он включает в себя некоторый серфинг на вашем жестком диске и может занять больше времени для первоначальной настройки. Но это довольно быстро, когда вам нужно использовать его только один раз для какого-либо нового типа файла (например, у вас установлено новое приложение и вы хотите переключить только одно расширение типа файла на это приложение). Найдите файл, который вы хотите связать с приложением, и щелкните его правой кнопкой мыши. Выбирать Открыть с помощью из меню, а затем Выбрать другое приложение. Появится всплывающее окно, выберите приложение, которое вы хотите использовать, и установите флажок рядом с Всегда используйте это приложение, чтобы открывать файлы CHOOSEN EXTENSION с последующим нажатием на OK кнопку.
Узнать больше
Что такое 0x3D55? Как вы знаете, Windows 10 загружается с различными приложениями универсальной платформы Windows или UWP, такими как Microsoft News, Weather, Calculator, Windows Mail и многими другими приложениями, основанными на современной платформе UWP Microsoft, представленной в Windows 10. Каждое из этих приложений имеет общий фрагмент кода в ядре, чтобы они могли выполняться на любом устройстве под управлением ОС Windows 10, включая ноутбуки, ПК, устройства 2-в-1, мобильные телефоны, гарнитуры смешанной реальности. и многое другое. Однако бывают случаи, когда информация о времени выполнения для этих приложений оказывается поврежденной, что приводит к тому, что они не работают должным образом, и выдает такие ошибки, как ошибка 0x3D55. Этот тип ошибки может быть зафиксирован, когда приложение UWP работает со сбоями, и вы также можете найти сообщение об ошибке в журнале событий, которое гласит: «0x3D55: семейство пакетов информация о времени выполнения повреждена». Поэтому, если вы столкнулись с этой ошибкой, прочитайте этот пост, который поможет вам ее исправить. Есть три предложения, которые вам нужно проверить, чтобы исправить эту ошибку: во-первых, вы можете попытаться сбросить кеш Магазина Microsoft, во-вторых, вы можете попробовать перерегистрировать или переустановить проблемное приложение и, наконец, запустить средство устранения неполадок приложения Магазина Windows.
Вариант 1. Попробуйте сбросить кеш в Microsoft Store.
Как и браузеры, Microsoft Store также кэширует при просмотре приложений и игр, поэтому, скорее всего, кэш больше не действителен и должен быть удален. Для этого выполните следующие действия.
- Щелкните правой кнопкой мыши кнопку «Пуск» и выберите «Командная строка (администратор)».
- Затем введите команду «wsreset.ехе”И нажмите Enter. Как только вы это сделаете, команда очистит кеш для приложения Магазина Windows.
- Теперь перезагрузите компьютер, а затем попробуйте снова открыть Microsoft Store, а затем попробуйте установить приложение или обновить компьютер еще раз.
Вариант 2. Запустите средство устранения неполадок приложений Microsoft Store.
Средство устранения неполадок приложений Microsoft Store поможет вам исправить ошибку 0x3D55. Это отличный встроенный инструмент от Microsoft, который помогает пользователям устранять любые проблемы с установкой приложений. Так что стоит попробовать решить проблему. Этот встроенный инструмент также поможет вам исправить Магазин Windows 10, если он не работает. Чтобы использовать средство устранения неполадок Магазина Windows, выполните следующие действия.
- Нажмите клавиши Win + I еще раз, чтобы открыть панель настроек Windows.
- Перейдите в раздел «Обновление и безопасность», а затем в раздел «Устранение неполадок».
- С правой стороны прокрутите вниз, чтобы найти приложения Магазина Windows, а затем нажмите кнопку «Запустить средство устранения неполадок» и посмотрите, устраняет ли оно проблему.
Вариант 3. Попробуйте повторно зарегистрировать приложение UWP через PowerShell.
- Сначала введите «командная строка» в поле «Начать поиск» и щелкните правой кнопкой мыши командную строку, а затем выберите параметр «Запуск от имени администратора».
- Затем перейдите в это место в утилите командной строки: C: / Users / / AppData / Local / Пакеты
- После этого выполните команду «DIR», чтобы просмотреть список всех каталогов в данном месте.
- После появления списка найдите идентификатор проблемного приложения и запишите его.
- Теперь нажмите комбинацию клавиш Win + X или щелкните правой кнопкой мыши кнопку «Пуск» и выберите параметр Windows PowerShell (Admin).
- Если появляется запрос контроля учетных записей или контроля учетных записей, просто нажмите кнопку «Да», чтобы продолжить, и откройте окно Windows PowerShell.
- Затем введите или скопируйте и вставьте следующую команду, чтобы заново зарегистрировать приложение Microsoft Store, и нажмите «Ввод»:
PowerShell -ExecutionPolicy Unrestricted -Command «& {$manifest = (Get-AppxPackage Microsoft. ).InstallLocation + ‘AppxManifest.xml’; Add-AppxPackage -DisableDevelopmentMode -Register $manifest}»
- Дождитесь завершения процесса и перезагрузите компьютер.
Узнать больше
В Windows 10 есть множество полезных функций, и одна из них — функция «Общий доступ». Вы можете получить доступ к этой функции, выбрав «Пуск» > «Настройки» > «Система» > «Общий опыт». Оттуда включите параметр «Общий доступ рядом» и выберите папку, в которую вы хотите загрузить файлы. Эта функция действительно полезна, поскольку позволяет обмениваться файлами. Однако недавно появились сообщения от ряда пользователей о том, что функция «Общий доступ с окружением» не работает на их компьютерах с Windows 10. Если вы один из пользователей, столкнувшихся с этой проблемой, вы можете попробовать проверить, установлено ли на вашем компьютере обновление Windows 10 v1803. Вы также можете попробовать проверить, поддерживает ли Bluetooth режим энергосбережения, или вы также можете попытаться приблизить устройство или проверить, поддерживает ли адаптер Bluetooth версии 4.0 или более поздней. Для получения дополнительной информации обратитесь к каждому из приведенных ниже вариантов.
Вариант 1. Попробуйте проверить, установлено ли обновление для Windows 10 v1803.
Чтобы проверить, установлено ли на вашем компьютере обновление Windows 10 v1803, выберите «Пуск»> «Настройки»> «Система»> «О программе». Оттуда прокрутите вниз до технических характеристик Windows и проверьте версию. Если это 1803 или выше, то на вашем компьютере должна быть активна функция совместного использования. Однако, если вы обнаружите, что обновление Windows 10 v1803 еще не установлено, вам необходимо обновить свой компьютер до последней версии, а затем посмотреть, решит ли оно проблему или нет.
Вариант 2. Убедитесь, что Bluetooth поддерживает режим низкого энергопотребления.
Несмотря на то, что режим низкого энергопотребления на самом деле не является необходимым при использовании совместного доступа, есть некоторые терминалы Bluetooth, которые поддерживают режим низкого энергопотребления, который имеет большое значение. Таким образом, вам нужно проверить, поддерживает ли Bluetooth на вашем компьютере режим энергосбережения, выполнив следующие действия:
- Нажмите клавиши Win + R, чтобы открыть диалоговое окно «Выполнить».
- Далее введите «devmgmt.msc”И нажмите Enter, чтобы открыть диспетчер устройств.
- После этого разверните список адаптеров Bluetooth, а затем щелкните правой кнопкой мыши свой адаптер и выберите «Свойства».
- Перейдите на вкладку «Сведения» и в раскрывающемся меню выберите «Радиомодуль Bluetooth поддерживает центральную роль с низким энергопотреблением», и если его значение указано « ”, Это означает, что ваш Bluetooth поддерживает режим низкого энергопотребления, в противном случае — нет.
- Если ваш Bluetooth не поддерживает режим низкого энергопотребления, вы можете рассмотреть возможность приобретения внешнего.
Вариант 3. Попробуйте поднести устройства ближе
Совместное использование может не работать, если ваши устройства расположены недостаточно близко. Таким образом, вам нужно поднести свои устройства ближе друг к другу и посмотреть, решит ли это проблему. И когда вы это сделаете, убедитесь, что общий доступ к сети включен для всех соответствующих устройств.
Вариант 4. Убедитесь, что вы используете Bluetooth версии 4.0 или более поздней.
Чтобы использовать функцию совместного использования, вы должны убедиться, что адаптер для всех соответствующих устройств использует Bluetooth версии 4.0 или более поздней. Поэтому, если одно из устройств или все устройства не используют эту версию или более поздние версии, вы должны купить внешний адаптер Bluetooth, чтобы пользоваться функцией обмена с близкого расстояния.
Узнать больше
Как вы знаете, в Центре уведомлений Windows 10 собраны все уведомления, поступающие от разных приложений на вашем компьютере. Таким образом, каждый раз, когда приложение отображает уведомления, они будут отображаться в течение примерно 5 секунд, а затем сразу исчезают. Хотя отведенного времени для отображения уведомлений вполне достаточно, чтобы привлечь ваше внимание и помочь вам взглянуть на сообщение, бывают случаи, когда вы можете пропустить его и надеетесь, что оно могло отображаться намного дольше. Итак, в этом посте вы узнаете, как увеличить или уменьшить время отображения уведомления в Windows 10. Лучший способ просмотреть пропущенное уведомление — щелкнуть Центр уведомлений. Оттуда вы увидите все уведомления, сгруппированные по приложениям. Это означает, что если у вас много уведомлений, вам будет сложно найти то, что вы ищете. Таким образом, в таких случаях лучшее, что вы можете сделать, это увеличить время отображения, в течение которого уведомление остается на экране.
Для начала ознакомьтесь с приведенными ниже инструкциями.
Шаг 1: Нажмите клавиши Win + I, чтобы открыть Настройки.
Шаг 2: Затем перейдите в раздел «Главная»> «Удобство доступа»> «Дисплей».
Шаг 3: После этого прокрутите вниз до конца, пока не увидите раскрывающийся список для изменения уведомлений, где вы должны увидеть «Показать уведомления для».
Шаг 4: Затем вы можете изменить время с 5 секунд по умолчанию на 7, 15, 30 и так далее.
Шаг 5: После этого время отображения уведомлений должно оставаться дольше, но имейте в виду, что вы должны выбирать длину с умом, поэтому, если у вас есть уведомления от большого количества приложений, экран также будет заполнен несколькими карточками уведомлений.
Узнать больше
Как вы знаете, вы можете столкнуться с ошибками «синего экрана» в любой момент после загрузки компьютера и можете просто случайно перезагрузить его, что приведет к потере несохраненной работы. Одной из таких ошибок «синего экрана» является «REGISTRY_ERROR». Этот тип стоп-ошибки имеет значение проверки ошибки 0x00000051, которое указывает, что в реестре вашего компьютера произошла серьезная ошибка. У этой ошибки может быть несколько причин, но на момент написания довольно сложно сузить их до одного компонента. Если вы столкнулись с такой ошибкой синего экрана, не беспокойтесь, так как этот пост поможет вам ее исправить. Как уже упоминалось, эта ошибка указывает на то, что с реестром что-то не так, в частности, ошибка ввода-вывода при попытке чтения одного из его файлов. Это может быть вызвано аппаратными проблемами или повреждением файловой системы. Это также может быть связано с ошибкой операции обновления, которая используется только системой безопасности и только при обнаружении ограничений ресурсов. Чтобы исправить синий экран Registry_Error, вы можете попробовать использовать утилиту CHKDSK, средство проверки системных файлов, инструмент DISM или запустить средство устранения неполадок синего экрана. Вы также можете попытаться перезагрузить компьютер или восстановить Windows с помощью установочного носителя.
Вариант 1. Запустите утилиту проверки диска
Первое, что вы можете сделать, чтобы исправить ошибку синего экрана REGISTRY_ERROR, — это запустить утилиту Check Disk. Как? Следуй этим шагам:
- В поле поиска Windows введите «командная строка» и в результатах поиска щелкните правой кнопкой мыши командную строку и выберите «Запуск от имени администратора».
- После открытия командной строки введите эту команду и нажмите Enter: chkdsk : / ф / р / х / б
- Введенная вами команда начнет проверять ошибки и автоматически их исправлять. В противном случае будет выдано сообщение об ошибке «Chkdsk не может быть запущен, поскольку том используется другим процессом. Хотите ли вы проверить график этого объема при следующем перезапуске системы? (Y / N)».
- Нажмите клавишу Y, чтобы запланировать проверку диска при следующей перезагрузке компьютера.
Вариант 2. Запустите средство устранения неполадок синего экрана
Средство устранения неполадок Blue Screen — это встроенный инструмент в Windows 10, который помогает пользователям исправлять ошибки BSOD, такие как REGISTRY_ERROR. Его можно найти на странице устранения неполадок с настройками. Чтобы использовать это, обратитесь к этим шагам:
- Нажмите клавиши Win + I, чтобы открыть панель «Настройки».
- Затем перейдите в Обновление и безопасность> Устранение неполадок.
- Оттуда найдите опцию «Синий экран» с правой стороны, а затем нажмите кнопку «Запустить средство устранения неполадок», чтобы запустить средство устранения неполадок «Синий экран», а затем перейдите к следующим параметрам на экране. Обратите внимание, что вам может потребоваться загрузить ваш компьютер в безопасном режиме.
Вариант 3 — запустить проверку системных файлов
- Откройте командную строку с правами администратора.
- После этого выполните эту команду: ПФС / SCANNOW
- После завершения сканирования перезагрузите компьютер и проверьте, исправлено ли значение REGISTRY_ERROR.
Вариант 4 — Запустите инструмент DISM
Вы можете попробовать запустить инструмент управления развертыванием образов и обслуживания или DISM, чтобы исправить ошибку синего экрана REGISTRY_ERROR. Используя этот встроенный инструмент, у вас есть различные опции, такие как «/ ScanHealth», «/ CheckHealth» и «/ RestoreHealth».
- Откройте командную строку с правами администратора.
- Затем введите следующие команды и обязательно нажмите Enter сразу после ввода каждой из них:
- Dism / Online / Очистка-изображение / CheckHealth
- Dism / Online / Очистка-изображение / ScanHealth
- exe / Online / Cleanup-image / Восстановление здоровья
- Не закрывайте окно, если процесс занимает некоторое время, поскольку, вероятно, он займет несколько минут. Как только это будет сделано, перезагрузите компьютер.
Вариант 5. Перезагрузите компьютер
- Нажмите кнопку Win или нажмите кнопку «Пуск», расположенную на панели задач.
- Затем нажмите кнопку питания в нижней правой части экрана.
- Затем нажмите и удерживайте клавишу Shift на клавиатуре, а затем нажмите «Перезагрузить». Это перезапустит ваш ПК в опциях Advanced Startup.
Примечание: Получив доступ к дополнительным параметрам запуска, вы должны перейти к настройке, которая позволяет перезагрузить компьютер с Windows 10. Все, что вам нужно сделать, это выбрать «Устранение неполадок»> «Сбросить этот компьютер», чтобы перейти к следующему экрану. После этого выберите параметр «Сохранить мои файлы», а затем перейдите к следующим инструкциям на экране, чтобы перезагрузить компьютер с Windows 10 без потери файлов. .
Вариант 6. Попробуйте выполнить установку с восстановлением, создав установочный носитель Windows 10.
- Нажмите ссылке а затем нажмите кнопку Загрузить инструмент сейчас.
- Затем нажмите «Использовать инструмент для создания установочного носителя (USB-накопитель, DVD или файл ISO)…» и следуйте приведенным ниже инструкциям на экране.
- Теперь выберите вариант файла ISO на шаге 5.
- После этого у вас должен появиться файл ISO.
- Затем перейдите в папку, в которую вы загрузили файл ISO.
- Затем щелкните правой кнопкой мыши ISO-файл Windows 10 и выберите параметр «Открыть с помощью», а затем выберите «Проводник».
- Теперь нажмите «setup.exe» и следуйте инструкциям, появляющимся на экране. При появлении запроса вы должны выбрать «Ничего» (чистая установка) или «Сохранить только личные файлы». Обратите внимание, что вы не должны выбирать «Сохранять личные файлы, приложения и настройки Windows».
Узнать больше
Ошибка библиотеки Microsoft Visual C ++
Исправление ошибки библиотеки времени выполнения Microsoft Visual C++. Операционная система Microsoft Windows поддерживает форму общих библиотек, известную как DLL (библиотеки динамической компоновки). Они также известны как библиотеки кода, которые используются несколькими процессами, пока одна копия загружается в память. Среды выполнения также являются библиотеками кода, которые загружаются приложениями, когда приложение вызывается для запуска в системе. Наиболее распространенными библиотеками времени выполнения, которые используются сегодня, являются Visual C ++ Runtime Library и Java Runtime Environment. Эти библиотеки практически используются почти для каждого отдельного приложения, которое вы запускаете в своей системе. Поэтому очень важно, чтобы эти библиотеки были в хорошем рабочем состоянии.
Microsoft Visual C++ Runtime Library Ошибка возникает, когда эта библиотека времени выполнения повреждается. Когда возникает ошибка библиотеки времени выполнения Microsoft Visual C++, приложения, основанные на этой библиотеке времени выполнения, работают неправильно, в результате чего вы блокируете доступ к этим приложениям и затрудняете работу с ними. Вообще говоря, эта ошибка указывает на нестабильность системы и плохое обслуживание ПК. Если эта ошибка не будет устранена своевременно, она может привести к серьезным повреждениям вашей системы, таким как зависание системы, сбои и потеря данных.
Решения
 Причины ошибок
Причины ошибок
Ошибка библиотеки времени выполнения Microsoft Visual C ++ возникает по многим причинам. Это включает:
- Плохая установка программы
- Фрагментация диска
- Отсутствующие и поврежденные DLL-файлы
- Повреждение реестра
- Вторжение вредоносных программ
Вкратце можно сказать, что глубоко укоренившейся причиной ошибки библиотеки времени выполнения Microsoft Visual C++ является реестр. Все перечисленные выше причины связаны с реестром. Для упрощения реестр является основной базой данных вашей системы, которая хранит все действия, выполняемые на компьютере, в оперативной памяти, на жестком диске. Сюда входят как важные данные, так и ненужные файлы, такие как временные файлы, история Интернета, неверные ключи реестра, недействительные записи реестра, а также файлы из удаленных программ. Если эти файлы не удаляются из реестра часто, это перегружает жесткий диск и приводит к отображению в вашей системе непонятных сообщений об ошибках, таких как ошибка библиотеки времени выполнения Microsoft Visual C++, в качестве предупреждающих знаков. Иногда перезагрузка системы может исправить ошибку библиотеки времени выполнения Microsoft Visual C++. Однако это временно. Сообщение об ошибке снова появляется через некоторое время. Таким образом, вместо того, чтобы искать временное решение, рекомендуется искать решение, которое может исправить эту ошибку на максимально долгое время.
Дополнительная информация и ручной ремонт
Есть два способа исправить код ошибки библиотеки времени выполнения Microsoft Visual C++. Один из них — переустановить библиотеки времени выполнения Visual C++. Это может быть сложной задачей, если вы не являетесь программистом или технически грамотным специалистом. Однако второй способ, или скажем так, самый лучший и простой способ решить эту проблему — скачать Restoro. Это действительно простой способ, поскольку он не требует технических знаний или знаний в области программирования для исправления ошибки библиотеки времени выполнения Microsoft Visual C++. Restoro — это передовой, удобный и многофункциональный инструмент восстановления, интегрированный с мощными утилитами, такими как интуитивно понятная очистка реестра, сканер стабильности системы и антивирус. Он имеет гладкий интерфейс, удобную навигацию и простой макет, что позволяет пользователям и даже новичкам легко использовать его для устранения ошибки Microsoft Visual C ++ за считанные секунды. Очиститель реестра сканирует весь ваш компьютер на наличие проблем с реестром. Он стирает все недействительные, ненужные и устаревшие файлы, освобождая место на диске. В дополнение к этому, он восстанавливает фрагментированные диски, поврежденные файлы .dll (библиотека исполняемого кода) и восстанавливает реестр. Наряду с этими преимуществами Restoro также работает как системный оптимизатор, повышая производительность вашей системы. Его могут загрузить все пользователи ПК с Windows, поскольку он совместим со всеми версиями Windows.
Открыть чтобы загрузить Restoro на свой компьютер, чтобы устранить код ошибки библиотеки времени выполнения Microsoft Visual C ++ и обеспечить оптимальную производительность и работоспособность ПК.
Узнать больше
Цена на Код ошибки 0x80070057 довольно типично для Win7. Пользователи Win7 сообщают, что каждый раз, когда они пытаются установить эту операционную систему, появляется эта проблема. Часто общая информация, которая приходит с этой конкретной ошибкой, такова:
«Код ошибки 0x80070057: неверный параметр»
Когда эта проблема возникает, вы в конечном итоге изо всех сил пытаетесь переместить личные документы от одного человека к другому.
Решения
 Причины ошибок
Причины ошибок
Вы можете получить сообщение об ошибке при попытке установить Win7,
«Произошла внутренняя ошибка. Неверные параметры».
Если это произойдет с вами, осознайте, что вы имеете дело с кодом неисправности 0x80070057. Эта ошибка возникает в основном, когда вы пытаетесь создать полную резервную копию вашей ОС Windows 7.
Основной источник ошибки 0x80070057 — огромные значения реестра.
Обширные значения реестра обычно появляются, когда вы пытаетесь выполнить резервное копирование своей ОС Windows 7. Это означает, что вам нужно немедленно создать больший объем виртуальной памяти, чтобы предотвратить возникновение ошибки.
Код ошибки 0x80070057 может быть результатом несовместимости материнской платы и некоторых драйверов.
Проверьте, материнская плата компьютера и установленные драйвера совместимы. Если вы не можете сделать это эффективно самостоятельно, может быть хорошей идеей заручиться услугами квалифицированного специалиста.
Проблема сигнала 0x80070057 имеет тесное соединение с установками RAID
Установки RAID имеют тенденцию искрить код ошибки 0x80070057. Если вы столкнулись с этой ошибкой при использовании RAID, сначала отключите настройку RAID и проверьте, решает ли это проблему.
Дополнительная информация и ручной ремонт
Код ошибки 0x80070057 можно исправить. Таким образом, нет абсолютно никаких причин для беспокойства, когда вы видите это по отношению к своим собственным Операционная система Windows 7, Так что вы можете сделать, чтобы решить это?
а) Увеличение виртуальной памяти: Это, пожалуй, самое распространенное решение для кода ошибки 0x80070057. В большинстве случаев простое увеличение виртуальной памяти, особенно в операционной системе Windows 7, полностью устраняет ошибку. Кроме того, вам не нужно быть технически продвинутым, чтобы осуществить изменение. Просто выполните следующие действия: —
- Нажмите кнопку «Пуск» и откройте панель управления
- Нажмите «Безопасность системы» и перейдите к «Система».
- Щелкните Advanced System Settings (Расширенные настройки системы), затем перейдите на вкладку Advanced Level (Расширенный уровень).
- Нажмите кнопку Изменить, которая может быть под виртуальной памятью
- Измените значение виртуальной памяти. Например, вы можете полностью настроить от 2000 МБ до 6000 МБ.
- Щелкните Установить, затем ОК. Вы сделали
Как и в случае с каждым дополнительным изменением, которое вы вносите в свой компьютер, вам придется завершить его перезагрузкой. Таким образом, вы убедитесь, что они останутся такими, какими вы их установили, и примените необходимые изменения. Если ошибка не устранена после попытки предыдущего исправления, загрузите программное обеспечение для очистки реестра, Программное обеспечение очистит ваш диск и освободит память, увеличивая доступную виртуальную память для вашего компьютера. Это должно решить ваш постоянный код ошибки 0x80070057.
Узнать больше
Новое обновление Windows 10 принесло некоторые исправления, улучшения и мелочи, чтобы еще больше персонализировать наш компьютер. Одно из этих обновлений персонализации, которые мы получили, заключается в том, что теперь мы, наконец, можем изменить цвет нашего меню ПУСК и панели задач, и это просто как 1,2,3. Чтобы изменить и персонализировать меню «ПУСК» и/или строки заголовка, все, что вам нужно сделать, это щелкнуть значок Windows, чтобы вызвать меню «Пуск», а затем нажать «Настройки».
После того, как вы войдете в настройки окон, перейдите в настройки персонализации.


Узнать больше
Авторское право © 2023, ErrorTools, Все права защищены
Товарный знак: логотипы Microsoft Windows являются зарегистрированными товарными знаками Microsoft. Отказ от ответственности: ErrorTools.com не имеет отношения к Microsoft и не претендует на прямую связь.
Информация на этой странице предоставлена исключительно в информационных целях.


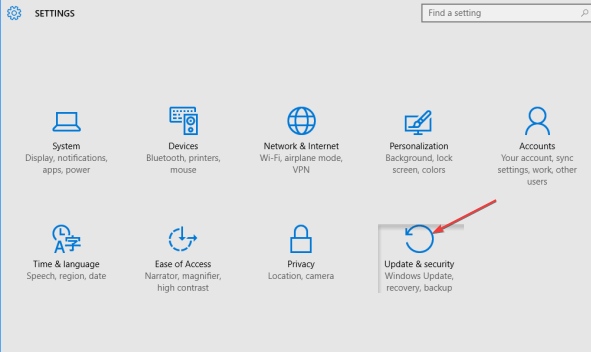



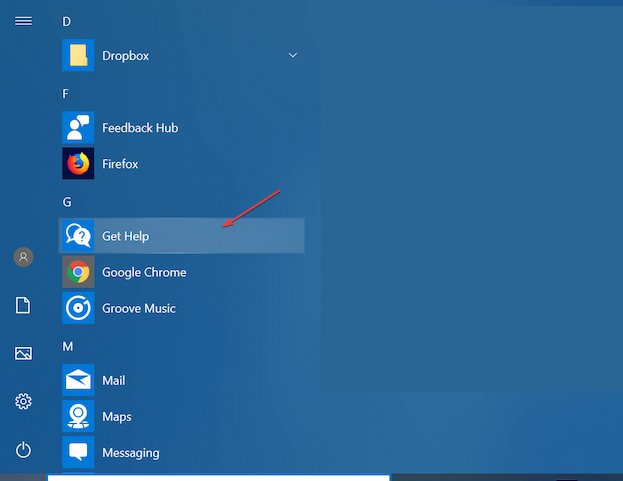
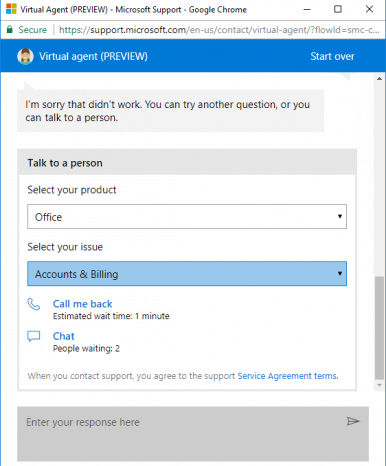


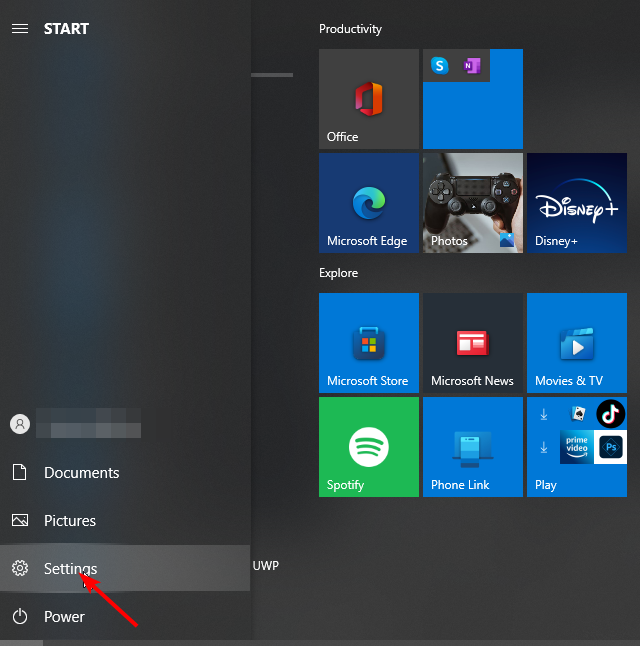
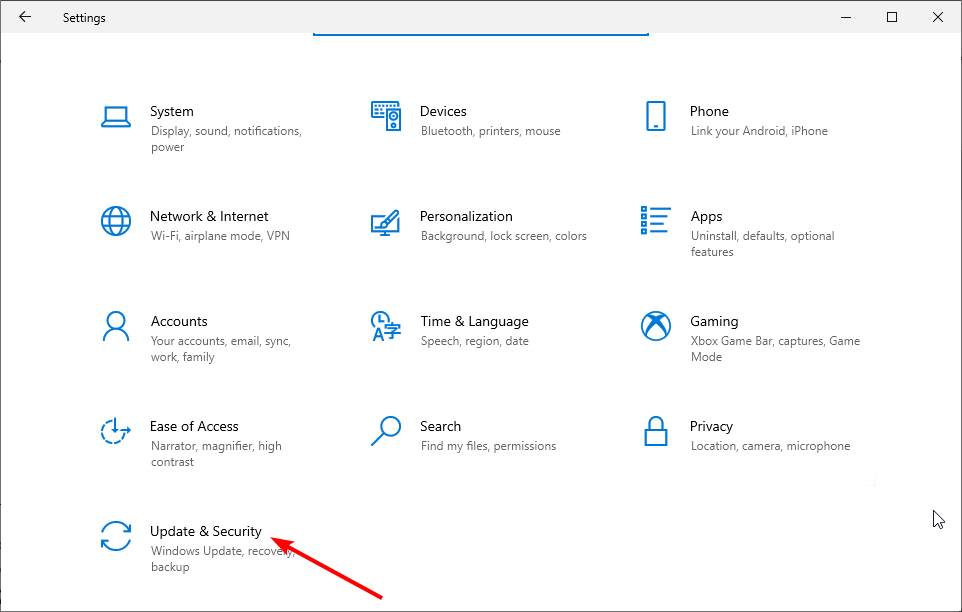
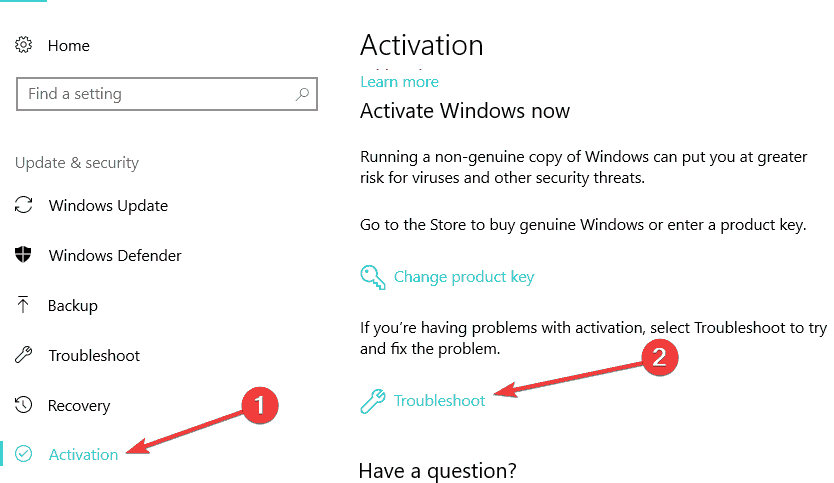
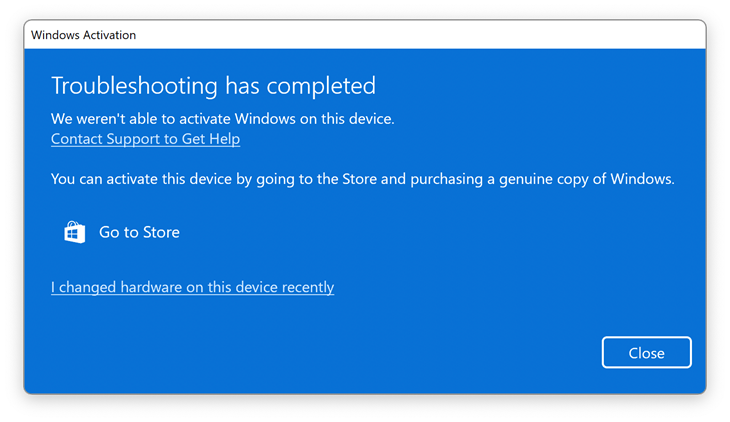
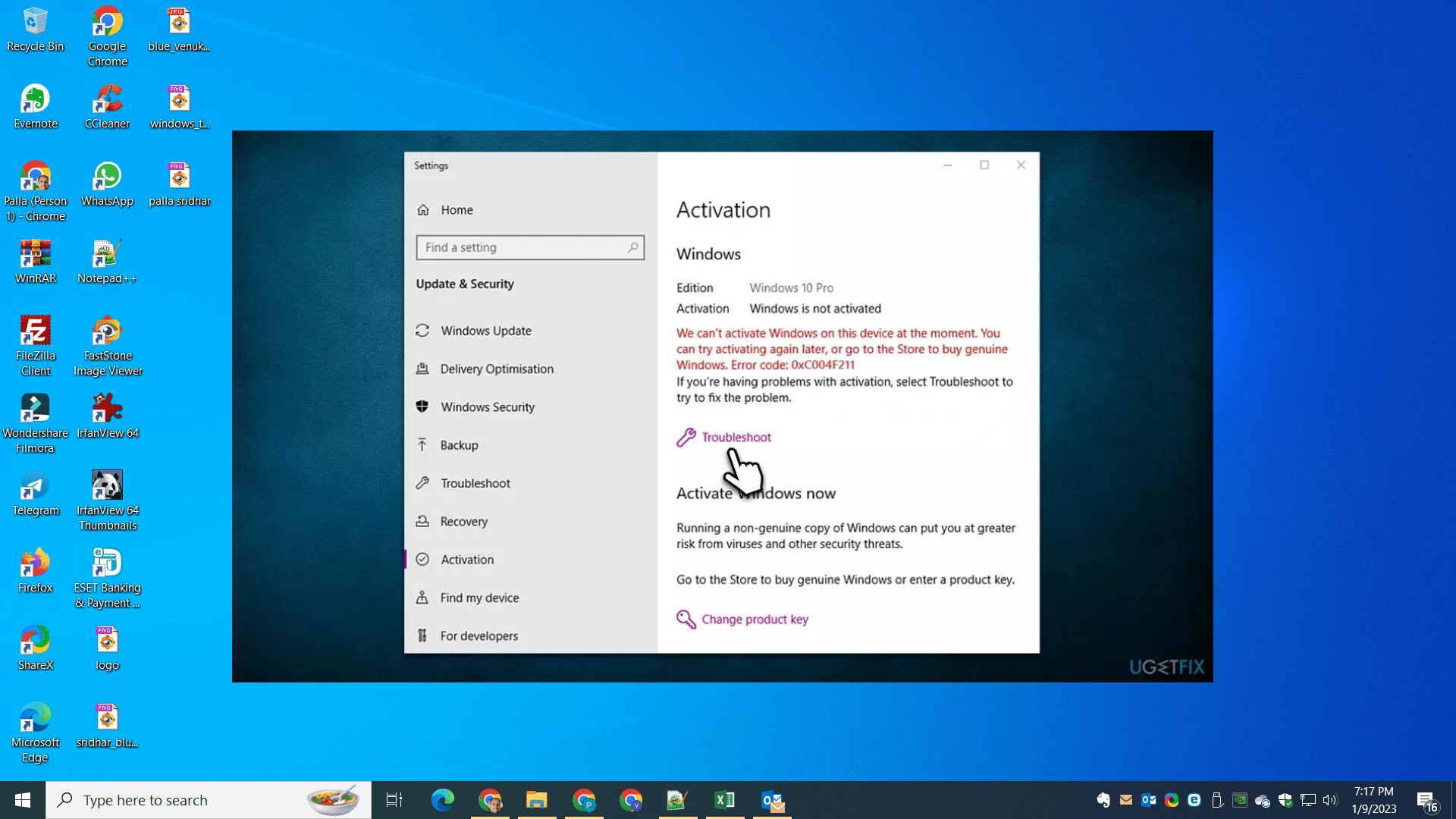

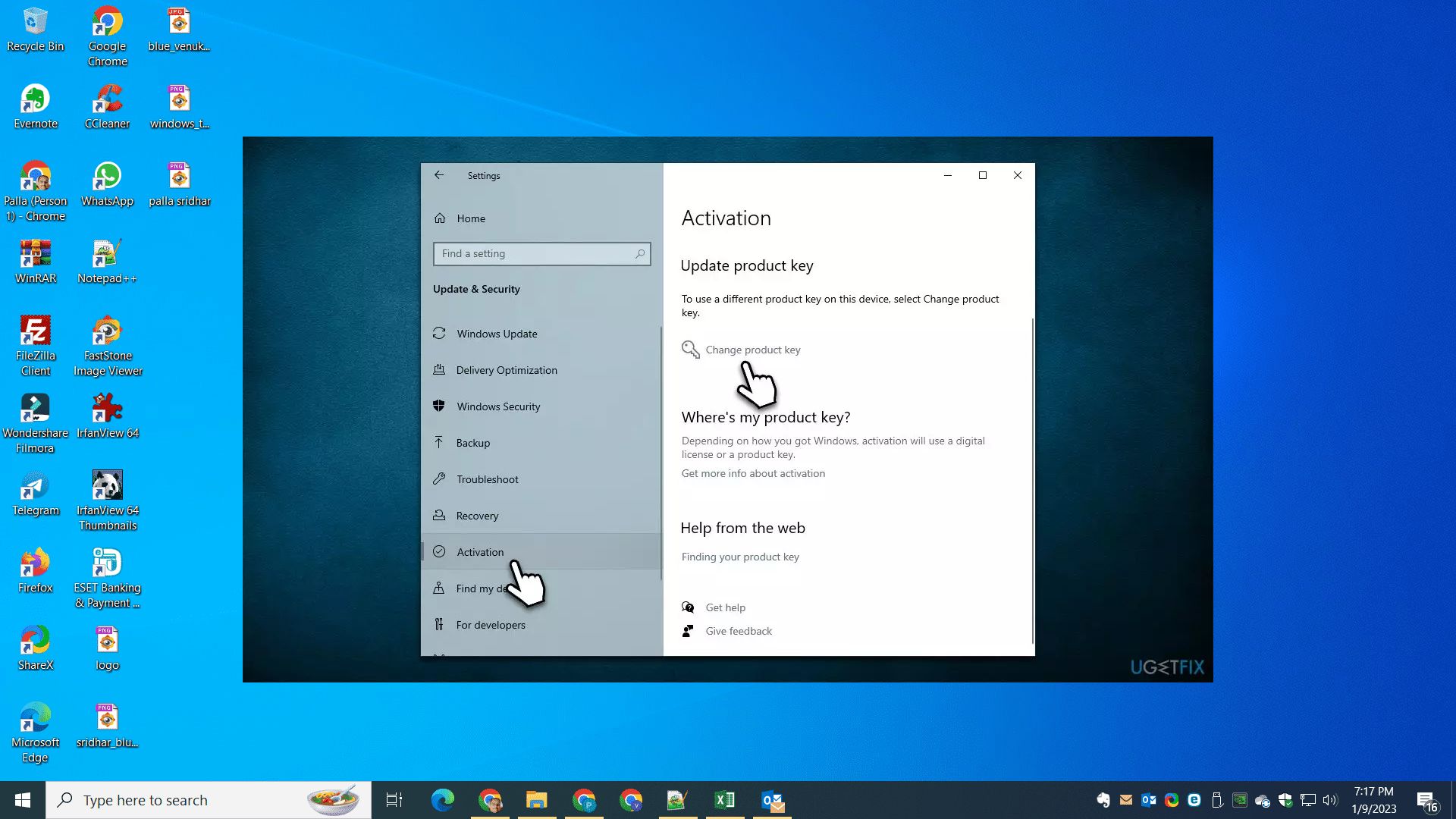
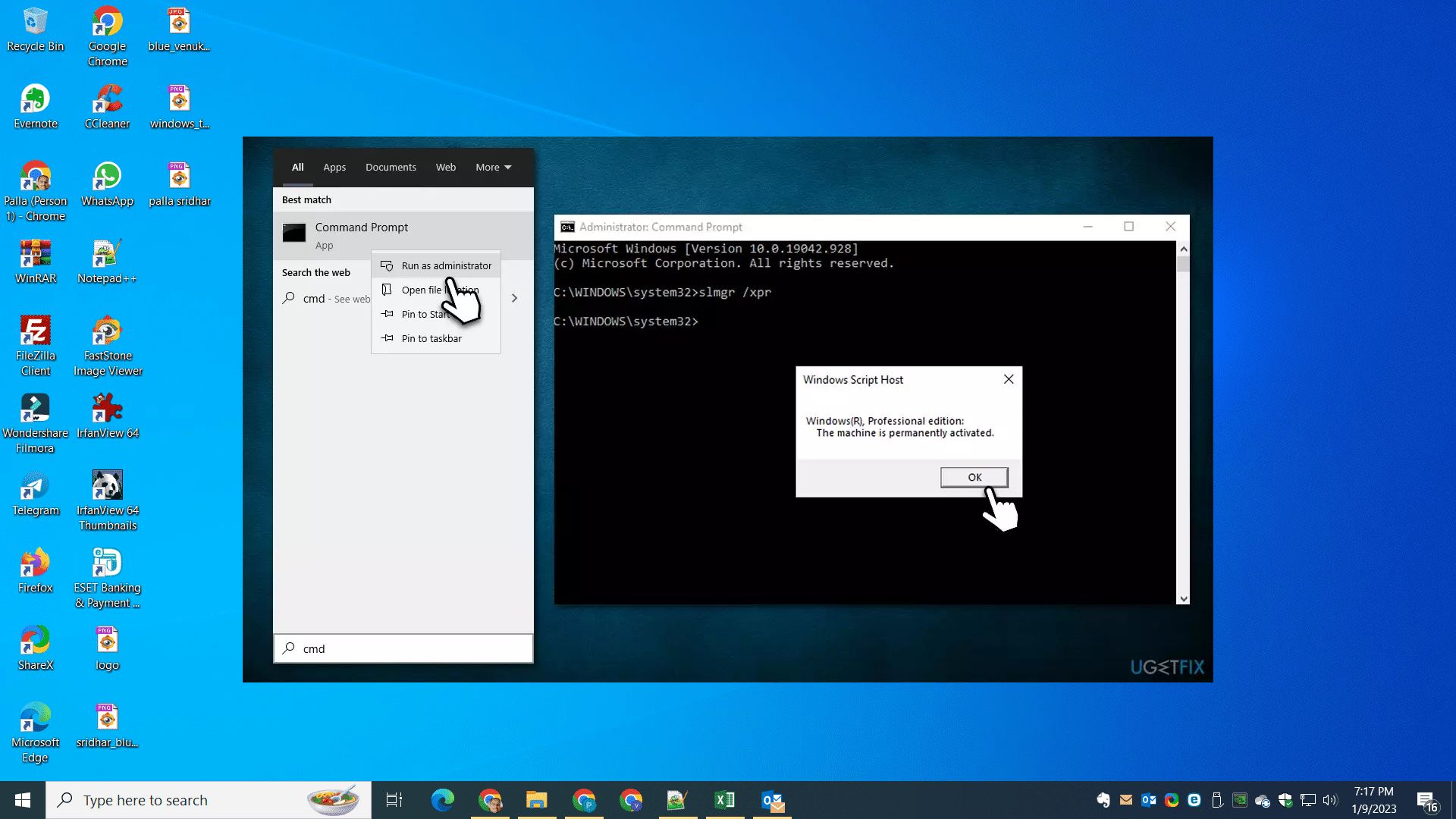

 Причины ошибок
Причины ошибок