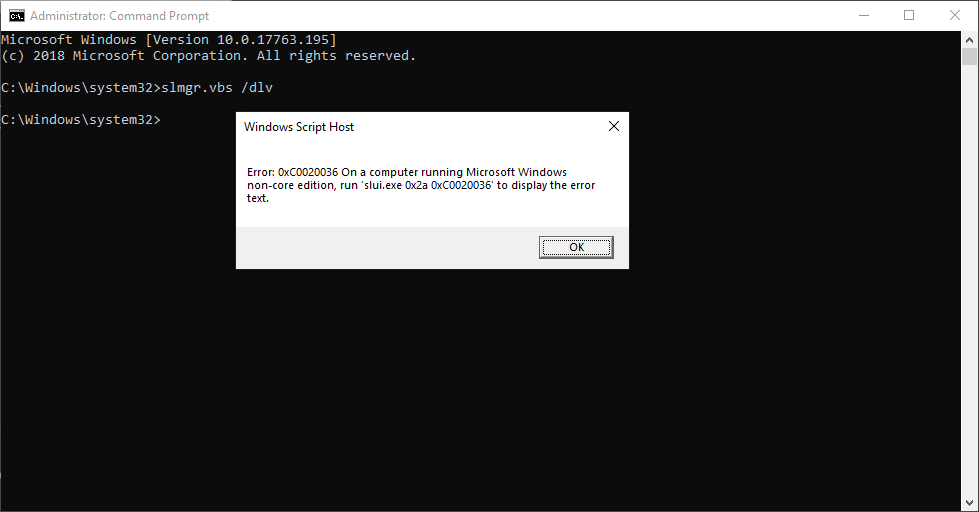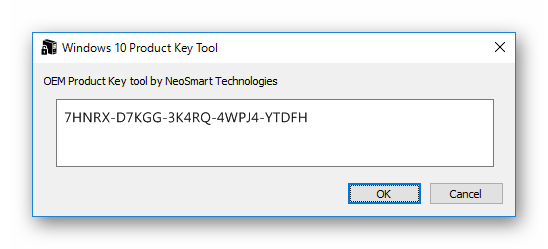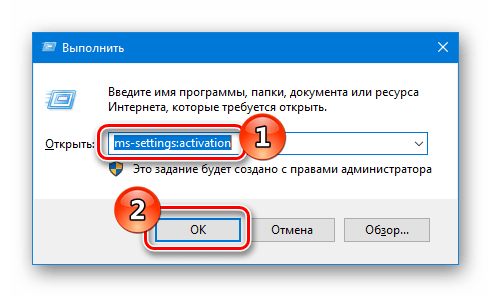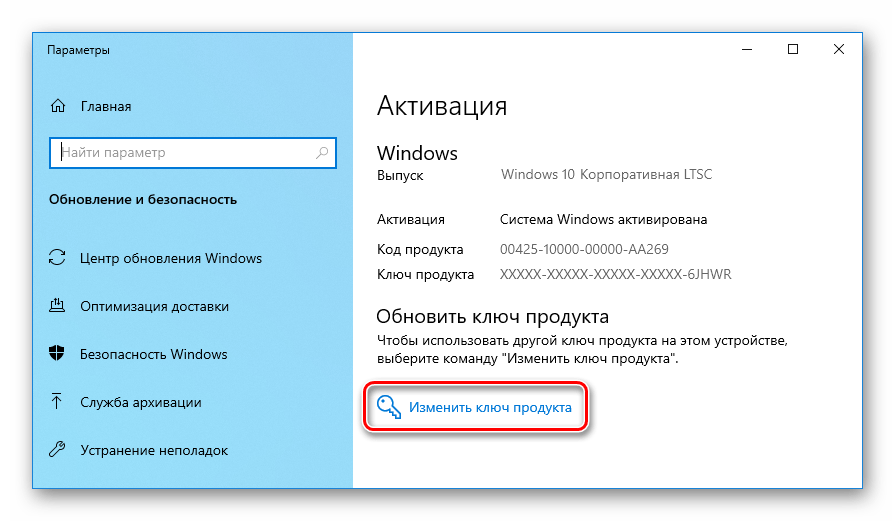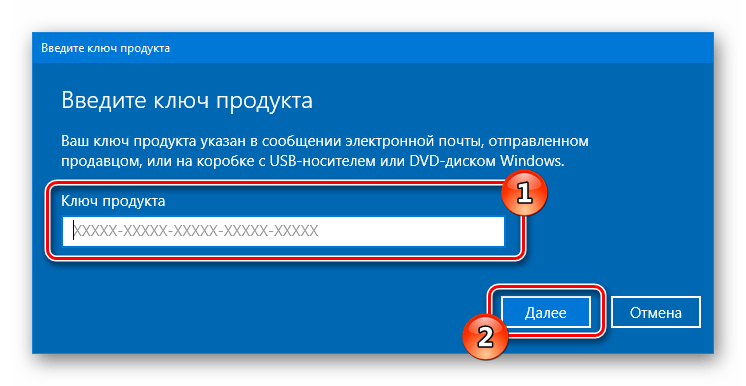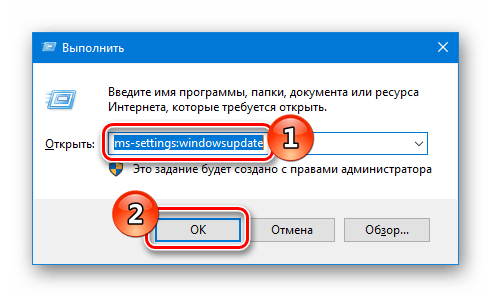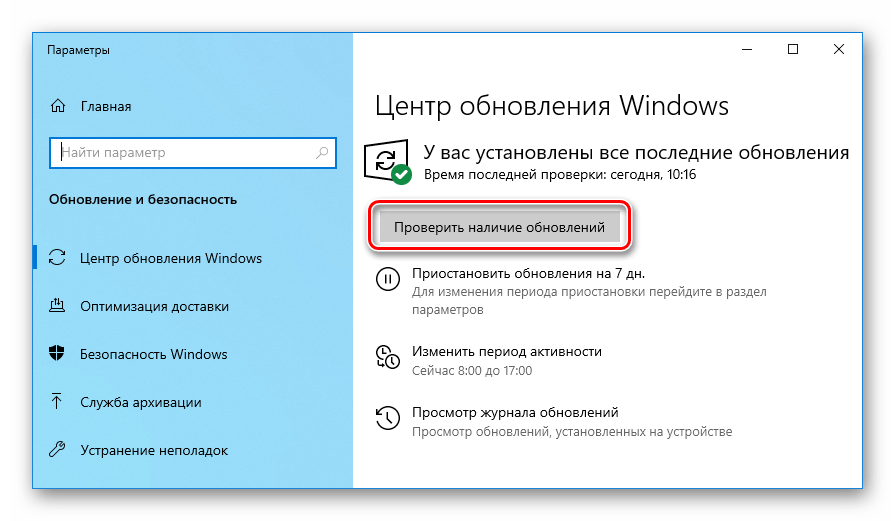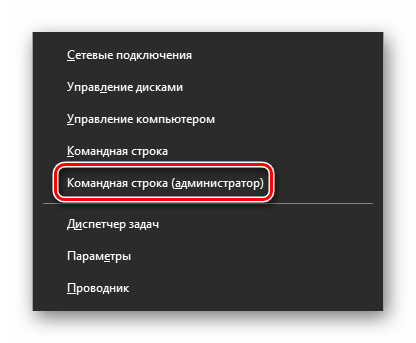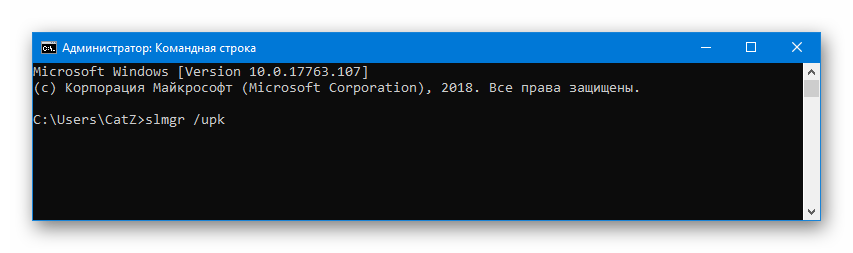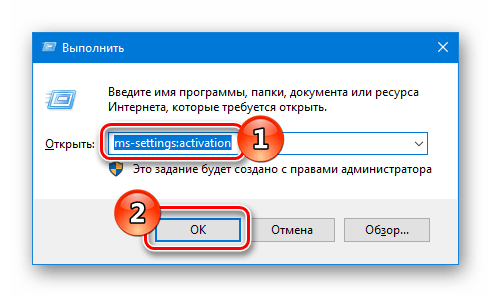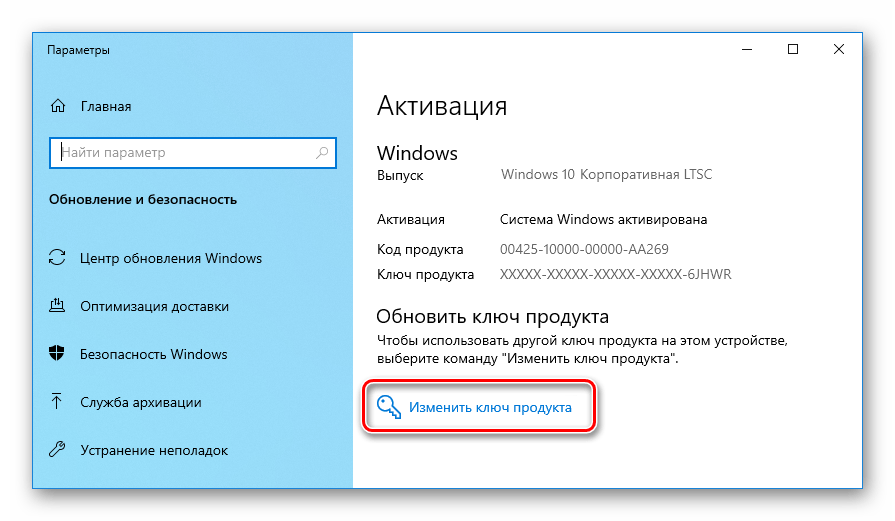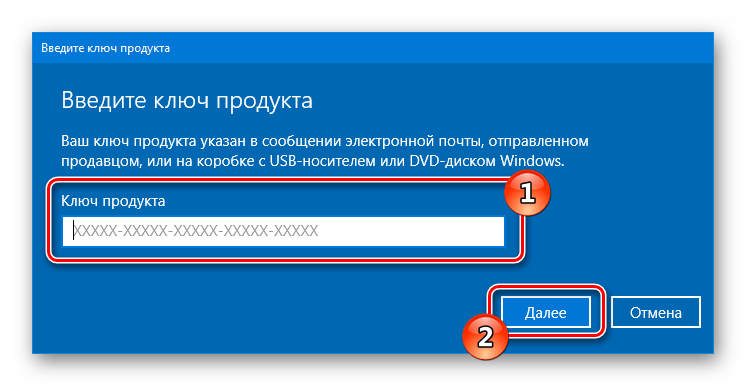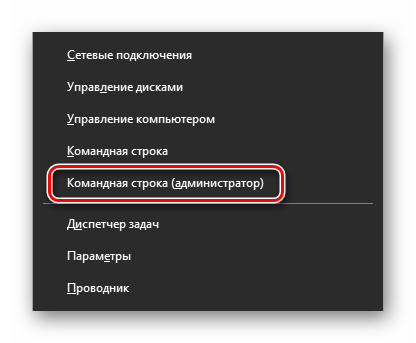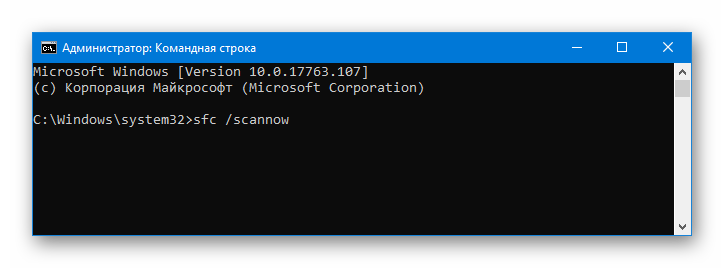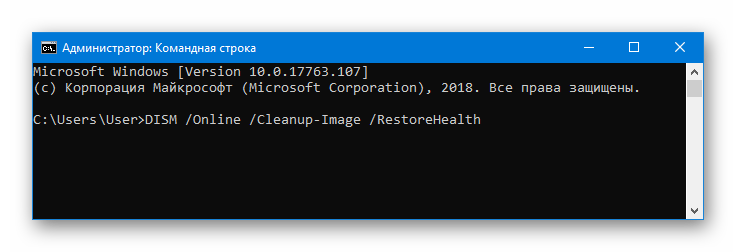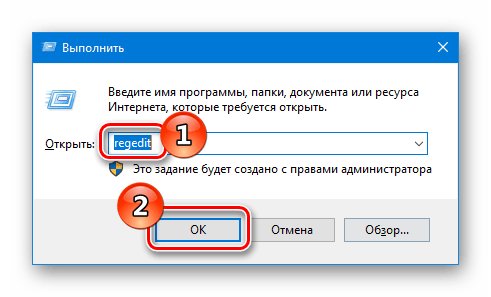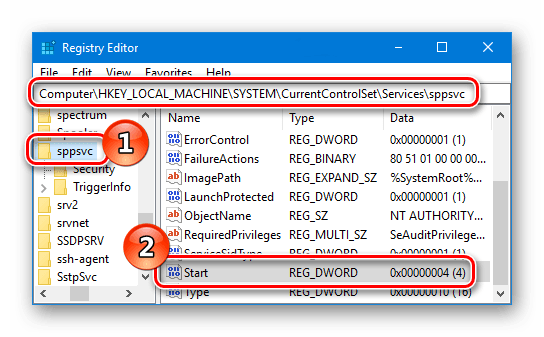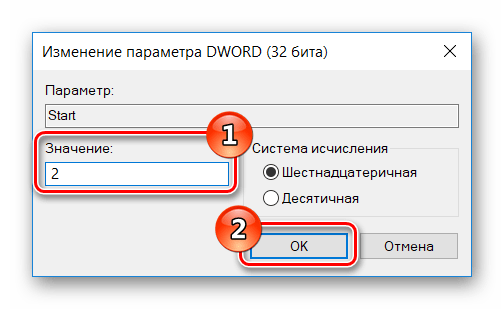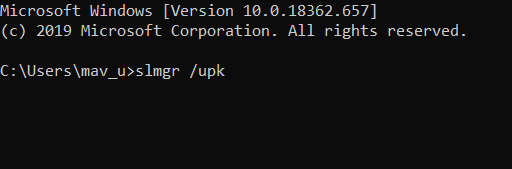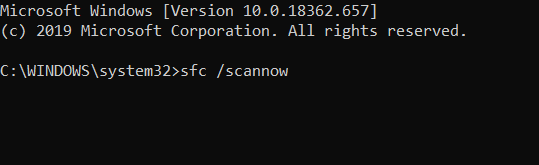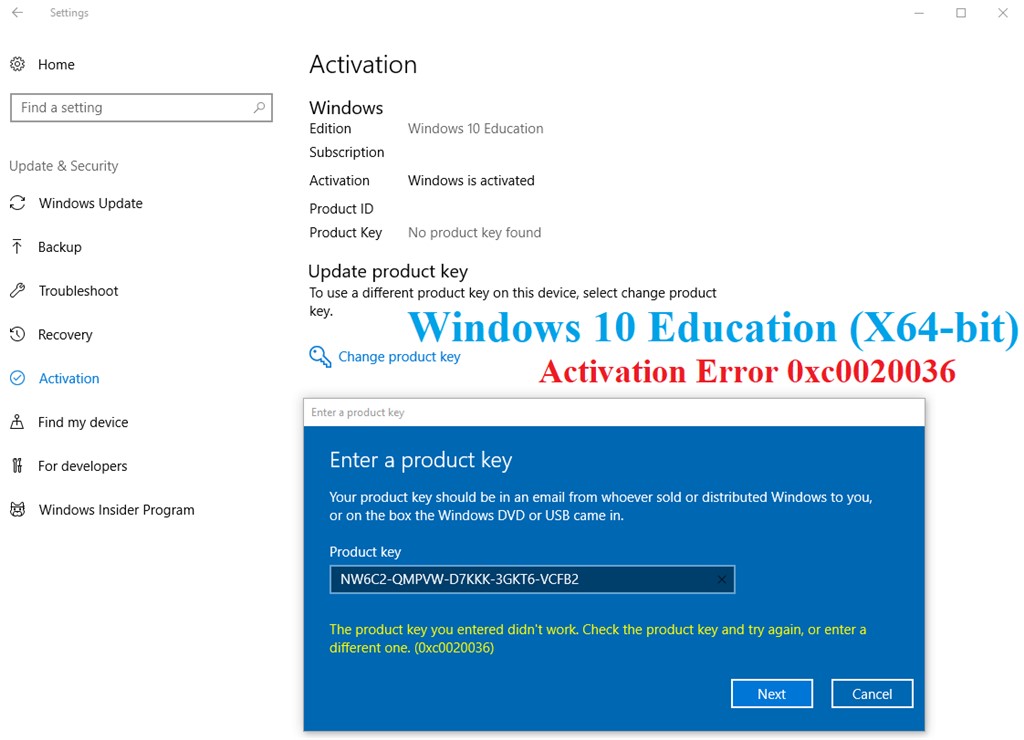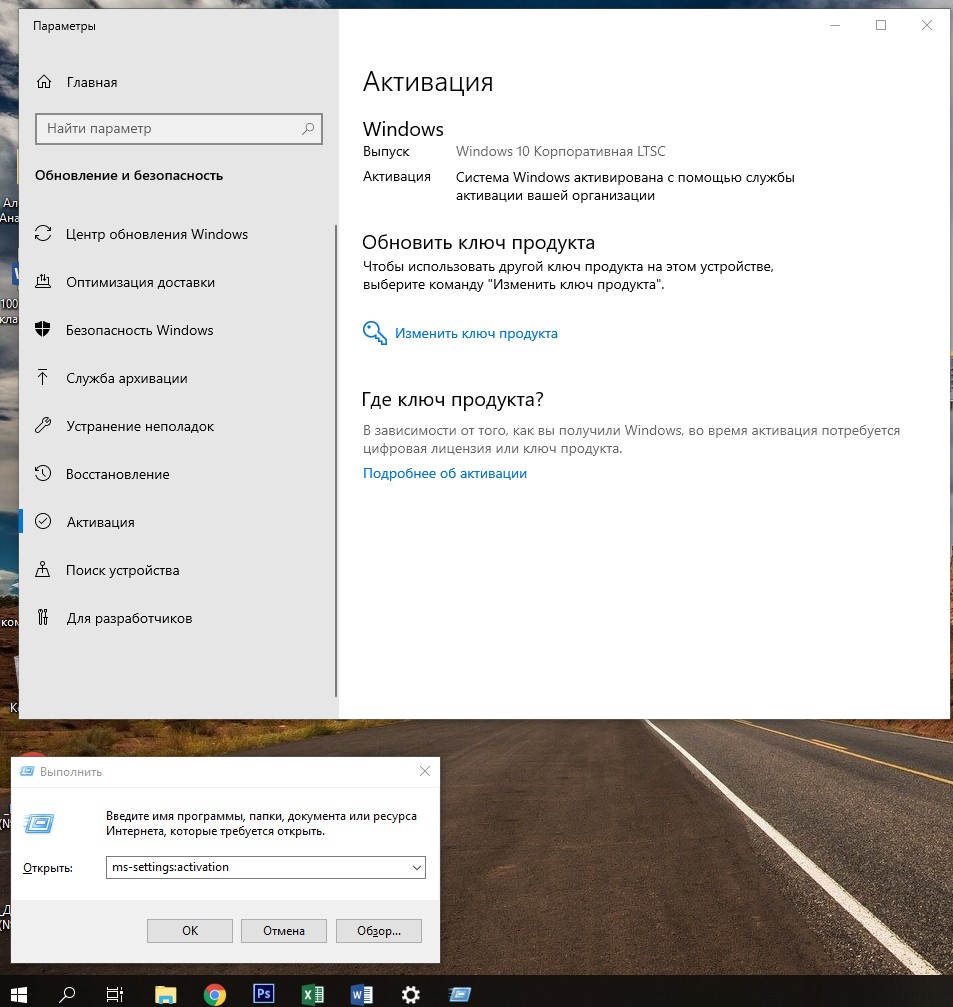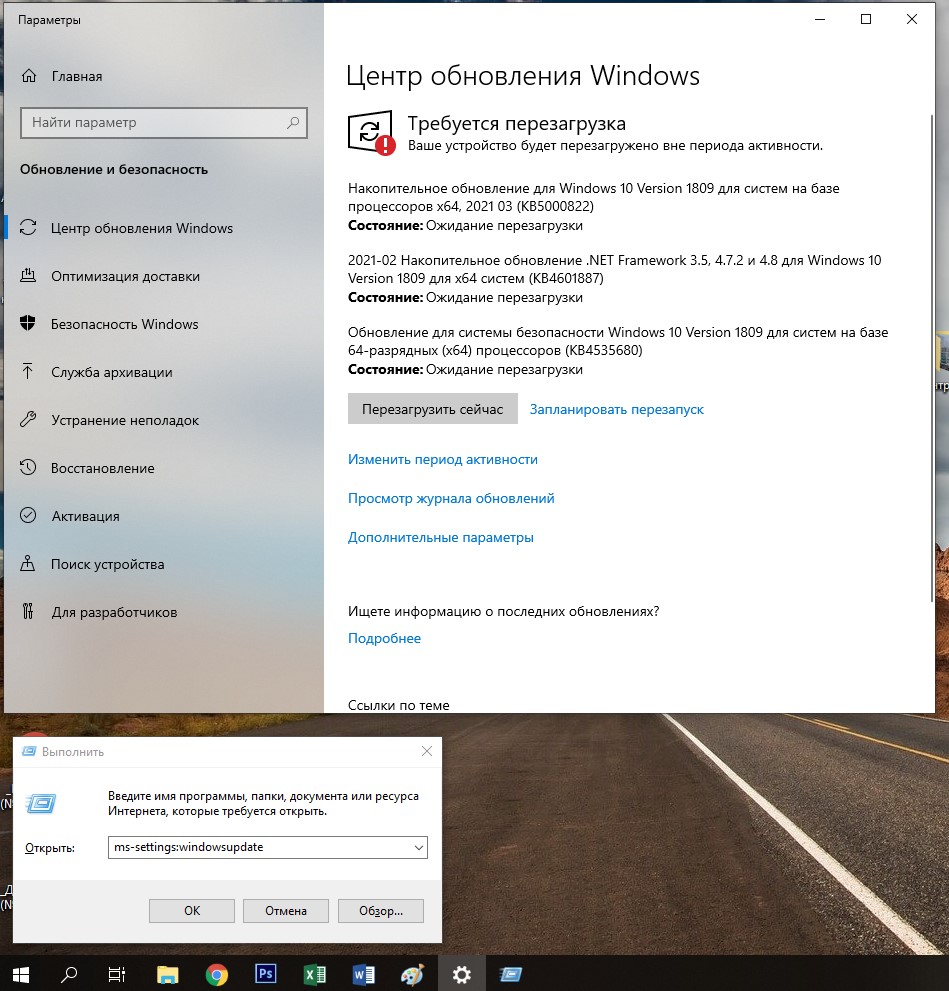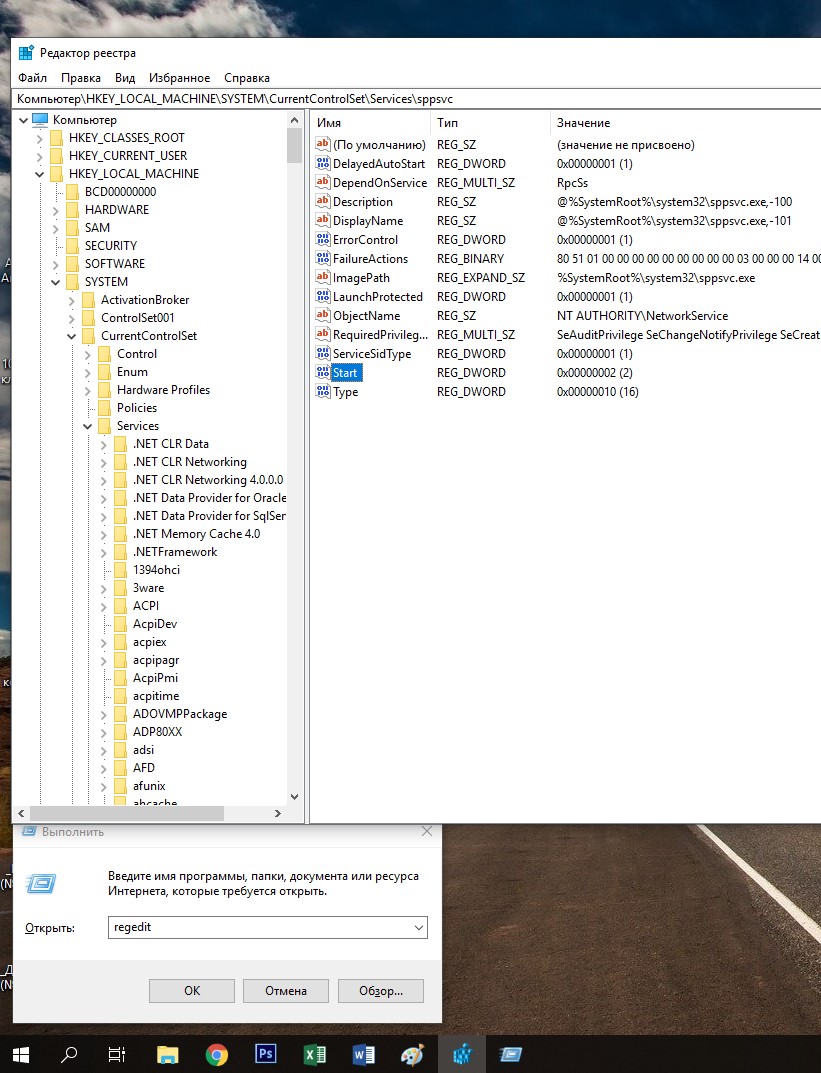Ошибка 0xc0020036 появляется на компьютерах под управлением Windows 10. В сообщении ошибки утверждается, что активация системы завершилась неудачей. В большинстве случаев данный код возникает практически сразу же после перехода с ранней версии Windows на «десятку».
Причины за появлением 0xc0020036
За появлением этой ошибки стоит несколько причин. Пройдемся по каждой из них.
- Некорректный ключ продукта Windows. Как было выяснено, за ошибкой 0xc0020036 может стоять некорректный лицензионный ключ продукта. Также среди пользователей ходят рассуждения о том, что ключ продукта мог измениться во время перехода на цифровую лицензию, что и вызвало проблему. В таком случае все можно исправить повторным вводом ключа.
- «Плохое» обновление для Windows 10. Далеко не все обновления положительно влияют на работу системы Windows. Некоторые пользователи утверждают, что у них эта ошибка возникла сразу же после перехода на Windows 10 с более старой версии ОС. Обновление билда Windows 10 должно исправить ситуацию.
- Поврежденный лицензионный ключ. Возможно, что проблема заключается в старом ключе, который не может быть удален мастером активации. В этой ситуации нужно удалить старый ключ через командную строку.
- Повреждение системных файлов. Согласно утверждениям, ошибка 0xc0020036 может возникать в результате повреждений системных файлов Windows. Тут на помощь приходят такие утилиты, как SFC и DISM.
- Лицензионный ключ «застрял» в реестре системы. Если вы перешли на Windows 10 при помощи бесплатного обновления, то ваш старый лицензионный ключ мог буквально застрять в реестре ОС Windows. Одна простая правка в реестре — и дело решено.
Методы решения ошибки 0xc0020036
Метод №1 Повторный ввод ключа
Большинство пользователей, которые столкнулись с этой ошибкой, установили обновление 1803 для Windows 10. Оказывается, данное обновление способно нарушить активацию системы, которая была обновлена с Windows 7 или Windows 8 до «десятки». Решением в такой ситуации станет повторная активация:
- перейдите по этой ссылке и скачайте на свой ПК утилиту «Windows OEM Product Key Tool»;
- запустите ее и скопируйте свой лицензионный ключ из окошка утилиты;
- далее нажмите Windows+R и выполните значение «ms-settings:activation»;
- нажмите на кнопку «Добавить ключ продукта/Изменить ключ продукта»;
- введите ранее скопированный ключ в нужное поле и кликните «Далее»;
- дождитесь окончания процесса активации и перезагрузите компьютер.
Ошибка 0xc0020036 будет устранена, если проблема заключалась в сбойной активации.
Метод №2 Установка обновлений
В ноябре 2018 года для Windows 10 было выпущено не самое стабильное обновление, о чем можно узнать от самих пользователей. Возможно, у вас проблема как раз с этим обновлением. Все, что нужно сделать — установить все обновления, выпущенные после ноября прошлого года.
Для этого сделайте следующее:
- нажмите Windows+R;
- пропишите значение «ms-settings:windowsupdate» и нажмите Enter;
- нажмите на кнопку «Проверка наличия обновлений» и следуйте инструкциям на экране, чтобы установить все скопившиеся обновления;
- после окончания процесса перезагрузите свой компьютер.
Проверяем наличие ошибки 0xc0020036.
Метод №3 Удаление существующего ключа
Оказывается, данная проблема может возникать по причине того, что мастер активации некорректно видит ваш ключ активации Windows. Это можно исправить, удалив и повторно введя ключ в систему. Сделайте следующее:
- нажмите правой кнопкой мыши на Пуск;
- выберите «Командная строка (администратор)»;
- далее выполните следующие команды:
- slmgr /upk;
- slmgr /cpky;
- по окончанию процедуры удаления ключа закройте командную строку и перезагрузите компьютер;
- далее нажмите Windows+R и выполните «ms-settings:activation»;
- нажмите на «Добавить ключ продукта» и введите свой лицензионный ключ.
Повторный ввод ключа для Windows должен избавить вас от ошибки 0xc0020036. Но если она все еще появляется, то попробуйте воспользоваться методом ниже.
Метод №4 Поиск и восстановление поврежденных файлов
Эта проблема могла быть вызвана банальным повреждением некоторых системных файлов. Чтобы это проверить, необходимо задействовать утилиты SFC и DISM. Сделайте следующее:
- кликните правой кнопкой мыши на Пуск;
- выберите «Командная строка (администратор)»;
- впишите команду «sfc /scannow»;
- дождитесь окончания работы утилиты SFC и перезагрузите компьютер;
- если эта утилита не помогла, то снова открываем командную строку и выполняем «DISM /Online /Cleanup-Image /RestoreHealth»;
- перезагружаем ПК и снова проверяем наличие ошибки 0xc0020036.
Метод №5 Связаться с центром обслуживания клиентов
Не получается решить проблему с активацией Windows? Самый простой способ — это позвонить в центр обслуживания клиентов Майкрософт и попросить у них помощи с активацией вашей системы. По этой ссылке вы найдете полный список номеров для различных стран и регионов. Не переживайте, за звонок вам платить не придется.
Метод №6 Поправка значения параметра «sppsvc» в реестре
Некоторые пользователи утверждают, что им удалось избавиться от ошибки 0xc0020036, выполнив небольшую правку в реестре касательно утилиты sppsvc. После этой правки достаточно снова вести свой лицензионный ключ и проблема решится.
- Нажмите Windows+R и выполните «regedit»;
- перейдите в «Computer\HKEY_LOCAL_MACHINE\SYSTEM\CurrentControlSet\Services\sppsvc»;
- дважды кликните на параметр «Start» в правой части окна;
- выставьте шестнадцатеричную систему исчисления и значение «2»;
- сохраните изменения и перезагрузите компьютер.
Мы надеемся, что хотя бы какой-то из методов в этой статье помог избавиться вам от ошибки 0xc0020036.
Данная ошибка возникает только в том случае, если у вас на компьютере установлена десятая версия Windows. Появляется сообщение о неудачной активации системы. Чаще всего проблема обнаруживается после обновления предыдущих версий ОС до десятки. В нашей статье мы подробно расскажем, из-за чего возникает ошибка 0xc0020036 и предложим несколько методов её устранения.
Причины возникновения неполадки
Активацию системы не удается успешно осуществить чаще всего из-за сбоя самой программы активации, а также при повреждении системных компонентов. Кроме того, при обновлении с предыдущих версий ОС лицензия может повредиться, что решается путем правки настроек в реестре. Рассмотрим каждый из возможных методов устранения неполадки в подробностях.
Варианты устранения ошибки
Перед тем как приступать к изменению параметров системы, не помешает попытаться еще раз ввести лицензионный ключ, проведя активацию повторно. Возможно, сбой был временный и активировать Windows удастся при следующей попытке. Если это не помогло, то можно проверить наличие последних обновлений и установить их. Также можно удалить старый ключ при помощи командной строки и воспользоваться правкой параметра службы sppsvc в реестре ОС. Рассмотрим каждый из методов устранения ошибки в деталях.
Способ №1: Повторная активация с использованием специальной утилиты
Достаточно большое количество пользователей испытывают затруднения при активации системы после установки обновления 1803 для Windows 10. Как оказалось, оно способно повредить активацию, если вы обновились до десятки с седьмой или восьмой версии ОС. В таком случае устранить неполадку можно еще раз активировав систему. Для этого проделаем следующие операции:
- Загружаем приложение Product Key Tool с официального сайта разработчика.
- Запускаем программу и копируем ключ активации из её окна.
Копируем лицензионный ключ из окна программы
- Нажимаем на клавиатуре клавиши «Win+R».
- В открывшееся окно вводим команду ms-settings:activation
Запускаем настройки активации
- Кликаем по кнопке «Изменить ключ продукта».
Открываем окно для ввода ключа
- Вставляем скопированный код в соответствующее поле и нажимаем «Далее».
Вводим ранее скопированный ключ
- Ждем окончания операции и перезагружаем систему.
Если возникновение ошибки было вызвано сбоем активации, неполадка устранится.
Загрузка …
Способ №2: Установка обновлений Windows
В некоторых случаях избавиться от ошибки можно путем установки самых последних обновлений операционной системы. Чтобы это сделать, проделаем следующее:
- Нажимаем «Win+R» и вводим команду ms-settings:windowsupdate
- Кликаем по кнопке «OK».
Запускаем настройки обновлений
- Далее нажимаем «Проверить наличие обновлений» и следуем инструкциям.
Проверяем доступность новых обновлений
- По окончании установки всех обновлений перезагружаем компьютер.
Загрузка …
Способ №3: Удаление установленного ключа
Еще один способ, к которому можно прибегнуть для устранения неполадки — это удаление имеющегося ключа и последующая повторная активация Windows. Чтобы проделать такую операцию, сделаем следующее:
- Из контекстного меню кнопки «Пуск» выбираем вариант «Командная строка (администратор)».
Запускаем командную строку из меню
- Далее в появившееся окно вводим команды: slmgr /upk и slmgr /cpky
Вводим команды для устранения ошибки
- Когда операция завершится, закрываем окно и перезагружаем систему.
- После этого нажимаем на клавиатуре «Win+R».
- В окно вводим команду ms-settings:activation
Запускаем настройки активации
- Нажимаем на «Изменить ключ продукта».
Открываем окно для ввода кода
- Вписываем ваш ключ и нажимаем «Далее».
Вводим ключ активации
- Ждем окончания операции и перезагружаем компьютер.
Повторная активация должна устранить ошибку.
Загрузка …
Способ №4: Восстановление системных файлов
Иногда ошибка с номером 0xc0020036 может появиться вследствие повреждения компонентов системы. В такой ситуации нужно воспользоваться специальными командами для проверки системных файлов. Чтобы их запустить, проделаем следующие шаги:
- Кликаем правой кнопкой по кнопке «Пуск» и выбираем пункт «Командная строка (администратор)».
Запускаем командную строку из контекстного меню
- В появившееся окно вводим команду sfc /scannow и нажимаем «Enter».
Запускаем команду для проверки файлов
- Ждем, пока операция завершится, и перезагружаем систему.
Если после этого проблема не устранится, то еще раз запускаем командную строку и уже используем другую команду:
DISM /Online /Cleanup-Image /RestoreHealth
Вводим другую команду проверки
После проделанных операций ошибка должна будет исчезнуть.
Загрузка …
Способ №5: Изменение настройки в реестре
В некоторых случаях решить проблему помогает изменение параметра запуска службы sppsvc. Делается это следующим образом:
- Нажимаем «Win+R» и вводим команду regedit
Открываем «Редактор реестра»
- Появится «Редактор реестра» где переходим по адресу Computer\HKEY_LOCAL_MACHINE\SYSTEM\CurrentControlSet\Services\sppsvc
- В правой части находим параметр «Start» и кликаем по нему дважды.
Находим настройки службы sppsvc в реестре
- Вписываем значение «2» и кликаем «OK».
Устанавливаем значение параметра «Start»
- Перезагружаем компьютер.
Загрузка …
Вот при помощи таких методов можно устранить ошибку 0xc0020036. Также не стоит забывать, что всегда можно обратиться в центр поддержки Microsoft по телефону и попросить помочь с активацией Windows.
Загрузка …
Post Views: 4 999
by Matthew Adams
Matthew is a freelancer who has produced a variety of articles on various topics related to technology. His main focus is the Windows OS and all the things… read more
Updated on
- Windows 10 Activation error 0xc0020036 has been reported after installing new OS builds or while installing games.
- Error code 0xc0020036 might also warn that your Windows 10 key is not genuine.
- The first steps to fix the problem would be to check and reenter your key.
- Checking for file corruption is also important when seeing error: 0xc0020036.
Numerous users have posted on the Microsoft forum about activation error 0xc0020036. That’s an activation error that can arise for some users after installing new Windows 10 build updates or during game installations.
When that issue arises, you might need to reactivate Windows 10 after a new build version has been installed. And while doing that, the 0xc0020036 error will pop up.
So here are a few methods that should help you get round this situation.
How we test, review and rate?
We have worked for the past 6 months on building a new review system on how we produce content. Using it, we have subsequently redone most of our articles to provide actual hands-on expertise on the guides we made.
For more details you can read how we test, review, and rate at WindowsReport.
How can I fix Microsoft Store error code 0xc0020036?
1. Re-enter the product key
- Click the Type here to search button to open that utility.
- Enter cmd in the Type here to search box.
- Right-click the Command Prompt to select a Run as administrator option, which will open an elevated Prompt window.
- Type this command into the Command Prompt, then press the Enter key:
wmic path softwarelicensingservice get OA3xOriginalProductKey
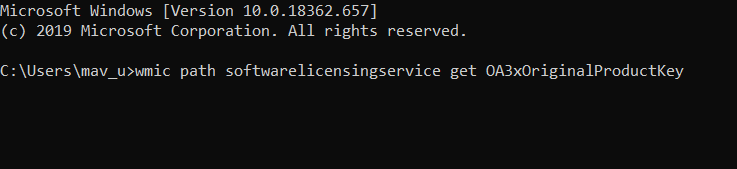
- Note down that key, or you can copy it to the clipboard with the Ctrl + C hotkey.
- Next, press the Windows key + R keyboard shortcut.
- Enter ms-settings:activation in Run, and press the OK button.
- Click the Change product key option.
- Thereafter, input your product key.
2. Clear the product key
- To do so, open an elevated Command Prompt window.
- Input this command and press Enter:
slmgr /upk - Then input the following and press Enter:
slmgr /cpky - Close the Command Prompt, and restart Windows.
- Re-enter the product key as outlined in the previous solution.
3. Scan system files
- Open the Command Prompt’s window as an administrator.
- Then input the following and hit Enter:
DISM.exe /Online /Cleanup-image /Restorehealth - Next, initiate a System File Checker scan:
sfc /scannow - Once done, restart Windows if the scan repairs files.
Error 0xc0020036 can also be due to corrupted system files, which the System File Checker can resolve.
4. Edit the registry
- Open the Run accessory.
- Input regedit and click OK to open the Registry Editor.
- Open this key in the Registry Editor:
Computer > HKEY_LOCAL_MACHINESYSTEM > CurrentControlSet > Services > sppsvc. - Double-click the Start DWORD for the sppsvc key.
- Select Hexadecimal as the Base format.
- Then enter 2 in the Value Data box to replace any other value there.
- Click the OK button to exit the window.
- Close the Registry Editor.
- Click Restart on your Start menu.
- Then try reactivating Windows 10.
5. Run an in-place upgrade
NOTE
Note: We recommend creating a restore point before initiating the upgrade.
- Look for the official Windows 10 Download tool.
- Select Run. You need to be an administrator to run this tool.
- On the License terms page, if you accept the license terms, select Accept.
- On the What do you want to do? page, select Upgrade this PC now, and then select Next.
- The process should fix the issue.
Your files and apps will not be affected by this upgrade.
Those are some of the resolutions that might fix error 0xc0020036. They’re not guaranteed fixes for all users, however, so you might still need to get in touch with Microsoft support to reactivate Windows 10.
Microsoft’s Global Customer Service page provides a full list of regional numbers for the big M’s support service.
Let us know which of the methods worked for you in solving this activation error by leaving us a message in the comments section below.
С появлением ошибки 0xc0020036 сталкиваются пользователи, которые установили Windows 10 на свои ПК, особенно при переходе с более ранних версий, а также пробовали запускать активацию операционной системы. При данной попытке на экране выскакивает сообщение «Activation error 0xc0020036».
Код 0xc0020036 может возникать по разным причинам:
- Сбой в реестре.
При переходе на Windows 10 с ранней версии ОС предыдущий лицензионный ключ «застревает» в реестре. Необходимо исправление ошибочной записи.
- Неправильный ключ.
При переходе на цифровую лицензию ключ ПО мог измениться, для исправления будет достаточно повторно ввести код.
- Поврежденный ключ.
У мастера активации могут возникнуть проблемы при удалении старого ключа. В этом случае исправить ситуацию поможет командная строка.
- Повреждение системных файлов.
При данной проблеме на помощь придут специальные утилиты.
- «Кривое» обновление Windows.
В случае изначально плохого обновления системы может потребоваться установка другой сборки Windows.
Способы решения сбоя 0xc0020036 Windows 10
- Самый простой способ, который позволяет устранить большинство сбоев – повторный ввод ключа. Для этого необходимо скопировать корректный код активации и нажать сочетание клавиш Windows+R, после чего ввести команду ms-settings:activation.
Далее в появившемся окне необходимо кликнуть на кнопку «Добавить ключ продукта/Изменить ключ продукта». В данное поле вводим скопированный ранее ключ и нажимаем «Далее». После окончания активации необходимо перезагрузить ПК.
Бывает, что мастер активации некорректно видит действующий ключ, для этого нужно будет сначала удалить старый, а потом повторно ввести актуальный. Для этого правой клавишей мыши нажимаем на меню «Пуск» и выбираем пункт «Командная строка (администратор)».
Затем последовательно вводим команды slmgr /upk и slmgr /cpky.
После удаления старого ключа перезагружаем ПК, нажимаем Windows+R и выполняем команду ms-settings:activation. В поле «Добавить ключ продукта» необходимо ввести актуальный лицензионный ключ.
Если указанные действия проблему не решили, переходим к следующему шагу.
- Если причиной ошибки послужило некорректное обновление, необходимо проверить наличие более свежих апдейтов. Для этого нажимаем Windows+R и в командной строке вводим ms-settings:windowsupdate.
В появившемся окне нажимаем кнопку «Проверка наличия обновлений» и устанавливаем все актуальные патчи. Затем перезагружаем компьютер.
- Если неисправность вызвана повреждением определенных файлов, потребуется запуск системных утилит SFC и DISM. Для этого правой кнопкой мыши кликаем по меню «Пуск», выбираем пункт «Командная строка (администратор)» и вводим команду sfc /scannow. По окончании работы утилиты перезагружаем ПК.
В случае, если ошибка сохраняется, повторно открываем командную строку и выполняем DISM /Online /Cleanup-Image /RestoreHealth. Далее снова перезагружаем компьютер.
- Возможный сбой в реестре, из-за которого могла возникнут ошибка, решается небольшой правкой утилиты sppsvc.
Для этого нажимаем сочетание клавиш Windows+R и выполняем команду regedit. Далее переходим в Computer\HKEY_LOCAL_MACHINE\SYSTEM\CurrentControlSet\Services\sppsvc и дважды кликаем на пункт Start. Здесь выставляем шестнадцатеричную систему исчисления и значение «2». Далее сохраняем изменения и перезагружаем ПК.
После внесения данной правки необходимо повторно ввести свой лицензионный ключ.
Предотвратить появление большинства сбоев в компьютерах и серверах под управлением Windows может установка официального ПО. На сайте El-store.biz можно купить ключ активации Windows и других программных продуктов. Код отправляется на электронную почту сразу после оплаты. Цена на ПО выгодно отличается от других подобных сервисов.
Several Windows 10 users have been reaching us with questions after seeing an error message with the error code 0xc0020036, telling them that activation failed. In most cases, this issue seems to occur in situations where users have previously upgraded from an older Windows version to Windows 10. The issue is not related to piracy since the vast majority of affected users have confirmed that they are using a genuine Windows 10 license.
What is causing the Windows 10 Activation Error 0xc0020036?
We investigated this particular issue by looking at various user reports and at the repair strategies that are reported to be successful by most affected users. As it turns out, there are several potential culprits that might be responsible for this error message:
- The license Product key is incorrect – As it turns out, this particular issue can also occur due to an incorrect license product key. There’s also user speculation that the product key might change when converted to a digital license, which might end up causing this issue. In this case, you should be able to resolve the issue by finding and re-entering the correct product activation key or by contacting Microsoft Support.
- Bad Windows 10 update – There’s one particular Windows update that is known to cause this issue for users that previously upgraded to Windows 10 from an older Windows version. If this scenario is applicable, you should be able to resolve the issue by updating your Windows build to the latest via WU.
- Corrupted license key – It’s also possible that you’re encountering this issue because your old license key cannot be deleted by the Activation wizard conventionally. If this scenario is applicable to your particular situation, you should be able to resolve the issue by using an elevated CMD window to uninstall and clear the existing registry key before activating again.
- System File Corruption – Based on several user reports, this particular issue can also occur due to some degree of system file corruption. In this case, you should be able to resolve the activation error by using the built-in Windows utilities capable of resolving system file corruption (SFC and DISM).
- License Key is hard-wired inside the Registry – If you’ve obtained your legitimate Windows 10 copy by taking advantage of the free upgrade, chances are your license key is hardwired on your Registry. This might end up producing this error in situations where you switch to a different type of license. In this case, you will be able to resolve the issue by adjusting the value of the sppsv key via Registry Editor.
If you’re encountering the same error message, this article will provide you with several different troubleshooting steps that might allow you to resolve the issue. Down below, you’ll find a collection of potential repair strategies that other users in a similar situation have successfully used to resolve the issue.
For the best results, we advise you to follow the methods in the order that they are presented since they are ordered by efficiency and severity. One of the potential fixes below should allow you to fix the problem regardless of the culprit that’s causing it.
Important: The potential fixes below are only aimed to help users that have a genuine Windows 10 copy. If you have a pirated copy, none of the methods below will allow you to bypass the activation error code 0xc0020036.
Method 1: Re-entering your product activation license
The majority of users that have started encountering this error started having issues right after they installed the 1803 update for Windows 10. As it turns out, this update ended up effectively breaking the activation on a lot of Windows 10 computers that were previously upgraded from Windows 8.1 or Windows 7 (benefiting for the free upgrade).
Most affected users that have encountered this issue have reported that they were able to resolve the issue by re-entering the Activation key using the Update and security tab. If you don’t know the activation key, you can use a 3rd party utility that will automatically find your Windows 10 product key.
Here’s a quick guide on discovering the Windows 10 activation license and re-entering it to re-activated Windows 10:
- Visit this link (here), scroll down to Windows OEM Product Key Tool Links and click on Download now. Then, on the next screen, type your name and email and click the Download button to initiate the download.
Downloading the OEM Product Key tool by NeoSmart Note: If you already know the product activation key of your Windows 10 license, skip this step and the next one altogether.
- Once the tool is downloaded, double-click on the installation executable and click Yes at the UAC (User Account Control) to grant administrative privileges to the OEM Product Key Tool. After a couple of seconds, you should see your activation key – Note it down or copy it to your clipboard as you’ll end up needing it later on.
Discovering the Windows 10 product key using the Windows OEM Product Key tool - Now that you know your Windows 10 product key, press Windows key + R to open up a Run dialog box. Then, type ‘ms-settings:activation‘ inside the text box and press Enter to open the Activation tab of the Windows 10 settings app.
Accessing the Activation tab of the Settings app on Windows 10 - Once you’re inside the Activation tab of the Settings app, click on Add Product key (Change Product Key) and enter then enter the key you previously fetched at step 2. Click Next, then follow the on-screen instructions to complete the activation process.
- Restart your computer and see if Windows 10 is activated once the next startup sequence is complete.
If you’re still getting the error code 0xc0020036 when trying to activate your Windows 10 copy, move down to the next method below.
Method 2: Installing every pending update
If your 0xc0020036 activation error is being caused by the bad Windows Update released on November 2018, you will be able to fix the issue by any pending update. Microsoft was fairly quick in releasing a hotfix for the problem, so if the issue is being caused by this update, bringing your Windows 10 build to the latest should allow you to resolve the issue automatically.
Update: Microsoft has confirmed that by updating your Windows 10 built to version 1803 or above, you should be able to resolve the 0xc0020036 activation error.
Several affected users have confirmed this procedure as being successful in allowing them to resolve the 0xc0020036 activation error. Here’s what you need to do to bring your Windows 10 build up to date:
- Press Windows key + R to open up a Run dialog box. Then, type “ms-settings:windowsupdate” and press Enter to open up the Windows Update tab of the Settings app on Windows 10.
Opening the Windows Update screen - Once you’re inside the Windows Update tab, click on Check for updates and follow the on-screen instructions to install every pending update and bring your Windows build up to date.
Installing every pending Windows update Note: If you’re prompted to restart before every pending update is installed, do so but make sure to return to the same screen at the next startup and continue with the installation of the remaining updates.
- When you manage to bring your Windows 10 build up to date, try to activate your license one again.
If you’re still getting the 0xc0020036 activation error, move down to the next method below.
Method 3: Uninstalling & clearing existing license key
As it turns out, this particular issue can also be caused by an inconsistency in the way that your activation key is viewed by the activation wizard. Although this is not confirmed officially, there’s speculation that this might also be caused by a bad Windows update.
Several affected users have reported that they managed to circumvent the 0xc0020036 activation error code by opening an elevated CMD prompt and running a series of commands to uninstall and clear the registry key. After doing so, restarting their computer and re-entering the correct key, some affected users have reported that the issue was fixed indefinitely.
Here’s a quick guide on uninstalling & clearing the existing registry key from an elevated Command Prompt:
- Press Windows key + R to open up a Run dialog box. Then, type “cmd” inside the text box and press Ctrl + Shift + Enter to open up an elevated Command Prompt window.
Typing cmd in the Run Prompt and pressing Shift + Alt + Enter to open an elevated Command Prompt Note: When you’re prompted by the UAC (User Account Control), click Yes to grant administrative privileges to the CMD window.
- Once you’re inside the elevated Command Prompt, type the following command and press Enter to uninstall the current product activation key:
slmgr /upk
- After you get the success message, type the following command in the same Command Prompt window and press Enter to clear the current activation key:
slmgr /cpky
- Once the procedure is complete, close the elevated Command prompt and reboot your computer.
- When the next startup sequence is complete, press Windows key + R to open up a Run dialog box. Next, type ‘ms-settings:activation‘ and press Enter to open the Activation tab of the Windows 10 settings app.
Accessing the Activation tab of the Settings app on Windows 10 - Inside the Activation tab of the Settings app, click on Add Product key and insert your Windows 10 license key once again
If the same error message is still occurring, move down to the next method below.
Method 4: Performing SFC & DISM scans
As suggested by several users, this particular issue can also occur due to system file corruption. Several affected users have reported that they managed to resolve the issue by running a couple of built-in utilities capable of resolving corruption instances capable of causing the 0xc0020036 activation error.
Both SFC (System File Checker) and DISM (Deployment Image Servicing and Management) are capable of repairing system files, but they do this in different ways. SFC will scan and repair affected system files using a locally stored archive while DISM is relying on Windows Update to replace corrupted occurrences.
But since the two complement each other, we advise you to follow the procedure below in order to ensure that you fix every possible corrupted file that might be causing this issue. Here’s a quick guide on running SFC and DISM scans on the affected PC:
- Press Windows key + R to open up a Run dialog box. Then, inside the text box, type ‘cmd’ and press Ctrl + Shift + Enter to open up an elevated Command Prompt.
Running administrative Command Prompt from Run dialog box Note: When you’re prompted by the UAC (User Account Control), click Yes to grant administrative privileges.
- Inside the elevated Command Prompt, type the following command and hit Enter to start an SFC scan:
sfc /scannow
Note: Once the procedure is initiated, wait until the scan finishes without closing the CMD window or restarting your computer
- Once the process is complete, close the elevated Command prompt and restart your computer. After the next startup sequence is finished, try to activate your Windows 10 key once again and see if the issue has been resolved.
- If the same issue is still occurring, repeat step 1 again to open another elevated command prompt and type the following command before pressing Enter to perform a DISM scan:
DISM /Online /Cleanup-Image /RestoreHealth
Note: Before performing this scan, make sure that you are connected to a stable Internet network – DISM relies on WU (Windows Update) to replace corrupted files with clean instances, so it needs Internet access.
- Once the DISM scan is finished, restart your computer once again and see if the issue has been resolved by trying to activate your product key once again.
If you’re still encountering the same 0xc0020036 activation error, move down to the next method below.
Method 5: Contacting Microsoft licensing activation center
If you want to take a hands-off approach, the easiest way to resolve this issue is to get in contact with Microsoft’s support team and ask them to help you re-activate your Windows 10 build. The most convenable way of doing this is to call the free toll number specific to your country or region. You can consult this list (here) of Global Customer Services phone numbers.
Note: Depending on your region, expect to spend some time waiting until you are able to talk to a live agent. Typically, you’ll be asked to answer a few security questions and they will activate your Windows 10 copy remotely if everything checks out.
If you’re still encountering the same issue, move down to the next method below.
Method 6: Adjusting the value of the sppsv key via Registry Editor
Several affected users that we’re also encountering this issue have reported that they managed to resolve the issue by using the Registry Editor utility to modify a file related to the sppsvc utility. After doing this and re-entering the license key, affected users have confirmed that the Windows 10 0xc0020036 activation error was no longer occurring.
Here’s a quick guide on adjusting the value of the sppsv key in order to resolve the 0xc0020036 activation error:
- Press Windows key + R to open up a Run dialog box. Then, type “regedit” inside the text box and press Enter to open up the Registry Editor utility.
Running the Registry Editor Note: If you’re prompted by the UAC (User Account Control) window, click Yes to grant administrative access to the Registry Editor.
- Once you’re inside the Registry Editor, use the left-hand side pane to navigate to the following location:
Computer\HKEY_LOCAL_MACHINE\SYSTEM\CurrentControlSet\Services\sppsvc
Note: You can paste this location directly in the navigation bar at the top to get there quicker.
- When you arrive at the correct location, move over to the right-hand pane and double click on the value called Start.
Accessing the Start value of sppsvc - Inside the Properties screen of the Start value, make sure the Base is set to Hexadecimal, then change the Value Data to 2.
Setting the Value data of Start to 2 - Once the modifications have been made, close Registry Editor, restart your computer and see if you’re able to re-activate your Windows 10 license without getting the 0xc0020036 activation error.