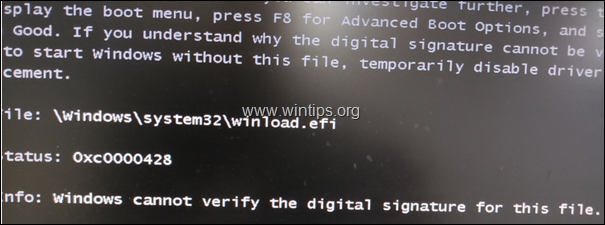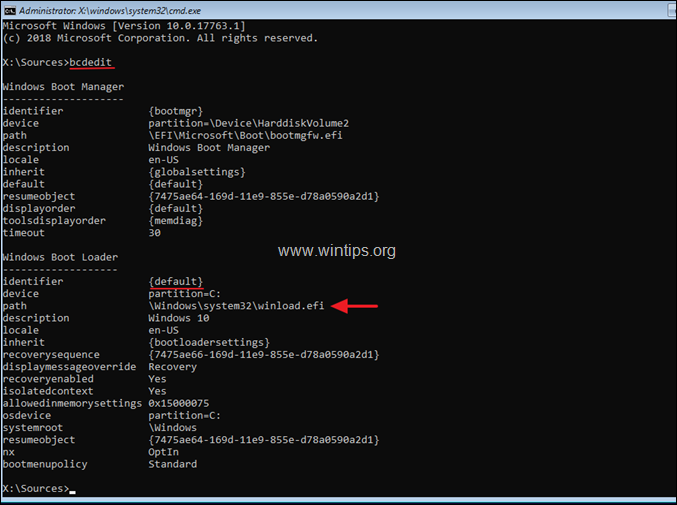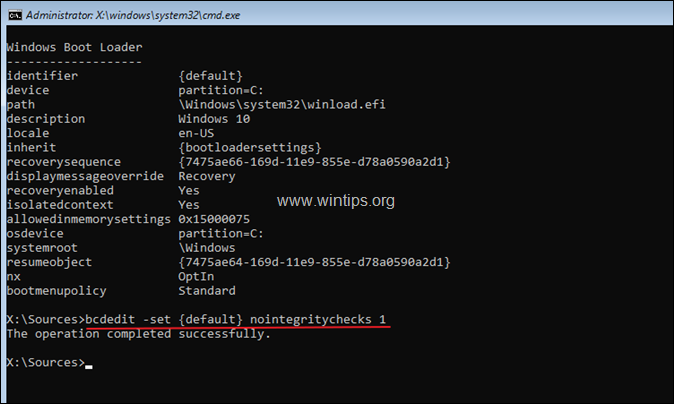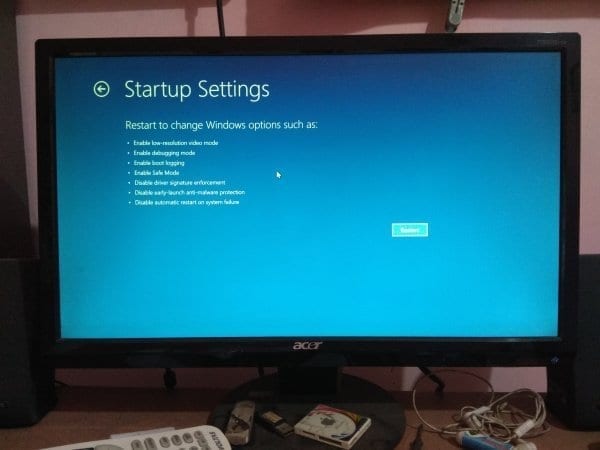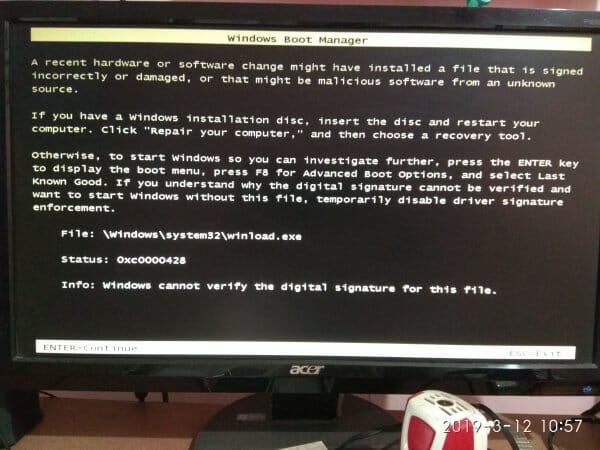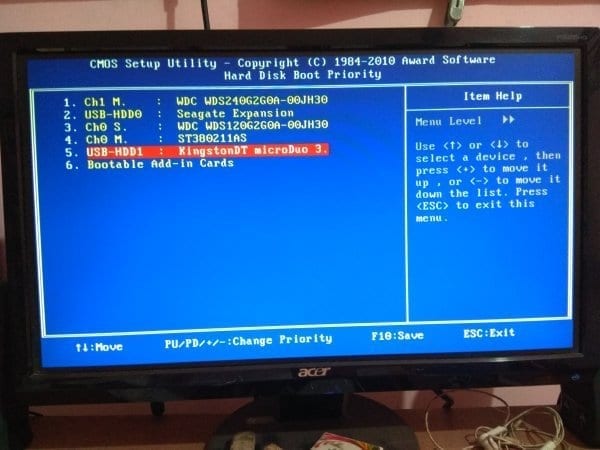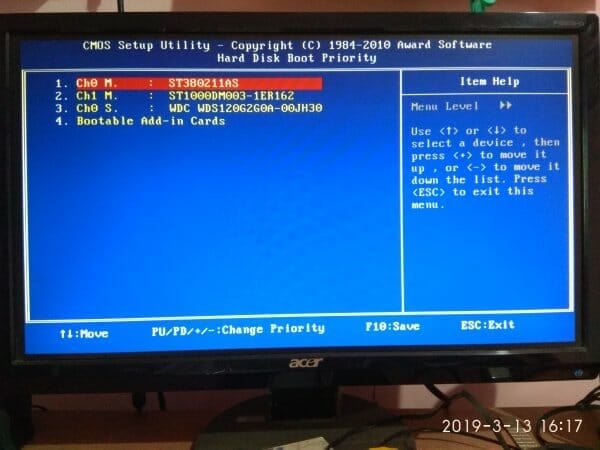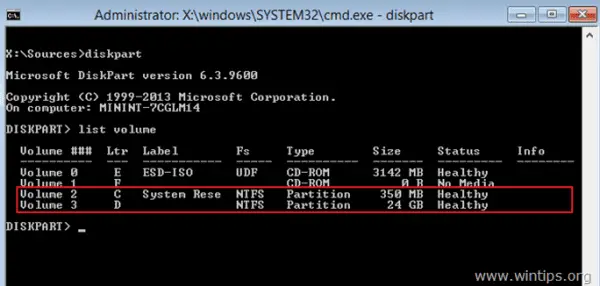Пользователи ОС Windows знакомы с различными видами ошибок, в том числе критических, вследствие которых возникают знаменитые чёрные и синие «экраны смерти». Неполадки могут появляться при старте системы, во время работы, обновления или на разных этапах установки и могут быть вызваны программным либо аппаратным сбоем, при этом в большинстве случаев проблема легко решаема без привлечения к процессу специалистов. Сообщение, сопровождающееся кодом ошибки, отчасти помогает определить природу сбоя и устранить неисправность, хотя не всегда текст, описывающий ошибку достаточно информативен.
Например, нередко при запуске или установке Windows 7, 8, 10 возникает ошибка с кодом 0xc0000428, препятствующая дальнейшим действиям. Иногда сообщение даже указывает на проблемный файл и его расположение, а в сведениях о произошедшей ошибке можно увидеть пояснение к ней – «Системе не удаётся проверить цифровую подпись этого файла» или другую информацию. Когда сбойный файл не указывается, решение задачи усложняется. Почему появляется проблема и как от неё избавиться мы и рассмотрим.
Причины ошибки
Возникает BSOD ошибка 0xc0000428 спонтанно, часто на завершающем этапе установки Windows и при загрузке компонентов системы. В этом чаще всего виновен файл oem-drv64.sys, препятствующий процедуре ввиду отсутствия цифровой подписи, которую проверяет ОС. Иногда корректной установке может помешать неправильно заданный в BIOS режим, тогда его нужно будет поменять. Настройки могут слетать, что затем приводит ПК в состояние ошибки, код 0xc0000428. Кроме того, сбой может возникать, когда на компьютере стоит две операционные системы.
Ошибка 0xc0000428 может быть спровоцирована такими факторами:
- Попытка инсталляции нелегальной версии Windows.
- На одном из драйверов отсутствует цифровая подпись.
- Установка неподписанных драйверов на виртуальные машины, эмулирующие операционную систему.
- Отсутствие или повреждение драйвера, несоответствие версии ОС.
- Использование готовых .reg-файлов, позволяющих вносить изменения в реестр зависимо от внутреннего кода (твики реестра).
- Повреждение загрузчика.
От причины, по которой возникла ошибка 0xc0000428, напрямую зависит способ устранения проблемы. Поскольку знакомство с данным сбоем, как и с любым подобным, ничего хорошего не сулит, и проигнорировать его не получится, вопрос нужно решать путём выяснения и устранения источника этого явления.
Исправление ошибки 0xc0000428 при запуске Windows 10
Если проблема состоит в том, что в загрузке имеется элемент, не имеющий цифровой подписи, что проверяется системой, информация об этом появится в сообщении. Проверку идентификатора драйверов при загрузке Windows 7, 8, 10 можно отключить однократно или на всё последующее время работы системы, что часто помогает решить проблему. Иногда пользователь также видит и сведения о местонахождении некорректного системного файла, так что сбой можно устранить и путём его удаления. Таким образом, есть несколько вариантов устранения неисправности.
Однократное отключение проверки подлинности цифровой подписи
Рассмотрим сначала, как исправить ошибку 0xc0000428 при запуске Windows 7:
- Перезагружаем систему любым способом и жмём F8 до появления окна с выбором режима загрузки. Если это ноутбук, может потребоваться одновременное нажатие клавиш Fn+F
- Выбираем строчку «Отключение обязательной проверки подписи драйверов» или «Disable Driver Signature Enforcement» и нажимаем «Enter».
Выбор варианта загрузки Windows
Шаги по устранению проблемы на Windows 10 и 8:
- Для доступа к параметрам загрузки жмём F8 или, если у вас ноутбук, Fn+F
- Выбираем пункт 7 – «Отключить обязательную проверку подписи драйверов», для чего нажимает клавишу F7 или Fn+F Также можно нажимать 7 в верхнем ряду цифр.
Удаление проблемного файла
Далее следует удалить с жёсткого диска драйвер, создавший неприятность:
- Перезагружаем ПК и идём в параметры загрузки (F8).
- Жмём «Безопасный режим».
- Следуем по указанному в информации, сопровождающей ошибку, адресу (обычно это windows\system32\drivers\) и удаляем драйвер oem-drvsys.
Потребуется перезагрузка, после чего система запросит восстановление средствами Windows, и активация ОС. Если в сведениях об ошибке был указан другой файл, нужно найти и установить подходящий драйвер. При удалении драйвера oem-drv64.sys бывают нередкими проблемы с активацией системы, реже с пуском, поэтому может потребоваться отключить проверку цифровой подписи в принципе.
*После старта также нужно будет обратиться к редактору реестра (вызываем консоль «Выполнить», удерживая клавиши Win+R, вводим команду regedit) и удалить
HKEY_LOCAL_MACHINE\SYSTEM\CurrentControlSet\services\oem-drv64.
Отключение проверки идентификатора драйверов на постоянной основе
С этой целью часто применяют сторонний софт, но можно также осуществить процедуру вручную:
- Запускаем командную строку на правах администратора.
- В ней прописываемexe /set nointegritychecks on.
- Перезагружаем компьютер, затем идём в BIOS/UEFU.
- Здесь отключаем опцию Secure Boot, если она включена (переводим в положение Disabled).
Отключение обязательной проверки подписи драйверов
Восстановление при загрузке
Все вышеописанные действия эффективны, когда речь не идёт о повреждении загрузчика системы. Если проблема не была решена, восстановление загрузчика Windows можно выполнить, применив загрузочную флешку с соответствующей версией ОС или диск, для чего нажать внизу справа «Восстановление системы», выбрать из меню «Выбор действия», «Поиск и устранение неисправностей», затем переходим в «Дополнительные параметры» и жмём «Восстановление при загрузке».
Как альтернативный вариант можно прибегнуть к возврату к созданной ранее точке восстановления Windows. Если таковые имеются, их можно найти в параметрах, загрузившись с флешки с ОС и нажав «Восстановление системы», после чего перейдя по меню. Того же эффекта можно добиться, используя командную строку с правами администратора, в консоли потребуется ввести команду rstrui.
Ошибка 0xc0000428 при установке Windows 10
Причины, почему система не устанавливается и на одном из этапов процесса появляется BSOD, могут быть разными. От провоцирующего фактора, в результате которого возникла ошибка 0xc0000428 при установке ОС Windows 10, напрямую зависит, какой из способов будет эффективен. Если сбой сопровождается сообщением с указанием сбойного элемента, который не проходит проверку цифровой подписи, инструкция по устранению проблемы та же, что и в предыдущем случае, когда система не запускается. Когда же источник неприятности неизвестен, придётся его искать.
Вывод ошибки 0xc0000428 во время загрузки Виндовс
Варианты, как исправить сбой с кодом 0xc0000428 при установке Windows 10:
- Иногда мешает процессу неправильно заданный режим в BIOS, для чего необходимо поменять его на UEFI (идём в BIOS – «Boot» – «Boot Menu», здесь выставляем «UEFI»).
- Ошибка нередко бывает спровоцирована криво записанным образом на накопитель. Тогда необходимо перезаписать флешку. Например, если проблема возникла при использовании мультизагрузочного накопителя с загрузчиком Grub4DOS, стоит записать иным способом.
- Иногда также помогает отключение Secure Boot в BIOS.
- Исправление ошибки 0xc0000428, появившейся при перезагрузке системы на начальном этапе процесса установки, может заключаться в удалении раздела с загрузчиком предыдущей ОС (если стояла ранее), или, если Windows 10 устанавливается на отформатированный диск, тогда нужно использовать другой образ системы.
- В некоторых случаях исправить ошибку можно путём возврата к предыдущей версии операционной системы и повторной инсталляции.
Все вышеизложенные способы устранения сбоя с кодом 0xc0000428 при установке Windows эффективны в тех или иных ситуациях, при этом иногда, например, при невозможности установить причину явления или необходимости повторной записи образа, решение вопроса может занять немало времени. Как правило, после устранения проблема больше не возникает.
This tutorial contains instructions to fix the Windows boot error 0xc0000428, with description: «Windows cannot verify the digital signature for this file: «\Windows\system32\winload.efi», or «Windows cannot verify the digital signature for this file: «\Windows\system32\winload.exe».
How to FIX: Windows cannot verify the digital signature for file: winload.efi OR winload.exe (0xc0000428)*
* Note: The following instructions apply to all versions of Windows.
Requirements: To fix the Windows boot error «0xc0000428: Windows cannot verify the digital signature for this file: winload.efi» you need to start your PC from a Windows Installation USB or DVD Media. If you don’t own a Windows installation media, then (from another working pc) you can create one by using the Media Creation tool
- How to create a Windows 10 USB boot media.
- How to create a Windows 10 DVD boot media.
1. Boot your computer from the Windows Installation Media (USB or DVD).
2. At the Windows Setup screen press SHIFT + F10 to access command prompt, or choose Next –> Repair your computer –> Troubleshoot –> Advanced Options –> Command Prompt.
3. At command prompt type the following command and press Enter:
- bcdedit
4. Now notice the identifier value at the «\Windows\system32\winload.efi«
e.g. As you see at the screenshot bellow the identifier value is «{default}»
5. Now give the following command and press Enter: *
- bcdedit -set {identifier value} nointegritychecks 1
* Note: Replace the «identifier value» according your case. e.g. At this example the command will be:
-
bcdedit -set {default} nointegritychecks 1
6. Remove the Windows installation media.
7. Close all windows and restart your PC.
That’s it! Let me know if this guide has helped you by leaving your comment about your experience. Please like and share this guide to help others.
Ошибка 0xc0000428 чаще всего появляется при запуске свежеустановленной операционной системы WIndows или во время перехода с 7-й версии на 10-ю. В результате становится невозможно работать на компьютере. Также сбой реже проявляется при установке новых программ или устройств на компьютерах с Windows 10. В статье рассмотрены все причины возникновения ошибки и детально разобраны способы ее устранения.
Значение ошибки 0xc0000428
Она означает, что операционная система Windows не запускается из-за некорректного состояния определенных системных файлов.
Причины возникновения ошибки
Чаще всего проблема возникает из-за следующих факторов:
- Использование пиратской версии операционной системы. На постсоветском пространстве относительно часто применяют нелицензионную Windows, поэтому ошибка 0xc0000428 при установке системы является распространенной. Если в описании неполадки упоминается файл oem-drv64.sys, то проблема с активацией. Загрузчик проверяет файл, не находит для него цифровой подписи и перестает дальше работать.
- Изменение или замена системных компонентов. Скорее всего, это нарушение целостности загрузчика операционной системы – BOOTMGR. Он отвечает за корректный старт системы. Если ошибка 0xc0000428 при запуске содержит название файла winload.exe, то проблема однозначно с BOOTMGR. Он буквально не может найти все файлы, которые нужны для загрузки. Это может быть вызвано ошибками в процессе обновления операционной системы, которые повредили BOOTMGR.
- Старый накопитель используется с новой версией Windows. Предполагается, что пользователь установил операционную систему на новый накопитель, а после этого подключил старый жесткий диск. В результате может применяться старый загрузчик и возникает программный конфликт, который останавливает запуск системы.
- Установка неподходящих драйверов на новое оборудование. Имеется в виду, что у них неподходящая цифровая подпись. Важно, что не всегда проблема возникает после подключения к компьютеру физического устройства. Она может случиться и после установки виртуального оборудования. Например, виртуальный дисковод DAEMON Tools.
- Использование мультизагрузочных флешек. Предполагается, что проблема возникает на этапе установки операционной системы. Это обусловлено влиянием загрузчика Grub4DOS, который имеется на флешке.
В отношении сбоев при запуске или установке приложений причинами являются неактуальность цифровой подписи файла или истечение срока годности сертификата безопасности.
5 способов устранения ошибки 0xc0000428
Не стоит отчаиваться во время поиска того, как исправить 0xc0000428. Ниже рассмотрены 5 способов решения проблемы. Они размещены в порядке актуальности — самые эффективные в начале и наименее действенные в конце.
Удаление цифровой подписи файла
Это подходит для решения проблем при загрузке операционной системы. Действовать можно двумя способами:
- Загрузка операционной системы в «Безопасном режиме». После появления ошибки на экране следует перезагрузить систему. После исчезновения окна БИОС нужно нажать пару раз на клавишу F8. Важно, чтобы это действие выполнялось до появления загрузочной заставки Windows. Если все сделать вовремя, то появится список, в котором нужно стрелочками на клавиатуре перейти в строку «Безопасный режим» и нажать Enter. Операционная система должна запуститься, после чего следует удалить в папке C:\Windows\System32\drivers\ файл oem-drv64.sys. Есть альтернативный подход. После пары нажатий на F8 следует выбрать не «Безопасный режим», а «Отключение обязательной проверки подписи драйверов» или «Отключить обязательную проверку подписи драйверов». Windows после этого запустится, после чего нужно удалить файл oem-drv64.sys с ранее указанной папки.
- Подключение накопителя с Windows к другому компьютеру. Предполагается, что есть карман для жесткого диска либо компьютер, к которому можно подсоединить проблемный накопитель. После достаточно перейти на системный диск накопителя в директорию C:\Windows\System32\drivers\, там найти и удалить файл oem-drv64.sys. Далее жесткий диск обратно подключается к изначальному компьютеру и выполняется запуск Windows.
В обоих случаях после удаления файла oem-drv64.sys обязательно нужно редактировать реестр, для чего следует выполнить такие действия:
- зажать комбинацию клавиш Win и R, ввести в появившееся окошко запрос regedit и нажать Enter — запустится «Редактор реестра»;
- в левой панели нового окна следовать по пути: HKEY_LOCAL_MACHINE => SYSTEM => CurrentControlSet => services;
- в указанной выше ветке нужно отыскать папку oem-drv64, кликнуть правой кнопкой мышки и выбрать пункт «Удалить»;
- закрыть «Редактор реестра», сохранив все изменения.
Иногда после выполнения этих действий при загрузке операционной системы может потребоваться восстановление системы. В этом случае обязательно нужно иметь флешку (оптический диск), с которой устанавливалась эта версия Windows.
Использование командной строки
Командная строка — это эффективный способ решения любых программных ошибок. Однако его использование связано с большими трудностями для многих пользователей, так как нужно правильно вводить запросы. В результате подходы, которые рассмотрены ниже, требуют внимательности, поэтому все команды следует копировать. Они применяются для устранения неполадок при загрузке операционной системы.
- Отключение проверки цифровых подписей. Не самый подходящий метод, поскольку он делает Windows уязвимее перед вредоносным программами. Его можно использовать, если ничто другое не помогает. Сначала нужно зайти в БИОС. В разных компьютерах для этого используются кнопки: F2, F10, Del. В БИОС следует найти пункт «Secure boot» и перевести его в позицию Disabled или Off. После этого перед загрузкой Windows нужно пару раз нажать F8. Появится знакомое окно с вариантами загрузки компьютера. Следует выбрать «Отключение обязательной проверки подписи драйверов» или «Отключить обязательную проверку подписи драйверов». Система должна запуститься. Далее зажать комбинацию Win и R, ввести запрос cmd и запустить его нажатием на Enter. Откроется Командная строка. В ее окно следует скопировать запрос cdedit.exe /set nointegritychecks on и нажать Enter.
- Ручное обновление файла BOOTMGR. Следует загрузить с флешки или диска версию Windows, которая сейчас стоит на компьютере. На начальном окне нужно выбрать пункт «Восстановление системы». Далее необходимо выбрать локальный диск, где размещена проблемная операционная система. Скорее всего, это будет C:\, после чего требуется нажать «Далее». Возникнет окно, в котором выбирается опция «Командная строка», затем откроется соответствующая утилита. В ней нужно запустить команду Bcdboot C:\Windows /s D:\. В этой команде «C:\» — локальный диск проблемной Windows, а «D:\» — установочный или флешка. В отношении «D:\», скорее всего, будут использованы буквы E, F, G и так далее. Чтобы точно узнать букву, следует в самом начале запустить в командной строке запрос diskpart, а потом list volume. В результате выводятся буквы, которые закреплены за подключенными к компьютеру дисками. После этого нужно запустить команду exit, чтобы закрыть информационную утилиту. После корректного запуска Bcdboot в окошке появится оповещение об итоге операции. В сообщении должно указываться, что загрузочные файлы были успешно созданы. Итог — старый загрузчик BOOTMGR будет заменен на новый.
Запуск от имени администратора
Это касается проблем при запуске или установке приложений. Если программа не открывается, то следует кликнуть на ее ярлык правой кнопкой мышки, выбрать пункт «Запуск от имени администратора», подтвердить операцию, так как об этом появится оповещение на экране. Если не открывается установочный файл, то нужно выполнить с ним аналогичное действие.
Отключение контроля учетных записей UAC
Это касается неполадок при запуске или установке приложений. Необходимо выполнять следующие действия:
- зажать комбинацию Win и R, ввести в появившемся окне запрос regedit и нажать Enter — запустится «Редактор реестра»;
- в левой панели «Редактора реестра» следовать по пути: HKEY_LOCAL_MACHINE => Software => Microsoft => Windows => CurrentVersion => Policies => System;
- в правой (большей) панели «Редактора реестра» нужно отыскать строку EnableLUA и кликнуть 2 раза;
- в появившемся окне в строке «Значение» заменить имеющуюся цифру на 0 и нажать «ОК» — это деактивирует UAC;
- закрыть «Редактор реестра», при этом появится запрос на перезагрузку Windows, который нужно подтвердить.
Следует учесть, что отключенный UAC снижает уровень защиты операционной системы перед зловредным программным обеспечением.
Встроенная учетная запись администратора
Это касается сбоев при запуске или установке приложений, если вышеуказанные способы не помогли. Действовать следует таким образом:
- зажать комбинацию Win и R, ввести в появившемся окне запрос cmd и нажать Enter — запустится «Командная строка»;
- для Windows с русской локализацией нужно ввести net user администратор /active:yes, а для английской — net user administrator /active:yes и нажать Enter;
- для Windows с русской локализацией нужно ввести net user администратор <новый_пароль>, а для английской — net user administrator <новый_пароль>, где «новый_пароль» является паролем, который пользователь указывает и запоминает самостоятельно;
- зажать комбинацию Ctrl, Alt и Del, после чего выбрать опцию «Выйти» — это означает выход из текущей учетной записи, такое действие можно выполнять и другими способами;
- зайти в новосозданную учетную запись, используя придуманный ранее пароль;
- выполнить запуск/установку проблемной программы.
Исправление ошибки 0xc0000428 в Windows 10
Все способы решения проблемы 0xc0000428 Windows 10 рассмотрены ранее в статье. Следует только учесть характер проявления сбоя: во время запуска/установки операционной системы или запуска/установки программы.
Исправление ошибки 0xc0000428, возникающей при запуске Windows 7
Для решения проблемы 0xc0000428 Windows 7 следует пробовать методы, которые рассмотрены в разделах статьи «Удаление цифровой подписи файла» или «Использование командной строки».
Общие рекомендации
Если проблема возникла при запуске/установке операционной системы, то следует:
- удалить файл oem-drv64.sys;
- использовать легальные версии Windows;
- восстановить поврежденный загрузчик BOOTMGR.
Если сбой появляется при запуске/установке программы, то стоит:
- использовать права администратора;
- отключить контроль учетных записей;
- создать встроенную учетную запись администратора.
Ошибка 0xc0000428 не позволяет запустить/установить операционную систему или программу. Для устранения неполадки чаще всего стоит применять лицензионное программное обеспечение, проводить очистку цифровой подписи, устанавливать более высокие права доступа, восстанавливать поврежденные системные файлы или работать в «Безопасном режиме».
Способы решения ошибки 0xc0000428 при установке Windows или запуске программ
Наиболее частая ситуация, при которой пользователи сталкиваются с ошибкой 0xc0000428, — первый запуск новой ОС Windows. Неважно, она была установлена с нуля или обновилась с предыдущих версий. Следствия сбоя плачевны, так как они не позволяют комфортно продолжать работать на компьютере. Несколько реже проблема проявляется при попытке инсталляции, включения приложений и совсем редко – в момент добавления новых устройств на ПК под управлением Windows 10. Дальше описаны известные причины появления неполадки и способы ее исправления.
Общее определение сути проблемы для всех вероятных ситуаций ее проявления – неполадки в системных файлах.
Почему появляется ошибка 0xc0000428?
Преимущественно неполадка возникает по следующим причинам:
- Пиратская ОС. При этом помимо кода ошибки 0xc0000428 фигурирует еще и файл с названием oem-drv64.sys. Ситуация свидетельствует о неполадке при активации.
- Повреждение файлов ОС. Чаще всего речь идет о повреждении загрузчика – BOOTMGR, который участвует в процессе включения операционной системы. В таком случае ошибка 0xc0000428 дополнительно содержит упоминание файла winload.exe. Загрузчик не находит необходимые файлы.
- Конфликт между накопителем со старым загрузчиком и диском с новой ОС. Нежелательно совмещать несколько загрузочных жестких дисков, так как это может вызвать проблемы при запуске.
- Некорректные драйвера для добавленного оборудования. Особенно часто дело в цифровой подписи. Нет принципиальной разницы между установкой виртуального и физического оборудования.
- Неправильная мультизагрузочная флешка. Скорее всего ошибка проявляется во время инсталляции ОС. Это следствие загрузчика Grub4DOS.
- Ошибки в готовых reg-файлах для корректировки параметров реестра.
- Проблемы с цифровой подписью приложений или исчерпался сертификат безопасности.
Как исправить ошибку 0xc0000428?
В силу большого разнообразия причин проблемы, способов исправления ошибки тоже немало. Вот пятерка действенных методов.
Решение 1: убираем цифровую подпись файла
Решение предназначено для пользователей, которые сталкиваются с неполадкой при загрузке ОС.
2 варианта действий:
- Используем безопасный режим. Обычно при запуске ОС достаточно нажать F После включения ПК открываем папку C:\Windows\System32\drivers\ и удаляем файл oem-drv64.sys. Еще до перехода в безопасный режим стоит выключить проверку подписи драйверов с помощью соответствующего пункта.
- Подключить флешку к другому ПК и сделать то же самое – убрать файл oem-drv64.sys.
После выполнения любого действия еще следует подкорректировать несколько параметров реестра. Речь идет о внутренней папке HKEY_LOCAL_MACHINE/SYSTEM/CurrentControlSet/services под названием oem-drv64. Ее тоже удаляем. Чтобы открыть редактор, достаточно ввести в поиск regedit.
Решение 2: применяем командную строку
С помощью консоли можем устранить сразу 2 причины появления ошибки 0xc0000428: некорректные цифровые подписи и повреждения BOOTMGR.
Как выключить проверку подписей:
- Переходим в БИОС при помощи F2 или Del во время загрузки.
- Выключаем опцию «Secure boot».
- В процессе запуска жмем на F8 и выбираем «Отключение проверки подписей».
- Кликаем ПКМ по пуску, открываем командную строку и вводим bexe /set nointegritychecks on.
- Жмем на кнопку Ввод.
Как обновить BOOTMGR:
- Загружаем ОС с установочной флешки или диска.
- Выбираем вариант «Восстановление системы».
- В одном из следующих окон нажимаем на «Командная строка».
- Вводим команду Bcdboot C:\Windows /s D:\, где C – буква системного диска, а D – флешка или накопитель с дистрибутивом ОС. Возможно, перед запуском команды придется ввести diskpart, а затем — list volume. Таким образом мы точно узнаем названия дисков. Перед указанием основной команды нужно ввести и применить – exit.
Решение 3: выдача прав администратора
Метод применим тогда, когда не удается запустить программу в ОС. Реализуется очень просто:
- Кликаем ПКМ по файлу и переходим в «Свойства».
- На вкладке «Совместимость» устанавливаем «Запуск от имени администратора».
Аналогичное действие следует выполнить и с установочным файлом в случае проблем на этапе инсталляции.
Решение 4: выключаем контроль учетных записей (UAC)
Особенно уместен этот метод при сбоях в процессе инсталляции или включении программ.
Что делать:
- В редакторе реестра (regedit в поиск) переходим по пути HKEY_LOCAL_MACHINE => Software => Microsoft => Windows => CurrentVersion => Policies => System.
- Открываем параметр EnableLUA и устанавливаем ему значение 0.
Решение 5: используем встроенную учетную запись администратора
Создание профиля с повышенными правами может помочь в случаях, когда запуск программ не работает из-за дефицита привилегий.
Инструкция:
- Вводим в командную строку net user administrator /active:yes.
- Дальше указываем net user administrator <свежий пароль>.
- Выходим из консоли и через Пуск выбираем «Сменить пользователя».
- Открываем ОС с нового профиля.
Если ничего не сработало, детально опишите проблему в комментариях, возможно, нам удастся разобраться с неполадкой и помочь ее исправить.
When you boot up your computer, if you see “\Windows\system32\winload.exe” file missing with error code 0xc0000428, you are more likely to format the system.
But is it necessary?
You get an information message saying that
“Windows cannot verify the digital signature for this file”.
The first-aid for this issue is to disable digital signature enforcement, if you can boot into your computer. This can be done normally by pressing the F8 key. You will find different options.
Related : [Worked] 0xc000000e Solved on Windows 10 : Boot Error is Fixed
- Info about “0xc0000428” error
- How to Fix “0xc0000428” on Windows 10
- Fix #1: Update BOOTMGR manually
- Fix #2: Change the Hard Disk Boot Priority
- Fix #3: Use EasyBCD to Write MBR and Install BootLoader
- Fix #4: Repair BOOTMGR Data
- How to rectify Error «0xc0000428» if the above fail
-
0xc0000034 — How to Fix this Boot Error Code
- Conclusion
- My Experience in a Few Words …
Info about “0xc0000428” error
Below are the details about this error gathered from different sources.
A recent hardware or software change might have installed a file that is signed incorrectly or damaged, or that might be malicious software from an unknown source.
If you have a Windows installation disk, insert the disk and restart your computer. Click “Repair your computer“, and then choose a recovery tool.
Otherwise, to start Windows you can investigate further. Press the Enter key to display the boot menu, press F8 for Advanced Boot Options, and select Last Known Good.
If you understand why the “digital signature cannot be verified” error is coming, start Windows without this file. Temporarily disable driver signature enforcement.
File: \Windows\System32\winload.exe
Status: 0xc0000428
Info: Windows cannot verify the digital signature for this file.
More : Fix Error 0x80070bc2 in 30 seconds when you try Update Windows 10
User Feedback about Error Code “0xc0000428”
A typical error due to 0xc0000428 will look like the below. You can see the causes and solutions for this problem, as you continue reading.
whenever I start my PC (upgraded to win 8.1) I reach the windows symbol. Then I come into a blue screen with an error message. Your PC needs to be repaired. Also it shows an error code: 0xc0000428. It says:
“Your pc needs to be repaired
The operating system couldnt be loaded because the digital signature of a file couldnt be vertifiedFile: windows\system32\drivers\sfsync02.sys Error code: 0xc0000428 You’ll need to use recovery tools on your installation media. if you dont have any installation media , contact your system administrator, or pc manufacture.”
When I follow the instructions in other forums it doesn’t worked. I already tried the automatically repair of my originally win 8 disk. But I get no other reactions of my PC…
https://answers.microsoft.com/en-us/windows/forum/all/your-pc-needs-to-be-repaired-error-code-0xc0000428/cbd830d2-9d8a-43ee-9605-0c47f3a51adc
Like this: [Solved] How to Fix Error Code 8024402c in Windows 10 or 8.1 or 7 or Server 2012 or 2008?
Cause 1: Old BOOTMGR is being used
If there is a Windows 10 upgrade and you have updated your system. But Windows 7 or Vista boot loader is being used which has not been updated to the new version. Then error 0xc0000428 occurs.
Related –
- How to fix the Installation Error of KB4571756 in Windows 10
Cause 2: Dual Boot System with old BOOTMGR
If you are using Windows 7 on one hard disk and you connected a new SSD. Then you installed Windows 10. This is a multi-boot system. But the boot loader is still the old one. So the new OS cannot detect the old BOOTMGR. This will halt the boot process. It is a software error.
Cause 3: Service Pack Problem
Just like in XP where SP2 and SP1 in Windows 7 are released, updates like 1709 or 1803 or 1809 updates are being released by Windows 10. The new Creators or October update will still being using the old version of the BOOTMGR. Since it is not updated to the level of the new upgrade, you can get this error.
Cause 4: BOOTMGR remaining on existing drive
Many people, as a safety precaution, disconnect the primary boot drive prior to installing Windows 10 on a new drive. This will cause the system boot loader on the main boot disk to outdated, while the new OS will try to find a new one. This conflict can also cause this error.
How to Fix “0xc0000428” on Windows 10
There are several ways to fix this problem.
Fix #1: Update BOOTMGR manually
The following are the commands that are to be executed to fix the error.
- Boot Windows 10 from installation DVD or USB. (You need to press the DEL or F12 or F2 keys to enter BIOS options. Then you need to make your installation disk (CD/DVD/USB) as your first boot device).
- After selecting language and keyboard layout, click on Next.
- Click on Repair your computer.
- Select the boot HDD and your Windows 10 installation drive.
- Choose “Command Prompt” under Advanced Options.
- Type the following commands.
First you can rebuild your boot manager using the following commands. Enter each command and you should get a successfully verified message.
bootrec /rebuildb-- bootrec /fixmbr bootrec /fixboot
Then you can restart the computer.
Note: Don’t forget to change the boot order to your active hard drive.
If the above commands fail saying that your OS partition is denied access, then enter the following command.
B--boot C:\Windows /s D:
Where C:\Windows is your Windows installation folder and D:\ is your active boot partition.
Generally, it is not required to update the MBR or apply the bootrec commands for this error code 0xc0000428.
This is because, in most of the cases, BOOTMGR is correctly configured. Then you need to only apply the last command.
You can also follow this YouTube video which will show how to open Command Prompt window using Windows 10 installation media like CD or DVD or USB. Then you can enter any boot commands to restore your boot files.
Fix #2: Change the Hard Disk Boot Priority
If you have multi-disk and multi-boot system, then there is a possibility to get this error.
For example, if you have HDD as DISK 0 and SSD as DISK 2, you need to make the correct drive as boot disk.
When you have Windows 10, 8.1 and 7 on different hard disk, it is important you always make DISK 0 as the boot disk. This causes less problems.
Always make the boot drive partition as the first disk to load using BIOS options. If you have multiple drives on your boot disk, make sure the first partition is where the BOOTMGR resides.
Fix #3: Use EasyBCD to Write MBR and Install BootLoader
As mentioned in the causes above, if you have updated your Windows 10 OS, the boot loader also has to be updated.
Even when your HDD is disconnected to install a new OS, the old boot configuration data may not be compatible.
In many cases of dual boot or multi-boot system, it is better to rewrite the boot loader and MBR again to fix 0xc0000428 problems.
For such cases, you can use a software called EasyBCD which creates the required boot files very easily.
Fix #4: Repair BOOTMGR Data
This works in many of the cases as reported on wintips.org. You have to apply a few commands to implement this solution.
- Boot your computer from the Windows 10 installation media like DVD or USB. You need to make necessary changes in the BIOS.
- Then select your language and keyboard layout and click on “Repair your computer“.
- In the Troubleshooting > Advanced Options > Command Prompt you have to type a few commands.
a. In command prompt give these commands:
- diskpart
- list volume
– Notice the Volume number of the System Rese (“System Reserved”) volume and the Driver Letter of the OS Volume. *
* The “System Rese” volume contains the Boot Manager and the Boot Configuration Data, it has the smallest size (e.g. 100MB, 350MB) of all volumes and if you use an UEFI based computer then the “System Reserved” is in Fat32 format (aka “EFI” volume).
** The OS volume is the partition where the Windows is installed and commonly is the largest volume in size (GB).
e.g. In this example:
The volume number of the “System Rese” Partition is “2”
The drive letter of the OS volume is “D”.
b. Select the System volume by typing this command: select volume 2
* Note: Replace the number “2”, according to your case.
c. Then give these commands:
- assign letter=Z
- exit
d. Finally type this command:
- b–boot D:\windows /s Z: /f ALL
* Note: Replace the letter “D”, according the drive letter of the OS volume in your case.
e. Restart your computer and try to boot in Windows normally. If Windows doesn’t boot, then follow the same steps, but at the end, type this command:
- b–boot D:\windows /s Z: /f UEFI
How to rectify Error “0xc0000428” if the above fail
You can use your “Windows Installation” disk or USB to repair your computer, if the boot fails. Then you can open Command Prompt and type the following commands one by one.
diskpart list disk select disk <#> list partition select partition <#> active
This will make the OS partition active.
You can then use BCDBoot command-line tool, to configure the boot files on a PC or laptop to run Windows 10 or 8.1 or 7.
This is useful in the following 4 ways.
1. Add boot files to a PC after applying a new Windows image
2. Set up the PC to boot to a virtual hard disk (VHD) file that includes a Windows image.
3. Repair the system partition
4. Set up or repair the boot menu on a dual-boot PC.BIOS:
- BCDBoot copies the boot files to either the active partition on the primary hard drive, or the partition specified by the /s option.
- BCDBoot creates the BCD store in the same partition.
Then apply the following command.
b--boot C:\Windows /s S:The following example copies BCD files from the C:\Windows folder to a system partition on a secondary hard drive that will be booted on another computer. The system partition on the secondary drive was assigned the volume letter S:
Source : https://docs.microsoft.com/en-us/windows-hardware/manufacture/desktop/b–boot-command-line-options-techref-di
This is helpful when you have a dual-boot or multi-boot scenario.
It works with all Windows OS. For example, of you are having Windows 10 and 7 on the same computer, then you can use the above commands.
Note: It may not work with Windows and Linux as a dual-boot scenario. This is because it is a DOS command line tool, which will work with Windows OS only.
If you get error code 0xc0000428 while booting on a dual-boot system, then the best bet would be to boot into one of the OS (like Windows 10 or Windows 7) first.
Then using EasyBCD, you can later add the other OS.
In a dual-boot scenario, when you have both Windows 10 or 8.1 and Windows 7 on the same system, it is best to leave the default Metro BootLoader.
I faced problems trying to install the Windows 7 or Vista boot loader.
0xc0000034 – How to Fix this Boot Error Code
Boot loader errors like 0xc0000034 create trouble if you have no other support to troubleshoot. Either you should have another desktop PC or laptop with an internet connection to resolve your problem or find a Microsoft engineer to solve your issues.
How to Fix Windows 8 Boot Error Code 0xc0000034
The error description goes something like this:
Recovery Your PC needs to be repaired. The Boot Configuration Data file is missing some required information File : BootBCD Error code : 0xc0000034 You’ll need to use the recovery tools on your installation media. If you don’t have any installation media (like a disc or USB device) contact your system administrator or PC manufacturer.
I earlier faced a similar issue with error code 0xc0000098 regarding booting problem and resolved it using the “b–boot” command. In that case the boot error solution was quick to solve. To resolve the issue this time, I searched Google for answers.
Solution
The fix that I applied was totally a different one compared to the earlier solutions. I thank “NeoSmart Technologies” for providing the command line editor commands in an easy manner.
This solution is especially for Windows 8 or 8.1 users.
For Windows 7 or Vista, you may need to try little different commands.
Note: Since your Windows will not boot, you need a Windows 8 installation DVD to boot into and enter the Command Prompt tool which is available under “Repair your computer” option.
The process involved applying commands in the command prompt Window in a 5-stage process.
Stage 1 :
We should first make sure that the MBR and bootsector contain the right references to the Windows 8 bootloader.
bootrec.exe /fixmbr bootsect.exe /nt60 all /force
Stage 2:
Then we need to get rid of the old BCD registry and create a new one.
Note: The important thing is that C: refers to the boot drive and also the Windows installation drive. If you are having a dual boot system, find out which partition is the active one.
attrib -h -s C:WindowsbootBCD
del C:bootBCD
b--edit /createstore c:Windowsbootb--.temp
b--edit.exe /store c:Windowsbootb--.temp /create {bootmgr} /d "Windows Boot Manager"
b--edit.exe /import c:Windowsbootb--.temp
b--edit.exe /set {bootmgr} device partition=C:
b--edit.exe /timeout 10
attrib -h -s C:Windowsbootb--.temp
del c:Windowsbootb--.temp
Stage 3:
The Windows 8 bootloader is clean now and you need to add your Windows 8 installation entry to it.
b--edit.exe /create /d "Microsoft Windows" /application osloaderThe entry{c0dfc4fa-cb21-11dc-81bf-005056c00008}was successfully created.
Stage 4:
Then we need to assign the device partition and set some path changes.
b--edit.exe /set {c0dfc4fa-cb21-11dc-81bf-005056c00008} device partition=C:
b--edit.exe /set {c0dfc4fa-cb21-11dc-81bf-005056c00008} osdevice partition=C:
b--edit.exe /set {c0dfc4fa-cb21-11dc-81bf-005056c00008} path Windowssystem32winload.exe
b--edit.exe /set {c0dfc4fa-cb21-11dc-81bf-005056c00008} systemroot Windows
Stage 5:
Finally, we need to tell the bootmgr bootloader to list the entry.
b--edit.exe /displayorder {c0dfc4fa-cb21-11dc-81bf-005056c00008}
Conclusion
Though there are various solutions for this booting problem and error code, this is like altogether creating a new boot manager, wiping out of the old data.
So if you had a Windows 8 Boot Manager, after applying these commands, you will see a Windows 7 or Vista styled Boot Menu.
My Experience in a Few Words …
I faced this issue, when I re-wrote the boot configuration data on my SSD disk. But this happened to be DISK 2 according to the disk management tool. I had 4 OS installed in my system. Only 2 of them were booting and error 0xc0000428 was displaying when I tried to boot into the other two.
But earlier I didn’t have any problem when I installed the boot loader on DISK 0 which was a 80 GB HDD. So I reverted the changes. Hoila! It worked simply. I did not even execute any commands.
It is always better to have a dual-boot system. Because, if you have problem with one OS, you can login into the other and make the necessary changes. If F8 works, then you can use the “Last Known Good Configuration” option and “Safe Mode with Command Prompt” to make necessary changes.
Palla Sridhar is the writer and admin for WindowsTechIt.com. His primary focus is to write comprehensive how-tos and solutions guides for Windows 11, 10, Skype, Outlook, HDMI, Redmi, Facebook, Google, Tech Apps and LinkedIn.