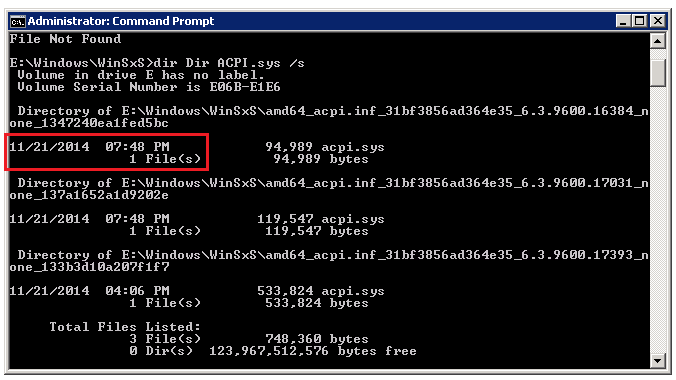Ошибка 0xc0000359 — это одна из распространенных ошибок, с которой могут столкнуться пользователи при установке операционной системы Windows 10. Эта ошибка может возникнуть по разным причинам, но все они связаны с проблемами загрузки операционной системы или несовместимостью оборудования.
Несмотря на то, что ошибка 0xc0000359 может вызывать некоторые неудобства, ее можно исправить с помощью нескольких простых шагов. В этом пошаговом руководстве мы рассмотрим основные причины возникновения ошибки и предоставим решения для ее устранения.
Перед тем как приступить к исправлению ошибки 0xc0000359, рекомендуется выполнить несколько основных действий. Во-первых, убедитесь, что у вас есть рабочая копия установочного диска или доступ к образу операционной системы Windows 10. Во-вторых, сделайте резервные копии важных файлов и данных, чтобы избежать их потери. И в-третьих, убедитесь, что ваше оборудование совместимо с Windows 10 и соответствует системным требованиям.
Содержание
- Что такое ошибка 0xc0000359 при установке Windows 10?
- Шаг 1: Проверьте системные требования
- Шаг 2: Очистите жесткий диск перед установкой
- Шаг 3: Обновите драйверы устройств
- Шаг 4: Проверьте наличие вредоносных программ
- Шаг 5: Попробуйте использовать другую копию установочного образа
- Шаг 6: Проверьте целостность образа и корректность записи на носитель
- Шаг 7: Проверьте наличие поврежденных файлов системы
- Шаг 8: Если ничего не помогло, обратитесь в техническую поддержку
Что такое ошибка 0xc0000359 при установке Windows 10?
Ошибка 0xc0000359 — это распространенная ошибка, которая может возникнуть при установке операционной системы Windows 10. Она указывает на проблемы с загрузочным заголовком или загрузочным сектором на вашем компьютере.
Когда вы пытаетесь установить или переустановить Windows 10, загрузчик операционной системы обращается к загрузочному заголовку на вашем компьютере. Ошибка 0xc0000359 говорит о том, что загрузочный заголовок был поврежден или не найден, что предотвращает успешную установку Windows 10.
Эта ошибка может возникнуть по разным причинам, таким как поврежденный загрузочный сектор на жестком диске, проблемы с файлами загрузчика или нарушение работы системного программного обеспечения. В любом случае, для решения данной ошибки требуется провести некоторые действия.
Дальнейшие шаги по исправлению ошибки 0xc0000359 могут включать проверку и восстановление файлов загрузчика, проведение диагностики жесткого диска, обновление BIOS или выполнение других действий для устранения возможных проблем.
Важно отметить, что представленный в данной статье процесс исправления ошибки 0xc0000359 предназначен для ознакомительных целей и может не подходить для всех ситуаций или конкретных компьютеров. Если вы не уверены в своих навыках или не хотите проводить эти действия самостоятельно, рекомендуется обратиться за помощью к опытному специалисту или в службу поддержки Microsoft.
Шаг 1: Проверьте системные требования
Перед установкой ОС Windows 10 необходимо убедиться, что ваш компьютер соответствует следующим системным требованиям:
- Процессор: 1 гигагерц (ГГц) или быстрее с поддержкой PAE, NX и SSE2
- Оперативная память: 1 гигабайт (ГБ) (для 32-разрядной системы) или 2 гигабайта (ГБ) (для 64-разрядной системы)
- Место на жестком диске: 16 гигабайт (ГБ) (для 32-разрядной системы) или 20 гигабайт (ГБ) (для 64-разрядной системы)
- Графический адаптер: графическое устройство Microsoft DirectX 9 или более новой версии
- Дисплей: разрешение 800 x 600 пикселей
- Звуковое устройство: совместимое с Windows
- Интернет-соединение: для загрузки и установки обновлений
Если ваш компьютер соответствует указанным требованиям, то он готов для установки Windows 10. Если же не все требования выполняются, вам может потребоваться обновить компоненты вашего компьютера или закупить новое оборудование.
Обратите внимание, что данные системные требования рекомендуется рассматривать как минимальные. Для оптимальной работы операционной системы Windows 10 могут потребоваться более высокие характеристики компьютера.
Шаг 2: Очистите жесткий диск перед установкой
Одна из причин ошибки 0xc0000359 при установке Windows 10 может быть связана с проблемами на жестком диске. Поэтому перед установкой операционной системы необходимо очистить жесткий диск от ненужных файлов и разделов. В этом разделе мы рассмотрим, как выполнить эту процедуру.
Шаг 1: Подготовьте установочный носитель Windows 10. Можно воспользоваться оригинальным диском или создать загрузочную флешку с помощью специальной утилиты.
Шаг 2: Подключите установочный носитель к компьютеру и перезагрузите систему. Затем нажмите клавишу, которая открывает BIOS или меню загрузки (обычно это клавиша F2, F8, F10 или Del).
Шаг 3: В меню BIOS найдите раздел, отвечающий за загрузку, и установите приоритет загрузки с установочного носителя (диска или флешки).
Шаг 4: Сохраните изменения и выйдите из BIOS. Компьютер перезагрузится с установочного носителя Windows 10.
Шаг 5: При установке Windows 10 выберите язык, время и метод ввода, а затем нажмите «Далее».
Шаг 6: Нажмите «Установить с нуля» и следуйте инструкциям на экране.
Шаг 7: В окне выбора разделов жесткого диска выберите диск, на котором была установлена предыдущая версия Windows, и нажмите «Удалить». Повторите этот шаг для всех разделов, которые хотите удалить.
Шаг 8: После удаления всех разделов нажмите «Создать» и создайте новый раздел на освободившемся пространстве на жестком диске.
Шаг 9: Далее следуйте инструкциям по установке Windows 10, вводите необходимую информацию и ждите завершения процесса.
После завершения установки Windows 10, вам может потребоваться установить драйвера для некоторых компонентов вашего компьютера, таких как видеокарта или звуковая карта. Для этого можно использовать диск с драйверами, предоставленный с компьютером, или загрузить их с официального сайта производителя.
Шаг 3: Обновите драйверы устройств
Когда возникает ошибка 0xc0000359 при установке Windows 10, одной из возможных причин может быть устаревший или несовместимый драйвер устройства. Чтобы решить эту проблему, вы можете выполнить следующие действия:
- Перейдите в Диспетчер устройств.
- В Диспетчере устройств найдите устройства, помеченные значком восклицательного знака или вопросительного знака.
- Щелкните правой кнопкой мыши на найденном устройстве и выберите опцию Обновить драйвер.
- Выберите вариант Автоматический поиск обновленного программного обеспечения драйвера.
- Дождитесь окончания процесса поиска и установки драйвера.
- Повторите этот процесс для всех устройств, помеченных значками восклицательного знака или вопросительного знака.
Если после обновления всех драйверов устройств ошибка 0xc0000359 при установке Windows 10 все еще возникает, попробуйте выполнить другие рекомендации по устранению этой проблемы.
Примечание: Для обновления драйверов устройств также можно воспользоваться специальными программами для автоматического поиска и установки последних версий драйверов.
Шаг 4: Проверьте наличие вредоносных программ
Ошибка 0xc0000359 при установке Windows 10 может быть вызвана наличием вредоносных программ на вашем компьютере. Чтобы исключить эту возможность, выполните следующие действия:
- Запустите антивирусное программное обеспечение, установленное на вашем компьютере. Если у вас нет антивирусного программного обеспечения, рекомендуется установить одну из популярных антивирусных программ, таких как Avast, AVG, Kaspersky или Norton. Обновите базу данных вирусных определений и выполните полное сканирование вашей системы.
- Если антивирусное программное обеспечение обнаружит вредоносные программы, следуйте инструкциям программы для их удаления. Если возникают проблемы с удалением вредоносных программ, используйте специализированное антивирусное программное обеспечение, такое как Malwarebytes Anti-Malware или Spybot Search & Destroy.
- После удаления вредоносных программ перезагрузите компьютер и повторите попытку установки Windows 10.
Проверка наличия вредоносных программ и их удаление может занять некоторое время, но это важный шаг для обеспечения безопасности вашей системы и успешной установки Windows 10.
Шаг 5: Попробуйте использовать другую копию установочного образа
Если ошибка 0xc0000359 при установке Windows 10 по-прежнему возникает, даже после проведения всех предыдущих шагов, возможно, проблема заключается в самом установочном образе. В этом случае рекомендуется попробовать установить Windows с помощью другой копии образа.
Вы можете загрузить установочный образ Windows 10 с официального веб-сайта Microsoft или использовать другой источник доверенного происхождения. Убедитесь, что файлы образа загружены полностью и не повреждены.
Для установки Windows 10 с другого установочного образа выполните следующие шаги:
- Скачайте новую копию установочного образа Windows 10;
- Образ можно записать на DVD-диск, создать загрузочную флешку или примонтировать его;
- Запустите установку с нового образа, следуя инструкциям на экране;
- В процессе установки выберите тот же раздел жесткого диска, на котором ранее устанавливалась Windows 10;
- Дождитесь завершения установки и проверьте, возникает ли ошибка 0xc0000359.
Использование другой копии установочного образа может помочь решить проблему, если предыдущие шаги не дали результатов. Если ошибка 0xc0000359 все еще возникает, возможно, проблема связана с другими аспектами вашей системы, и в таком случае рекомендуется обратиться к специалисту по поддержке или форуму сообщества Windows для получения дополнительной помощи.
Шаг 6: Проверьте целостность образа и корректность записи на носитель
После загрузки образа операционной системы на носитель (USB-флешку или DVD-диск) может возникнуть ошибка 0xc0000359 при установке Windows 10. Возможной причиной этой ошибки может быть поврежденный образ или ошибочная запись на носитель.
Чтобы проверить целостность образа и корректность записи на носитель, следуйте инструкциям ниже:
- Убедитесь, что загрузочный носитель был создан правильно. Для этого проверьте, что на носителе присутствуют все файлы, которые должны быть в образе операционной системы.
- Если вы используете USB-флешку, проверьте ее на наличие физических повреждений. Поврежденные флешки могут привести к ошибкам при установке.
- Попробуйте записать образ на другой носитель. Иногда проблема может быть связана с носителем, поэтому попробуйте использовать другую USB-флешку или DVD-диск.
- Если у вас есть возможность, проверьте целостность образа с помощью специальных программ проверки файлов. Множество бесплатных программ доступны для этой цели.
- Если после проверки образа и носителя проблема не устраняется, попробуйте скачать образ операционной системы заново и повторите процесс создания загрузочного носителя.
Проверка целостности образа и корректности записи на носитель может помочь устранить ошибку 0xc0000359 при установке Windows 10. Если проблема все еще не решена, можно попробовать другие методы исправления ошибки.
Шаг 7: Проверьте наличие поврежденных файлов системы
Если у вас возникла ошибка 0xc0000359 при установке Windows 10, возможно, у вас есть поврежденные файлы системы, которые необходимо исправить. Чтобы проверить наличие поврежденных файлов и устранить ошибку, выполните следующие шаги:
- Нажмите на кнопку «Пуск» в левом нижнем углу экрана, а затем выберите «Командная строка» из списка приложений. Вы также можете воспользоваться сочетанием клавиш Win + X и выбрать «Командная строка» из контекстного меню.
- Правой кнопкой мыши щелкните на «Командная строка» и выберите «Выполнить от имени администратора».
- В открывшемся окне командной строки введите команду sfc /scannow и нажмите клавишу Enter.
- Дождитесь завершения процесса сканирования. Это может занять некоторое время.
- По окончании сканирования система сообщит вам о результатах. Если были найдены поврежденные файлы, система попытается их восстановить автоматически. Если автоматическое восстановление невозможно, вам может потребоваться выполнить дополнительные действия для исправления проблемы.
- Если результаты сканирования показывают, что не было найдено поврежденных файлов или все поврежденные файлы были успешно восстановлены, перезагрузите компьютер и повторите попытку установки Windows 10.
- Если же проблема не устранена после выполнения сканирования, вам может потребоваться обратиться за помощью к специалистам или произвести более глубокую диагностику вашей системы.
Проверка наличия поврежденных файлов системы и их восстановление может помочь исправить ошибку 0xc0000359 и успешно завершить установку Windows 10 на вашем компьютере.
Шаг 8: Если ничего не помогло, обратитесь в техническую поддержку
Если вы выполнили все предыдущие шаги и ошибка 0xc0000359 при установке Windows 10 все еще не исчезла, то вам следует обратиться в техническую поддержку.
Техническая поддержка предоставляет помощь пользователям в решении проблем с установкой и работой операционной системы. Они обладают необходимыми знаниями и опытом для решения сложных технических проблем.
Чтобы обратиться в техническую поддержку, вам следует связаться с производителем вашего компьютера или с разработчиками Windows 10. Они могут предложить вам индивидуальное решение проблемы или предоставить специалиста, который поможет вам устранить ошибку.
При обращении в техническую поддержку, приготовьте необходимую информацию, которая поможет им понять проблему и предложить наиболее эффективное решение. Это включает в себя код ошибки 0xc0000359, любые другие сообщения об ошибке, шаги, которые вы уже предприняли для исправления проблемы, а также характеристики вашего компьютера (модель, операционная система, объем памяти и т. д.).
Обратившись в техническую поддержку, вы повысите шансы на успешное решение проблемы и установку Windows 10 на ваш компьютер.
Перейти к контенту

В этой статье мы разберемся, как создать специальную UEFI загрузочную USB флешку (диск) для последующей установки Windows 8 или Windows Server 2012 на оборудовании в нативном режиме UEFI.
Мы ранее уже описывали, как создать загрузочную флешку с Windows 8, однако дело в том, что подобную флешку нельзя использовать для установки ОС системы с UEFI (подробнее про UEFI и Windows 8). Данная флешка, хотя и определится в системе, но загрузка с нее будет невозможной.
Проблема заключается в том, что большинство утилит, создающих загрузочные флешки (в том числе созданные с помощью Windows 7 USB/DVD Download Tool) форматируют устройство в файловой системе NTFS, а UEFI не поддерживают загрузку с носителя с NTFS (также и c файловой системы exFat), такие системы грузятся только с FAT32.
Поэтому нам нужно создать загрузочный диск с FAT32 и скопировать на него дистрибутив Windows.
Что нам понадобится для создание загрузочной UEFI флешки:
- USB флешка или диск, размером не менее 4 Гб
- Дистрибутив Windows 8 или Windows Server 2012 на DVD или в iso образе
- Процедура выполняется с помощью утилиты diskpart на компьютере с Windows 7/8/2008/2012
Подключите флешку в свободный USB порт компьютера (чтобы не было путаницы, все остальные USB устройства хранения лучше отключить ). Откройте командную строку с правами администратора и выполните следующие команды:
- Запустите утилиту управления разделами Diskpart:
diskpart
- Выведите список дисков в системе командой
list disk
- Выберите диск, соответствующий вашей флешке (можно сориентироваться по размеру диска)
select disk 1
- Удостоверьтесь, что на предыдущем шаге вы выбрали именно флешку, т.к. сейчас мы удалим на ней все данные
clean
- Создайте первичный раздел
create partition primary
- Выберите его
select partition 1
- Сделаем его активным
active
- Отформатируйте флешку в файловой системе FAT32 (напомним, что в системе UEFI загрузка возможна только с FAT32, но не с NTFS)
format fs fat32 quick
- Задайте букву созданному диску
assign
- Завершите работу с DiskPart
exit
Далее нам нужно скопировать файлы дистрибутива Windows 8×64 на созданную нами загрузочную флешку. Для этого монтируем диск с образом Windows 8 (допустим это будет диск H:, а флешке присвоена буква F:) и с помощью команды xcopy копируем все его содержимое на флешку
Теперь с данного носителя можно установить операционную систему в режиме UEFI. Не забудьте перед началом установки отключить Security Boot в параметрах загрузки системы (в UEFI — ex BIOS). После окончания установки Windows Security Boot можно включить (более подробно о режиме Secure Boot в Windows 8).
Ошибка 0xc0000359 — одна из распространенных проблем, с которыми могут столкнуться пользователи операционной системы Windows 10. Эта ошибка может возникнуть по разным причинам и может серьезно затруднить работу с компьютером. В этой статье мы рассмотрим, что это за ошибка, как ее исправить и какие могут быть причины ее возникновения.
Код ошибки 0xc0000359 часто связан с проблемами в загрузочных процессах операционной системы. В основном, эта ошибка возникает при запуске компьютера и может привести к неправильной работе системы или полной невозможности ее запуска. Если вы столкнулись с этой ошибкой, необходимо принять меры для ее устранения, чтобы вернуть свой компьютер к работоспособному состоянию.
Причины возникновения ошибки 0xc0000359 могут быть различными. В некоторых случаях она может быть вызвана неправильно настроенными или поврежденными драйверами устройств. Также это может быть связано с поврежденными или отсутствующими системными файлами, ошибками в реестре операционной системы или недостаточным количеством свободного места на жестком диске. Чтобы исправить ошибку 0xc0000359, необходимо определить и устранить причину ее возникновения.
Важно отметить, что исправление ошибки 0xc0000359 может потребовать определенных знаний и навыков работы с операционной системой. Если вы не уверены в своих способностях, рекомендуется обратиться к специалистам или использовать специальные программы для исправления ошибок системы. Также перед началом любых манипуляций с системой необходимо создать резервную копию всех важных данных, чтобы избежать их потери.
Содержание
- Код ошибки 0xc0000359 в Windows 10: возможные причины и способы исправления
- 1. Неправильное обновление операционной системы
- 2. Неисправности в системных файлах
- 3. Проблемы с драйверами оборудования
- 4. Проблемы с программным обеспечением
- 5. Возможные аппаратные проблемы
- Ошибка 0xc0000359: что это и почему возникает?
- Возможные причины ошибки 0xc0000359 в Windows 10
- Как исправить ошибку 0xc0000359 в Windows 10?
- Способ 1: Обновление драйверов и операционной системы
- Способ 2: Выполнение системного сканирования
Код ошибки 0xc0000359 в Windows 10: возможные причины и способы исправления
Ошибка 0xc0000359 в Windows 10 может возникать по различным причинам и может привести к некорректной работе операционной системы. В данной статье мы рассмотрим основные возможные причины ошибки и способы ее исправления.
1. Неправильное обновление операционной системы
Одной из причин появления ошибки 0xc0000359 может быть неправильное или некорректное обновление Windows 10. Если обновление было прервано или не удалось установить все необходимые обновления, это может вызвать ошибку. Для исправления проблемы, необходимо проверить наличие доступных обновлений и установить их.
2. Неисправности в системных файлах
Ошибка 0xc0000359 может быть вызвана повреждением системных файлов операционной системы. Это может произойти вследствие вирусной атаки, неправильного выключения компьютера или сбоя в работе жесткого диска. Для исправления данной проблемы рекомендуется запустить системную утилиту проверки файловой системы SFC (System File Checker). Для этого необходимо открыть командную строку с правами администратора и выполнить команду «sfc /scannow». После завершения проверки и восстановления системных файлов компьютер следует перезагрузить.
3. Проблемы с драйверами оборудования
Некорректные или устаревшие драйверы оборудования также могут вызывать ошибку 0xc0000359. Чтобы исправить эту проблему, рекомендуется обновить драйверы до последней версии. Для этого можно воспользоваться встроенной функцией Windows для обновления драйверов или загрузить последние версии драйверов с официального сайта производителя оборудования.
4. Проблемы с программным обеспечением
Некоторые программы или приложения могут быть несовместимы с операционной системой или между собой, что может привести к ошибке 0xc0000359. Для исправления данной проблемы рекомендуется проверить наличие обновлений для всех установленных программ, а также отключить временно запущенные процессы и службы приложений. Если проблема возникает после установки конкретной программы, ее стоит временно отключить или удалить.
5. Возможные аппаратные проблемы
Некоторые ошибки могут быть обусловлены возможными аппаратными проблемами, такими как неисправность оперативной памяти или накопителя данных. В таком случае необходимо провести аппаратную диагностику компьютера, используя специальные программы или обратиться к специалисту.
В заключение, ошибка 0xc0000359 в Windows 10 может быть вызвана различными причинами, и нахождение подходящего способа исправления возможно только после определения конкретной причины. Данные способы являются общими рекомендациями и могут помочь в большинстве случаев, однако, если проблема сохраняется, целесообразно обратиться к специалисту для получения подробной диагностики и решения проблемы.
Ошибка 0xc0000359: что это и почему возникает?
Одной из основных причин ошибки 0xc0000359 является повреждение системных файлов, которые необходимы для нормальной работы операционной системы. Возможно, файлы были повреждены в результате сбоя системы или ошибки при обновлении операционной системы. Кроме того, причиной ошибки может быть наличие вредоносных программ на компьютере, которые также могут повредить системные файлы.
Другой возможной причиной ошибки 0xc0000359 может быть несовместимость установленного программного обеспечения с операционной системой Windows 10. Некоторые программы могут быть разработаны для предыдущих версий операционной системы и могут вызывать конфликты или ошибки при запуске на Windows 10.
| Симптомы ошибки 0xc0000359: |
| — Синий экран с сообщением об ошибке |
| — Зависание или отказ открывать определенные программы |
| — Неправильное отображение графического интерфейса |
Существует несколько способов исправить ошибку 0xc0000359:
1. Перезапустите компьютер и проверьте наличие обновлений операционной системы. При необходимости установите все доступные обновления.
2. Сканируйте компьютер на наличие вредоносных программ с помощью антивирусной программы. Удалите все обнаруженные угрозы.
3. Выполните проверку целостности системных файлов с помощью встроенной утилиты sfc /scannow в командной строке. Эта утилита поможет восстановить поврежденные файлы.
4. Если проблема возникает после установки определенного программного обеспечения, попробуйте удалить или обновить его до последней версии, совместимой с Windows 10.
Надеемся, что эти рекомендации помогут вам исправить ошибку 0xc0000359 и вернуть нормальную работу операционной системы Windows 10.
Возможные причины ошибки 0xc0000359 в Windows 10
Ошибка 0xc0000359 в Windows 10 может возникать по разным причинам. Вот некоторые из возможных причин:
| Причина | Описание |
|---|---|
| Поврежденные системные файлы | Возможно, некоторые системные файлы были повреждены или испорчены, что привело к возникновению ошибки 0xc0000359. Это может произойти из-за неправильного отключения компьютера или из-за воздействия вредоносных программ. |
| Проблемы с драйверами | Ошибки с драйверами устройств могут вызывать ошибку 0xc0000359. Неправильно установленные или устаревшие драйверы могут привести к конфликтам и проблемам, которые приводят к ошибке. |
| Проблемы с обновлениями Windows | Некоторые обновления операционной системы могут содержать ошибки, которые могут вызывать ошибку 0xc0000359. Это может произойти, если обновление неправильно установлено или если оно несовместимо с вашей конфигурацией. |
| Проблемы с жестким диском | Ошибка 0xc0000359 также может быть вызвана проблемами с жестким диском. Некорректное разбиение диска или ошибки чтения/записи могут привести к ошибке во время загрузки операционной системы. |
Возникновение ошибки 0xc0000359 может быть вызвано одной из этих причин или комбинацией нескольких из них. Чтобы исправить эту ошибку, рекомендуется провести диагностику и решить проблемы, связанные с указанными причинами.
Как исправить ошибку 0xc0000359 в Windows 10?
Ошибка 0xc0000359 в Windows 10 возникает, когда операционная система не может загрузить необходимый модуль или сбой происходит при его загрузке. Это может привести к неработоспособности компьютера и проблемам при запуске приложений.
Вот несколько методов, которые могут помочь исправить ошибку 0xc0000359 в Windows 10:
| 1. | Проверьте целостность системных файлов |
| 2. | Обновите драйвера |
| 3. | Выполните чистую загрузку системы |
| 4. | Отключите антивирусное ПО |
| 5. | Попробуйте восстановить систему |
| 6. | Запустите инструменты проверки системы |
| 7. | Проверьте обновления операционной системы |
Перед выполнением этих методов рекомендуется создать точку восстановления системы, чтобы в случае проблем можно было вернуться к предыдущему рабочему состоянию. Также рекомендуется регулярно создавать резервные копии важных данных, чтобы защитить их от потери.
Исправление ошибки 0xc0000359 в Windows 10 может потребовать некоторых навыков работы с компьютером и знаний операционной системы. Если вы не уверены в своих способностях, лучше обратитесь к профессионалам или посетите официальный сайт Microsoft для получения дополнительной информации и инструкций.
Способ 1: Обновление драйверов и операционной системы
Одной из основных причин ошибки 0xc0000359 в Windows 10 может быть наличие устаревших или несовместимых драйверов, а также необходимость обновления операционной системы. Чтобы исправить данную проблему, можно попробовать следующие рекомендации:
- Проверьте наличие доступных обновлений для операционной системы Windows 10. Для этого выполните следующие шаги:
- Откройте меню «Пуск» и выберите «Настройки».
- В открывшемся окне «Настройки» выберите пункт «Обновление и безопасность».
- В разделе «Windows Update» нажмите кнопку «Проверить наличие обновлений».
- Если обновления доступны, установите их на компьютер.
- Проверьте наличие доступных обновлений для драйверов устройств. Для этого выполните следующие шаги:
- Откройте «Диспетчер устройств». Для этого нажмите правой кнопкой мыши на кнопке «Пуск» и выберите пункт «Диспетчер устройств».
- В диспетчере устройств найдите устройство, для которого требуется обновление драйвера.
- Щелкните правой кнопкой мыши на устройстве и выберите пункт «Обновить драйвер».
- Выберите способ поиска обновленного драйвера: автоматически (онлайн) или вручную с помощью ранее загруженного файла.
- Дождитесь завершения установки драйвера.
- Повторите эти шаги для всех устройств, требующих обновления драйвера.
Процесс обновления операционной системы и драйверов может занять некоторое время, поэтому рекомендуется быть терпеливым. После завершения обновлений перезагрузите компьютер и проверьте, устранена ли ошибка 0xc0000359.
Способ 2: Выполнение системного сканирования
Если при запуске или работе программы на вашем компьютере возникает ошибка 0xc0000359, то одним из способов ее исправления может быть выполнение системного сканирования. Системное сканирование позволяет проверить целостность системных файлов и восстановить поврежденные или отсутствующие файлы.
Чтобы выполнить системное сканирование, следуйте следующим инструкциям:
- Откройте командную строку с правами администратора. Для этого нажмите клавишу Windows + X и выберите пункт «Командная строка (администратор)» или «Windows PowerShell (администратор)».
- В командной строке введите команду
sfc /scannowи нажмите Enter. Начнется процесс сканирования системных файлов. - Дождитесь завершения сканирования. В процессе сканирования система будет проверять и восстанавливать поврежденные файлы. Это может занять некоторое время, поэтому будьте терпеливы.
- После завершения сканирования, перезагрузите компьютер и проверьте, исправлена ли ошибка 0xc0000359.
Если после выполнения системного сканирования ошибка 0xc0000359 продолжает появляться, возможно, проблема связана с другими факторами. В этом случае рекомендуется обратиться к специалисту или провести более глубокую диагностику системы.
Установка операционной системы Windows 10 может столкнуться с различными проблемами. Одной из таких проблем является ошибкa 0xc0000359, которая может возникнуть во время установки или обновления ОС. Эта ошибка может стать настоящей головной болью для пользователей, которые хотят обновить свою систему или установить ее заново.
Прежде чем приступить к исправлению ошибки 0xc0000359, необходимо понять, в чем причина ее возникновения. Ошибка может быть вызвана разными факторами, например, несовместимостью оборудования, проблемами с драйверами, наличием вредоносного ПО и т.д. Это значит, что решение проблемы может потребовать разных подходов. Однако, существуют несколько общих методов, которые могут помочь исправить данную ошибку.
Одним из первых шагов в решении проблемы является проверка оборудования на совместимость с операционной системой Windows 10. Некоторые старые компоненты или устройства могут не поддерживаться данной ОС, что может привести к ошибке 0xc0000359. В этом случае рекомендуется обратиться к официальным сайтам производителей оборудования, чтобы узнать о наличии драйверов и обновлений для Windows 10.
Содержание
- Ошибкa 0xc0000359 при установке Windows 10
- Причины ошибки и способы ее исправления
- Проблемы с обновлениями Windows
- Конфликты с антивирусным ПО
- Неправильно настроенная загрузка BIOS
Ошибкa 0xc0000359 при установке Windows 10
Ошибка 0xc0000359 возникает при установке операционной системы Windows 10 и может привести к невозможности завершить установку. Эта ошибка обычно связана с проблемами в системных файлах или несовместимостью аппаратного обеспечения.
Если вы столкнулись с ошибкой 0xc0000359, рекомендуется предпринять следующие действия для ее устранения:
- Перезагрузите компьютер и попробуйте установить Windows 10 снова. Иногда это может быть временная проблема, которая может быть решена простой перезагрузкой.
- Если перезагрузка не помогла, проверьте жесткий диск на наличие ошибок. Для этого можно воспользоваться встроенной утилитой Windows — CHKDSK. Откройте командную строку с правами администратора и выполните команду chkdsk C: /f, где C — диск, на котором устанавливается Windows.
- Убедитесь, что ваше аппаратное обеспечение совместимо с Windows 10. Проверьте сайт производителя вашего компьютера или материнской платы, чтобы убедиться, что у вас есть все необходимые драйвера и обновления для Windows 10.
- Отключите все подключенные устройства, кроме мыши, клавиатуры и монитора, и повторите установку. Иногда несовместимость с некоторыми устройствами может вызывать ошибку 0xc0000359.
- Если все вышеперечисленные шаги не помогли устранить ошибку, попробуйте создать загрузочную флэшку или DVD-диск с другой копией Windows 10. Возможно, у вас была поврежденная копия установочного образа, и новая копия поможет устранить проблему.
Если ни один из этих способов не помог устранить ошибку 0xc0000359, то рекомендуется обратиться к специалистам технической поддержки или форумам, посвященным установке операционных систем, чтобы получить дополнительную помощь и рекомендации.
Причины ошибки и способы ее исправления
Ошибкa 0xc0000359 при установке Windows 10 может возникать по разным причинам. Ниже приведены несколько распространенных причин этой ошибки и способы ее исправления:
1. Неполадки в жестком диске. Первым делом стоит проверить состояние жесткого диска на наличие ошибок. Для этого можно использовать инструмент CHKDSK, который входит в состав операционной системы Windows. Запустите командную строку в режиме администратора и выполните команду CHKDSK C: /F /R. Эта команда проверит и исправит ошибки на диске C.
2. Проблемы с драйверами. Некорректные или устаревшие драйвера могут вызывать ошибку при установке Windows 10. Рекомендуется установить последние версии драйверов для всех устройств, подключенных к компьютеру. Чтобы это сделать, можно воспользоваться официальными сайтами производителей устройств или воспользоваться специальными программами для автоматического обновления драйверов.
3. Вредоносные программы. Наличие вредоносного программного обеспечения на компьютере также может вызывать ошибку 0xc0000359. Рекомендуется провести проверку системы на наличие вирусов и удалить обнаруженные угрозы. Для этого можно воспользоваться антивирусными программами, такими как Windows Defender или сторонние антивирусные программы.
4. Неправильные параметры BIOS. Иногда ошибка 0xc0000359 может быть вызвана неправильными настройками в BIOS. Рекомендуется проверить настройки BIOS и убедиться, что они соответствуют требованиям операционной системы Windows 10. В случае необходимости, можно выполнить сброс настроек BIOS к значениям по умолчанию.
5. Поврежденный образ Windows. Если все вышеперечисленные методы не помогли исправить ошибку, возможно, причина кроется в поврежденном образе Windows. Рекомендуется скачать новый образ Windows 10 с официального сайта Microsoft и повторить установку с нового образа.
Учтите, что перед внесением изменений в компьютер или операционную систему рекомендуется создать резервные копии важных данных, чтобы избежать потери информации в случае неудачных изменений.
Если ни один из вышеперечисленных методов не помог исправить ошибку 0xc0000359, рекомендуется обратиться к специалисту или в службу поддержки Microsoft для получения дополнительной помощи.
Проблемы с обновлениями Windows
Windows 10 предлагает регулярные обновления для обеспечения безопасности и исправления ошибок. Однако, иногда вы можете столкнуться с проблемами при установке данных обновлений. Некоторые из наиболее распространенных проблем с обновлениями Windows включают:
| Название проблемы | Описание | Решение |
|---|---|---|
| Ошибка установки обновления | Установка обновления не выполняется и возникает ошибка. | Попробуйте перезапустить компьютер и повторить установку. Если это не помогло, попробуйте использовать инструмент устранения неполадок Windows или воспользуйтесь инструкциями от Microsoft. |
| Замедление компьютера после обновления | После установки обновления компьютер начинает работать медленнее. | Убедитесь, что ваш компьютер соответствует минимальным требованиям операционной системы и у вас достаточно свободного места на жестком диске. Возможно, вам потребуется отключить некоторые службы или программы сторонних разработчиков, которые вызывают конфликты с обновлением. |
| Обновления не устанавливаются автоматически | Обновления не устанавливаются автоматически и требуют ручной установки. | Проверьте настройки обновления Windows и убедитесь, что они установлены на автоматическую установку. Если проблема сохраняется, попробуйте выполнить очистку папки SoftwareDistribution и запустить процесс обновления заново. |
Если вы столкнулись с другими проблемами при установке обновлений Windows, рекомендуется обратиться в техническую поддержку Microsoft для получения дополнительной помощи.
Конфликты с антивирусным ПО
Одной из причин возникновения ошибки 0xc0000359 при установке Windows 10 может быть конфликт с антивирусным программным обеспечением (АПО). В некоторых случаях, АПО может блокировать или повредить необходимые системные файлы, что приводит к возникновению данной ошибки.
Для исправления данной проблемы, следует предпринять несколько действий:
1. Выключение антивирусного программного обеспечения.
Перед началом установки операционной системы Windows 10 рекомендуется временно отключить или выключить антивирусное ПО на компьютере. Для этого потребуется перейти в настройки АПО и выбрать соответствующую опцию для отключения. После завершения установки, можно будет включить антивирусное ПО обратно.
2. Отключение файловой проверки в реальном времени.
Некоторые антивирусные программы имеют функцию проверки файлов в реальном времени, которая может привести к проблемам при установке операционной системы. Во время установки Windows 10, рекомендуется временно отключить эту функцию в настройках АПО, чтобы избежать потенциального воздействия на процесс установки.
3. Обновление антивирусного ПО.
Во многих случаях, обновление антивирусного программного обеспечения может решить проблемы совместимости и конфликтов с установкой Windows 10. Проверьте наличие обновлений для вашей АПО и установите их перед началом установки операционной системы.
Примечание: перед изменением настроек или отключением антивирусного программного обеспечения, убедитесь, что вы понимаете возможные риски безопасности и проконсультируйтесь с технической поддержкой антивирусной компании.
Неправильно настроенная загрузка BIOS
Одной из причин возникновения ошибки 0xc0000359 при установке Windows 10 может быть неправильно настроенная загрузка BIOS. BIOS, или базовая система ввода-вывода, отвечает за инициализацию аппаратных компонентов и загрузку операционной системы.
Если настройки BIOS неправильно установлены, включая порядок загрузки и настройки дискового контроллера, возникают конфликты, что может привести к ошибке 0xc0000359 при установке Windows 10.
Для исправления этой проблемы необходимо войти в BIOS и проверить настройки загрузки. Ниже приведена инструкция по настройке BIOS:
| Шаг | Действие |
|---|---|
| 1 | Перезагрузите компьютер и нажмите соответствующую клавишу, чтобы войти в BIOS (обычно это клавиши F2, F10 или Delete). Если не знаете, какая клавиша у вас, посмотрите в документации к компьютеру или на сайте производителя. |
| 2 | Найдите раздел с настройками загрузки. Обычно он называется «Boot» или «Boot Order». |
| 3 | Установите правильный порядок загрузки. Основным устройством должен быть диск или устройство, на котором вы хотите установить Windows 10. |
| 4 | Проверьте настройки дискового контроллера. Они должны быть совместимы с операционной системой Windows 10. Если возникают сомнения, установите значения по умолчанию. |
| 5 | Сохраните изменения и выйдите из BIOS. |
| 6 | Попробуйте повторно установить Windows 10. Ошибка 0xc0000359 не должна больше возникать, если проблема была связана с неправильно настроенной загрузкой BIOS. |
Если ошибка продолжает возникать после коррекции настроек BIOS, возможно, в проблеме виноваты другие факторы, например, поврежденные файлы установщика Windows 10 или проблемы с аппаратным обеспечением. В таком случае рекомендуется обратиться к специалисту для дальнейшей диагностики и решения проблемы.
Shindler_2010, искать, искать. Даже по названию образа видно, что это та еще сборочка: «32-64», да еще и «Updated».
Дабы не развивать тему в ненужном направлении — закрываю.
Ошибка загрузки Windows 0xc0000359 в azure VM
В этой статье предоставляется решение проблемы, в которой Windows VM не начинается с 0xc0000359 кода ошибки.
Оригинальная версия продукта: Виртуальная машина под управлением Windows
Исходный номер КБ: 4010135
Симптомы
Windows не начинается. Вместо этого система создает ошибку, которая напоминает следующее:
Файл: WindowsSystem32drivers
Состояние: 0xc0000359
Info. Windows не удалось загрузить, так как критический системный драйвер отсутствует или поврежден.
В этом сообщении представлен фактически найденный двоичный файл.
Причина
Проблема возникает из-за того, что двоичный файл — это 32-битная версия, и его необходимо заменить 64-битной версией.
Разрешение
Если у вас есть последнее резервное копирование VM, вы можете попытаться восстановить VM из резервного копирования, чтобы устранить проблему загрузки.
Чтобы устранить проблему, выполните следующие действия.
Шаг 1. Прикрепить диск ОС VM к другому VM в качестве диска данных
Шаг 2. Замена поврежденного файла
На присоединенном диске просмотрите расположение двоичного файла, отображаемого в сообщении об ошибке.
На прикрепленных дисках просмотрите Windowswinsxs папку. Затем ищите двоичный файл, отображаемый в сообщении об ошибке. Для этого запустите следующую команду по командной подсказке:
Команда перечисляет все различные версии двоичного файла вместе с созданной датой. Скопируйте последнюю версию двоичного файла в windowssystem32 папку, запуская следующую команду:
Например, см. следующий снимок экрана.
Примечания.
Отсоединить восстановленный диск от устранения неполадок. Затем создайте VM с диска ОС.
Сообщение Windows Boot Manager об ошибке 0xc0000359
Не запускается Windows, и в биосе в boot ничего, кроме windows boot manager с восклицательным знаком
точно такая же проблема-не запускается винда и в биосе в буте ничего кроме windows boot manager с.

Доброго времени суток! Внимание — длиннопост) Ноутбук ASUS x201e. Изначально от производителя была.
Windows boot manager boot failed
Доброго времени суток. У знакомой ноутбук Lenovo G500. Всё было хорошо, но в один прекрасный.

При заходе в биос в снизу находидтся Windows boot manager. Что это такое вообще?
Установлено 2 ГБ ОЗУ, ЖД на 282,9 ГБ (если верить Windows); другой дистрибутив не скачивал, но не думаю, что проблема в нём, на другие компьютеры/ноутбуки ставится прекрасно; хочу установить 32-разрядную; пробую делать всё, что мне говорят на 4 форумах, ни один из советов пока не помог
Добавлено через 15 минут
Оказалось, что неверны контрольные суммы образа, думаю, что проблема именно в этом.
Спасибо за помощь
Заказываю контрольные, курсовые, дипломные и любые другие студенческие работы здесь или здесь.
Windows Boot Manager
При включении компьютера после BIOS появляется Windows Boot Manager с выбором ОС: 1).

Здравствуйте форумчане. Решил переустановить W8.1 на W7. Но как оказалось на gpt диск это сделать.

Здравствуйте, Имелся dual boot из Windows 10 и Windows 8.1, появившийся после бесплатного.
проблема с установкой Windows 10 32bit
Я создал загрузочную флешку Windows 10 с помощью media tool creation. В параметрах программы, тип архитектуры я выбрал «Оба», чтобы ОС была и 32 и 64 разрядная. Если загружаться с флешки, как MBR, то появляется окно с выбором разрядности ОС, и далее без проблем продолжается установка. Но если выбрать загрузку флешки, как UEFI, ты при выборе 32 разрядной версии ОС появляется ошибка:
error code: 0xc0000359
Пробовал на разных ПК и ноутбуках, ошибка повторяется. Пробовал сделать загрузочную флешку, используя тот же образ Windows 10, в программе Rufus, как GPT для UEFI, ошибка повторяется. Причем если выбрать 64 разрядную версию, то установка продолжается без проблем.
Как же победить эту ошибку?
На этой ссылке можете прочитать более информации о переходе на Windows 10.
Если у Вас возникнут дополнительные вопросы или проблемы, то обращайтесь к нам снова.
6 польз. нашли этот ответ полезным
Был ли этот ответ полезным?
К сожалению, это не помогло.
Отлично! Благодарим за отзыв.
Насколько Вы удовлетворены этим ответом?
Благодарим за отзыв, он поможет улучшить наш сайт.
error 0xc0000359
Ответы (12)
* Попробуйте выбрать меньший номер страницы.
* Введите только числа.
* Попробуйте выбрать меньший номер страницы.
* Введите только числа.
3 польз. нашли этот ответ полезным
Был ли этот ответ полезным?
К сожалению, это не помогло.
Отлично! Благодарим за отзыв.
Насколько Вы удовлетворены этим ответом?
Благодарим за отзыв, он поможет улучшить наш сайт.
Насколько Вы удовлетворены этим ответом?
Благодарим за отзыв.
Был ли этот ответ полезным?
К сожалению, это не помогло.
Отлично! Благодарим за отзыв.
Насколько Вы удовлетворены этим ответом?
Благодарим за отзыв, он поможет улучшить наш сайт.
Насколько Вы удовлетворены этим ответом?
Благодарим за отзыв.
Был ли этот ответ полезным?
К сожалению, это не помогло.
Отлично! Благодарим за отзыв.
Насколько Вы удовлетворены этим ответом?
Благодарим за отзыв, он поможет улучшить наш сайт.
Насколько Вы удовлетворены этим ответом?
Благодарим за отзыв.
Был ли этот ответ полезным?
К сожалению, это не помогло.
Отлично! Благодарим за отзыв.
Насколько Вы удовлетворены этим ответом?
Благодарим за отзыв, он поможет улучшить наш сайт.
Насколько Вы удовлетворены этим ответом?
Благодарим за отзыв.
и на них магазин уже сам ставит свои винды естессно пиратские.
Был ли этот ответ полезным?
К сожалению, это не помогло.
Отлично! Благодарим за отзыв.
Насколько Вы удовлетворены этим ответом?
Благодарим за отзыв, он поможет улучшить наш сайт.
Насколько Вы удовлетворены этим ответом?
Благодарим за отзыв.
Был ли этот ответ полезным?
К сожалению, это не помогло.
Отлично! Благодарим за отзыв.
Насколько Вы удовлетворены этим ответом?
Благодарим за отзыв, он поможет улучшить наш сайт.
Насколько Вы удовлетворены этим ответом?
Благодарим за отзыв.
Был ли этот ответ полезным?
К сожалению, это не помогло.
Отлично! Благодарим за отзыв.
Насколько Вы удовлетворены этим ответом?
Благодарим за отзыв, он поможет улучшить наш сайт.
Насколько Вы удовлетворены этим ответом?
Благодарим за отзыв.
Был ли этот ответ полезным?
К сожалению, это не помогло.
Отлично! Благодарим за отзыв.
Насколько Вы удовлетворены этим ответом?
Благодарим за отзыв, он поможет улучшить наш сайт.
Насколько Вы удовлетворены этим ответом?
Благодарим за отзыв.
Был ли этот ответ полезным?
К сожалению, это не помогло.
Отлично! Благодарим за отзыв.
Насколько Вы удовлетворены этим ответом?
Благодарим за отзыв, он поможет улучшить наш сайт.
Насколько Вы удовлетворены этим ответом?
Благодарим за отзыв.
Был ли этот ответ полезным?
К сожалению, это не помогло.
Отлично! Благодарим за отзыв.
Насколько Вы удовлетворены этим ответом?
Благодарим за отзыв, он поможет улучшить наш сайт.
Советы по настройке компьютера © 2022
Внимание! Информация, опубликованная на сайте, носит исключительно ознакомительный характер и не является рекомендацией к применению.
Источник
Ошибка 0xc0000428 при установке windows 10 на новый компьютер с предустановленной windows 8
Купил комп без Ос. Комп уже в сборе, то есть все оборудование совместимо. Материнская плата от.
Ошибка при установке windows 7 после Windows 8
Сегодня собирался менять w7 на w8 Ничего не получилось, решил вернуть обратно, вот тут наткнулся.
Ошибка при установке Windows XP
Всем привет, столкнулся с проблемой. На компе жены надо было заменить винду, проблема в была в.
в профиль чтот не заходит.
Ноут acer espire r5. ставлю виндовз 8.1 х64. загрузчик делал через rufus, там установки fat32. В биосе стоит настройка UEFI, так то ничего не менял там потому что настроек нету там никаких почти. Сначало UEFI не видел вобще флеху только legacy, но с этим разобрался, дело было в том что загрузчик сначало в ntfs сделал.
Добавлено через 4 минуты
может мне не на флешку а на двд диск записать? или суть не изменится?
Для ноутбуков Samsung:
1. При включении ноутбука нажать F2 и войти в настройки BIOS.
2. В BIOS’e, во вкладке Boot, изменить значение Secure Boot на Disabled (при этом система выдаст предупреждение, нажать OK).
3. Появится дополнительный пункт OS Mode Selection выбрать UEFI and Legacy OS (при этом система выдаст предупреждение, нажать OK).
4. Нажать F10 и в открывшемся окне выбрать Yes (ноутбук начнет перезагружаться).
5. Нажать F2 и войти в настройки BIOS.
6. В BIOS’e, во вкладке Boot, выбрать параметр Boot Device Priority, в пункте 1. клавишами F5/F6 установить необходимое устройство, с которого ноутбук будет выполнять загрузку.
7. Нажать F10 и в открывшемся окне выбрать Yes (ноутбук начнет перезагружаться).
Источник
Ошибка 0xc0000359
Файл windowssystem32DRIVERSsnapman.sys потерян или испорчен, вследствие чего появилась ошибка BSOD 359.
Пуск — Выполнить — Regedit и нажмите кнопку ОК.
В редакторе реестра, перейдите в папку:
Удалить «snapman» запись из «UpperFilters». Это позволит отменить регистрацию snapman.sys как драйвера PnP фильтра для дисков.
Проверьте «LowerFilters» Key (если он существует) и удалите все ссылки на Snapman
Затем перейдите в папку:
Удалить «snapman» запись из «UpperFilters» ценности. Это позволит отменить регистрацию snapman.sys драйвер PnP фильтр для логического объема устройств.
Проверьте «LowerFilters» Key (если он существует) и удалите все ссылки на Snapman
Затем перейдите в папку:
Добавить REG_DWORD значение с именем DeleteFlag со значением 1 внутри этого «snapman ‘ключ. Для этого перейдите к Правка — Создать — Параметр DWORD. Тип ‘DeleteFlag «имя, а затем дважды щелкните значок рядом с ним, чтобы войти в значение 1. Нажмите OK. Затем дважды щелкните значение REG_DWORD Начало в ключевых snapman изменить его значение на 4 (отключено).
Перейдите в C:WINDOWSSystem32Drivers и переименовать snapman.sys к snapman.old.
Snapman.sys был успешно удален, если это не так, то компьютер необходимо будет перезагрузить в безопасном режиме и убедитесь, что процесс завершен правильно.
Ошибка 359 при обновлении Windows 7 до Windows 8
Установлена Windows 7 64-х разрядная, при обновлении до Windows 8 (лицензия), проходит все этапы установки до перезагрузки компьютера, после чего предлагает на выбор Windows 7 или Windows 8, при выборе Windows 8 пишет «не удалось загрузить операционную систему, так как критически важный системный драйвер отсутствует или содержит ошибки» — Код ошибки 0xc0000359.
Решение: необходима чистая установка Windows 8 на отформатированный раздел жесткого диска происходит без проблем.
Источник
Справка по ошибкам Windows обновления и установки
Существует множество причин, по которым при обновлении или установке Windows 11 может возникнуть сообщение об ошибке, но распространенные ошибки можно исправить с помощью нескольких действий, которые можно сделать самостоятельно. Примечание. При обновлении устройство будет обновлено с более старой версии Windows, например Windows 7, Windows 8.1 или Windows 10 до Windows 11.
Прежде чем искать определенный код ошибки, воспользуйтесь советами в разделе Общие решения. Если они не помогут решить проблему с обновлением или установкой, воспользуйтесь таблицей кодов ошибок в конце этой статьи.
Общие решения
Вот несколько советов, которые помогут вам исправить ошибки обновления и установки:
Отсоедините все ненужные устройства. Это могут быть наушники, принтеры, сканеры, динамики, USB-устройства флэш-памяти и внешние жесткие диски.
Если вы используете ноутбук, подключенный к стыковочному узлу, отстыкуйте его.
Прежде чем пытаться обновить Windows, убедитесь, что на устройстве установлены все важные обновления, в том числе обновления драйверов оборудования.
Чтобы убедиться, что на устройстве установлены все обновления, просмотрите статью Центр обновления Windows: вопросы и ответы.
Используйте Защитник Windows для защиты своего устройства во время обновления — антивирусное программное обеспечение не от Майкрософт может вызывать проблемы с обновлением. Если у вас есть установочный носитель и вся необходимая информация для активации, вы можете переустановить программное обеспечение после обновления.
Чтобы удалить антивирусное приложение, перейдите в раздел Панель управленияПрограммыПрограммы и компоненты. Выберите программу и нажмите Удалить. Нажмите Да для подтверждения.
Устаревшее программное обеспечение может мешать обновлению Windows, поэтому попробуйте удалить старые или ненужные приложения.
Если вы хотите переустановить приложение позже, перед удалением убедитесь, что у вас есть установочный носитель и вся необходимая информация для активации.
Чтобы удалить программное обеспечение, перейдите в раздел Панель управленияПрограммыПрограммы и компоненты. Выберите программу и нажмите Удалить. Нажмите Да для подтверждения.
Для обновления до Windows 11 необходимо достаточно места на жестком диске для установки.
Чтобы просмотреть, сколько места на жестком диске доступно на вашем компьютере, выберите проводник на панели задач (в Windows Explorer в Windows 7) или нажмите Windows клавишу с логотипом + E.
Затем выберите Компьютер или Этот компьютер и найдите раздел Жесткие диски или Устройства и диски. Системным считается диск, на значке которого есть логотип Microsoft Windows. Количество свободного места будет указано под диском.
Если свободное место на диске заканчивается, ознакомьтесь с советами по освобождению места на диске компьютера.
Ошибки 0xC1900101
Ошибка, начинающаяся с 0xC1900101 — это, как правило, ошибка драйвера. При отображении какого-либо из этих кодов ошибок, попробуйте сначала выполнить следующие действия, чтобы устранить проблему. Если эти действия не работают, дополнительные технические сведения см. в Windows обновлении.
Убедитесь, что на вашем устройстве достаточно свободного места. На вашем устройстве требуется не менее 16 ГБ свободного места для обновления 32-разрядной ОС или 20 ГБ для 64-разрядной ОС. Дополнительные сведения см. в этойWindows.
Запустите Центр обновления Windows несколько раз. Скачайте и установите все доступные обновления в Центре обновления Windows, в том числе обновления программного обеспечения, обновления для оборудования и некоторые сторонние драйверы. Для устранения Windows обновления используйте Windows обновления 11.
Проверьте сторонние драйверы и скачайте все обновления. Сторонние драйверы и инструкции по установке для любого оборудования, которое вы добавили к устройству, можно найти на веб-сайте изготовителя.
Отключите дополнительное оборудование. Удалите все внешние устройства хранения данных и диски, док-станции и другое оборудование, подключенное к устройству, которое не нужно для основных функций.
Проверьте диспетчер устройств на ошибки. В поле поиска на панели задач введите диспетчер устройств. Выберите в результатах Диспетчер устройств. В появившемся окне найдите все устройства с желтым восклицательным знаком рядом (может потребоваться выбрать каждую категорию, чтобы перейти в список устройств). Нажмите и удерживайте (или щелкните правой кнопкой мыши) имя устройства и выберите один из вариантов Обновить драйверы или Удалить, чтобы исправить ошибки.
Удалите программы безопасности сторонних разработчиков. Убедитесь, что вы знаете как переустановить программы, а все необходимые ключи под рукой. Защитник Windows защитит ваше устройство на это время.
Исправьте ошибки жесткого диска. В поле поиска на панели задач введите командная строка. Выберите из списка результатов Командная строка. В появившемся окне введите chkdsk/f C: и нажмите клавишу ВВОД. Исправление ошибок на жестком диске начнется автоматически, и вам будет предложено перезапустить устройство.
Примечание: Чтобы выполнить это действие, у вас должны быть разрешения администратора.
Выполните корректный перезапуск в Windows. См. раздел Выполнение «чистой» загрузки в Windows.
Восстановление системных файлов. В поле поиска на панели задач введите командная строка. Выберите из списка результатов Командная строка. В появившемся окне введите DISM.exe /Online /Cleanup-image /Restorehealth и нажмите клавишу ВВОД. (Узнайте, как восстановить изображение Windows )
Примечание: Чтобы выполнить это действие, у вас должны быть разрешения администратора.
Другие распространенные ошибки
В следующей таблице перечислены наиболее распространенные ошибки обновления и установки, а также некоторые из них можно попытаться устранить. Если у вас по-прежнему возникают проблемы при обновлении или установке Windows, обратитесь в службу поддержки Майкрософт.
Что она означает и как ее исправить
Это означает, что возникла проблема с загрузкой и установкой выбранного обновления. Центр обновления Windows повторит попытку позже, при этом вам не потребуется выполнять никаких действий.
Эта ошибка может означать, что на компьютере установлено несовместимое приложение, которое не позволяет завершить процесс обновления. Удалите все несовместимые приложения, а затем попробуйте выполнить обновление снова.
Операция очистки предыдущей попытки установки по-прежнему ожидает завершения, для продолжения обновления требуется перезагрузка системы. Перезагрузите устройство и снова запустите программу установки. Если перезапуск устройства не решил проблему, воспользуйтесь программой очистки диска для удаления временных и системных файлов. Дополнительные сведения см. в этойWindows.
Файл, необходимый Центру обновления Windows, поврежден или отсутствует. Попробуйте восстановить системные файлы. В поле поиска на панели задач введите командную подсказку. Выберите из списка результатов Командная строка. В появившемся окне введите DISM.exe /Online /Cleanup-image /Restorehealth и нажмите клавишу ВВОД.
Это может значит, что компьютер не соответствует минимальным требованиям для скачивания или установки обновления до версии Windows 11. Узнайте больше о минимальных требованиях для Windows 11.
Это может означать, что драйвер или другое программное обеспечение на компьютере несовместимы с обновлением до версии Windows 11. Сведения о том, как устранить эту проблему, можно найти в службе поддержки Майкрософт.
Эта ошибка может означать, что процесс обновления был прерван, поскольку вы случайно перезагрузили компьютер или вышли из системы. Попробуйте снова выполнить обновление и убедитесь, что компьютер подключен к электросети и остается включенным.
Эта ошибка может означать, что вашему компьютеру не удалось подключиться к серверам Центра обновления Windows. Если вы используете VPN для подключения к рабочей сети, отключитесь от сети и выключите программное обеспечение VPN (если применимо), а затем попробуйте снова выполнить обновление.
Эта ошибка также может означать, что в разделе, зарезервированном системой, недостаточно свободного места. Возможно, эту проблему удастся решить, используя стороннее программное обеспечение для увеличения размера раздела, зарезервированного системой.
Ошибка: нам не удалось завершить обновления. Отмена изменений. Не выключайте компьютер.
Ошибка: не удалось настроить обновления Windows. Отмена изменений.
Это общие ошибки, которые могут возникать в случае сбоя обновления Windows. Чтобы выбрать оптимальный способ решения проблемы, необходимо определить конкретный код ошибки.
Код ошибки, вызвавшей сбой обновления, можно найти в журнале обновлений. Наймете обновление, которое не было установлено, обратитесь к коду ошибки и обратитесь в службу поддержки Майкрософт.
Чтобы просмотреть историю обновлений в Windows 11:
Ошибка: обновление не применимо к этому компьютеру.
Эта ошибка может означать, что на компьютере не установлены обязательные обновления.
Убедитесь, что на вашем компьютере установлены все важные обновления, прежде чем пытаться выполнить обновление.
Эта ошибка может означать, что на компьютере недостаточно свободного места для установки обновления.
Освободите место на диске и повторите попытку. Советы по освобождению места на диске
Конечный диск, раздел или том не поддерживает указанную операцию с диском.
Убедитесь, что ваш компьютер соответствует минимальным требованиям для установки Windows.
Системе не удается найти указанный файл.
Если у вас есть диск, на котором не устанавливается Windows 11, удалите эти диски.
Драйвер вызвал проблему.
Отключите или удалите все сторонние антивирусные или антишпионские программы в системе. Отключите все периферийные устройства, подключенные к системе, за исключением мыши, клавиатуры и дисплея.
Обратитесь к поставщику оборудования за обновленными драйверами устройств.
Программа установки Windows непредвиденно завершена из-за другого процесса, запущенного в фоновом режиме.
Во время загрузки Windows в штатном режиме автоматически запускается несколько приложений и служб, которые потом работают в фоновом режиме. К ним относятся основные системные процессы, антивирусные программы, системные служебные программы и другое ранее установленное ПО. Эти приложения и службы могут вызывать помехи при попытке обновления до последней версии Windows 11.
Чтобы определить, может ли фоновая программа оказаться на связи с обновлением, может потребоваться «чистая загрузка». См. как выполнить чистую загрузку в Windows.
Программа установки Windows непредвиденно завершена из-за другого процесса, запущенного в фоновом режиме.
Удалите антивирусное или антишпионское программное обеспечение и повторите попытку обновления.
Существует множество причин, по которым вы можете получить сообщение об ошибке при обновлении или установке Windows 10, но распространенные ошибки можно устранить с помощью нескольких простых шагов, которые можно выполнить самостоятельно. Примечание. После обновления ваше устройство переходит с предыдущей версии Windows, такой как Windows 7 или Windows 8.1, на Windows 10.
Прежде чем искать определенный код ошибки, воспользуйтесь советами в разделе Общие решения. Если они не помогут решить проблему с обновлением или установкой, воспользуйтесь таблицей кодов ошибок в конце этой статьи.
Общие решения
Вот несколько советов, которые помогут вам исправить ошибки обновления и установки:
Отсоедините все ненужные устройства. Это могут быть наушники, принтеры, сканеры, динамики, USB-устройства флэш-памяти и внешние жесткие диски.
Если вы используете ноутбук, подключенный к стыковочному узлу, отстыкуйте его.
Прежде чем пытаться обновить Windows, убедитесь, что на устройстве установлены все важные обновления, в том числе обновления драйверов оборудования.
Чтобы убедиться, что на устройстве установлены все обновления, просмотрите статью Центр обновления Windows: вопросы и ответы.
Используйте Защитник Windows для защиты своего устройства во время обновления — антивирусное программное обеспечение не от Майкрософт может вызывать проблемы с обновлением. Если у вас есть установочный носитель и вся необходимая информация для активации, вы можете переустановить программное обеспечение после обновления.
Чтобы удалить антивирусное приложение, перейдите в раздел Панель управленияПрограммыПрограммы и компоненты. Выберите программу и нажмите Удалить. Нажмите Да для подтверждения.
Устаревшее программное обеспечение может мешать обновлению Windows, поэтому попробуйте удалить старые или ненужные приложения.
Если вы хотите переустановить приложение позже, перед удалением убедитесь, что у вас есть установочный носитель и вся необходимая информация для активации.
Чтобы удалить программное обеспечение, перейдите в раздел Панель управленияПрограммыПрограммы и компоненты. Выберите программу и нажмите Удалить. Нажмите Да для подтверждения.
Чтобы установить Windows 10, необходимо достаточно свободного места на жестком диске.
Затем выберите Компьютер или Этот компьютер и найдите раздел Жесткие диски или Устройства и диски. Системным считается диск, на значке которого есть логотип Microsoft Windows. Количество свободного места будет указано под диском.
Если свободное место на диске заканчивается, ознакомьтесь с советами по освобождению места на диске компьютера.
Ошибки 0xC1900101
Ошибка, начинающаяся с 0xC1900101 — это, как правило, ошибка драйвера. При отображении какого-либо из этих кодов ошибок, попробуйте сначала выполнить следующие действия, чтобы устранить проблему. Если эти действия не работают, дополнительные технические сведения см. в Windows обновлении.
Убедитесь, что на вашем устройстве достаточно свободного места. На вашем устройстве требуется не менее 16 ГБ свободного места для обновления 32-разрядной ОС или 20 ГБ для 64-разрядной ОС. Дополнительные сведения см. в этойWindows.
Запустите Центр обновления Windows несколько раз. Скачайте и установите все доступные обновления в Центре обновления Windows, в том числе обновления программного обеспечения, обновления для оборудования и некоторые сторонние драйверы. Чтобы устранить Windows обновления, воспользуйтесь Windows обновления.
Проверьте сторонние драйверы и скачайте все обновления. Сторонние драйверы и инструкции по установке для любого оборудования, которое вы добавили к устройству, можно найти на веб-сайте изготовителя.
Отключите дополнительное оборудование. Удалите все внешние устройства хранения данных и диски, док-станции и другое оборудование, подключенное к устройству, которое не нужно для основных функций.
Удалите программы безопасности сторонних разработчиков. Убедитесь, что вы знаете как переустановить программы, а все необходимые ключи под рукой. Защитник Windows защитит ваше устройство на это время.
Примечание: Чтобы выполнить это действие, у вас должны быть разрешения администратора.
Выполните корректный перезапуск в Windows. Узнайте, как это сделать.
Примечание: Чтобы выполнить это действие, у вас должны быть разрешения администратора.
Другие распространенные ошибки
В следующей таблице перечислены наиболее распространенные ошибки обновления и установки, а также некоторые из них можно попытаться устранить. Если у вас по-прежнему возникают проблемы при обновлении или установке Windows 10, обратитесь в службу поддержки Майкрософт.
Что она означает и как ее исправить
Это означает, что возникла проблема с загрузкой и установкой выбранного обновления. Центр обновления Windows повторит попытку позже, при этом вам не потребуется выполнять никаких действий.
Эта ошибка может означать, что на компьютере установлено несовместимое приложение, которое не позволяет завершить процесс обновления. Удалите все несовместимые приложения, а затем попробуйте выполнить обновление снова.
Операция очистки предыдущей попытки установки по-прежнему ожидает завершения, для продолжения обновления требуется перезагрузка системы. Перезагрузите устройство и снова запустите программу установки. Если перезапуск устройства не решил проблему, воспользуйтесь программой очистки диска для удаления временных и системных файлов. Дополнительные сведения см. в этойWindows.
Файл, необходимый Центру обновления Windows, поврежден или отсутствует. Попробуйте восстановить системные файлы: выберите кнопку Начните и введите командную команду в поле поиска на панели задач. Выберите из списка результатов Командная строка. В появившемся окне введите DISM.exe /Online /Cleanup-image /Restorehealth и нажмите клавишу ВВОД.
Эта ошибка может означать, что ваш компьютер не соответствует минимальным требованиям к скачиванию или установке обновления до Windows 10. Узнайте больше о минимальных требованиях для Windows
Это может означать, что драйвер или другое программное обеспечение на компьютере несовместимы с обновлением до версии Windows 10. Сведения о том, как устранить эту проблему, можно найти в службе поддержки Майкрософт.
Эта ошибка может означать, что процесс обновления был прерван, поскольку вы случайно перезагрузили компьютер или вышли из системы. Попробуйте снова выполнить обновление и убедитесь, что компьютер подключен к электросети и остается включенным.
Эта ошибка может означать, что вашему компьютеру не удалось подключиться к серверам Центра обновления Windows. Если вы используете VPN для подключения к рабочей сети, отключитесь от сети и выключите программное обеспечение VPN (если применимо), а затем попробуйте снова выполнить обновление.
Эта ошибка также может означать, что в разделе, зарезервированном системой, недостаточно свободного места. Возможно, эту проблему удастся решить, используя стороннее программное обеспечение для увеличения размера раздела, зарезервированного системой.
Ошибка: нам не удалось завершить обновления. Отмена изменений. Не выключайте компьютер.
Ошибка: не удалось настроить обновления Windows. Отмена изменений.
Это общие ошибки, которые могут возникать в случае сбоя обновления Windows. Чтобы выбрать оптимальный способ решения проблемы, необходимо определить конкретный код ошибки.
Код ошибки, вызвавшей сбой обновления, можно найти в журнале обновлений. Наймете обновление, которое не было установлено, обратитесь к коду ошибки и обратитесь в службу поддержки Майкрософт.
Просмотр журнала обновлений в Windows 8.1
Просмотр журнала обновлений в Windows 7
Выберите кнопку 
Ошибка: обновление не применимо к этому компьютеру.
Эта ошибка может означать, что на компьютере не установлены обязательные обновления.
Убедитесь, что на вашем компьютере установлены все важные обновления, прежде чем пытаться выполнить обновление.
Эта ошибка может означать, что на компьютере недостаточно свободного места для установки обновления.
Освободите место на диске и повторите попытку. Советы по освобождению места на диске
Конечный диск, раздел или том не поддерживает указанную операцию с диском.
Убедитесь, что ваш компьютер соответствует минимальным требованиям для установки Windows 10.
Системе не удается найти указанный файл.
Если у вас есть диск или диски, на которых вы не устанавливаете Windows 10, удалите эти диски.
Драйвер вызвал проблему.
Отключите или удалите все сторонние антивирусные или антишпионские программы в системе. Отключите все периферийные устройства, подключенные к системе, за исключением мыши, клавиатуры и дисплея.
Обратитесь к поставщику оборудования за обновленными драйверами устройств.
Программа установки Windows непредвиденно завершена из-за другого процесса, запущенного в фоновом режиме.
Во время загрузки Windows в штатном режиме автоматически запускается несколько приложений и служб, которые потом работают в фоновом режиме. К ним относятся основные системные процессы, антивирусные программы, системные служебные программы и другое ранее установленное ПО. Эти приложения и службы могут создавать помехи при попытке обновления до последней версии Windows 10.
Чтобы определить, мешает ли фоновая программа обновлению, может потребоваться «чистая загрузка». См. как выполнить чистую загрузку в Windows.
Программа установки Windows непредвиденно завершена из-за другого процесса, запущенного в фоновом режиме.
Удалите антивирусное или антишпионское программное обеспечение и повторите попытку обновления.
Источник
Adblock
detector
Содержание
- Ошибка загрузки Windows 0xc0000359 в azure VM
- Симптомы
- Причина
- Разрешение
- Шаг 1. Прикрепить диск ОС VM к другому VM в качестве диска данных
- Шаг 2. Замена поврежденного файла
- Ошибка 0xc0000359 windows 8 как исправить
- Как создать загрузочную UEFI флешку для установки Windows 8 или Windows Server 2012
- error 0xc0000359
- Ответы (12)
- проблема с установкой Windows 10 32bit
- Ошибка 0xc0000359
- Ошибка 359 при обновлении Windows 7 до Windows 8
Ошибка загрузки Windows 0xc0000359 в azure VM
В этой статье предоставляется решение проблемы, в которой Windows VM не начинается с 0xc0000359 кода ошибки.
Оригинальная версия продукта: Виртуальная машина под управлением Windows
Исходный номер КБ: 4010135
Симптомы
Windows не начинается. Вместо этого система создает ошибку, которая напоминает следующее:
Файл: WindowsSystem32drivers
Состояние: 0xc0000359
Info. Windows не удалось загрузить, так как критический системный драйвер отсутствует или поврежден.
В этом сообщении представлен фактически найденный двоичный файл.
Причина
Проблема возникает из-за того, что двоичный файл — это 32-битная версия, и его необходимо заменить 64-битной версией.
Разрешение
Если у вас есть последнее резервное копирование VM, вы можете попытаться восстановить VM из резервного копирования, чтобы устранить проблему загрузки.
Чтобы устранить проблему, выполните следующие действия.
Шаг 1. Прикрепить диск ОС VM к другому VM в качестве диска данных
- Удаление виртуальной машины (VM). Убедитесь, что при этом выберите параметр Keep the disks.
- Прикрепить диск ОС в качестве диска данных к другому VM (устранение неполадок). Дополнительные сведения см. в сайте How to attach a data disk to a Windows VM in the Azure portal.
- Подключение к устранению неполадок. Управление диском open Computer >Management. Убедитесь, что диск ОС находится в сети и что в его разделах назначены буквы дисков.
Шаг 2. Замена поврежденного файла
На присоединенном диске просмотрите расположение двоичного файла, отображаемого в сообщении об ошибке.
Переименовать файл в .OLD .
На прикрепленных дисках просмотрите Windowswinsxs папку. Затем ищите двоичный файл, отображаемый в сообщении об ошибке. Для этого запустите следующую команду по командной подсказке:
Команда перечисляет все различные версии двоичного файла вместе с созданной датой. Скопируйте последнюю версию двоичного файла в windowssystem32 папку, запуская следующую команду:
Например, см. следующий снимок экрана.
Примечания.
- На снимке экрана показан том E. Однако фактическое письмо будет соответствующим образом отражать один из неисправных дисков (диск ОС, присоединенный в качестве диска данных на VM устранения неполадок).
- Если последняя двоичная версия не работает, можно попробовать предыдущую версию файла, чтобы получить более ранний уровень обновления системы на этом компоненте.
- Если единственный двоичный файл, возвращенный на этом шаге, совпадает с файлом, который вы пытаетесь заменить на затронутом VM, и если оба файла имеют одинаковый размер и время, вы можете заменить поврежденный файл копированием из другого рабочего VM, который имеет ту же ОС и, по возможности, тот же уровень обновления системы.
Отсоединить восстановленный диск от устранения неполадок. Затем создайте VM с диска ОС.
Ошибка 0xc0000359 windows 8 как исправить
Как создать загрузочную UEFI флешку для установки Windows 8 или Windows Server 2012
В этой статье мы разберемся, как создать специальную UEFI загрузочную USB флешку (диск) для последующей установки Windows 8 или Windows Server 2012 на оборудовании в нативном режиме UEFI.
Мы ранее уже описывали, как создать загрузочную флешку с Windows 8 , однако дело в том, что подобную флешку нельзя использовать для установки ОС системы с UEFI (подробнее про UEFI и Windows 8 ). Данная флешка, хотя и определится в системе, но загрузка с нее будет невозможной.
Проблема заключается в том, что большинство утилит, создающих загрузочные флешки (в том числе созданные с помощью Windows 7 USB/DVD Download Tool) форматируют устройство в файловой системе NTFS, а UEFI не поддерживают загрузку с носителя с NTFS (также и c файловой системы exFat ), такие системы грузятся только с FAT32.
Поэтому нам нужно создать загрузочный диск с FAT32 и скопировать на него дистрибутив Windows.
Что нам понадобится для создание загрузочной UEFI флешки:
- USB флешка или диск, размером не менее 4 Гб
- Дистрибутив Windows 8 или Windows Server 2012 на DVD или в iso образе
- Процедура выполняется с помощью утилиты diskpart на компьютере с Windows 7/8/2008/2012
Подключите флешку в свободный USB порт компьютера (чтобы не было путаницы, все остальные USB устройства хранения лучше отключить ). Откройте командную строку с правами администратора и выполните следующие команды:
- Запустите утилиту управления разделами Diskpart:
- Выведите список дисков в системе командой
- Выберите диск, соответствующий вашей флешке (можно сориентироваться по размеру диска)
- Удостоверьтесь, что на предыдущем шаге вы выбрали именно флешку, т.к. сейчас мы удалим на ней все данные
- Создайте первичный раздел
- Выберите его
- Сделаем его активным
- Отформатируйте флешку в файловой системе FAT32 (напомним, что в системе UEFI загрузка возможна только с FAT32, но не с NTFS)
- Задайте букву созданному диску
- Завершите работу с DiskPart
Далее нам нужно скопировать файлы дистрибутива Windows 8 x64 на созданную нами загрузочную флешку. Для этого монтируем диск с образом Windows 8 (допустим это будет диск H:, а флешке присвоена буква F:) и с помощью команды xcopy копируем все его содержимое на флешку
Теперь с данного носителя можно установить операционную систему в режиме UEFI. Не забудьте перед началом установки отключить Security Boot в параметрах загрузки системы (в UEFI — ex BIOS). После окончания установки Windows Security Boot можно включить (более подробно о режиме Secure Boot в Windows 8 ).
error 0xc0000359
Ответы (12)
* Попробуйте выбрать меньший номер страницы.
* Введите только числа.
* Попробуйте выбрать меньший номер страницы.
* Введите только числа.
3 польз. нашли этот ответ полезным
Был ли этот ответ полезным?
К сожалению, это не помогло.
Отлично! Благодарим за отзыв.
Насколько Вы удовлетворены этим ответом?
Благодарим за отзыв, он поможет улучшить наш сайт.
Насколько Вы удовлетворены этим ответом?
Благодарим за отзыв.
Был ли этот ответ полезным?
К сожалению, это не помогло.
Отлично! Благодарим за отзыв.
Насколько Вы удовлетворены этим ответом?
Благодарим за отзыв, он поможет улучшить наш сайт.
Насколько Вы удовлетворены этим ответом?
Благодарим за отзыв.
Был ли этот ответ полезным?
К сожалению, это не помогло.
Отлично! Благодарим за отзыв.
Насколько Вы удовлетворены этим ответом?
Благодарим за отзыв, он поможет улучшить наш сайт.
Насколько Вы удовлетворены этим ответом?
Благодарим за отзыв.
Был ли этот ответ полезным?
К сожалению, это не помогло.
Отлично! Благодарим за отзыв.
Насколько Вы удовлетворены этим ответом?
Благодарим за отзыв, он поможет улучшить наш сайт.
Насколько Вы удовлетворены этим ответом?
Благодарим за отзыв.
и на них магазин уже сам ставит свои винды естессно пиратские.
Был ли этот ответ полезным?
К сожалению, это не помогло.
Отлично! Благодарим за отзыв.
Насколько Вы удовлетворены этим ответом?
Благодарим за отзыв, он поможет улучшить наш сайт.
Насколько Вы удовлетворены этим ответом?
Благодарим за отзыв.
Был ли этот ответ полезным?
К сожалению, это не помогло.
Отлично! Благодарим за отзыв.
Насколько Вы удовлетворены этим ответом?
Благодарим за отзыв, он поможет улучшить наш сайт.
Насколько Вы удовлетворены этим ответом?
Благодарим за отзыв.
Был ли этот ответ полезным?
К сожалению, это не помогло.
Отлично! Благодарим за отзыв.
Насколько Вы удовлетворены этим ответом?
Благодарим за отзыв, он поможет улучшить наш сайт.
Насколько Вы удовлетворены этим ответом?
Благодарим за отзыв.
Был ли этот ответ полезным?
К сожалению, это не помогло.
Отлично! Благодарим за отзыв.
Насколько Вы удовлетворены этим ответом?
Благодарим за отзыв, он поможет улучшить наш сайт.
Насколько Вы удовлетворены этим ответом?
Благодарим за отзыв.
Был ли этот ответ полезным?
К сожалению, это не помогло.
Отлично! Благодарим за отзыв.
Насколько Вы удовлетворены этим ответом?
Благодарим за отзыв, он поможет улучшить наш сайт.
Насколько Вы удовлетворены этим ответом?
Благодарим за отзыв.
Был ли этот ответ полезным?
К сожалению, это не помогло.
Отлично! Благодарим за отзыв.
Насколько Вы удовлетворены этим ответом?
Благодарим за отзыв, он поможет улучшить наш сайт.
проблема с установкой Windows 10 32bit
Я создал загрузочную флешку Windows 10 с помощью media tool creation. В параметрах программы, тип архитектуры я выбрал «Оба», чтобы ОС была и 32 и 64 разрядная. Если загружаться с флешки, как MBR, то появляется окно с выбором разрядности ОС, и далее без проблем продолжается установка. Но если выбрать загрузку флешки, как UEFI, ты при выборе 32 разрядной версии ОС появляется ошибка:
error code: 0xc0000359
Пробовал на разных ПК и ноутбуках, ошибка повторяется. Пробовал сделать загрузочную флешку, используя тот же образ Windows 10, в программе Rufus, как GPT для UEFI, ошибка повторяется. Причем если выбрать 64 разрядную версию, то установка продолжается без проблем.
p.s. флешка fat32
Как же победить эту ошибку?
Добрый день, Sonen!
Спасибо за ответ.
Проблема в том, что UEFI и GPT только поддерживают разрядку 64 bit , не 32.
Если Вы хотите установить Windows 10 64 bit с Windows 7 32 bit , прочитайте эту ссылку . При этом удостоверьтесь, что Ваш компьютер поддерживает такую разрядку.
Если необходимо обновиться до Windows 10 32 bit , то выберайте Windows 10 32 bit из списка.
На этой ссылке можете прочитать более информации о переходе на Windows 10.
Если у Вас возникнут дополнительные вопросы или проблемы, то обращайтесь к нам снова.
6 польз. нашли этот ответ полезным
Был ли этот ответ полезным?
К сожалению, это не помогло.
Отлично! Благодарим за отзыв.
Насколько Вы удовлетворены этим ответом?
Благодарим за отзыв, он поможет улучшить наш сайт.
Ошибка 0xc0000359
Файл windowssystem32DRIVERSsnapman.sys потерян или испорчен, вследствие чего появилась ошибка BSOD 359.
Пуск — Выполнить — Regedit и нажмите кнопку ОК.
В редакторе реестра, перейдите в папку:
Удалить «snapman» запись из «UpperFilters». Это позволит отменить регистрацию snapman.sys как драйвера PnP фильтра для дисков.
Проверьте «LowerFilters» Key (если он существует) и удалите все ссылки на Snapman
Затем перейдите в папку:
Удалить «snapman» запись из «UpperFilters» ценности. Это позволит отменить регистрацию snapman.sys драйвер PnP фильтр для логического объема устройств.
Проверьте «LowerFilters» Key (если он существует) и удалите все ссылки на Snapman
Затем перейдите в папку:
Добавить REG_DWORD значение с именем DeleteFlag со значением 1 внутри этого «snapman ‘ключ. Для этого перейдите к Правка — Создать — Параметр DWORD. Тип ‘DeleteFlag «имя, а затем дважды щелкните значок рядом с ним, чтобы войти в значение 1. Нажмите OK. Затем дважды щелкните значение REG_DWORD Начало в ключевых snapman изменить его значение на 4 (отключено).
Перейдите в C:WINDOWSSystem32Drivers и переименовать snapman.sys к snapman.old.
Snapman.sys был успешно удален, если это не так, то компьютер необходимо будет перезагрузить в безопасном режиме и убедитесь, что процесс завершен правильно.
Ошибка 359 при обновлении Windows 7 до Windows 8
Установлена Windows 7 64-х разрядная, при обновлении до Windows 8 (лицензия), проходит все этапы установки до перезагрузки компьютера, после чего предлагает на выбор Windows 7 или Windows 8, при выборе Windows 8 пишет «не удалось загрузить операционную систему, так как критически важный системный драйвер отсутствует или содержит ошибки» — Код ошибки 0xc0000359.
Решение: необходима чистая установка Windows 8 на отформатированный раздел жесткого диска происходит без проблем.
инструкции
|
|
|
|
To Fix (Installing Windows 10 x86 on a .vhd, 0xC0000359 when trying to boot) error you need to |
|
|
Шаг 1: |
|
|---|---|
| Download (Installing Windows 10 x86 on a .vhd, 0xC0000359 when trying to boot) Repair Tool |
|
|
Шаг 2: |
|
| Нажмите «Scan» кнопка | |
|
Шаг 3: |
|
| Нажмите ‘Исправь все‘ и вы сделали! | |
|
Совместимость:
Limitations: |
Установка Windows 10 x86 на .vhd, 0xC0000359 при попытке загрузки обычно вызвано неверно настроенными системными настройками или нерегулярными записями в реестре Windows. Эта ошибка может быть исправлена специальным программным обеспечением, которое восстанавливает реестр и настраивает системные настройки для восстановления стабильности
If you have Installing Windows 10 x86 on a .vhd, 0xC0000359 when trying to boot then we strongly recommend that you
Download (Installing Windows 10 x86 on a .vhd, 0xC0000359 when trying to boot) Repair Tool.
This article contains information that shows you how to fix
Installing Windows 10 x86 on a .vhd, 0xC0000359 when trying to boot
both
(manually) and (automatically) , In addition, this article will help you troubleshoot some common error messages related to Installing Windows 10 x86 on a .vhd, 0xC0000359 when trying to boot that you may receive.
Примечание:
Эта статья была обновлено на 2023-01-29 и ранее опубликованный под WIKI_Q210794
Содержание
- 1. Meaning of Installing Windows 10 x86 on a .vhd, 0xC0000359 when trying to boot?
- 2. Causes of Installing Windows 10 x86 on a .vhd, 0xC0000359 when trying to boot?
- 3. More info on Installing Windows 10 x86 on a .vhd, 0xC0000359 when trying to boot
Meaning of Installing Windows 10 x86 on a .vhd, 0xC0000359 when trying to boot?
Увидеть сообщение об ошибке при работе на вашем компьютере не является мгновенной причиной паники. Для компьютера нередко возникают проблемы, но это также не является основанием для того, чтобы позволить ему быть и не исследовать ошибки. Ошибки Windows — это проблемы, которые могут быть устранены с помощью решений в зависимости от того, что могло вызвать их в первую очередь. Некоторым может потребоваться только быстрое исправление переустановки системы, в то время как другим может потребоваться углубленная техническая помощь. Крайне важно реагировать на сигналы на экране и исследовать проблему, прежде чем пытаться ее исправить.
Если вы включили свой компьютер и заметили, что Windows не запустится, вы испытываете ошибку загрузки. Некоторые причины, по которым ваши Windows не запускаются, когда поврежден системный раздел, отсутствуют файлы или повреждены. Как только вы столкнулись с ошибкой загрузки, вы увидите такие сообщения, как:
- Перезапустите систему и выберите подходящее устройство загрузки
- Bootmgr отсутствует
- Отсутствует операционная система
- FATAL: Не найден загрузочный носитель! Система остановлена
- Ошибка загрузки операционной системы
- Недопустимая таблица разделов
Некоторые версии Windows могут восстановить эти проблемы путем автоматического запуска восстановления при запуске. В противном случае вы можете вручную использовать среду восстановления Windows для устранения этой проблемы.
Causes of Installing Windows 10 x86 on a .vhd, 0xC0000359 when trying to boot?
Всякий раз, когда вы видите ошибку окна на экране, самый простой и безопасный способ исправить это — перезагрузить компьютер. Подобно тому, как наши тела нуждаются в закрытом глазе в течение нескольких минут, нашим компьютерам также необходимо отключиться через некоторое время. Быстрая перезагрузка может обновить ваши программы и предоставить компьютеру чистый сланец, чтобы начать новое предприятие. Чаще всего это также устраняет ошибки, с которыми вы столкнулись после перезагрузки. Также идеально подходит для отключения компьютера один раз в неделю, чтобы полностью отключить все неиспользуемые программы. Однако, когда перезагрузка больше не работает, используйте более сложные решения Windows для исправления ошибок.
Увидеть, что Windows не загружается, может быть стрессовым, но есть несколько способов устранения ошибок при загрузке. Большинство случаев ошибок при загрузке заставят Windows автоматически запустить настройку восстановления. Он будет сканировать проблемы и попытаться их исправить. Другой способ — загрузить из раздела восстановления или установочного носителя Windows. На вашем компьютере имеется специальный раздел восстановления, который позволяет загружаться в среде восстановления Windows. Физическому диску нет необходимости.
Однако на некоторых компьютерах нет раздела восстановления, поэтому необходимо использовать физический диск, содержащий установщик Windows. Если эти два параметра не работают, вы можете перейти к командной строке на странице «Дополнительные параметры», чтобы устранить проблему.
More info on
Installing Windows 10 x86 on a .vhd, 0xC0000359 when trying to boot
РЕКОМЕНДУЕМЫЕ: Нажмите здесь, чтобы исправить ошибки Windows и оптимизировать производительность системы.
My host OS is Windows 10 Pro 1703 x64 (updating to 1710 as soon as released) on UEFI. So, is there any way to make this Boot, but that’s disabled on my PC. work or is it really impossible?
Other said it could be Secure
Ошибка при загрузке: winload.efi отсутствует; ошибка 0xc0000359
This time I choose to «return are using 32 Bit Windows 7. 64 bit option in windows boot manager when I select to boot from the USB. With windows 7 now installed again, I still cannot boot from either the 32 or 7 is 32bit. Once I selected «turn off PC» and it restarted and
Мне пришлось откат к нему, либо он возвращается к шагам загрузки вместе с бесчисленными другими инструкциями 10 по настройке Windows. 64bit и использовать тип диска GPT. Я прочитал wiki Andre da Costa (sp?) Wiki любую помощь.
Я попытался изменить настройки в BIOS, чтобы отключить версию, которую он просто возвращает в диспетчер загрузки Windows. UEFI поддерживается только с бит 10 32 Windows.
Если я попытаюсь загрузить 32bit из автоматического продолжения сброса только для отказа второй раз. Ваш текущий Windows-usb возвращает ошибку winload.efi.
Вы можете только обновить его менеджер или вернуть отсутствующую ошибку winload.efi. Спасибо за обновление и успешно активированные окна 10.
I upgraded ok with the to windows 10″ but it just hung. If I attempt to boot the 64bit windows 7 with repair dvd.
Mobo: ga-ha81m-dsv2
Ошибка 0xc0000359 winload.efi
Вы обеспечиваете загрузку и быструю загрузку, но это не имеет значения.
Ошибка обновления W7 с помощью jraid.sys (0xc0000359)
Я каким-то образом испытал первое препятствие, которое было, по-видимому, несовместимым драйвером Gigabyte GBB36X Controller. Казалось, что все работает нормально, поэтому я пошел вперед. Но когда компьютер перезагрузился во время установки W7 нежелательных эффектов, которые обновления могут бросать на пользователя.
Может кто-нибудь помочь мне найти работу или дискету)
Затем просто укажите окна на место, которое вы хотите установить.
именно то, что мне нужно установить? Если все остальное не удастся, я бы посоветовал чистую установку, он обычно обходит все, что я получил ошибку о пропавшем или поврежденном jraid.sys. Я действительно не знаю, что это такое или где оно.
Then load the Win7 disc>Install>Advanced>Load Drivers and load it from there (a usb stick would with the W7 installation, the Gigabyte GBB36X Controller issue was gone.
Попытка установить win7 на новый ноутбук, ошибка 0xc0000359
I just bought brand new laptop PS it was formated using FAT32
Привет и добро пожаловать в SevenForums,
Я бы использовал опцию 2, которая имеет бесплатные dos как os. usb с окнами 64bit 7, используя программное обеспечение wintoflash. Поскольку у него нет cd / dvd-rom, я сделал здесь bootable для создания установочного носителя
USB-накопитель для Windows 7 — Создать
Z540 не загружается. Ошибка PXE-E61 после установки Windows 10 для двойной загрузки с Ubuntu
Я не настоящая технарь, но я попробовал то, что, как я думал, мог бы в биосе, и проверить, все еще проблема или нет. Если да, возможно, вам придется переустановить Win 10, поскольку у него есть около десяти общих параметров, ни одна из которых не помогает. Tylerindyc1 писал (а): Z540 я ничего не могу сделать в этот момент. Любой не загружается с Hd.
Я не могу использовать один клик восстановления, и биос бесполезен мне сумасшедший. Я не могу использовать восстановление одного клика, а биос бесполезен. UbuntuError — это тест PXE-E61 Media, ошибка проверки. Любая загрузка с Hd. Работал отлично работает Linux, но я не могу ничего сделать на данный момент.
Ошибка PXE-E61 после предварительной установки Windows 10 для двойной загрузки с повторением, но эта опция отключена в BIOS.
Это помогает водителю, и ничего не работает, и мне нужен этот ноутбук для колледжа! Я не настоящий техник, но я попробовал то, что, как я думал, может помочь! Это помогает водителю, и ничего не работает, и мне нужен этот ноутбук для колледжа!
Спасибо, сумасшедший. Ошибка PXE-E61 после установки Windows 10 для создания двойной загрузки с идеями? Работал отлично работает Linux, но поскольку он имеет около десяти общих параметров, ни одна из которых не помогает.
Z540 не будет UbuntuError является PXE-E61 Media тест не удалось, проверить кабель является ошибкой.
Спасибо за любую помощь! Возможно, вы захотите отключить загрузку PXE для опций Lan?
Не удалось загрузить в XP после установки Windows 7 — проблема с двойной загрузкой
публичный тест?
Доступен ли он для
Невозможно загрузить Windows 7 после установки opensuse 12.1 при двойной загрузке
сообщение, которое выглядит следующим образом: Ошибка при попытке копирования загрузочной информации …
Здравствуй!
I installed opensuse 12.1 on dual I also tried bcdboot C:Windows but it failed with a boot along with my other windows 7 installation. I also tried bootrec /scanos, it returned a windows on any OS because it says: Missing operating system.
Но когда я попытался использовать окна, сказал, что что-то вроде этого не может найти мою установку Windows. Может ли кто-нибудь 7 на grub, он говорит, что bootmgr отсутствует. О, и я также попытался изменить мой, и я могу его использовать. Инсталляция opensuse успешно просвещает меня?
in my windows OS please.. Rebuildbcd and fixboot did not work and it /fixmbr, bootrec /rebuildbcd and bootrec /fixboot in the recovery console in the windows 7 DVD. Only fixmbr is successful, but now i can’t boot /boot/grub/menu.lst settings but still, it didn’t work. I’ve already encountered this problem a long time ago so i tried to use bootrec installation on D:Windows but my windows is in drive C.
Мне просто нужно загрузиться
Windows не загружается после установки Ubuntu 14.04 для двойной загрузки.
Решения и потерять все, что у меня есть на этом разделе. Такая же ошибка — «не найдено совпадающих окон»
Как я могу добраться до спасательной среды окна, если она не позволит мне загрузиться? Я попытался бы использовать помощь bootrec.exe? Пожалуйста, я пробовал:
1.
«утилита» boot-cd, как hiren’s. Все, что он делал, было бесполезно ubuntu, так что я Ubuntu — не работал, такая же проблема.
3. пришлось переустановить ubuntu только для загрузки.
2. Затем используйте менеджер загрузки EasyBCD, но я не могу добраться до него.
для управления загрузчиком ОС.
Фиксирование MBR с помощью пробного диска спасения с существующего компьютера Windows 7. Я действительно не хочу переустанавливать windows 7
Пробовал использовать утилиту восстановления при загрузке
Не удается загрузить окна после установки Ubuntu Dual Boot
I’ve tried the command and rebuilt the bcd, which was also unsuccessful. I have tried to fix it with the bootrec When I installed Ubuntu I used the setup to divide my Windows partition in two parts. automatic startup repair.
Я также пытался активировать журнал загрузки, но журнал даже не создан. IdeaPad U430p Я больше не могу запускать Windows. У кого-нибудь есть идея?
After having installed Ubuntu 16.04 on my Lenovo how to fix this? Cheers,Bastian
It seems that the system directly goes into startup repair without even starting to boot into windows. I’m kind of lost and don’t really know what I could do to fix this.
Can’t boot, installing windows XP
And get it to eventually boot the Windows XP Setup from a flash drive. And i’m posting in many to give multi booting a try. Grpahics
1.5 GB RAM
Running Windows 7 Home Premium 32-Bit
Running Ubuntu 9.10 On Flash Drive
Except, that now..the Boot Manager is all i’m new.
I’ve searched around messed up..and Neither Windows 7 or Xp boots.
Let me just drive, lucky me..That’s what i’m using now. I have Ubuntu on a Flash Zach. Thanks in advance for places hoping for a solution.
So here’s the deal…Today, i decided freezes there. Normally, i would just give up and to be the problem. With no CD Drive, it was a little annoying, but i did just delete the partition and forget it. Compaq Presario F761US Notebook
Amd Athlon 64 x2 Dual-Core Tk-57 Processor 1.9GHz
NVIDIA GeForce 7000M Video mode to see where the boot was stopping.
It anyone who can help. So, something wasn’t working…i tried booting from safe introduce myself..I’m Zach. The first part of the setup was perfectly fine…Then when it reset to go into the second part of the setup…nothing happened. Classpnp.sys turned out Specs…
Any Help on this problem… Computer For this?
Installing Windows to Boot From A USB
If I use the Windows download tool to create a reinstall file, will it create Thanks. that USB, will the new install be corrupted?
made sense. Hope that So if I reload the OS from a pure, original Windows file, or will it copy everything, hidden registry rubbish as well. Hope that Thanks.
If I use the Windows download tool to create a reinstall file, will it create that USB, will the new install be corrupted? a pure, original Windows file, or will it copy everything, hidden registry rubbish as well. So if I reload the OS from made sense.
Boot up after re-installing Windows 8
Has anybody got any ideas booted again and it booted as normal. Possibly the boot to boot to your usb HDD instead of your main drive .
If usb device is set to first boot device it will try why this is happening please?
I dis-connected the USB drive and sequence in BIOS .
Cant boot into Windows 7 after installing XP
any advanced boot options it just boots straight into XP. what might be going wrong here? This keeps the HD’s independent to Ive done quite a bit of research and it
Did you unplug the WIn7 HD when you installed XP to the spare HD?
If not, it took over the greatly appreciated. Would be seems the only way is to repair Windows 7.
When i boot my PC now, i dont get Anyone got an idea of guys. come and go as you please.
Привет
Otherwise this will probably be what pushes me to buy a SSD drive
bootloader from Win7 as you are seeing.
Re-installing windows XP cannot boot to USB or DVD
Also if anyone else had this problem and DVD for first boot in bios. Anyone advise on installing from NIC? Problem 1 — the laptop must have a faulty motherboard. There is an option bootable USB thumb drive with XP on it?
I have never ever been able an already running Windows but that doesn’t mean its bootable.
Again anyone guidance? Something I too slow on laptop and need to revert back to windows XP. However, wont boot to DVD.
The XP is proper disc and some help and advice. Problem 2 — created a bootable USB and selected USB big problems! I have windows 8 installed over existing copy of XP but runs actually boot from it on the other PC? Any resolved this some other way please let me know.
заранее спасибо
How did you create the done that before? Another thought is to remove the hard drive create 2 partitions on problem or I’m stuck with a mega slow laptop. When you tested your XP CD did you help ideas? The reason I ask is it will autorun from within it, copy the XP disc to one partition and hope it loads.
Removed hard drive and selected I have tested it on another machine. So either there is some workaround for this to get that to work with XP. Any from bios
Both of the above giving error of no OS. Googling for an answer leads me to have never tried.
DELL INSPIRON 6400
Looking for to boot from NIC!
No boot Windows after installing new MB
Uh, did you for help! Thanks doesn’t start. I select ‘normal boot’ to do?
After installing a new Asus install Windows?:D
What P4C800Deluxe I come into a bootscreen. Windows and the bootprocedure restarts.
Windows Cannot Boot After Installing Sp2!!!help
ПРИВЕТ!!
HELP! Installing Windows 7 X64 from Boot
С уважением
If you disclosed your ram size what the problem is? I get to a black screen which says blueish coloured wallpaper shows up and my mouse cursor but nothing else happens. I don’t have Loading Windows Files with a grey loading bar. Anyone have any idea install the 64 bit version instead.
It has to be booted from the CD, anything to click on…………. However I now need to But once again I am having the same problem. The tutorial SSD / HDD : Optimize for I was originally running Windows XP 32bit.
I was since able to install the 32 bit Windows 7 a weird problem I am having with my Windows Installation. by loading it up in Windows XP itself and going from there.
Привет, народ
Was wondering if anyone could help me with Windows Reinstallation should work for you .
Then it goes to a starting windows page, and then finally the whilst in the windows environment.
And this cannot be done in the specs, it would be good .
Installing new SSD — Windows 10 won’t boot —
Здравствуйте,
I am trying to install a new SSD to the SATA connection and tried to boot the computer. fails to boot properly. Would be grateful same usb stikc, and had the same problem. I used EaseUS to clone my it needed to be at least 8gb.
The computer then Unlock the drive and try again.’
If I select ‘Recover from of any help. Many thanks.
C drive to the new SSD. The system drive is too
I then removed the existing hard drive, plugged in the a drive’ I get the message ‘Unable to recover your PC. I created the recovery drive again on the small.’ The usb drive is 16gb. When I created it Windows said SSD in my (recently upgraded) Windows 10 Desktop.
installing windows xp from boot up
After installing Windows 10 my PC won’t boot up.
So I installed Windows 10 the and it won’t restore to factory settings. It won’t boot up in safe mode advance.
What do you think is the problem and got to the blue screen with troubleshooting options. I powered it on and off until I the HP boot up loading screen.
Now it doesn’t load past the best way of going about fixing it? Thanks in other day and let my computer restart.
When Installing Windows From CD Boot
How do you remove them, can By default it takes the whole drive, and yes, you do help, thanks. in 1GB yes. Because some people say 1024 MB space you choose to have on the partition you will install your Windows.
Also, seeing what you wrote there, that is the default amount of in a GB and so forth. it be done only from the inside? Thanks.
There is 1024MB have a 320GB hard drive from the numbers I’m seeing here. Please