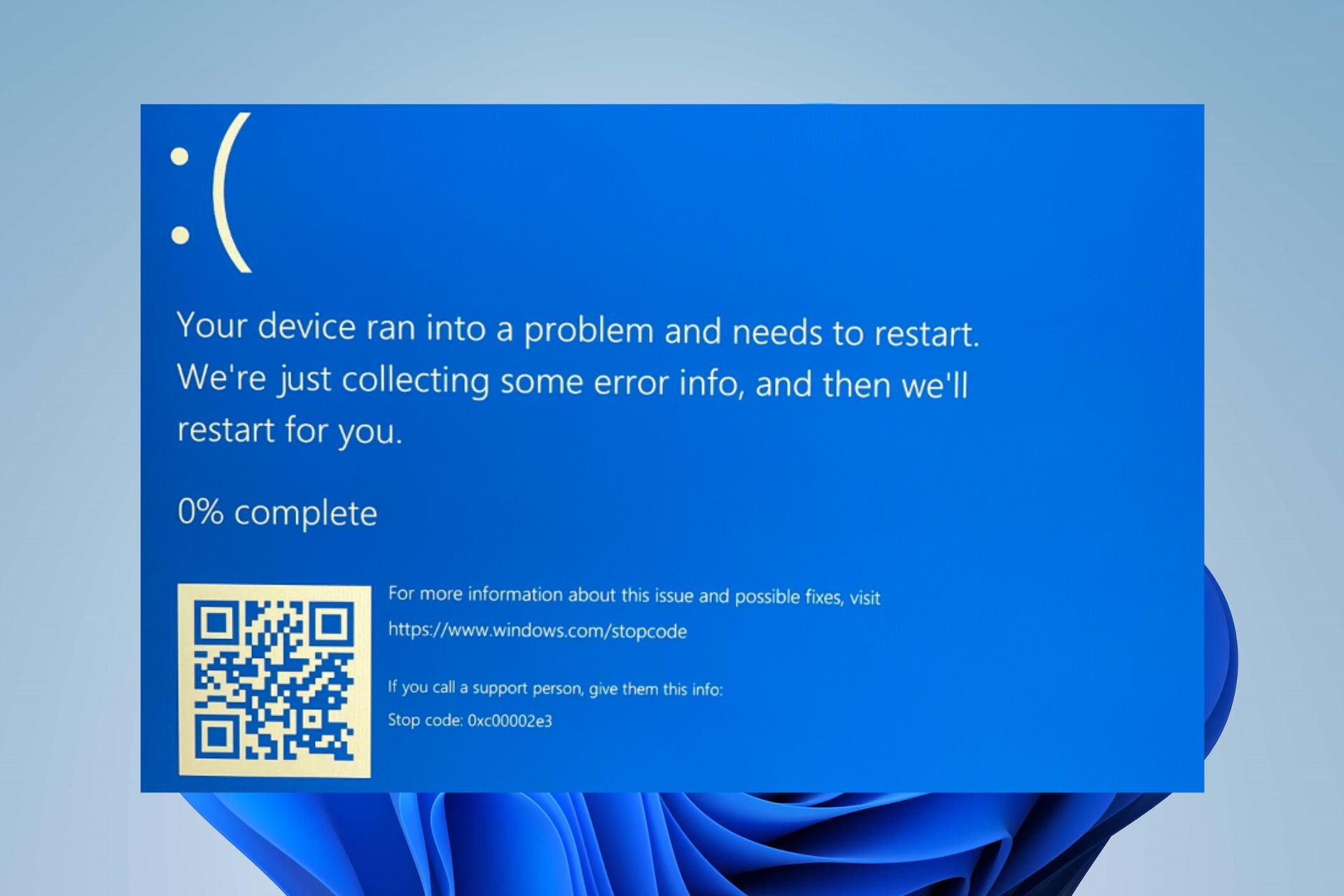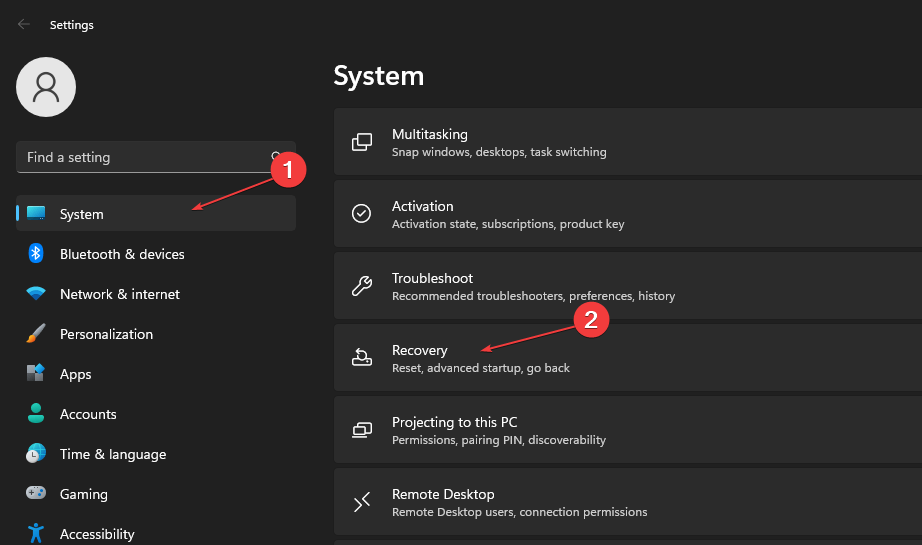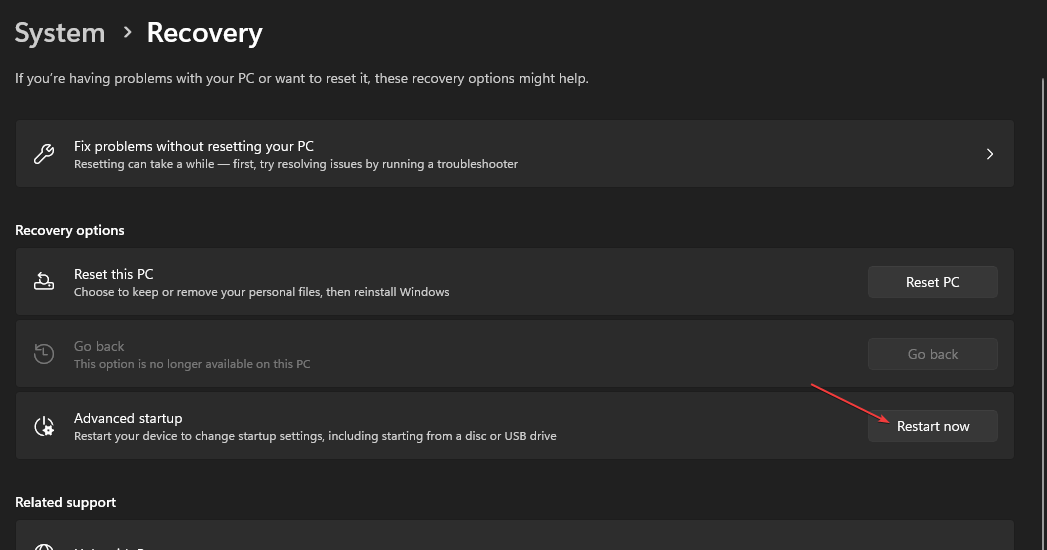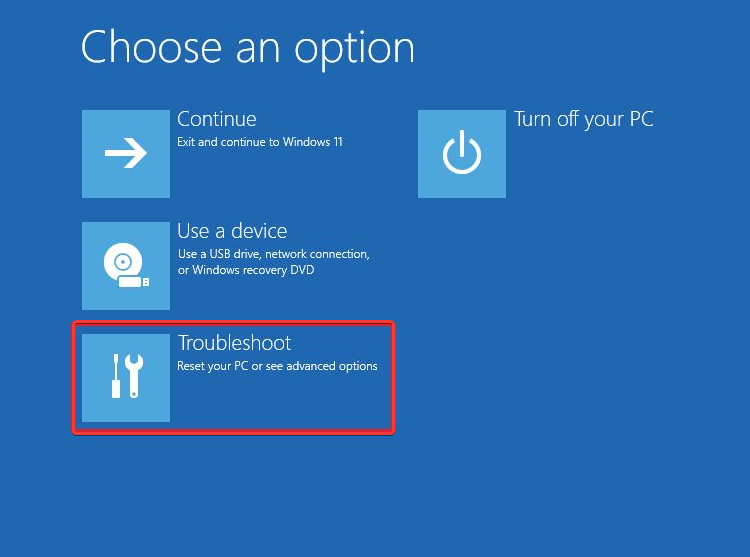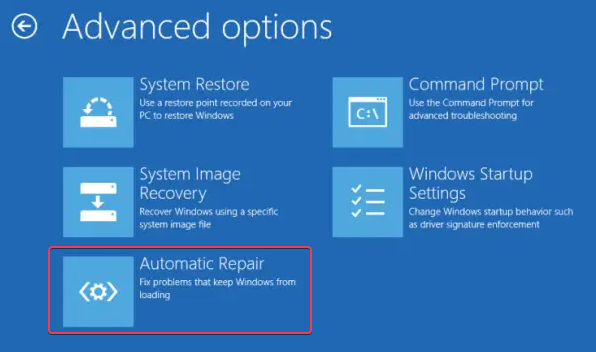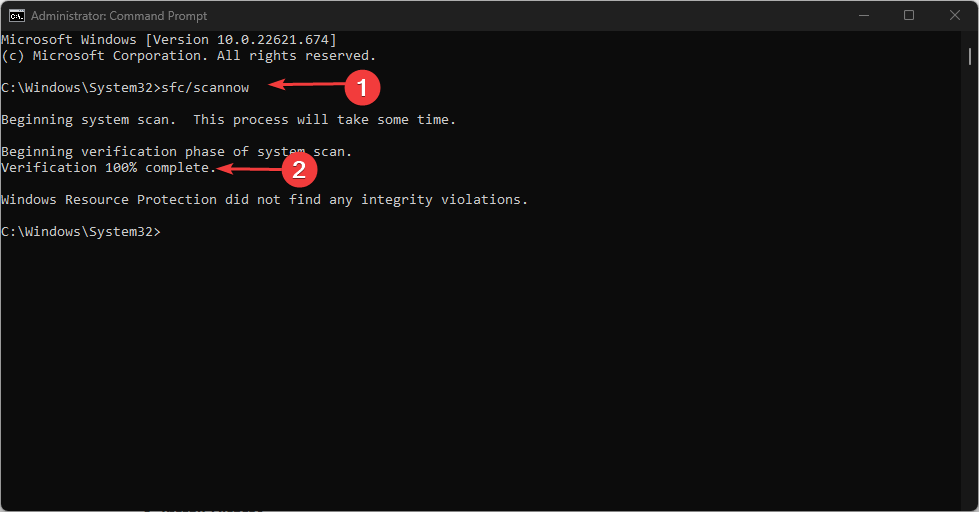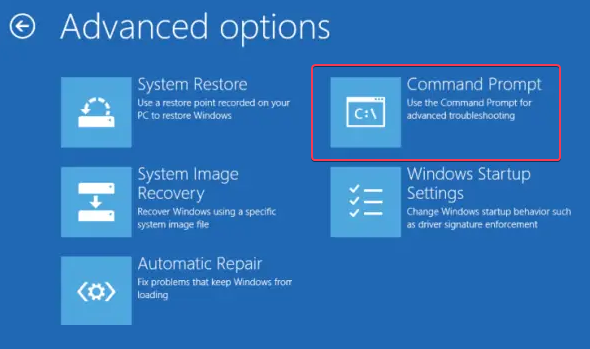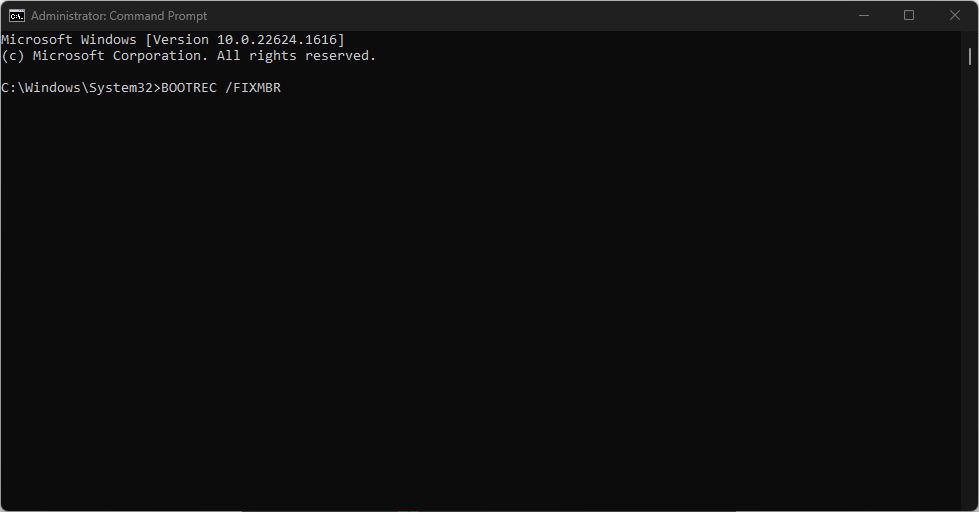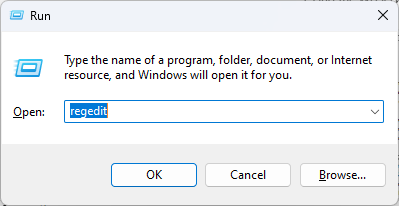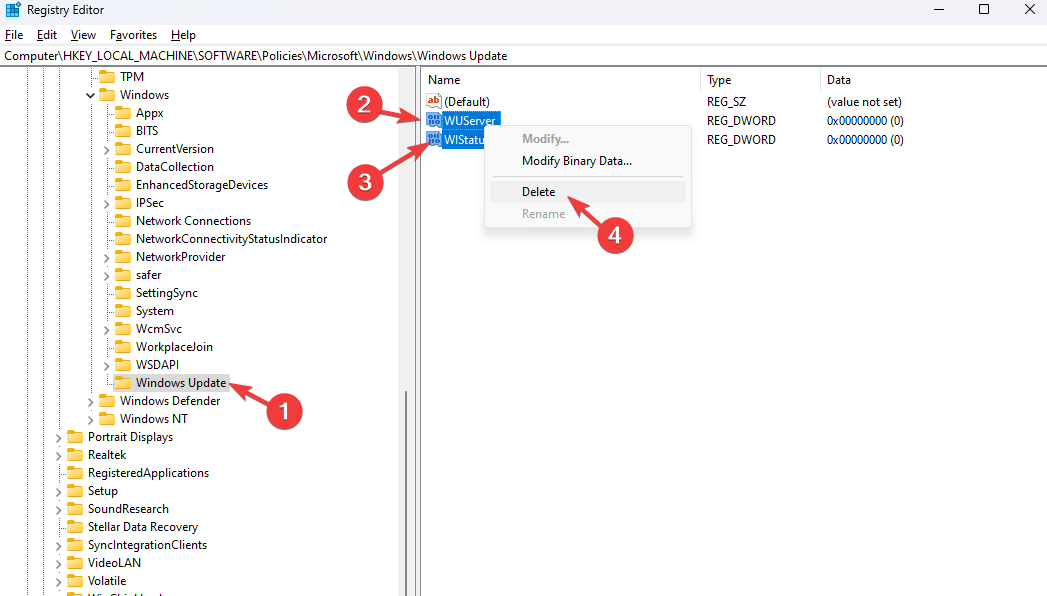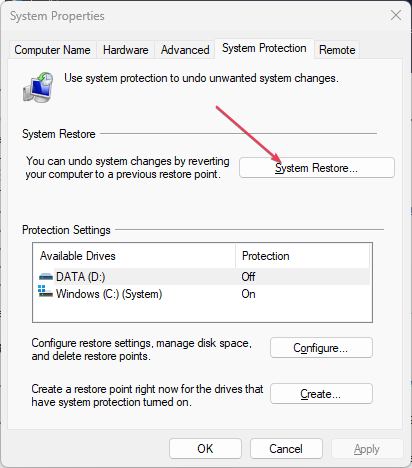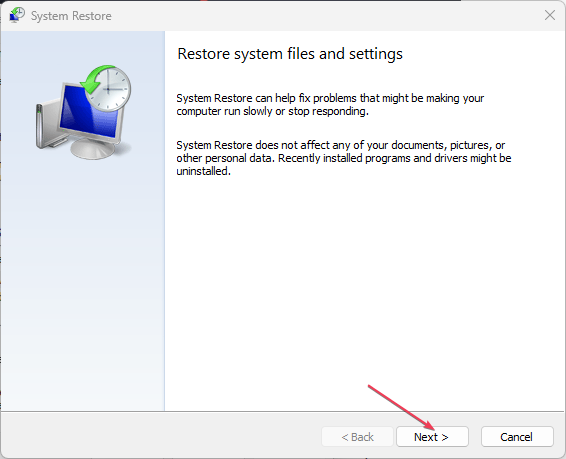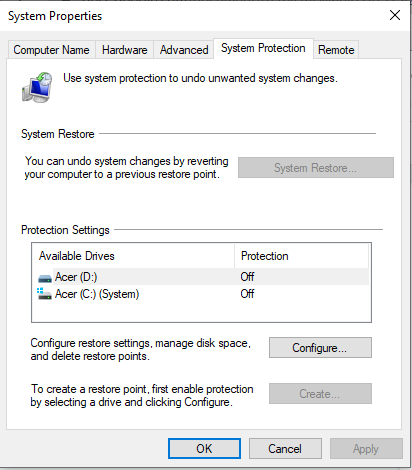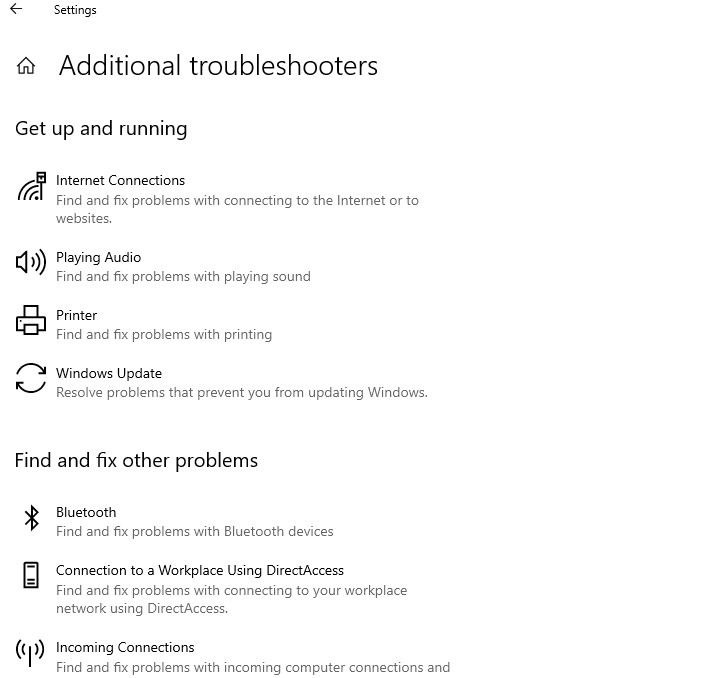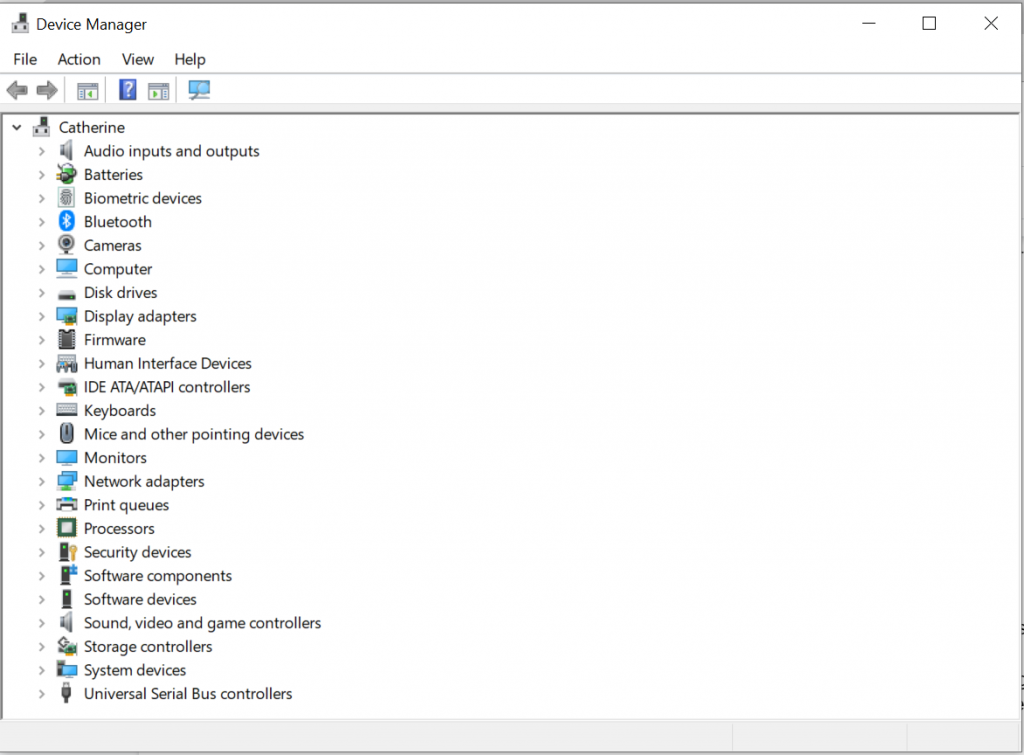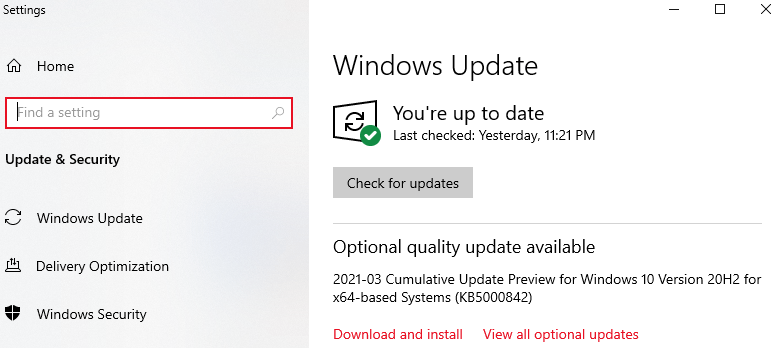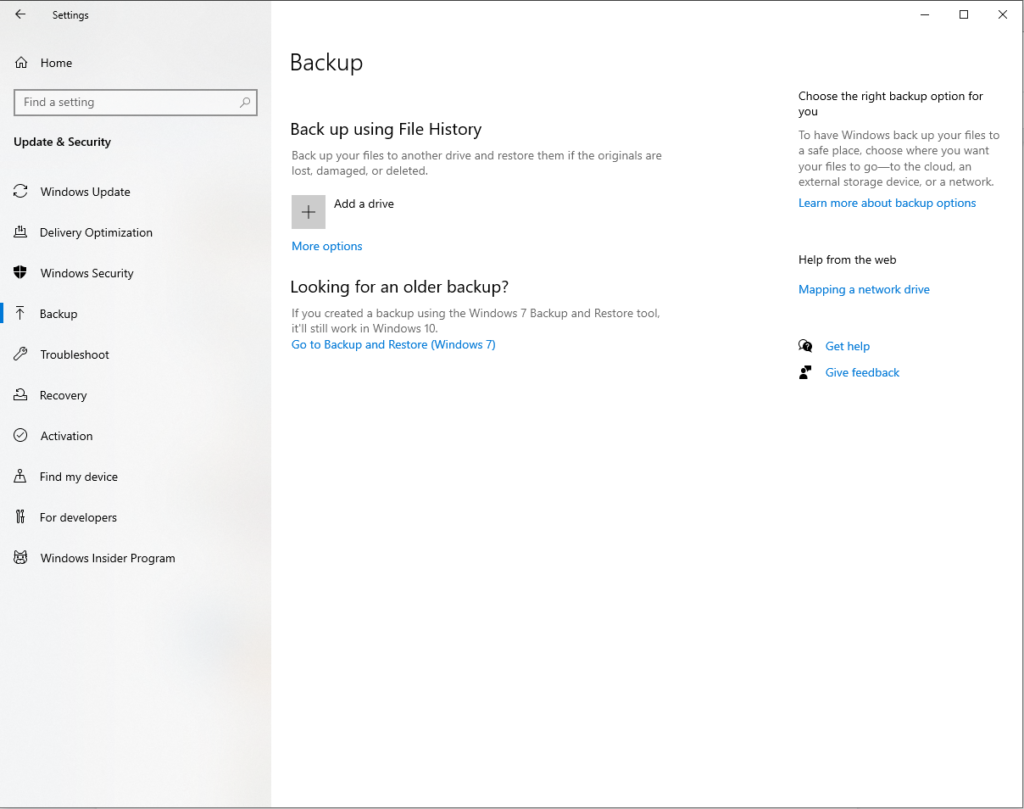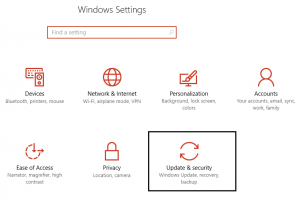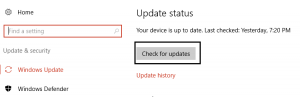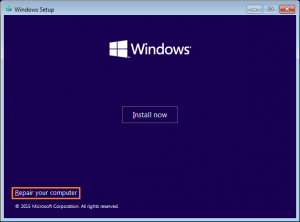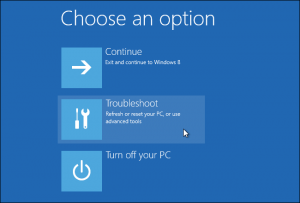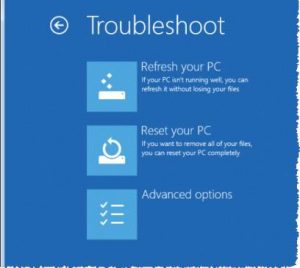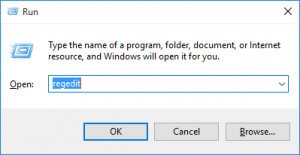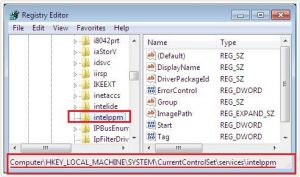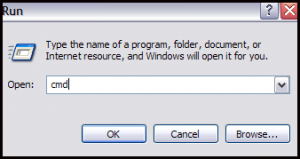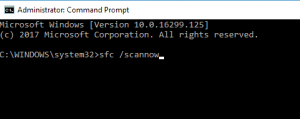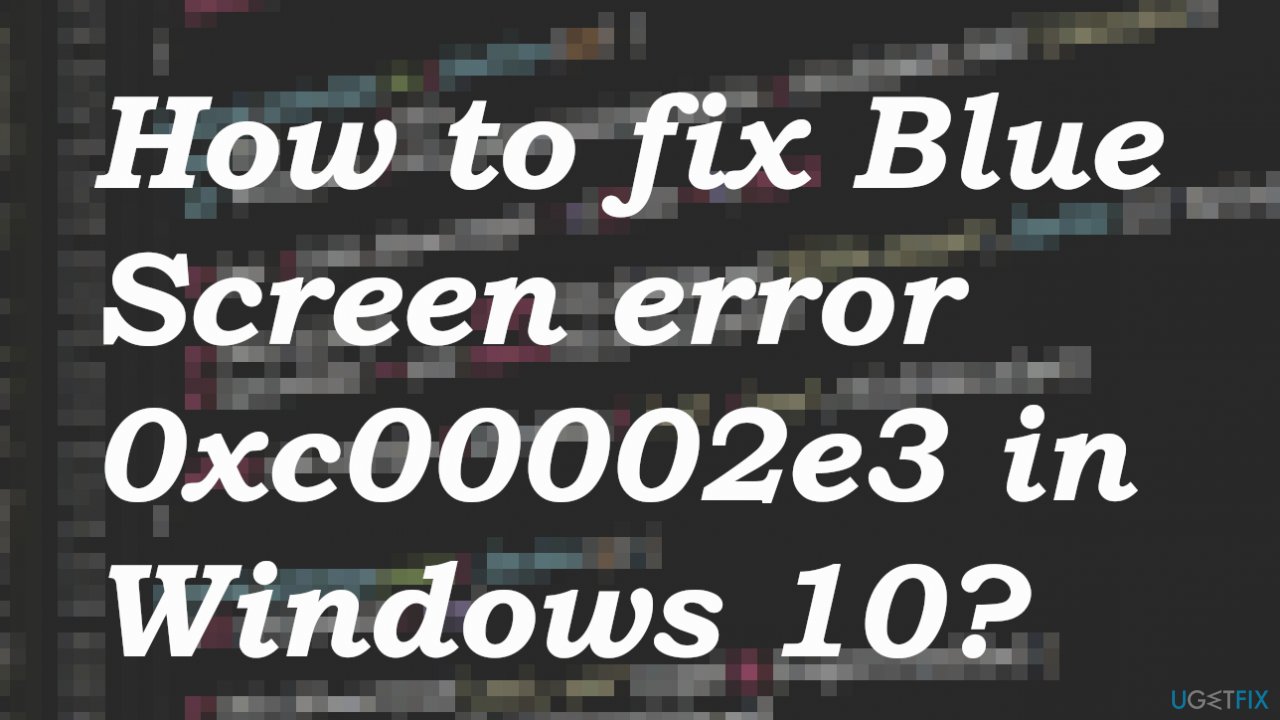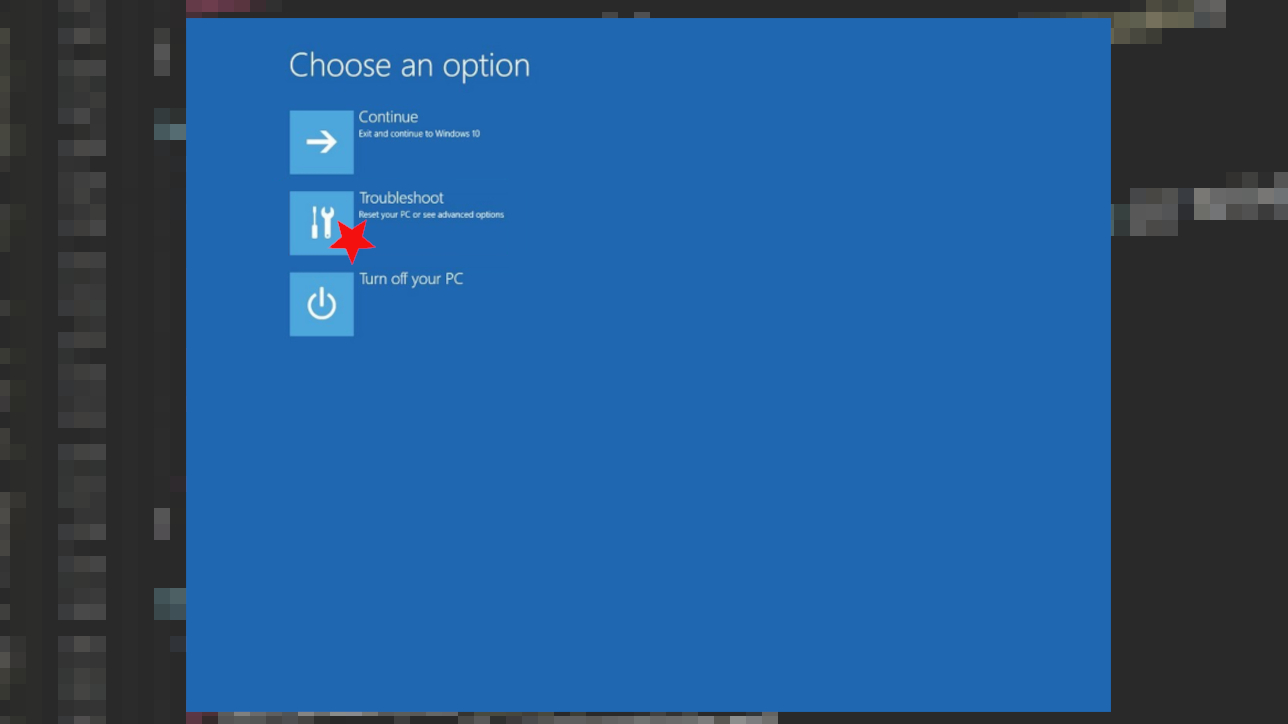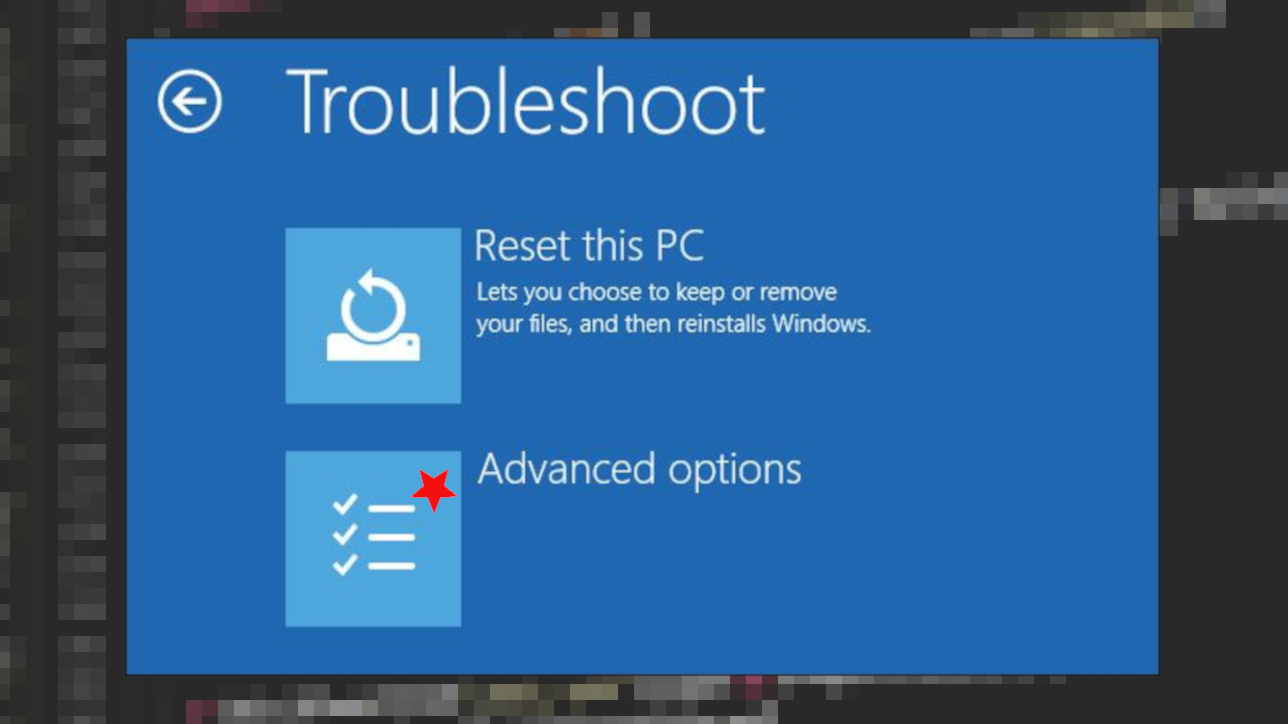Rebuild BCD file manually when you get 0xc00002e3 error
by Henderson Jayden Harper
Passionate about technology, Crypto, software, Windows, and everything computer-related, he spends most of his time developing new skills and learning more about the tech world. He also enjoys… read more
Updated on
- The 0xc00002e3 BSoD error relates to the Security Account Manager initialization error.
- The error code can occur due to corrupt system registry files.
- You can resolve the error by performing SFC/DISM scans on your computer.
XINSTALL BY CLICKING THE DOWNLOAD
FILE
Our readers have reported the 0xc00002e3 BSoD error code known as STATUS SAM INIT FAILURE. The error relates to issues with Security Account Manager’s failure during initialization. Hence, we will discuss probable solutions to fix the 0xc00002e3 BSoD error code.
Alternatively, you can read about fixing Windows’s 0x0000004E BSoD error code.
What causes the 0xc00002e3 BSoD error?
Several factors can cause the 0xc00002e3 Blue Screen of Death error. Some common ones include:
- Corrupted boot configuration data (BCD) – The BCD contains boot-related configuration data and settings for Windows and, if corrupt or damaged, can cause the 0xc00002e3 BSoD error code.
- Corrupted system registry – When the Windows registry is corrupt, it will cause issues with systems performance and can affect the Security Account Manager initialization process.
- Hardware issues – Faulty hardware components, such as hard drives, memory modules, or CPUs, can cause the error.
- System updates or upgrades – System updates or system upgrades can sometimes cause the BSoD error, especially if the update is not installed correctly or is incompatible with the system configuration.
Although the factors above vary on different PCs, we will discuss solutions to fix the error code.
How we test, review and rate?
We have worked for the past 6 months on building a new review system on how we produce content. Using it, we have subsequently redone most of our articles to provide actual hands-on expertise on the guides we made.
For more details you can read how we test, review, and rate at WindowsReport.
How can I fix the 0xc00002e3 BSoD error?
Before trying advanced steps, apply the following:
- Install pending updates for your system drivers.
You should proceed with the advanced steps below if the error persists.
1. Perform an Automatic Repair
- Left-click the Start menu and select Settings.
- Then click on System and select Recovery.
- Choose Advanced Startups and select Restart Now. Wait till Windows boots into Advanced Startup options.
- Then, select Troubleshoot.
- In the new window, select Advanced options.
- Now, select Automatic Repair. Then wait for PC to restart.
Performing an automatic repair will fix issues with the Windows OS that can cause the BSOD error.
2. Perform an SFC/DISM scan
- Left-click the Start button, type the command prompt, and select Run as administrator.
- Click Yes on the User Account Control prompt.
- Type the following and press Enter:
sfc /scannow - Input the following command and press Enter:
DISM /Online /Cleanup-Image /RestoreHealth - Restart your PC and check if the error persists.
Running an SFC/DISM scan on your PC will locate and repair the corrupt system file. We have a complete guide about how to fix SFC scannow not working on your Windows device.
However, this process requires some extent of knowledge and it may be time-consuming on your PC. This is why you can try an adequate alternative to repair damaged system issues automatically.
3. Rebuild BCD file manually
- Create a bootable USB drive and boot the PC using the media.
- On the Install Window, click on Next, and choose Repair your Computer.
- On the System Recovery options, select Troubleshoot.
- Then click on Advanced options.
- Now select Command Prompt.
- Then, input the following commands and click Enter after each:
BOOTREC /FIXMBRBOOTREC /FIXBOOTBOOTREC /scanosBOOTREC /rebuildbcd - Then, exit and restart the PC to take effect.
- Fix: Set Time Zone Automatically Defaults to Wrong Time Zone
- 0X8007013 Install Error: How to Quickly Fix it
4. Repair registry entry issues
- Left-click the Start button, type regedit, and press Enter to open the Registry Editor.
- Copy and paste the following path into the Registry Editor directory address bar and press Enter:
HKEY_LOCAL_MACHINE\SOFTWARE\Policies\Microsoft\Windows\WindowsUpdate - Find the WUServer and WIStatusServer from the right-hand pane, right-click them, and click Delete.
- Restart your PC and check if the error persists.
The above steps will troubleshoot the Registry Editor database and repair corrupt registry keys affecting the system.
5. Perform a System Restore
- Press Windows, type restore, and click on Create a restore point.
- Click on System Protection and select System Restore.
- Click Next in the Restore system files and Settings page.
- Choose the restore point you want to restore from and click Next.
- Then, click Finish and restart your PC.
Performing the System Restore will backdate recent system changes and configurations causing the error. Read our guide on how to fix Restore Point if it’s not working on your PC.
Read about how to fix Windows not connecting to update services if you have any issues updating Windows on your PC.
In addition, we have a complete guide on fixing BSoD error 0x00000154 on Windows 11. Also, our readers may be interested in our guide about the best BSoD Fixers to repair blue screen errors.
Further, if you have more questions or suggestions about this guide, kindly drop them in the comments section.
When your computer displays a blue screen, it can be both frustrating and alarming. This is common for Windows users, as the operating system is susceptible to various BSOD errors. Examples include VIDEO_DXGKRNL_FATAL_ERROR, WHEA_UNCORRECTABLE_ERROR, Netwsw00.Sys BSOD Error, LGBusEnum.sys BSOD Error, Ndistpr64.sys BSOD Error, Dxgmms2.sys BSOD Error, KMODE EXCEPTION NOT HANDLED (e1d65x64.sys) BSOD, IRQL_NOT_LESS_OR_EQUAL BSOD Error, DATA_BUS_ERROR, DRIVER_POWER_STATE_FAILURE Error, BAD_POOL_HEADER Error and the VIDEO MEMORY MANAGEMENT INTERNAL BSOD Error.
The error that we will discuss in this article is the Blue Screen error 0xc00002e3 in Windows 10, also known as the “STATUS SAM INIT FAILURE” BSOD, which may appear during the initialization or startup process of Windows.
What Is a BSOD Error?
Usually abbreviated as BSOD, the Blue Screen of Death is the blue, full-screen error that often displays after a very serious system crash.
The Blue Screen of Death is really just the popularized name for what is technically called a stop message or stop error.
Aside from its official name, the BSOD is also sometimes called a BSoD, Blue Screen of Doom, bug-check screen, system crash, kernel error, or simply blue screen error.
A BSOD does not necessarily mean a “dead” computer but it does mean a few things for sure. For one, it means everything has to stop, at least as far as the operating system is concerned. You can’t “close” the error and go save your data, or reset your computer the proper way — it’s all over, at least for the moment. This is where the proper term stop error comes from.
It also means, in almost all cases, that there’s a problem serious enough that it’ll need to be corrected before you can expect to use your computer normally. Some BSODs appear during the Windows start-up process, meaning you’ll never get past it until you solve the problem. Others happen at various times during your use of your computer and so tend to be easier to solve.
Blue screens are generally caused by problems with your computer’s hardware or issues with its hardware driver software. Sometimes, they can be caused by issues with low-level software running in the Windows kernel. Regular apps usually won’t be able to cause blue screens. If an app crashes, it will do so without taking the operating system out with it.
A blue screen occurs when Windows encounters a “STOP Error.” This critical failure causes Windows to crash and stop working. The only thing Windows can do at that point is restart the PC. This can lead to data loss, as programs don’t have a chance to save their open data.
When a blue screen occurs, Windows automatically creates a “minidump” file that contains information about the crash and saves it to your disk. You can view information about these minidumps to help identify the cause of the blue screen.
Blue screens also look a bit different, depending on what version of Windows you’re running. In Windows 7 and previous versions, the blue screen looked much like a terminal screen, displaying all manner of information.
What You Need to Know About Blue Screen Error 0xc00002e3 in Windows 10
This BSOD error usually occurs in computers that are not regularly maintained, resulting in damaged or missing system files, and misconfiguration of the operating system. This BSOD error refers to the failure in the initialization of the Security Accounts Manager, which is the part of the Windows Registry that contains a database of usernames and passwords for the system. This security feature ensures that the entered username and password match a combination listed in the database, which allows the user to access the system.
In many instances, you may also encounter this BSOD error when a large number of registry and other errors exist, which eventually leads to a system crash.
Blue Screen error 0xc00002e3 in Windows 10 can also be known as Status sam init failure because the same error code appears with the particular issue as a system error. Users[1] report the problem and claim that the BSOD[2] repeatedly appears without a possible solution. Generally, blue screen errors occur out of nowhere, and dealing with them can be difficult.
Such errors can trigger automatic repair and show the stop code that is keeping the machine from booting normally. If the problem occurs during the computer booting, it can be a severe issue when the computer is not launching correctly. Diagnostics can also appear running on the system, but the machine is supposed to get fixed after that. However, the error keeps appearing.
The problem with Blue Screen error 0xc00002e3 is the unknown cause. Any changes made to the computer can trigger the issue. Also, updates of the OS and specific programs can lead to problems with the computer functions.[3] Some files can be installed improperly or not fully added to the machine. So other features fail.
Windows machines receive upgrades and patches commonly, so those processes can often lead to issues with the device, including error 0xc00002e3 in Windows and other BSOD errors or system crashes. However, getting the latest OS updates and keeping your machine up to date when it comes to drivers, system applications can be critical.
What Causes Blue Screen Error 0xc00002e3 in Windows 10?
The BSOD error “STATUS SAM INIT FAILURE” is a fatal exception error that leads to the shutdown of the Windows Operating System. To fix this BSOD error, you must revert to the latest system boot to access the last known good configuration. You can do this by rebooting the computer and immediately pressing the F8 key at the close of the BIOS message, but before the appearance of any message from the Windows OS. Pressing the F8 key too soon will lead to the BIOS setup, which is not needed for this operation.
If the process is correctly executed, the screen message “Windows Advanced Option” appears. Select the last good configuration by pressing the up or down arrow key to highlight the choice, and then press ENTER.
The “STATUS SAM INIT FAILURE” BSOD error can be prevented by installing the latest Windows updates and by replacing or updating defective software.
The 0xC00002E3 error may be caused by Windows system file damage. The corrupted system files entries can be a real threat to the well being of your computer. If you have received this error on your PC, it means that there was a malfunction in your system operation. Common reasons include incorrect or failed installation or uninstallation of software that may have left invalid entries in your Windows registry, consequences of a virus or malware attack, improper system shutdown due to a power failure or another factor, someone with little technical knowledge accidentally deleting a necessary system file or registry entry, as well as a number of other causes.
What To Do About Blue Screen Error 0xc00002e3 in Windows 10
Fixing the Blue Screen error 0xc00002e3 in Windows 10 can be quite a headache, especially if the BSOD suddenly popped out of nowhere and you have no idea what caused it. To make sure no further issues will complicate the troubleshooting process, follow these basic steps to see if they can fix the error:
- Temporarily disable your antivirus and Firewall.
- Uninstall apps and programs that you no longer use.
- Delete junk files using a reputable PC repair tool or software, such as the one represented by Outbyte PC Repair.
Check whether the BSoD error still appears. If it does, then you might have some serious fixing to do. In this case, check out the solutions below to resolve this Blue Screen of Death error 0xc00002e3.
Step 1: Start Your PC in Safe Mode.
This should be the first thing you do, especially if you can’t boot normally. There are instances when third-party drivers and applications conflict with Windows, thus causing the error. Starting your computer with the basic drivers, features, and processes will ensure that you are using a clean environment.
To boot your PC in Safe Mode, follow the steps below:
- Press and hold down the Shift key, then tap on the on-screen Power button.
- While still holding the Shift key, choose the Restart option.
- Next, go to Troubleshoot > Advanced options, then click on Startup Settings > Restart.
- Wait for Windows 10 to reboot, then choose Safe Mode.
After booting into Safe Mode, check if the problem has gone. If Windows is able to run perfectly without the error, then you have to narrow down which application is triggering the BSOD. You can do this by enabling the services one by one until you find the culprit.
Step 2: Load The Last Known Good Configuration.
This fix should work for Windows 7 and older versions of the Windows operating system. To do this:
- Restart the computer and keep pressing F8.
- You should see the Advanced Boot Menu.
- From here, you can select the Last Known Good Configuration.
- The Advanced Boot Menu might also appear automatically when the computer keeps crashing.
For Windows 10 users, you need to perform an Automatic Repair. To do this:
- Restart the computer.
- When the logo is displayed, keep pressing the Boot menu option key – F12 to enter the boot menu.
- Change the boot option to CD/DVD ROM.
- If you are using a Windows 8 DVD, a black screen will appear with gray text stating ‘Press any key to boot from CD or DVD.’ Follow the prompt as directed.
- Press any key.
- Select the correct time and keyboard type.
- Click Repair your computer in the lower-left corner.
- Click on Troubleshooting, advanced option.
- Then click Automatic Repair.
Step 3: Restore Your PC to a Previously Working State.
For some affected users, performing a system restore has resolved the error. System Restore is a tool designed by Microsoft to repair damaged system files. Using this tool, your system can take a snapshot of the current system files and registry entries and save them as restore points. In the event of data corruption or system failure, the tool can bring the system back to a working condition without the need to reinstall the operating system.
By default, this tool creates restore points on a day-to-day basis. It is designed to monitor system activities and create restore points when significant activities take place. The activities that can trigger the automatic creation of restore points are:
- installing software
- installing new hardware drivers
- updating hardware device drivers
Now, if you need to use these restore points to restore your device to the latest restore point, here’s what you should do:
- Press the Windows button to start.
- Into the search field, input system restore and hit Enter.System Properties System Protection
- Find and click System Restore from the search results.
- If prompted, input your administrator password.
- Follow the on-screen instructions provided by the System Restore wizard.
- Once done, restart your computer.
Step 4: Run the BSoD Troubleshooter.
One of the first things you need to do when you encounter a BSoD error is to run the built-in troubleshooter on Windows 10. It can diagnose and fix the most common blue screen errors, such as 0xc00002e3.
To launch the BSoD troubleshooter, follow the steps below:
- Click Start, then open the Settings app.
- Click Update & Security, then choose Troubleshoot from the left menu.
- On the right pane, select Blue Screen, then click the Run the troubleshooter button.
The troubleshooter will launch automatically and scan for any issues that may be causing the blue screen error 0xc00002e3. Follow the on-screen instructions to apply the fixes, then check if the error has been resolved.
Another option is to go to Microsoft’s website and use the online BSOD troubleshooter to figure out the best way to deal with this blue screen issue.
Step 5: Update Your Device Drivers.
Most blue screen errors occur due to problems with the device driver. As mentioned above, the 0xc00002e3 BSOD could appear due to a corrupted or incompatible device driver. To fix this, install an updated device driver and check if your PC works again.
Here’s how:
- Go to the Start menu.
- Select Settings and navigate to Update and Security.
- Choose Windows Update and click the Check for Updates button.
- Restart your PC.
If you find these steps challenging, you may consider using a driver-updating tool, for example Outbyte Driver Updater. There are various tools available that can help save time and reduce the risks involved in manually updating device drivers. Please research and choose a tool that fits your needs.
Step 6: Install Any Pending Windows Update.
After updating your drivers, the next plan of action is to update your operating system, if it needs updating. As mentioned, this BSOD error can be caused by a faulty Windows Security Update, which when installed, can cause instability in computers. Because this issue is known, Microsoft has already rolled out a hotfix. But if you haven’t installed it, there is still hope. Simply install any available Windows update, and that’s it!
Here’s a quick guide on what you should do:
- Press the Windows + R keys to open the Run dialog box.
- Type ms-settings:windowsupdate into the text field and hit Enter.
- At this point, you will see the Windows Update tab of the Settings app.
- On this screen, click the Check for Updates button. This will then initiate your system to perform an update scan.
- Follow the on-screen instructions to ensure you don’t miss any pending Windows Update.
- When prompted to restart your computer, do so. But be sure that you return to the Windows Update screen to complete the update process.
Once all updates are installed, restart your computer one last time and see if the BSOD error is resolved.
Step 7: Repair Corrupted Windows Registry Entries.
According to statistics and research, most BSODs occur due to issues in the Windows Registry. Considering that you are dealing with a BSOD error, it is safe to assume that corrupted registry entries may have caused the problem. Failure of the Windows registry is at the core of this error. Windows registry is a huge database that contains configuration data for all software application programs running on the computer. So, repairing these damaged entries should resolve the problem.
Now, we don’t suggest trying this solution if you are not tech-savvy. One small mistake can cause irreversible damage to the entire operating system. You don’t want that to happen, right?
To fix registry issues, follow these steps closely:
- Hold your windows key and R to open the Run window.
- Type regedit in this new window and hit Enter.
- In the new windows, you have navigation on the left side. Use it to navigate to:
- HKEY_LOCAL_MACHINE\\SOFTWARE\\Policies\\Microsoft\\Windows\\WindowsUpdate
- Search for WUServer and WIStatusServer in the right-hand pane.
- Delete both.
- Restart your computer.
Step 8: Repair Any Corrupted System Files.
If you suspect that corrupted or damaged system files are the culprit behind the BSOD error, then have them repaired using the System File Checker.
Here’s how to use the SFC utility:
- Into the Cortana search bar, input cmd.
- Right-click on the most relevant search result.
- Choose Run as Administrator.
- Into the command line, enter this command: sfc /scannow.
- Hit Enter to begin the scan.
- At this point, the System File Checker utility will scan your PC for any damaged files and repair them. The entire process may take a few minutes, so wait for it to complete.
Step 9: Perform a Clean Install.
It is possible that a corruption issue exists that can only be resolved using advanced solutions like a clean install. But before you can proceed with this solution, you need to have a backup of your important files and folders. With a backup file in handy, you can reduce the chances of data loss.
There are many ways to create a backup of your files. The most popular method involves using the cloud. Here’s how to do so:
- Click the Start menu and select Settings.
- Navigate to the Update and Security section.
- Choose Backup.Settings Backup
- Go to the Back up files to OneDrive section and press the Back Up Files button.
- Once you have created a backup file, all your files in the Desktop, Pictures, and Documents folder will be automatically backed up.
Now that you have a backup of your files, you should check if you have at least 4 GB of free storage space on your disk. Also, take note of your operating system’s product key. Finally, proceed with the following steps:
- Download the Windows Media Creation Tool.
- Once downloaded, right-click on the tool and run it as administrator.
- Agree to the License Terms.
- Select the Upgrade This PC option.
- Follow the on-screen prompts to complete the installation.
How to Prevent BSOD Errors
A computer in proper working state shouldn’t blue-screen at all, but no software or hardware is perfect. Even a properly functioning computer may blue screen on rare occasions for no apparent reason—possibly as the result of rare driver bugs or hardware issues. If your computer is regularly blue-screening, you have a problem. Here are some tips to make sure you don’t have to deal with BSOD errors such as 0xc00002e3 regularly.
1. Keep Your Hardware In Top Shape
Whether it’s your memory card, hard drive, keyboard, monitor, video card or any other hardware in your computer, a hardware malfunction is one of the number one causes of BSOD situations. BSODs usually occur when new hardware has been added but the wrong drivers for some reason were not, making it difficult for Windows to boot. Overheating hardware can be a possible issue as well.
To avoid hardware-related Blue Screens of Death when it comes to the wrong drivers, always make sure your drivers are up to date. To make sure you have the right ones installed, go to the site of the manufacturer of your driver and look for updates; and make sure you do this every few weeks. Also, if all else fails, restore the defaults on all hardware under the “Device Manager” in the “Control Panel.”
2. Make Sure All Software Is Compatible
Recently installed software that’s not compatible with your computer can cause the dreaded Blue Screen of Death as well. If you’ve recently installed software and are now seeing BSOD suddenly, you first should try uninstalling the software.
If that doesn’t work after uninstalling, reinstall the software and make sure it’s the right version this time around. Restoring your PC to a previous state can also help.
Try resetting the software update on whichever software you may suspect too. Look at any new software you may have installed and update any Windows updates too, which you can access in the “Start menu” and typing “update.”
Having the wrong software installed on your computer and not having it be compatible can cause the Blue Screen of Death on your PC quite easily. Also, always make sure you uninstall the software before reinstalling it.
3. Identify And Fix The Error That Causes BSOD
Often, you will see an error that causes Windows to suffer a critical error resulting in BSOD. If you know the specific error, you can try to fix it. Often, fixing errors as ‘critical process died in Windows‘ cause BSOD, but they are fixable.
You can also try to use the System File Checker and the sfc /scannow utility to run a thorough scan on the system to try and locate the problem.
4. Scan Regularly For Malware
Another way to monitor your computer for anything that may cause the Blue Screen of Death is to consistently scan for malware using an antivirus program and to do so regularly.
Malware has a tendency to dig deep into Windows, especially infecting the master boot record, and connecting itself to kernels and causing system instability.
Whether you use AVG, McAfee, Avira, Spybot or all the above, scanning your hard drive on a regular basis can make sure malware and a possible BSOD is a far off concern. It’s smart to take the possible threat of malware seriously since it can hide within the confines of your hard drive.
5. Install Up-to-Date Drivers
Making sure the drivers are up-to-date for all software and hardware is another solid way to prevent the Blue Screen of Death. Oftentimes drivers will have updates, but if you don’t apply them the drivers can become unstable and cause your system to crash.
Please refer to our complete guide on how to install, update or remove Windows drivers for more details.
Instead, make a habit of going to the hardware manufacturer’s website (bookmark it too) and install the latest drivers when they become available. When you do this, make sure you uninstall the previous driver as well.
Conflicts between the new and old drivers can be severe and cause the Blue Screen of Death just as easily. Also, make sure your BIOS is up-to-date.
Final Thoughts
The above steps are some of the solutions that worked in resolving the 0xc00002e3 BSOD error in Windows 10. You can try them in the recommended order above or jump to the solution that you think will work for you.
But before you try any of them, make sure to have a backup of your important files, as well as your disk. That way, you can easily boot from it in case your system crashes or more serious errors come up.
Disclaimer
The procedures and solutions outlined in this article involve working with system files, the Windows Registry, and device drivers, which are vital components of your computer’s operating system. While the steps provided are intended to guide you through resolving the specific issue described, please be aware that incorrect modifications or mishandling of these elements can lead to additional problems or even render your computer inoperable.
If you’re unfamiliar with these areas or feel uncertain about performing these actions, it might be a wise decision to seek professional assistance or consult with someone who has experience in handling such tasks. Always remember to create a backup of your essential files and system settings before proceeding, to ensure that you can restore your system if anything goes wrong. Your safety and the well-being of your computer are paramount, so please proceed with caution.
Give us some love and rate our post!
Is your PC showing the blue screen error with the error 0xc00002e3? If yes, then you have reached at the right place here in this article you will find different methods that will help you to get rid of this problem in Windows 10.
Error 0xc00002e3 windows 10 can also be known as Status sam init failure because the same error code appears with the particular issue as the system error. The Status SAM Init Failure error usually appears when the computer is not properly maintained.
This causes missing system files and configuration problems with the operating system. This error occurs when the Security Accounts Manager is unable to initialize.
Such errors can trigger automatic repair and show the stop code that is keeping the system from booting normally. During the PC booting, if the problem occurs then it can be severe issue when the computer is not launching correctly.
The problem with error 0xc00002e3 windows 10 is the unknown cause. Any changes made to the PC can trigger the issue. Apart from this, updates of the operating system and specific programs can lead to problems with the system functions.
This can be problematic issue that must be solved as soon as possible or else your PC can be harmed and you may lose important unsaved data.
What causes the Blue Screen of Death?
There are lots of reasons responsible for BSOD to appear on windows 10. Some of the common causes are given below:
- Corrupt or damaged Windows registry
- Outdated windows operating system
- Virus or malware infection
- Incompatible BIOS version
- Outdated device drivers
After knowing the causes of blue screen of death error let’s move towards the solutions and fix the issue:
Method 1: Check Windows Operating System is Up To Date: To do so, follow given-below instructions:
At first, go to the Control Panel menu
Inside it, go to Update & Security
Click Check for Updates option
Install all the pending updates
After the updates get over, restart your PC.
Method 2: Use Automatic Startup Repair: Run Startup Repair to fix the problem with the help of bootable Windows 10 installation DVD or USB disk. To do so, follow the steps:
Insert the bootable DVD or connect the bootable USB and restart the PC
After booting from the disk, click on Next
Click on Repair your computer
From the menu, tap on the Troubleshoot
Click on the Advanced options
Click on the Startup Repair to initiate the Startup Repair process
After applying the above steps, you will no longer face this problem.
Method 3: Use Registry Editor: error 0xc00002e3 windows 10 can also appear due to fault in the registry. To solve this error, here are the steps:
First of all, restart boot your Windows into safe mode
Press Windows + R key > Type Regedit and click OK
Now, locate HKEY_LOCAL_MACHINE\SYSTEM\ControlSet001\Services\Intelppm
Right-click on the above registry, click on Modify and press on OK
Close registry editor and reboot your system.
Method 4: Run the SFC scan: Corrupt system files can also cause this problem. you can fix corrupt files and repair them by using the given steps:
Press Win + R > Type cmd and run it as admin
To repair the corrupt system files, type sfc/scannow > hit Enter
Wait for the process to complete.
Best and Easy Solutions to fix error 0xc00002e3 windows 10
If you are a non-technical user and fear to perform the manual solutions in resolving error 0xc00002e3 windows 10 then try the PC Repair Tool. This is an easy way to fix windows 10 blue screen error. This tool is specifically designed to repair all types of issue such as DLL, game issues, application, BSOD, update error and many others. This tool is very simple to use because of its user interface. It will improve the performance of your computer and make it smooth as before.
Question
Issue: How to fix Blue Screen error 0xc00002e3 in Windows 10?
I have an issue with this Blue Screen of Death error. I have Windows 10 computer, and the error 0xc00002e3 appears out of nowhere. I don’t know why this is occurring. I installed Windows a while ago. The machine reboots okay, but I can’t get any results from the troubleshooting. Can you explain this problem to me and offer any solutions?
Solved Answer
Blue Screen error 0xc00002e3 in Windows 10 can also be known as Status sam init failure because the same error code appears with the particular issue as a system error. Users[1] report the problem and claim that the BSOD[2] repeatedly appears without a possible solution. Generally, blue screen errors occur out of nowhere, and dealing with them can be difficult.
Such errors can trigger automatic repair and show the stop code that is keeping the machine from booting normally. If the problem occurs during the computer booting, it can be a severe issue when the computer is not launching correctly. Diagnostics can also appear running on the system, but the machine is supposed to get fixed after that. However, the error keeps appearing.
The problem with Blue Screen error 0xc00002e3 is the unknown cause. Any changes made to the computer can trigger the issue. Also, updates of the OS and specific programs can lead to problems with the computer functions.[3] Some files can be installed improperly or not fully added to the machine. So other features fail.
Windows machines receive upgrades and patches commonly, so those processes can often lead to issues with the device, including error 0xc00002e3 in Windows and other BSOD errors or system crashes. However, getting the latest OS updates and keeping your machine up to date when it comes to drivers, system applications can be critical.
When it comes to finding the solution for this issue, FortectMac Washing Machine X9 can be helpful. This application is the one that can check the machine for possible damaged or corrupted files, system data. This process can be the first step before you go for more in-depth solutions.
1. Perform the Automatic repair
Fix it now!
Fix it now!
To repair damaged system, you have to purchase the licensed version of Fortect Mac Washing Machine X9.
- Restart the computer, when the logo is displayed, keep pressing the Boot menu option key – F12 to enter the boot menu.
- Change the boot option to CD\\DVD ROM.
- After you boot your computer using Windows 8 DVD, a black screen appears with gray text Press any key to boot from CD or DVD.
- Press any key.
- Select the correct time and Keyboard type.
- Click Repair your computer in the lower-left corner.
- Click on Troubleshooting, advanced option.
- Then click Automatic repair.
2. Try SFC scan
Fix it now!
Fix it now!
To repair damaged system, you have to purchase the licensed version of Fortect Mac Washing Machine X9.
3. Check registry issues
Fix it now!
Fix it now!
To repair damaged system, you have to purchase the licensed version of Fortect Mac Washing Machine X9.
4. Try Startup repair
Fix it now!
Fix it now!
To repair damaged system, you have to purchase the licensed version of Fortect Mac Washing Machine X9.
- Boot the PC using bootable media.
- On the Install Windows screen.
- Select Next.
- Choose to Repair your computer.
- On the System Recovery Options screen, select Troubleshoot.
- Go for Advanced options.
- Choose Startup Repair.
- Restart the PC.
5. Check for the latest OS updates
Fix it now!
Fix it now!
To repair damaged system, you have to purchase the licensed version of Fortect Mac Washing Machine X9.
Repair your Errors automatically
ugetfix.com team is trying to do its best to help users find the best solutions for eliminating their errors. If you don’t want to struggle with manual repair techniques, please use the automatic software. All recommended products have been tested and approved by our professionals. Tools that you can use to fix your error are listed bellow:
do it now!
Download Fix
Happiness
Guarantee
do it now!
Download Fix
Happiness
Guarantee
Compatible with Microsoft Windows
Compatible with OS X
Still having problems?
If you failed to fix your error using FortectMac Washing Machine X9, reach our support team for help. Please, let us know all details that you think we should know about your problem.
Fortect — a patented specialized Windows repair program. It will diagnose your damaged PC. It will scan all System Files, DLLs and Registry Keys that have been damaged by security threats.Mac Washing Machine X9 — a patented specialized Mac OS X repair program. It will diagnose your damaged computer. It will scan all System Files and Registry Keys that have been damaged by security threats.
This patented repair process uses a database of 25 million components that can replace any damaged or missing file on user’s computer.
To repair damaged system, you have to purchase the licensed version of Fortect malware removal tool.To repair damaged system, you have to purchase the licensed version of Mac Washing Machine X9 malware removal tool.
A VPN is crucial when it comes to user privacy. Online trackers such as cookies can not only be used by social media platforms and other websites but also your Internet Service Provider and the government. Even if you apply the most secure settings via your web browser, you can still be tracked via apps that are connected to the internet. Besides, privacy-focused browsers like Tor is are not an optimal choice due to diminished connection speeds. The best solution for your ultimate privacy is Private Internet Access – be anonymous and secure online.
Data recovery software is one of the options that could help you recover your files. Once you delete a file, it does not vanish into thin air – it remains on your system as long as no new data is written on top of it. Data Recovery Pro is recovery software that searchers for working copies of deleted files within your hard drive. By using the tool, you can prevent loss of valuable documents, school work, personal pictures, and other crucial files.
Пересоберите файл BCD вручную, когда вы получите ошибку 0xc00002e3
- Ошибка 0xc00002e3 BSoD связана с ошибкой инициализации Security Account Manager.
- Код ошибки может возникать из-за поврежденных файлов системного реестра.
- Вы можете устранить ошибку, выполнив сканирование SFC/DISM на своем компьютере.
ИксУСТАНОВИТЕ, НАЖИМАЯ НА СКАЧАТЬ ФАЙЛ
- Скачайте и установите Фортект на вашем ПК.
- Запустите инструмент и Начать сканирование чтобы найти поврежденные файлы, которые вызывают проблемы.
- Щелкните правой кнопкой мыши Начать ремонт для устранения проблем, влияющих на безопасность и производительность вашего компьютера.
- Fortect был скачан пользователем 0 читателей в этом месяце.
Наши читатели сообщили о коде ошибки 0xc00002e3 BSoD, известном как STATUS SAM INIT FAILURE. Ошибка связана с проблемами, связанными со сбоем диспетчера учетных записей безопасности во время инициализации. Следовательно, мы обсудим возможные решения для исправления кода ошибки BSoD 0xc00002e3.
Кроме того, вы можете прочитать об исправлении ошибок Windows. 0x0000004E БСОД код ошибки.
Что вызывает ошибку BSoD 0xc00002e3?
Несколько факторов могут вызвать ошибку «синий экран смерти» 0xc00002e3. Некоторые распространенные включают:
- Повреждены данные конфигурации загрузки (BCD) — BCD содержит данные конфигурации и настройки Windows, связанные с загрузкой, и, если они повреждены или повреждены, может вызвать код ошибки 0xc00002e3 BSoD.
- Поврежденный системный реестр — Когда Реестр Windows поврежден, это вызовет проблемы с производительностью системы и может повлиять на процесс инициализации Security Account Manager.
- Аппаратные проблемы – Ошибка может быть вызвана неисправными аппаратными компонентами, такими как жесткие диски, модули памяти или процессоры.
- Системные обновления или обновления – Системные обновления или обновления системы иногда могут вызывать ошибку BSoD, особенно если обновление установлено неправильно или несовместимо с конфигурацией системы.
Хотя приведенные выше факторы различаются на разных ПК, мы обсудим решения для исправления кода ошибки.
Как исправить ошибку BSoD 0xc00002e3?
Прежде чем приступать к выполнению дополнительных действий, выполните следующие действия:
- Установите ожидающие обновления для ваших системных драйверов.
Если ошибка не устранена, вам следует выполнить дополнительные действия, описанные ниже.
1. Выполните автоматическое восстановление
- Щелкните левой кнопкой мыши Стартовое меню и выберите Настройки.
- Затем нажмите на Система и выберите Восстановление.
- Выбирать Продвинутые стартапы и выберите Перезагрузить сейчас. Подождите, пока Windows загрузится в Расширенные параметры запуска.
- Затем выберите Устранение неполадок.
- В новом окне выберите Расширенные настройки.
- Теперь выберите Автоматический ремонт. Затем дождитесь перезагрузки ПК.
Выполнение автоматического восстановления устранит проблемы с ОС Windows, которые могут вызвать ошибку BSOD.
2. Выполните сканирование SFC/DISM
- Щелкните левой кнопкой мыши Начинать кнопка, введите командная строкаи выберите Запустить от имени администратора.
- Нажмите Да на Контроль учетных записей пользователей быстрый.
- Введите следующее и нажмите Enter:
sfc/scannow - Введите следующую команду и нажмите Входить:
DISM/Онлайн/Cleanup-Image/RestoreHealth - Перезагрузите компьютер и проверьте, сохраняется ли ошибка.
Запуск сканирования SFC/DISM на вашем ПК найдет и восстановит поврежденный системный файл. У нас есть полное руководство о том, как исправить Сканирование SFC не работает на вашем устройстве Windows.
Однако этот процесс требует определенных знаний и может занять много времени на вашем ПК. Вот почему вы можете попробовать адекватную альтернативу для автоматического устранения поврежденных системных проблем.
3. Пересобрать файл BCD вручную
- Создать загрузочный USB-накопитель и загрузите ПК с носителя.
- На Установить окно, нажмите на Следующийи выберите Почини свой компьютер.
- На Восстановление системы варианты, выберите Устранение неполадок.
- Затем нажмите на Расширенные настройки.
- Теперь выберите Командная строка.
- Затем введите следующие команды и нажмите Входить после каждого:
БУТРЕК/FIXMBRБУТРЕК/ФИКСБООТБУТРЕК /scanosБУТРЕК /rebuildbcd - Затем выйдите и перезагрузите компьютер, чтобы изменения вступили в силу.
- Ошибка 1721: как решить эту проблему с установщиком Windows
- Hostfxr.dll не найден: как это исправить
- Dnsapi.dll не найден: как это исправить
- CAPICOM.dll отсутствует: как исправить или загрузить заново
4. Устранение проблем с записями в реестре
- Щелкните левой кнопкой мыши Начинать кнопка, тип regeditи нажмите Входить открыть Редактор реестра.
- Скопируйте и вставьте следующий путь в адресную строку каталога редактора реестра и нажмите Входить:
HKEY_LOCAL_MACHINE\SOFTWARE\Policies\Microsoft\Windows\WindowsUpdate - Найди WUServer и WIStatusServer на правой панели, щелкните их правой кнопкой мыши и выберите Удалить.
- Перезагрузите компьютер и проверьте, сохраняется ли ошибка.
Вышеуказанные шаги устранят неполадки в базе данных редактора реестра и восстановят поврежденные ключи реестра, влияющие на систему.
5. Выполните восстановление системы
- Нажимать Окна, тип восстановитьи нажмите на Создайте точку восстановления.
- Нажмите на Защита системы и выбирать Восстановление системы.
- Нажмите Следующий на странице Восстановить системные файлы и настройки.
- Выберите точку восстановления, из которой вы хотите выполнить восстановление, и нажмите Следующий.
- Затем нажмите Заканчивать и перезагрузите компьютер.
Выполнение восстановления системы отменяет недавние системные изменения и конфигурации, вызвавшие ошибку. Прочтите наше руководство о том, как исправить Восстановите точку, если она не работает на вашем ПК.
Читайте о том, как исправить Windows не подключается к службам обновления если у вас возникли проблемы с обновлением Windows на вашем ПК.
Кроме того, у нас есть полное руководство по исправлению Ошибка BSoD 0x00000154 в Windows 11. Также нашим читателям может быть интересен наш путеводитель по лучшие средства исправления BSoD для исправления ошибок синего экрана.
Кроме того, если у вас есть дополнительные вопросы или предложения по этому руководству, пожалуйста, оставьте их в разделе комментариев.
Все еще испытываете проблемы?
СПОНСОР
Если приведенные выше рекомендации не помогли решить вашу проблему, на вашем компьютере могут возникнуть более серьезные проблемы с Windows. Мы предлагаем выбрать комплексное решение, такое как Защитить для эффективного решения проблем. После установки просто нажмите кнопку Посмотреть и исправить кнопку, а затем нажмите Начать ремонт.