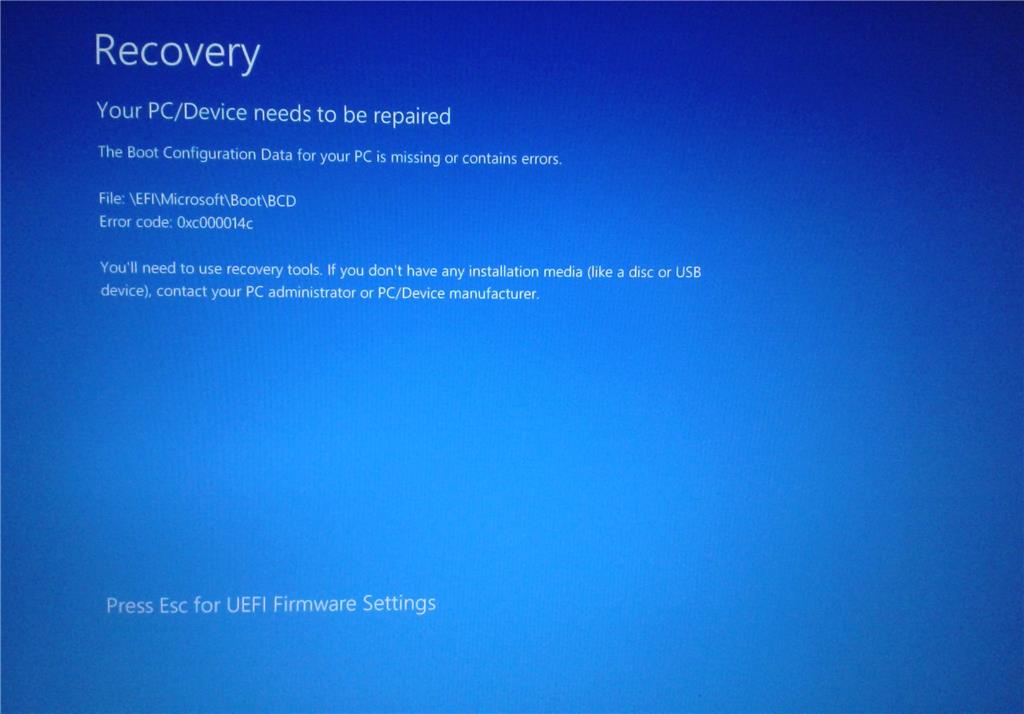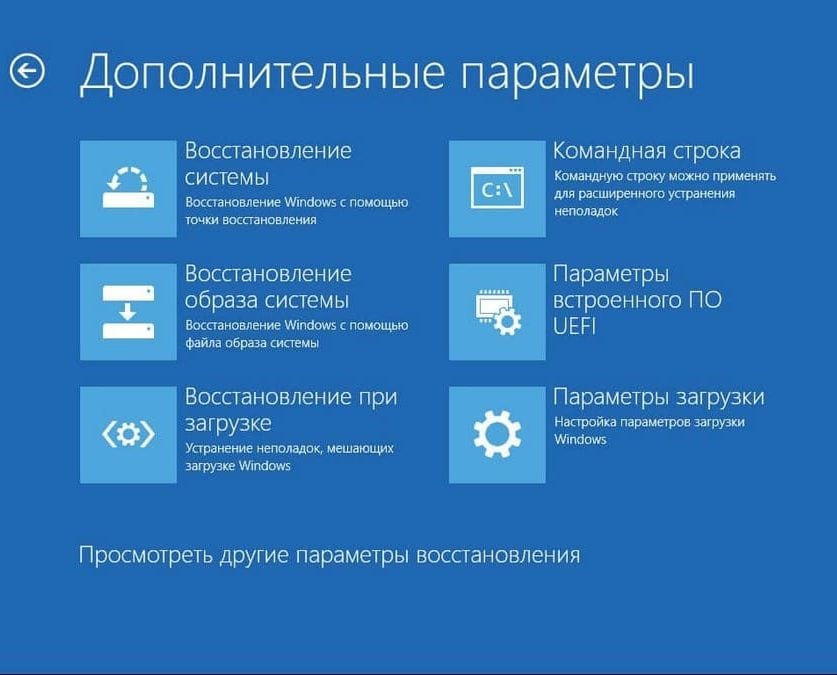При установке Windows 10 с загрузочной флешки появляется ошибка 0xc000014c

12.07.2020
https://gamesqa.ru/kompyutery/0xc000014c-15166/
в общем гугл в помощь

12.07.2020
- Не запускается windows 7 ошибка 0xc000014c Я скачал Windows 7 с телефона как установить? Раньше такая же фигня была Компьютер постоял пол дня я включил и все норм А сейчас уже 2 сутки так) Пробывал безопасный режим не помогает Подскажите пожалуйста
- Не могу переустановить windows 7 ошибка 0xc000014c Не запускается виндовс, в безопасный режим не заходит тормозит на classpnp.sys дальше не идет После установки драйвера мышки комп завис после перезагрузке не запускается. С флешки виндовс не могу переустановить выдает 0xc000014c может неправильно что делаю, подскажите
- Помогите исправить ошибку 0xc000014c на Windows 10 Все перепробовал, ничего не помогает. Если вы знаете, что делать пишите. Везде потыкал, вообще ничего. И пытался в командной строке писать. Нифига не работает. Если знаете как переустановить window, тоже пишите.
- Не запускается Windows 7. Ошибка STOP: 0x00000074 (0x00000002, 0x8o6c3bw8, 0x00000005, 0xc000014c) Не запускается Windows 7. Выдаёт ошибку STOP: 0x00000074 (0x00000002, 0x8o6c3bw8, 0x00000005, 0xc000014c) Bad system config info. Говорят надо войти в режим устранения неполадок нажав клавишу F8. Но там нет такого пункта! Помогите. Как устранить? В разные пункты входил, нигде не помогало, везде эта ошибка.
Пользователи Windows нередко сталкиваются с всевозможными сбоями, возникающими в процессе работы или при загрузке операционной системы. Одной из встречающихся проблем в момент запуска компьютера является ошибка 0xc000014c, препятствующая старту ОС. Сбой связан с повреждением или отсутствием файла BCD, заменившего в операционных системах Microsoft начиная с версии Vista файл boot.ini. Данные Boot Configuration Data, содержащие сведения о загрузчиках и параметрах ОС, необходимы для загрузки Windows, а при случайных или умышленных изменениях BCD старт системы невозможен. Встретить сбой с кодом 0xc000014c на синем или чёрном экране можно в разных версиях «окон», но, несмотря на отсутствие возможности корректного пуска Windows файл хранилища конфигурации можно реанимировать, не прибегая для исправления ошибки к полной переустановке операционки.
Методика исправления ошибки 0xc000014c в Windows.
Причины возникновения ошибки диспетчера загрузки 0xc000014c
Сбои запуска Windows обусловлены некорректным выполнением задачи старта одним из системных компонентов. Так, синий или чёрный экран в сопровождении ошибки, имеющей код 0xc000014c, может возникать по следующим причинам:
- Повреждение или отсутствие данных конфигурации BCD.
- Битые сектора на жёстком диске, вследствие чего система не может получить доступ к компонентам, обеспечивающим загрузку.
- Конфликт оборудования.
Само собой, причины ошибки 0xc000014c при загрузке ОС тоже могут быть спровоцированы различными факторами, такими как заражение системы вирусами, неполное удаление некоторых элементов, удаление связанного софта, неправильные параметры BCD, настроенные вручную, недопустимые записи в реестре, сделанные случайно или умышленно, сбои электропитания или некорректное выключение устройства.
Как исправить ошибку 0xc000014c
В первую очередь необходимо попробовать загрузить предыдущую удачную конфигурацию Windows, для чего перезагружаем устройство и жмём клавишу F8 (возможно на вашем компьютере попасть в меню загрузки можно при помощи другой клавиши, например, F12), выбираем среди возможностей запуска соответствующий вариант загрузки и смотрим, загружается ли система. Возможно, ошибка появилась после установки нового оборудования, тогда для устранения сбоя конфликтующий объект необходимо удалить, после чего перезагрузить компьютер. Если проблема не исчезла, придётся решать её другими способами.
Восстановление файлов BCD
Для исправления ошибки 0xc000014c при старте Windows 10, 8 или 7 потребуется установочная флешка либо диск с соответствующей версией ОС. Предварительно необходимо поменять приоритет загрузки в меню запуска (F12 или другая из функциональных клавиш, указанная при запуске в строке Boot Menu) либо в БИОС (Del, F2 или прочие клавиши зависимо от версии). Так, переходим в Boot Menu и выбираем, с чего будем запускаться. Системная утилита BIOS предполагает выбор загрузчика во вкладке Boot, где настроить запуск с флешки можно в разделе Device Priority, иногда помимо приоритета следует задать также принудительную загрузку с внешнего носителя в разделе Hard Disk Drives. После проделанных манипуляций нужно нажать клавишу F10 для сохранения изменений. Когда все необходимые подготовительные работы выполнены, запускаем компьютер с флешки или диска с Windows 7, 8 или 10 и приступаем непосредственно к восстановлению файлов BCD для исправления ошибки 0xc000014c:
- В первом окне выбираем языковые параметры и жмём «Далее».
- Нажимаем «Восстановление системы» в следующем окне.
- Выбираем «Устранение неполадок» – «Дополнительные параметры» – «Командная строка».
- В командной строке нужно задать следующие команды, после которых нажать клавишу Enter:
- exe /rebuildbcd
- exe /fixmbr
- exe /fixboot
Выполнив процедуру, проверяем, исчезла ли ошибка 0xc000014c. Если нет, переходим к следующим способам устранения проблемы.
Исправить ошибку 0xc000014c Windows 10 с инструментом SFC
Системная утилита System File Checker применяется для исправления различных сбоев в работе операционки, в том числе помогает устранить также ошибку на синем (чёрном) экране с кодом 0xc000014c. Запускается инструмент с командной строки на правах администратора посредством консоли «Выполнить» или поиска с кнопки Пуск, если система загружается, либо с установочного носителя способом, описанным в предыдущем варианте устранения ошибки. Так, выполнить сканирование и восстановление системных файлов можно следующим образом:
- Запускаем командную строку.
- Вводим команду sfc /scannow и жмём клавишу ввода.
- Ожидаем завершения процесса, он может занять некоторое время. По результатам выполненного сканирования и восстановления повреждённых элементов (если таковые имелись, и заменить файлы удалось) система сформирует отчёт.
Если после выполнения процедуры и перезагрузки проблема ещё актуальна, исправлять ошибку будем другим способом.
Исправить код ошибки 0xc000014c с помощью CHKDSK
Ещё один способ, описывающий, что делать при появлении error code 0xc000014c в Windows 10 или других версиях ОС, предполагает использование встроенной системной утилиты CHKDSK (Check Disk) для проверки файловой системы. Инструмент позволяет просканировать жёсткий диск на предмет повреждений секторов и наличие ошибок, исправить их и восстановить данные в случае обнаружения неполадок, что по итогу исправит ошибку. Для запуска системной утилиты выполняем следующее:
- В командной строке (как открыть, см. выше) вводим команду chkdsk C: /f /r /x.
- Нажимаем клавишу ввода.
- Параметры команды можно вводить как вместе, так и по отдельности. Так, значение /f в запросе подразумевает выполнение сканирования на предмет ошибок и их автоматическое исправление, /r – выполнение поиска повреждённых секторов и восстановление их содержимого, /x – отключение тома перед проверкой, при этом обе команды /r и /x требуют применения ключа /f.
- Служебная утилита самостоятельно начнёт проверку, которая займёт некоторое время и по окончании процесса выведет отчёт о проведённой работе на экране.
- Перезагружаем устройство и смотрим, исчезла ли ошибка.
Кроме интегрированных в систему инструментов можно воспользоваться специальным софтом для восстановления системных элементов и ОС. Если восстановить файлы не удалось, необходимо будет прибегнуть к выполнению процедуры восстановления системы.
Когда ни один из вышеперечисленных способов не был эффективен, придётся принимать более серьёзные меры в виде полной переустановки системы. Иногда также ошибка 0xc000014c свидетельствует о проблемах с жёстким диском, при таком развитии событий, возможно, потребуется замена оборудования.
Ошибка 0xc000014C появляется при включении компьютера и не дает системе загрузиться. Причина сбоя — повреждение или отсутствие файлов BCD. В них записана конфигурация загрузки. Для исправления этой ошибки понадобится установочная флешка.
Восстановление файлов BCD
Если в сообщении об ошибке явно указано, что повреждены файлы BCD, то пробуем их восстановить.
- Загружаемся с установочного диска Windows 10.
- На первом окне установщика нажимаем «Далее». Настройки можно не менять.
- Выбираем режим «Восстановление системы».
- Переходим по пути «Дополнительные параметры» — «Поиск и устранение неисправностей» — «Дополнительные параметры».
- Запускаем инструмент «Восстановление при загрузке».
Автоматическое восстановление поврежденного загрузчика
Если автоматическое восстановление не решило проблему, используем ручное восстановление. Переходим на экран «Дополнительные параметры», как это показано выше и выбираем пункт «Командная строка». Вводим в консоли четыре команды:
- bootrec /scanos
- bootrec /rebuildbcd
- bootrec /fixmbr
- bootrec /fixboot
Активируем команды клавишей Enter. После выполнения последней команды перезагружаем компьютер и проверяем, исправлена ли ошибка при запуске системы.
Загрузка …
Проверка системных файлов
Повреждение системных файлов тоже может вызвать ошибку 0xc000014C. Чтобы исключить этот вариант, проверяем их состояние.
- Запускаем командную строку через среду восстановления.
- Выполняем команду sfc /scannow.
- Ждём завершения сканирования.
Сканирование системных файлов
Проверка системных файлов с помощью утилиты SFC занимает 15-20 минут. После её проведения появится отчёт о том, сколько повреждённых файлов удалось обнаружить и исправить.
Загрузка …
Проверка жёсткого диска
Причиной сбоя также могут быть повреждённые сектора на жёстком диске. Для проверки и быстрого исправления ошибок используем встроенную утилиту CHKDSK.
- Запускаем командную строку через среду восстановления Windows.
- Выполняем команду chkdsk D: /f. Буква «D» — это метка диска, на который установлена система.
- Ждём завершения проверки.
Проверяем состояние жёсткого диска
Если CHKDSK не помогает, то можно попробовать более мощные инструменты для восстановления битых секторов — например, программу Victoria HDD.
Загрузка …
Восстановление реестра
Иногда ошибка 0xc000014C указывает на проблемы с реестром (\Windows\System32\config\). В таком случае поможет только откат системы до контрольной точки.
- Загружаемся с установочного диска.
- Переходим по пути «Дополнительные параметры» — «Поиск и устранение неисправностей» — «Дополнительные параметры».
- Выбираем режим «Восстановление системы».
Откат к контрольной точке восстановит реестр
- Указываем дату, к которой нужно откатиться.
- Ждём завершения восстановления системы.
Загрузка …
Если контрольных точек восстановления нет, то придётся восстанавливать реестр другими способами. Мы рассказывали в них в отдельной статье. Так как система при ошибке 0xc000014C не загружается, то наиболее подходящим способом будет замена файлов реестра через командную строку.
Загрузка …
Post Views: 5 452
Некоторые пользователи сталкиваются с проблемой ошибки 0xc000014c во время загрузки Windows 10. Есть несколько причин данной ошибки. Идем по порядку.
Подключенные устройства
Если ошибка возникла после того, как к компьютеру был подключен новый жесткий диск или SSD или даже флешка, то попробуйте отключить и запустить Windows 10 вновь.
Так же стоит проверить диски на наличие ошибок. Очень часто это помогает устранить проблему.
Восстановление через установочный диск или загрузочную флешку
Если у вас есть загрузочная флешка с данной ОС или установочный диск, то можно провести восстановление системы. Как создать загрузочную флешку или диск, рассказано в статье Создание загрузочной USB-флешки Windows 10.
Пользуемся советами из статьи Установка Windows 10 с флешки и доходим до пункта с кнопкой Установить. Но жмем не на кнопку Установить, а в левом нижнем углу жмем Восстановление системы.
Восстановление при загрузке
Теперь выбираем Восстановление при загрузке.
Командная строка
Если не помогло, то в окне Дополнительные параметры выбираем Командную строку. Поочередно вводим нижепредставленные команды, поочереди, после каждой жмем Enter:
Точки восстановления
Если не помогли предыдущие способы, то прибегнем к откату системы до ближайшей рабочей точки восстановления.
Вновь заходим в окно Дополнительные параметры. Выбираем пункт Восстановление системы. Далее, если есть точки восстановления, используем их и откатываем систему до стабильного состояния.
Ошибка 0xc000014C может возникать всяких раз, когда пользователь пытается запустить компьютер на различных версиях ОС Windows. По всей видимости, подобная ошибка является результатом поврежденного регистра системы, вследствие чего та не может нормально прочитать BCD-файлы.
Не можете запустить компьютер из-за ошибки 0xc000014C? Тогда вы пришли в правильное место, ведь сегодня мы покажем вам, как избавиться от этой ошибки. В этой статье мы рассмотрим три метода решения:
Решение ошибки 0xc000014C в Windows
Решение №1 Восстановление системы
Учитывая, что вы наверняка не можете войти в Windows, мы рекомендуем вам войти в дополнительные параметры восстановления и запустить оттуда восстановление системы. Получить доступ к этому функционалу вы можете при помощи любого установочного носителя Windows (необходимо загрузиться через него), а навигация по меню будет понятна даже зеленому новичку.
Решение №2 Повторная сборка файлов BCD
Опять-таки, тут вам тоже потребуется раздобыть установочный носитель с Windows 10 и загрузиться через него в дополнительные параметры восстановления. Там вы найдете Командную строку, которую необходимо открыть, а затем выполнить в ней следующий набор команд:
Под конец выполните команду «exit», чтобы закрыть Командную строку. Перезагрузите компьютер и убедитесь, что ошибка 0xc000014C при запуске ОС Windows 10 была устранена.
Решение №3 Восстановление значений реестра системы
Вот это решение потребует от вас предельной внимательности. Вы должны быть уверены в своих действиях. Если же вы не уверены в том, что делаете, что мы рекомендуем обратиться вам к специалисту за решением проблемы.
Итак, для начала вам необходимо извлечь жесткий диск (или SSD) из вашего компьютера, на котором при загрузке системы возникает ошибка 0xc000014C. Вам нужно подключить этот диск к другому, полностью функциональному компьютеру в качество второго хранилища.
Подключив проблемный диск, перейдите на втором компьютере в директорию «C:\Windows\System32\config\RegBack» и копируйте все файлы, находящиеся там. Теперь вставьте скопированные файлы в эту же директорию, но только на проблемном HDD.
Теперь отключите этот диск от второго компьютера и подключите его обратно к вашему ПК. Попытайтесь загрузиться в Windows и посмотрите, была ли устранена ошибка 0xc000014C.
Источники:
https://it-mentor.net/oshibka-0xc000014c-vo-vremya-zagruzki-windows-10/
https://gamesqa.ru/kompyutery/0xc000014c-15166/
Please do a test.Press Ctrl+i in ventoy boot menu, then select the iso file to boot. On 01/27/2021 23:08, Ryū Ketsueki wrote:
I recently formatted a 32 GB Sandisk Ultra Dual Drive with Ventoy and placed the following ISOs in there:
Feren OS
Hirens Boot CD PE
openSUSE Krypton
openSUSE Leap 15.2 DVD
openSUSE Tumbleweed NET
Pop OS 20.04 Intel/AMD
Pop OS 20.04 NVIDIA
Regata OS 20
Ubuntu 20.04.1
Windows 10 x64
Windows 7 All Versions
I use those ISOs on my work whenever I need to do maintenance on machines and the rare occasions I have to reinstall the operating system, so it’s why I have both Windows 7 and 10 Installers. However, those are the only ones that don’t boot at all, while all the others, including Hirens Boot CD PE, boots just fine. This happens in both Legacy and UEFI and I’m sure it’s not ISO fault because I use those ISOs for a while now, I used them with a Legacy setup using YUMI before switching to Ventoy, so they are not corrupt, and they also boot just fine on a virtual machine as well.
My focus for now is the Windows 10 Installer. I downloaded this ISO from Microsoft’s website, so it is up to date. While it doesn’t boot at all through Legacy, it shows the boot error 0xc000014c if booting through UEFI.
My test machine is a Lenovo ideapad 330-15IKB. It has Legacy support enabled, no Secure Boot.
—You are receiving this because you are subscribed to this thread.Reply to this email directly, view it on GitHub, or unsubscribe.
[
{
«@context»: «http://schema.org»,
«@type»: «EmailMessage»,
«potentialAction»: {
«@type»: «ViewAction»,
«target»: «#722»,
«url»: «#722»,
«name»: «View Issue»
},
«description»: «View this Issue on GitHub»,
«publisher»: {
«@type»: «Organization»,
«name»: «GitHub»,
«url»: «https://github.com»
}
}
]