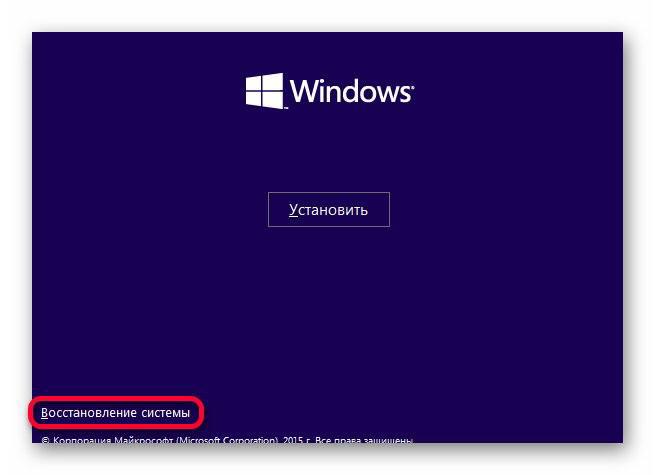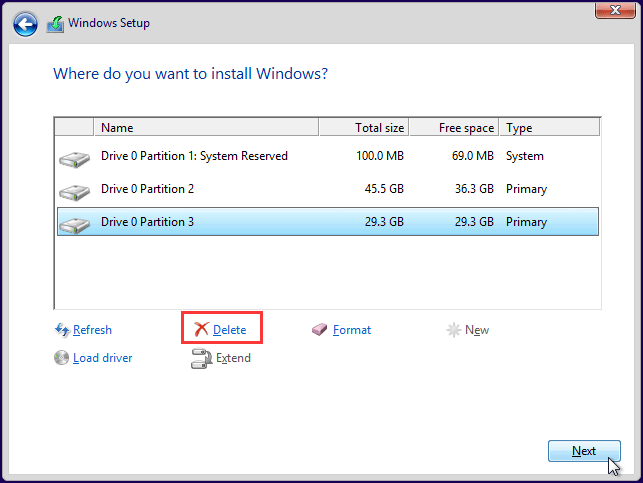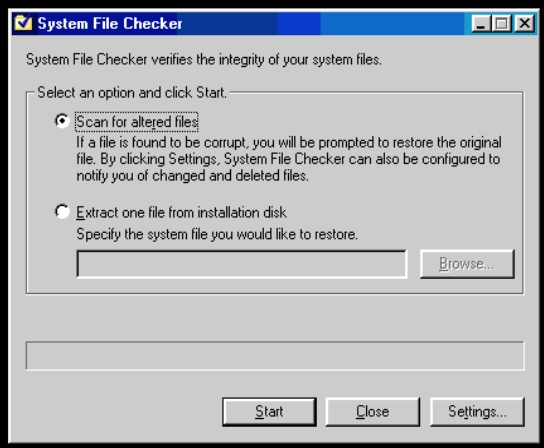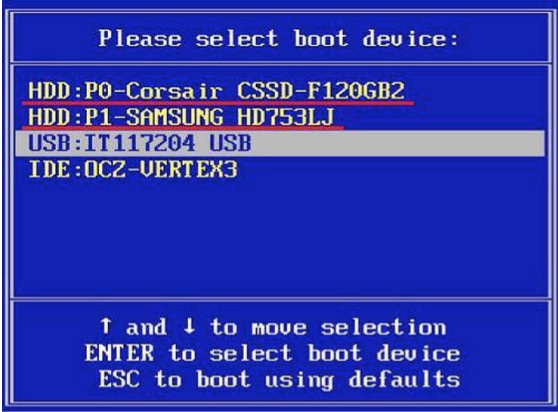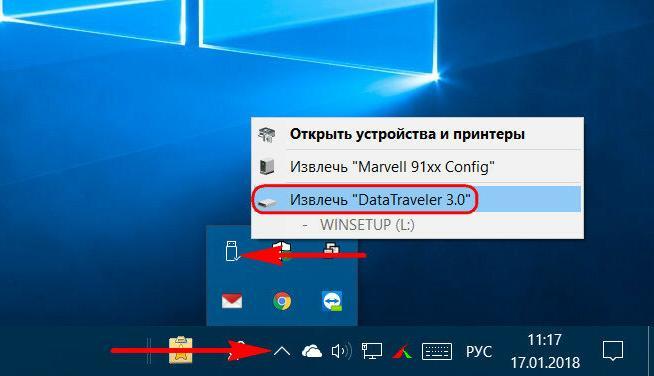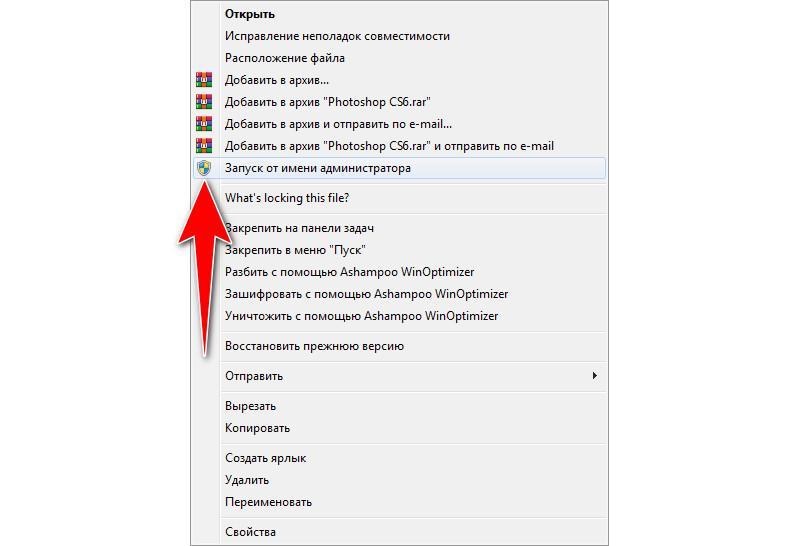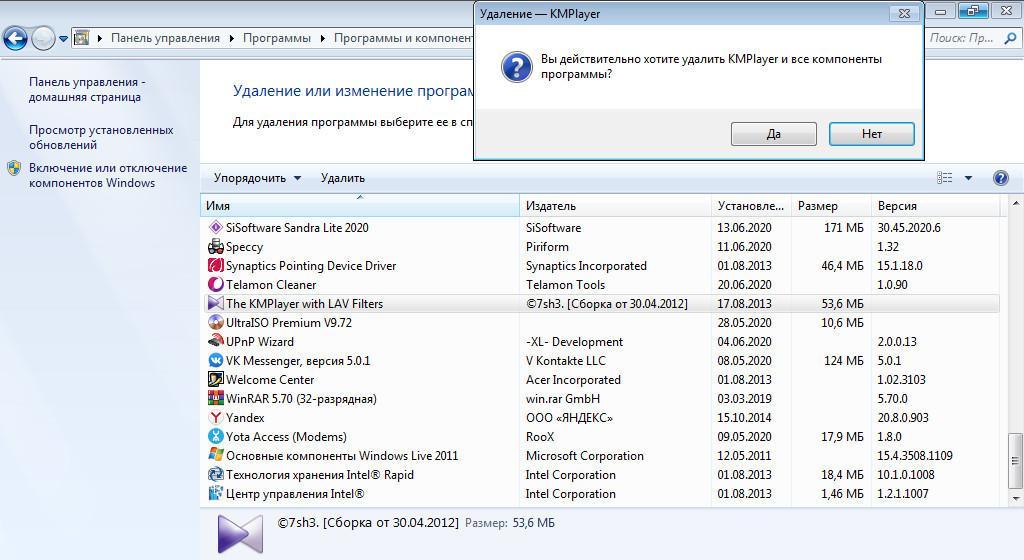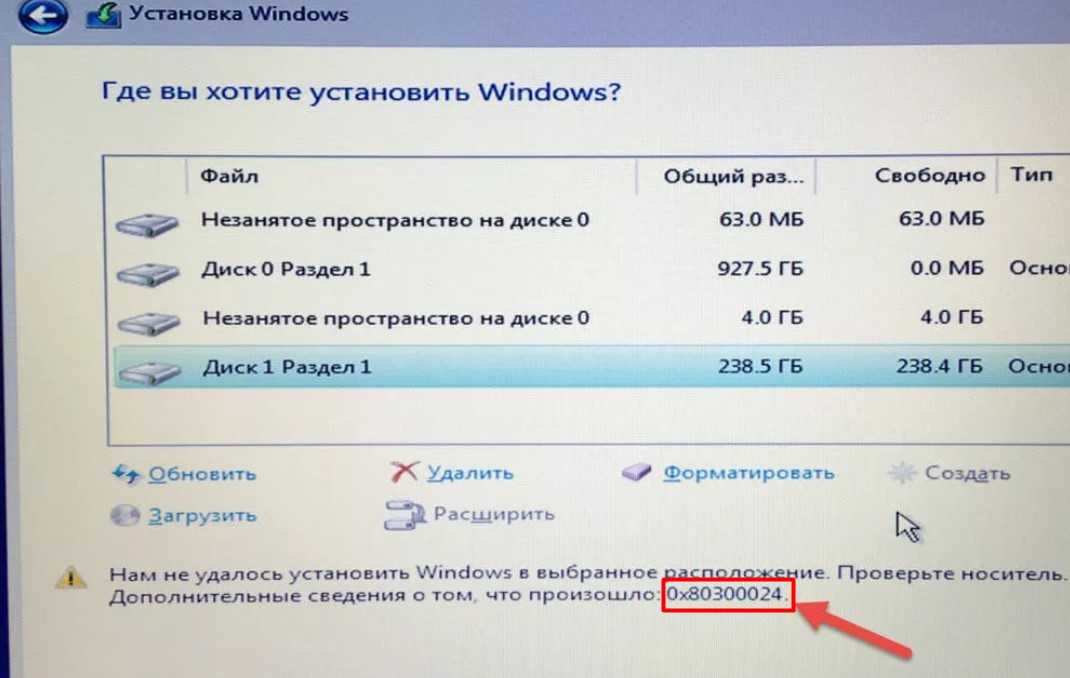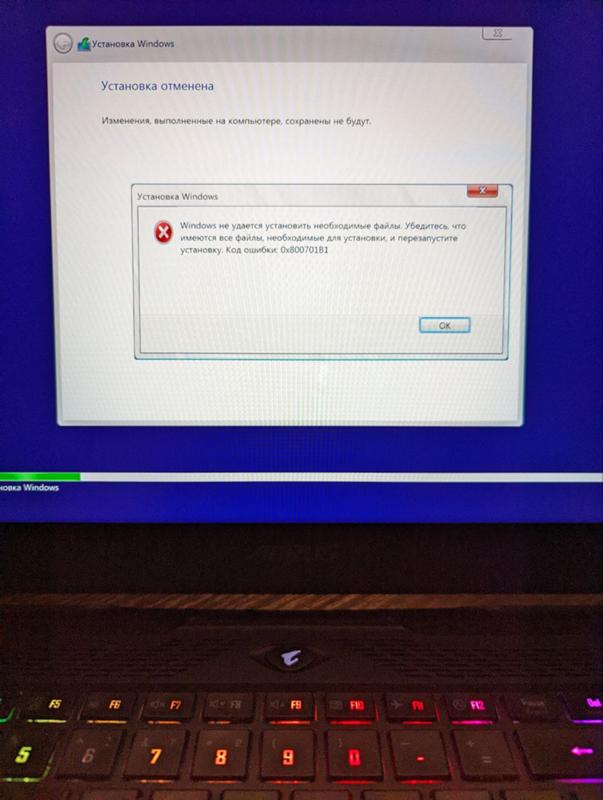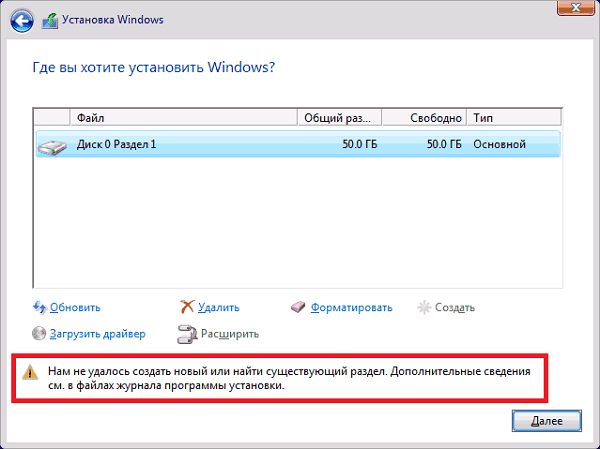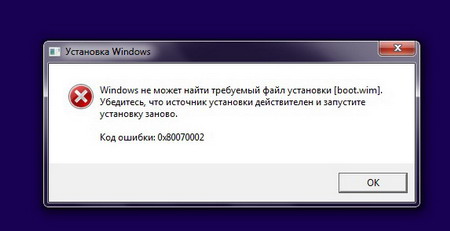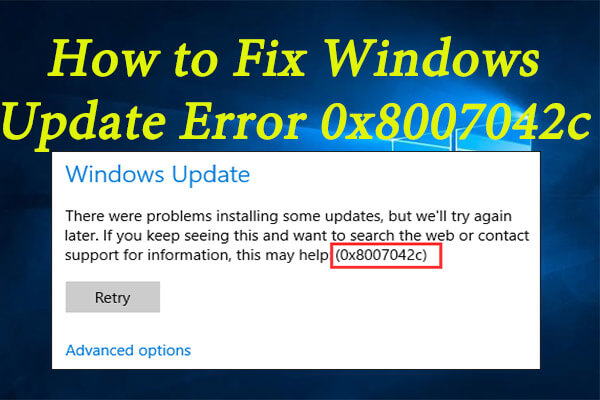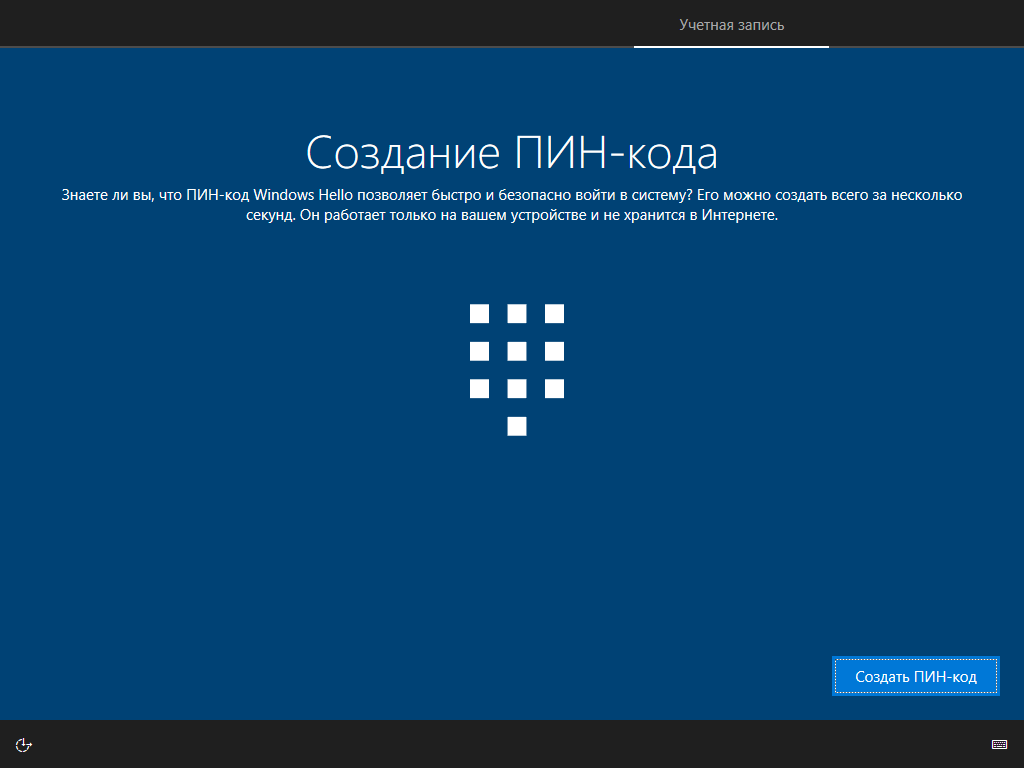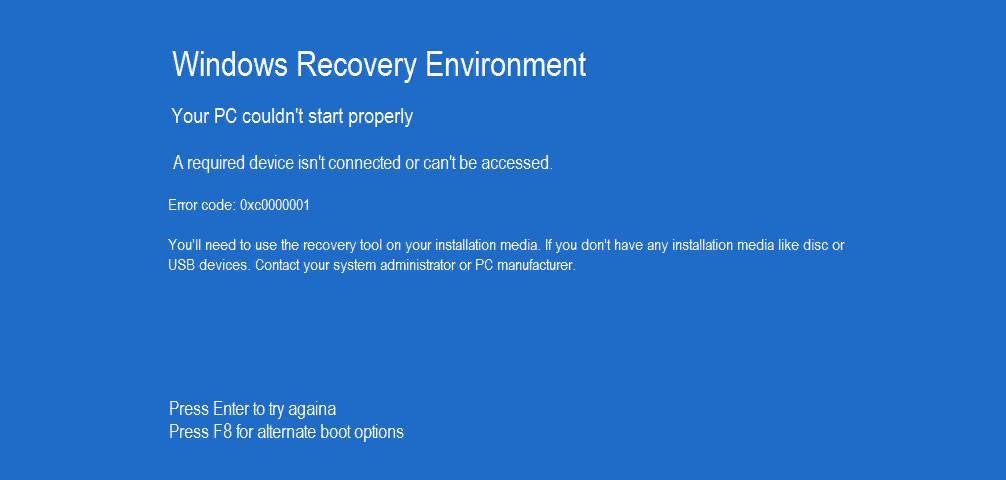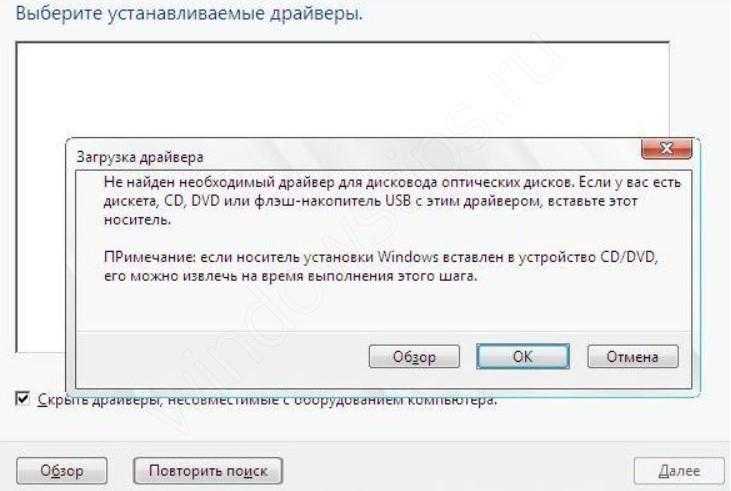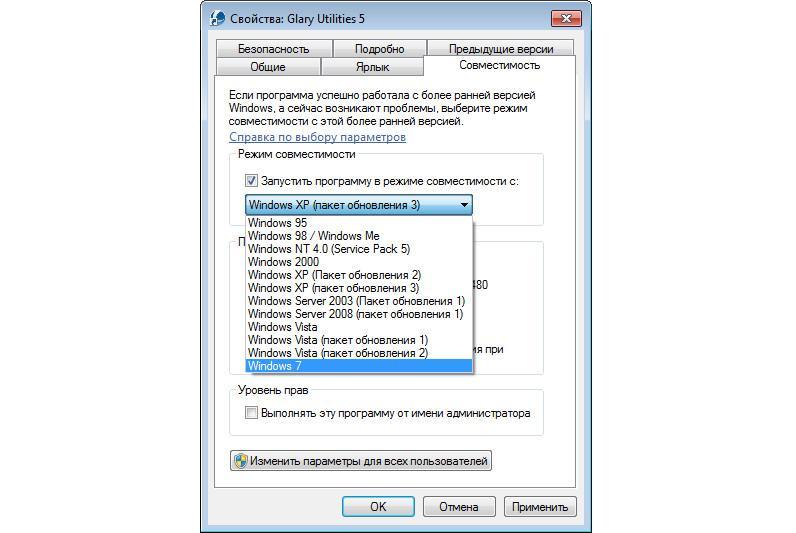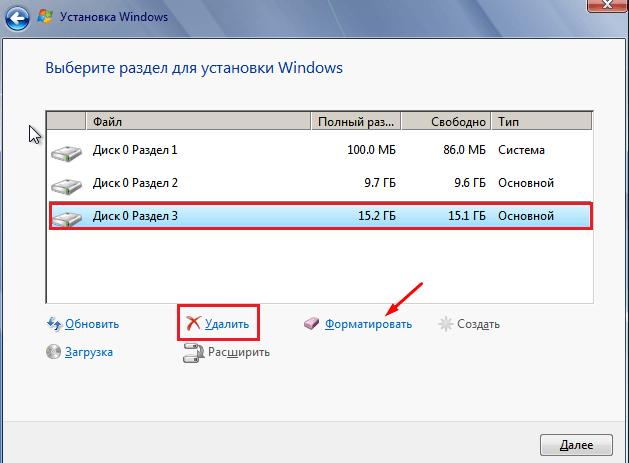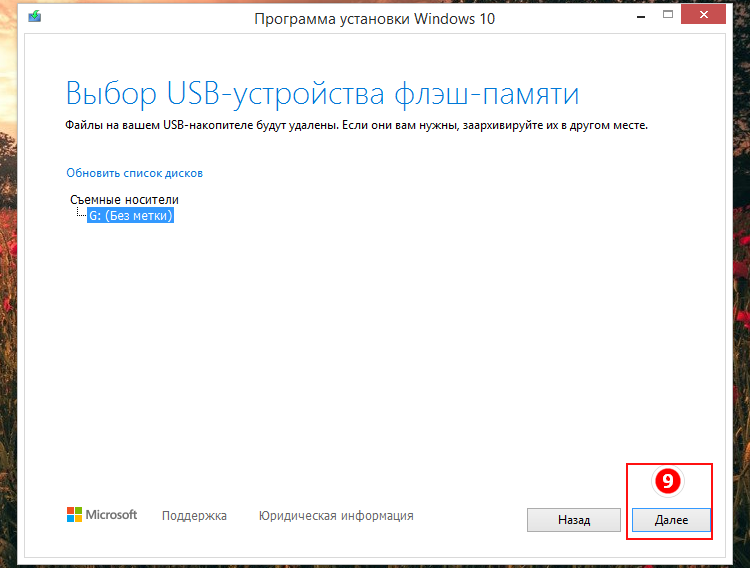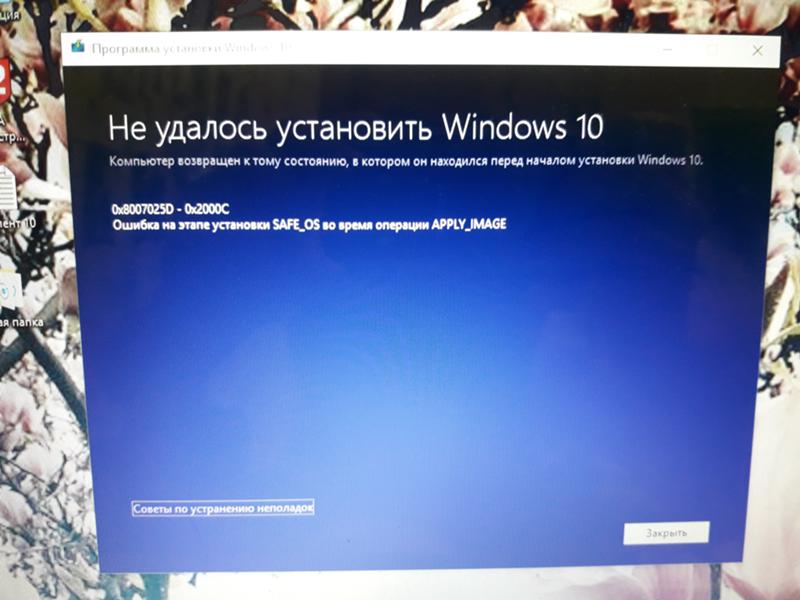При установке операционной системы Windows 10 с флешки пользователи иногда сталкиваются с ошибкой, которая имеет код 0xc0000128. Эта ошибка может возникать по разным причинам и мешает успешной установке ОС. В данной статье мы рассмотрим некоторые возможные причины этой ошибки и предложим решения, помогающие ее устранить.
Первая возможная причина ошибки 0xc0000128 — поврежденный образ операционной системы на флешке. В таком случае рекомендуется повторно создать загрузочную флешку с помощью официального инструмента Windows 10 Media Creation Tool. Для этого необходимо загрузить этот инструмент с официального сайта Microsoft, запустить его и следовать инструкциям.
Еще одна возможная причина ошибки — неправильная конфигурация BIOS или UEFI на компьютере. В этом случае необходимо зайти в настройки BIOS (или UEFI) и убедиться, что установлены правильные параметры загрузки. Рекомендуется проверить порядок загрузки устройств и установить приоритет на загрузку с флешки.
Также следует учесть, что ошибка 0xc0000128 может возникать из-за неисправности флешки или ее низкого качества. В этом случае рекомендуется попробовать другую флешку или использовать другой носитель для установки Windows 10. Помимо этого, стоит проверить состояние и целостность файлов на флешке, возможно, они повреждены.
Содержание
- Что делать при коде ошибки 0xc0000128 при установке Windows 10 с флешки
- Проверка флешки и USB-порта
- Проверка наличия повреждений на флешке
- Проверка наличия вирусов на флешке
- Проверка образа Windows 10 на флешке
- Обновление BIOS
- Использование другой флешки
- Обратиться за помощью к специалистам
Что делать при коде ошибки 0xc0000128 при установке Windows 10 с флешки
Код ошибки 0xc0000128 при установке Windows 10 с флешки может возникать по разным причинам, однако чаще всего он связан с проблемами в работе жесткого диска или неправильным форматированием флешки.
Если вы столкнулись с этой ошибкой при установке операционной системы Windows 10 с флешки, вам следует предпринять следующие действия для ее устранения:
1. Проверьте флешку
Убедитесь, что ваши установочные файлы Windows 10 на флешке не повреждены. Проверьте флешку на другом компьютере, чтобы исключить возможность ее дефекта. Если флешка исправна, переходите к следующему пункту.
2. Проверьте наличие вредоносного ПО
Загрузитесь с помощью антивирусного USB-диска и проведите проверку компьютера на наличие вредоносных программ. Внимательно просканируйте все разделы жесткого диска и удалите обнаруженные угрозы. Возможно, проблема с кодом ошибки связана с наличием вредоносных программ на вашем компьютере.
3. Проверьте жесткий диск
Возможно, проблема с установкой Windows 10 связана с неисправностью вашего жесткого диска. Загрузитесь с помощью LiveCD или аналогичного средства и проверьте жесткий диск на ошибки с помощью утилит, таких как CHKDSK или HD Tune. Если обнаружены поврежденные секторы или другие проблемы с диском, попробуйте исправить их или заменить жесткий диск.
4. Проверьте BIOS
Проверьте настройки BIOS на вашем компьютере. Убедитесь, что в порядке установлены параметры загрузки и использования USB-устройств. Если в BIOS есть настройки, связанные с энергосбережением, выключите их и попробуйте установить Windows 10 с флешки снова.
5. Попробуйте другую флешку или способ установки
Иногда проблема с кодом ошибки может быть связана с неправильным форматированием флешки или некоторыми особенностями самой флешки. Попробуйте использовать другую флешку, которая исправно работает на других компьютерах. Также можно попробовать использовать другой способ установки Windows, например, создание установочного диска на DVD-диске или использование инструментов для создания загрузочной флешки других разработчиков.
Если ни одно из вышеуказанных действий не помогло устранить ошибку 0xc0000128 при установке Windows 10 с флешки, рекомендуется обратиться за помощью к специалисту или технической поддержке самой компании Microsoft.
Проверка флешки и USB-порта
Перед тем как начать устанавливать Windows 10 с флешки, важно проверить как саму флешку, так и USB-порт на компьютере. Это поможет исключить возможные проблемы, связанные с некачественной флешкой или неисправным портом.
| Шаг | Описание |
|---|---|
| 1 | Подключите флешку к другому USB-порту на компьютере. Иногда проблема может быть связана с неисправностью определенного порта. |
| 2 | Если у вас есть возможность, попробуйте использовать другую флешку. Если проблема с кодом ошибки 0xc0000128 повторяется с разными флешками, то, скорее всего, дело не в них. |
| 3 | Убедитесь, что флешка работает на другом компьютере. Если она там успешно распознается, значит, проблема скорее всего связана с USB-портом на вашем компьютере. |
| 4 | Если ни одна из вышеперечисленных мер не помогла, попробуйте заменить USB-кабель, который идет в комплекте с флешкой, на другой. Иногда проблема может быть связана с поврежденным кабелем. |
Проверка флешки и USB-порта может помочь идентифицировать и устранить проблему с кодом ошибки 0xc0000128 при установке Windows 10 с флешки. Если после проведения всех указанных выше действий проблема не исчезает, возможно, вам стоит обратиться за помощью к специалисту или к производителю вашего компьютера.
Проверка наличия повреждений на флешке
Код ошибки 0xc0000128 при установке Windows 10 с флешки может быть вызван повреждением самой флешки. Проверка на наличие повреждений поможет исключить эту возможность и определить, требуется ли замена флешки.
Для проверки флешки на наличие повреждений, можно использовать встроенную утилиту Windows — CHKDSK. Эта утилита проверяет наличие физических ошибок в файловой системе и исправляет их, если это возможно.
Чтобы запустить CHKDSK, нужно открыть командную строку (нажмите клавиши Win + X и выберите «Командная строка (администратор)») и ввести следующую команду:
chkdsk X: /f /r
Вместо символа «X» подставьте букву, которая соответствует флешке в вашей системе.
Команда /f указывает утилите CHKDSK исправить обнаруженные ошибки автоматически, а команда /r позволяет искать и исправлять повреждения на диске, а также восстанавливать информацию из нечитаемых секторов.
После запуска команды CHKDSK начнет сканирование и исправление всех найденных ошибок на флешке. Это может занять некоторое время, в зависимости от размера флешки и скорости передачи данных.
По завершении сканирования, утилита CHKDSK выведет отчет о выполненных действиях. Если она успешно исправила обнаруженные ошибки, попробуйте повторно установить Windows 10 с флешки.
Если после проверки флешки наличие ошибки 0xc0000128 при установке Windows 10 сохраняется, то скорее всего проблема кроется в другом. Рекомендуется обратиться за помощью к специалистам технической поддержки.
Проверка наличия вирусов на флешке
Если при установке Windows 10 с флешки возникает ошибка 0xc0000128, одной из причин может быть наличие вирусов на флеш-накопителе. Для исправления этой проблемы необходимо провести проверку флешки на наличие вредоносного программного обеспечения.
Чтобы проверить свою флешку на наличие вирусов, следуйте указанным ниже шагам:
- Подключите флеш-накопитель к компьютеру.
- Откройте антивирусное программное обеспечение на вашем компьютере.
- Выберите опцию «Сканирование» или аналогичную функцию.
- Укажите флешку в качестве места для сканирования.
- Запустите процесс сканирования.
- Подождите, пока антивирусное программное обеспечение завершит сканирование флешки.
- Если какие-либо вирусы будут обнаружены, следуйте инструкции антивирусного программного обеспечения для их удаления.
После того как вы успешно проверили флешку на наличие вирусов и удаление вредоносного программного обеспечения, вы можете повторить попытку установки Windows 10 с флешки. Вероятность возникновения ошибки 0xc0000128 будет существенно снижена, и у вас будет больше шансов успешно установить операционную систему.
Проверка образа Windows 10 на флешке
Прежде чем приступить к установке Windows 10 с помощью флешки, важно убедиться, что образ Windows 10, который вы загрузили на флешку, не поврежден. В противном случае, вы можете столкнуться с различными проблемами, включая ошибку 0xc0000128.
Для проверки образа Windows 10 на флешке, выполните следующие шаги:
- Подключите флешку с образом Windows 10 к компьютеру.
- Откройте проводник и перейдите к диску, на котором находится флешка.
- Найдите файл install.wim или install.esd в папке Sources. Если файлов нет, значит образ поврежден и требуется скачать его заново.
Если файл install.wim или install.esd представлен на флешке, вы можете использовать программу проверки целостности образа Windows.
Для проверки целостности образа Windows 10 выполните следующие шаги:
- Скачайте программу Windows System Image Manager с официального сайта Microsoft.
- Установите и запустите программу.
- Откройте меню «Файл» и выберите «Выбрать папку».
- Выберите папку на флешке, где расположен файл install.wim или install.esd.
- Дождитесь завершения процесса проверки целостности файла. Если файлы повреждены, вам будет предложено скачать новый образ Windows 10 и создать новую загрузочную флешку.
После выполнения этих шагов вы можете быть уверены, что образ Windows 10 на вашей флешке не поврежден. Это поможет избежать возникновения ошибки 0xc0000128 и успешно установить операционную систему.
Обновление BIOS
Обновление BIOS может помочь решить проблему с кодом ошибки 0xc0000128. Для этого необходимо выполнить следующие действия:
- Найдите модель вашей материнской платы и версию BIOS. Эта информация обычно указана на самой материнской плате или может быть найдена в руководстве пользователя или на официальном веб-сайте производителя.
- Посетите веб-сайт производителя материнской платы и найдите раздел поддержки или загрузки.
- В разделе загрузки найдите последнюю версию BIOS для вашей модели материнской платы. Обратите внимание, что обновление BIOS может быть опасным, поэтому убедитесь, что загружаете версию, подходящую именно для вашей модели.
- Следуйте инструкциям производителя по установке обновления BIOS. В большинстве случаев это включает создание загрузочной флешки, загрузку компьютера с неё и запуск процесса обновления.
После обновления BIOS попробуйте повторно установить Windows 10 с флешки. В большинстве случаев проблема с кодом ошибки 0xc0000128 должна быть устранена.
Использование другой флешки
Иногда причиной возникновения данной ошибки может быть неисправность или несовместимость с конкретной флешкой. Поэтому попробуйте использовать другую флешку для установки операционной системы.
Важно выбрать надежную и проверенную флешку, чтобы избежать возможных проблем с установкой Windows 10.
Для этого выполните следующие действия:
1. Подготовьте новую флешку.
Перед использованием новой флешки убедитесь, что она отформатирована в FAT32 или NTFS. При необходимости, отформатируйте ее, следуя инструкциям вашей операционной системы.
2. Загрузите образ Windows 10 на новую флешку.
Скачайте официальный образ операционной системы Windows 10 с сайта Microsoft, затем используйте специальные программы, такие как Rufus или UltraISO, для записи образа на новую флешку. Ознакомьтесь с инструкциями по использованию выбранной программы для правильной записи образа.
Обратите внимание, что запись образа на флешку может занять некоторое время, поэтому будьте осторожны и терпеливы.
3. Попробуйте установить Windows 10 с использованием новой флешки.
Подключите новую флешку к компьютеру и перезагрузите систему. Затем настройте загрузку с флешки в BIOS или UEFI вашего компьютера. После этого следуйте инструкциям по установке Windows 10 с экрана.
Обратите внимание, что в процессе установки операционной системы может потребоваться ввод лицензионного ключа и выбор раздела для установки, поэтому будьте готовы к этим шагам.
Если после выполнения этих действий ошибка с кодом 0xc0000128 при установке Windows 10 с флешки все еще возникает, то проблема может быть связана с другой причиной и потребовать дополнительных действий для решения.
Обратиться за помощью к специалистам
Следующие специалисты могут помочь вам:
- Техническая поддержка Microsoft: Обратитесь в службу поддержки Microsoft, чтобы получить практическую помощь от экспертов. Специалисты предоставят вам инструкции по устранению ошибки 0xc0000128 и помогут вам завершить установку Windows 10.
- Форумы сообщества: Посетите форумы, посвященные Windows 10 и ошибкам установки. Спросите у опытных пользователей и экспертов, возможно, кто-то уже сталкивался с подобной проблемой и сможет поделиться своим опытом и решением.
- Локальный сервисный центр: Если вы не чувствуете себя уверенно в решении проблемы самостоятельно, обратитесь в локальный сервисный центр компьютерной техники. Специалисты проведут диагностику вашего компьютера и помогут устранить ошибку 0xc0000128.
Не забывайте, что обратившись за помощью к профессионалам, вы получите экспертное мнение и опыт, которые помогут вам быстрее и эффективнее решить проблему с ошибкой 0xc0000128 и успешно установить Windows 10.
Windows 10: Error Code 0xc0000128
Discus and support Error Code 0xc0000128 in AntiVirus, Firewalls and System Security to solve the problem; The installation was cancelledAny changes made to your computer won’t be savedWindows cannot install required files. Make sure all files required for…
Discussion in ‘AntiVirus, Firewalls and System Security’ started by sl0pyk, Sep 29, 2021.
-
Error Code 0xc0000128
The installation was cancelledAny changes made to your computer won’t be savedWindows cannot install required files. Make sure all files required for installation are available, and restart the installation. Error code: 0xC0000128New SSD, Original Windows 10 pro USB I’ve tried multiple times with Wifi on/off and it stops at 61% and gives me this error code.Can’t find any information about this error code.
-
BIOS error codes
So I have motherboard with installed small LED screen, which presents BIOS error codes.
Where can I find a list of those errors. And I don’t mean beep codes, but the «number» codes.
Ex after installing sound card, the motherboard startup fails with the code 15.
Example picture of code is here.
-
Windows 10 will not activate Error code 0x803F7001
Possibly there can be the problem with Microsoft activation Server, so your Windows 10 is not activated. In this scenario, you need to wait and verify if it is the issue from Microsoft’s side. But if you are getting error code 0x803f7001, you can also try these steps:
- Open Settings app. Then go to Update and security > Activation screen > Change product.
- Type your Windows edition product key and click Next.
- You’ll get We couldn’t activate Windows error message.
- Retry steps 1-3 then type your 25-characters unique product key.
- Wait for the process to complete, Windows 10 is activated.
Hope something helps this problem
-
Error Code 0xc0000128
update error code 801812CB
Hello ShawnWilliams:
Thank you for posting to the forum regarding your update error. At this point, I will provide some basic troubleshooting and request more information. There is no documentation or mention of this specific error by other customers. Please verify the following:
- What is the exact error code and message included?
- Where do you receive this error, on the PC, on the phone, in the Zune software, etc…?
- What is the current OS running on your phone, tap settings > about > more info?
- What is the OS running on your PC?
As for general troubleshooting, try the steps in this article,
http://support.microsoft.com/kb/2484484?wa=wsignin1.0. As there is no mention of your error code I do suggest you review all the steps in this article. I would start with the steps for error code 801812C1 as this is the closest code I could find to the
one posted.If you continue to have this error after trying the above steps, please attempt the update from another PC connected to a different network. If you can we would also suggest you use another sync cable.
Please let us know if you have any other questions or concerns.
Mark W.
Error Code 0xc0000128
-
Error Code 0xc0000128 — Similar Threads — Error Code 0xc0000128
-
error code
in Windows 10 Software and Apps
error code: I downloaded Turbo Tax and it will only let me run it if I disable S Mode. There isn’t a turbo tax app in the microsoft store either. What do I do? I don’t think disabling S Mode is a smart idea…. -
Error Code Code: 0x80070070
in Windows 10 Installation and Upgrade
Error Code Code: 0x80070070: Im sorry but this is by far the worst system I’ve ever seen. When you need to google each step to find out where to change the storage location or to know how to uninstall a game because you can’t add the feature in your microsoft store… I’ve changed everything, has over… -
Error Code
in Microsoft Windows 10 Store
Error Code: I’m getting this message when i was trying to purchase stuff [ATTACH]https://answers.microsoft.com/en-us/windows/forum/all/error-code/a1a81937-3fc4-46f6-807c-3a94589f3ec3″
-
Error Codes
in Windows 10 Installation and Upgrade
Error Codes: Error code 8004E00F — COM +https://answers.microsoft.com/en-us/windows/forum/all/error-codes/fa6454d6-16cd-4124-9e4d-3e070e62cd17
-
ERROR CODES
in Windows 10 Installation and Upgrade
ERROR CODES: HII am getting 7 ERROR codes all numbered 0x80070015 I have tried all the things that was sugested by the laptop but none of them work can anybody help?
Derick
https://answers.microsoft.com/en-us/windows/forum/all/error-codes/af8e253a-be17-4eeb-af3c-eb0e7649ff92
-
Error Code: Error Code 0x80070079
in Windows 10 BSOD Crashes and Debugging
Error Code: Error Code 0x80070079: Further to my most recent post I forgot to mention that I also need help fixing Error Code 0x80070079 which I get when trying to copy music files from my computer to an external drive. Thank you…. -
Error code
in Windows 10 Network and Sharing
Error code: I have installed Google Earth on my Windows 10 computer but when I try to launch it I get the following error code — ‘Google Earth could not access the cache file location and will exit.’
Cache Path: «C:\Users\User\AppData\LocalLow\Google\GoogleEarth\Cache»How can I…
-
ERROR Code
in Microsoft Windows 10 Store
ERROR Code: I have just started to get ERROR 0x803F8001 come up when I try to open microsoft games that have already been installed and have been used for some years. I have today uninstalled one game but it now will not reinstall. I am NOT very technically minded…. -
error code
in Windows 10 BSOD Crashes and Debugging
error code: in update for google chrome 80004005https://answers.microsoft.com/en-us/windows/forum/all/error-code/5a9df175-93cf-414a-bf0e-50871433c8bd

Убедитесь, что с диском всё в порядке, а дистрибутив системы корректно записан на флешку.
1. Несоответствие устройства системным требованиям
Если компьютер слишком старый, то Windows 10 на него не установится. Поэтому проверьте, достаточно ли мощная у вас система.
Microsoft выдвигает к компьютерам пользователей «десятки» ряд требований. Но на практике этого мало. Система установится, но комфортно работать с ней не удастся. Из документа Microsoft для разработчиков можно узнать настоящие системные требования к Windows 10. Убедитесь, что ПК соответствует им.
- Процессор: Intel i3 / i5 / i7 / i9-7x, Core M3-7xxx, Xeon E3-xxxx и Xeon E5-xxxx, AMD 8-го поколения (A Series Ax-9xxx, E-Series Ex-9xxx, FX-9xxx) или ARM64 (Snapdragon SDM850 или новее).
- ОЗУ: 4 ГБ для 32-разрядной версии, 16 ГБ для 64-разрядной версии.
- SSD/NVMe: не менее 128 ГБ для 64-разрядной и 32-разрядной ОС.
- Видеокарта: DirectX 9 или новее.
- Разрешение дисплея: 800 × 600, минимальный размер диагонали для основного дисплея — 7 дюймов или больше.
Имейте в виду, что если устанавливать систему на HDD, а не на SSD, то диск будет сильно тормозить производительность. Для компьютера, который не соответствует указанным критериям, лучше подойдут легковесные дистрибутивы Linux.
2. Нехватка места на диске
Windows 10 нужно как минимум 20 Гб свободного пространства. Если вы пытаетесь установить систему на раздел диска меньшего размера, она уведомит вас об ошибке. «Десятка» уверяет, что ей достаточно 10 Гб, но это без учёта обновлений и сторонних программ. 100 Гб хватит с запасом.
3. Отсутствие подходящего раздела
Надпись «Нам не удалось создать новый или найти существующий раздел» означает, что на вашем диске не получается создать новые разделы для Windows 10. Такое случается, если раньше там была установлена какая-либо операционная система.
Windows 10, в отличие от Linux, не дружит с другими операционками и предпочитает полностью занимать отведённый ей носитель. Всего можно создавать до четырёх физических разделов на диске, и «десятка» запросто может задействовать все. Она помечает их как «Основной», «Системный», «Восстановление» и MSR (Microsoft Reserved Partition, необходим для создания виртуальных дополнительных разделов).
Если на диске раньше была другая ОС, перед установкой Windows 10 лучше удалить все разделы и дать системе создать их заново.
Перед этим скопируйте с вашего диска все данные, которые нужно сохранить, и поместите их в надёжное место.
Нажмите «Удалить» и сотрите все разделы. Затем создайте новый, щёлкнув на «Создать», и установите систему как обычно. Помните: если вы планируете одновременно использовать Windows 10 и Linux, то сначала нужно поставить «десятку».
4. Проблемы с жёстким диском или SSD
Система может выдать ошибку «Windows не удаётся установить необходимые файлы» и отобразить при этом код 0x8007025D. Скорее всего, проблема в жёстком диске или SSD. Вот что можно с этим сделать:
- Убедитесь, что в разделе, куда устанавливается Windows 10, достаточно свободного места.
- Отключите все посторонние носители: флешки, внешние диски, а также внутренние SSD и HDD, на которые в данные момент не производится установка. Если у вас есть оптический привод, его тоже стоит отключить.
- При разметке диска сотрите все разделы с помощью кнопки «Удалить» и позвольте Windows 10 создать их заново, как описано в пункте 3.
- Попробуйте установить «десятку» на другой потенциально рабочий диск. Если всё прошло гладко, значит, дефектный лучше выбросить.
5. Проблемы с установочной флешкой или образом диска
Ошибка «Windows не удаётся установить необходимые файлы» и зависание системы на логотипе Windows ещё до появления установщика могут сигнализировать о проблемах с флешкой или ISO-образом диска. Вот что можно предпринять:
- Скачайте ISO с Windows 10 с сайта Microsoft при помощи Media Creation Tool. Никаких посторонних «репаков» и торрент-трекеров.
- Попробуйте другую флешку. Возможно, эта повреждена.
- Запишите скачанный в Media Creation Tool образ не в самом приложении, а в программе Rufus. Перед началом в разделе «Показать расширенные параметры форматирования» включите галочку напротив «Проверить на плохие блоки».
- Скачайте образ ISO и запишите загрузочную флешку не на том компьютере, на котором вы делали это раньше. Возможно, у него проблемы с ОЗУ и образ записался с ошибкой.
- Если у вас старый компьютер или новое железо, но подержанный корпус, проблема может скрываться в USB-портах. Попробуйте подключить флешку к другому порту, лучше всего к одному из тех, что сзади, прямо на материнской плате.
6. Ошибка при обновлении старой Windows
Если вы устанавливаете Windows 10 не через загрузочную флешку, а обновляете текущую систему, например с помощью установщика Update Assistant, можете столкнуться с ошибкой. Чаще всего она будет иметь код 80070005. Это происходит потому, что установщик не может получить доступ к файлам и папкам в уже работающей системе. В таком случае:
- Отключите все антивирусы и брандмауэры.
- Удалите с системного диска лишние программы, папку Windows.Old и личные файлы, которые его загромождают.
- Перезагрузитесь и запустите процесс обновления заново.
- Если программа установки выдаёт конкретный код ошибки, поищите его в поддержке Microsoft и следуйте рекомендациям.
- Запишите загрузочную флешку и запустите процесс обновления с неё. Выберите вариант «Обновление», а не «Выборочная».
7. Зависание во время загрузки обновлений
Иногда Windows 10 останавливает установку на этапе загрузки обновления. Причина — плохое соединение с серверами Microsoft. В таком случае отключите интернет на время установки «десятки», отсоединив кабель от компьютера. Когда система уютно разместится на диске в офлайн-режиме и запустится, вернёте кабель на место и обновитесь.
8. Windows 10 не может обнаружить диск для установки
Вы успешно загрузились с флешки, прочли лицензионное соглашение и готовы начать установку Windows, но система просто не отображает ваш носитель в окне выбора дисков. В таком случае попробуйте подключить SSD или жёсткий диск, на который собрались устанавливать систему, к другому SATA-порту и другим SATA-кабелем. В комплекте с материнской платой их обычно хотя бы два. Возможно, предыдущие были неисправны.
Ещё один вариант решения проблемы — переставить ваш SSD-накопитель в другой слот M.2 на материнской плате (скорее всего, таковой имеется).
На многих материнских платах только один слот M.2 может быть загрузочным, и если вы изначально поставили носитель не в тот слот, то перестановка решит проблему.
9. Проблемы с оборудованием
Если предыдущие шаги не помогли, загвоздка может быть в неисправных устройствах, подсоединённых к вашему компьютеру.
Дальнейшие советы подойдут для продвинутых пользователей. Если вы раньше не заглядывали в свой системный блок, лучше обратитесь к специалисту.
Отключите внешние носители, кроме установочного, и прочее оборудование. У ноутбука оставьте только шнур питания. К настольным ПК должны быть подключены только монитор, мышь и клавиатура.
Удалите из системного блока всё, что не является необходимым для загрузки. Вытащите все планки оперативной памяти кроме одной, удалите все накопители кроме того, на который устанавливаете систему, отсоедините внешние приводы и вентиляторы корпуса (процессорный кулер не трогайте).
Установите систему и убедитесь, что она запускается. Затем подключайте удалённые комплектующие по одному, каждый раз предварительно выключая питание компьютера. Так вы сможете выявить неисправное устройство.
Читайте также 🤔💻☝
- Как отключить залипание клавиш в Windows
- Что делать, если не запускается Windows
- 12 программ на Windows 10, которые вы должны удалить прямо сейчас
- 10 лучших программ для создания загрузочной флешки
- 6 способов сбросить пароль в Windows 10

PC-PORTAL
МЕНЮ
Обновлено: 08.10.2023
Читайте также:
- Как установить яндекс переводчик в гугл хром
- Ноутбук toshiba выключается при загрузке
- Как удалить каталог в linux через терминал
На чтение 4 мин Просмотров 170
Устройство не соответствует системным требованиям
Каждая операционная система предъявляет собственные системные требования, которые размещены на сайте производителя в свободном доступе. Перед установкой ОС лучше убедиться, что устройство соответствует заявленным требованиям.
Минимальные рекомендуемые требования для Windows 10:
- Процессор 7-го поколения.
- 4 ГБ оперативной памяти.
- Твердотельный накопитель на 128 ГБ.
- Видеокарта с поддержкой DirectX 9.
- Дисплей с разрешением 800×600 точек.
На практике требования сильно завышены. Windows 10 будет корректно работать и с меньшим количеством ОЗУ, и на старых процессорах.
Недостаточно места на диске
Windows 10 достаточно требовательна к минимальному дисковому пространству — порог составляет 20 ГБ. С меньшим количеством памяти процесс установки прервется на этапе выбора диска.
Сколько места занимает Windows 10 на диске – 2 способа узнать
Сама операционная система оценивает необходимое количество памяти в 10 ГБ, однако в учет не входят будущие обновления, резервные копии и сторонние программы. Рекомендуется устанавливать ОС на диск, объем которого не менее 64 ГБ.
Проблемы с загрузочной флешкой или образом ОС
Если проблема заключается в установочном накопителе, то Windows отобразит ошибку: Windows не удается установить необходимые файлы. Также установщик может зависнуть на логотипе Windows, это явный признак неисправности флешки или образа. Бывают случаи, когда причина таких ошибок — поврежденный образ ОС. Во время записи на флеш-накопитель могут произойти непредвиденные обстоятельства, либо сама флешка с дефектом.
Как создать загрузочную флешку Windows
Ошибка 0x8007025d при установке Windows 10 как исправить
Биос не видит загрузочную флешку
Варианты решения:
- Загрузить инструмент Media Creation Tool с официального сайта Microsoft. Он скачает и установит на флеш-накопитель официальную и последнюю версию ОС.
- Попробовать воспользоваться другим флеш-накопителем.
- Загрузить через Media Creation Tool только образ, а на флешку записать с помощью сторонних утилит, например, Rufus. В большинстве из них можно проверить накопитель на поврежденные разделы. Если такие будут обнаружены, то флешка, скорее всего, не подойдет для установки Windows.
- Также стоит попробовать установить образ на другом ПК. Некоторые компьютеры не могут исправно записать образ, например, из-за проблем с оперативной памятью.
- Возможно, ошибка возникает из-за неисправных USB портов или оптического привода. Стоит попробовать подключить флеш-накопитель к другому порту, желательно версии 3.0 — контакты окрашены в синий цвет.
Нет подходящего раздела
Иногда при установке Windows 10 появляется ошибка, говорящая о том, что установщик не может создать новый раздел на диске. Для установки Windows необходим чистый раздел. То есть, если до этого на данном разделе уже была установлена другая ОС, например, Linux, то установить Windows поверх не получится.
Пошаговая инструкция:
- Выбрать жесткий диск.
- Нажать «Настройка диска»
- Далее нажать «Форматировать» и подтвердить действие.
Проблемы с SSD или HDD
Еще одна частая ошибка, которая может возникнуть при установке Windows 10 — это неполадки с жестким диском, на который устанавливается ОС. В большинстве случае ошибка выглядит следующим образом: Windows 10 не удалось завершить процесс установки и код ошибки.
25 утилит для проверки жёсткого диска на битые сектора и работоспособность
Как объединить диски SSD и HDD
Скорее всего, причина проблемы — неисправный жесткий диск, однако стоит попробовать установить Windows 10 на другой диск, который исправно работает. Если все получилось, то значит первый диск является неисправным.