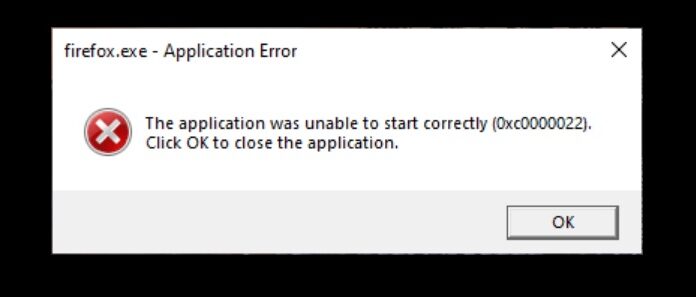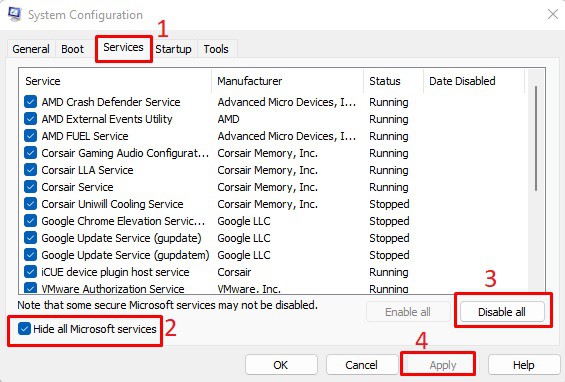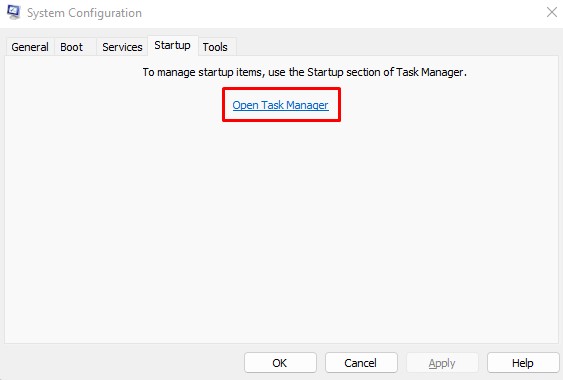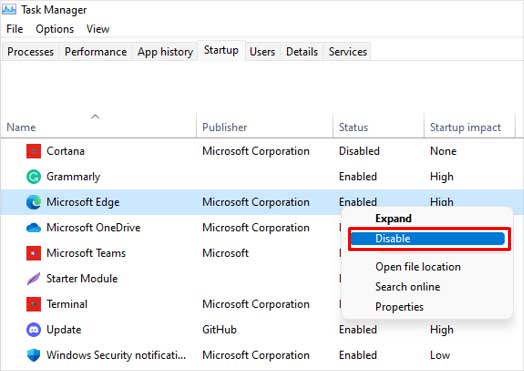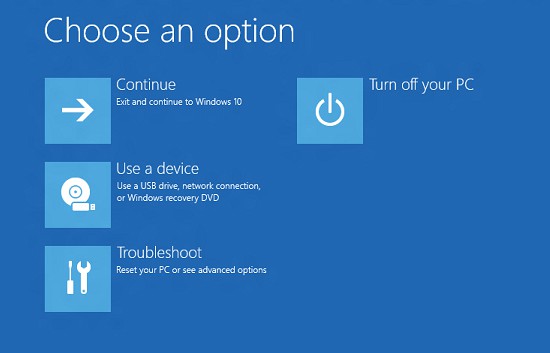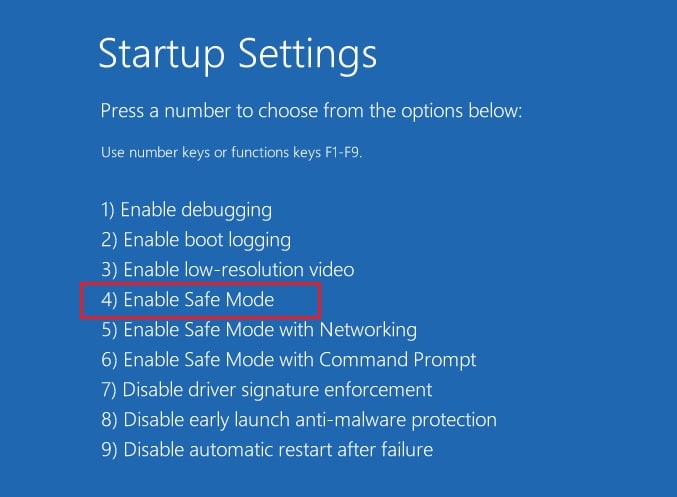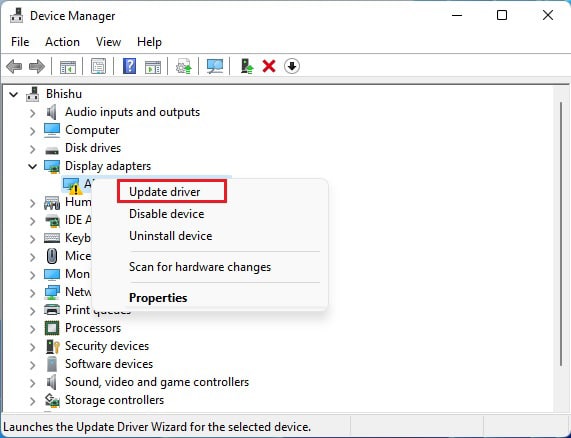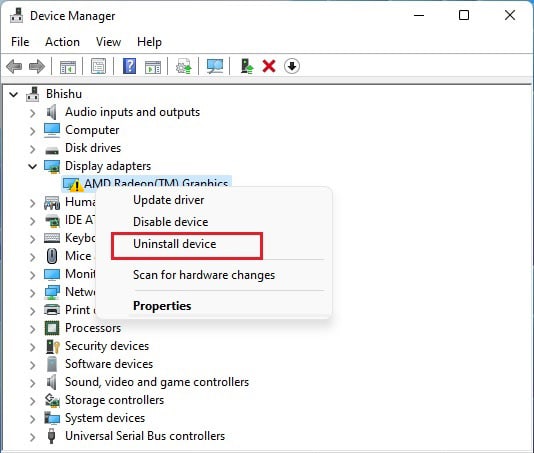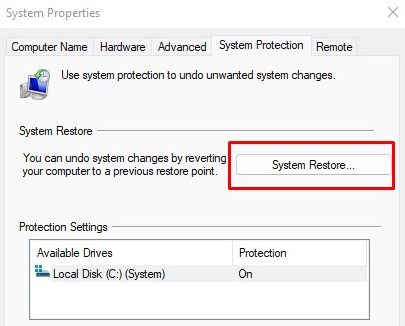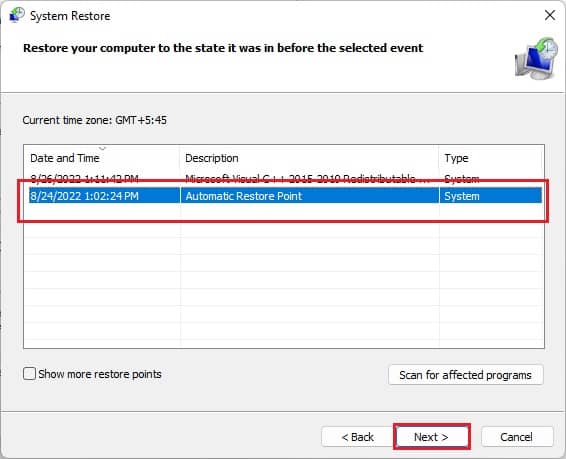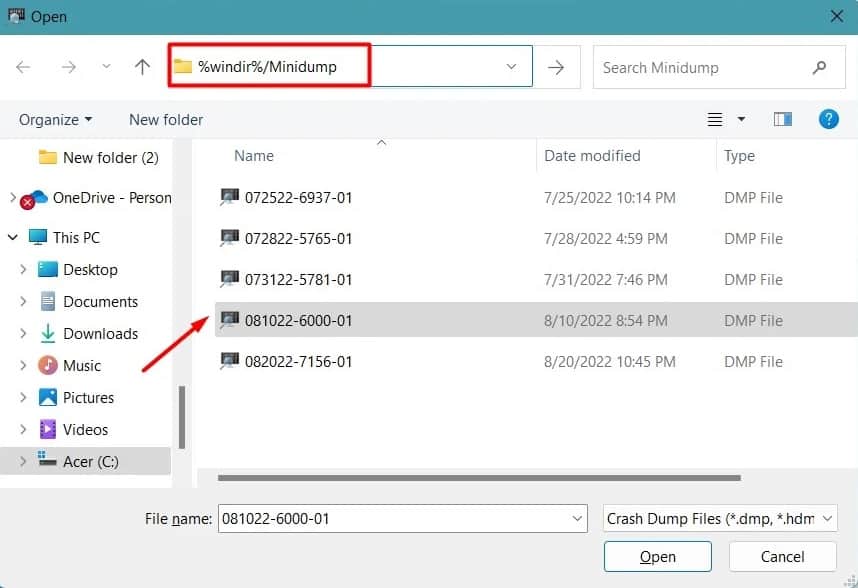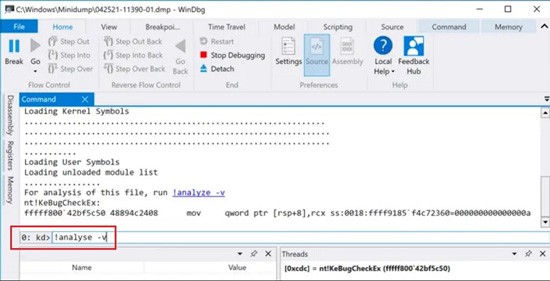Download Windows Speedup Tool to fix errors and make PC run faster
During the course of normal usage, some PC users may have encountered the Blue Screen Stop Code 0xc0000022 on their Windows 11 or Windows 10 computer. This post is intended to provide the most suitable solutions to easily resolve the issue.
There seems to be no clear reason why this error is triggered on your device. But there is a known case on an investigation that revealed the error started to occur for the affected user after having installed a new hard drive and SSD and then downloaded and installed a Windows update. This error can also be caused due to permissions or access problems, missing DLL files, corrupted system files, etc.
If the Blue Screen Stop Code 0xc0000022 is triggered on your Windows 11/10 computer, you can try our recommended fixes below in no particular order to resolve the issue on your system. If you recently installed a Windows update prior to the error. we suggest you uninstall the update or perform System Restore and continue running your PC as normal and see if the error reappears. If it does, run the Blue Screen Online Troubleshooter from Microsoft – the wizard helps beginners & novice users to automatically troubleshoot Blue Screen errors.
- Run SFC and DISM scan
- Uninstall and Install OneDrive
- Check Windows Activation
- Check recently installed programs
- Check for firmware update failure
- Reset/Reinstall Windows 11/10
Read: How to find and view BSOD log files in Event Viewer
Let’s take a look at the description of the process involved concerning each of the listed solutions. If you can log in normally, good; else you will have to boot into Safe Mode, enter Advanced Startup options screen, or use the Installation Media to boot to be able to carry out these instructions.
1] Run SFC and DISM scan
You can start off troubleshooting the Blue Screen Stop Code 0xc0000022 that occurred on your Windows 11/10 device by running the System File Checker (SFC) and DISM (Deployment Image Servicing and Management) – both native tools to the Windows OS which PC users can utilize to fix corrupt or missing system/image files on the Windows 11/10 computer.
2] Uninstall and Install OneDrive
There are reported instances where the error in highlight is triggered by the OneDrive app installed on your Windows 11/10 system. In this case, the applicable solution requires you to completely uninstall OneDrive using Command Prompt, and afterward, you can install OneDrive using WINGET on your computer.
3] Check Windows Activation
As per a report by some affected users, the issue occurred after they had installed a new hard drive and SSD and then downloaded and installed Windows. In this case, it’s likely an issue of activation error after a hardware change. So, to resolve the issue in hand, you can try the suggestions in the guide on how to activate Windows after hardware change and see if that helps. Otherwise, try the next solution.
Read: Windows failed to start; A recent hardware or software change might be the cause
4] Check recently installed programs
If you have recently installed any software or program prior to the error in highlight you can uninstall the app and see if that helps, and make sure to reinstall the latest version of the app if need be.
You can also troubleshoot in Clean Boot State and see if the issue at hand is resolved. If the software/game runs smoothly in the Clean Boot State, then you may need to manually enable one process after the other and see which is the offender that creates problems for you. Once you have identified it, you need to disable it or uninstall the software that uses this culprit process.
Read: The application was unable to start correctly (0xc0000022) when opening Adobe apps
5] Check for firmware update failure
Here again, if you have recently installed new hardware, for example, a new drive, you may be dealing with a possible firmware update failure which could be narrowed down to the error 0xC0000022: STATUS_ACCESS_DENIED. In this case, to resolve the issue, you can try the suggestions in the post on how to fix Firmware update failed in Windows 11/10.
6] Reset/Reinstall Windows 11/10
As a last resort in the unlikely event nothing has worked for you to resolve the issue at hand, you can first reset PC with the option to keep your personal files; and if the error repeats, you may have to consider backing up your files and then clean install Windows.
Related post: Fix 0xc0000135 Blue Screen error on Windows 11/10
How do I fix error 0xC0000022?
To fix error code 0xc0000022 on Windows 11/10, follow these steps:
- Right-click on the application that triggered the error.
- Choose Properties.
- Go to the Security tab.
- Change permissions for all the Administrators, Power Users and System to Allow Full Control.
- Click Apply.
What does error code 0xC0000022 mean?
The error code 0xC0000022 can occur when there’s a problem with access rights due to damaged or stopped Software Protection Service. This is a critical Windows system service because it manages the download, installation, and enforcement of all digital licenses for the Windows operating system and its applications.
Obinna has completed B.Tech in Information & Communication Technology. He has worked as a System Support Engineer, primarily on User Endpoint Administration, as well as a Technical Analyst, primarily on Server/System Administration. He also has experience as a Network and Communications Officer. He has been a Windows Insider MVP (2020) and currently owns and runs a Computer Clinic.

Эта ошибка характерна для игр (хотя иногда «страдают» и др. программы), и появляется она обычно в момент запуска. Заранее предупрежу, что этот код 0xc0000022 мало о чем говорит: причиной может быть как отсутствующий файл, так и блокировка приложения антивирусом…
В этой заметке приведу несколько советов, которые в большинстве случаев помогают избавиться от этой ошибки. Рекомендую выполнять их в порядке, приведенным мной ниже. Материал актуален для современных ОС Windows 8/10/11.
Примечание: ниже на скрине приведен пример подобной ошибки (возникла при запуске игры PES 2016).
Пример ошибки 0xc0000022
*
Как можно исправить 0xc0000022
❶
Запуск от имени администратора
Первое, что посоветую сделать — это кликнуть правой кнопкой мышки по исполняемому файлу (ярлыку) и в появившемся контекстном меню выбрать вариант запуска от имени администратора.
Запуск приложения от имени администратора
Если приложение запустилось — просто зайдите в свойства ярлыка и поставьте галочку, чтобы задача всегда выполнялась от администратора.
❷
Проверка защитника
Если у вас ОС Windows 10/11 — то проверьте обязательно состояние защитника (нередко он «молча» удаляет некоторые файлы игр и программ, которые ему показались подозрительными).
Для этого откройте параметры (Win+i), перейдите во вкладку «Обновление и безопасность / Безопасность Windows«, и нажмите по ссылке на центр безопасности защитника. См. скриншот ниже. 👇
Центр безопасности Windows
Далее откройте журнал угроз и просмотрите последние события: нет ли среди списка очистки файлов игры…
Проверка журнала
Если таковые будут найдены, у вас есть два пути:
- восстановить файл из карантина защитника и попробовать запустить игру (программу). Это следует делать, если вы не сомневаетесь в безопасности файла;
- загрузить другую версию программы/игры и переустановить ее (перепроверенную на вирусы и вредоносное ПО).
❸
Обновление системных библиотек, драйверов
Ошибка 0xc0000022 также может возникнуть из-за отсутствия файлов каких-нибудь библиотек: DirectX, Visual C++, NET Framework и т.д.
Чтобы все это не перепроверять вручную, рекомендую попробовать утилиту Driver Booster: она не только может обновить драйвера, но и проверит все библиотеки, влияющие на работу игр (что очень удобно). Бесплатной версии для решения этой задача вполне достаточно…
Обновление системных библиотек / Driver Booster
❹
Режим совместимости и DirectPlay
Если вы пытаетесь запустить старую игру на новом компьютере (ОС Windows) — то не исключено появление разного рода ошибок. Попробуйте зайти в свойства исполняемого файла (ярлыка на рабочем столе), и включить режим совместимости приложения со старой ОС (например с Windows 7 как в моем примере ниже).
Режим совместимости
📌 В помощь!
Как запустить старую игру на новом компьютере — https://ocomp.info/kak-zapustit-staruyu-igru.html
Кроме этого, многим старым играм (например, Majesty, Thief, Dune 2000 и пр.) нужен компонент DirectPlay, который почему-то в современных ОС отключен…
Чтобы включить его: зайдите в панель управления, в раздел «Программы / Включение или отключение компонентов Windows».
Включение и отключение компонентов Windows
Далее найдите каталог «Компоненты прежних версий» и включите DirectPlay. Windows должна автоматически загрузить и установить его. После перезагрузите компьютер и проверьте работоспособность программы/игры…
Компоненты прежних версий — DirectPlay
❺
Отключите на время антивирус
Не лишним будет на время диагностики и поиска причин появления ошибки — отключить антивирус. Благо, что почти все современные продукты отключаются в 1-2 клика мышкой через трей. Как это выглядит у AVAST представлено на скрине ниже…
Отключение антивируса Avast на 1 час
❻
Попытка диагностики с помощью ProcessMonitor
Если все предыдущее не помогло, можно попробовать отыскать причину с помощью утилиты ProcessMonitor (ссылка на сайт Microsoft). Она инспектирует все приложения и процессы, запускаемые на ПК (причем, даже если у вас программа вылетела с ошибкой — этот факт можно найти в ProcessMonitor и посмотреть что там произошло…).
1) Перед запуском утилиты, я вам рекомендую открыть свойства ярлыка (запускаемой программы) и скопировать оригинальное название exe-файла. Пример на скрине ниже.
Копируем название исполняемого файла
2) Далее нужно запустить утилиту, и сразу же открыть нужную программу/игру. Как только она вылетит с ошибкой, перейдите в ProcessMonitor и:
- включите отображение всех событий (см. стрелку-1 на скрине ниже);
- перейдите в режим фильтрации (стрелка-2);
- переключите фильтрацию в режим Process Name (т.е. чтобы можно было указать тот процесс, который нам нужен — т.к. их в утилите будет очень много);
- вставьте оригинальное название файла игры;
- нажмите OK.
Фильтр по имени
Далее рекомендую еще раз открыть фильтрацию и исключить все успешные (SUCCESS) строки. Пример ниже.
Исключаем все успешные действия
В результате у вас останутся только проблемные строки (в каждом конкретном случае их количество может сильно разница). В моем, например, исходя из первых строк стало понятно, что есть какая-то проблема с файлом «steam_api.dll» в папке с игрой. В последствии оказалось, кстати, что его удалил защитник Windows (после восстановления — игра заработала!).
Нашлись несколько строк, в одной из которых нет файла…
Кстати, также достаточно часто встречается случай отсутствия прав на доступ к определенным DLL файлам. Например, если ProcessMonitor покажет вам ошибку ACCESS DENIED (скажем, к C:\Windows\Syswow64\MSVBVM50.DLL) — то нужно вручную разрешить чтение данного файла для текущего пользователя.
ACCESS DENIED
Делается это просто: сначала находите нужный файл (адрес также показывается в ProcessMonitor, см. скрин выше). Далее открываете его свойства, переходите во вкладку «Безопасность» и жмете «Изменить».
Безопасность — изменить
После добавляете нового пользователя (см. скриншот ниже).
Добавляем пользователя
Две галочки для возможности чтения файла, обычно, стоят по умолчанию — поэтому останется только сохранить настройки.
Сохранить настройки
*
PS
Если из вышеперечисленного ничего не помогло — можно посоветовать загрузить другую версию игры/приложения. Возможно, что текущая просто несовместима с вашей версией ОС, ПО (а возможно, что она просто была повреждена, например, вирусами…).
*
Если у вас получилось избавиться от этой ошибки как-то по-другому — сообщите в 2-х словах в комментариях.
Удачи!
👀
Первая публикация: 04.07.2019
Корректировка: 20.02.2023


Did you encounter a blue screen error 0xc0000022 while working on your Windows 11/10? If yes and you are looking for ways that might solve this problem, you have come to the right place.
In this post, we have discussed what possibly could cause this issue and seven working ways that should fix this problem on Windows 11 or Windows 10 PC. Let’s explore the solutions in detail –
What causes Blue Screen Error 0xc0000022?
Till now, there is no clear-cut anomaly that might trigger this error code on Windows 11/10 PC. However, when you surf through different Windows forums, you will see several users complaining about this bug on account of several reasons. We have compiled and listed all such reasons below –
- Remaining on a non-activated Windows
- After you install a problematic third-party application or Microsoft Office
- Allow Full Control is not enabled for certain apps and hence the error 0xc0000022
- When using corrupted OneDrive on Windows 11/10
- Sufficient permissions are not enabled to a particular application
Last but not the least, missing DLL files and corrupted system files/folders may also cause a blue screen error on your computer. Now that you know what must have triggered this issue, let’s learn seven working ways by which you may resolve this error code on Windows 11/10.
Blue Screen Stop Code Error 0xc0000022 Solutions
If you are getting a blue screen displaying an error code 0xc0000022, you must not be getting past the kernel screen. Well, power On and off your system 2-3 times, and your device will automatically enter the Advanced Startup Options screen. Once inside the Safe boot mode, you may follow these workarounds and check if any resolve the issue that you are struggling with on your Windows 11/10 PC.
1] Try SFC/DISM Scans
At times, a blue screen occurs simply because of some file corruption or a few system files missing on your computer. So, it is best to run System File Checker and DISM tools altogether. These utility programs check and resolve any corruption inside the system files, folders, as well as inside the System Image. Here’s how to run both these tools together on an elevated Command Prompt.
- Press Win + R to launch Run.
- Type “CMD”, and press Ctrl + Shift + Enter keys to launch Command Prompt as administrator.
- On the elevated console, copy/paste the following, and press Enter –
sfc /scannow
- Wait for the next 10-15 minutes while this tool finds and repairs missing as well as damaged system files and folders.
- After the SFC scan is over, execute this command –
DISM /Online /Cleanup-Image /RestoreHealth
- This tool will look for any corruption inside the System Image and resolves them (if it does find any).
- After you finish running both these tools, restart your PC and check if the problem resolves.
2] Check Activations Issues on your computer
The error 0xc0000022 may also occur if you are using a pirated copy of Windows and it keeps on warning you about the activation issues. We have written a separate topic on it where you can learn about the probable causes and four ways to solve this problem on Windows 11/10. Go through the article and check if you can resolve this issue by following the workarounds mentioned there.
3] While using a corrupted Microsoft Office
Several users reported getting this error code when they were trying to start an Office app. If that’s the case, you either go for online repairing the office app on Control Panel, or perform the below fix –
- Right-click on the application that triggered this error code and select Properties.
- Head over to the Security tab and change the permissions for all the Administrators, Power Users, and Systems. Change their permissions to Allow Full Control.
- Click Apply and then OK to confirm this change.
- Restart your PC and check if the problem resolves from the next logon.
4] Reinstall OneDrive
As per several users, the Blue Screen Error 0xc0000022 may also occur when there is some corruption inside the OneDrive app. So, you better uninstall and then reinstall the OneDrive application on your computer. If that was really the case, then the stop code error must resolve by now.
To uninstall OneDrive, do the following –
- Right-click on the Windows icon (Win + X), and select “Apps and Features”.
- Scroll down or search for OneDrive in the search field.
- When located, click the three dots available beside it, and hit Uninstall.
- If any confirmation window pops up, hit the Uninstall button again.
To reinstall OneDrive on Windows 11/10, open PowerShell as administrator, and run this code –
winget install onedrive
After the OneDrive installs successfully, boot into your device normally, and check if the blue screen error 0xc0000022 resolves.
5] Remove recently installed applications
A blue screen error often occurs after you install a buggy or faulty application into your system. So, boot into the Safe Mode again, and uninstall the recently installed programs via Settings or Control Panel.
In case you are not sure of a particular application, you better turn off all the applications while remaining inside the Clean boot. Now, check if the error 0xc0000022 resolves. If it does, enable all stopped apps one by one. Proceeding this way you might be able to find the problematic program. Uninstall that application first, and visit its official site to download the recent patch file. Double-click on the setup file to begin its installation. I hope the problem resolves this way.
6] Check for firmware update failure
If you had recently replaced your HDD with SSD or a new hard disk, the error 0xc0000022 may also occur. However, this is occurring just because the system is not recognizing the newly added hard drive on your computer. And this is causing the blue screen error 0xC0000022 “STATUS_ACCESS_DENIED” on your computer. Update your firmware and check if the problem resolves afterward.
7] Reset this PC or Clean install Windows 11/10
In case none of the above solutions work to resolve this stop code error, you may either go for – resetting your PC, or clean install Windows 11 or 10 as your last resort. “Reset this PC” provides you with an option to keep all your personal files and folders. Whereas, when you fresh install Windows 11/10, all your files/folders get deleted. So, make sure to backup all the important files and folders somewhere safe and secure.
Hopefully, the Blue Screen 0xc0000022 resolves on your computer and you are able to log into your PC normally now.
Время на прочтение
2 мин
Количество просмотров 6K
Обновления Windows 11 и 10 вызвали сбои в работе браузеров Chrome, Edge и Firefox из-за проблемы совместимости с антивирусными решениями. При попытке запустить браузеры возникает сообщение об ошибке «Не удалось правильно запустить приложение (0xc0000022). Нажмите OK, чтобы закрыть приложение».
Обновление вышло в апреле. Microsoft не сообщала о каких-либо проблемах после его выхода. Однако отдельные отчеты предполагают, что патч может влиять на работу популярных браузеров.
Согласно отчетам в центре отзывов Microsoft, ошибка 0xc0000022 появляется, когда пользователи пытаются запустить Chrome.exe, msedge.exe и Firefox.exe.
«После установки KB5012599 я получил ошибку 0xc0000022 при запуске Edge, Firefox и Chrome, поэтому они больше не работают. К счастью, Vivaldi и Brave работают идеально, так что я все еще могу пользоваться интернетом. Удаление KB5012599 решает эту проблему», — отметил один из пользователей. «После установки последнего накопительного обновления KB5012592 все поисковые системы (Edge, Firefox и т. д.) отвечают кодом ошибки 0xc0000022», — объяснил проблему другой читатель.
В Windows Latest предполагают, что проблема совместимости между обновлениями Windows 10/11 и антивирусными приложениями, такими как ESET, может вызывать сбои приложений. Похоже, она затронула небольшое количество людей, использующих Windows 10/11 и такие приложения, как ESET. Последняя уже выпустила заявление, в котором говорится, что отчеты об ошибках были переданы команде, и она уже развернула потенциальное исправление, но оно может потребовать ручного вмешательства со стороны пользователей.
Пока ESET предлагает два обходных пути для устранения ошибки: включить ESET LiveGrid в настройках и отключить безопасный браузер.
Остается неясным, влияет ли ошибка на какие-либо другие антивирусные решения. Пользователям, которые используют другие программы, рекомендуют удалить накопительное обновление или отключить расширения безопасности в браузере.
Ранее Microsoft представила новые функции безопасности Windows 11, которые должны появиться в текущем году. Они включают защиту от фишинга, Smart App Control (функцию, которая будет препятствовать установке вредоносных приложений), расширенную доступность системы безопасности на основе виртуализации, дополнительное шифрование и чип безопасности Pluton.
0xc0000022 error has been a headache for several Windows users experiencing BSOD. Along with this hex code, you may sometimes get an error message: STATUS_ACCESS_DENIED.
Basically, users experience the blue screen error due to missing dependency on updated DLL files. This is triggered mostly when OneDrive gets corrupted, stopping you from accessing certain Microsoft programs, and you will probably encounter an application error that may lead to BSOD.
So, in this article, we will help you resolve the 0xc0000022 BSOD error on Windows using simple tips and tricks.
Table of Contents
Why am I Getting the 0xc0000022 BSOD Error?
Well, the main reason behind most BSOD errors is difficult to determine. Similar is the case with the 0xc0000022 and STATUS_ACCESS_DENIED problems.
Nonetheless, these could be some of the possible causes behind it:
- OneDrive is corrupted after an automatic update
- Dependency issues with the DLL files
- Outdated or corrupted device drivers
- Corrupted Windows update
The 0xc0000022 or STATUS_ACCESS_DENIED error is caused when a process tries to access an object but fails to grant access.
Sometimes, reconnecting peripherals, force restarting Windows, and updating the operating system can help solve this problem. However, these aren’t permanent solutions, and you might encounter BSOD again in the future. Hence, we recommend following the below fixes that should address your issue.
Perform Windows Clean Boot
To check whether third-party services are responsible for the 0xc0000022 BSOD error, we recommend performing a Windows clean boot. This ensures that your PC starts with fewer drivers and no background programs:
- Press the Windows key and search for System Configuration.
- Launch the application and switch to the Services tab.
- In the bottom section, you’ll find Hide all Microsoft services. Check the option to show only the non-Microsoft programs.
- Now, navigate to the right side of the dialogue box and press the Disable all button.
- Hit Apply and switch to the Startup tab.
- Then, tap the Open Task Manager option.
- Once a new window pops up, right-click on each application and choose Disable.
- Now, restart your computer. This will perform a clean Windows boot.
- Next, open the application that triggered BSOD. If you no longer witness the 0xc0000022 error, know that one of the disabled third-party startup apps was the culprit.
- Finally, start enabling each program you had disabled earlier. Then, repeatedly check each app to determine what caused BSOD.
- Once you find it out, you need to repair or reinstall that program.
Run CHKDSK, SFC, and DISM
If there are corrupted system files or disks on your computer, they could potentially trigger a BSOD. Thus, it’s vital to keep them updated and error-free.
In Windows, you can easily troubleshoot any errors and restore system health using three different commands – CHKDSK, SFC, and DISM. Among them, CHKDSK is responsible for repairing critical errors in the disks, SFC fixes the corrupt system files, and DISM restores system health using source files.
Here’s how you can use these system tools to get rid of the 0xc0000022 or STATUS_ACCESS_DENIED error on Windows:
- Open Windows Terminal (CMD or Powershell) with administrative privilege.
- Run each of these commands one by one:
SFC /scannowDISM /Online /Cleanup-Image /RestoreHealthchkdsk /r
Uninstall & Install OneDrive Again
Like some Microsoft services, OneDrive automatically starts once you boot into Windows. Hence, this application keeps running in the background and updates automatically without your knowledge.
Thus, if these updates have bugs, you might experience a bad image error while launching the program and application errors when opening other apps synced to OneDrive. Moreover, some new OneDrive updates may not be compatible with your system and may lead to the 0xc0000022 BSOD error.
In such scenarios, you can try uninstalling the Microsoft OneDrive and reinstalling it. Here’s how you can do just that:
- Navigate to Control Panel, and under Programs, choose Uninstall a program.
- Scroll down and find Microsoft OneDrive and right-click on it.
- Now, select the Uninstall option and wait until the program is removed from the list.
- Next, refer to the Microsoft website and download the OneDrive installation file.
- Complete the setup, log in to your Microsoft account, and start using OneDrive without facing the 0xc0000022 error again.
Check Error on Safe Mode
Safe mode is an advanced startup option within Windows that lets you check whether any critical issues, like BSOD, are due to system failures. So, here’s how you can boot Windows on safe mode and see if you encounter the 0xc0000022 error here:
- Tap the start menu and click on the power icon.
- Long press Shift and select the Restart option.
- Wait until your PC restarts and the Windows Recovery Environment launches.
- Here, choose Troubleshoot and move to Advanced Options.
- Next, select Startup Settings and press the Restart button.
- Once the computer reboots, you’ll encounter a blue screen with all the keys that let you switch different startup modes. Here, hit 4 on your keyboard to boot into safe mode.
- Now, the system starts in safe mode with just limited features.
- Launch the program that had caused the error in the normal startup, like OneDrive. If you see the error again, it’s due to hardware drivers or operating system issues. Else, it’s probably due to one of the programs, like OneDrive.
Install Security Updates
If you recently updated your OS and if a dependency in the Netlogon.dll file is missed, you’re likely going to see the 0xc0000022 BSOD error.
So, to solve this, read the guidelines in the Microsoft Security Bulletin MS16-101 page. Then, find your Windows version and navigate to the provided link. Download the update file, run it, and check if this solves your problem.
Check and Repair Driver Issues
So, if you have encountered the 0xc0000022 error in safe mode, it’s probably due to faulty device drivers. To check for such issues, we recommend using the built-in Driver Verifier Manager:
- Open Command Prompt and run the following command:
verifier - Once the Driver Verifier Manager tool opens up, select Create Standard Settings and hit Next.
- Then, choose Automatically select all drivers installed on this computer and hit Finish.
- Now, click on Ok and restart your computer.
- Again, navigate to the terminal and launch the Driver Verifier Manager utility.
- This time, select the Display information about the currently verified drivers and choose Next.
- Now, your driver information is shown on the screen. You can manually verify any issues present in them.
- Next, search and open the Device Manager tool in the search menu.
- Right-click on the corrupted driver and choose the Update driver option. Proceed with the on-screen instructions and update the faulty driver.
- If updating didn’t work, choose the Uninstall device option and restart your PC.
Once Windows boots again, a new driver with no issues gets installed automatically.
Try Other General BSOD Fixes
If neither of the aforementioned fixes worked, other vital errors on your PC might trigger the 0xc0000022 BSOD error. So, you can try some other general fixes that may resolve the issue.
Well, we recommend rolling back your recently updated driver, resetting BIOS, updating BIOS, and even removing the recently updated Windows file. To learn and adopt these general solutions, we recommend referring to the complete guide on fixing BSOD.
Perform Windows System Restore
If you recently updated Windows and got the 0xc0000022 error, it’s probably due to the corrupted update files. So, you can revert your OS to its previous version where the BSOD problem didn’t exist.
Follow the below guideline to learn the complete process of performing system restoration on Windows 11:
- Navigate to the Windows taskbar and tap the magnifying icon. Here, search for Create a restore point and hit enter.
- Once the System Properties dialogue box launches, click on the System Restore… button.
- In the new window, press Next.
- Now, choose the restore point recently created by Windows and hit Next.
- Finally, select Finish and choose Yes to confirm restoring your OS.
- Wait until the system restore is complete and start using Windows again.
Factory Reset Windows
If restoring Windows doesn’t help your problem, your OS probably has a bigger issue. So, we recommend resetting and formatting your computer. This will delete everything, and your PC will likely be error-free:
- First of all, back up all your important documents.
- Use Windows + I to launch Settings on your device.
- Here, navigate to System > Recovery.
- Now, under Recovery options, select Reset PC.
- This opens a new dialogue box, where you can choose either Keep my files or the Remove everything option. Since we have no idea what’s actually causing the 0xc0000022 error, it’s better to choose the second option.
- Proceed with the on-screen steps, and finally, press the Reset button.
- Once your PC resets, try accessing OneDrive or other programs that had previously triggered BSOD. Now, you should no longer encounter the 0xc0000022 error.
Analyze Mini Dump and Take Help From Microsoft
If factory resetting didn’t help, the last option is to take help from Microsoft’s community page. Here, you can post your exact problem and wait for a professional to answer. But before doing that, you need to generate a minidump to attach to your post:
- Download the WinDbg Preview app from the Microsoft Store and launch it.
- Go to File > Open dump file.
- Here, click on the Browse button and paste the following on the address bar, and hit enter:
%windir%\Minidump
When you encounter BSOD, Windows automatically stores its possible errors on a dump file. So, you can easily access them in the above location. - Select the minidump and hit Ok.
- Then, paste the
!analyze -vcommand on the WinDbg Preview application and run it. - Now, use the module name to search for related problems on the Microsoft Forum.