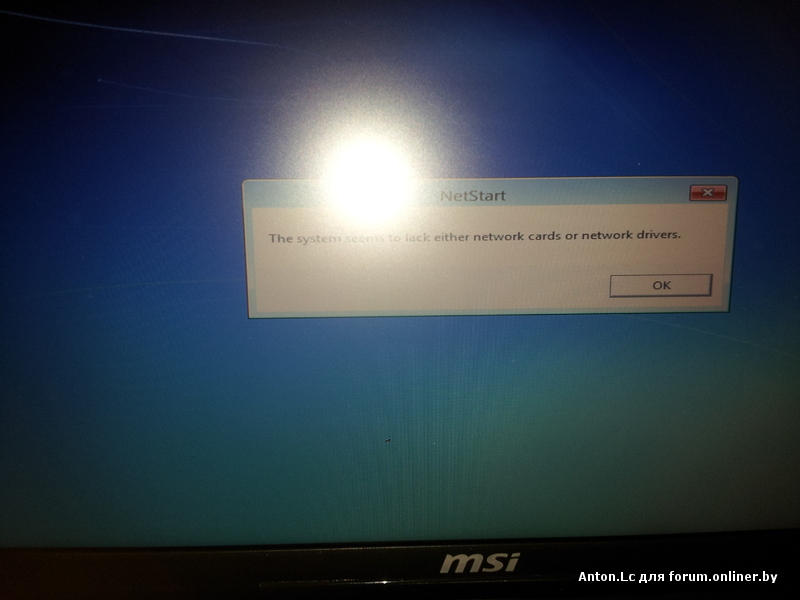На чтение 5 мин Опубликовано Обновлено
Ошибка 0xc0000005 может появляться при попытке установки операционной системы Windows 10 с флешки на SSD. Эта ошибка может быть очень сбивающей, так как она запрещает завершение установки и препятствует запуску вашего компьютера.
Однако, нет необходимости в панике. В этой статье мы предоставим вам пошаговую инструкцию, которая поможет исправить ошибку 0xc0000005 и успешно установить Windows 10 на ваш SSD.
Первым шагом в исправлении ошибки 0xc0000005 является проверка целостности вашей флешки и загрузочного файла Windows 10, который находится на флешке. Для этого вы можете использовать утилиту проверки целостности файлов в командной строке.
Если утилита обнаружила ошибки, то следует провести сканирование и исправление обнаруженных ошибок. Если после этого ошибка 0xc0000005 по-прежнему появляется при установке Windows 10 на SSD, вам может потребоваться обновить драйверы на вашем компьютере или проверить настройки BIOS.
Содержание
- Почему возникает ошибка 0xc0000005
- Подготовка флешки для установки Windows 10
- Проверка совместимости SSD с Windows 10
- Проверка целостности загрузочного образа Windows 10
Почему возникает ошибка 0xc0000005
Ошибка 0xc0000005 может возникать при установке Windows 10 с флешки на SSD по нескольким причинам:
| Причина | Описание |
| Неправильные системные требования | Ошибка может возникать, если ваш компьютер не соответствует минимальным системным требованиям для установки Windows 10. |
| Поврежденный или несовместимый образ операционной системы | Если изображение операционной системы на вашей флешке повреждено или несовместимо с вашим компьютером, это может вызвать ошибку 0xc0000005 при установке. |
| Проблемы с физическими устройствами | Неисправности в вашем SSD-накопителе, флешке или других физических устройствах компьютера могут привести к возникновению ошибки. |
| Проблемы с программным обеспечением | Некоторые программы или драйверы на вашем компьютере могут конфликтовать с процессом установки и вызывать ошибку 0xc0000005. |
| Ошибки в BIOS | Неправильные настройки BIOS или устаревшая версия BIOS могут вызывать ошибку при установке операционной системы. |
Изучение этих возможных причин поможет вам лучше понять, почему возникла ошибка 0xc0000005 и как ее исправить.
Подготовка флешки для установки Windows 10
Перед началом установки Windows 10 на SSD необходимо предварительно подготовить флешку, на которой будет находиться установочный файл операционной системы.
Для начала убедитесь, что у вас есть доступ к компьютеру с установленной Windows и наличие свободной флешки с объемом не менее 8 ГБ.
Вот пошаговая инструкция по подготовке флешки для установки Windows 10:
- Вставьте флешку в свободный USB-порт компьютера.
- Откройте Проводник (Windows Explorer) и найдите флешку в списке подключенных устройств. Обычно она отображается как съемный диск (например, «F:»).
- Скопируйте все данные с флешки на ваш компьютер. Убедитесь, что у вас есть резервная копия всех данных, так как они будут удалены в процессе подготовки флешки.
- Откройте программу «Диспетчер дисков» (Disk Management). Для этого нажмите правой кнопкой мыши на кнопке «Пуск» и выберите соответствующий пункт меню.
- В Диспетчере дисков найдите флешку среди перечисленных устройств и щелкните правой кнопкой мыши на ее разделе.
- Выберите пункт «Форматировать» и установите следующие параметры:
- Файловая система: FAT32
- Размер единицы аллокации: 4096 байт
- Метка тома: любое название, которое вы хотите использовать
- Скопируйте данные на флешку и дождитесь окончания процесса форматирования.
Теперь ваша флешка готова для установки Windows 10 на SSD. Вы можете переходить к следующему шагу — созданию загрузочной флешки с помощью установочного файла операционной системы.
Проверка совместимости SSD с Windows 10
Перед установкой операционной системы Windows 10 на SSD-накопитель необходимо проверить совместимость этих компонентов. В случае неподдержки или несовместимости SSD с Windows 10, могут возникнуть различные ошибки, включая ошибку 0xc0000005.
Для проверки совместимости SSD с Windows 10 необходимо выполнить следующие шаги:
- Проверьте, что SSD-накопитель имеет достаточное свободное место для установки Windows 10. Размер операционной системы может составлять несколько гигабайт, поэтому убедитесь, что на SSD есть достаточно места.
- Убедитесь, что SSD поддерживает нужный тип интерфейса. В настоящее время наиболее распространены интерфейсы SATA и NVMe. Проверьте документацию к вашему SSD, чтобы узнать, поддерживает ли он необходимый интерфейс для Windows 10.
- Проверьте, что SSD имеет актуальное прошивочное ПО (firmware). Устаревшее ПО может вызывать проблемы при установке операционной системы. Проверьте на официальном сайте производителя SSD, есть ли доступные обновления ПО для вашей модели.
- Если вы уже использовали SSD с другой операционной системой, убедитесь, что накопитель был корректно отформатирован перед установкой Windows 10. Для этого вы можете использовать программу для форматирования дисков, такую как Disk Management в Windows.
- Не забудьте также проверить совместимость вашего компьютера с Windows 10. Убедитесь, что системные требования Windows 10 соответствуют характеристикам вашего компьютера. В противном случае, возможны проблемы при установке и работе операционной системы.
Проверка совместимости SSD с Windows 10 перед установкой операционной системы является важным шагом, позволяющим избежать ошибок и проблем при работе с компьютером. При возникновении ошибки 0xc0000005 при установке Windows 10, необходимо провести проверку совместимости SSD с данным операционной системой и применить соответствующие меры для устранения проблемы.
Проверка целостности загрузочного образа Windows 10
Перед установкой Windows 10 с флешки на SSD важно убедиться в целостности загрузочного образа. Если загрузочный образ поврежден или содержит ошибки, это может привести к ошибке 0xc0000005 в процессе установки. Чтобы избежать подобной ситуации, можно выполнить следующие шаги:
- Скачайте официальный загрузочный образ Windows 10 с официального сайта продукта.
- Проверьте хеш-сумму загрузочного образа. Хеш-сумма — это уникальная строка символов, которая является результатом вычислительной операции над содержимым файла. Она позволяет проверить целостность и соответствие скачанного файла официальному.
- Для проверки хеш-суммы можно воспользоваться программами, такими как WinMD5 или HashTab.
- Сравните полученную хеш-сумму с указанной на официальном сайте Windows 10. Если они совпадают, значит загрузочный образ не поврежден.
- Проверьте целостность загрузочной флешки. Повторно скачайте и перенесите загрузочный образ на новую флешку, убедившись, что у вас есть достаточно свободного места на ней.
- Если после выполнения предыдущих шагов ошибка 0xc0000005 по-прежнему возникает, попробуйте скачать и использовать другой загрузочный образ Windows 10 с официального сайта.
Следуя этим шагам, можно проверить целостность загрузочного образа Windows 10 перед его установкой на SSD. Это позволит избежать ошибки 0xc0000005 и успешно выполнить установку операционной системы.
Содержание
- Пошаговое руководство по решению ошибки 0x0000005 в Windows 10
- Ошибка при запуске 0x0000005 Windows 10
- Ошибка 0x0000005 Windows 10 при обновлении
- Ошибка 0x0000005 Windows 10 при установке
- One Response на «Пошаговое руководство по решению ошибки 0x0000005 в Windows 10»
- Как исправить ошибку 0xc0000005 в Windows 10
- Исправить ошибку 0xc0000005 в Windows 10
- Мгновенный способ устранения ошибки 0xc0000005
- Когда появляется ошибка 0xc0000005
- Как исправить ошибку 0xc0000005
- Первый шаг по устранению ошибки 0xc0000005 – выполните сканирование реестра
- Второй шаг по устранению ошибки 0xc0000005 — поиск и устранения вредоносных программ или вирусов.
- Третий шаг по устранению ошибки 0xc0000005 – проблемы с драйверами видеокарты
- Четвертый шаг по устранению ошибки 0xc0000005 – проблемы с драйверами принтера
- Пятый шаг по устранению ошибки 0xc0000005 – отключить предотвращение выполнение данных (DEP)
- Шестой шаг по устранению ошибки 0xc0000005 – неисправность ОЗУ
- Седьмой шаг по устранению ошибки 0xc0000005 – обновите Internet Explorer 6.0
- Восьмой шаг по устранению ошибки 0xc0000005 – удалите Windows Update KB2859537
- Девятый шаг по устранению ошибки 0xc0000005 – используйте средство проверки системных файлов
Пошаговое руководство по решению ошибки 0x0000005 в Windows 10
Сообщение об ошибке под кодом 0x0000005 появляется на мониторе ПК вследствие попытки запуска какого-либо приложения в Windows 10. Программа произвольно выключается и не хочет запускаться. В большинстве случаев причинами данной ошибки могут быть вирусы и вредоносное ПО, ошибки реестра, некорректные драйвера, неисправные устройства или оперативная память.
Вот как раз ошибка 0x0000005 и говорит о некорректном обращении с памятью (memory access violation) по различным причинам. Одной из них может дополнительная установка планки ОЗУ, что могло сказаться на работоспособности системы. Для этого нужно заменить или вовсе убрать установленный модуль памяти. Также можно проверить ОП на ошибки утилитой MemTest86.
Ошибка при запуске 0x0000005 Windows 10
Если на мониторе вашего компьютерного устройства при запуске выплыло окно с извещением об ошибке 0x0000005, то причиной ее возникновения может быть установка ОС последних обновлений в автоматическом режиме.
Чтобы ее устранить, требуется сделать удаление некоторых установленных обновлений операционной системы Виндовс 10. Для этого проводим такие действия:
- Запуск Командной строки (Администратор).
- Ввод команды wusa.exe /uninstall /kb:2859537 — «Enter».
- Перезагрузка ПК и запуск нужного нам обновления, которое привело к ошибке.
Если таким образом ошибка не удалилась, то необходимо вводить следующие команды:
- wusa.exe /uninstall /kb:2872339 — «Enter»;
- wusa.exe /uninstall /kb:2882822 — «Enter»;
- wusa.exe /uninstall /kb: 971033 — «Enter».
Также данную ошибку можно устранить так:
- Запустить восстановление системы;
- Почистить реестр утилитами (однако, если вы ничего не понимаете в ПО, то не стоит это делать самостоятельно, чтобы ваши неправильные действия не нанесли большого вреда системе);
- Отключить функцию DEP;
- Просканировать систему на присутствие вирусов и почистить карантин (занесенные в него приложения могут вызывать данный сбой);
- Проверить ОП компьютера;
- Сделать откат драйверов («Диспетчер устройств» (свойства), далее проводим манипуляции во вкладке «Драйвер»).
Ошибка 0x0000005 Windows 10 при обновлении
Если на экране ПК выплыло окно, извещающее об ошибке 0x0000005 (HAL_INITIALIZATION_FAILED), то проблема ее возникновения кроется в сбое аппаратного обеспечения.
Чтобы ее устранить, необходимо в компьютере обновить BIOS и проверить соответствие оборудования минимальным требованиям ОС Windows 10.
- Процессор – 1 Гц или более быстрый процессор.
- Оперативная память – 1Гб (для x32) и 2Гб (для x64).
- Дисплей — 1024×600.
- Место на жестком диске – 16 Гб (для x32) и 20 Гб (для x64).
- Видеокарта — DirectX 9 или позже с драйвером WDDM 1.0.
Ошибка 0x0000005 Windows 10 при установке
Такая ошибка при установке возникает во время обновления ОС до 10 версии Windows через Центр обновления. Для решения сбоя необходимо сбросить настройки Центра до показателей по умолчанию и очистить папки со скачанными обновлениями и кэшом.
Также можно использовать следующий способ устранения ошибки:
- Создание установочного носителя от Media Creation Tool.
- С него нужно сделать обновление системы до «десятки» или же произвести чистую установку.
- Чистая установка делается при выборе конфигурации «Полная установка».
После произведенных манипуляций ошибка под кодом 0x0000005 должна исчезнуть.
Стоит учитывать, что какого-то универсального способа по устранению данной ошибки не существует. При ее решении нужно смотреть по ситуации, ведь в большинстве случаев совсем необязательно полностью «сносить» систему и переустанавливать ее, а можно устранить ошибку самостоятельно.
Зачастую пользователи Windows 10 при запуске системы сталкиваются с возникновением ошибки под кодом 0xc000007b. Она появляется в случае, если произошло повреждение системных файлов. Причинами этого может быть некорректная перезагрузка или.
Нередко пользователь компьютера сталкивается с тем, что его ПК начинает медленно работать. Он начинает «тормозить» запуск и работу некоторых программ, хотя окно с сообщением и кодом ошибки на мониторе не всплывало. Тут требуется проверка.
Любые критические ошибки в Windows 10 — прямой «нож в сердце» пользователя операционной системы. Кстати, для создателей ОС — это прибыльное дело. Таким образом, они выманивают денежные средства, причем официально. Вместе с этим любой из вас может.
One Response на «Пошаговое руководство по решению ошибки 0x0000005 в Windows 10»
При подключении принтера. Все установилось правильно с установочного диска. Но при отправке на печать пробной стр. выдает ошибка 0х0000005
Ошибка 0xc0000005 – это ошибка, вызванная нарушением прав доступа. Это означает, что всякий раз, когда пользователь пытается запустить программу, он/она увидит ошибку, если Windows не сможет правильно обработать файлы и конфигурацию, необходимую для запуска этой конкретной программы. Вы можете столкнуться с этой ошибкой как с установленной программой, так и с программой установки для конкретной программы. Эта ошибка в конечном итоге заблокирует наше плавное использование из программы. Теперь мы попытаемся исправить несколько потенциальных причин, которые могут вызвать эту ошибку.
Исправить ошибку 0xc0000005 в Windows 10
Вы можете попробовать восстановить систему и вернуть ваш компьютер в ранее известное стабильное состояние. Если вы склонны не использовать эту функцию, вы всегда можете начать использовать ее, потому что она сводится к тому, чтобы быть очень надежным исправлением при устранении ряда ошибок.
Этот код ошибки может сопровождаться любым из следующих трех сообщений об ошибках:
- Приложение не удалось правильно запустить
- Нарушение прав доступа исключительная ошибка
- Ошибка установки Windows.
И у вас нет другого выбора, кроме как нажать ОК , чтобы закрыть окно с ошибкой.
Мы рассмотрим следующие исправления этой проблемы:
- Удалите все последние обновления Windows или откатите любое обновление драйвера и посмотрите
- Запустите проверку системных файлов
- Запустите диагностику памяти Windows
- Воссоздать загрузочные записи
- Отключить DEP или предотвращение выполнения данных
- Проверьте настройки реестра
- Проверьте оперативную память
- Временно отключить антивирус
- Устранение неполадок в чистом состоянии загрузки
- Сброс ПК, сохраняя файлы нетронутыми.
1] Удалите все последние обновления Windows или откатите любое обновление драйвера и посмотрите
Вы также можете попытаться удалить или откатить любые драйверы или обновления Windows и проверить, исправляет ли эта ошибка.
2] Проверка системных файлов
Это восстановит потенциально поврежденные или поврежденные системные файлы Windows. Вам нужно будет запустить эту команду из командной строки с повышенными правами.
Вы также можете использовать нашу бесплатную программу FixWin для запуска утилиты проверки системных файлов одним щелчком мыши.
3] Запустите диагностику памяти Windows
Мы уже упоминали, что эта ошибка может быть вызвана некоторыми ошибками в памяти. Чтобы это исправить, вам нужно запустить проверку памяти на вашем компьютере. Начните с нажатия комбинации клавиш WINKEY + R , чтобы запустить утилиту Выполнить . Затем введите mdsched.exe и нажмите Ввод. . Он не запустит Диагностика памяти Windows и выдаст две опции. Эти параметры будут даны как,
- Перезагрузите сейчас и проверьте наличие проблем (рекомендуется)
- Проверьте наличие проблем при следующем запуске компьютера
Теперь, согласно выбранной вами опции, компьютер будет перезагружен и при перезагрузке проверит наличие проблем с памятью. Если у вас возникнут какие-либо проблемы, он исправит их автоматически, в противном случае, если проблемы не обнаружены, это, вероятно, не является причиной проблемы.
4] Восстановите загрузочные записи
Возможно, ваши системные файлы заражены и изменены вредоносным ПО. Итак, откройте командную строку, выполнив поиск cmd в поле поиска Cortana, или нажмите WINKEY + R, чтобы запустить утилиту Run, введите cmd и нажмите Enter.
Теперь введите следующие команды одну за другой.
Это восстановит все необходимые файлы внутри загрузочной записи.
5] Отключите DEP или предотвращение выполнения данных
DEP или Data Execution Prevention могут быть еще одной преградой в вашем процессе, особенно для запуска программы. Возможно, вам придется отключить DEP или предотвращение выполнения данных.
6] Исправление реестра
Нажмите комбинацию кнопок WINKEY + R, чтобы запустить утилиту Run, введите regedit и нажмите Enter. После открытия редактора реестра перейдите к следующему
HKEY_LOCAL_MACHINE ПРОГРАММНОЕ ОБЕСПЕЧЕНИЕ Microsoft Windows NT CurrentVersion Windows
Теперь дважды щелкните LoadAppInit_DLLs на правой боковой панели и измените его значение с 0 на 1 .
Наконец, перезагрузите компьютер, чтобы изменения вступили в силу.
7] Проверьте ОЗУ
Вы можете физически попытаться проверить, находится ли оперативная память, установленная на вашем компьютере, в рабочем состоянии. Вы можете попытаться заменить оперативную память и проверить, исправляет ли это возникновение ошибки.
8] Временно отключите антивирусное программное обеспечение
Вы также можете попытаться отключить антивирусную защиту и проверить, исправляет ли она эту ошибку. Потому что есть большой шанс, что ваш антивирус может блокировать выполнение программы из-за подозрительного поведения.
9] Устранение неполадок в чистом состоянии загрузки
Вы можете устранить неполадки вручную, выполнив Чистую загрузку. Чистая загрузка запускает систему с минимальными драйверами и программами запуска. При запуске компьютера в режиме чистой загрузки компьютер запускается с использованием предварительно выбранного минимального набора драйверов и программ запуска, а поскольку компьютер запускается с минимальным набором драйверов, некоторые программы могут работать не так, как ожидалось.
Устранение неполадок при чистой загрузке предназначено для выявления проблем с производительностью. Для устранения неполадок, связанных с чистой загрузкой, необходимо отключить или включить один процесс за раз, а затем перезагрузить компьютер после каждого действия. Если проблема исчезнет, вы знаете, что это был последний процесс, который создавал проблему.
10] Сброс ПК без изменений в файлах
Вы можете попробовать сбросить эту функцию ПК в Windows 10. Вы также можете использовать инструмент обновления Windows от Microsoft.
Мгновенный способ устранения ошибки 0xc0000005
Ошибка 0xc0000005 очень распространенная в во всех версиях операционной системы Windows, так что я надеюсь, информация, содержащаяся в этой статье, в полной мере, поможет Вам решить эту проблему.
Существует множество причин по которым может появиться ошибка 0xc0000005, так как она охватывает множество различных проблем. В связи с этим, вам придется попробовать ряд решений для устранения этой ошибки.
Когда появляется ошибка 0xc0000005
Как правило, при возникновении ошибки, вы получаете следующее сообщение:
Произошла ошибка приложения и генерируется журнал ошибок. Исключение: нарушение прав доступа (0xc000000), Адрес.
Это сообщение появляется после попытки запустить в Windows любого приложения. После закрытия окна об ошибке, быстрее всего, у вас сработает блокировка на запуск этого приложения.
Код ошибки 0xc0000005 может проскакивать и в других сообщениях об ошибках, все зависит от того, какое приложение вы пытаетесь установить или запустить. Эта ошибка может появляться во время использования встроенных инструментов операционной системы, например дефрагментация диска.
Причины появления этой ошибки многочисленны. Однако наиболее распространенные причины это:
- Вредоносные программы.
- Ошибки реестра.
- Неправильно установленные драйвера и неисправность памяти.
Иногда эту ошибку 0xc0000005 может вызывать так же неправильно установленные обновления безопасности для Windows.
Как исправить ошибку 0xc0000005
Из – за уникальной природы ошибки 0xc0000005, нет четкого правила для ее исправления, т.к она ссылается на множество проблем. Число решений является столь же многочисленно, как и причин, по которым появляется ошибка 0xc0000005.
В связи с этим, я настоятельно рекомендую вам попробовать все решения описанные ниже, до тех пор, пока не найдете то, что решит вашу проблему.
Первый шаг по устранению ошибки 0xc0000005 – выполните сканирование реестра
Ошибка 0xc0000005 очень часто возникает в результате плохо обслуживания и проблем в реестре операционной системы. Конфликты в реестре, как правило возникают, из – за некорректной установки и удаления программ.
Очень часто, пользователи компьютеров, устанавливают новые программы, но при этом, не удаляют старые версии.
Для того, что бы решить эту проблему, вам необходимо войти в реестр и удалить все дубликаты и избыточные записи, но эта процедура, для многих пользователей ПК, может оказаться очень сложной.
Неправильно или случайно удаленная запись может привести к выходу из строя операционной системы.
Поэтому что бы эту работу не выполнять вручную, было разработано достаточно программного обеспечения для работы с реестром.
Вашей задачей остается скачать программу с официального сайта и установить. Как я уже писал ранее, существует множество решений для очистки реестра, но я рекомендую вам использовать «CCleaner», в первую очередь из за универсальности, безопасности, повышенной производительности к очистке системы и ее восстановлению.
Второй шаг по устранению ошибки 0xc0000005 — поиск и устранения вредоносных программ или вирусов.
Если вы систематически получаете ошибку 0xc0000005 при открытии различных приложений, то быстрее всего, на вашем компьютере завелся вирус.
При малейших подозрениях на вирус, необходимо, немедленно, запустить полную проверку системы. Если на вашем компьютере не установлено антивирусное программное обеспечение, вы можете ознакомиться с рейтингом «Топ 10 антивирусных программ».
Если же, на вашем компьютере после полной проверки, не было обнаружено вирусов, попробуйте сменить антивирусное ПО и затем, снова, выполнить полную проверку.
Третий шаг по устранению ошибки 0xc0000005 – проблемы с драйверами видеокарты
Очень часто пользователи получают ошибку 0xc0000005 сразу после обновления драйверов на видеокарту. Если эта ошибка произошла впервые и перед этим вы обновляли драйвера на видеокарту, то я рекомендую вам откатить драйвера к предыдущей версии.
Удалить драйвера на видеокарту очень просто:
- Нажимаем — «Мой компьютер», далее жмем «Свойства»
- Далее жмем «Диспетчер устройств» и находим наш «Видеоадаптер»
- Нажимаем на правую кнопку мыши и жмем «Удалить»
После этих нехитрых манипуляций, драйвера на видео карту должны обновиться автоматически.
Если этого не произошло, проделайте тоже самое, только вместо удаления видеодрайвера, нажмите «Обновить видеодрайвер».
Четвертый шаг по устранению ошибки 0xc0000005 – проблемы с драйверами принтера
Иногда эта ошибка возникает из за конфликта между профилем принтера и настроек программы которую вы используете. Если эта ошибка появляется каждый раз, когда вы пытаетесь задействовать принтер, в этом случае, я рекомендую вам переустановить драйвера.
Для получения более подробной информации о том, как это сделать, я предлагаю вам ознакомиться со статьей «Как правильно установить драйвера на компьютер или ноутбук»
Пятый шаг по устранению ошибки 0xc0000005 – отключить предотвращение выполнение данных (DEP)
Предотвращение выполнения данных (DEP) впервые использовалось в Windows XP Service Pack 2.
В основном это набор программных и аппаратных технологий, предназначенных для создания дополнительных проверок памяти для того, что бы защитить ее от вирусов. Начиная с Windows XP SP2 и далее, DEP применяется в приложениях и аппаратных компонентах.
Но реальность такова, что существуют некоторые приложения, которые не полностью совместимы с DEP. Приложения которые использую технику «динамической генерации кода» и не отмечают эти сгенерированные коды, как правило, имею проблем с DEP. Приложения разработанные без SafeSEH тоже склонны к проблемам с DEP.
Когда приложение нарушает DEP, пользователь получит сообщение STATUS_ACCESS_VIOLATION (0xC0000005).
Если вы уверены, что причина появления ошибки 0xC0000005 связана с проблемами DEP, тогда у вас есть 2 варианта:
- Связаться с владельцем приложения и попросить решить эту проблему.
- Можете отключить DEP для приложения которое систематически вызывает ошибку 0xC0000005, это можно сделать выполним инструкцию ниже.
- Во – первых, убедитесь что вы обладаете правами администратора.
- Нажмите «Пуск», далее «Выполнить» или [Нажмите WIN + R ], в поиске напишите sysdm.cpl и нажмите OK
- Появится «Свойства системы», здесь, нажмите на «Дополнительно», а затем «Параметры».
- В «Параметры быстродействия» нажмите на «Предотвращение выполнения данных», а затем нажмите на «Включить DEP для всех программ и служб, кроме выбранных ниже» и нажмите «Добавить».
- Откроется окно для загрузки exe файла, просто перейдите к ехе файлу программы, которая вызывает систематические ошибки 0xC0000005, выделите ее, а затем нажмите на «Открыть».
- После того, как вы это сделали, нажмите на «Применить», а затем «ОК»
Шестой шаг по устранению ошибки 0xc0000005 – неисправность ОЗУ
Существует вероятность, что ошибка 0xc0000005 может появляться и из – за проблем с оперативной памятью (Random Access Memory). Если у вас стали появляться ошибки после установки новой оперативной памяти, просто извлеките планку оперативной памяти, а затем проверьте, перестали появляться ошибки или нет.
Если вы давно не меняли или не тестировали оперативную память на ПК, то можете рассмотреть вопрос о проведении тестов с оперативкой. Специальные тесты ответят вам на вопрос в каком состоянии ваша RAM.
Седьмой шаг по устранению ошибки 0xc0000005 – обновите Internet Explorer 6.0
На сегодняшний день, людей использующих или у которых установлен IE6 осталось крайне мало, но все – же, иногда, встречаются. Если вы относитесь к этому числу людей, установите более новую версию браузера, а лучше, вообще откажитесь от этого браузера.
IE6 не понимает HTML тега span и если такой встречается на странице, у вас будет выскакивать ошибка 0xc0000005.
Восьмой шаг по устранению ошибки 0xc0000005 – удалите Windows Update KB2859537
Если сообщения об ошибке начали появляться сразу после обновления операционной системы, то необходимо найти обновление KB2859537 и удалить его. Если вы не можете его найти, то нужно просто удалить последнее обновление безопасности.
Удалить последнее обновление очень просто:
- Заходим в панель управления Windows 7 («Пуск» — «Панель управления»)
- Нажимаем на вкладку «Программы — удаление программы»
- Слева вверху выбираем строку «Удаление обновления»
- Ищем нужное нам обновление и жмем «Удалить»
Вот и все! Все очень просто и легко.
Девятый шаг по устранению ошибки 0xc0000005 – используйте средство проверки системных файлов
Если вы перепробовали все методы написанные выше и устранить ошибку 0xc0000005 не удалось, тогда вам ничего не остается, как выполнить последний шаг — нужно запустить проверку системных файлов.
Этот инструмент предназначен для сканирования системных файлов компьютера и замены поврежденных или отсутствующих файлов. Вероятность что этот шаг вам поможет очень маленькая, но исключать его не нужно, а стоит попробовать.
Если у вас возникли вопросы, вы можете задавать их в комментариях и я с радостью отвечу на них.
|
0 / 0 / 0 Регистрация: 01.05.2017 Сообщений: 29 |
|
|
1 |
|
|
08.08.2017, 09:36. Показов 104791. Ответов 8
Здравствуйте! В системнике имеется 2 жёстких. 1 основной (На нём Win7) и второй. Он абсолютно пустой. Захотел установить на него Windows 10. Скачал официальную утилиту и сделал USB. Диск почистил (clean) и конвертировал в mbr. Перезагружаюсь, загружаюсь с флешки, дохожу до момента, где появляется список дел с процентами, и там выдаёт ошибку 0xc0000005 (Если это важно, то проценты ещё не успели начаться. На 0% первого дела крашает). Уже и флешку поменял, и в gpt пробовал конвертировать, и даже оперативку на MemTest прогнал (Ошибок не выявил). Ничего не дало иного результата. Сам диск не проверял спец. утилитами, но с ним должно быть всё хорошо, ибо до этого хранил на нём файлы и всё было в порядке. Может, биос не так настроен?
0 |
|
Programming Эксперт 94731 / 64177 / 26122 Регистрация: 12.04.2006 Сообщений: 116,782 |
08.08.2017, 09:36 |
|
8 |
|
35 / 32 / 4 Регистрация: 14.07.2017 Сообщений: 231 |
|
|
08.08.2017, 11:07 |
2 |
|
В системнике имеется 2 жёстких. Сообщите модель мат.платы вашего ПК.
0 |
|
10574 / 5538 / 864 Регистрация: 07.04.2013 Сообщений: 15,660 |
|
|
08.08.2017, 11:27 |
3 |
|
Если это важно, то проценты ещё не успели начаться. На 0% первого дела крашает Краш как я понял в самом начале процесса распаковки архива с файлами ОС. Вы то все правильно сделали, но не сделали одного важного дела: вы не проверили целостность самого образа с десяткой, проблема может быть именно в нем
0 |
|
0 / 0 / 0 Регистрация: 01.05.2017 Сообщений: 29 |
|
|
08.08.2017, 11:37 [ТС] |
4 |
|
Сообщите модель мат.платы вашего ПК. Lenovo K450e Добавлено через 1 минуту
вы не проверили целостность самого образа с десяткой, проблема может быть именно в нем А как проверить-то? Этой утилиткой и пользовался, про неё и говорил. Была перескачана во время смены флешки. Обе флешки были записаны именно с помощью неё.
0 |
|
10574 / 5538 / 864 Регистрация: 07.04.2013 Сообщений: 15,660 |
|
|
08.08.2017, 11:43 |
5 |
|
Была перескачана во время смены флешки. Обе флешки были записаны именно с помощью неё Тогда «ой»
0 |
|
8587 / 3017 / 507 Регистрация: 14.04.2011 Сообщений: 7,530 |
|
|
10.08.2017, 14:10 |
6 |
|
Решение Можно попробовать записать флешку другой программой(мами).
1 |
|
0 / 0 / 0 Регистрация: 01.05.2017 Сообщений: 29 |
|
|
10.08.2017, 16:16 [ТС] |
7 |
|
На время установки 10-ки, диск с 7-ой отключаете? Нет, а надо?
0 |
|
8587 / 3017 / 507 Регистрация: 14.04.2011 Сообщений: 7,530 |
|
|
10.08.2017, 18:52 |
8 |
|
Желательно, по двум причинам.
1 |
|
0 / 0 / 0 Регистрация: 01.05.2017 Сообщений: 29 |
|
|
10.08.2017, 20:38 [ТС] |
9 |
|
Проблема решена. Решил следующим образом: через утилиту с сайта Microsoft я скачал ISO образ Windows 10, который установил на флешку с помощью Rufus. Начала выбиваться новая ошибка (0x80300024). Загулил, понял, что нужно отключить диск с 7кой, отключил, всё пошло-поехало.
0 |
Ошибка 0xc0000005 при установке операционной системы Windows 10 с флешки на SSD может возникнуть по разным причинам: от поврежденного образа загрузочной флешки до неправильно настроенных параметров BIOS. Несмотря на то, что эта ошибка может вызвать некоторые неудобства, существуют способы ее исправления. В этой статье мы предоставим вам пошаговую инструкцию по устранению ошибки 0xc0000005 и успешной установке Windows 10 на SSD.
Первым шагом в устранении ошибки 0xc0000005 является проверка целостности образа загрузочной флешки. Убедитесь, что скачанный образ операционной системы Windows 10 не поврежден. Можно использовать специальные программы для проверки целостности файлов, например, MD5 или SHA1. Если образ поврежден, загрузите его заново с официального сайта Microsoft.
Если образ был успешно проверен и при этом ошибка 0xc0000005 продолжает появляться, следующим шагом является проверка и настройка параметров BIOS. Убедитесь, что в BIOS установлены правильные настройки для загрузки с флешки. Проверьте порядок загрузки устройств, установите флешку в первом приоритете. Если возможно, обновите BIOS до последней версии, чтобы гарантировать совместимость с операционной системой Windows 10.
Еще одним возможным решением проблемы можно попробовать отключить некоторые службы или программы, которые могут конфликтовать с установкой Windows 10. Например, антивирусные программы, файерволы или программы бэкапа. Отключите их перед установкой операционной системы и включите обратно после завершения процесса.
Следуя этой пошаговой инструкции, вы сможете исправить ошибку 0xc0000005 и успешно установить операционную систему Windows 10 на SSD. В случае, если проблема не решается, рекомендуется обратиться за помощью к специалистам или на форумы, где можно получить более подробную информацию о возможных причинах и методах ее исправления.
Содержание
- Ошибки при установке Windows 10 с флешки на SSD: пошаговая инструкция по исправлению ошибки 0xc0000005
- Подготовка флешки и SSD
- Проверка поломок и исправление ошибок на флешке и SSD
- Обновление BIOS и драйверов
- Установка Windows 10 с флешки на SSD
Ошибки при установке Windows 10 с флешки на SSD: пошаговая инструкция по исправлению ошибки 0xc0000005
| Шаг | Описание |
|---|---|
| Шаг 1 | Перезагрузите компьютер и войдите в BIOS/UEFI. |
| Шаг 2 | Убедитесь, что в настройках BIOS/UEFI включена поддержка загрузки с USB и выберите USB-накопитель в качестве первого устройства загрузки. |
| Шаг 3 | Подключите флешку с установочным образом Windows 10 к компьютеру и перезагрузите его. |
| Шаг 4 | Выберите язык установки и щелкните «Далее». |
| Шаг 5 | Нажмите «Установить сейчас» и примите лицензионное соглашение. |
| Шаг 6 | Выберите «Пользовательская установка» и выберите свой SSD-диск для установки операционной системы. |
| Шаг 7 | Щелкните «Далее» и дождитесь завершения процесса установки операционной системы. |
| Шаг 8 | Если ошибка 0xc0000005 по-прежнему возникает, проверьте подключение SSD-диска и флешки, а также обновите драйверы для SSD. |
Если вы следуете этой пошаговой инструкции, вы сможете исправить ошибку 0xc0000005 при установке Windows 10 с флешки на SSD и успешно завершить процесс установки операционной системы на вашем компьютере.
Подготовка флешки и SSD
Перед началом установки операционной системы Windows 10 на SSD необходимо правильно подготовить флешку и сам диск:
- Проверте файлы на флешке на наличие ошибок. Для этого подключите флешку к компьютеру и откройте ее в проводнике. Правой кнопкой мыши выберите в контекстном меню пункт «Свойства» и перейдите на вкладку «Инструменты». В разделе «Проверка ошибок» нажмите на кнопку «Проверить». Дождитесь завершения проверки и исправление обнаруженных ошибок, если они были найдены.
- Создайте загрузочную флешку с установочным образом Windows 10. Скачайте с официального сайта Microsoft установочный образ операционной системы Windows 10 в формате ISO. Затем используйте специальное программное обеспечение, такое как Rufus или WinSetupFromUSB, чтобы записать ISO-образ на флешку и сделать ее загрузочной.
- Проверьте SSD на наличие ошибок. Подключите SSD к компьютеру и откройте его в проводнике. Правой кнопкой мыши выберите в контекстном меню пункт «Свойства» и перейдите на вкладку «Инструменты». В разделе «Проверка ошибок» нажмите на кнопку «Проверить». Дождитесь завершения проверки и исправление обнаруженных ошибок, если они были найдены.
- Отформатируйте SSD для установки операционной системы. Для этого подключите SSD к компьютеру и откройте его в проводнике. Правой кнопкой мыши выберите в контекстном меню пункт «Форматировать». В открывшемся окне выберите файловую систему NTFS, установите размер блока на максимальное значение и нажмите кнопку «Форматировать». Дождитесь завершения процесса форматирования.
Теперь флешка и SSD готовы для установки операционной системы Windows 10.
Проверка поломок и исправление ошибок на флешке и SSD
При установке Windows 10 с флешки на SSD пользователи иногда сталкиваются с ошибкой 0xc0000005. Эта ошибка может быть вызвана неисправностями на флешке или SSD, поэтому перед приступлением к установке ОС рекомендуется проверить накопители на наличие поломок и исправить возможные ошибки.
Ниже представлена пошаговая инструкция по проверке флешки и SSD на наличие поломок и исправлении возможных ошибок:
| Шаг | Действие |
|---|---|
| 1 | Перед началом проверки необходимо подключить флешку и SSD к компьютеру. |
| 2 | Откройте «Мой компьютер» или «Проводник» и найдите в списке подключенных накопителей флешку и SSD. |
| 3 | Выделите флешку и нажмите правую кнопку мыши. В появившемся контекстном меню выберите «Свойства». |
| 4 | В открывшемся окне «Свойства» выберите вкладку «Служебная» или «Tools» и кликните по кнопке «Проверить» или «Check». |
| 5 | Дождитесь завершения процесса проверки флешки. Если будут обнаружены ошибки, система предложит исправить их. Согласитесь на исправление. |
| 6 | Повторите шаги 3-5 для проверки SSD. |
| 7 | После проверки и исправления ошибок перезагрузите компьютер и попробуйте установить Windows 10 с флешки на SSD снова. |
Проверка флешки и SSD на наличие поломок и исправление ошибок может помочь избежать ошибки 0xc0000005 при установке ОС. В случае, если проблема остается, рекомендуется обратиться к профессионалам для более глубокой диагностики и решения проблемы.
Обновление BIOS и драйверов
Ошибка 0xc0000005 при установке Windows 10 с флешки на SSD может возникнуть из-за несовместимости между установленной версией BIOS и операционной системой, а также из-за неактуальных или поврежденных драйверов.
Чтобы исправить эту ошибку, рекомендуется обновить версию BIOS вашего компьютера и установить последние версии драйверов.
Вот пошаговая инструкция, как обновить BIOS и драйверы:
1. Войдите в BIOS вашего компьютера. Обычно для этого нужно нажать определенную клавишу (например, Del, F2 или F10) при запуске компьютера. Клавиша может быть указана на экране загрузки.
2. Найдите раздел, отвечающий за обновление BIOS, и выберите опцию «Обновление BIOS» или подобную.
3. Загрузите последнюю версию BIOS с сайта производителя вашей материнской платы или компьютера. Скачайте файл и сохраните его на флеш-накопителе.
4. Запустите утилиту для обновления BIOS и следуйте инструкциям на экране. Обычно это связано с выбором файла с обновлением BIOS на флеш-накопителе и подтверждением процесса обновления. Важно не прерывать процесс обновления и не выключать компьютер, пока он не завершится.
5. После успешного обновления BIOS перезагрузите компьютер и проверьте, исправилась ли ошибка 0xc0000005 при установке Windows 10.
6. Перейдите на сайт производителя вашей материнской платы или компьютера и найдите раздел поддержки или загрузок. Скачайте последние версии драйверов для вашего компьютера.
7. Установите скачанные драйверы, следуя инструкциям на экране.
8. После установки драйверов перезагрузите компьютер и повторите попытку установки Windows 10 с флешки на SSD. Вероятность появления ошибки 0xc0000005 должна значительно уменьшиться.
Если после выполнения этих шагов ошибка все еще возникает, возможно, проблема кроется в другой области. Попробуйте обратиться к профессионалам или специалистам, чтобы получить дополнительную помощь.
Установка Windows 10 с флешки на SSD
Если вы столкнулись с ошибкой 0xc0000005 при установке Windows 10 с флешки на SSD, в этом разделе мы предоставим вам пошаговую инструкцию, как исправить данную проблему.
- Перед началом процесса установки убедитесь, что ваш SSD диск подключен корректно и настроен правильно.
- Создайте загрузочную флешку с помощью официального инструмента Microsoft — Media Creation Tool. Для этого вам понадобится другой компьютер с доступом в интернет.
- После создания загрузочной флешки, вставьте ее в целевой компьютер и перезагрузите его.
- В процессе загрузки компьютера в BIOS настройках выберите загрузку с флешки как первый приоритет.
- После успешной загрузки с флешки, выберите язык, время и раскладку клавиатуры в соответствующем окне установки Windows 10.
- Нажмите на кнопку «Установить с нуля» (Clean Install) и следуйте указаниям мастера установки.
- На этапе выбора установочного диска, выберите ваш SSD диск и нажмите «Далее» для продолжения процесса установки.
- Дождитесь окончания установки операционной системы на ваш SSD диск.
- После завершения установки, удалите загрузочную флешку и перезагрузите компьютер.
После перезагрузки компьютера, Windows 10 должна успешно запуститься с вашего SSD диска без ошибки 0xc0000005. Если же проблема все еще не решена, рекомендуется обратиться за помощью к специалисту.
В системнике имеется 2 жёстких. 1 основной (На нём Win7) и второй. Он абсолютно пустой. Захотел установить на него Windows 10. Скачал официальную утилиту и сделал USB. Диск почистил (clean) и конвертировал в mbr. Перезагружаюсь, загружаюсь с флешки, дохожу до момента, где появляется список дел с процентами, и там выдаёт ошибку 0xc0000005 (Если это важно, то проценты ещё не успели начаться. На 0% первого дела крашает). Уже и флешку поменял, и в gpt пробовал конвертировать, и даже оперативку на MemTest прогнал (Ошибок не выявил). Ничего не дало иного результата. Сам диск не проверял спец. утилитами, но с ним должно быть всё хорошо, ибо до этого хранил на нём файлы и всё было в порядке. Может, биос не так настроен?
Ошибка во время установки Windows 7 x64
Все нормально загружается, выбираю язык, версию, потом нажимаю установить Windows он думает, а.
Непредвиденная ошибка во время установки Windows
В общем, дело такое. Хотел начать прогать на vs. Нужно было побольше памяти на диск системный и я в.
Ошибка во время установки Win8.1 и Win10
Пробовал удалять видео драйвер, не помогло. Win8 ставится хорошо, а вот выше(8.1, 10) уже не.
Ошибка 0xc0000005 после установки Visual Studio
Короче скачал я такой visual studio выбрал чтоб еще некоторые дополнения скачались, закончило.
Пошаговое руководство по решению ошибки 0x0000005 в Windows 10
Сообщение об ошибке под кодом 0x0000005 появляется на мониторе ПК вследствие попытки запуска какого-либо приложения в Windows 10. Программа произвольно выключается и не хочет запускаться. В большинстве случаев причинами данной ошибки могут быть вирусы и вредоносное ПО, ошибки реестра, некорректные драйвера, неисправные устройства или оперативная память.
Вот как раз ошибка 0x0000005 и говорит о некорректном обращении с памятью (memory access violation) по различным причинам. Одной из них может дополнительная установка планки ОЗУ, что могло сказаться на работоспособности системы. Для этого нужно заменить или вовсе убрать установленный модуль памяти. Также можно проверить ОП на ошибки утилитой MemTest86.
Ошибка при запуске 0x0000005 Windows 10
Если на мониторе вашего компьютерного устройства при запуске выплыло окно с извещением об ошибке 0x0000005, то причиной ее возникновения может быть установка ОС последних обновлений в автоматическом режиме.
Чтобы ее устранить, требуется сделать удаление некоторых установленных обновлений операционной системы Виндовс 10. Для этого проводим такие действия:
Если таким образом ошибка не удалилась, то необходимо вводить следующие команды:
Также данную ошибку можно устранить так:
Ошибка 0x0000005 Windows 10 при обновлении
Если на экране ПК выплыло окно, извещающее об ошибке 0x0000005 (HAL_INITIALIZATION_FAILED), то проблема ее возникновения кроется в сбое аппаратного обеспечения.
Чтобы ее устранить, необходимо в компьютере обновить BIOS и проверить соответствие оборудования минимальным требованиям ОС Windows 10.
Ошибка 0x0000005 Windows 10 при установке
Такая ошибка при установке возникает во время обновления ОС до 10 версии Windows через Центр обновления. Для решения сбоя необходимо сбросить настройки Центра до показателей по умолчанию и очистить папки со скачанными обновлениями и кэшом.
Также можно использовать следующий способ устранения ошибки:
После произведенных манипуляций ошибка под кодом 0x0000005 должна исчезнуть.
Стоит учитывать, что какого-то универсального способа по устранению данной ошибки не существует. При ее решении нужно смотреть по ситуации, ведь в большинстве случаев совсем необязательно полностью «сносить» систему и переустанавливать ее, а можно устранить ошибку самостоятельно.
Зачастую пользователи Windows 10 при запуске системы сталкиваются с возникновением ошибки под кодом 0xc000007b. Она появляется в случае, если произошло повреждение системных файлов. Причинами этого может быть некорректная перезагрузка или.
Нередко пользователь компьютера сталкивается с тем, что его ПК начинает медленно работать. Он начинает «тормозить» запуск и работу некоторых программ, хотя окно с сообщением и кодом ошибки на мониторе не всплывало. Тут требуется проверка.
One Response на «Пошаговое руководство по решению ошибки 0x0000005 в Windows 10»
При подключении принтера. Все установилось правильно с установочного диска. Но при отправке на печать пробной стр. выдает ошибка 0х0000005
Как исправить ошибку 0xc0000005 в Windows при запуске приложения
Error 0xc0000005 — ошибка, появляющаяся при запуске приложений или игр на Windows. Проблема возникает на системном уровне и связана с некорректно работающими компонентами или использованием нелицензионных копий программ. Можно произвести устранение неполадки самостоятельно, без вмешательства в аппаратную часть компьютера.
Причины появления
Код 0xc0000005 появляется в следующих случаях:
Обратите внимание! Ошибка может появится на версиях Windows 32 и 64 bite.
Неполадки возникают из-за конфликта системы с установленным приложением, поэтому Error 0xc0000005 чаще появляется при загрузке нелицензионного программного обеспечения или использовании пиратских версий ОС.
Как исправить ошибку 0xc0000005 при запуске приложений
Исправить ошибку 0xc0000005 при запуске приложения Windows 7 можно двумя способами:
Методы направлены на устранение конфликта ОС персонального компьютера с неработающим приложением. Пути решения связаны с удалением «мешающих» обновлений Windows или настройкой совместимости ПО.
Важно! После каждого выполненного способа следует перезагрузить компьютер, чтобы изменения сохранились в системе устройства.
Программы и компоненты
Деинсталлировать конфликтующие обновления можно с помощью меню «Программы и компоненты». Для этого нужно:
Важно! При использовании меню «Программы и компоненты», следует отключить автоматическое обновление Microsoft Windows, чтобы после перезапуска устройства ОС не пыталась обновить удаленный компонент.
Этот способ отката актуален для Windows 7. На других версиях операционной системы файлы под номерами КВ скрыты от пользователя.
Командная строка
Рассматриваемые способы подразумевают деинсталляцию системных файлов Microsoft, поэтому пострадают процессы ПК. Других действенных методов решения проблемы с кодом 0xc0000005 в результате обновления системы нет.
Восстановление системных файлов
Более безопасный способ отката Windows — воспользоваться функцией восстановления системы.
Процесс отката для исправления Error 0xc0000005 на Windows 8 и 10 видоизменен. Функция восстановления присутствует, но точки создаются чаще, что мешает выбрать необходимую дату.
Для использования рекомендуется следующий метод:
Восстановление этими способами не причинит вред работоспособности компьютера, в отличие от удаления системных файлов.
Отключение службы DEP
При нажатии кнопки ОК откроется реестр персонального компьютера. Необходимо сделать следующее:
Отключение функции DEP приводит к ослаблению безопасности системы. Если приложение скачано с ненадежного источника, выключать Data Execution Prevention не рекомендуется.
Чтобы новый компонент корректно работал, нужно перезапустить компьютер.
Что делать с ошибкой 0xc0000005 при установке Windows
Ошибка 0xc0000005 может возникнуть при установке Windows. Чаще этого происходит, когда пользователь пытается инсталлировать нелицензионное программное обеспечение Microsoft.
Схожая неполадка может возникнуть при инициализации официальной ОС. Тогда внимание следует обратить на загрузочный накопитель и технические характеристики персонального компьютера.
Смена загрузочного накопителя
Если загрузка ОС происходит с флешки или диска, есть вероятность, что проблема возникает из-за носителя.
Пользователю нужно проверить устройство на отсутствие технических повреждений, а инсталлятор на наличие всех необходимых файлов. В первом случае замена флешки или диска устранит проблему, во втором – рекомендуется перезаписать образ ОС на накопитель, используя специальный софт.
Обратите внимание! Установщик может быть битым, решить проблему поможет замена версии Windows.
Проверка оперативной памяти
Перед инсталляцией ОС нужно проверить соответствие максимального лимита оперативной памяти значению необходимому для работы устанавливаемой Windows. Если характеристик ПК не хватает, следует использовать более раннюю версию.
Проблемой может стать механические повреждения оперативной памяти. Возможно, контакты окислились или неплотно соприкасаются со слотом на материнской плате. Потребуется снять защитную крышку системного блока, вытащить планки ОЗУ и протереть спиртом.
Дополнительные способы
Если ни один из способов исправления ошибки не помог решить проблему с запуском программы или игры, можно попробовать заменить версию неработающего ПО. Например, скачать установщик из другого источника.
Радикальным способом решения проблемы является переустановка операционной системы. Но вместе с исправлением ошибки, пользователь потеряет часть личных данных, хранящихся на ПК.
проблемы с установкой windows помогите пожалуйста
12 лет на сайте
пользователь #186817
14 лет на сайте
пользователь #84693
1) сбросьте BIOS по умолчанию (Load Setup/Factory Defaults)
2) после начала установки, когда появится меню выбора языка, нажмите SHIFT+F10. Появится командная строка. В нее пишете:
diskpart
list disk (найдите свой жесткий диск и соответствующий ему номер, как правило 0 или 1)
sel disk 0 или 1 (см. пред. пункт)
clean
exit
3) продолжаете установку
12 лет на сайте
пользователь #186817
это я удалю пространство где фри дос так?
или для чего это? и не сташно ли видеть такую ошибку
14 лет на сайте
пользователь #84693
это я удалю пространство где фри дос так?
12 лет на сайте
пользователь #186817
спасибо большое уже купил новые диски с вин 7 и 8’1 скоро буду пробовать
14 лет на сайте
пользователь #84693
Отпишитесь о результатах.
12 лет на сайте
пользователь #186817
хорошо обязательно отпишу спасибо огромное за помощ через часимк начну установку
12 лет на сайте
пользователь #186817
вообщем разделы снес но винда не устанавливается и все как и было
14 лет на сайте
пользователь #84693
Если образ Windows заведомо рабочий, значит дело либо с:
приводом;
жестким диском;
памятью.
Если вы ставили систему с диска, то попробуйте с флешки. Или используйте внешний привод.
Если не поможет, то достаньте жесткий и подключите его к стационару. Затем попробуйте установить на него систему.
Просканируйте память с помощью MemTest. В архиве программа для создания загрузочной флешки.
Другой вариант: по очереди доставайте планки оперативной памяти и пробуйте установить систему то с одной, то с другой.
Если все вышеперечисленное не поможет, то боюсь, придеться сдавать по гарантии.
12 лет на сайте
пользователь #186817
я ушел а они все сделали и дрова установили но в 6 закрывались и я не успел забрать
может что то с приводом хай проверят его раз семерка с двух разных дисков не поставилась
Устранение ошибок при установке Windows 10
Не все пользователи покупают компьютер целиком: многие собирают его из купленных комплектующих. Это даёт огромную свободу в конфигурировании машины под себя, но зачастую всё заканчивается сборкой компьютера из компонентов «подешевле». Сочетание такого устройства с пиратскими дистрибутивами приводит к возникновению критических ошибок уже на этапе установки ОС. Программа-установщик немногословна и сообщает только числовой код, не поясняя его. И всё это на фоне чёрно-белого текстового режима монитора. Попробуем разобраться в причинах возникновения этих ошибок и рассмотрим способы их устранения.
При установке операционная система просит драйверы
Данный вид ошибки чаще всего появляется во время инсталляции Windows 10 с флешки. Причина заключается в том, что загрузочный флеш-накопитель с дистрибутивом ОС подключён к разъёму USB 3.0, а программа-инсталлятор Windows 10 не может работать с такими портами, так как их поддержка отсутствует. Конечно же, можно заранее записать пакет драйверов контроллера USB 3.0 на ту же флешку, но куда проще будет переключить носитель в обычный разъём USB 2.0. После этого ОС установится штатно.
Порты USB легко отличить из-за голубого цвета внутренней части разъёма
Если же вы устанавливаете ОС с оптического носителя и получаете ошибку «Нет нужного драйвера для привода оптических дисков», это говорит о физическом повреждении носителя или о его неправильной записи. Перезапишите дистрибутив на новый диск DVD+R.
Избегайте использования перезаписываемых «болванок». Работа с ними требует повышенной мощности лазера привода. Накопитель «в возрасте» может такой диск просто не прочитать или прочитать с ошибками.
Сообщение об отсутствии драйвера оптических дисков свидетельствует о повреждении самого носителя
Ошибки при инсталляции ОС
Даже использование официального дистрибутива ОС Windows 10 и рабочей станции с проверенными комплектующими известных брендов не является гарантией того, что обновление или установка ОС пройдёт без ошибок. Подтверждением этому служат сервисные пакеты и новые сборки дистрибутива, которые производитель выпускает каждые 2–3 месяца. К счастью, практически все ошибки при инсталляции ОС можно устранить в два-три щелчка мыши.
Ошибка 0x8007025d, 0x2000c
Инсталляция Windows доходит до 20% (копирование файлов), затем компьютер перезагружается и начинает откат до предыдущей версии Windows. После загрузки Windows показывает, что не удалось установить новую версию ОС, а код ошибки — 0x8007025d.
Причиной возникновения ошибки 0x8007025d является проблема с оперативной памятью
Несмотря на то, что при появлении ошибки выдаётся сообщение об отсутствующих файлах, она не связана напрямую с файловыми операциями и ошибками на диске. Наиболее вероятная причина — несовместимость модулей оперативной памяти между собой. Обязательно используйте модули памяти с одинаковыми рабочими частотами и таймингами, иначе проблем не избежать.
Удалите все модули памяти, кроме одного, и повторите установку. Оставшиеся проверьте программой тестирования ОЗУ, например, MemTest. Проверяйте их парно. Даже модули с одинаковыми характеристиками (частота, тайминги) могут быть несовместимы друг с другом.
MemTest — утилита для проверки модулей оперативной памяти
Видео: как пользоваться программой MemTest86
Ошибка 0x8007000d
Установка прекращается с сообщением «Установочный файл повреждён». Носитель, с которого вы инсталлируете ОС, нуждается в замене, создайте его заново.
Не используйте самодельные сборки «всё в одном», которые в огромном количестве появляются на торрент-трекерах и в файловых архивах. Воспользуйтесь официальным образом, который можно совершенно бесплатно загрузить с сайта Microsoft. Или же используйте «Средство создания загрузочного носителя»: эта программа сама скачает все необходимые файлы и создаст загрузочный диск.
Ошибка 0x8004242d
Эта ошибка возникает, когда вы пытаетесь инсталлировать ОС на диск с таблицей разделов в формате MBR. В процессе форматирования системного диска появляется сообщение «Невозможно отформатировать диск C», а затем инсталляция прерывается.
Если на диске только один раздел (системный), самым простым решением будет удаление раздела и установка ОС в неразмеченную область. Инсталлятор ОС Windows 10 сам создаст таблицу разделов в формате GPT, а также сервисные разделы, невидимые для пользователя.
Если на диске есть разделы с файлами, содержащими ценную информацию, и их нужно сохранить, используйте программу MiniTool Partition Wizard или Paragon Partiotion Manager для того, чтобы преобразовать диск из MBR в GPT и не потерять данные на нём. Дистрибутив этих программ позволяет создать аварийный носитель (флешку), загрузиться с неё и провести преобразование диска.
MiniTool Partition Wizard поможет преобразовать диск из формата MBR в GPT без потери данных
Любой сбой в работе программы-менеджера разделов приведёт в утрате всей информации на диске. Перед запуском такой программы обязательно скопируйте на другой носитель важные файлы.
Видео: как пользоваться программой MiniTool Partition Wizard
Ошибки 0x80070003, 0x80004005, 0x80070002
Ошибки этой группы возникают при установке различных обновлений ОС, на первый взгляд, совершенно бессистемно. Причиной является некорректная работа «Центра обновления Windows».
Загрузите с сайта Microsoft «Средство для устранения неполадок Windows Update» и запустите его. После окончания работы программы перезагрузите компьютер и повторно инициируйте процесс обновления системы.
«Средство устранения неполадок Windows Update» поможет устранить целый ряд ошибок, возникающих при обновлении ОС
Ошибка 0x80300001
Программа установки не видит жёсткий диск и/или просит установить драйверы для него. Проблема заключается в том, что контроллер SATA, к которому подключён жёсткий диск, работает в режиме IDE. Нужно переключить его в режим AHCI:
Для входа в BIOS во время загрузки компьютера удерживайте клавишу Del или F1
Зайдите в раздел «Integrated Peripherals»
Переключите контроллер SATA в режим AHCI
Видео: что такое режим AHCI и как его включить
Ошибка 0x80300024
Когда программа-инсталлятор Windows 10 доходит до выбора места, в которое вы хотели бы установить ОС, на монитор выводится сообщение «Установка Windows не может быть выполнена в это расположение на диске». Причиной являются нарушения в таблице дисковых разделов, вызванные неквалифицированными действиями пользователя при помощи программного обеспечения для работы с дисковыми разделами такими, как Paragon Partition Manager или Partition Magic.
Диск нужно очистить от существующей структуры разделов при помощи консольной программы DiskPart. Она входит в набор утилит аварийного режима ОС Windows 10:
Не забудьте сохранить все пользовательские файлы перед запуском программы DiskPart. В результате её работы диск будет полностью очищен.
Ошибка 0xc1900101–0x40017
После того, как прошли два первых этапа инсталляции ОС, на которых выполняется установка драйверов, компьютер не загружается штатно, а предлагает выполнить восстановление системы и перезагрузку, что и делает автоматически, даже если не предпринимать никаких действий. После пары-тройки циклов быстрых перезагрузок, сопровождающихся мерцанием экрана, ОС опять возвращается в предыдущее состояние — откатывается нa Windows 7 и выводит окно с сообщением об ошибке 0xc1900101–0x40017.
Причиной является программный пакет-акселератор чипсета Intel, а точнее, два его модуля: Management Engine Interface и Intel Rapid Storage Technology. Удалите эти модули через «Установку и удаление программ» панели управления. После этого повторно запустите обновление системы. Ошибка должна исчезнуть.
Удаление Intel Rapid Storage Technology решит проблему с обновлением на Windows 10
Ошибка 0х80070057
При попытке обновления системы из-за конфликта драйверов дискретной видеокарты NVidia и интегрированного видеоадаптера чипсета Intel появляется эта неприятная ошибка. Если у вас нет желания менять дискретную видеокарту на продукт AMD, то для устранения ошибки внесите фрагмент кода в системный реестр. Чтобы это сделать, выполните следующие действия:
Ошибка 0x80070570
Это довольно старая проблема, которая появляется при чистой установке Windows 10 Insider Preview сборки 10130. Установка прерывается с кодом ошибки 0x80070570, и компьютер перезагружается.
Сбой возникает только при попытке установить русскую локализацию операционной системы. В начале процесса установки следует выбрать англоязычный вариант системы и инсталлировать его. После успешной установки ОС можно будет доустановить русский языковой пакет и переключиться на русский язык.
Для устранения ошибки переключите язык системы с русского на английский перед продолжением установки
Самым логичным путём решения будет использование более нового дистрибутива ОС. Релизу Insider Preview сборки 10130 без малого два года, он безнадёжно устарел.
Ошибка 0xc0000428
Возникает при обновлении с Windows 7 на Windows 10. Обновление проходит штатно и без ошибок, но при попытке запуска обновлённой системы пользователь получает сообщение с кодом, после которого возможен только перезапуск.
Сообщение, которое можно увидеть при ошибке 0xc0000428, возникает при обновлении с Windows 7 на Windows 10
Сервис активации Windows повреждён и препятствует обновлению системы. Его можно восстановить при помощи загрузки ОС в безопасном режиме:
Ошибка 0x80300002
Возникает при попытке установки Windows 10 на диск с уже созданной системой разделов. Поскольку отсутствует неразмеченное место, программа установки не может создать служебные разделы и завершается ошибкой. Диск нужно очистить от существующей структуры разделов.
Сделать это можно при помощи утилиты DiskPart, этапы работы с которой уже были раписаны в пункте «Ошибка 0x80300024».
Ошибка 0xc190020e
Эта распостранённая ошибка возникает в результате недостаточного количества свободного дискового пространства на системном разделе, причём появляется она при попытке обновиться с Windows 7 на Windows 10 с помощью веб-установщика системы Get Windows 10.
Ошибка возникает при недостатке свободного места на системном диске
Освободите 20–25 Гб дискового пространства на системном диске и обновление пройдёт без ошибок.
Ошибка 0x80070017
Эта ошибка может возникать как при чистой установке ОС, так и при обновлении с Windows 7 на Windows 10.
Ошибка возникает из-за проблем с «Центром обновления» или проблемами с носителем
Если ошибка возникает при попытке обновления системы, для её устранения достаточно перезапустить «Центр обновления Windows»:
Перезапуск «Центра обновлений Windows» возможен при помощи «Командной строки»
Ошибка 0х80000321
При чистой установке ОС ошибка возникает из-за проблем с носителем, на котором записан дистрибутив. Если это оптический диск — запишите его ещё раз на новую «болванку», а ещё лучше — подготовьте загрузочную флешку и устанавливайте систему с неё.
Оптические диски, особенно DVD, очень чувствительны к ультрафиолетовому излучению. «Болванка», полчаса пролежавшая под открытыми солнечными лучами, может в дальнейшем читаться с ошибками или не читаться вовсе.
Ошибка 0х80000001
При установке системы появляется сообщение «Не удалось установить автономный языковой стандарт: Код ошибки 0х80000001». Причиной этого являются удалённые из дистрибутива языковые пакеты.
Создатели разнообразных сборок Windows 10 практикуют удаление из официального дистрибутива языковых пакетов. Это делается для того, чтобы дистрибутив помещался на однослойную «болванку» DVD объёмом 4,7 Гб.
Используйте английский язык в качестве языка системы при её установке. Русский языковой пакет можно будет установить позже, операционная система сама загрузит его из интернета. Идеальным же решением будет использование официального дистрибутива вместо сборок сомнительного качества.
Ошибка 0xC1900101 – 0x30018
Возникает при обновлении с Windows 8 на Windows 10. Причиной может быть сторонний антивирус, проблемы работы «Магазина приложений» или повреждение системных компонентов.
Ошибка 0xC1900101–0x30018 может возникнуть по нескольким причинам
Для устранения этого семейства ошибок нужно выполнить следующие действия:
Ошибка C1900101–4000D
Может появиться как при обновлении, так и при чистой установке системы. Причины возникновения следующие:
Для устранения ошибки выполните следующее:
Ошибка 0xc0000005
Появляется при попытке запустить практически любое приложение после обновления до Windows 10. Причина заключается в конфликте ядра операционной системы с пакетом шифрования файлов «КриптоПро», установленном на компьютере.
В состав утилиты «КриптоПро» входят средства шифрования и электронной подписи
Удалите пакет «КриптоПро» для возобновления нормальной работы операционной системы. Не забудьте расшифровать секретные файлы перед удалением пакета, чтобы не потерять доступ к ним.
Ошибка 0xc0000605
Ошибка возникает при превышении срока пользования пробной версией операционной системы Windows 10. Компьютер начинает циклически перезагружаться каждые три часа, а через некоторое время останавливает загрузку, демонстрируя экран с ошибкой. Дальнейшая работа при этом невозможна.
Ошибка 0xc0000605 возникает при длительном пользовании ознакомительной версии ОС
Используя настройки BIOS можно изменить системную дату на месяц или два назад, а затем загрузиться. Но это паллиативное решение, так как из-за неправильной системной даты многие приложения не будут стартовать, а веб-страницы открываться из-за конфликта сертификатов безопасности. Самым же оптимальным решением будет установка официального дистрибутива ОС, купленного у представителя Microsoft.
Ошибка 0xc1900204
Возникает при попытке обновления на версию Windows 10 Core 10565. Причиной является несоответствие издания сборки или архитектуры процессора.
Вместо обновления установленной копии Windows, произведите чистую установку ОС с загрузочного носителя.
Ошибка 0х80070015
Ошибка появляется при попытке обновления Windows 7 до Windows 10 и прерывает процесс. Возникает она на компьютерах с лицензионной ОС Windows 7, которым корпорация Microsoft присылала ссылку на бесплатное обновление до Windows 10. Поскольку это предложение было действительно до 29 июля 2016 года, при попытке обновиться и возникает ошибка.
Ошибка 0x80070015 возникает при попытке бесплатного обновления до Windows 10
Произведите чистую установку ОС с загрузочного носителя.
Ошибка 0xc0000098
Возникает как при установке Windows 10, так и во время её эксплуатации. Причиной является повреждение загрузочной записи, что делает дальнейший запуск операционной системы невозможным.
Ошибка 0xc0000098 говорит о невозможности дальнейшей загрузки ОС
Для того, чтобы восстановить работоспособность ОС, нужно восстановить загрузочную запись при помощи консольных утилит, входящих в состав диска аварийного восстановления Windows 10. Если у вас такой диск отсутствует, его можно создать при помощи любого другого компьютера, на котором установлена ОС Windows 10.
Выберите русскую раскладку клавиатуры из предложенных
Выберите диагностику из меню диска аварийного восстановления
Запустите интерфейс «Командной строки»
Операционная система будет просканирована на предмет повреждённых системных файлов, которые будут заменены. Основная загрузочная запись и файлы первичной загрузки также будут исправлены. После этого операционная система будет загружаться без ошибок.
Ошибка 0x101–0x20017
Ошибка возникает при попытке обновления операционной системы Windows 8 до Windows 10. Причиной является несовпадение редакций операционных систем. Данную версию Windows 8 обновить с сохранением установленных приложений не выйдет. Произведите чистую установку ОС Windows 10 с загрузочного носителя.
Ошибка 0x101–0x20017 возникает из-за несовпадения версий операционных систем
Ошибка dt000
В процессе обновления ОС все файлы благополучно загружаются с сервера Microsoft, компьютер перезагружается, но вместо установки обновлений идёт откат операционной системы до предыдущего состояния. Причиной является конфликт «Центра обновления» и какой-либо запущенной программы на ПК.
Перезагрузите компьютер и сразу же запустите процесс обновления системы, не открывая никаких других прикладных программ. Если в «Автозагрузке» есть ссылки на запуск приложений при старте ОС, отключите их или удалите эти программы.
Видео: как убрать программу из «Автозагрузки» в Windows 10
Ошибка 0xc000000f
Возникает на этапе запуска ОС, препятствуя дальнейшей загрузке системы. Причиной является либо нарушение целостности загрузочной записи и файлов первичной загрузки, либо физическая неисправность жёсткого диска.
Ошибка 0xc000000f возникает на этапе запуска ОС
При помощи «Диска аварийного восстановления» восстановите загрузочные файлы и проверьте диск на наличие ошибок. Если количество ошибок будет большим, стоит заменить жёсткий диск на новый, предварительно скопировав с него важные данные.
Ошибка 0xc00000e9
Нередко возникающая ошибка проявляет себя в самом неожиданном месте: распаковке обновлений, загрузке инсталляционных пакетов из интернета, попытке стартовать с загрузочного носителя.
При ошибке 0xc00000e9 проблема кроется во внешних носителях
Сообщение на экране говорит о потерянной связи с устройством, присоединённым к компьютеру. Загрузочную флешку нужно проверить на наличие ошибок разного рода и повреждений разъёма. Также необходимо убедиться, что кабель USB у переносного жёсткого диска исправен.
Ошибка 0xc0000225
Данная проблема время от времени всплывает на всём семействе ОС Windows: от Windows XP до Windows 10 включительно. Появляется ошибка во время одного из циклов перезагрузки, которые возникают при установке или обновлении Windows 10. При этом пользователь наблюдает чёрный экран с индикацией проблемы и тремя вариантами продолжения, ни один из которых к устранению ошибки не приведёт.
Ошибка 0xc0000225 возникает во время перезагрузки компьютера
Простой способ устранения ошибки состоит в том, чтобы перезагрузить компьютер в безопасном режиме (удерживая F8 при старте ОС) и из меню загрузки выбрать «Запуск последней удачной конфигурации». Если простой способ не помог, значит повреждены файлы загрузчика и их нужно восстановить. Сделать это можно следующим образом:
Machine-check exception или «Синий экран смерти»
Эта ошибка сопровождается печально известным «Синим экраном смерти», после которого компьютер перезагружается. Ошибка многолика — причин её появления может быть полтора-два десятка. Вот наиболее распространённые:
Чтобы избавиться от ошибки, последовательно проведите процедуры проверки жёсткого диска, системных файлов и модулей оперативной памяти, а также сопутствующие процедуры:
Если же избавиться от ошибки не удалось, то всегда есть беспроигрышное решение. Установите систему Windows 10 заново с очисткой системного раздела.
Модульная структура современного компьютера позволяет с лёгкостью менять «железо», конфликтующее с операционной системой, поэтому большинство возникающих при установке ОС ошибок можно устранить именно таким образом. Если же вы только собираете ПК, то использование комплектующих проверенных производителей в сочетании с официальным дистрибутивом Microsoft позволит вовсе их избежать.

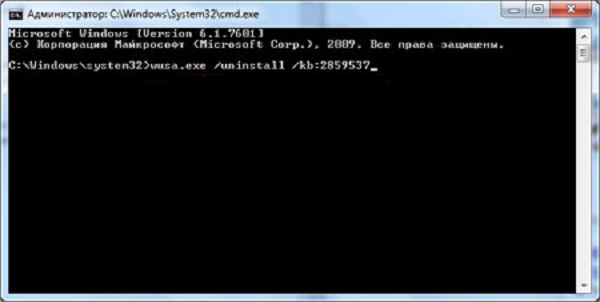
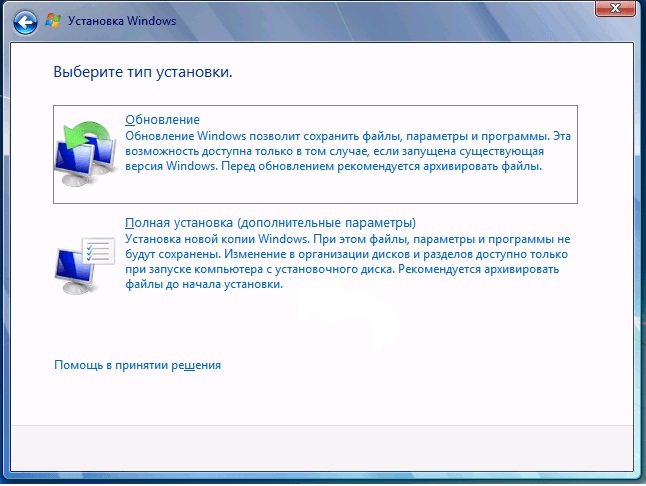
















 Сообщение было отмечено Alex_Lexon как решение
Сообщение было отмечено Alex_Lexon как решение