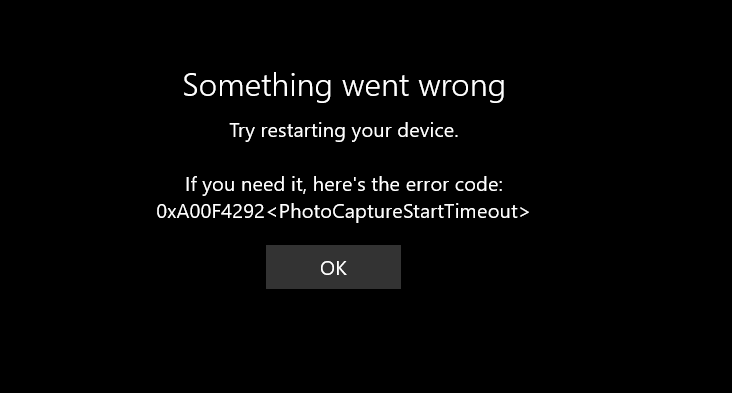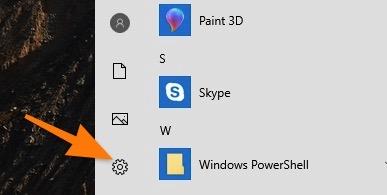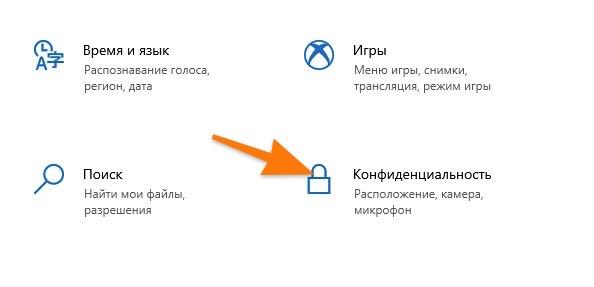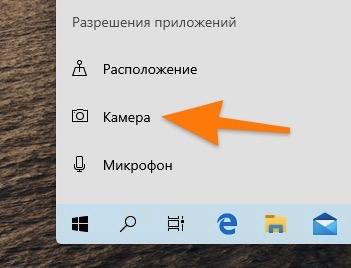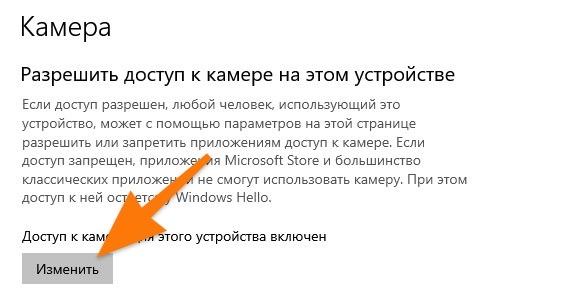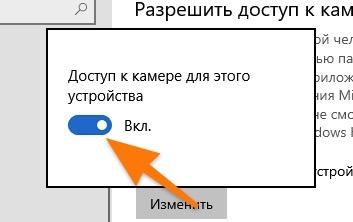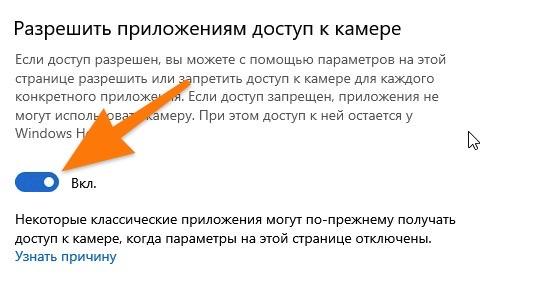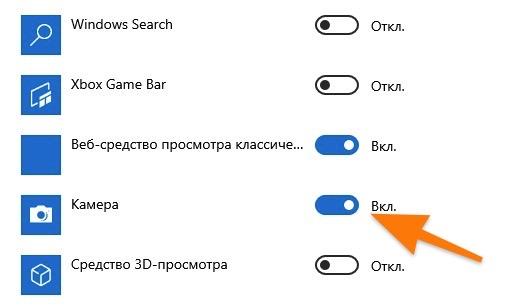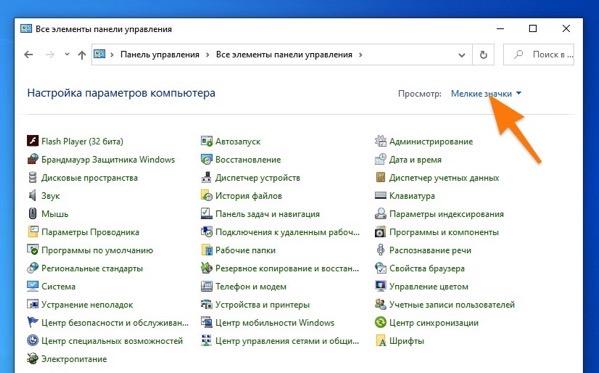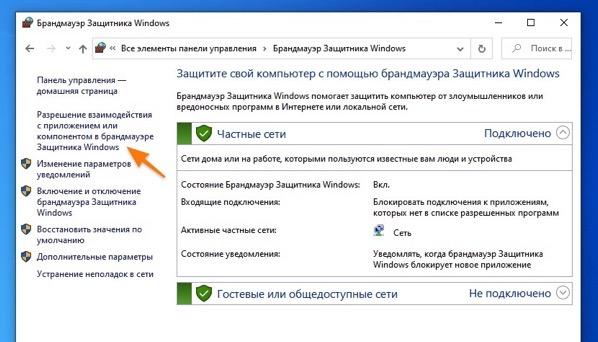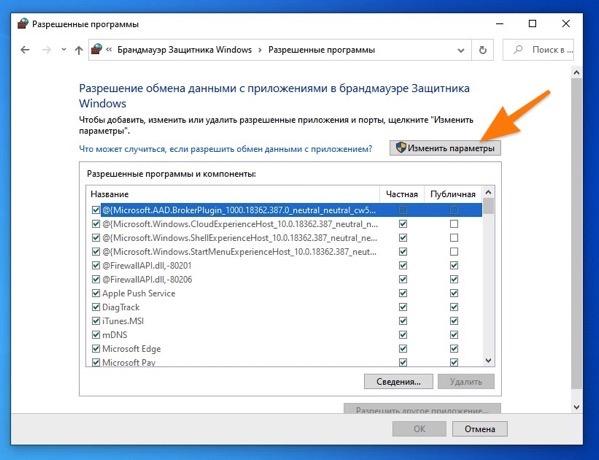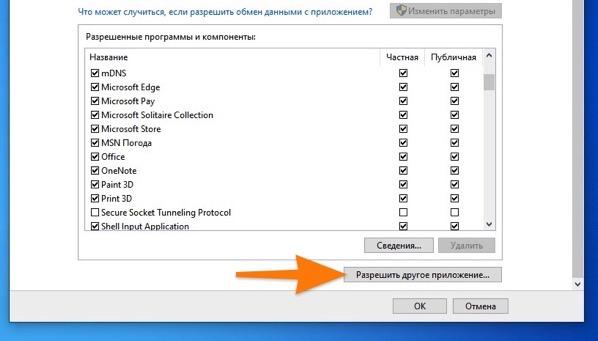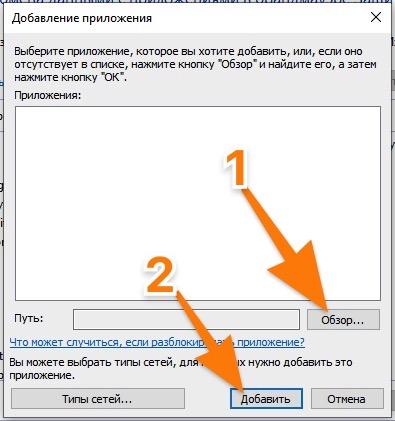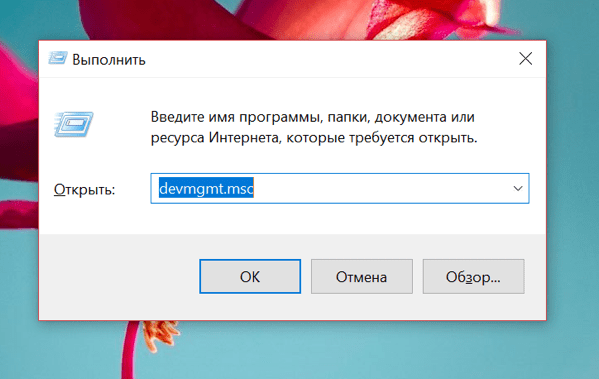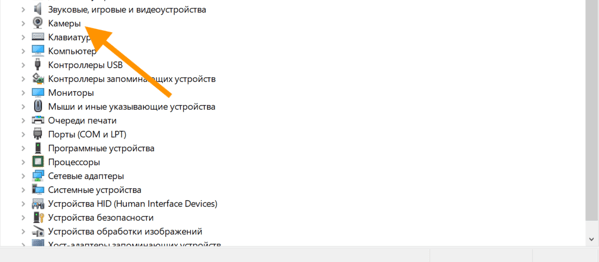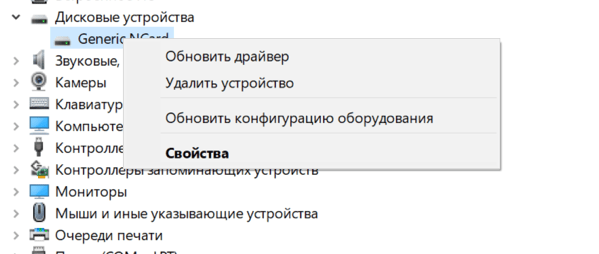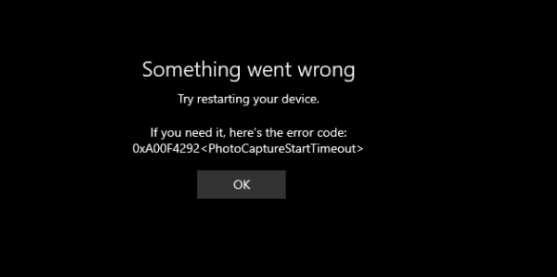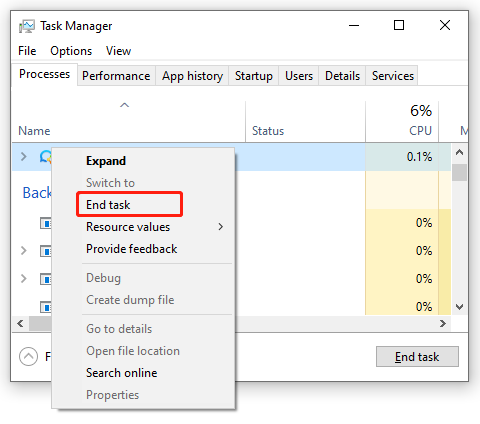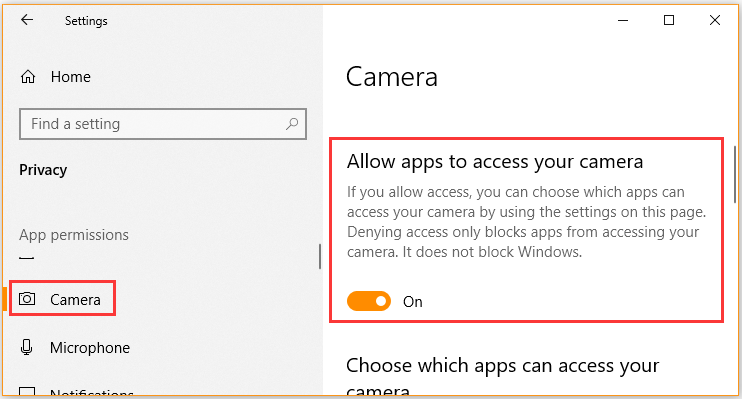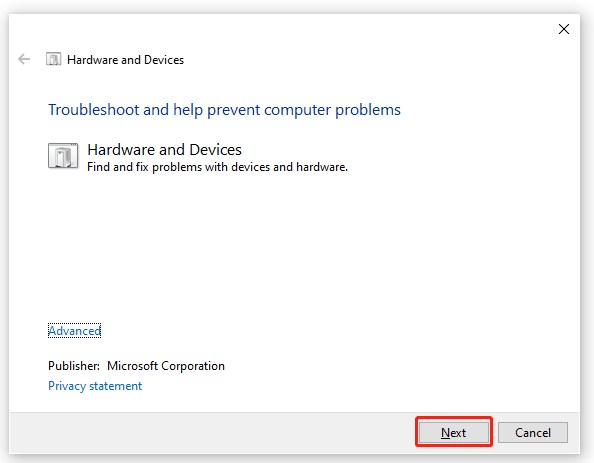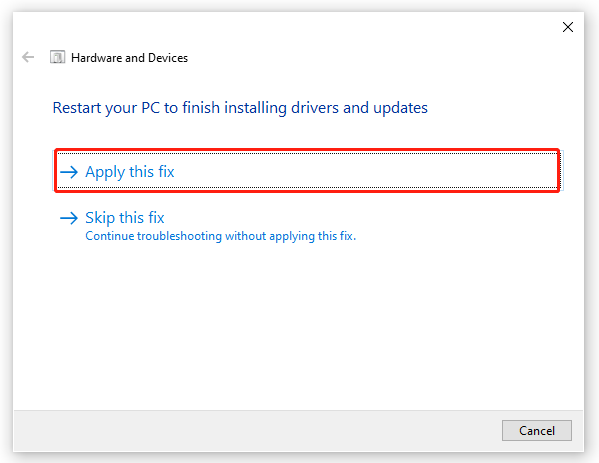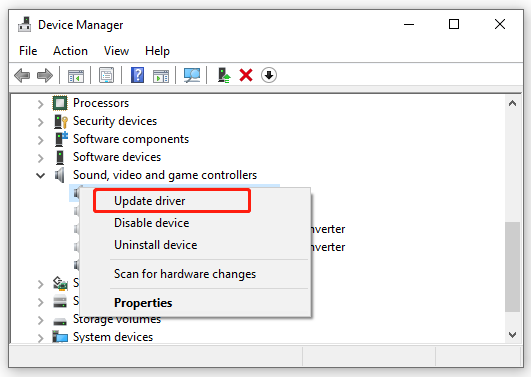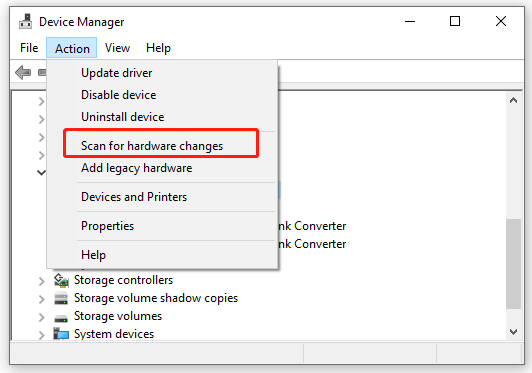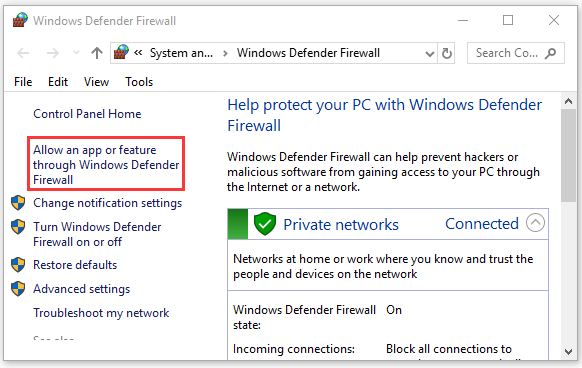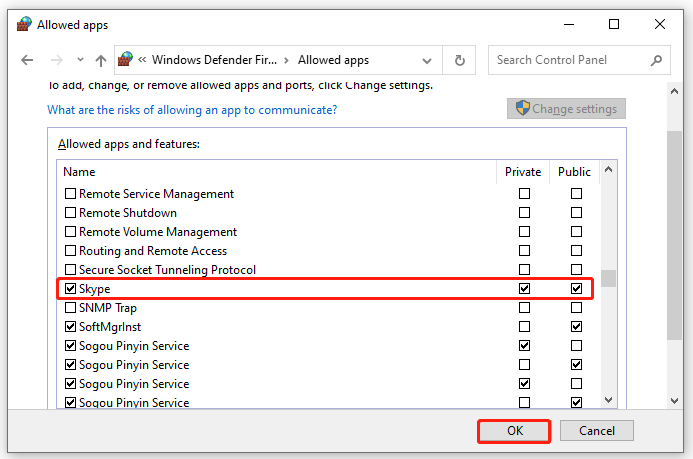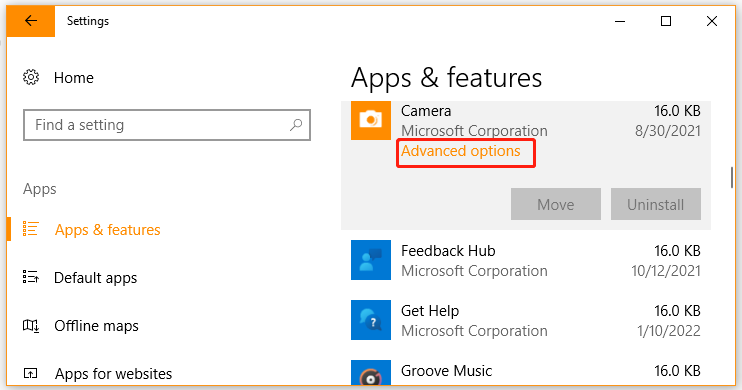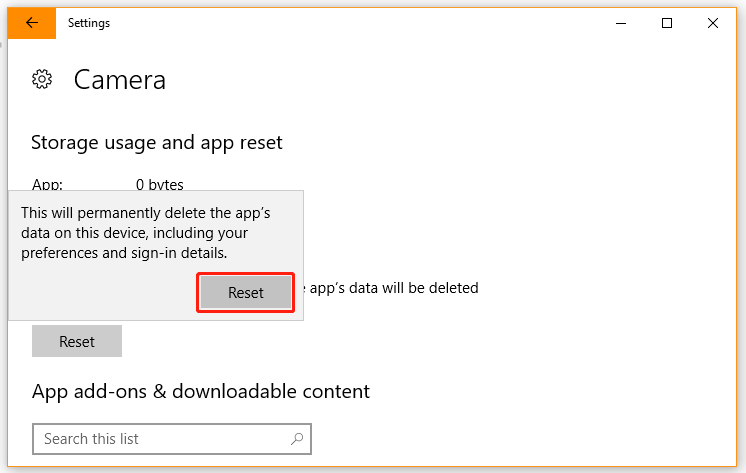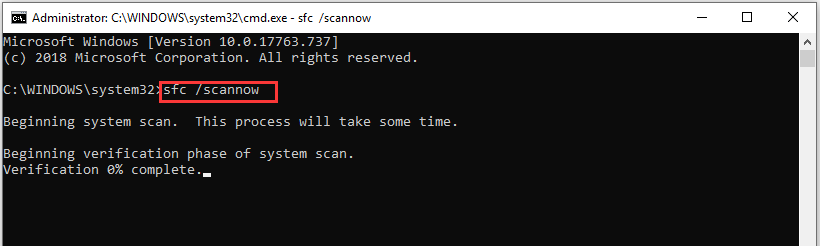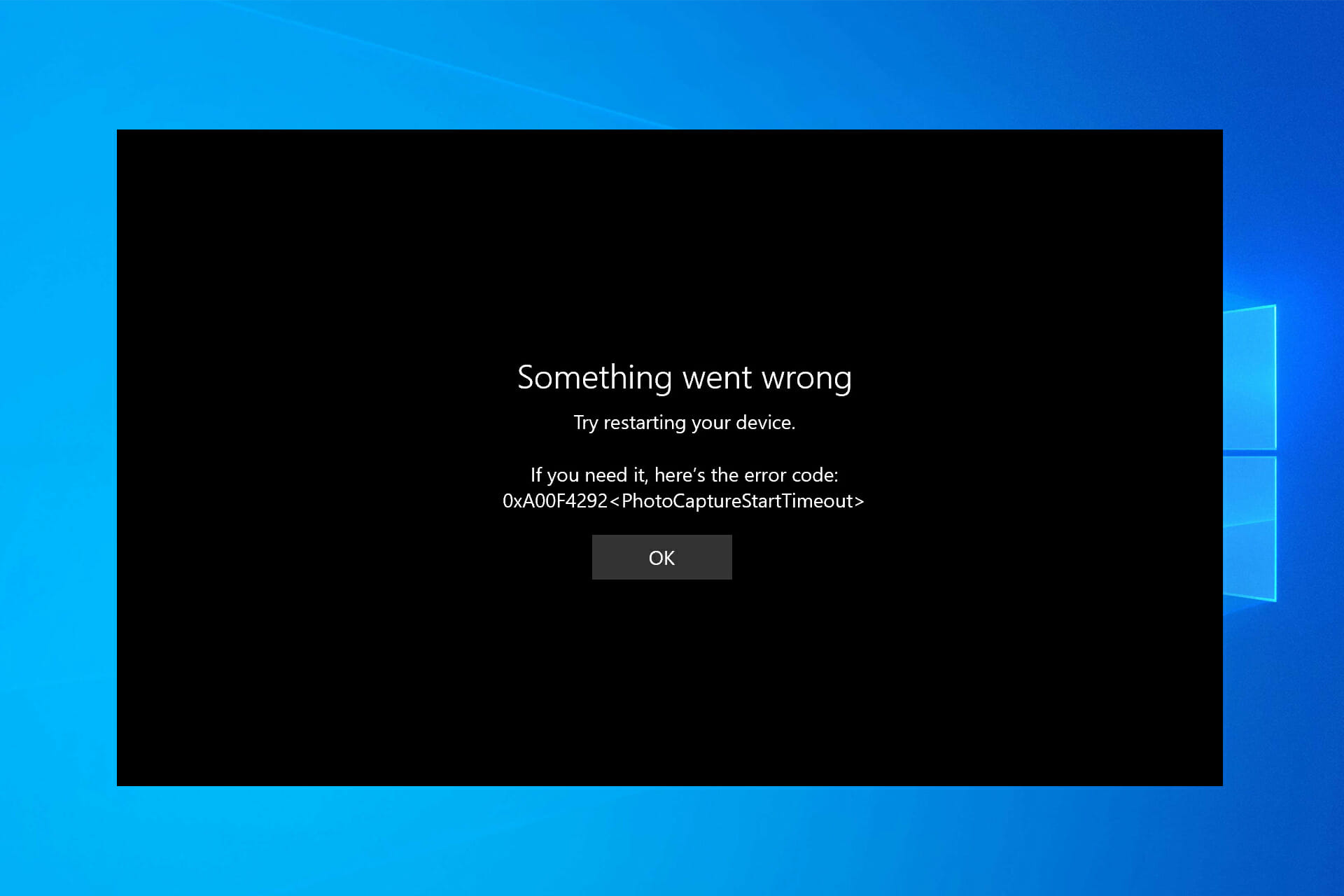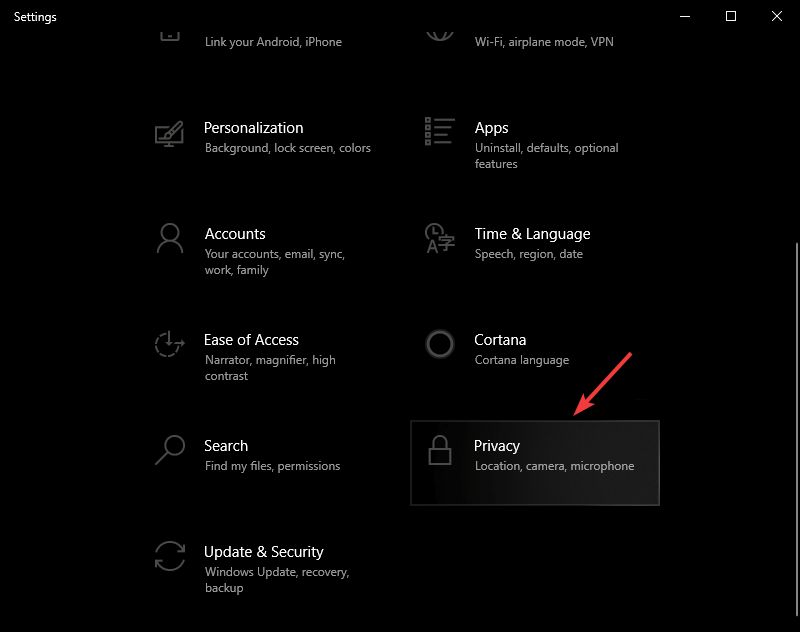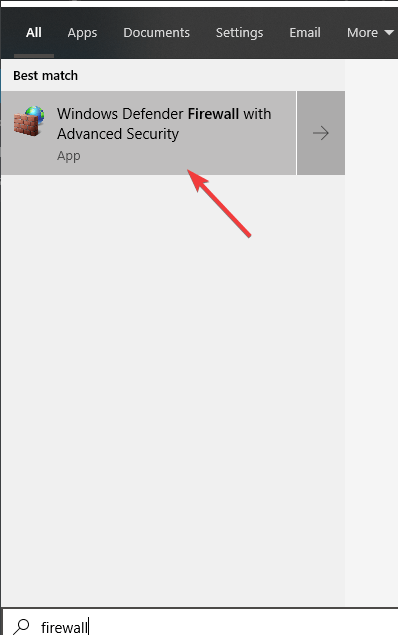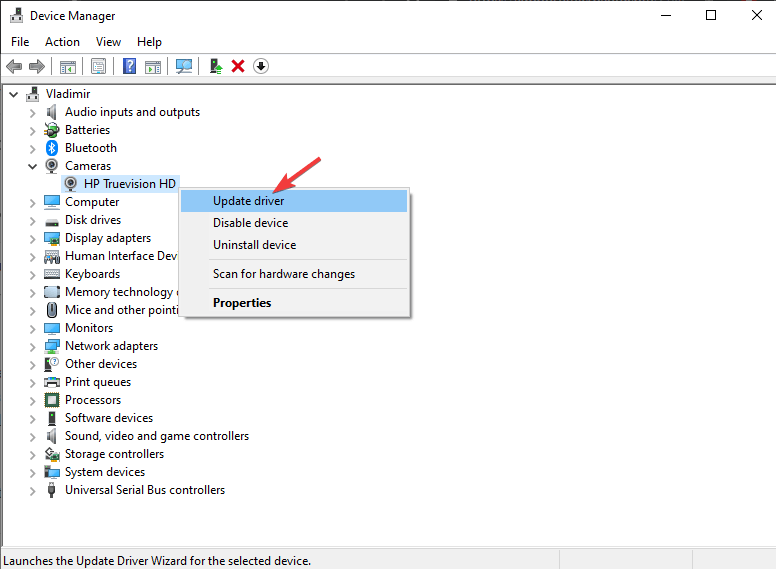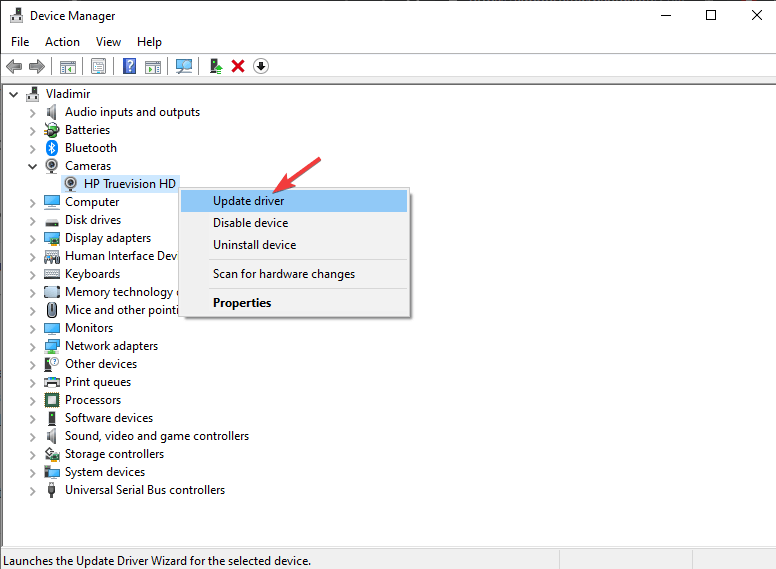Ошибка с кодом 0xa00f4292 возникает в тот момент, когда вы пытаетесь получить доступ к камере на своем компьютере под управлением Windows 10. Подобный код можно увидеть и на Windows 8/8.1, но чаще всего на него жалуются именно пользователи Windows 10.
Как правило, ошибка 0xa00f4292 появляется из-за некорректно работающего драйвера для камеры, однако за этим могут стоять и другие причины, например, поврежденные системные файлы, недавно установленное обновление для Windows либо аппаратные неполадки с самим устройством.
В сегодняшней статье мы посмотрим с вами, какими способами можно избавиться от ошибки 0xa00f4292 в кратчайшие сроки.
Избавляемся от ошибки 0xa00f4292
Способ №1 Разрешить компьютеру получать доступ к камере
Возможно, вы натыкаетесь на данную проблему по причине того, что вашей системе просто не разрешено получать доступ к подключенной камере. Вы можете дать это разрешение, сделав следующее:
- нажмите Windows+X на своей клавиатуре, а затем выберите пункт «Параметры»;
- открыв перед собой параметры системы, выберите раздел «Конфиденциальность» и перейдите в подраздел «Камера»;
- выставьте переключатель опции «Разрешить приложениям доступ к камере» в положение «Вкл.»;
- сохраните изменения в параметрах и перезагрузите свой компьютер.
Попытайтесь воспользоваться камерой еще раз. Ошибка 0xa00f4292 могла исчезнуть из вашей системы.
Способ №2 Разрешить приложению «Camera» обмениваться данными с брандмауэром или антивирусом
В некоторых случаях пользователи сталкиваются с данной ошибкой из-за настроек брандмауэра Windows или же стороннего антивируса. Давайте попробуем с вами сделать следующее:
- нажмите на клавиатуре Windows+S;
- пропишите в поисковой строке «Брандмауэр» и выберите найденный результат;
- в открывшемся Брандмауэре Защитника Windows, кликните на ссылку «Разрешение взаимодействия с приложением или компонентом в брандмауэре Защитника Windows» в левой части окна;
- найдите в открывшемся перед вами списке приложение «Camera» (или любое другое приложение, при помощи которого вы пытаетесь доступ к камере), после чего поставьте рядом с ним две галочки (публичная и частная сети);
- сохраните изменения в настройках Брандмауэра и перезагрузите компьютер.
В случае стороннего антивируса все немного сложнее: вам придется самостоятельно покопаться в его настройках и поискать подходящую опцию. Убедитесь, что приложению камеры разрешено взаимодействовать с антивирусом и проверьте, исчезла ли ошибка 0xa00f4292.
Способ №3 Обновить драйвер для камеры
Возможно, вся проблема заключается в устаревшем/некорректно работающем драйвере для камеры, установленной или подключенной к вашему компьютеру. Исправить это достаточно просто, обновив этот драйвер системными средствами. Попробуйте сделать следующее:
- нажмите на клавиатуре Windows+X и выберите из появившегося списка пункт «Диспетчер устройств»;
- найдите в предоставленном списке раздел «Устройства обработки изображений» и раскройте его;
- нажмите правой кнопки мыши на вашу камеру и выберите пункт «Свойства»;
- далее перейдите во вкладку «Драйвер» и нажмите на кнопку «Обновить драйвер»;
- в появившемся окошке нажмите на пункт «Автоматический поиск обновленных драйверов», после чего следуйте инструкциям на экране для обновления драйвера камеры;
- перезагрузите компьютер после обновления драйвера.
Проверьте наличие ошибки 0xa00f4292. Как правило, многие пользователи смогли избавиться от нее именно этим способом.
Способ №4 Переустановить драйвер камеры
В некоторых случаях обычным обновлением драйвера не обойтись — требуется его полная переустановка. Делается это точно также через Диспетчер устройств. Попробуйте выполнить у себя следующее:
- выполните все шаги из предыдущего способа, остановившись в разделе «Устройства обработки изображений»;
- нажмите правой кнопкой мыши на свою камеру и выберите пункт «Удалить устройство»;
- перезагрузите компьютер.
По входу система автоматически просканирует все доступные устройства в компьютере. Она выявит те, у которых отсутствуют драйвера, и установит их. Если установка пройдет успешно, то вы получите соответствующее сообщение в центре уведомлений. После переустановки ошибка с кодом 0xa00f4292 должна быть исправлена.
Рассказываем, как исправить ошибку 0xa00f4292, которая возникает при попытке включить веб-камеру в том или ином приложении.
Причина 1: Доступ к камере запрещен программно
В Windows 10 есть ряд настроек конфиденциальности, в которых можно заблокировать программный доступ к определенным компонентам компьютера. В их числе и камера. Исправляется это в пару кликов следующим образом:
- Нажимаем на логотип Windows в левом нижнем углу, чтобы открыть меню «Пуск».
Это же меню можно открыть, нажав Win
- Потом переходим к основным настройкам операционной системы.
В это же меню можно попасть, одновременно нажав Win + I
- После этого ищем в списке раздел «Конфиденциальность» и переходим внутрь.
Заходим сюда
- В боковой панели разыскиваем вкладку «Камера» и переходим на нее.
Здесь можно управлять доступом к камере
- Нажимаем на кнопку «Изменить».
Первая настройка
- Во всплывшем окошке кликаем по тумблеру, чтобы перевести его в положение «Вкл.».
По умолчанию должно быть включено
- После этого пролистываем до тумблера «Разрешить приложениям доступ к камере» и переводим его в положение «Вкл.».
Тоже нужная опция
- Затем в списке приложений находим то, которому нужно дать доступ к камере, и даем его, кликнув на соответствующую кнопку.
Здесь может быть Skype, например
Обычно все эти параметры включены по умолчанию и не требуют внимания со стороны пользователя. Тем не менее бывают случаи, когда люди случайно запрещают доступ к камере, а потом гадают, почему она не работает. Так что стоит проверить.
Причина 2: Приложение «Камера» заблокировано антивирусом или брандмауэром
Иногда работа камеры блокируется антивирусом или брандмауэром. В этом случае нужно добавить программу, использующую веб-камеру, в список исключений. Или же вовсе на время отключить защитное ПО.
Инструкция по добавлению программы в список разрешенных
- Открываем классическую панель управления любым удобным способом. Например, введя в поиск «Панель управления».
- Кликаем на кнопку справа от строчки «Просмотр» и выбираем пункт «Мелкие значки».
Так проще ориентироваться
- Жмем по строчке «Брандмауэр Защитника Windows».
Это местный Firewall
- Жмем по строчке «Разрешение взаимодействия с приложением или компонентом в брандмауэре Защитника WIndows» в боковой панели.
Здесь настраивается поведение Брандмауэра для отдельных программ
- Вверху находим кнопку «Изменить параметры» и кликаем по ней.
Возможно, понадобится пароль администратора
- Потом нажимаем на кнопку «Разрешить другое приложение…».
Добавляем, если в списке нет нужного нам
- Нажимаем на кнопку «Обзор…».
- Находим в списке программ ту, которая выдает ошибку, и дважды кликаем по ней.
На этом все.
Теперь можно снова тестировать камеру. Должна работать.
Причина 3: Драйвера веб-камеры устарели или работают некорректно
В этом случае поможет их обновление или переустановка. Это можно легко сделать через встроенный диспетчер устройств.
- Нажимаем клавиши Win + R.
- В открывшееся окошко приложения «Выполнить» вводим слово devmgmt.msc и нажимаем на Enter.
Это сокращенный путь до диспетчера устройств
- Появится список доступных подключенных компонентов. Выбираем камеру.
Тут несложно
- Кликаем правой кнопкой мыши по названию нерабочей камеры
- В появившемся контекстном меню выбираем пункт «Обновить драйвер».
Готово
Для работы некоторых моделей веб-камер требуется сторонний драйвер от производителя. Его придется искать на официальном сайте компании, разработавшей устройство.
Загрузка …
Post Views: 1 382
На чтение 4 мин Опубликовано Обновлено
На этой неделе у меня получилось помочь одной из своих читательниц помочь с проблемой сразу с несколькими проблемами:
- помочь скачать видео с геткурса
- помог ей в режиме онлайн исправить проблему с вебкамерой которая выдавала ошибку 0xa00f4292
Но начнем немного с теории, почему в последнее время, если быть точнее то весь 2020 год, стало все чаще и чаще появляться на всех девайсах акцент пользовательской бдительности на вебкамеры и микрофоны? Возьмем даже последнее обновление ios 14 которое выводит на экран зеленую точку или оранжевую если у вас какое то из приложений пытается получить доступ к камере и микрофону (читайте подробней статью что означает зеленая и желтая точка на iphone)
А все потому, что с этого года усилился контроль за персональными данными. Тот же windows в своих последних обновлениях усилил контроль и если вы хотите использовать микрофон или вебкамеру, вы должны зайти в настройки и явно разрешить приложения которым разрешаете доступ (в прошлой статье я также подробно рассказал на примере микрофона как ужесточилась политика конфиденциальности – Не работает микрофон в Windows 10). Кстати после каждого глобального обновления Windows 10 нужно заново заходить в настройки и включать микрофон и камеру.
Ну а теперь перейдем к вариантам решения проблемы)
Содержание
- Ошибка 0xa00f4292 что делать?
- В скайпе не работает вебкамера
- Видео инструкция
- Заключение
Ошибка 0xa00f4292 что делать?
Первое, что я всегда делаю это проверяю разрешения на работу устройств и в этом случае это было не исключение, поэтому чтобы убедиться, что для вебкамеры есть все разрешения мы идем в настройки и проверяем все “галочки”
- нажимаем на меню пуск и заходим в Настройки
- В открывшемся окне выбираем пункт Конфиденциальность
- Далее выбираем в левом столбце пункт меню Камеры и включаем все галочки и разрешения
- Спускаемся ниже и включаем приложения в которых нам нужна камера (в нашем случае это был SKYPE)
- Заходим в скайп и проверяем видео
- Если после этих действий ничего не заработало, тогда переходим к след части)
В скайпе не работает вебкамера
Продолжаем наше следствие в котором сы должны разобраться почему у нас в skype перестала работать вебкамера и вылетает ошибка 0xa00f4292 <PhotoCapturesstarTtimeOut>
Вебкамеру может заблокировать сторонний антивирус (в моем случае это был антивирус Касперского))
- Переходим в настрйоки Касперского
- Заходим в меню Защита и в списке находим пункт Защита Вебкамеры
- Зайдя в него выключаем и сохраняем настройки
- Заходим в скайп и проверяем видео
- Как видите все заработало)
Включение конфиденциальности
0%
Отключение защиты в Антивирусе
30.77%
Обновление драйверов вебкамеры
11.54%
Проголосовало: 26
Видео инструкция
Заключение
Вот таким не хитрым способом мы решили проблему с нерабочей вебкамерой! если и эти способы вам не помогли, тогда убедитесь, что камера вообще работает и обновите ее драйвера с официального сайта производителя.
Но самое главное, теперь если у вас возникнет вопросы:
- Что делать если вебкамера не работает?
- Почему вебкамера не работает?
- Перестала работать вебкамера на ноутбуке
- При запуске приложение вебкамера показывает черный квадрат
- В скайпе не работает веб камера и черный экран 0xa00f4292
- При запуске zoom не работает вебкамера
- How to FIX Camera Black Screen on Windows 10
- How to fix Webcam not working-Error code 0xa00f424f
И так далее, так как этот список можно продолжать бесконечно, Вы теперь знаете самых два основным способа по устранению проблем!
When running the camera app in Windows 10/11, many people receive the “Something went wrong, 0xa00f4292 photocapturestarttimeout” error message. Don’t worry. This post of MiniTool explores several proven solutions to the error.
According to user reports, the 0xa00f4292 error often occurs when using a webcam device on Windows 10/11. The error code is accompanied by the “Something went wrong. Try restarting your device” message. What causes the 0xa00f4292 photocapturestarttimeout error? Usually, improper driver installation, antivirus interference, outdated device driver, insufficient permissions, and even corrupt system files can trigger the camera error.
Solution 1. Restart the Camera App
As the error message suggests, you may fix the Windows 10 camera app something went wrong error by restarting your device. Here you can restart the camera app and its related programs in Task Manager.
Step 1. Press Ctrl + Shift + Esc to invoke Task Manager.
Step 2. In the Processes tab, right-click the Camera app and select End task.
Step 3. See what apps are using the camera and end them in Task Manager. Then restart the app and see if the 0xa00f4271 camera error persists. If it is, restart your computer or move down to the following solutions.
Solution 2. Allow Apps to Access Your Camera
Sometimes the photo capture file creation failed error just occurs due to insufficient permissions. Now, follow the steps below to grant enough access to your device and apps.
Step 1. Press Win + I keys to open the Settings app and click on Privacy.
Step 2. Scroll down the left pane to the App permissions section, and then select Camera and make sure the “Allow apps to access your camera” switch is toggled on.
Step 3. Continue to scroll down, and then choose which apps can access your camera and toggle on it.
Once done, restart the app and check if the Windows 10 camera app something went the wrong issue gets solved.
Solution 3. Run Hardware and Devices Troubleshooter
The Hardware and Devices troubleshooter is a Windows built-in tool that can help troubleshoot the issues related to the hardware devices. Gere you can try running the troubleshooter to fix the 0xa00f4271 camera error.
Step 1. Press Win + R keys to open the Run dialog box, and then type cmd in it and hit Enter.
Step 2. In the Command Prompt window, type the following command and hit Enter to access the Hardware and Devices troubleshooter.
msdt.exe -id DeviceDiagnostic
Step 3. Click on Next to run the troubleshooter.
Step 4. Then this troubleshooter will automatically detect issues with the hardware. Click on Apply this fix to fix the issues.
Step 5. Restart your computer for the changes to take effect.
Solution 4. Update Your Camera Drivers
The 0xa00f4271 media capture failed event error can be caused by outdated or corrupt camera drivers. To avoid this problem, we recommend you keep the driver updated.
Step 1. Press Win + R keys to open the Run dialog box, and then type devmgmt.msc in the box and hit Enter to open this program.
Step 2. In the Device Manager window, expand the Cameras, Imaging devices, or Sound, video and game controllers category, and then right-click on the webcam device and select Update driver.
Step 3. Select the Search automatically for driver option and follow the on-screen prompts to install any available drivers.
Solution 5. Reinstall the Webcam Driver
If the updating driver can’t help fix the Windows 10 camera app something went wrong error, you may consider reinstalling the webcam driver. This is because the device driver may get corrupted.
Step 1. Follow Steps 1 to 2 in Solution 4 to open the Device Manager.
Step 2. Right-click the Webcam driver and select Uninstall device.
Step 3. In the pop-up dialog box, select the checkbox for Delete the driver software for this device and click on Uninstall. Then wait for the uninstallation to complete.
Step 4. Once uninstalled, select Action from the top menu and click on Scan for hardware changes. This will scan for hardware changes and reinstall the appropriate drivers for you.
Solution 6. Allow Your Camera Apps Through Windows Firewall or Antivirus
Some users reported that the Windows Firewall and certain antivirus software may interfere with the camera app or its process. In this case, you can all the camera app through your security programs. For that:
Step 1. Type firewall in the search box and then select the Windows Defender Firewall from the context menu.
Step 2. Click on Allow an app or feature through Windows Defender Firewall from the left pane.
Step 3. Click on Change settings, and then select the checkbox for Camera and the related apps that are using the camera, and tick the checkbox for both Private and Public networks.
Step 4. Click on OK to save the changes.
Tip: If you are using Avast on your computer, read this post to add an exception to Avast. For AVG antivirus, navigate to Home > Settings > Components > Web Shield > Exceptions to add the app to the exceptions list. If you are using Kaspersky, navigate to Home > Settings > Additional > Threats and Exclusions > Exclusions > Specify Trusted Applications > Add.
After that, you can restart the camera app and see if the 0xa00f4292 photocapturestarttimeout error is cleared.
Solution 7. Reset the Camera App
Some users reported that they managed to fix the photo capture file creation failed 0xa00f4292 error by resetting the Camera app. Let’s have a try.
Step 1. Open the Settings app and go to the Apps section.
Step 2. Scroll down the right sidebar to the Camera app and click on Advanced options.
Step 3. Scroll down and click on Reset. Then confirm this operation.
Solution 8. Run System File Checker
If none of the above solutions work, the camera error 0xa00f4292 could be triggered by corrupted or missing system files. So, we recommend you run an SFC scan to check for system files.
Step 1. Type cmd in the search box, and then right-click the Command Prompt app and select Run as administrator.
Step 2. In the elevated command prompt, type sfc /scannow and hit Enter to start this scan. Then wait patiently for this repair to complete.
by Vladimir Popescu
Being an artist his entire life while also playing handball at a professional level, Vladimir has also developed a passion for all things computer-related. With an innate fascination… read more
Updated on
- The webcam device is a must-have nowadays since it allows better interactions between people over the Internet.
- Unfortunately, improper driver installations, dated hardware, or even permissions that haven’t been granted can cause issues with your webcam’s functionality.
- Start with allowing your computer access to the camera, then follow the next effective solutions to solve this issue safely.
- If you need more guidance, don’t hesitate to approach dedicated support for driver matters.
Encountering the Windows 10 error 0xa00f4292 is not good news for your computer’s camera. This error is related to the camera not working properly and it is most likely caused by corrupted or missing drivers.
This error can also occur due to a recently installed update for Windows 10, or due to corrupted drivers. For these reasons in this article, we will explore some of the best methods to try out in order to sort this issue out.
Why does Could not retrieve the camera image timeout has occurred message appear?
This error message is usually followed by error code 0xa00f4271 and it appears if your computer isn’t allowed to access the camera, so you might want to check your settings.
There are many other issues that can give you Something that went wrong camera error and to fix it, you might have to update your drivers to ensure the compatibility of your PC and the device.
How we test, review and rate?
We have worked for the past 6 months on building a new review system on how we produce content. Using it, we have subsequently redone most of our articles to provide actual hands-on expertise on the guides we made.
For more details you can read how we test, review, and rate at WindowsReport.
Lastly, it’s also possible that your laptop camera isn’t working due to some other reason, but luckily, this article is here to help you.
How do I fix camera error 0xa00f4292?
1. Allow your computer access to the camera
- Press the Win+X keys on your keyboard -> choose Settings from the menu.
- Inside the Settings window select Privacy.
- Navigate to Camera -> activate Allow apps to access your camera.
- In case the toggle mentioned above is grayed out, first enable the Allow access to camera on this device option.
2. Allow Camera app access through your PCs firewall or antivirus software
- Click on Cortana search -> type firewall -> choose the first option from the top.
- Inside the Firewall settings -> select the Allow an app or service through Windows Defender Firewall.
- Search for the camera app and allow both incoming and outgoing access.
To allow camera access through third-party antivirus software (steps vary depending on software):
- Open up the antivirus software by double-clicking the icon.
- Navigate to Firewall settings -> make sure Camera app is allowed access.
3. Update your camera driver
- To fix Windows 10 error 0xa00f4292 -> press Win+X keys on your keyboard -> select Device Manager.
- Inside the Device Manager window -> scroll through the list and identify your webcam under the Cameras, Imaging devices or Sound, video and game controllers.
- Right-click it -> select Update driver -> Search automatically for updated driver software -> wait for the process to complete and install.
- Check to see if this solved your issue. If it didn’t, please follow the next method.
Additionally, always make sure that your drivers are up-to-date. Your camera may not function at its best potential if your drivers are old.
To safely update your camera drivers, we recommend you use a third-party driver updater program, that will keep you away from any potential harm. Outbyte Driver Updater is our main suggestion due to its effective automated process of finding, installing, and updating drivers.
⇒ Get Outbyte Driver Updater
4. Uninstall and reinstall your webcam driver
- Press Win+X keys on your keyboard -> select Device Manager.
- Inside the Device Manager window -> right-click your webcam driver -> select Properties.
- Inside the Driver tab -> select Uninstall -> Delete the driver software for this device -> select OK.
- After the process is completed, click on Action menu button -> select Scan for hardware changes (this will scan for hardware changes and reinstall the appropriate drivers).
- Try to see if this fixed your issue.
For this solution, you can also use the third-party app recommended above for efficiently uninstalling and reinstalling your webcam drivers.
In today’s fix article, we explored some of the best troubleshooting methods to deal with the Windows 10 error 0xa00f4292 that affects your computer’s camera.
- Fix error code 0xa00f4271 on Windows 10/11 in a few steps
- Fix: 0xa00f4244 nocamerasareattached error on Windows 10/11
- Laptop camera not working? 9 ways to fix it now
- How to fix webcam error code 0xa00f4243(0xc00d3704)
This article is part of our dedicated hub for troubleshooting Windows 10 errors, so make sure you visit it in case you ever have problems with your OS again.
We hope this guide helped you re-gain access to your PC’s camera. Please feel free to let us know if this guide helped you by using the comment section below.