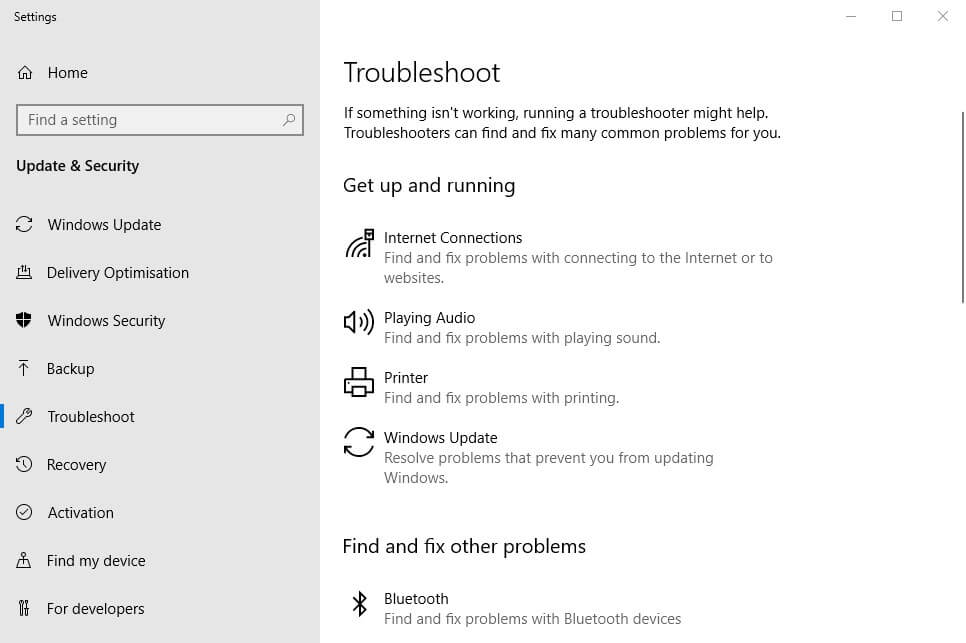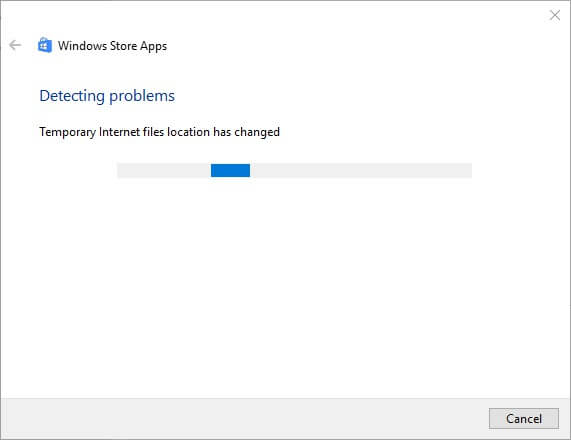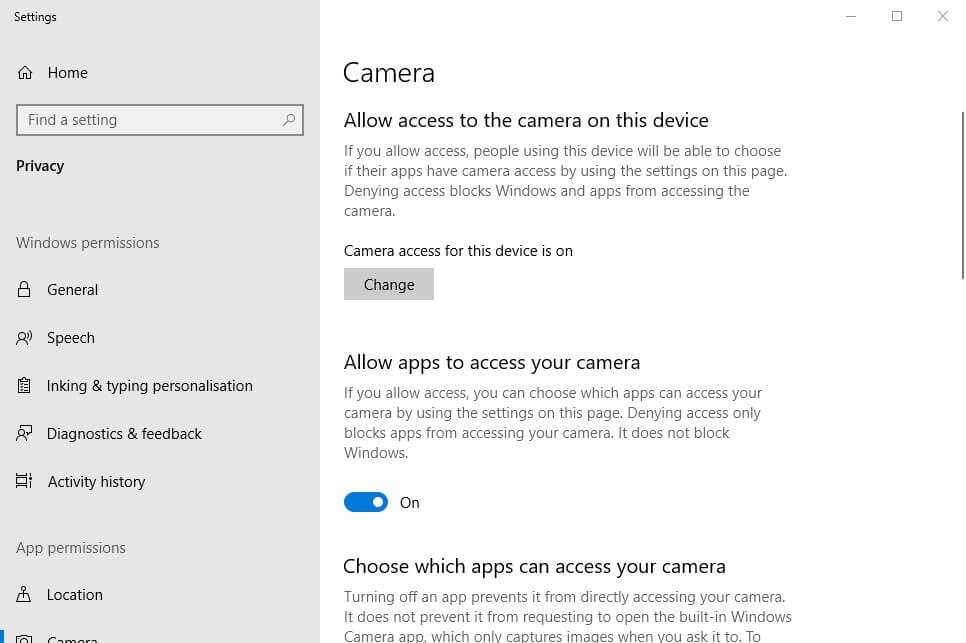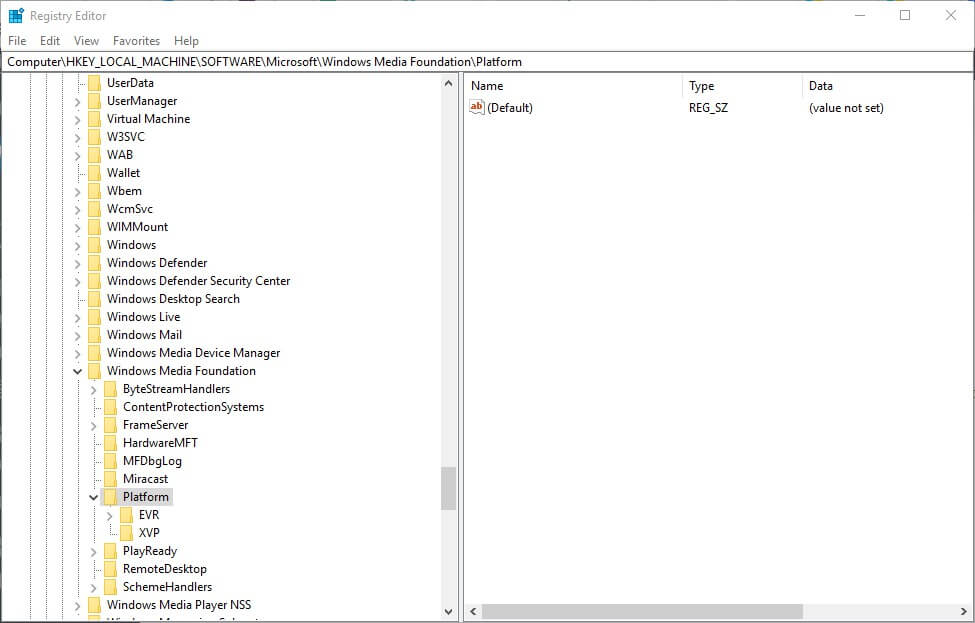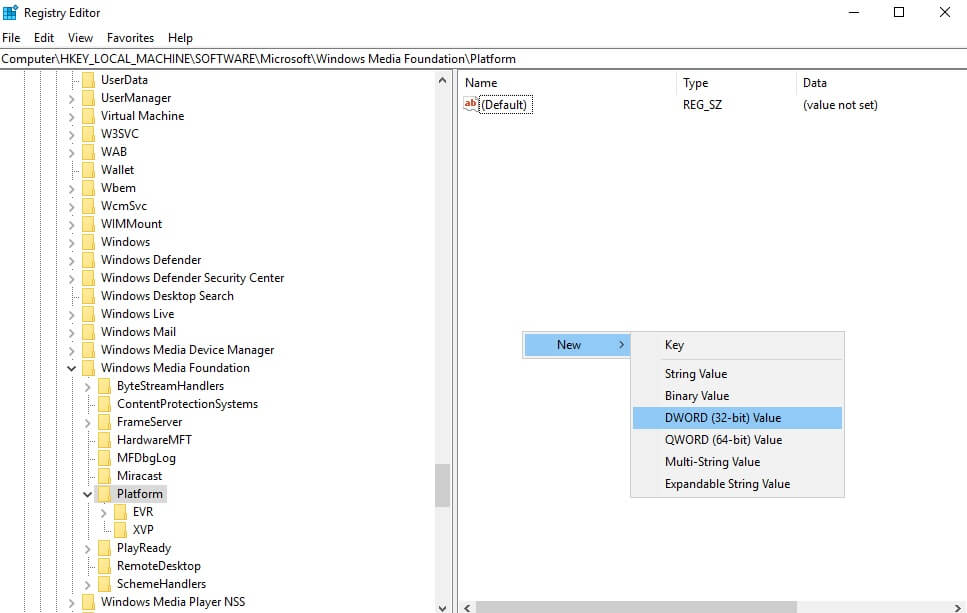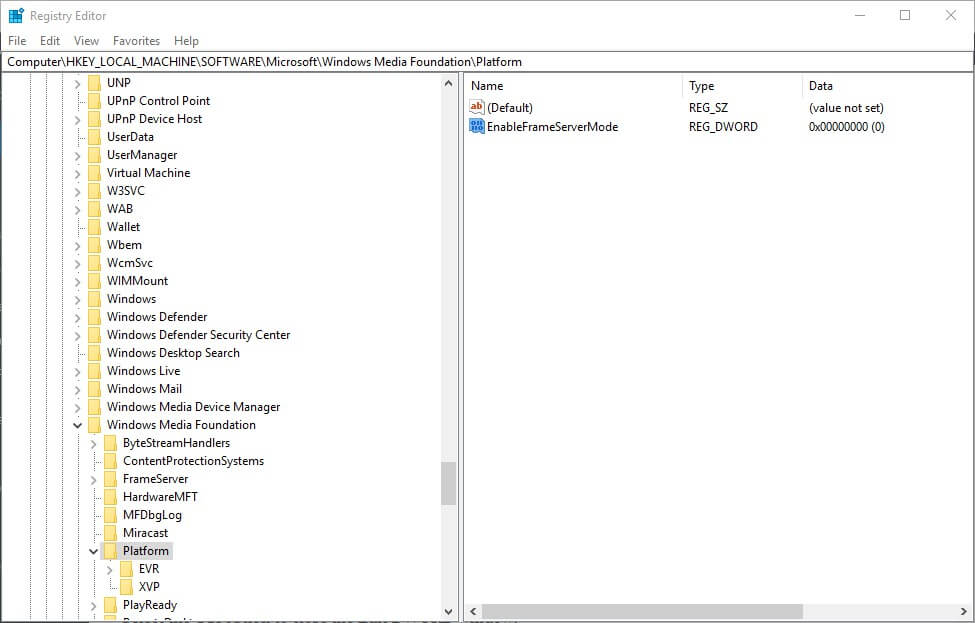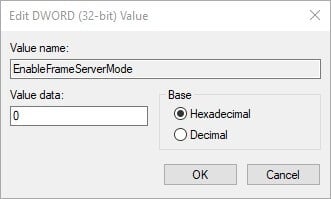На чтение 4 мин. Просмотров 1.3k. Опубликовано
Некоторые пользователи приложения Camera обсуждали ошибку Windows 10 0xa00f4246 на форумах. Это ошибка, которая возникает, когда пользователи пытаются использовать свои встроенные или внешние веб-камеры с камерой и другими приложениями.
Сообщение об ошибке гласит: «Не удается запустить камеру … Если вам это нужно, вот код ошибки: 0xa00f4246 (0x887A0004)». Следовательно, пользователи не могут ничего записывать с помощью своих веб-камер. Некоторые из приведенных ниже разрешений могут исправить ошибку Windows 10 0xa00f4246.
Содержание
- Не удается запустить камеру в Windows 10? Попробуйте эти решения
- 1. Откройте средство устранения неполадок оборудования и устройств.
- 2. Проверьте настройки камеры
- 3. Изменить реестр
- 4. Обновите драйвер веб-камеры
Не удается запустить камеру в Windows 10? Попробуйте эти решения
- Откройте средство устранения неполадок с оборудованием и устройствами
- Проверьте настройки камеры
- Изменить реестр
- Обновите драйвер веб-камеры
1. Откройте средство устранения неполадок оборудования и устройств.
Сначала попробуйте исправить проблему с помощью некоторых из средств устранения неполадок Windows 10. Они не всегда обеспечивают исправление, но эти неисправности, тем не менее, стоит отметить.
Средство устранения неполадок приложений Магазина Windows может предоставить некоторые разрешения пользователям, которые пытаются использовать веб-камеру с камерой и другими приложениями UWP. Вот как пользователи могут открыть это средство устранения неполадок.
- Нажмите сочетание клавиш Windows + Q , чтобы открыть Cortana.
- Введите устранение неполадок в качестве ключевого слова в поле поиска Cortana.
-
Выберите Устранение неполадок в настройках , чтобы открыть окно на снимке прямо ниже.
-
Выберите приложение Магазина Windows и нажмите Запустить средство устранения неполадок , чтобы открыть окно, показанное ниже.
- После этого просмотрите исправления, предложенные специалистом по устранению неполадок.
2. Проверьте настройки камеры
Параметры включают параметры, с помощью которых пользователи могут настраивать приложения для доступа к веб-камере. Некоторым пользователям может потребоваться настроить эти параметры, чтобы гарантировать, что необходимые приложения могут использовать камеру. Так пользователи могут проверить настройки камеры.
- Нажмите кнопку Введите здесь для поиска , чтобы открыть Cortana.
- Введите камеру в поле поиска.
-
Нажмите Настройки конфиденциальности камеры , чтобы открыть окно на снимке прямо ниже.
- Сначала убедитесь, что приложение «Разрешить приложениям доступ к вашей камере» включено. Если нет, включите эту опцию.
- Убедитесь, что приложение, с которым вы пытаетесь использовать веб-камеру, включено в разделе «Выберите, какие приложения могут получить доступ к вашей камере».
- Кроме того, пользователи могут попытаться отключить приложения веб-камеры, которые им не нужны. Это обеспечит отсутствие конфликтов между приложениями веб-камеры.
3. Изменить реестр
Пользователи подтвердили, что редактирование реестра исправляет ошибку Windows 10 0xa00f4246. Таким образом, редактирование реестра, вероятно, является одним из лучших решений. Просто отредактируйте реестр точно так же, как это.
- Нажмите правой кнопкой мыши меню «Пуск» и выберите Выполнить .
- Введите regedit в поле «Выполнить» и нажмите ОК , чтобы открыть редактор реестра.
- Найдите этот путь реестра: HKEY_LOCAL_MACHINE> ПРОГРАММНОЕ ОБЕСПЕЧЕНИЕ> Microsoft> Windows Media Foundation .
-
Затем выберите «Платформа» в левом окне редактора реестра.
- Щелкните правой кнопкой мыши пустое место в правой части окна редактора реестра, чтобы открыть контекстное меню.
-
Затем выберите Новое > DWORD (32-разрядное) значение в контекстном меню.
-
Затем введите EnableFrameServerMode в качестве заголовка для нового DWORD.
- Дважды нажмите EnableFrameServerMode , чтобы открыть окно редактирования DWORD.
-
Введите «0» в поле «Значение», как показано ниже.
- Выберите параметр ОК , чтобы закрыть окно «Редактировать DWORD».
- Затем закройте окно редактора реестра.
- Перезагрузите Windows после редактирования реестра.
4. Обновите драйвер веб-камеры
Ошибка 0xa00f4246 может быть связана с устаревшим, отсутствующим или поврежденным драйвером. Сообщение об ошибке 0xa00f4246 гласит: «Если вы уверены, что ваша камера подключена и установлена правильно, попробуйте проверить наличие обновленных драйверов». Это одно из возможных решений, упомянутых в сообщении об ошибке.
Чтобы проверить, нужно ли обновлять драйвер веб-камеры, добавьте Driver Booster 6 в Windows. Нажмите Бесплатная загрузка на веб-странице Driver Booster 6, чтобы сохранить мастер установки этого программного обеспечения. Затем добавьте DB 6 в Windows с помощью установщика.
- Загрузить сейчас Driver Booster 6
Driver Booster 6 будет сканировать при запуске.Если программное обеспечение включает веб-камеру в результаты сканирования, нажмите кнопку Обновить все . Кроме того, пользователи также могут нажать кнопку Обновить справа от строки веб-камеры.
Таким образом, пользователи могут исправить ошибку Windows 10 0xa00f4246. Редактирование реестра обычно помогает большинству пользователей. Если ошибка 0xa00f4246 возникает после обновления Windows, откат недавних обновлений с помощью функции «Восстановление системы» также может решить эту проблему.
Порой, некоторые пользователи ОС Windows 10 могут столкнуться с проблемой, при которой они не смогут включить свою камеру через одноименное приложение и получают ошибку 0xA00F4246 (0x887A0004). В сообщении к ошибке имеется следующая информация:
Не удалось запустить камеру
Если камера подключена и установлена правильно, проверьте, если ли новые версии драйверов.
Если вам понадобится код ошибки, вот он: 0xA00F4246 (0x887A0004)
Сразу же нужно указать, что обзавестись такой проблемой могут как пользователи с интегрированной вебкой, так и с внешней. Если у вас возникла эта ошибка при попытке запустить системное приложение «Камера», то, скорее всего, вы не сможете получить доступ к своей вебке и в других приложениях, которые используют данное устройство.
Причины ошибки
Несмотря на то, что в сообщении ошибки указывается на возможную проблему с устаревшими драйверами — их обновление ни к какому результату не приводит. Переустановкой драйверов и сбросом приложения Камера вы тоже не добьетесь каких-то результатов.
Через сообщения пользователей становится понятно, что проблема скорее заключается в измененных записях Реестра Windows и вам нужно всего лишь изменить кое-что в них, после чего ошибка исчезнет.
Метод решения ошибки
- Нажмите комбинацию клавиш Win+R.
- Копируйте и вставьте regedit, а затем нажмите Enter.
- Используя левую панель в Редакторе Реестра, пройдите в директорию HKEY_LOCAL_MACHINE→SOFTWARE→Microsoft→Windows Media Foundation.
- Нажмите правой кнопкой мыши на раздел Platform и выберите «Создать→Параметр DWORD (32 бита)».
- Дайте параметру имя EnableFrameServerMode.
- Кликните на созданный параметр два раза и выставьте значение — 0.
- Нажмите Ок и закройте Редактор Реестра Windows.
- Перезагрузите свой компьютер.
После загрузки вашего компьютера, ошибка 0xA00F4246 (0x887A0004) при использовании вебки должна исчезнуть.
Having to deal with errors on the various applications and settings on Windows 11/10 is a huge commonality. One of the most frequently reported errors, concerning the built-in and externally installed webcams on Windows computers, is Error 0xa00f4246 (0x800706BE).
The prompt for this error pops up every time an affected computer’s pre-installed webcam is opened. Given the fact that a computer webcam is a major utility and comes into use for various purposes, it is crucial to be able to fix this error, if ever encountered.
Today I will be talking you through the major solutions that you can try and implement to fix Error 0xa00f4246 (0x800706BE) on your Windows 11/10 computer.
- Run Windows Store Apps Troubleshooter
- Check Camera settings for app permissions.
- Run an SFC Scan
- Run Hardware and Devices Troubleshooter to scan damaged hardware
- Check Drivers
- Tweak the Registry Editor
1] Run Windows Store Apps Troubleshooter
It is possible that this error can be subsided by running a troubleshooter for the Windows Store Apps. In order to run this troubleshooter, you have to follow the steps below:
- Open up your Windows Settings by pressing the Windows and ‘I’ key together.
- Here, select Update & Security and further click on Troubleshoot.
- Navigate through the white panel on the right and search for Windows Store Apps.
- Select that option and click on ‘Run the Troubleshooter’. The process generally takes a few minutes to complete.
After the troubleshooter ends, it will either show to you the issues running on your computer and their subsequent fixes, or it will present the report of a clean slate, in which case you will have to resort to the alternatives we have mentioned below.
2] Check Camera settings for app permissions
This error may also be a consequence of your camera’s misadjusted privacy settings. It is possible that Windows has restricted the use of the webcam on various apps. In a scenario where users try to open apps where permission to use the built-in webcam isn’t granted, they may be presented with the Error 0xa00f4246.
To ensure that camera access settings aren’t causing (and to rectify if they are), follow the steps below:
- On the Taskbar Search Pane type the word ‘Privacy’ and click on the subsequent settings page that shows up.
- Select Camera.
- Turn on the setting that says ‘Allow Apps to access your camera.’
- Reboot your device and check if the error has been fixed.
3] Run an SFC scan
An SFC (System File Checker) scan allows users to scan their Windows setup for any corrupt or missing system files. Running this command-line utility program can help you get rid of Error 0xa00f4246. Here’s how it’s done:
- Search for Command Prompt on the search bar and run it as the Administrator.
- Type the following command and press enter.
sfc /scannow
The process will take a couple of minutes after which it will notify you of any corrupt or missing files on your computer and, subsequently, take care of them.
4] Run Hardware and Devices Troubleshooter
If your computer is running on any kind of damaged hardware, it exposes the system to all kinds of errors, the error in question being one of them. In order to ensure that your Hard Disk Drive (HDD) is safe, you have to run Hardware and Devices Troubleshooter. Follow the steps below to do so:
- Type Command Prompt in the Taskbar Search Pane and further select it to Run as Administrator.
- Type the code below and press Enter to execute it.
msdt.exe -id DeviceDiagnostic
- This will further launch a separate window asking you to proceed with the troubleshooter. Select ‘next’ and wait for the scan to complete.
After the scan is complete, you’ll be shown a report of your Hard Drive’s current state and if it reports any bugs, then you are advised to get it replaced.
Related: Windows can’t start your Camera, Error 0xA00F429F (0x887A0004)
5] Check Driver
Check if any Driver updates are available for your Camera device using the Device Manager.
5] Tweak the Registry Editor
If none of the above-mentioned workarounds are of any help to you, you have to resort to the Registry Editor to come to your rescue.
Open the Registry Editor by starting the Run Command (Win+ ‘R’ key combination) and type Regedit before pressing Enter.
After having granted the UAC permission, locate this path:
HKEY_LOCAL_MACHINE\SOFTWARE\Microsoft\Windows Media Foundation\Platform
Right-click on the blank space, and from the ‘New’ dropdown select D-WORD (32 bit) value.
Rename this newly created DWORD value as ‘EnableFrameServerMode‘ and keep its value to 0.
For 64-bit Windows, you may make the change here:
HKEY_LOCAL_MACHINE\SOFTWARE\WOW6432Node\Microsoft\Windows Media Foundation\Platform
Reboot your computer and hopefully, you must not be facing the issue anymore. Users are suggested to go through any pending updates and check if the issue has been resolved before actually going ahead and implementing any one of the above-mentioned solutions to the error.
Related: Webcam keeps freezing or crashing.
Если в Windows 11 не работает камера, возможно, после последнего обновления отсутствуют драйверы. Возможно также, что антивирусная программа блокирует камеру, ваши параметры конфиденциальности запрещают доступ к камере для некоторых приложений или существует проблема с приложением, которое вы хотите использовать.
Перед началом работы
Для начала запустите автоматическое устранение неполадок камеры в приложении «Техническая поддержка». Приложение «Техническая поддержка» автоматически запускает диагностику и выполняет правильные действия для устранения большинства неполадок камеры.
Открыть раздел «Справка»
Если приложению «Техническая поддержка» не удается устранить неисправности камеры, то перед проработкой возможных решений из списка выполните указанные ниже действия.
-
Проверьте наличие обновлений. Нажмите Пуск > Параметры > Центр обновления Windows > Проверить наличие обновлений.
-
При отсутствии обновлений для камеры попробуйте нажать Дополнительные параметры > Необязательные обновления и выполните поиск обновлений для драйвера камеры. Разрешите установку доступных обновлений, а затем после завершения установки перезапустите устройство.
-
-
Перезапустите компьютер. Если вы не перезапускали устройство после прекращения работы камеры, вам следует это сделать. Нажмите Пуск > Выключение > Перезагрузка . Пробуждение устройства из спящего режима отличается от перезапуска.
-
Протестируйте камеру с помощью приложения «Камера». Нажмите Пуск , а затем в приложениях выберите Камера. Если появится запрос на разрешение доступа к камере, выберите Да. Если камера работает в приложении «Камера», проблема может быть связана с приложением, которое вы пытаетесь использовать.
Открыть приложение «Камера
Если камера по-прежнему не работает, выполните следующее. Для достижения наилучших результатов попробуйте возможные исправления в указанном порядке.
Поиск выключателя или кнопки камеры на устройстве
У некоторых ноутбуков и переносных устройств есть физический выключатель или кнопка, отключающая и включающая камеру. Если камера отключена, возможно, устройство не распознает, что на нем установлена камера, или может приводить к тому, что камера будет показывать изображение камеры с косой чертой. Если на ноутбуке есть выключатель или кнопка, перед использованием камеры убедитесь, что он включен.
Найти эти переключатели или кнопки может быть непросто, поэтому убедитесь, что вы проверили все возможные места. Возможные варианты:
-
Кнопка на клавиатуре, активируемая клавишей Fn.
-
Специальная кнопка камеры на клавиатуре
-
Ползунок-переключатель сбоку ноутбука
-
Небольшой ползунок для затвора, встроенный прямо в камеру
Проверьте ваши настройки
Предоставьте разрешение вашим приложениям
Если вы недавно обновили Windows 11, может потребоваться предоставить приложениям разрешение на использование камеры. В более новых версиях Windows 11 некоторые приложения не будут иметь доступа к камере по умолчанию.
Приложениям можно предоставить доступ к камере следующим образом:
-
Убедитесь, что Доступ к камере включен.
Примечание: Если доступ к камере для устройства отключен и затенен, вам потребуется администратор устройства для включения доступа к камере.
-
Убедитесь, что параметр Разрешить приложениям доступ к камере включен.
-
Выберите приложения, которым должен быть предоставлен доступ. В этом списке будут отображаться только приложения, установленные из магазина Microsoft Store.
При возникновении проблем с приложением, которое вы не устанавливали из Microsoft Store, убедитесь, что включен параметр Разрешить классическим приложениям доступ к камере. Вы не можете отключить доступ к камере для отдельных классических приложений. Браузеры, например Microsoft Edge, и многие приложения для видеоконференций, например Microsoft Teams, являются классическими приложениями, для которых требуется включить этот параметр.
Проверьте антивирусную программу
Найдите параметры антивирусной программы, блокирующие доступ к камере или управляющие разрешением на использование камеры. Чтобы получить помощь, посетите веб-сайт компании-разработчика антивирусной программы.
Проверьте драйверы оборудования
Попробуйте другой USB-порт и проверьте наличие изменений оборудования
Если вы используете внешнюю камеру, сначала попробуйте использовать ее с другим USB-портом на устройстве. Если это не помогает или ваша камера встроена в устройство, попробуйте сделать следующее.
-
Нажмите Пуск , введите диспетчер устройств и выберите его в результатах поиска.
-
Найдите свою камеру в разделе Камеры, Устройства обработки изображений или Звуковые, игровые и видеоустройства.
-
Если вы не можете найти свою камеру, выберите меню Действие и нажмите Обновить конфигурацию оборудования.
-
Подождите, пока приложение просканирует и переустановит обновленные драйверы, перезагрузите устройство, а затем повторно откройте приложение «Камера», чтобы проверить его.
-
Если эти действия не устранят проблему, перейдите к следующим действиям.
Откат драйвера камеры
Если после обновления камера перестала работать, выполните следующее.
-
В диспетчере устройствщелкните правой кнопкой мыши (или нажмите и удерживайте) на камеру, затем выберите пункт Свойства.
-
Перейдите на вкладку Драйвер и выберите Откатить > Да. (Некоторые драйверы не поддерживают этот параметр. Если для драйвера не отображается параметр Откатить, переходите к следующему исправлению.)
-
После отката перезапустите устройство и попробуйте открыть приложение «Камера» еще раз.
-
Если откат не сработал или недоступен, переходите к следующим действиям.
Удалите драйвер камеры и обновите конфигурацию оборудования
-
В диспетчере устройствщелкните правой кнопкой мыши (или нажмите и удерживайте) на камеру, а затем выберите Свойства.
-
Перейдите на вкладку Драйвер и выберите Удалить устройство. Установите флажок Попытка удалить драйвер для этого устройства и нажмите OK.
-
В меню Действиедиспетчера устройств выберите Обновить конфигурацию оборудования.
-
Дождитесь, пока будут найдены и установлены обновленные драйверы, перезапустите компьютер и попробуйте открыть приложение «Камера» еще раз.
Примечание: Если камера по-прежнему не работает, обратитесь за помощью на веб-сайт производителя камеры.
Переключение на драйвер UVC
Большинство доступных веб-камер USB — это совместимые камеры UVC (стандартный видеокласс USB). Они будут работать с драйвером UVC, включенным в Windows (драйвер UVC, поставляемый с Windows). Если ваша веб-камера работает неправильно, проблему может устранить переключение на драйвер UVC, поставляемый с Windows. Выполните следующие действия, чтобы изменить драйверы (требуются права администратора).
Примечание: Драйвер UVC, поставляемый с Windows, может поддерживать не все функции камеры. Например, распознавание лиц Windows Hello может перестать работать, если эта функция поддерживалась драйвером изготовителя камеры с использованием пользовательских USB-расширений, не поддерживаемых драйвером, поставляемым с Windows.
-
Нажмите Пуск , введите диспетчер устройств и выберите его в результатах поиска.
-
Найдите проблемную веб-камеру в списке устройств, отображенных в диспетчере устройств. Она должна находиться в разделе Камеры или Устройства обработки изображений.
-
Щелкните правой кнопкой мыши устройство веб-камеры и выберите Обновить драйвер.
-
Выберите Найти драйверы на этом компьютере.
-
Выберите Выбрать драйвер из списка доступных драйверов на компьютере.
-
Выберите Видеоустройство USB и нажмите Далее, чтобы завершить обновление драйвера.
-
Чтобы подтвердить выбор параметров и вернуться в диспетчер устройств, нажмите Закрыть. Веб-камера появится в категории Камеры в списке диспетчера устройств.
Требуется дополнительная помощь?
Дополнительные сведения об основах использования камеры см. в разделе Как использовать приложение «Камера».
Поищите ответы на форумах
Если предыдущие решения не сработали, попробуйте найти похожие проблемы на форуме сообщества Microsoft, выполнив поиск по запросу «Камера». Если вы не найдете решение, опубликуйте сведения о своей проблеме и зайдите позже, чтобы просмотреть ответы.
Отправьте отзыв
Если вы попытались выполнить действия из этой статьи, но не нашли действенного решения, сообщите о проблеме в Центре отзывов о Windows. Это поможет корпорации Майкрософт найти причину этой проблемы и улучшить ваше взаимодействие.
Укажите сведения о том, что вы делали или опишите действия, которые вы выполняли, когда произошла ошибка. Используйте параметр Воссоздать эту неполадку при отправке отзывов в Центре отзывов.
Открыть Центр отзывов
Статьи по теме
-
Как пользоваться приложением «Камера»
-
Импорт фотографий и видео с телефона на компьютер
Если камера не работает в Windows 10, возможно, после последнего обновления отсутствуют драйверы. Возможно также, что антивирусная программа блокирует камеру, ваши параметры конфиденциальности запрещают доступ к камере для некоторых приложений или существует проблема с приложением, которое вы хотите использовать.
Перед началом работы
Для начала запустите автоматическое устранение неполадок камеры в приложении «Техническая поддержка». Приложение «Техническая поддержка» автоматически запускает диагностику и выполняет правильные действия для устранения большинства неполадок камеры.
Открыть раздел «Справка»
Если приложению «Техническая поддержка» не удается устранить неисправности камеры, то перед проработкой возможных решений из списка выполните указанные ниже действия.
-
Проверьте наличие обновлений. Нажмите Пуск, а затем выберите Параметры > Обновление и безопасность > Центр обновления Windows > Проверить наличие обновлений. Если отображается параметр Просмотреть необязательные обновления, выберите его, чтобы посмотреть, имеются ли обновления для вашей камеры. Разрешите установку доступных обновлений, а затем после завершения установки перезапустите устройство.
-
Перезапустите компьютер. Если вы не перезапускали устройство после прекращения работы камеры, вам следует это сделать. Нажмите Пуск , а затем выберите Выключение > Перезагрузка. Пробуждение устройства из спящего режима отличается от перезапуска.
-
Протестируйте камеру с помощью приложения «Камера». Нажмите Пуск, а затем выберите «Камера» в списке приложений. Если появится запрос на разрешение доступа к камере, выберите Да. Если камера работает в приложении «Камера», проблема может быть связана с приложением, которое вы пытаетесь использовать.
Открыть приложение «Камера
Если камера по-прежнему не работает, выполните следующее. Чтобы получить наилучшие результаты, попробуйте использовать возможные варианты устранения проблемы в указанном порядке.
Поиск выключателя или кнопки камеры на устройстве
У некоторых ноутбуков и переносных устройств есть физический выключатель или кнопка, отключающая и включающая камеру. Если камера отключена, возможно, устройство не распознает, что на нем установлена камера, или может инициировать то, что камера будет показывать изображение камеры с косой чертой. Если на компьютере есть выключатель или кнопка, включите ее перед использованием камеры.
Найти эти переключатели или кнопки может быть непросто, поэтому убедитесь, что вы проверили все возможные места. Возможные варианты:
-
Ползунок-переключатель сбоку ноутбука
-
Кнопка на клавиатуре со значком камеры
-
Небольшой ползунок для затвора, встроенный прямо в камеру
Проверьте ваши настройки
Предоставьте разрешение вашим приложениям
Если вы недавно обновили Windows 10, может потребоваться предоставить разрешение приложениям на использование камеры. В более поздних версиях Windows 10 у некоторых приложений нет доступа по умолчанию к камере.
Чтобы разрешить устройству доступ к камере, нажмите Пуск , а затем выберите Параметры > Конфиденциальность > Камера. Если в области Разрешить доступ к камере на этом устройстве параметр Доступ к камере для этого устройства отключен, нажмите Изменить и включите Доступ к камере для этого устройства.
Разрешить доступ к камере на этом устройстве
Примечание: Если доступ к камере для устройства отключен и вы не можете нажать Изменить, вам потребуется, чтобы администратор устройства включил для вас доступ к камере.
Прежде чем какое-либо приложение сможет получить доступ к камере, включите доступ к камере для приложений в своей учетной записи пользователя. Включите параметр Разрешить приложениям доступ к камере.
После разрешения доступа к камере перейдите в раздел Выбрать приложения Microsoft Store, которые могут получать доступ к камере и включите доступ к камере для нужных приложений. В этом списке отображаются только приложения, установленные из Microsoft Store.
Если вы установили приложение из Интернета, с диска, USB-накопителя или его установил для вас ИТ-администратор, это может быть приложение, не связанное с Microsoft Store. Для проверки найдите параметр Разрешить классическим приложениям доступ к камере и убедитесь, что он включен. Браузеры (например, Microsoft Edge) и многие приложения для видеоконференций (например, Microsoft Teams) являются классическими приложениями, для которых требуется включить этот параметр.
Проверьте антивирусную программу
Найдите параметры антивирусной программы, блокирующие доступ к камере или управляющие разрешением на использование камеры. Чтобы получить помощь, посетите веб-сайт компании-разработчика антивирусной программы.
Проверьте драйверы оборудования
Попробуйте другой USB-порт и проверьте наличие изменений оборудования
Если вы используете внешнюю камеру, сначала попробуйте использовать ее с другим USB-портом на устройстве. Если это не помогает или ваша камера встроена в устройство, попробуйте сделать следующее.
-
В области поиска на панели задач введите диспетчер устройств, а затем выберите его в результатах поиска.
-
Найдите свою камеру в разделе Камеры, Устройства обработки изображений или Звуковые, игровые и видеоустройства.
-
Если вы не можете найти свою камеру, выберите меню Действие и нажмите Обновить конфигурацию оборудования.
-
Дождитесь, пока будут найдены и установлены обновленные драйверы, перезапустите устройство и попробуйте открыть приложение «Камера» еще раз.
-
Если эти действия не устранят проблему, перейдите к следующим действиям.
Проверьте наличие несовместимого драйвера камеры
Некоторые старые камеры, предназначенные для старых устройств, несовместимы с Windows 10. Ниже показано, как проверить совместимость вашей камеры.
-
В диспетчере устройств, найдите камеру в разделе Камеры, Устройства обработки изображений или Звуковые, игровые и видеоустройства.
-
Щелкните правой кнопкой мыши или нажмите и удерживайте имя камеры, а затем выберите пункт Свойства.
-
Выберите вкладку Драйвер, нажмите кнопку Сведения и найдите имя файла, содержащее часть stream.sys. Если такое имя есть, ваша камера была создана до Windows 7 и ее необходимо заменить новой.
-
Если имя файла, содержащее часть stream.sys, отсутствует, перейдите к следующим действиям.
Откат драйвера камеры
Если после обновления камера перестала работать, выполните следующее.
-
В диспетчере устройствщелкните правой кнопкой мыши (или нажмите и удерживайте) на камеру, а затем выберите Свойства.
-
Перейдите на вкладку Драйвер и выберите Откатить > Да. (Некоторые драйверы не поддерживают этот параметр. Если для драйвера не отображается параметр Откатить, переходите к следующему исправлению.)
-
После отката перезапустите устройство и попробуйте открыть приложение «Камера» еще раз.
-
Если откат не сработал или недоступен, переходите к следующим действиям.
Удалите драйвер камеры и обновите конфигурацию оборудования
-
В диспетчере устройствщелкните правой кнопкой мыши (или нажмите и удерживайте) на камеру, а затем выберите Свойства.
-
Перейдите на вкладку Драйвер и выберите Удалить устройство. Установите флажок Удалить программы драйверов для этого устройства и нажмите кнопку OK.
-
В меню Действиедиспетчера устройств выберите Обновить конфигурацию оборудования.
-
Дождитесь, пока будут найдены и установлены обновленные драйверы, перезапустите компьютер и попробуйте открыть приложение «Камера» еще раз.
Примечание: Если камера по-прежнему не работает, обратитесь за помощью на веб-сайт производителя камеры.
Переключение на драйвер UVC
Большинство доступных веб-камер USB — это совместимые камеры UVC (стандартный видеокласс USB). Они будут работать с драйвером UVC, включенным в Windows (драйвер UVC, поставляемый с Windows). Если ваша веб-камера работает неправильно, проблему может устранить переключение на драйвер UVC, поставляемый с Windows. Выполните следующие действия, чтобы изменить драйверы (требуются права администратора).
Примечание: Драйвер UVC, поставляемый с Windows, может поддерживать не все функции камеры. Например, распознавание лиц Windows Hello может перестать работать, если эта функция поддерживалась драйвером изготовителя камеры с использованием пользовательских USB-расширений, не поддерживаемых драйвером, поставляемым с Windows.
-
В области поиска на панели задач введите диспетчер устройств, а затем выберите его в результатах поиска.
-
Найдите проблемную веб-камеру в списке устройств, отображенных в диспетчере устройств. Она должна находиться в разделе Камеры или Устройства обработки изображений.
-
Щелкните правой кнопкой мыши устройство веб-камеры и выберите Обновить драйвер.
-
Выберите Найти драйверы на этом компьютере.
-
Выберите Выбрать драйвер из списка доступных драйверов на компьютере.
-
Выберите Видеоустройство USB и нажмите Далее, чтобы завершить обновление драйвера.
-
Чтобы подтвердить выбор параметров и вернуться в диспетчер устройств, нажмите Закрыть. Веб-камера появится в категории Камеры в списке диспетчера устройств.
Требуется дополнительная помощь?
Дополнительные сведения об основах использования камеры см. в разделе Как использовать приложение «Камера».
Поищите ответы на форумах
Если предыдущие решения не сработали, попробуйте найти похожие проблемы на форуме сообщества Microsoft, выполнив поиск по запросу «Камера». Если вы не найдете решение, опубликуйте сведения о своей проблеме и зайдите позже, чтобы просмотреть ответы.
Отправьте отзыв
Если вы попробовали действия, описанные в этой статье, и не нашли решение проблемы, используйте Центр отзывов о Windows, чтобы сообщить об ошибке. Это поможет корпорации Майкрософт найти основную причину данной проблемы.
Укажите сведения о том, что вы делали или опишите действия, которые вы выполняли, когда произошла ошибка. Используйте параметр Воссоздать эту неполадку при отправке отзывов в Центре отзывов.
Открыть Центр отзывов
Справку по отправке отзывов в Центре отзывов см. в разделе Отправка отзывов в Майкрософт с помощью приложения «Центр отзывов».
Статьи по теме
-
Исправление отсутствующего альбома камеры Windows 10
-
Импорт фотографий и видео с телефона на компьютер
Нужна дополнительная помощь?
Нужны дополнительные параметры?
Изучите преимущества подписки, просмотрите учебные курсы, узнайте, как защитить свое устройство и т. д.
В сообществах можно задавать вопросы и отвечать на них, отправлять отзывы и консультироваться с экспертами разных профилей.
Найдите решения распространенных проблем или получите помощь от агента поддержки.
by Matthew Adams
Matthew is a freelancer who has produced a variety of articles on various topics related to technology. His main focus is the Windows OS and all the things… read more
Updated on
- Some Windows 10 users reported that error 0xa00f4246 occurs when trying to use built-in or external webcams with Camera and other apps.
- Windows 10 provides several troubleshooters, so you need to use them wisely.
- Check your camera settings, as you may want to make some adjustments there.
- You need to edit the Registry by following our step-by-step guide below.
XINSTALL BY CLICKING THE DOWNLOAD
FILE
Some Camera app users have discussed a Windows 10 error 0xa00f4246 on forums. That’s an error that arises when users try to utilize their integrated or external webcams with Camera and other apps.
The error message states: “Can’t start your camera… If you need it, here’s the error code: 0xa00f4246 (0x887A0004).” Consequently, users can’t record anything with their webcams. Some of the resolutions below might fix Windows 10 error 0xa00f4246.
Can’t start your camera on Windows 10? Try these solutions
- Open the Hardware and Devices Troubleshooter
- Check the Camera Settings
- Edit the Registry
- Update the Webcam’s Driver
1. Open the Hardware and Devices Troubleshooter
First, try fixing the issue with some of Windows 10’s troubleshooters. They don’t always provide a fix, but those troubleshooters are worth noting nonetheless.
The Windows Store Apps troubleshooter might provide some resolutions for users who try to utilize the webcam with Camera and other UWP apps. This is how users can open that troubleshooter.
How we test, review and rate?
We have worked for the past 6 months on building a new review system on how we produce content. Using it, we have subsequently redone most of our articles to provide actual hands-on expertise on the guides we made.
For more details you can read how we test, review, and rate at WindowsReport.
- Press the Windows key + Q keyboard shortcut to open Cortana.
- Enter troubleshoot as the keyword in Cortana’s search box.
- Select Troubleshoot settings to open the window in the shot directly below.
- Select the Windows Store App and click Run the troubleshooter to open the window shown below.
- Thereafter, go through the troubleshooter’s suggested fixes.
2. Update the Webcam’s Driver
Error 0xa00f4246 might be due to an antiquated, missing, or corrupted driver. The 0xa00f4246 error message states, “If you’re sure your camera is connected, and installed properly, try checking for updated drivers.” That’s one potential resolution mentioned within the error message.
To check if the webcam driver needs updating, add Driver Booster 6 to Windows. Click Free Download on the Driver Booster 6 webpage to save the setup wizard for that software. Then add DB 6 to Windows with its installer.
Downloading and installing the wrong drivers might put your system at risk. This may lead to serious malfunctions. We recommend updating your drivers automatically using a dedicated tool.
Automated driver updater tools will scan your PC and detect any out-of-date, damaged, or missing drivers and automatically install the best versions available.
Outbyte Driver Updater is our top recommendation when it comes to this type of software because it is easy to use and lightweight. It has a small footprint, and you can set it up to update your drivers on a regular basis. It can run in the background without affecting your system’s performance.
⇒ Get Outbyte Driver Updater
3. Check the Camera Settings
Settings include options with which users can configure apps to access the webcam. Some users might need to adjust those settings to ensure that the required apps can utilize the camera. This is how users can check the camera settings.
- Press the Type here to search button to open Cortana.
- Input camera in the search box.
- Click Camera privacy settings to open the window in the shot directly below.
- First, check that the Allow apps to access your camera setting is on. If not, toggle that option on.
- Make sure that the app you’re trying to utilize the webcam with is toggled on under Choose which apps can access your camera.
- In addition, users can try toggling off webcam apps that they don’t need to utilize. That will ensure there aren’t any webcam app conflicts.
4. Edit the Registry
Users have confirmed that editing the registry fixes Windows 10 error 0xa00f4246. So, editing the registry is probably one of the best resolutions. Just edit the registry exactly like this.
- Right-click the Start menu and select Run.
- Input regedit in Run and click OK to open the Registry Editor.
- Browse to this registry path: HKEY_LOCAL_MACHINE\SOFTWARE\
Microsoft\Windows Media Foundation. - Then select Platform on the left the Registry Editor’s window.
- Right-click an empty space on the right side of the Registry Editor window to open a context menu.
- Then select New > DWORD (32-bit) Value on the context menu.
- Next, enter EnableFrameServerMode as the title for the new DWORD.
- Double-click EnableFrameServerMode to open an Edit DWORD window.
- Enter ‘0’ in the Value data box as shown below.
- Select the OK option to close the Edit DWORD window.
- Then close the Registry Editor’s window.
- Restart Windows after editing the registry.
So, that’s how users can fix Windows 10 error 0xa00f4246. Editing the registry usually does the trick for most users. If error 0xa00f4246 arises after a Windows update, rolling back recent updates with System Restore might also resolve the issue.