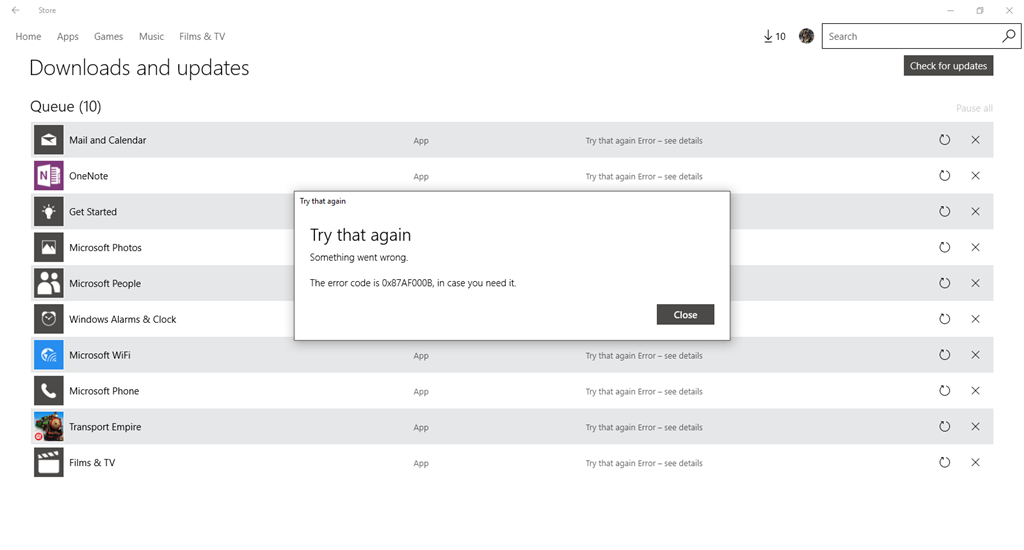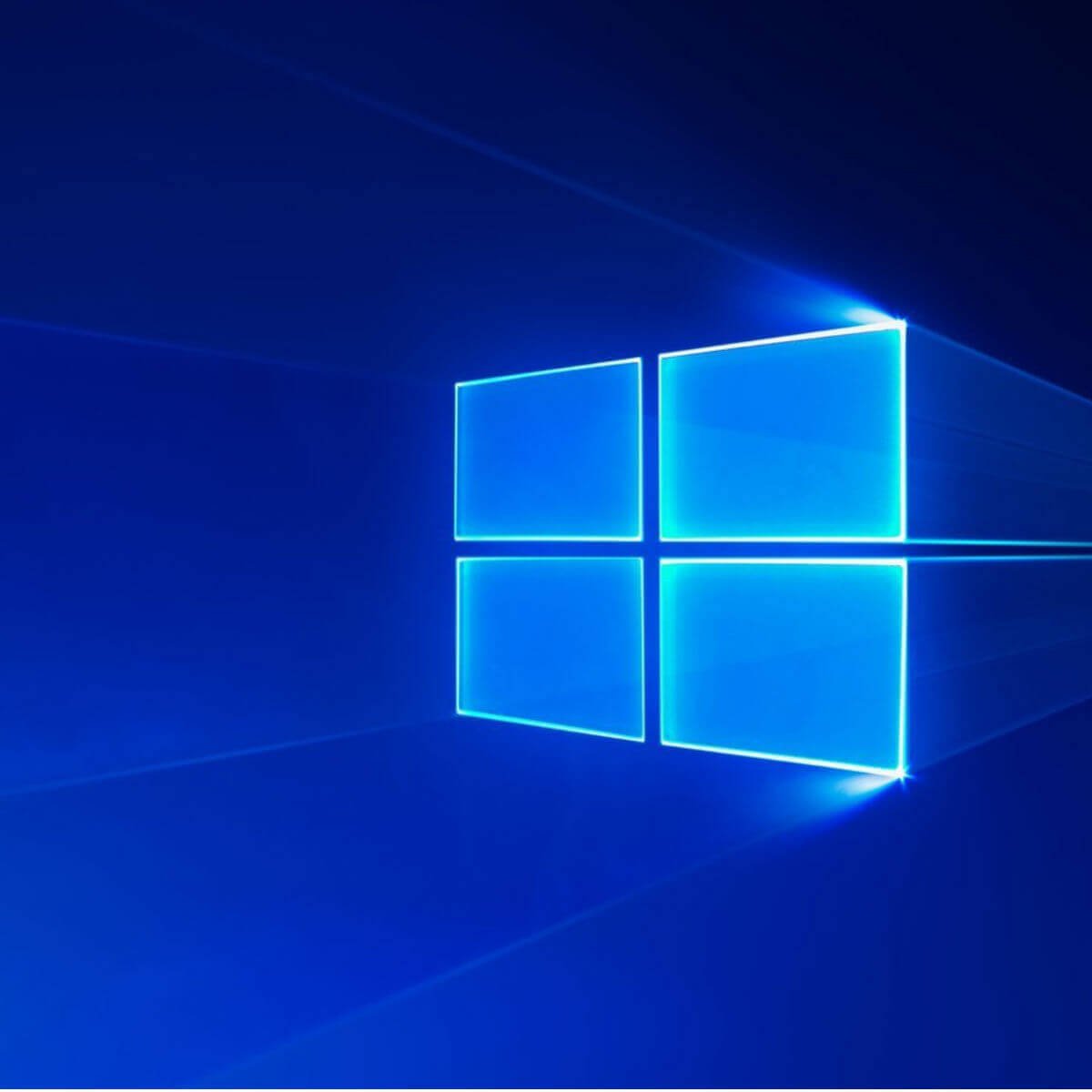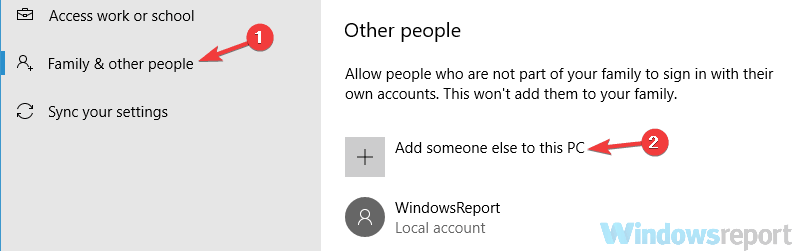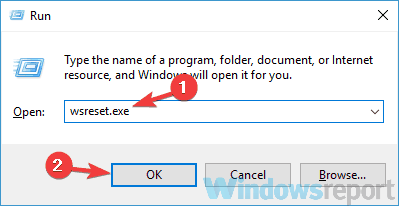0x87AF000B — одна из многих ошибок, с которыми встречаются пользователи Windows 10 при использовании Магазина Майкрософт. Возникает она, как правило, во время загрузки того или иного приложения. Интересно то, что первое появление ошибки замечено еще в 2016 году, но она все еще продолжает показывать свое уродливое лицо даже на последних сборках Windows 10.
Столкнулись с ошибкой 0x87AF000B в своей системе? В сегодняшней статье мы посмотрим с вами, как можно избавиться от данной ошибки и спокойно продолжить пользоваться Магазином Майкрософт.
Решение ошибки 0x87AF000B
Решение №1 Запуск средства устранения неполадок
Итак, для начала вам обязательно нужно прибегнуть к услугам средства устранения неполадок. Скачивать ничего не нужно — это системное средство. Нажмите на клавиатуре комбинацию Windows+I для открытия параметров Windows 10.
Далее перейдите в раздел «Обновление и безопасность». В левой части окна перейдите в подраздел «Устранения неполадок». Перед вами откроется богатый список со множеством опций — найдите строчку «Приложения из Магазина Windows» и кликните на нее ЛКМ. Теперь нажмите на кнопку «Запустить средство устранения неполадок», которая появится немного ниже.
Все, что вам потребуется в дальнейшем делать — это следовать инструкциям на экране от средства устранения неполадок. Как только закончите работать со средством, перезагрузите компьютер и откройте Магазин Майкрософт. Ошибка 0x87AF000B могла быть устранена.
Решение №2 Сброс кэша Магазина Майкрософт
Возможно, вся проблема заключается в кэше приложения Магазина Майкрософт. В таком случае вам необходимо избавиться от этого кэша и посмотреть, как изменится ситуация. Для этого нажмите на клавиатуре комбинацию Windows+R.
В открывшемся окошке пропишите значение wsreset.exe и нажмите на Enter. Через некоторое время перед вами откроется окошко приложения Магазина Майкрософт, что будет сигналом к тому, что кэш был успешно сброшен. Попробуйте загрузить нужное приложение еще раз и посмотрите, была ли устранена ошибка 0x87AF000B.
Решение №3 Переустановка Магазина Майкрософт
Ничего не помогло? Давайте тогда попробуем с вами заняться переустановкой Магазина Майкрософт. В довольно многих ситуациях помогает именно это решение. Итак, нажмите на клавиатуре Windows+R для открытия компонента «Выполнить».
Пропишите в пустой строке значение PowerShell и нажмите Ctrl+Shift+Enter. Открыв окошко Powershell, пропишите в нем команду Get-Appxpackage –Allusers и нажмите Enter. Найдите в предоставленном списке Microsoft.Windows Store и копируйте значение из строчки PackageFullName.
Теперь пропишите в Powershell команду Add-AppxPackage -register “C:\Program Files\WindowsApps\<PackageFullName>” –DisableDevelopmentMode и нажмите Enter. Разумеется, <PackageFullName> вам необходимо заменить на ранее скопированное значение.
Перезагрузите свой компьютер и попытайтесь установить какое-то приложение в Магазине Майкрософт. На этот раз никакой ошибки 0x87AF000B быть не должно.
На чтение 3 мин. Просмотров 800 Опубликовано
Ошибка Windows 10 0x87af000b обычно влияет на Microsoft Store. Эта досадная ошибка встречается чаще, чем вы думаете.
Всякий раз, когда пользователи пытаются загрузить приложение, всплывает сообщение, содержащее код ошибки 0x87af000b, который препятствует загрузке.
Не беспокойтесь об этом, мы можем помочь вам исправить эту ошибку. Мы составили список из нескольких решений, которые, по нашему мнению, стоит попробовать.
Содержание
- 4 простых способа исправить ошибку Windows 10 0x87af000b
- 1. Создайте еще одну учетную запись администратора.
- 2. Очистите кеш Магазина Windows
- 3. Выйдите из своей учетной записи и переустановите Microsoft Store
- 4. Сброс вашего компьютера до заводских настроек
4 простых способа исправить ошибку Windows 10 0x87af000b
- Создать другую учетную запись администратора
- Очистить кеш Магазина Windows
- Выйдите из своей учетной записи и переустановите Microsoft Store
- Сброс вашего компьютера до заводских настроек
1. Создайте еще одну учетную запись администратора.
Чтобы создать другую учетную запись администратора, вам необходимо выполнить следующие действия:
- Нажмите кнопку Пуск и выберите Настройки> Аккаунты .
-
Перейдите на страницу Семья и другие пользователи>. Добавьте кого-нибудь еще на этот компьютер.
- Выберите У меня нет информации для входа этого человека> Добавить пользователя без учетной записи Microsoft .
- Затем выберите имя пользователя и пароль и нажмите Далее .
- После того, как вы создали учетную запись, вам необходимо установить ее в качестве администратора. Для этого вы должны сделать следующие шаги:
- Перейдите в Настройки> Аккаунты> Семья и другие пользователи .
- Выберите созданную учетную запись и выберите Изменить тип учетной записи . Под типом учетной записи выберите Администратор и ОК .
- Теперь вы можете войти в систему как новый администратор и снова попробовать загрузить приложения и игры из Магазина Windows.
2. Очистите кеш Магазина Windows
Сброс кеша в Магазине Windows – это еще одно решение, которое стоит попробовать. Сделать это:
- Нажмите кнопку Windows и клавишу R одновременно, чтобы открыть окно команды запуска
-
Введите WSReset.exe в командной строке и нажмите кнопку Enter на клавиатуре.
3. Выйдите из своей учетной записи и переустановите Microsoft Store
Еще один простой способ исправить ошибку – выйти из своей учетной записи Microsoft. Для этого вам необходимо:
- Откройте Магазин Windows
- Нажмите на кнопку учетной записи в правом верхнем углу
- Выберите аккаунт и выберите Выйти .
После того как вы выйдете из своей учетной записи Microsoft, вам нужно будет удалить приложение Microsoft Store.
Переустановите приложение обратно, не входя снова. Затем вам нужно найти приложение в Магазине и нажать Загрузить .
На этом этапе вам необходимо войти в свою учетную запись. После входа ваше приложение должно начать загрузку.
- СВЯЗАННЫЕ: вот полное руководство по исправлению кодов ошибок Магазина Windows
4. Сброс вашего компьютера до заводских настроек
Если у вас ничего не получилось, то последний вариант, который вы могли бы использовать, – сбросить ваш компьютер до заводских настроек.
Для этого вам необходимо будет выполнить следующие инструкции:
- Нажмите кнопку Пуск , а затем нажмите Настройки .
- Нажмите Обновления и безопасность> Восстановление , затем нажмите Начало работы .
-
Теперь у вас есть возможность выбрать Сохранить мои файлы и удалить все
- Выбрав параметр сброса, нажмите Далее и Сброс .
Там у вас есть 4 простых решения, чтобы исправить этот код ошибки. Мы надеемся, что это поможет.
Если у вас есть свои исправления, которые сработали для вас, не стесняйтесь перечислять шаги, которые нужно выполнить в разделе комментариев ниже.
-
Home
-
News
- 5 Ways to Fix 0x87af000b Windows Store Error Windows 10
By Alisa |
Last Updated
Windows Store code 0x87af000b sometimes occurs when you are trying to download an application from Windows Store. Check how to fix 0x87af000b Windows Store error in Windows 10 with the 5 ways in this post. For other needs like Windows data recovery, hard drive partition management, system backup and restore, etc. MiniTool software offers easy tools and solutions.
When you try to download an app from Windows Store, the error code 0x87af000b pops up, how to fix it? This post introduces 5 ways to fix 0x87af000b Windows Store error. You can check the detailed guide below.
Fix 1. Run Windows Store Apps Troubleshooter
Windows own offers a Troubleshooter tool to help users to diagnose and fix some computer problems. You can firstly run the Windows Store Apps Troubleshooter to try to fix 0x87af000b error.
- Click Start -> Settings or press Windows + I shortcut key to access Windows Settings.
- In Settings window, you can click Update & Security, and click Troubleshoot in the left column.
- Scroll down in the right window to find Window Store Apps option and click it.
- Click Run the troubleshooter button to troubleshoot problems that may prevent Windows Store Apps from working properly.
Fix 2. Clear Windows Store Cache
You can also try to reset Windows Store Cache to fix Windows Store error 0x87af000b.
- You can press Windows + R to open Run box.
- Type exe in Run box, and hit Enter to clean Windows Store cache.
Fix 3. Sign Out and Reinstall the App
You can also sign out your Microsoft account and reinstall the target app to see if the Windows Store code 0x87af000b error can be fixed.
- After you open Windows Store app, you can click the Account icon at the upper-right corner. You can select your account and click Sign Out option.
- After signing out, you can search the target application you want to install in Windows Store. Click the application in the search result and click Install or Get button to install it.
Fix 4. Use Windows 10 PowerShell to Re-register Windows Store
You can also try to re-register Windows Store app and download the app again to see if the 0x87af000b Window Store error has gone.
- You can press Windows + X, and select Windows PowerShell (Admin) to open Windows PowerShell and run it as administrator.
- Then you can type this command in PowerShell window: Get-AppXPackage *WindowsStore* -AllUsers | Foreach {Add-AppxPackage -DisableDevelopmentMode -Register “$($_.InstallLocation)\AppXManifest.xml”}, and hit Enter to execute the command.
- After that, you can try to install the desired app again to see if it can be smoothly installed.
Fix 5. Sign in Windows Store with another Account
You can create another administrator account and use it to sign in Windows Store to see if it can fix the Windows Store 0x87af000b error.
- You can go to Microsoft Account sign up page, and click Create account to follow the instructions to create a new account.
- After you created a new account, you can open Windows Store, and click the Account icon at the top-right to sign out your current account.
- Then click the Account icon again to sign in Windows Store with your newly created Microsoft account.
- Try to download and install the desired application again in Windows Store to see if the 0x87af000b error message happens.
Conclusion
If you meet Windows Store code 0x87af000b when trying to install an app, you can try one of the 5 ways above to see if it can help you fix this error.
About The Author
Position: Columnist
Alisa is a professional English editor with 4-year experience. She loves writing and focuses on sharing detailed solutions and thoughts for computer problems, data recovery & backup, digital gadgets, tech news, etc. Through her articles, users can always easily get related problems solved and find what they want. In spare time, she likes basketball, badminton, tennis, cycling, running, and singing. She is very funny and energetic in life, and always brings friends lots of laughs.
by Madalina Dinita
Madalina has been a Windows fan ever since she got her hands on her first Windows XP computer. She is interested in all things technology, especially emerging technologies… read more
Updated on
Windows 10 error 0x87af000b usually affects the Microsoft Store. This annoying error occurs more frequently than you might think.
Whenever users try to download an app, a message pops up that contains the error code 0x87af000b, which hinders the download.
Don’t worry about it, we can help you to fix this error. We compiled a list of several solutions that we think are worth trying out.
4 simple ways of fixing Windows 10 error 0x87af000b
- Create another admin account
- Clear the Windows Store cache
- Sign out from your account and reinstall Microsoft Store
- Resetting your computer to factory settings
1. Create another administrator account
To create another administrator account, you need to follow these steps:
How we test, review and rate?
We have worked for the past 6 months on building a new review system on how we produce content. Using it, we have subsequently redone most of our articles to provide actual hands-on expertise on the guides we made.
For more details you can read how we test, review, and rate at WindowsReport.
- Select the Start button and go to Settings > Accounts
- Go to Family and other users > Add someone else on this PC
- Select I don’t have this person’s sign-in information > Add a user without a Microsoft account
- Then choose a user name and a password and click Next
- After you created the account, you need to set it as an administrator. To do so you must do the following steps:
- Go to Settings > Accounts > Family and other users
- Choose the newly created account and select Change account type. Under the account type select Administrator and OK
- Now you can sign in as the new administrator and try downloading apps and games from the Windows Store again.
2. Clear the Windows Store cache
Resetting your Windows Store cache is another solution that is worth trying out. To do this:
- Press the Windows button and R at the same time to open the run command box
- Type WSReset.exe in the command box and press the Enter button on your keyboard
3. Sign out from your account and reinstall Microsoft Store
Another simple method to fix the error would be signing out from your Microsoft account. To do this, you need to:
- Open the Windows Store
- Click on the account button on the upper right corner
- Choose the account and select Sign Out
After you’ve signed out of your Microsoft account, you’ll need to uninstall the Microsoft Store app.
Reinstall the app back, without signing in again. Then what you need to do is search for an app on the Store, and click Download.
At this point, you’ll need to sign in to your account. After signing in, your app should start downloading.
- RELATED: Here’s a complete guide to fixing Windows Store error codes
4. Reset your computer to factory settings
If nothing worked for you, then the last option that you could use is to reset your computer to factory settings.
To do so, you’ll need to follow these instructions:
- Click on the Start button and then click Settings
- Click on Updates & Security > Recovery then click on Get started
- You now have the option to choose between Keep my files and Remove everything
- After choosing the reset option, click on Next and Reset
There you have 4 simple solutions to fix this error code. We hope this helps.
If you have your own fixes that worked for you, feel free to list the steps to follow in the comment section below.
RELATED STORIES TO CHECK OUT:
- Windows Store Won’t Open in Windows 10 [FIX]
- Windows Store needs to be online: 5 ways to fix this error
Оглавление:
- Решение 1. Сбросьте кеш Магазина Windows
- Решение 2. Повторно зарегистрируйте Магазин Windows
- После выполнения команды закройте Windows PowerShell а также запустить снова твой компьютер
- Решение 3. Переключитесь на новую учетную запись пользователя
- Решение 4. Перезагрузите компьютер
Среди множества известных проблем, влияющих на Магазин Windows в Windows 10, есть довольно недокументированная и неясная проблема, из-за которой пользователи, затронутые ею, видят сообщение об ошибке, содержащее код ошибки 0x87af000b, всякий раз, когда они пытаются установить приложение из Магазина Windows. До сих пор не было выявлено никаких конкретных причин этой проблемы, кроме каких-либо проблем с Магазином Windows. Простые меры, такие как проверка правильности настроек даты и времени на пораженном компьютере и запуск сканирования SFC или команд DISM, оказались совершенно неэффективными, что делает эту проблему еще более серьезной.
К счастью для пользователей, затронутых этой проблемой, эта проблема полностью решаема. Ниже приведены некоторые из наиболее эффективных решений, которые вы можете использовать, чтобы попытаться решить эту проблему и восстановить способность вашего компьютера успешно загружать и устанавливать приложения из Магазина Windows:
Решение 1. Сбросьте кеш Магазина Windows
Многие проблемы, связанные с Магазином Windows, которые мешают затронутым пользователям успешно загружать и устанавливать приложения из Магазина, могут быть устранены путем простого сброса кеша Магазина Windows, и это может быть справедливо в вашем случае. Чтобы сбросить кэш Магазина Windows на вашем компьютере, вам необходимо:
- нажмите Эмблема Windows ключ + р открыть Запустить
- Тип wsreset. EXE в Запустить диалоговое окно и нажмите Входить.
- Дождитесь выполнения команды и сброса кеша Магазина Windows.
- Запустить снова компьютер, и когда он загрузится, проверьте, решена ли проблема.
Решение 2. Повторно зарегистрируйте Магазин Windows
- Открой Стартовое меню.
- Искать » Powershell ”.
- Щелкните правой кнопкой мыши результат поиска под названием Windows PowerShell и нажмите на Запустить от имени администратора.
- Введите следующее в увеличенный экземпляр Windows PowerShell и нажмите Входить:
powershell -ExecutionPolicy Unrestricted Add-AppxPackage -DisableDevelopmentMode -Register $ Env: SystemRoot / WinStore / AppxManifest. XML
После выполнения команды закройте Windows PowerShell а также запустить снова твой компьютер
Когда компьютер загрузится, запустите Магазин Windows и попробуйте установить приложение, чтобы узнать, сохраняется ли проблема.
Решение 3. Переключитесь на новую учетную запись пользователя
Одно мы знаем наверняка об этой проблеме: когда она затрагивает пользователя, она остается привязанной к его учетной записи и не может следовать за ним в новую учетную запись пользователя. В этом случае вы можете избавиться от этой проблемы, перейдя на новую учетную запись пользователя на своем компьютере. Прежде всего, вам нужно будет создать новую учетную запись пользователя:
- Нажмите на Стартовое меню > Настройки.
- Нажмите на учетные записи.
- Нажмите на Ваш счет.
- Нажмите на Семья и другие пользователи на левой панели.
- Под Другие пользователи на правой панели нажмите Добавить кого-нибудь на этот компьютер.
- Нажмите на Войти без учетной записи Microsoft и выберите Локальная учетная запись на следующей странице.
- Задайте имя пользователя и пароль для новой учетной записи и убедитесь, что новая учетная запись имеет права администратора и является администратором. Когда закончите, нажмите Следующий а затем нажмите на Заканчивать.
- Выйдите из системы, войдите в свою новую учетную запись, запустите Магазин Windows и попробуйте установить приложение, чтобы убедиться, что Магазин Windows работает с вашей новой учетной записью.
Убедившись, что этой проблемы нет в вашей новой учетной записи и что Магазин Windows работает должным образом, переместите все свои данные и файлы из старой учетной записи пользователя в новую, а затем Удалить старая учетная запись пользователя.
Решение 4. Перезагрузите компьютер
Если ни одно из перечисленных и описанных выше решений не помогло вам, не бойтесь, так как у вас все еще есть последнее средство — полный сброс компьютера до заводских настроек. Windows 10 поставляется с функцией, которая позволяет пользователям полностью сбросить программное обеспечение и операционную систему до состояния, в котором они были при первой загрузке компьютера. Чтобы перезагрузить компьютер с Windows 10, просто выполните это руководство. Следует отметить, что сброс компьютера с Windows 10 удаляет все приложения и программы, которые не были предустановлены на компьютере, сбрасывает все настройки и настройки до значений по умолчанию и, если пользователь выберет это, удаляет все пользовательские данные и файлы, хранящиеся на компьютере. компьютер.
Рекомендуемые:
Исправлено: «что-то пошло не так» при создании учетной записи в Windows 10
Среднестатистический пользователь Windows 10 может столкнуться с ошибкой: «Что-то пошло не так. Повторите попытку позже », когда они попытаются создать новую учетную запись пользователя на
Как исправить ошибку установки Магазина Windows 0x80070015 «Что-то пошло не так»
Магазин Windows — это рынок приложений, представленный Microsoft в Windows 8 и Windows 2012. Разработчики программного обеспечения могут публиковать свои приложения на
Исправлено: что-то пошло не так, ошибка 0x80090016 в Windows 10
Сообщение об ошибке «Что-то пошло не так» вместе с кодом ошибки 0x80090016 появляется, когда Windows не может установить PIN-код для вашего устройства. Это
Исправлено: ошибка импорта фотографий IPhone «Что-то пошло не так»
Вы можете не импортировать изображения iPhone через Microsoft Photos, если установка приложения «Фото» повреждена. Более того, несовместимость между
Ошибка входа в Facebook «Извините, что-то пошло не так»
Сообщение «Извините, что-то пошло не так». Мы работаем над тем, чтобы исправить это, как только сможем ». Ошибка при попытке входа в систему или при открытии страницы может быть связана с