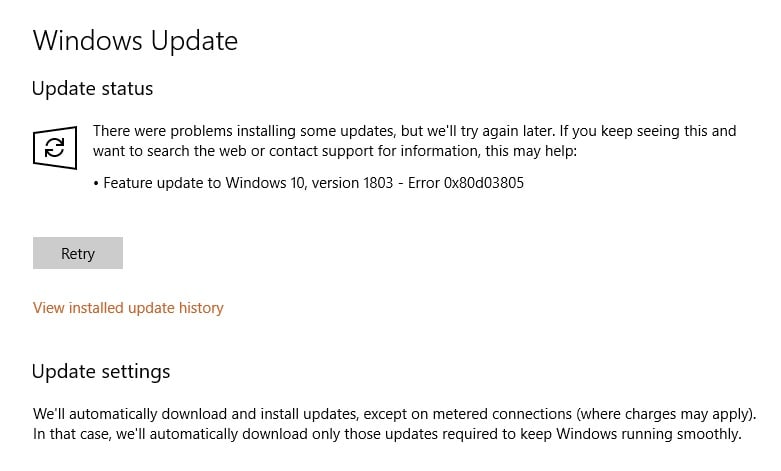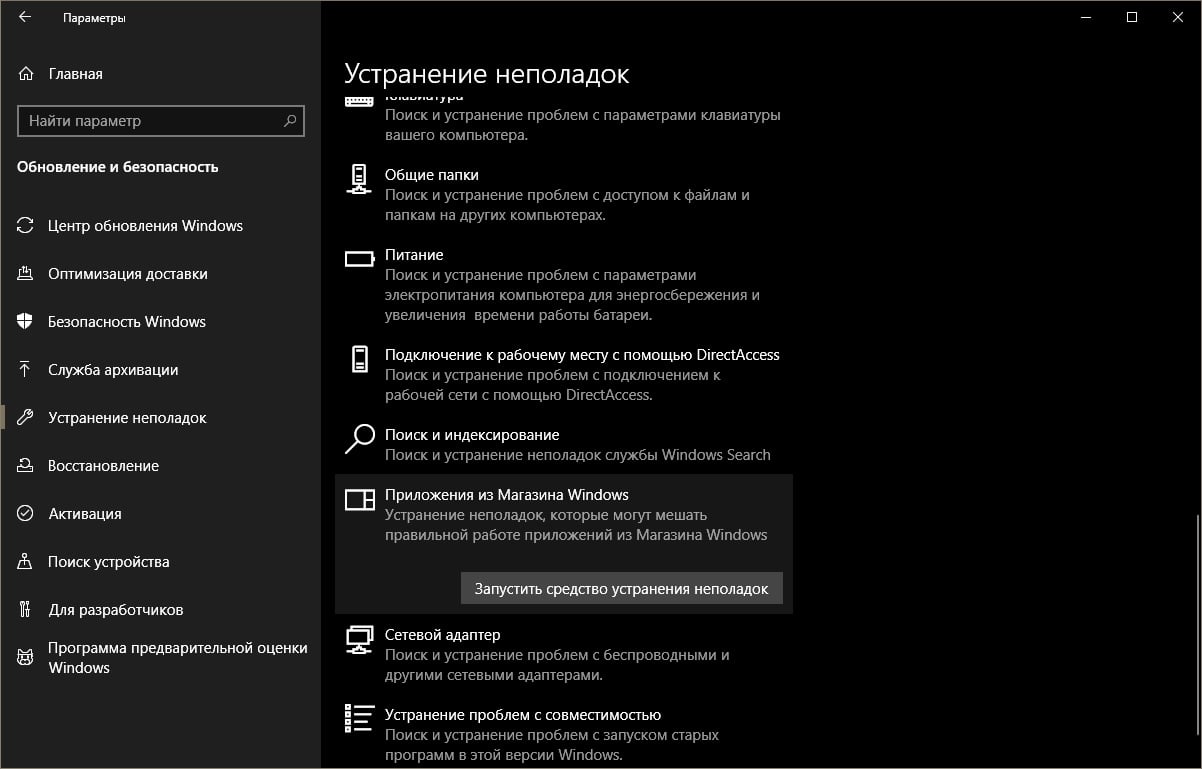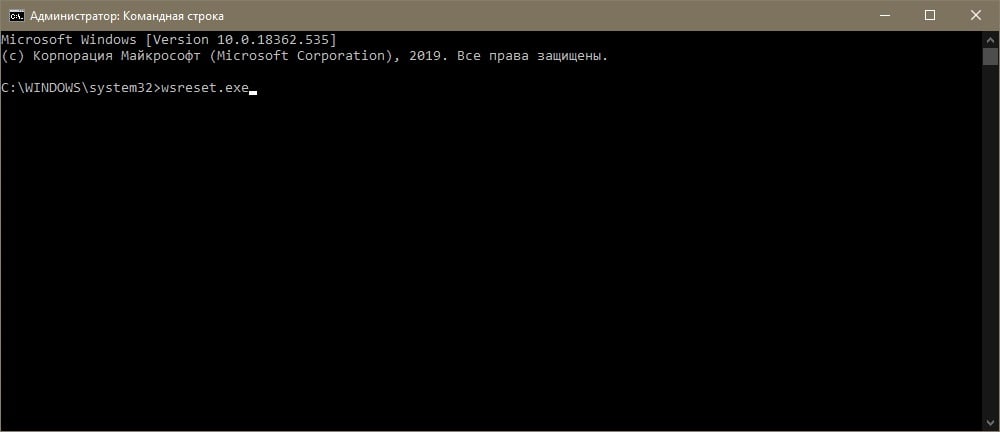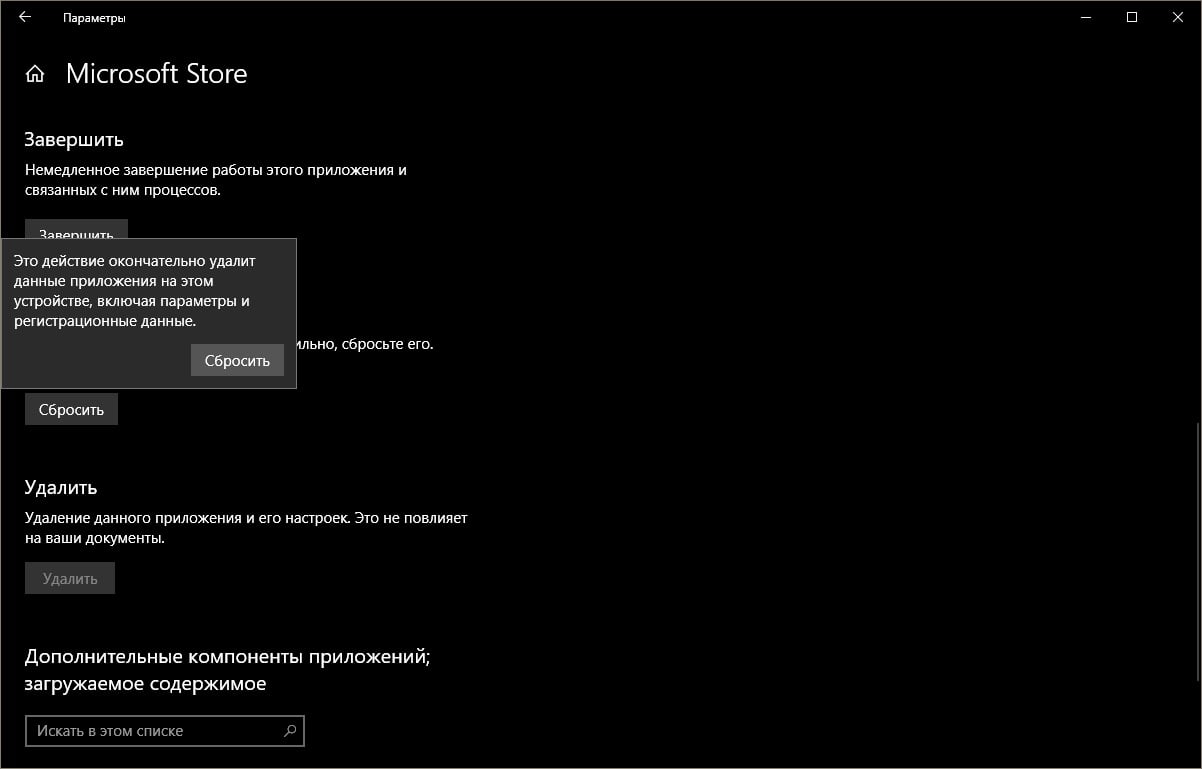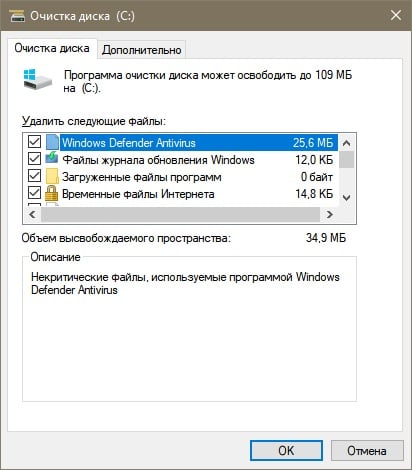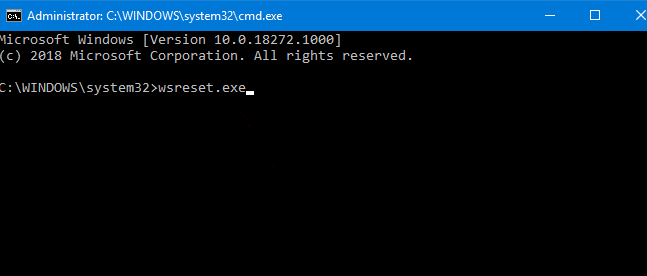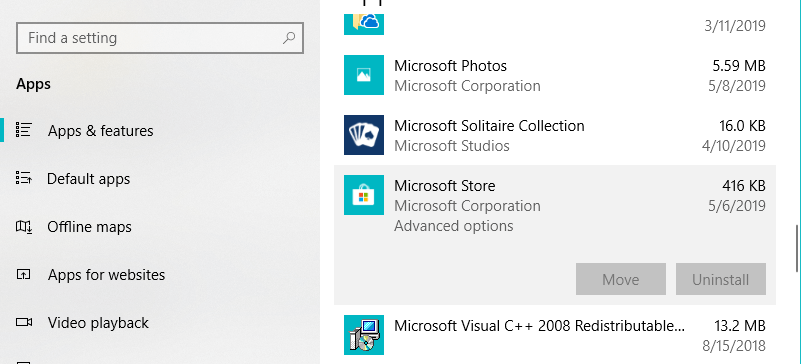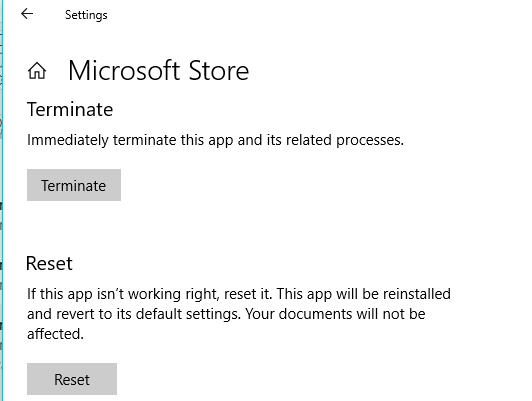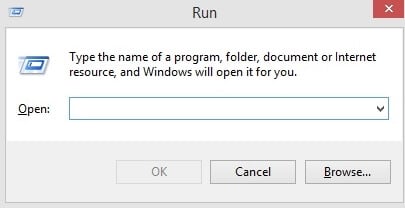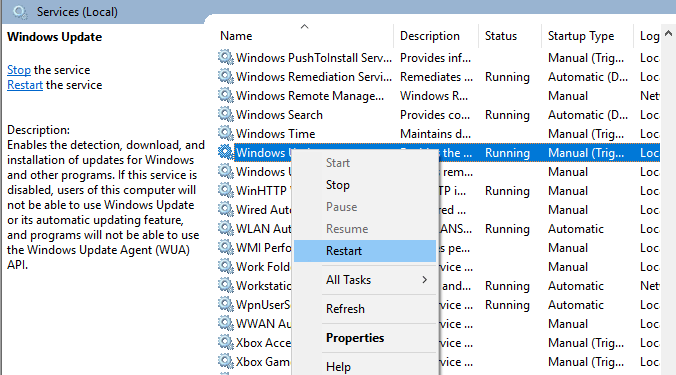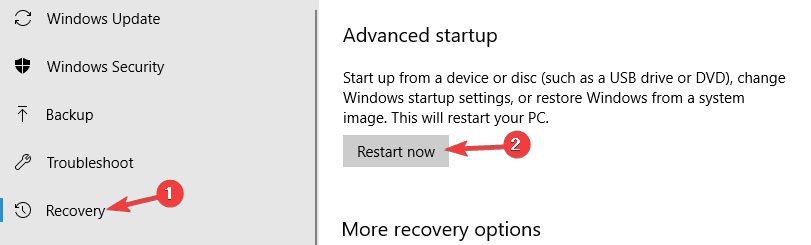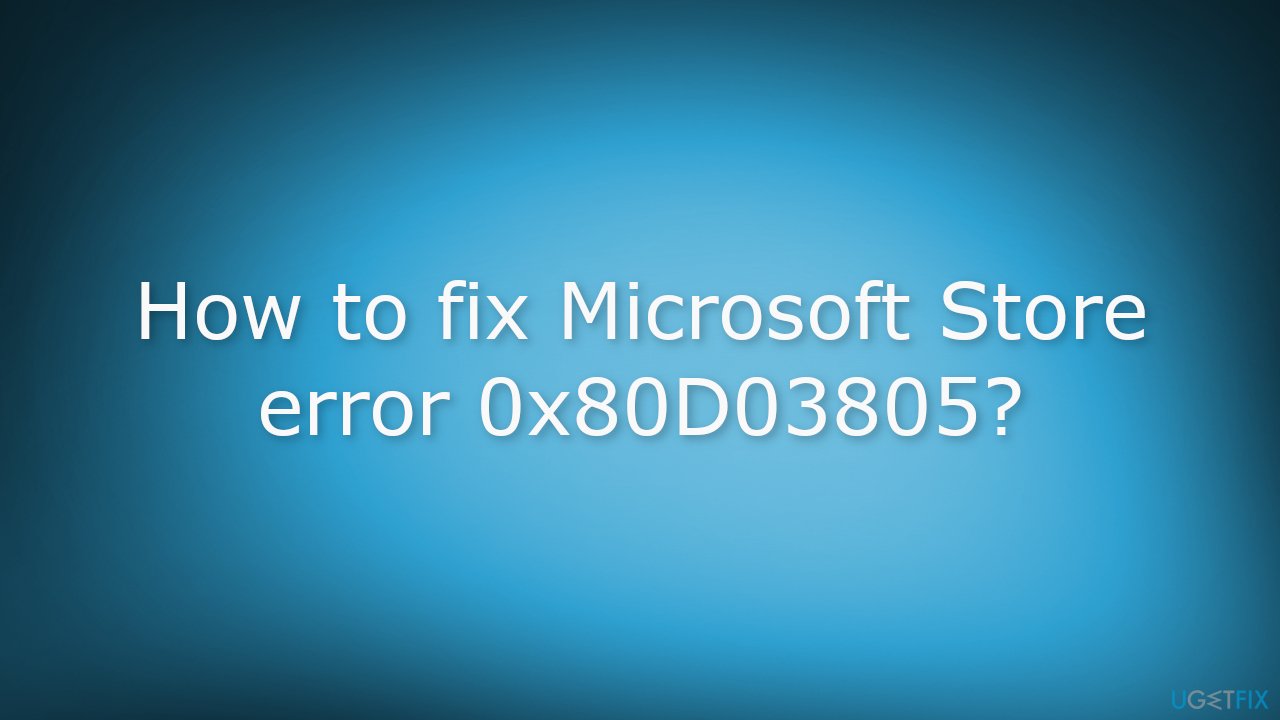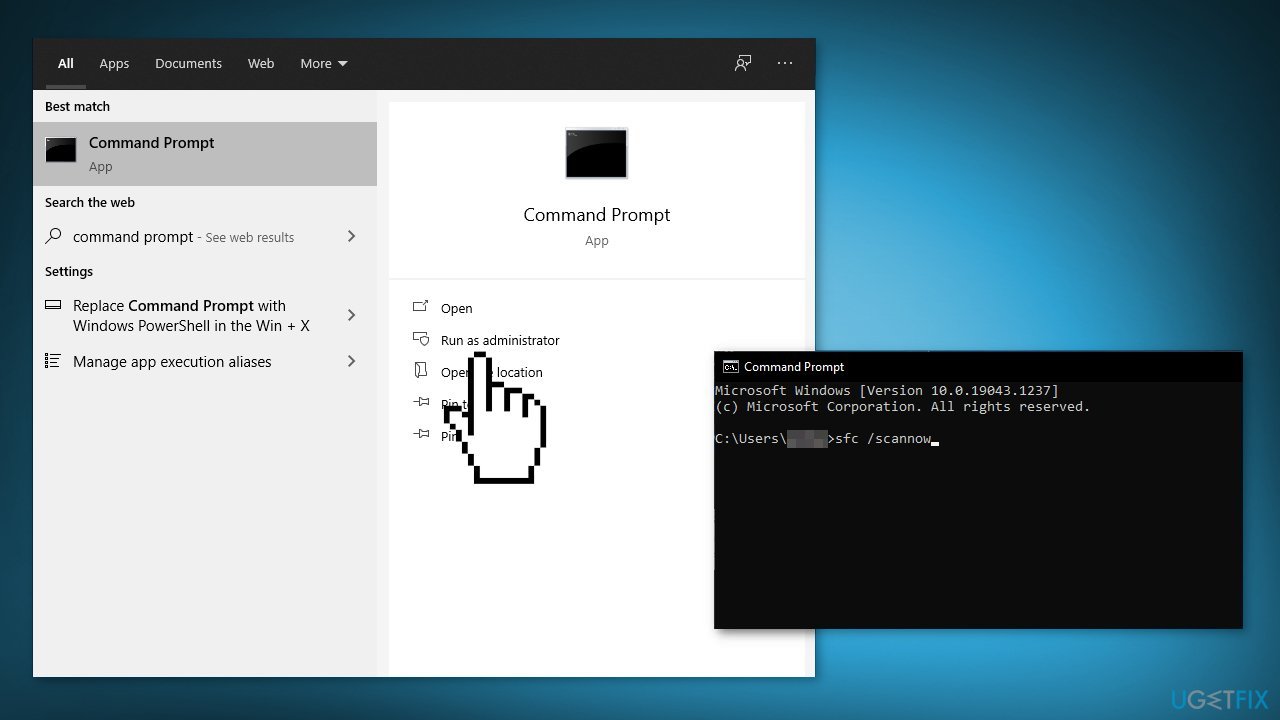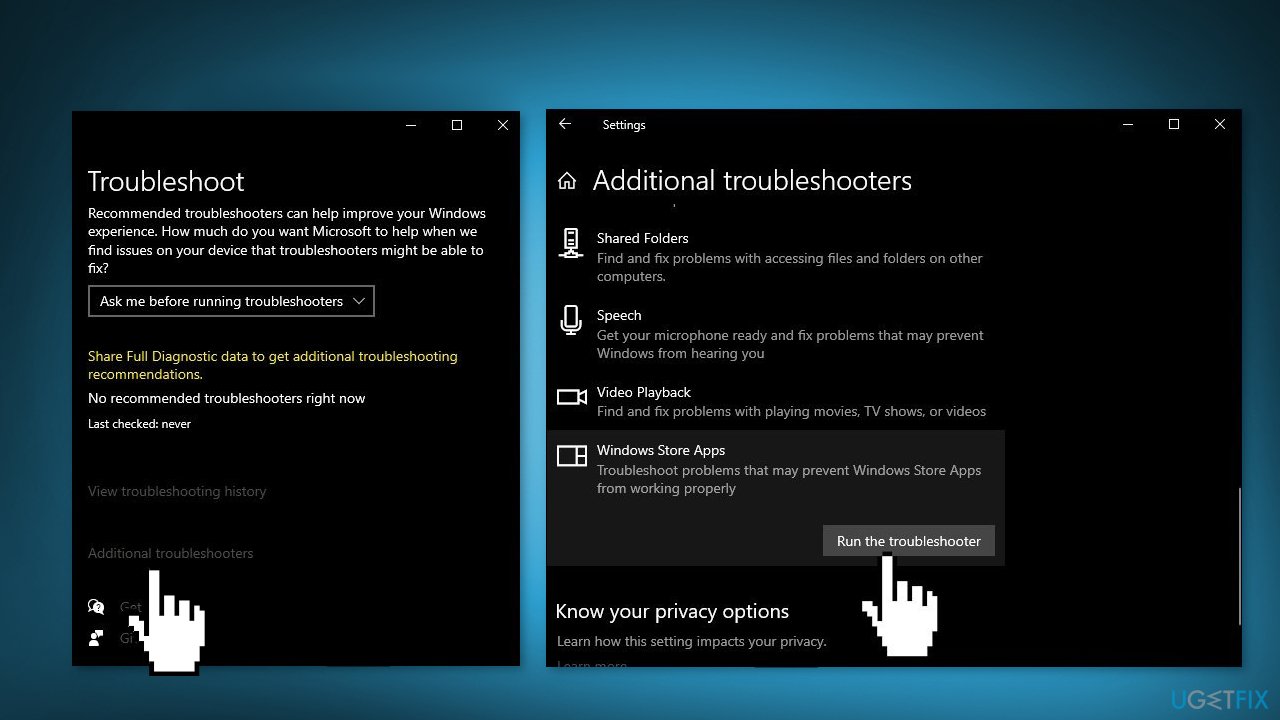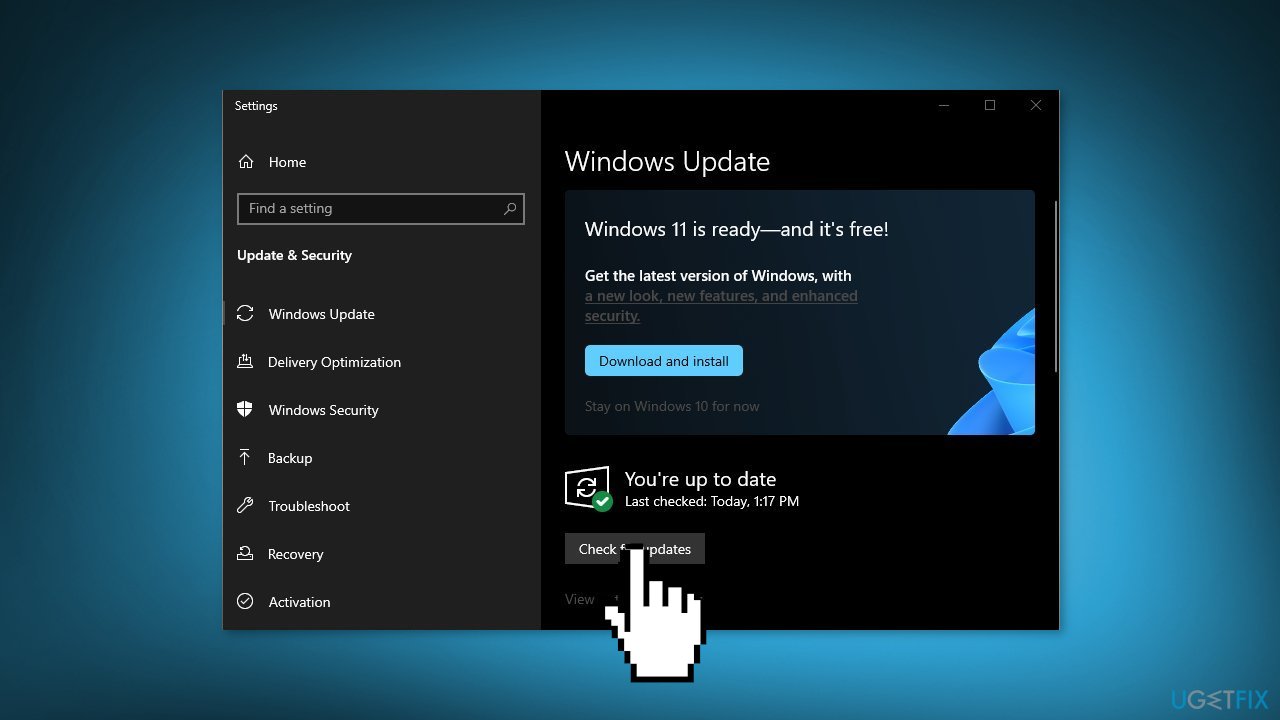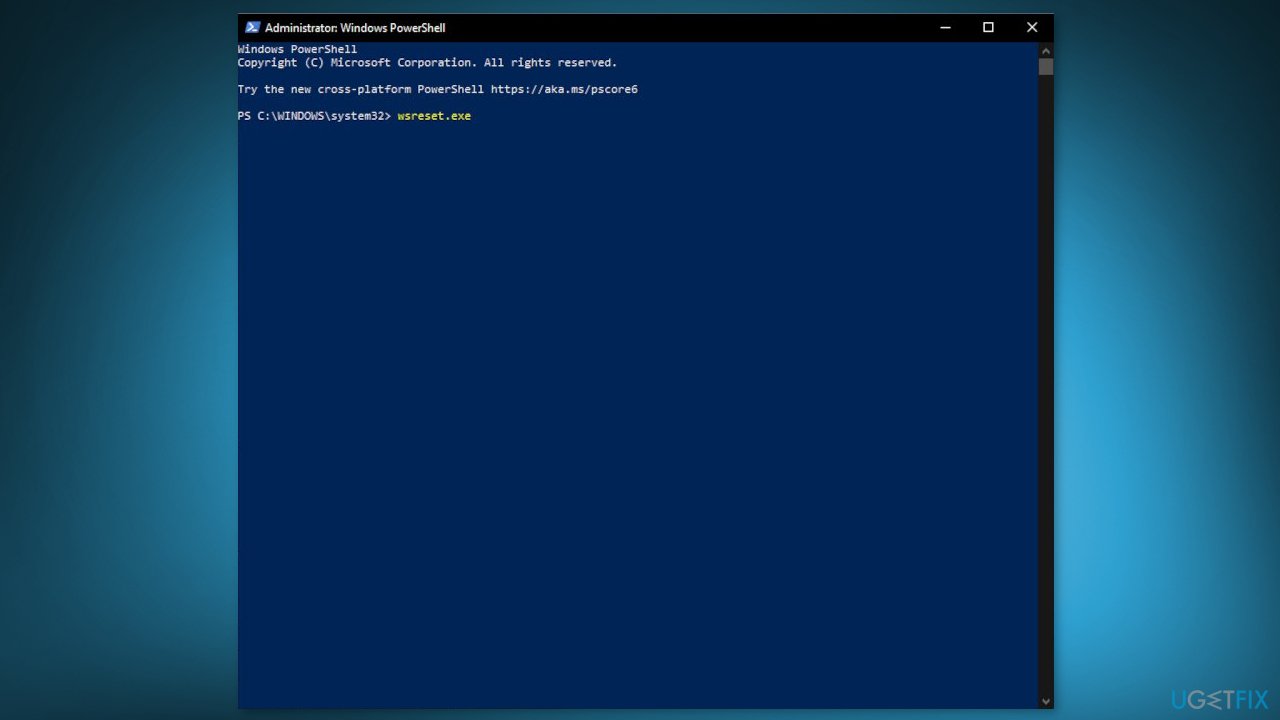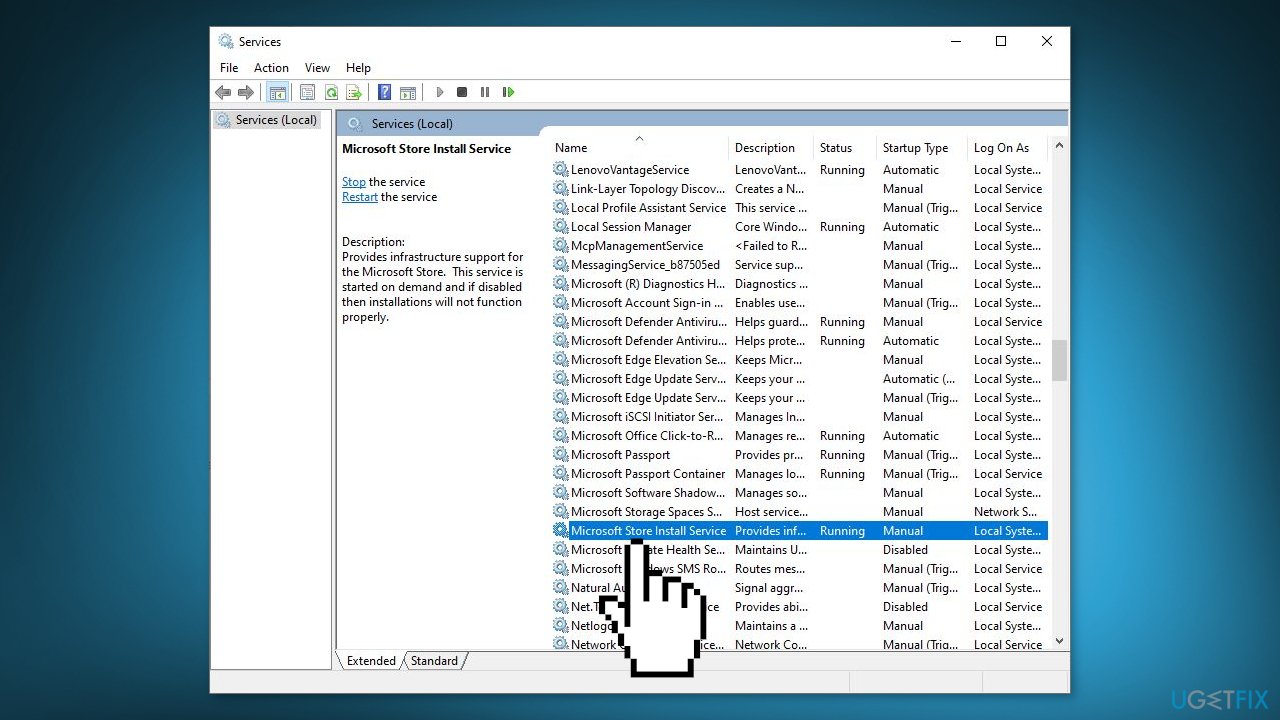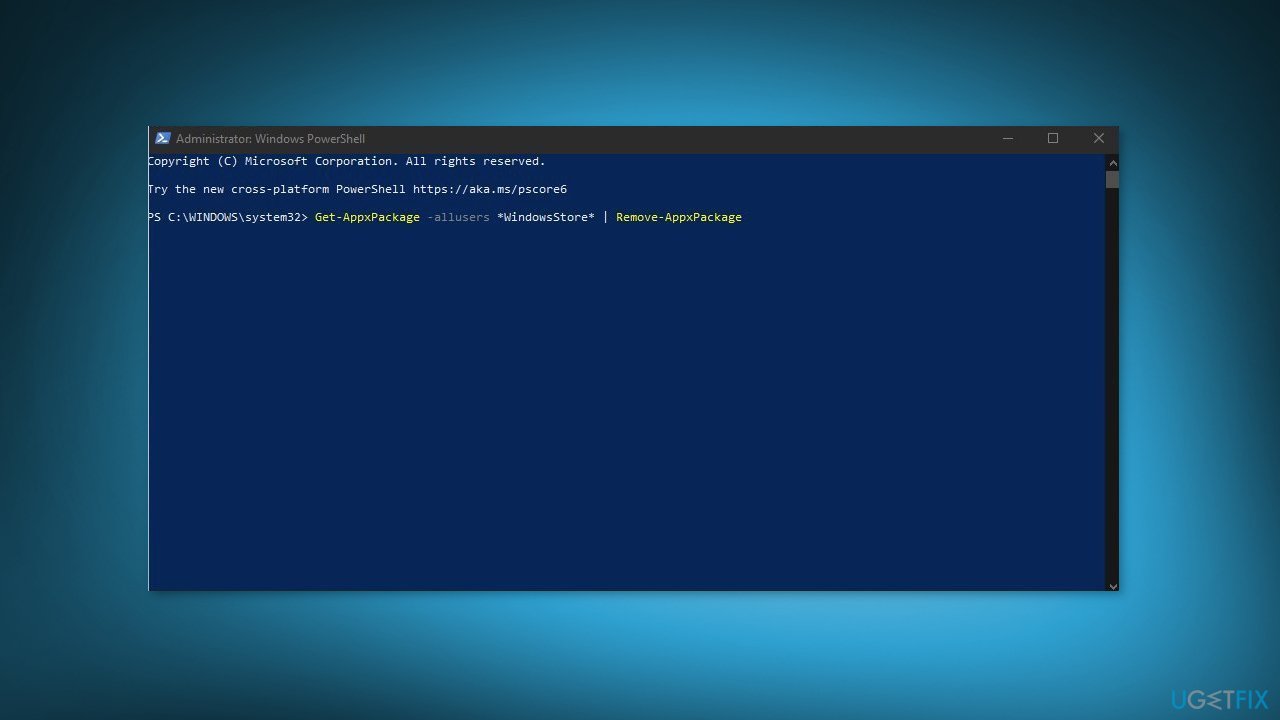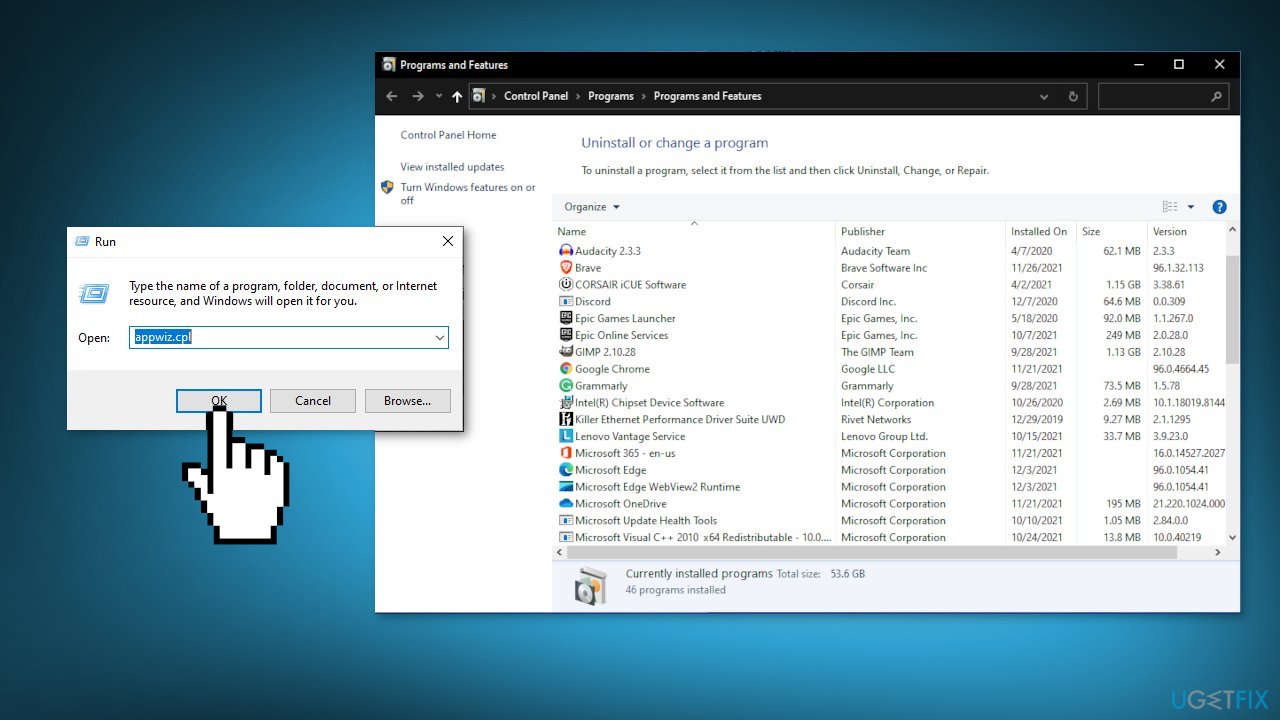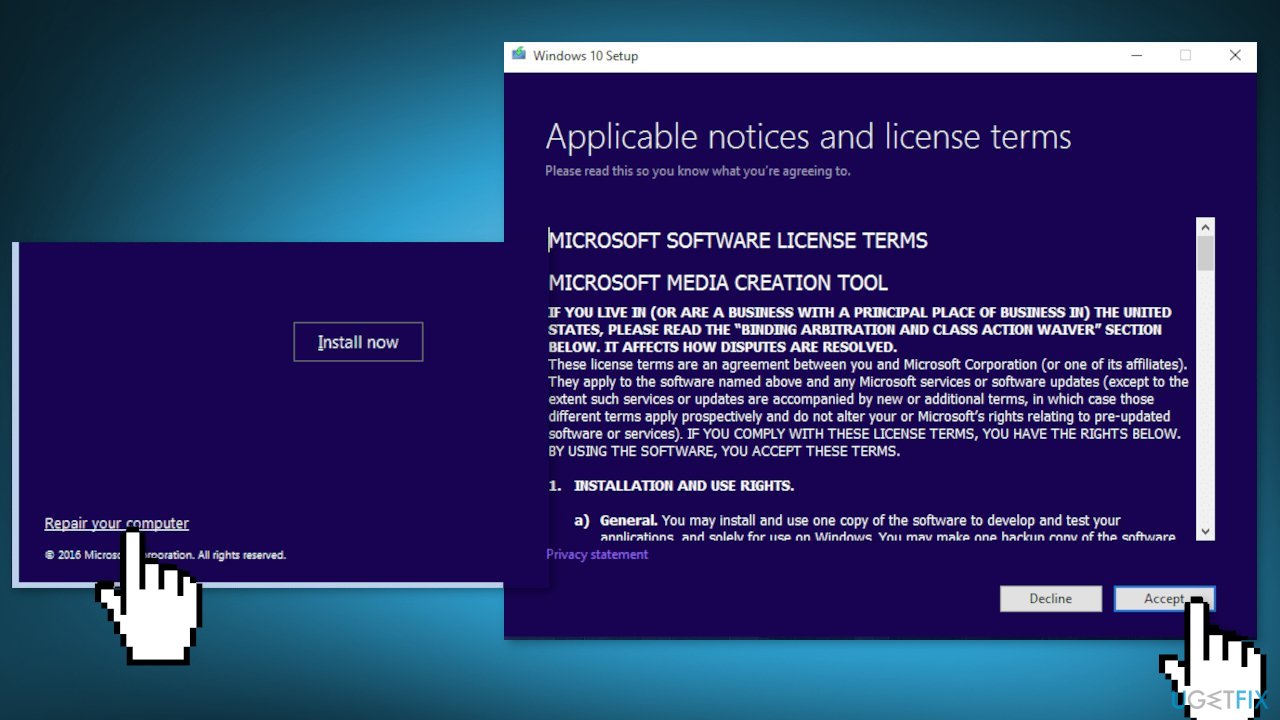Во время загрузки приложений с Магазина Майкрософт (Windows Store/Microsoft Store) пользователи ОС Windows 10 могут сталкиваться с ошибкой 0x80D03805. Также подобный код может возникать при обновлении приложения самого магазина. Данная ошибка возникает по следующим причинам:
- поврежденный кэш приложения Microsoft Store;
- незарегистрированные библиотеки в системе;
- поврежденные системные файлы;
- «криво» установленное обновление для ОС Windows;
- баг в работе магазина.
Сейчас мы пройдемся с вами по нескольким методам, которыми можно устранить ошибку 0x80D03805.
Избавляемся от ошибки 0x80D03805
Решение №1 Запуск средства устранения неполадок с приложениями из Магазина Windows
С первого взгляда может показаться, что ошибка 0x80D03805 — это тяжело решаемая проблема, тем не менее некоторые пользователи Windows 10 утверждают, что они смогли избавиться от нее самым обычным средством устранения неполадок. Это средство уже встроено в систему, а поэтому скачивать ничего не придется.
Откройте Параметры системы (Win+I) и пройдите этим путем: Обновление и безопасность→Устранение неполадок→Приложения из Магазина Windows. Теперь кликните на кнопку «Запустить средство устранения неполадок» и следуйте инструкциям на экране. Процесс полуавтоматический — у вас не возникнет каких-либо проблем.
Решение №2 Удаление кэша Windows Store
Связь между Microsoft Store и соответствующими службами Майкрософт может нарушиться, если кэш приложения магазина был поврежден. Достаточно избавиться от этого кэша, чтобы привести все в порядок. Нажмите Win+R, а затем пропишите cmd и нажмите Ctrl+Shift+Enter.
Как только перед вами возникнет окошко Командной строки, впишите в нее значение wsreset.exe и нажмите Enter. Подождите немного, после чего откроется окно приложения Microsoft Store, что будет служить знаком удачного удаления кэша. Попробуйте установить какое-то приложение и проверьте наличие ошибки 0x80D03805.
Решение №3 Сброс приложения Microsoft Store
Вы можете прибегнуть ко сбросу приложения магазина и посмотреть, поможет ли это разрешить ситуацию. Откройте Параметры своей системы и пройдите следующим путем: Приложения→Приложения и возможности. Найдите приложение Microsoft Store, кликните на него и перейдите в его дополнительные параметры.
Далее опуститесь в низ окна и кликните на кнопку «Сбросить», после чего еще раз нажмите на «Сбросить». Подождите немного и убедитесь, что рядом со кнопкой сброса появится галочка — это даст вам знать об успешном сбросе приложения. Откройте Microsoft Store и проверьте наличие ошибки 0x80D03805.
Решение №4 Удаление всех временных файлов в системе
Даже после удаления кэша Microsoft Store в вашей ОС Windows 10 все еще могут оставаться временные файлы, которые мешают нормальной работе приложения магазина. Откройте Проводник, нажмите ПКМ на системный раздел и перейдите в его свойства.
Теперь перейдите во вкладку «Общие» и нажмите на кнопку «Очистка диска». Дождитесь окончания сканирования своей системы, после чего перед вами появится следующее окошко:
Поставьте галочки возле всех ненужных файлов и кликните кнопку «OK». Подтвердите свои намерения в другом диалоговом окошке, нажав на кнопку «Удалить файлы». Теперь подождите немного, пока будут удаляться выбранные вами файлы. Продолжительность очистки диска будет зависеть от объема ненужных файлов.
Решение №5 Сброс компонентов Центра обновления
Приложение Microsoft Store и Центр обновления Windows (WU) связаны куда теснее, чем думают многие пользователи. Возможно, вам не удается скачать из магазина те или иные приложения по той причине, что некоторые компоненты WU начали функционировать не совсем корректно.
В таком случае стоит прибегнуть к сбросу компонентов WU. Сделать это можно как самостоятельно через Командную строку, так и через специальный BAT-файл, который сделает все за вас. Сейчас мы посмотрим, как создать этот самый «батник». Откройте перед собой обычный Блокнот (Win+R→notepad.exe) и вставьте в него все следующие строки:
@ECHO OFF
echo .
echo .
PAUSE
echo .
set b=0:bits
set /a b=%b%+1
if %b% equ 3 (
goto end1
)
net stop bits
echo Checking the bits service status.
sc query bits | findstr /I /C:»STOPPED»
if not %errorlevel%==0 (
goto bits
)
goto loop2:end1
cls
echo.
echo Failed to reset Windows Update due to bits service failing to stop
echo Please run the script as administartor by right clicking the WuReset file or your BITS service isn’t responding.
echo.
pause
goto Start:loop2
set w=0:wuauserv
set /a w=%w%+1
if %w% equ 3 (
goto end2
)
net stop wuauserv
echo Checking the wuauserv service status.
sc query wuauserv | findstr /I /C:»STOPPED»
if not %errorlevel%==0 (
goto wuauserv
)
goto loop3:end2
cls
echo.
echo Failed to reset Windows Update due to wuauserv service failing to stop.
echo.
pause
goto Start:loop3
set app=0:appidsvc
set /a app=%app%+1
if %app% equ 3 (
goto end3
)
net stop appidsvc
echo Checking the appidsvc service status.
sc query appidsvc | findstr /I /C:»STOPPED»
if not %errorlevel%==0 (
goto appidsvc
)
goto loop4:end3
cls
echo.
echo Failed to reset Windows Update due to appidsvc service failing to stop.
echo.
pause
goto Start:loop4
set c=0:cryptsvc
set /a c=%c%+1
if %c% equ 3 (
goto end4
)
net stop cryptsvc
echo Checking the cryptsvc service status.
sc query cryptsvc | findstr /I /C:»STOPPED»
if not %errorlevel%==0 (
goto cryptsvc
)
goto Reset:end4
cls
echo.
echo Failed to reset Windows Update due to cryptsvc service failing to stop.
echo.
pause
goto Start:Reset
Ipconfig /flushdns
del /s /q /f «%ALLUSERSPROFILE%\Application Data\Microsoft\Network\Downloader\qmgr*.dat»cd /d %windir%\system32
if exist «%SYSTEMROOT%\winsxs\pending.xml.bak» del /s /q /f «%SYSTEMROOT%\winsxs\pending.xml.bak»
if exist «%SYSTEMROOT%\winsxs\pending.xml» (
takeown /f «%SYSTEMROOT%\winsxs\pending.xml»
attrib -r -s -h /s /d «%SYSTEMROOT%\winsxs\pending.xml»
ren «%SYSTEMROOT%\winsxs\pending.xml» pending.xml.bak
)if exist «%SYSTEMROOT%\SoftwareDistribution.bak» rmdir /s /q «%SYSTEMROOT%\SoftwareDistribution.bak»
if exist «%SYSTEMROOT%\SoftwareDistribution» (
attrib -r -s -h /s /d «%SYSTEMROOT%\SoftwareDistribution»
ren «%SYSTEMROOT%\SoftwareDistribution» SoftwareDistribution.bak
)if exist «%SYSTEMROOT%\system32\Catroot2.bak» rmdir /s /q «%SYSTEMROOT%\system32\Catroot2.bak»
if exist «%SYSTEMROOT%\system32\Catroot2» (
attrib -r -s -h /s /d «%SYSTEMROOT%\system32\Catroot2»
ren «%SYSTEMROOT%\system32\Catroot2» Catroot2.bak
)if exist «%SYSTEMROOT%\WindowsUpdate.log.bak» del /s /q /f «%SYSTEMROOT%\WindowsUpdate.log.bak»
if exist «%SYSTEMROOT%\WindowsUpdate.log» (
attrib -r -s -h /s /d «%SYSTEMROOT%\WindowsUpdate.log»
ren «%SYSTEMROOT%\WindowsUpdate.log» WindowsUpdate.log.bak
)sc.exe sdset bits D:(A;;CCLCSWRPWPDTLOCRRC;;;SY)(A;;CCDCLCSWRPWPDTLOCRSDRCWDWO;;;BA)(A;;CCLCSWLOCRRC;;;AU)(A;;CCLCSWRPWPDTLOCRRC;;;PU)
sc.exe sdset wuauserv D:(A;;CCLCSWRPWPDTLOCRRC;;;SY)(A;;CCDCLCSWRPWPDTLOCRSDRCWDWO;;;BA)(A;;CCLCSWLOCRRC;;;AU)(A;;CCLCSWRPWPDTLOCRRC;;;PU)regsvr32.exe /s atl.dll
regsvr32.exe /s urlmon.dll
regsvr32.exe /s mshtml.dll
regsvr32.exe /s shdocvw.dll
regsvr32.exe /s browseui.dll
regsvr32.exe /s jscript.dll
regsvr32.exe /s vbscript.dll
regsvr32.exe /s scrrun.dll
regsvr32.exe /s msxml.dll
regsvr32.exe /s msxml3.dll
regsvr32.exe /s msxml6.dll
regsvr32.exe /s actxprxy.dll
regsvr32.exe /s softpub.dll
regsvr32.exe /s wintrust.dll
regsvr32.exe /s dssenh.dll
regsvr32.exe /s rsaenh.dll
regsvr32.exe /s gpkcsp.dll
regsvr32.exe /s sccbase.dll
regsvr32.exe /s slbcsp.dll
regsvr32.exe /s cryptdlg.dll
regsvr32.exe /s oleaut32.dll
regsvr32.exe /s ole32.dll
regsvr32.exe /s shell32.dll
regsvr32.exe /s initpki.dll
regsvr32.exe /s wuapi.dll
regsvr32.exe /s wuaueng.dll
regsvr32.exe /s wuaueng1.dll
regsvr32.exe /s wucltui.dll
regsvr32.exe /s wups.dll
regsvr32.exe /s wups2.dll
regsvr32.exe /s wuweb.dll
regsvr32.exe /s qmgr.dll
regsvr32.exe /s qmgrprxy.dll
regsvr32.exe /s wucltux.dll
regsvr32.exe /s muweb.dll
regsvr32.exe /s wuwebv.dll
regsvr32 /s wudriver.dll
netsh winsock reset
netsh winsock reset proxy:Start
net start bits
net start wuauserv
net start appidsvc
net start cryptsvc
echo Task completed sucessfully!Please restart your computer and check for the updates again.
PAUSE
Теперь нажмите на пункт «Файл» в строке меню и выберите «Сохранить как…». Укажите удобное для вас расположение, подберите файлу подходящее имя, например, сбросWU или WUReset, и измените его расширение с .txt на .bat (это очень важно!), а затем нажмите на кнопку «Сохранить».
Предположим, что вы создали файл сбросWU.bat у себя на Рабочем столе. Нажмите на него ПКМ и выберите «Изменить». Хорошенько просмотрите глазами вставленные ранее команды и убедитесь, что в них ничего не пропущено. Если все нормально, закрываем окошко Блокнота и дважды кликаем ЛКМ на сбросWU.bat и наблюдаем за волшебством!
Как только процесс сброса компонентов WU будет завершен, проверьте наличие ошибки 0x80D03805 в Microsoft Store.
by Madalina Dinita
Madalina has been a Windows fan ever since she got her hands on her first Windows XP computer. She is interested in all things technology, especially emerging technologies… read more
Updated on
- Some Windows 10 users complain that the 0x80D03805 error occurs when trying to download apps from the store during a Windows update.
- You should perform a full malware scan using a strong antivirus solution.
- In order to fix this issue, try to install updates in Safe Mode.
- Also, make sure you clear your Windows cache by following our steps below.
XINSTALL BY CLICKING THE DOWNLOAD
FILE
Error 0x80D03805 is pervasive in the Windows 10 Store, usually taking place when users are attempting to download apps from the store during a Windows update. The 0x80d03805 error type can be related to corrupted files or even viruses plaguing your system. But luckily we have a few solutions for you, so let’s get started.
Here’s how users on Microsoft Answers forum described this issue:
Every time I attempt to download any apps/games/etc from the Microsoft store the app begins downloading but very shortly afterwards states: “Error: See Details”. If you click on “See Details” it states that something unexpected happened and gives the error code: 0x80D03805.
How can I fix Something unexpected happened 0x80d03805 error?
1. Clear Windows Cache
- From your Start Menu, open up the Command Prompt.
- Type in wsreset.exe and press Enter.
- Now you can sign-out or restart your machine.
2. Reset your Store
- From your Start Menu, open Settings.
- Now select Apps and Features and scroll down till you find the Microsoft Store.
- Select it and click on Advanced Options and select the Reset button.
- After you’re done, reset your machine.
Resetting the Microsoft Store and clearing the cache might not be enough. A thorough system diagnosis and optimization can be the ideal solution and help your Windows OS in the long run.
How we test, review and rate?
We have worked for the past 6 months on building a new review system on how we produce content. Using it, we have subsequently redone most of our articles to provide actual hands-on expertise on the guides we made.
For more details you can read how we test, review, and rate at WindowsReport.
Third-party software is compatible with Windows 10 that prevents, repairs, and restores compromised system settings is recommended when you’re dealing with the 0x80D03805 error.
⇒ Get Fortect
3. Reset Windows Update Service
- Select Run from your Start Menu.
- Type in services.msc in the box, and press Enter.
- In the Services(Local) tab, click on Windows Update and select Restart.
- Restart your machine and attempt to reinstall the update.
4. Try to install updates in Safe Mode
- Firstly, boot your machine into Safe Mode from the Advanced startup options.
- After booting to Safe Mode, try to install the update again.
- Fix: Microsoft Store error 0x80070005 [Complete Guide]
- Fix: This Alias Cannot be Added to Your Account Error on Windows 11
- How to fix the Thinkpad if it Won’t Wake Up
- Fix: Control Panel is Not Showing All Programs on Windows 11
5. Run a malware scan
- Start your antivirus software. If you don’t have a third-party antivirus, you can use Windows Defender.
- Perform a quick or full scan. You might have to do both just to be sure.
- If you find any malware, remove it.
To ensure that your PC is completely safe from online threats, you should use reliable antivirus software. In this way, the program will constantly scan your computer for threats, detecting and removing software viruses and malware.
A professional antivirus solution can even detect when a legitimate app has been hijacked by a virus or track your online activity and stop you from visiting malicious websites.
To ensure that your PC is completely safe from online threats, you should use reliable antivirus software.
⇒ Get ESET Internet Security
We hope that these solutions were of help to you and that you managed to fix error 0x80D03805. If you found this article helpful, feel free to let us know in the comments section below.
Windows 10 users encountered an update problem with error code 0x80D03805 during the installation of a system update the Windows Store via Windows Update. This problem symptom mostly happened in the Windows 10 computers after upgrading to the latest version if there is some issue with the Microsoft Store components. Execute the troubleshooting steps stated in this article to fix the error and download or update the Microsoft Store apps without any errors.
[Solved] How to Fix Windows 10 Microsoft Store Update Error 0x80D03805
Table of Contents
Content Summary
Solution 1: Sign out Account Profile
Solution 2: Check System Date, Time and Time zone is Correct
Solution 3: Run Windows Store Troubleshooter
Solution 4: Update Windows to the latest version
Solution 5 Reset the Windows Store cache via an elevated CMD
Solution 6: Resetting Windows Store via the Settings app
Solution 7 Restart Windows Update Service
Solution 8: Restart All Related Windows Service via an elevated CMD
Solution 9: Re-register DLLs used by Windows Store
Solution 10: Execute DISM scan
Solution 11: Execute SFC scan
Solution 12: Re-register the Windows Store App via PowerShell
Solution 13: Rename SoftwareDistribution folder
Solution 14: Refresh every OS component
Solution 1: Sign out Account Profile
Step 1: Click your profile picture at the top right > click your account > Sign out.
Step 2: Restart the computer.
Step 3: Sign in the Microsoft Store.
Solution 2: Check System Date, Time and Time zone is Correct
Step 1: Press Windows + R to open the Run dialog box.
Step 2: Type ms-settings:dateandtime and press Enter to open the Date & time tab of the Settings app.
Step 3: Click Change date and time button.
Step 4: Click Apply and Ok to save the date and time.
Step 5: Click on the Time Zone tab to check the Time Zone.
Solution 3: Run Windows Store Troubleshooter
Step 1: Press Windows + R to open the Run dialog box.
Step 2: Type ms-settings:troubleshoot and press Enter to open the Troubleshooting tab of the Settings app.
Step 3: Go to the Find and fix other problems section > Windows Store Apps > Run the troubleshooter button.
Step 4: Click on Apply this fix option.
Step 5: Restart the computer.
Solution 4: Update Windows to the latest version
Step 1: Press Windows + R to open the Run dialog box.
Step 2: Type ms-settings:windowsupdate and press Enter to open the Windows update tab of the Settings app.
Step 3: Click on Check for updates.
Step 4: Restart the computer.
Solution 5: Reset the Windows Store cache via an elevated CMD
Step 1: Press Windows + R to open the Run dialogue box.
Step 2: Type cmd and press Enter to open an elevated Command Prompt. If the UAC (User Account Control) prompt, click Yes to grant administrator access.
Step 3: Type wsreset.exe and press Enter to reset the Windows Store.
Step 4: Restart the computer.
Solution 6: Resetting Windows Store via the Settings app
Step 1: Press Windows + R to open the Run dialog box.
Step 2: Type ms-settings:appsfeatures and press Enter to open Apps & Features tab of the Settings app.
Step 3: Scroll down through the list to locate Microsoft Store entry then click on it.
Step 4: Click on the Advanced options hyperlink.
Step 5: Click on the Reset button to initiate the process of clearing the Windows Store cache.
Step 6: Restart the computer.
* If you receive an error:
Windows cannot find ‘ms-windows-store:PurgeCaches’. Make sure you typed the name correctly, and then try again
You will need to re-register the Windows Store app by running the following command in an elevated command prompt window: powershell -ExecutionPolicy Unrestricted Add-AppxPackage -DisableDevelopmentMode -Register $Env:SystemRoot\WinStore\AppxManifest.xml
Solution 7: Restart Windows Update Service
Step 1: Press Windows + R to open the Run dialog box.
Step 2: Type service.msc and press Enter to open Services windows.
Step 3: Locate the Windows Update service. Right-click on it and select the Restart option.
Restart Windows Update service
Step 4: Restart the computer.
Solution 8: Restart All Related Windows Service via an elevated CMD
Step 1: Press Windows + R to open the Run dialog box.
Step 2: Type cmd and press Enter to open an elevated Command Prompt. If the UAC (User Account Control) prompt, click Yes to grant administrator access.
Step 3: Type the following command and press Enter for each command.
Net Stop bits
Net Stop wuauserv
Net Stop appidsvc
Net Stop cryptsvc
Ren %systemroot%\SoftwareDistribution SoftwareDistribution.bak
Ren %systemroot%\system32\catroot2 catroot2.bak
Net Start bits
Net Start wuauserv
Net Start appidsvc
Net Start cryptsvc
Step 4: Restart the computer.
Solution 9: Re-register DLLs(Dynamic Link Library) used by Windows Store
Step 1: Press Windows + R to open the Run dialog box.
Step 2: Type notepad and press Ctrl + Shift + Enter to open Notepad window with elevated access. If the UAC (User Account Control) prompt, click Yes to grant administrator access.
Step 3: Paste the following commands into Notepad:
regsvr32 c:\windows\system32\vbscript.dll /s
regsvr32 c:\windows\system32\mshtml.dll /s
regsvr32 c:\windows\system32\msjava.dll /s
regsvr32 c:\windows\system32\jscript.dll /s
regsvr32 c:\windows\system32\msxml.dll /s
regsvr32 c:\windows\system32\actxprxy.dll /s
regsvr32 c:\windows\system32\shdocvw.dll /s
regsvr32 wuapi.dll /s
regsvr32 wuaueng1.dll /s
regsvr32 wuaueng.dll /s
regsvr32 wucltui.dll /s
regsvr32 wups2.dll /s
regsvr32 wups.dll /s
regsvr32 wuweb.dll /s
regsvr32 Softpub.dll /s
regsvr32 Mssip32.dll /s
regsvr32 Initpki.dll /s
regsvr32 softpub.dll /s
regsvr32 wintrust.dll /s
regsvr32 initpki.dll /s
regsvr32 dssenh.dll /s
regsvr32 rsaenh.dll /s
regsvr32 gpkcsp.dll /s
regsvr32 sccbase.dll /s
regsvr32 slbcsp.dll /s
regsvr32 cryptdlg.dll /s
regsvr32 Urlmon.dll /s
regsvr32 Shdocvw.dll /s
regsvr32 Msjava.dll /s
regsvr32 Actxprxy.dll /s
regsvr32 Oleaut32.dll /s
regsvr32 Mshtml.dll /s
regsvr32 msxml.dll /s
regsvr32 msxml2.dll /s
regsvr32 msxml3.dll /s
regsvr32 Browseui.dll /s
regsvr32 shell32.dll /s
regsvr32 wuapi.dll /s
regsvr32 wuaueng.dll /s
regsvr32 wuaueng1.dll /s
regsvr32 wucltui.dll /s
regsvr32 wups.dll /s
regsvr32 wuweb.dll /s
regsvr32 jscript.dll /s
regsvr32 atl.dll /s
regsvr32 Mssip32.dll /s
Step 4: Go to File > Save as. From the Save As menu, name the file and set the file name extension to .bat.
Step 5: Double-click on the BAT file and click Yes at the confirmation prompt.
Step 6: Restart the computer.
Solution 10: Execute DISM (Deployment Image Servicing and Management) scan
Step 1: Press Windows + R to open up a Run dialogue box.
Step 2: Type cmd then press Ctrl + Shift + Enter to open up an elevated CMD window. If User Account Control prompt, then click Yes to grant administrative privileges.
Step 3: Type DISM /Online /Cleanup-Image /ScanHealth inside the CMD prompt and press Enter to perform an advanced scan to check if the Windows 10 image has any problems.
Step 4: Type DISM /Online /Cleanup-Image /RestoreHealth inside the CMD prompt and press Enter to run an advanced scan and repair any problems automatically.
Step 5: Restart the computer after the scan finished.
Solution 11: Execute SFC (System File Checker) scan
Step 1: Press Windows + R to open up a Run dialogue box.
Step 2: Type cmd then press Ctrl + Shift + Enter to open up an elevated CMD window. If User Account Control prompt, then click Yes to grant administrative privileges.
Step 3: Type sfc /scannow inside the CMD prompt and press Enter to initiate the SFC scan.
Step 4: Restart the computer after the scan finished.
Solution 12: Re-register the Windows Store App via PowerShell
Step 1: Press Windows + R to open up a Run dialogue box.
Step 2: Type powershell then press Ctrl + Shift + Enter to open up an elevated Powershell window. If User Account Control prompt, then click Yes to grant administrator privileges.
Step 3: Type Get-AppXPackage | Foreach {Add-AppxPackage -DisableDevelopmentMode -Register “$($_.InstallLocation)\AppXManifest.xml”} inside the elevated Powershell window and press Enter to re-register the Windows Store component.
Step 4: Close the elevated Powershell window and restart the computer.
Solution 13: Rename SoftwareDistribution folder
Step 1: Press Windows + R to open the Run dialog box.
Step 2: Type cmd and press Enter to open an elevated Command Prompt. If the UAC (User Account Control) prompt, click Yes to grant administrator access.
Step 3: Type the following command and press Enter for each command.
taskkill /F /FI "SERVICES eq wuauserv" (do this multiple times)
net stop wuauserv
net stop cryptSvc
net stop bits
net stop msiserver
ren C:\Windows\SoftwareDistribution SoftwareDistribution.old
rmdir C:\Windows\SoftwareDistribution\DataStore
rmdir C:\Windows\SoftwareDistribution\Download
net start wuauserv
net start cryptSvc
net start bits
net start msiserver
SC config wuauserv start=auto
SC config bits start=auto
SC config cryptsvc start=auto
SC config trustedinstaller start=auto
Step 4: Restart the computer.
Solution 14: Refresh every OS component
Question
Issue: How to fix Microsoft Store error 0x80D03805?
Hello. The Microsoft Store does not let me install any apps – I receive the 0x80D03805 error. Is there anything I can do to fix this?
Solved Answer
The Microsoft Store is an online marketplace that allows users to browse, purchase, and download a wide variety of digital products, including apps, games, movies, and TV shows. The Store is available on a variety of Microsoft devices, including Windows PCs, Xbox consoles, and Windows phones.
The Microsoft Store offers a user-friendly interface that makes it easy for users to find and download the products they want. The Store is also regularly updated with new products, so users can always find something new to try. Overall, the Microsoft Store is an important part of the Microsoft ecosystem, providing users with convenient access to a wide range of digital products and services.
However, sometimes users encounter problems when trying to use the marketplace. The 0x80D03805 error is a common issue that many users face when they try to install apps from the Microsoft Store. This error can be frustrating and can prevent users from being able to install the apps they want.
It is unknown what exactly could cause this error to appear. In this guide, you will find 8 steps that should help you fix Microsoft Store error 0x80D03805. Keep in mind that the manual troubleshooting process can be lengthy. To avoid it, use a maintenance tool like FortectMac Washing Machine X9. It can fix most system errors, BSODs,[1] corrupted files, registry[2] issues, or clear cookies and cache.[3] Otherwise, follow the step-by-step instructions below.
Solution 1. Fix Corrupted System Files
Fix it now!
Fix it now!
To repair damaged system, you have to purchase the licensed version of Fortect Mac Washing Machine X9.
Use Command Prompt commands to repair system file corruption:
- Open Command Prompt as administrator
- Use the following command and press Enter:
sfc /scannow
- Reboot your system
- If SFC returned an error, then use the following command lines, pressing Enter after each:
DISM /Online /Cleanup-Image /CheckHealth
DISM /Online /Cleanup-Image /ScanHealth
DISM /Online /Cleanup-Image /RestoreHealth
Solution 2. Run the Store Apps Troubleshooter
Fix it now!
Fix it now!
To repair damaged system, you have to purchase the licensed version of Fortect Mac Washing Machine X9.
- Type Troubleshoot in Windows search and press Enter
- Click Additional troubleshooters if you can’t see them listed
- Scroll down to find Windows Store Apps
- Click and select Run the troubleshooter
Solution 3. Update Windows
Fix it now!
Fix it now!
To repair damaged system, you have to purchase the licensed version of Fortect Mac Washing Machine X9.
- Press the Windows key to open the Start menu
- Type Check For Updates
- Click on Check for Updates
- Install any available recommended updates
Solution 4. Clear Microsoft Store Cache
Fix it now!
Fix it now!
To repair damaged system, you have to purchase the licensed version of Fortect Mac Washing Machine X9.
- Open the Windows Powershell from the search bar by typing powershell
- Right-click on the search result and select Run as Administrator
- If a UAC opens, hit Yes to provide your consent
- Type WSReset.exe and hit Enter
Solution 5. Restart Windows Services
Fix it now!
Fix it now!
To repair damaged system, you have to purchase the licensed version of Fortect Mac Washing Machine X9.
- Open the Start Menu and search for the Services app
- Open it and find the Microsoft Store Install Service in the list
- Right-click on it and press Restart
- Do the same with Windows Installer, Windows Update Medic Service, and Windows Update
- Close the Services app and see if the issue is fixed
Solution 6. Reinstall Microsoft Store
Fix it now!
Fix it now!
To repair damaged system, you have to purchase the licensed version of Fortect Mac Washing Machine X9.
- Press Windows + X keys
- Click Windows PowerShell (Admin)
- At the prompt, type the following commands and hit Enter:
Get-AppxPackage -allusers *WindowsStore* | Remove-AppxPackage
Get-AppxPackage -allusers *WindowsStore* | Foreach {Add-AppxPackage -DisableDevelopmentMode -Register “$($_.InstallLocation)\AppXManifest.xml”}
Solution 7. Uninstall Third-Party Antivirus and VPN
Fix it now!
Fix it now!
To repair damaged system, you have to purchase the licensed version of Fortect Mac Washing Machine X9.
- Press Windows key + R to open up a Run dialog box
- Type appwiz.cpl and press Enter
- Scroll down through the list of installed applications and locate your 3rd party firewall or VPN client
- Once you see it, right-click on it and choose Uninstall
- Follow the on-screen prompts from the next screen to complete the uninstallation
- Restart your PC
Solution 8. Repair Install Windows
Fix it now!
Fix it now!
To repair damaged system, you have to purchase the licensed version of Fortect Mac Washing Machine X9.
- Download the Windows 10 ISO file
- Now mount the ISO file
- Double-click on the file setup.exe to start the repair, install from the mounted drive
- When the installation provides the License Terms, read them and click Accept
- Windows 10 will now check for updates and will install the ones available
- When all is set, click Install
- When the installation is complete, follow the on-screen instructions
Repair your Errors automatically
ugetfix.com team is trying to do its best to help users find the best solutions for eliminating their errors. If you don’t want to struggle with manual repair techniques, please use the automatic software. All recommended products have been tested and approved by our professionals. Tools that you can use to fix your error are listed bellow:
do it now!
Download Fix
Happiness
Guarantee
do it now!
Download Fix
Happiness
Guarantee
Compatible with Microsoft Windows
Compatible with OS X
Still having problems?
If you failed to fix your error using FortectMac Washing Machine X9, reach our support team for help. Please, let us know all details that you think we should know about your problem.
Fortect — a patented specialized Windows repair program. It will diagnose your damaged PC. It will scan all System Files, DLLs and Registry Keys that have been damaged by security threats.Mac Washing Machine X9 — a patented specialized Mac OS X repair program. It will diagnose your damaged computer. It will scan all System Files and Registry Keys that have been damaged by security threats.
This patented repair process uses a database of 25 million components that can replace any damaged or missing file on user’s computer.
To repair damaged system, you have to purchase the licensed version of Fortect malware removal tool.To repair damaged system, you have to purchase the licensed version of Mac Washing Machine X9 malware removal tool.
Private Internet Access is a VPN that can prevent your Internet Service Provider, the government, and third-parties from tracking your online and allow you to stay completely anonymous. The software provides dedicated servers for torrenting and streaming, ensuring optimal performance and not slowing you down. You can also bypass geo-restrictions and view such services as Netflix, BBC, Disney+, and other popular streaming services without limitations, regardless of where you are.
Malware attacks, particularly ransomware, are by far the biggest danger to your pictures, videos, work, or school files. Since cybercriminals use a robust encryption algorithm to lock data, it can no longer be used until a ransom in bitcoin is paid. Instead of paying hackers, you should first try to use alternative recovery methods that could help you to retrieve at least some portion of the lost data. Otherwise, you could also lose your money, along with the files. One of the best tools that could restore at least some of the encrypted files – Data Recovery Pro.
Ошибка 0x80D03805 возникает при загрузке какого либо приложения из Microsoft Store на Windows 10. Так же она возникает при обновлении самого магазина. Причин может быть несколько.
В данной статье будут рассмотрены несколько вариантов решения данной проблемы.
Средства устранения неполадок
Начнем с самого банального решения. Запустим средства устранения неполадок в Windows 10.
Нажимаем Win+I и идем по пути Обновление и безопасность -> Устранение неполадок -> Приложения из Магазина Windows. Теперь запускаем средства устранения неполадок. Следуем инструкция.

Чистим кэш магазина
Запустите Командную строку от имени администратора (нажмите Win+X и выберите Командная строка (администратор)). В строке впишите wsreset.exe. Через какое то время откроется Microsoft Store, значит кэш был почищен.
Сброс приложения
Нажимаем Win+I и идем по пути Приложения -> Приложения и возможности. Далее выбираем Microsoft Store и переходим в дополнительные параметры.
Теперь находим кнопку Сбросить, нажимаем. Через какое то время появится галочка, подтверждающая выполнение команды.
Удаляем временные файлы
Заходим в Проводник, кликаем правой кнопкой по системному разделу, по умолчанию это Локальный диск С. Выбираем Свойства.

В открывшемся окне нажимаем на кнопку Очистить диск. Ждем сканирования. Далее ставим галочку на ненужных файлах и жмем ОК. Через какое то время очистка будет закончена.
Сброс компонентов Центра обновления Windows
Возможно понадобится сбросить компоненты. Как это сделать, подробно расписано в статье Как сбросить компоненты Центра обновления Windows.
Загрузка…