Ошибка 0x80d02002 возникает во время обновления Windows 10 посредством автоматизированных средств системы. В сообщении ошибки указана следующая информация:
С установкой обновлений возникли некоторые проблемы, но попытка будет повторена позже. Если вы продолжаете видеть это сообщение и хотите получить сведения, выполнив поиск в Интернете или обратившись в службу поддержки, вам может помочь это: (0x80d02002)
Что же могло вызвать появление этой ошибки? На самом деле, причин невероятно много, но давайте все-таки пройдемся по некоторым из них.
Причины за ошибкой 0x80d02002
- Баг в работе операционной системы.
- Поврежденные системные файлы.
- Нестабильное сетевое подключение.
- Повреждение одного или нескольких компонентов Центра обновления.
- Бэд-блоки на диске.
Выше указаны самые распространенные причины, тем не менее данная ошибка способна появляться и по другим, более нишевым причинам. Итак, давайте же попытаемся реанимировать ваш Центр обновления, чтобы тот смог выполнять возложенную на него работу.
Устранение ошибки 0x80d02002
Шаг №1 Перезапуск компьютера
Самое просто решение в данном случае — это перезагрузка компьютера. Достаточно тривиальный совет, однако порой перезапуска ПК вполне достаточно, чтобы устранить возникшие баги в работе операционной системе.
Шаг №2 Проверка стабильности сетевого подключения
Разумеется, для загрузки обновлений с серверов Майкрософт требуется наличие стабильного сетевого подключения. Перезапустите Wi-Fi маршрутизатор, если такой имеется в наличии, воспользуйтесь услугами ресурса SpeedTest, сбросите настройки своего сетевого адаптера, свяжитесь с провайдером и расспросите его о возможных неполадках — сделайте все, чтобы обеспечить себе наиболее надежное сетевое соединение. Проведя соответствующие манипуляции, перезагрузите ПК и проверьте наличие ошибки 0x80d02002.
Шаг №3 Использование средства устранения неполадок
Перезагрузка не помогла и ваш Интернет в порядке? Тогда советуем воспользоваться системным средством устранения неполадок Центра обновления. Данное средство работает в полуавтоматическом режиме, а поэтому работать с ним сможет даже зеленый новичок.
- Откройте Параметры системы и пройдите в Обновление и безопасность→Устранение неполадок.
- Найдите в списке Центр обновления Windows и выберите его, кликнув ЛКМ.
- Нажмите на кнопку Запустить средство устранения неполадок.
- Следуйте дальнейшим инструкциям от средства на вашем экране.
- Перезагрузите ПК после окончания работы со средством устранения неполадок.
Не факт, что данный шаг поможет вам в устранении ошибки 0x80d02002, но попытаться все-таки стоит.
Шаг №4 Восстановление системных файлов и образа Windows
В некоторых случаях ошибки обновления ОС возникают в результате повреждения системных файлов и компонентов Windows. К счастью, и то, и другое поддается исправлению, причем довольно быстро. Вызывает консоль и выполняем в ней несколько полезных команд — это все, что вам необходимо сделать.
- Кликните ПКМ на Пуск и выберите Командная строка (администратор). Также можно нажать Win+R, прописать в пустой строчке cmd и нажать комбинацию Ctrl+Shift+Enter. Как альтернатива, можете использовать PowerShell.
- Впишите в консоль команду sfc /scannow и нажмите Enter.
- Подождите окончания работы утилиты SFC и ознакомьтесь с результатами.
- Перезагрузите свой ПК и снова откройте консоль.
- Выполните следующие три команды:
- DISM /Online /Cleanup-Image /CheckHealth
- DISM /Online /Cleanup-Image /ScanHealth
- DISM /Online /Cleanup-Image /RestoreHealth
- Еще раз перезагрузите ПК.
Войдите в Центр обновления Windows и проверьте наличие ошибки 0x80d02002.
Шаг №5 Ручная установка обновления
Если вы оказались в безвыходной ситуации и никакие из способов выше не помогают вам избавиться от проблем с обновлением ОС Windows, почему бы не заняться ручной установкой проблемного апдейта? Верно, многие пользователи забывают о таком ресурсе, как Каталог Центра обновления Майкрософт, где можно найти практически любое вышедшее для Windows обновление. Скачайте обновление, дважды кликните ЛКМ на загруженный файл и следуйте указаниям на экране — все настолько просто.
Шаг №6 Восстановление структуры Центра обновления Windows
Не хотите вручную устанавливать обновления? Не проблема! Предлагаем вам воспользоваться упрощенной версией скрипта от Мануэля Гиля. Благодаря этому скрипту вы за секунды сможете полностью сбросить все компоненты Центра обновления. Процесс полностью автоматический — вам даже не нужно ничего делать. Итак, создайте у себя на Рабочем столе элементарный текстовый файл и вставьте в него следующий скрипт (ничего не меняйте!):
:: Run the reset Windows Update components.
:: void components();
:: /*************************************************************************************/
:components
:: —— Stopping the Windows Update services ——
call :print Stopping the Windows Update services.
net stop bitscall :print Stopping the Windows Update services.
net stop wuauservcall :print Stopping the Windows Update services.
net stop appidsvccall :print Stopping the Windows Update services.
net stop cryptsvccall :print Canceling the Windows Update process.
taskkill /im wuauclt.exe /f:: —— Checking the services status ——
call :print Checking the services status.sc query bits | findstr /I /C:»STOPPED»
if %errorlevel% NEQ 0 (
echo. Failed to stop the BITS service.
echo.
echo.Press any key to continue . . .
pause>nul
goto :eof
)call :print Checking the services status.
sc query wuauserv | findstr /I /C:»STOPPED»
if %errorlevel% NEQ 0 (
echo. Failed to stop the Windows Update service.
echo.
echo.Press any key to continue . . .
pause>nul
goto :eof
)call :print Checking the services status.
sc query appidsvc | findstr /I /C:»STOPPED»
if %errorlevel% NEQ 0 (
sc query appidsvc | findstr /I /C:»OpenService FAILED 1060″
if %errorlevel% NEQ 0 (
echo. Failed to stop the Application Identity service.
echo.
echo.Press any key to continue . . .
pause>nul
if %family% NEQ 6 goto :eof
)
)call :print Checking the services status.
sc query cryptsvc | findstr /I /C:»STOPPED»
if %errorlevel% NEQ 0 (
echo. Failed to stop the Cryptographic Services service.
echo.
echo.Press any key to continue . . .
pause>nul
goto :eof
):: —— Delete the qmgr*.dat files ——
call :print Deleting the qmgr*.dat files.del /s /q /f «%ALLUSERSPROFILE%\Application Data\Microsoft\Network\Downloader\qmgr*.dat»
del /s /q /f «%ALLUSERSPROFILE%\Microsoft\Network\Downloader\qmgr*.dat»:: —— Renaming the softare distribution folders backup copies ——
call :print Deleting the old software distribution backup copies.cd /d %SYSTEMROOT%
if exist «%SYSTEMROOT%\winsxs\pending.xml.bak» (
del /s /q /f «%SYSTEMROOT%\winsxs\pending.xml.bak»
)
if exist «%SYSTEMROOT%\SoftwareDistribution.bak» (
rmdir /s /q «%SYSTEMROOT%\SoftwareDistribution.bak»
)
if exist «%SYSTEMROOT%\system32\Catroot2.bak» (
rmdir /s /q «%SYSTEMROOT%\system32\Catroot2.bak»
)
if exist «%SYSTEMROOT%\WindowsUpdate.log.bak» (
del /s /q /f «%SYSTEMROOT%\WindowsUpdate.log.bak»
)call :print Renaming the software distribution folders.
if exist «%SYSTEMROOT%\winsxs\pending.xml» (
takeown /f «%SYSTEMROOT%\winsxs\pending.xml»
attrib -r -s -h /s /d «%SYSTEMROOT%\winsxs\pending.xml»
ren «%SYSTEMROOT%\winsxs\pending.xml» pending.xml.bak
)
if exist «%SYSTEMROOT%\SoftwareDistribution» (
attrib -r -s -h /s /d «%SYSTEMROOT%\SoftwareDistribution»
ren «%SYSTEMROOT%\SoftwareDistribution» SoftwareDistribution.bak
if exist «%SYSTEMROOT%\SoftwareDistribution» (
echo.
echo. Failed to rename the SoftwareDistribution folder.
echo.
echo.Press any key to continue . . .
pause>nul
goto :eof
)
)
if exist «%SYSTEMROOT%\system32\Catroot2» (
attrib -r -s -h /s /d «%SYSTEMROOT%\system32\Catroot2»
ren «%SYSTEMROOT%\system32\Catroot2» Catroot2.bak
)
if exist «%SYSTEMROOT%\WindowsUpdate.log» (
attrib -r -s -h /s /d «%SYSTEMROOT%\WindowsUpdate.log»
ren «%SYSTEMROOT%\WindowsUpdate.log» WindowsUpdate.log.bak
):: —— Reset the BITS service and the Windows Update service to the default security descriptor ——
call :print Reset the BITS service and the Windows Update service to the default security descriptor.sc.exe sdset wuauserv D:(A;CI;CCLCSWRPLORC;;;AU)(A;;CCDCLCSWRPWPDTLOCRSDRCWDWO;;;BA)(A;;CCDCLCSWRPWPDTLOCRSDRCWDWO;;;SY)S:(AU;FA;CCDCLCSWRPWPDTLOSDRCWDWO;;;WD)
sc.exe sdset bits D:(A;CI;CCDCLCSWRPWPDTLOCRSDRCWDWO;;;SY)(A;;CCDCLCSWRPWPDTLOCRSDRCWDWO;;;BA)(A;;CCLCSWLOCRRC;;;IU)(A;;CCLCSWLOCRRC;;;SU)S:(AU;SAFA;WDWO;;;BA)
sc.exe sdset cryptsvc D:(A;;CCLCSWRPWPDTLOCRRC;;;SY)(A;;CCDCLCSWRPWPDTLOCRSDRCWDWO;;;BA)(A;;CCLCSWLOCRRC;;;IU)(A;;CCLCSWLOCRRC;;;SU)(A;;CCLCSWRPWPDTLOCRRC;;;SO)(A;;CCLCSWLORC;;;AC)(A;;CCLCSWLORC;;;S-1-15-3-1024-3203351429-2120443784-2872670797-1918958302-2829055647-4275794519-765664414-2751773334)
sc.exe sdset trustedinstaller D:(A;CI;CCDCLCSWRPWPDTLOCRSDRCWDWO;;;SY)(A;;CCDCLCSWRPWPDTLOCRRC;;;BA)(A;;CCLCSWLOCRRC;;;IU)(A;;CCLCSWLOCRRC;;;SU)S:(AU;SAFA;WDWO;;;BA):: —— Reregister the BITS files and the Windows Update files ——
call :print Reregister the BITS files and the Windows Update files.cd /d %SYSTEMROOT%\system32
regsvr32.exe /s atl.dll
regsvr32.exe /s urlmon.dll
regsvr32.exe /s mshtml.dll
regsvr32.exe /s shdocvw.dll
regsvr32.exe /s browseui.dll
regsvr32.exe /s jscript.dll
regsvr32.exe /s vbscript.dll
regsvr32.exe /s scrrun.dll
regsvr32.exe /s msxml.dll
regsvr32.exe /s msxml3.dll
regsvr32.exe /s msxml6.dll
regsvr32.exe /s actxprxy.dll
regsvr32.exe /s softpub.dll
regsvr32.exe /s wintrust.dll
regsvr32.exe /s dssenh.dll
regsvr32.exe /s rsaenh.dll
regsvr32.exe /s gpkcsp.dll
regsvr32.exe /s sccbase.dll
regsvr32.exe /s slbcsp.dll
regsvr32.exe /s cryptdlg.dll
regsvr32.exe /s oleaut32.dll
regsvr32.exe /s ole32.dll
regsvr32.exe /s shell32.dll
regsvr32.exe /s initpki.dll
regsvr32.exe /s wuapi.dll
regsvr32.exe /s wuaueng.dll
regsvr32.exe /s wuaueng1.dll
regsvr32.exe /s wucltui.dll
regsvr32.exe /s wups.dll
regsvr32.exe /s wups2.dll
regsvr32.exe /s wuweb.dll
regsvr32.exe /s qmgr.dll
regsvr32.exe /s qmgrprxy.dll
regsvr32.exe /s wucltux.dll
regsvr32.exe /s muweb.dll
regsvr32.exe /s wuwebv.dll:: —— Resetting Winsock ——
call :print Resetting Winsock.
netsh winsock reset:: —— Resetting WinHTTP Proxy ——
call :print Resetting WinHTTP Proxy.if %family% EQU 5 (
proxycfg.exe -d
) else (
netsh winhttp reset proxy
):: —— Set the startup type as automatic ——
call :print Resetting the services as automatics.
sc.exe config wuauserv start= auto
sc.exe config bits start= delayed-auto
sc.exe config cryptsvc start= auto
sc.exe config TrustedInstaller start= demand
sc.exe config DcomLaunch start= auto:: —— Starting the Windows Update services ——
call :print Starting the Windows Update services.
net start bitscall :print Starting the Windows Update services.
net start wuauservcall :print Starting the Windows Update services.
net start appidsvccall :print Starting the Windows Update services.
net start cryptsvccall :print Starting the Windows Update services.
net start DcomLaunch:: —— End process ——
call :print The operation completed successfully.echo.Press any key to continue . . .
pause>nul
goto :eof
:: /*************************************************************************************/:: Check and repair errors on the disk.
:: void chkdsk();
:: /*************************************************************************************/
:chkdsk
call :print Check the file system and file system metadata of a volume for logical and physical errors (CHKDSK.exe).chkdsk %SYSTEMDRIVE% /f /r
if %errorlevel% EQU 0 (
echo.
echo.The operation completed successfully.
) else (
echo.
echo.An error occurred during operation.
)echo.
echo.Press any key to continue . . .
pause>nul
goto :eof
:: /*************************************************************************************/:: Scans all protected system files.
:: void sfc();
:: /*************************************************************************************/
:sfc
call :print Scan your system files and to repair missing or corrupted system files (SFC.exe).if %family% NEQ 5 (
sfc /scannow
) else (
echo.Sorry, this option is not available on this Operative System.
)if %errorlevel% EQU 0 (
echo.
echo.The operation completed successfully.
) else (
echo.
echo.An error occurred during operation.
)echo.
echo.Press any key to continue . . .
pause>nul
goto :eof
:: /*************************************************************************************/:: Scan the image to check for corruption.
:: void dism1();
:: /*************************************************************************************/
:dism1
call :print Scan the image for component store corruption (The DISM /ScanHealth argument).if %family% EQU 8 (
Dism.exe /Online /Cleanup-Image /ScanHealth
) else if %family% EQU 10 (
Dism.exe /Online /Cleanup-Image /ScanHealth
) else (
echo.Sorry, this option is not available on this Operative System.
)if %errorlevel% EQU 0 (
echo.
echo.The operation completed successfully.
) else (
echo.
echo.An error occurred during operation.
)echo.
echo.Press any key to continue . . .
pause>nul
goto :eof
:: /*************************************************************************************/:: Check the detected corruptions.
:: void dism2();
:: /*************************************************************************************/
:dism2
call :print Check whether the image has been flagged as corrupted by a failed process and whether the corruption can be repaired (The DISM /CheckHealth argument).if %family% EQU 8 (
Dism.exe /Online /Cleanup-Image /CheckHealth
) else if %family% EQU 10 (
Dism.exe /Online /Cleanup-Image /CheckHealth
) else (
echo.Sorry, this option is not available on this Operative System.
)if %errorlevel% EQU 0 (
echo.
echo.The operation completed successfully.
) else (
echo.
echo.An error occurred during operation.
)echo.
echo.Press any key to continue . . .
pause>nul
goto :eof
:: /*************************************************************************************/:: Repair the Windows image.
:: void dism3();
:: /*************************************************************************************/
:dism3
call :print Scan the image for component store corruption, and then perform repair operations automatically (The DISM /RestoreHealth argument).if %family% EQU 8 (
Dism.exe /Online /Cleanup-Image /RestoreHealth
) else if %family% EQU 10 (
Dism.exe /Online /Cleanup-Image /RestoreHealth
) else (
echo.Sorry, this option is not available on this Operative System.
)if %errorlevel% EQU 0 (
echo.
echo.The operation completed successfully.
) else (
echo.
echo.An error occurred during operation.
)echo.
echo.Press any key to continue . . .
pause>nul
goto :eof
:: /*************************************************************************************/:: Clean up the superseded components.
:: void dism4();
:: /*************************************************************************************/
:dism4
call :print Clean up the superseded components and reduce the size of the component store (The DISM /StartComponentCleanup argument).if %family% EQU 8 (
Dism.exe /Online /Cleanup-Image /StartComponentCleanup
) else if %family% EQU 10 (
Dism.exe /Online /Cleanup-Image /StartComponentCleanup
) else (
echo.Sorry, this option is not available on this Operative System.
)if %errorlevel% EQU 0 (
echo.
echo.The operation completed successfully.
) else (
echo.
echo.An error occurred during operation.
)echo.
echo.Press any key to continue . . .
pause>nul
goto :eof
:: /*************************************************************************************/:: Reset Winsock setting.
:: void winsock();
:: /*************************************************************************************/
:winsock
:: —— Reset Winsock control ——
call :print Reset Winsock control.call :print Restoring transaction logs.
fsutil resource setautoreset true C:\call :print Restoring TPC/IP.
netsh int ip resetcall :print Restoring Winsock.
netsh winsock resetcall :print Restoring default policy settings.
netsh advfirewall resetcall :print Restoring the DNS cache.
ipconfig /flushdnscall :print Restoring the Proxy.
netsh winhttp reset proxy:: —— End process ——
call :print The operation completed successfully.echo.Press any key to continue . . .
pause>nul
goto :eof
:: /*************************************************************************************/:: End tool.
:: void close();
:: /*************************************************************************************/
:close
exit
goto :eof
:: /*************************************************************************************/
Сохраните текстовик под именем «Сброс Центра обновления» и поменяйте его расширение с .txt на .cmd. Теперь нажмите ПКМ на файл Сброс Центра обновления.bat и выберите Запуск от имени администратора. Подождите несколько секунд, чтобы процесс сброса завершился и перезагрузите свой ПК. Теперь ошибка 0x80d02002 должна оставить вас в покое.
Содержание
- 1 Решение 1. Сброс компонентов Центра обновления Windows
- 2 Решение 2. Проверьте региональные и языковые настройки
При попытке установить обновление компонента через Центр обновления Windows на экране может появиться ошибка 0x80d02002, и установка внезапно завершается неудачно без указания причины. Например, проблема может возникнуть при обновлении до Fall Creators Update.
Обновление функции до Windows 10, версия 1709 — ошибка 0x80d02002
Эта ошибка может быть связана с поврежденными компонентами Центра обновления Windows или несовместимым программным обеспечением или драйверами в вашей системе. Убедитесь, что у вас установлены последние версии драйверов устройств, а также убедитесь, что используемое программное обеспечение полностью совместимо с Windows 10. Если вы не можете определить причину проблемы, сначала выполните эти общие действия по устранению неполадок.
Решение 1. Сброс компонентов Центра обновления Windows
Выполните следующие действия, чтобы сбросить компоненты обновления Windows вручную.
- Откройте командную строку (администратор).
- В окне командной строки администратора введите (скопируйте и вставьте) команды ниже по одной и нажмите клавишу ВВОД:
net stop wuauserv net stop cryptSvc net stop bits net stop msiserver ren C:\Windows\SoftwareDistribution SoftwareDistribution.old ren C:\Windows\System32\catroot2 catroot2.old net start wuauserv net start cryptSvc net start bits net start msiserver
- Выйдите из командной строки.
- Перезагрузите Windows и попробуйте установить проблемное обновление.
Решение 2. Проверьте региональные и языковые настройки
Возможно, ваши региональные настройки неверны. Например, вам может быть задан регион для другой страны, в которой вы побывали ранее, и вы забыли обновить настройки после возвращения в свою страну.
- Открыть настройки (WinKey + i)
- Нажмите Время язык
- Выберите регион Язык из вариантов слева
- Убедитесь, что ваша страна / регион верны из выпадающего списка
- Убедитесь, что установлен соответствующий языковой пакет. Если он находится в состоянии «доступности», нажмите «Загрузить» и дайте системе установить его с серверов Microsoft.
После выполнения описанных выше действий попробуйте снова установить обновление функции через Центр обновления Windows. На этот раз Центр обновления Windows может сообщить вам причину сбоя установки обновления.
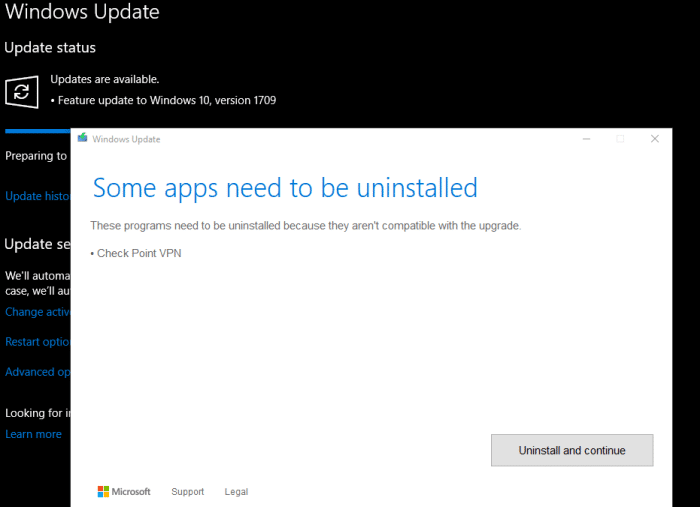
В приведенном выше случае Check Point VPN был причиной проблемы, как указано на странице Центра обновления Windows.
Вы сталкиваетесь с обновлением функций до Windows 10 Version 1709 Error 0x80d02002? Основными Возможными причинами этой проблемы являются повреждение кеша обновлений, программном обеспечении драйвера, несовместимость приложения, установленного на вашем компьютере. Некоторые пользователи стали жаловаться на ошибку 0x80d02002 во время обновления функции, когда получают ее через область обновления и безопасности. К сожалению, установка заканчивается этим кодом остановки и не устанавливается после перезапуска или обычных обходных решений. В этом руководстве вы выявите по каким причинам ошибка и исправите ее.
Общей причиной ошибки обновления Windows является повреждение кеша. Поэтому, прежде всего, вы должны попытаться сбросить его с помощью простого простого процесса.
1. Сброс кеша обновления
- Введите cmd в «Поиске» windows, нажмите в соответствиях правой кнопкой мыши и выберите «Запуск от имени администратора».
- Скопируйте приведенные ниже команды, вставьте все сразу в «командную строку» и нажмите Enter.
net stop wuauserv net stop cryptSvc net stop bits net stop msiserver ren C:\Windows\SoftwareDistribution SoftwareDistribution.old ren C:\Windows\System32\catroot2 catroot2.old net start wuauserv net start cryptSvc net start bits net start msiserver pause
- Если у вас остановится процесс на строчке net start msiserver pause, нажмите Enter.
- Далее просто выйдите с командной строки набрав команду exit.
Откройте «Параметры» > «Обновление и безопасность» и нажмите «Проверка наличия обновлений«. Просмотрите, пропали ли проблема обновление функций до Windows 10 Version 1709 с ошибкой 0x80d02002.
2. Запуск инструментов SFC и DISM
Если ошибка 0x80d02002 не исправилась, значит нужно запустить проверку и восстановление системных файлов Windows, инструментами SFC и DISM. SFC будет модулировать поврежденные файлы, а также восстановить. Затем DISM проверяет работоспособность образа системы. Следовательно, следуйте инструкциям для запуска обоих инструментов один за другим по пунктам.
- Еще раз запускаем «командную строку от имени администратора«, как запустить, смотрите выше.
- Теперь введите команду SFC /SCANNOW и разрешите выполнение нажав клавишу Enter.
После окончания процесса, перезагрузите компьютер и убедитесь, что исправлена ошибка обновления функций до Windows 10 версии 1709. Если не помогло, то двигаемся ниже.
- Теперь введите DISM /ONLINE /CLEANUP-IMAGE /RESTOREHEALTH и нажмите клавишу Enter на клавиатуре.
Перезапустите систему после завершения процесса и проверьте обновление функции.
3. Проверка настроек языка
Ошибка 0x80d02002 часто возникает из-за неправильных настроек языка. Выберите язык страны, в которой вы сейчас находитесь, означает, что вы находитесь в России, значит выберите русский язык (rus).
- Откройте «Параметры«, выберите «Время и язык«.
- Слева выберите «Регион и язык» и справа настройте по месту прибывания.
Теперь вы сможете получить обновлением функций до Windows 10 Version 170 Fall creator, после исправление ошибки 0x80d02002.
Спасибо mywebpc
Join @AdmNtsRu on Telegram
Смотрите также:
Are you facing error 0x80d02002 while installing Windows Update or upgrading to the next Windows 11/10 version? If so, don’t worry. This post on MiniTool Partition Wizard shows the possible reasons and how to fix it.
Keeping your Windows PC updated is important to maintain optimal performance and fix system bugs. However, updating the Windows OS can sometimes result in errors, such as Windows error code 0x80246001, Windows update error 0x800f084f, Windows update error 0x80240008, and the one we discussed in this post.
When you encounter the error code 0x80d02002 while updating your PC, you can see the error messages like the below picture.
What Triggers the Windows Update Error 0x80d02002?
The Windows update error 0x80d02002 can be caused by various reasons. Here are some of the most common reasons:
- Outdated drivers
- Incorrect regional and language settings
- Incompatible Windows updates
- Corrupt Windows update components
- Virus or malware infection
- Unstable internet connection
- Contradicting software
Method 1. Try Some Basic Tricks
Before you try other solutions to fix Windows update error 0x80d02002, you can try these basic tricks first:
- Scan your PC for viruses and malware
- Disable VPN
- Check your internet speeds
- Disable third-party antivirus and firewall
- Ensure that all your drivers are up-to-date
- Uninstall the conflicted programs
- Check the regional and language settings
- Check Storage Space
If your system drive lacks free space for Windows updates, you can use MiniTool Partition Wizard to help you free it up. To do that, you just need to: install and launch it, click Space Analyzer, select C drive, and click scan. Then right-click the unwanted files and select Delete Permanently. You can read this guide.
MiniTool Partition Wizard FreeClick to Download100%Clean & Safe
Method 2. Run the Windows Update Troubleshooter
When you encounter an update error on your PC, you can run the Windows update troubleshooter. It is a built-in tool on Windows computers that can help you solve many errors related to Windows updates. Here’s the guide:
- Press the Windows and R keys at the same time to open the Run window.
- Then type “ms-settings:troubleshoot” and press the Enter key to open the Troubleshoot window.
- Click the “Additional troubleshooters” link.
- Select the Windows Update option, and then click the “Run the troubleshooter” button.
- Once the troubleshooting process is complete, restart your device.
- Next, try updating again and check if the Windows update error 0x80d02002 is fixed.
Method 3. Restart the Update Services via CMD
If any of the related services related to update is stop working, you may encounter the Windows update error 0x80d02002 easily. In this case, you can try relaunching it via CMD. Here’s how to do it:
Step 1. Open the Run window, type “cmd” and press Ctrl + Shift + Enter keys simultaneously.
Step 2. Enter the following commands one by one, and hit Enter after each one:
- net stop wuauserv
- net stop cryptSvc
- net stop bits
- net stop msiserver
- Ren C:\Windows\SoftwareDistribution SoftwareDistribution.old
- Ren C:\Windows\System32\catroot2 Catroot2.old
- net start wuauserv
- net start cryptSvc
- net start bits
- net start msiserver
Step 3. Exit the window and check if the error code 0x80d02002 has been resolved
Method 4. Run SFC and DISM
If you think that the error code 0x80d02002 on your computer is due to corrupt system files, you can try to fix it by performing SFC and DISM scans to detect and repair the damaged files. If you are uncertain about how to run SFC and DISM, you can check out the following articles for guidance:
- The Detailed Information about System File Checker Windows 10
- How To Use The DISM Restore Health Command To Repair Windows
Method 5. Rename SoftwareDistribution Folder
Some people report that renaming the SoftwareDistribution folder successfully helps them fix the Windows update error 0x80d02002. So, you can have a try. To do that, you can refer to this post: How to Rename or Delete Software Distribution Folder on Windows.
Method 6. Reset Catroot2 Folder
Catroot2 is a Windows operating system folder that is required for the Windows Update process. Resetting the contents of the catroot2 folder can fix several Windows Update problems. So, you can also try doing it to fix the error code 0x80d02002. Here’s the way:
Step 1. Run the Command Prompt as an administrator, type the following commands one after the other, and hit Enter:
- net stop cryptsvc
- md %systemroot%\system32\catroot2.old
- xcopy %systemroot%\system32\catroot2 %systemroot%\system32\catroot2.old /s
Step 2. Delete all the contents of the catroot2 folder.
Step 3. Back to the Command Prompt window, type the command “net start cryptsvc” and press Enter.
Method 7. Reset Windows Update Components
If the error still exists, you can try resetting the Windows update components to fix the error code 0x80d02002. To do that, you can follow the guide in this post: How to Reset Windows Update Components in Windows 11/10?
Method 8. Do a Clean Boot
Windows update error 0x80d02002 can also be caused by conflicting software. If you’re unsure whether conflicting services are preventing normal computer use, try performing a clean boot. To do so, refer to this post: How to Clean Boot Windows 10 and Why You Need to Do So?
Method 9. Install The Update Manually
If you still encounter the error code 0x80d02002 after trying the above ways, you can try installing the Microsoft update manually. To do that, you can refer to this post: [Tutorial] How to Download & Install Windows 10 Updates Manually.
In Conclusion
How to fix Windows update error 0x80d02002? What causes this error? Now, I believe you’ve got the answers. This post provides several working methods for resolving this error.
Код ошибки 0x80d02002? — Что это?
Код ошибки 0x80d02002 является одной из распространенных ошибок, с которыми сталкиваются пользователи Windows при обновлении до Windows 10 или установке новых обновлений Windows. Эта ошибка приводит к зависанию программы, сбоям и зависаниям системы или снижению производительности ПК. Это также может привести к возможной потере личных данных на вашем устройстве.
Некоторые из распространенных сообщений об ошибках с кодом ошибки 0x80d02002 включают в себя:
- Что-то пошло не так. Пожалуйста, повторите попытку позже. Ошибка обновления Windows dt_000 — 0x80d02002
- Обнаружены ошибки: Код 0x80d02002 Обновление Windows обнаружило неизвестную ошибку.
Обновление Windows столкнулось с проблемой. - Центр обновления Windows не может проверить наличие обновлений — 0x80d02002
- 0x80d02002 — Windows не смогла найти новые обновления. Произошла ошибка при проверке обновлений для вашего компьютера. Некоторые обновления не устанавливались.
- При установке обновлений возникли некоторые проблемы, но мы попробуем позже. Если вы продолжаете видеть это и хотите искать информацию в Интернете или обращаться в службу поддержки, это может помочь — 0x80d02002
При обновлении до Windows 10, в зависимости от состояния вашего компьютера, вы можете столкнуться с другими сообщениями об ошибках, в том числе код ошибки 0xc000021a.
Решения
 Причины ошибок
Причины ошибок
Код ошибки 0x80d02002 обычно возникает, когда пользователь обновляет свою систему, обновление до Windows 10 из Windows 7 или Windows 8 / 8.1, или устанавливает новые обновления Windows. Есть несколько причин, почему эта ошибка происходит, в том числе:
- Проблемы подключения к Интернету
- Заблокированные системные порты
- Конфликт на системном уровне
Дополнительная информация и ручной ремонт
Пытаясь исправить код ошибки 0x80d02002, вы можете использовать методы ручного ремонта для эффективного и действенного решения проблемы. Однако имейте в виду, что одна маленькая ошибка, допущенная при использовании командной строки, может привести к потере данных или поставить ваш компьютер в положение без загрузки. В таких случаях вы можете обратиться за помощью к профессионалу Windows или рассмотреть возможность использования автоматического инструмента, когда это необходимо.
Вы можете попробовать выполнить следующие ручные методы восстановления в попытке исправить код ошибки 0x80d02002:
Способ первый: сброс компонентов Windows Update
Пытаясь исправить код ошибки 0x80d02002, вы можете попробовать сбросить настройки вручную и проверить компоненты обновления Windows, выполнив следующие действия:
- Щелкните правой кнопкой мыши по значку Кнопка Пуск Затем выберите Командная строка (Администратор) из списка, чтобы открыть окно командной строки.
- Когда появится окно командной строки, введите или скопируйте и вставьте сразу все следующие команды, а затем нажмите Enter:
net stop wuauserv
net stop cryptSvc
чистые стоповые бит
net stop msiserver
ren C: WindowsSoftwareDistribution SoftwareDistribution.old
ren C: WindowsSystem32catroot2 catroot2.old
net start wuauserv
net start cryptSvc
чистые стартовые биты
net start msiserver
Пауза
- Выйдите из Командная строка затем проверьте, решена ли проблема.
Метод второй: проверьте правильность региона
- На Start тип экрана Регион. После этого нажмите Настройки затем нажмите
- Под Формат , выберите Английский (Великобритания).
- Выберите Языковые настройки затем нажмите Добавить язык. После этого добавьте «свой язык».
- После того, как вы добавили предпочитаемый язык, выберите его и нажмите Переместить вверх сделать его первым языком. Закройте сейчас Языковое окно.
- На Регион окно, выберите Дополнительные настройки и посмотрите, совпадают ли значения.
- Выберите Местонахождение вкладка затем измените Расположение дома в «свою страну», затем нажмите
Метод третий: выполнить сканирование SFC
Проверьте, есть ли системные файлы, которые необходимо восстановить, запустив SFC Scan. Следуйте инструкциям ниже:
- Тип CMD в строке поиска, затем щелкните его правой кнопкой мыши. Выбирать Запуск от имени администратора, Это откроет Командная строка окно в повышенном режиме.
- В следующем окне выберите
- Как только появится строка Окно командной строки появляется, введите команду: ПФС / SCANNOW
- Оставь Окно командной строки откройте и дождитесь завершения процесса. Это может занять некоторое время в зависимости от того, насколько быстро или медленно работает ваше устройство.
- Когда все в порядке, появится сообщение «Защита ресурсов Windows не обнаружила никаких нарушений целостности».
Способ четвертый: отключить Skype или антивирус
Иногда Skype или ваш установленный антивирус могут конфликтовать при обновлении вашей системы. Вы можете сначала отключить антивирус или Skype при обновлении системы и включить их снова после успешного обновления системы.
Метод пятый: Загрузите мощный автоматизированный инструмент
Не можете смириться с долгим и техническим ручным процессом ремонта? Вы все еще можете исправить эту ошибку, загрузив и установив мощный автоматизированный инструмент это, безусловно, сделает работу в один миг!
Вам нужна помощь с вашим устройством?
Наша команда экспертов может помочь
Специалисты Troubleshoot.Tech всегда готовы помочь вам!
Замените поврежденные файлы
Восстановить производительность
Удалить вредоносные программы
ПОЛУЧИТЬ ПОМОЩЬ
Специалисты Troubleshoot.Tech работают со всеми версиями Microsoft Windows, включая Windows 11, с Android, Mac и другими.
Поделиться этой статьей:
Вас также может заинтересовать
Приложение Bttray.exe — Что это?
Bttray.exe — это, по сути, приложение Bluetooth Tray. Приложение Bluetooth Tray разработано WIDCOMM. Он предоставляет значок на панели задач, который позволяет пользователям сразу увидеть состояние своих Bluetooth-соединений. Это позволяет вам легко получить доступ к конфигурации и настройкам продуктов Bluetooth, что позволяет вам изменять конфигурацию устройств Bluetooth. Ошибка приложения bttray.exe может появиться на экране вашего компьютера из-за какой-то проблемы с программным обеспечением Bluetooth. Процесс не инициализируется и поэтому перестает работать. Код ошибки приложения Bttray.exe отображается в следующем формате:
- «BTTray.exe не может инициализироваться (0xc0150004)».
- «BTTray.exe — Системная ошибка»
Хотя это не фатальная или критическая ошибка компьютера, рекомендуется устранить ее, иначе она затруднит вам доступ к программному обеспечению Bluetooth и доставит вам много неудобств.
Решения
 Причины ошибок
Причины ошибок
Код ошибки приложения Bttray.exe может быть вызван по одной из причин, указанных ниже:
- Приложение Bttray.exe повреждено
- Bttray.exe случайно удален с вашего компьютера
- Программное обеспечение Bluetooth или драйвер становится проблематичным.
- Некоторые модули, запускаемые этим процессом, повреждены
- Вредоносная программа
- Неверные записи реестра
Дополнительная информация и ручной ремонт
Если вы столкнулись с кодом ошибки приложения bttray.exe в своей системе, рекомендуется немедленно исправить ее. Чтобы устранить эту ошибку, вам не нужно быть программистом или техническим гением, или нанимать профессионала и тратить сотни долларов на ремонт. Это легко исправить, просто следуйте ручным методам, приведенным ниже:
Метод 1 — переустановите программное обеспечение Bluetooth
Если же линия индикатора Bluetooth Программное обеспечение поврежден или устарел, bttray.exe также не будет работать. Если это является причиной кода ошибки, просто переустановите программное обеспечение Bluetooth в вашей системе. Для этого сначала удалите текущее программное обеспечение, а затем загрузите последнюю версию программного обеспечения Bluetooth на свой компьютер. Для удаления нажмите Пуск, зайдите в панель управления, а затем программы. Теперь выберите программное обеспечение Bluetooth и нажмите «Удалить», чтобы удалить его. После этого установите последнюю версию и обновите ее. Чтобы активировать изменения
Способ 2: сканирование на наличие вредоносных программ
Иногда код ошибки приложения bttray.exe может всплывать из-за вредоносного ПО или вирусной инфекции. Чтобы исправить это, скачайте мощный антивирус. Отсканируйте и удалите вредоносное ПО для решения.
Метод 3: Чистый реестр
Реестр в основном сохраняет все действия, выполняемые на ПК, включая ненужные и устаревшие файлы. Если реестр не очищается часто, ненужные файлы, такие как файлы cookie, ненужные файлы, временные файлы и история Интернета, могут занимать много места и вызывать повреждение реестра. Из-за этого кода ошибки также может появиться приложение bttray.exe. Чтобы решить, почистите реестр. Вы можете сделать это вручную, но это может быть сложно и требует много времени, если вы не программист. Однако хорошей альтернативой будет скачать Restoro. Это удобный для пользователя PC Fixer следующего поколения, развернутый с несколькими утилитами, такими как очиститель реестра и антивирус. Просто запустите его для удаления вирусов и очистки реестра.
Открыть чтобы загрузить Restoro и устранить ошибку приложения bttray.exe прямо сейчас!
Узнать больше
Что такое Desk365?
Desk 365 — это программа, разработанная компанией 337 Technology Limited, которая многими антивирусами классифицируется как потенциально нежелательное приложение. Хотя технически это не вредоносное ПО, для многих пользователей оно нежелательно, поскольку часто распространяется в виде пакета с другими загрузками. Это позволяет быстро получить доступ к вашим ярлыкам и приложениям. После установки эта программа вставит себя в системный реестр, добавив строки запуска, чтобы позволить ей автоматически запускаться при каждом перезапуске вашей системы. Программное обеспечение добавляет запланированную задачу Windows, чтобы позволить ей снова открываться, даже когда она закрыта. Приложения также получают доступ к Интернету и добавляют правила брандмауэра в вашу систему, которые позволяют ей получать доступ ко всему без ограничений.
Основной исполняемый файл для этого приложения — Dock365.exe. Можно удалить этот файл, предотвращая запуск приложения, но его службы мониторинга и элементы реестра остаются скрытыми внутри вашего компьютера.
Программное обеспечение отправляет информацию о просмотре обратно на свои рекламные серверы, отображая настраиваемые объявления и спонсируемые продукты вместо обычных результатов поиска. А само приложение закрепляется в меню «Пуск» и не может быть удалено.
О потенциально нежелательных приложениях
Вы когда-нибудь обнаруживали на своем ПК нежелательную программу, которую вы не загружали сознательно и никогда не давали разрешения на установку? Потенциально нежелательные программы (PUP), также называемые потенциально нежелательными приложениями (PUA), — это приложения, которые вам никогда не нужны, и которые часто поставляются в комплекте с бесплатным программным обеспечением. После установки большинство этих приложений может быть трудно удалить, и они станут скорее раздражающими, чем необходимыми. ПНП на самом деле не представляли собой чистое «вредоносное ПО» в строгом смысле этого определения. Что обычно отличает ПНП от вредоносного программного обеспечения, так это то, что всякий раз, когда вы загружаете его, вы делаете это со своего согласия, хотя во многих случаях неосознанно и неохотно. ПНП не может считаться вредоносным или небезопасным, но все же это частая причина неуклюжих ОС; некоторые ПНП гораздо более агрессивны, намеренно замедляя работу вашего компьютера или ноутбука.
Как именно выглядят нежелательные программы?
Потенциально нежелательные программы можно найти в различных формах и вариантах, но в большинстве случаев это, как правило, рекламные программы, которые демонстрируют раздражающие всплывающие окна и рекламу на веб-сайтах, которые вы посещаете. Они даже бывают в виде панелей инструментов и дополнений для браузера. Мало того, что они бесполезно занимают место на вашем экране, панели инструментов также могут манипулировать результатами поисковой системы, следить за вашими действиями в Интернете, снижать эффективность вашего интернет-браузера и замедлять ваше интернет-соединение до минимума. Щенки загружают опасный укус, если их не остановить. Они могут включать в себя кейлоггеры, дозвонщики и другие встроенные в них программы, которые могут отслеживать вас или отправлять вашу конфиденциальную информацию третьим лицам. Как правило, такое программное обеспечение отключает средства защиты и настройки конфигурации, чтобы получить контроль над вашим компьютером или ноутбуком, делая этот компьютер уязвимым для сетевых хакеров и мошенничества с данными. Как минимум, ПНП замедляют работу вашего компьютера с каждой добавленной программой.
Советы о том, как предотвратить щенков
• Прочтите мелкий шрифт, чтобы лицензионное соглашение с конечным пользователем (EULA), которое вы принимаете, касалось только того программного обеспечения, которое вы в первую очередь намереваетесь загрузить. • При установке приложения выбирайте «выборочную» установку. Особенно внимательно посмотрите на те небольшие поля, которые были отмечены по умолчанию, где вы можете «согласиться» на получение рекламных акций или установку пакетов программного обеспечения. • Используйте программу защиты от ПНП. Приложения безопасности, такие как Safebytes Anti-Malware, обеспечивают наилучшую защиту в режиме реального времени от ПНП и других вредоносных программ. • Будьте внимательны, загружая и устанавливая бесплатные программы, программы с открытым исходным кодом или условно-бесплатные программы. В настоящее время «бесплатное программное обеспечение» на самом деле не бесплатное программное обеспечение, а «дерьмовое программное обеспечение», включающее в себя ерунду. • Всегда загружайте программное обеспечение из надежных источников, таких как официальные веб-сайты, а не из ненадежных площадок для обмена. Избегайте файловых хостингов, где/когда это возможно.
Что делать, если вы не можете загрузить Safebytes Anti-Malware?
Каждое вредоносное ПО вредно, и уровень ущерба может сильно различаться в зависимости от типа заражения. Некоторые вредоносные программы предназначены для ограничения или предотвращения того, что вы хотите делать на своем ПК. Это может не позволить вам загружать что-либо из Интернета или помешать вам получить доступ к некоторым или всем интернет-сайтам, в частности к антивирусным сайтам. Если вы читаете это, скорее всего, вы столкнулись с вирусной инфекцией, которая не позволяет вам загрузить или установить программное обеспечение Safebytes Anti-Malware на вашем компьютере. Есть несколько исправлений, которые вы можете попытаться решить с этой конкретной проблемой. Загрузка программного обеспечения в безопасном режиме с поддержкой сети ПК с ОС Windows поставляется со специальным режимом, известным как «Безопасный режим», в котором загружаются только минимально необходимые программы и службы. Если вредоносное ПО настроено на немедленную загрузку при загрузке ПК, переход в этот режим вполне может помешать ему это сделать. Чтобы войти в безопасный режим или безопасный режим с поддержкой сети, нажмите клавишу F8 во время запуска системы или запустите MSCONFIG и найдите параметры «Безопасная загрузка» на вкладке «Загрузка». После перезагрузки ПК в безопасном режиме с загрузкой сетевых драйверов оттуда можно загрузить, установить и обновить программу защиты от вредоносных программ. На этом этапе вы можете запустить антивирусную проверку для устранения вирусов и вредоносных программ без каких-либо помех со стороны другого вредоносного приложения.
Переключитесь на альтернативный веб-браузер
Некоторые вредоносные программы в основном нацелены на определенные интернет-браузеры. Если это похоже на вашу ситуацию, используйте другой интернет-браузер, поскольку он может обойти вредоносное ПО. Если вы не можете загрузить антивирусное программное обеспечение с помощью Internet Explorer, это означает, что вирус может быть нацелен на уязвимости IE. Здесь вам нужно переключиться на другой интернет-браузер, такой как Chrome или Firefox, чтобы загрузить программное обеспечение Safebytes Anti-Malware.
Установите и запустите антивирус с вашей флешки
Другой вариант — создать переносную антивирусную программу на USB-накопителе. Чтобы запустить антивирус с флэшки, выполните следующие простые действия:
1) Используйте другой безвирусный компьютер для загрузки Safebytes Anti-Malware.
2) Подключите перо к USB-порту на незараженном компьютере.
3) Дважды щелкните значок «Настройка» пакета антивирусного программного обеспечения, чтобы запустить мастер установки.
4) При появлении запроса выберите расположение USB-накопителя в качестве места, в которое вы хотите поместить файлы программного обеспечения. Следуйте инструкциям по активации.
5) Теперь вставьте USB-накопитель в зараженный компьютер.
6) Запустите Safebytes Anti-malware прямо с флешки, дважды щелкнув значок.
7) Запустите полное сканирование системы, чтобы обнаружить и удалить все виды вредоносных программ.
Если все вышеперечисленные подходы не помогут вам в загрузке антивирусной программы, то у вас нет альтернативы, кроме как переустановить операционную систему компьютера, чтобы стереть все данные, включая вредоносные программы, которые препятствуют установке антивирусной программы. Если вы уже являетесь нашим клиентом, техническая помощь по удалению вредоносных программ находится на расстоянии одного телефонного звонка. Позвоните по телефону 1-844-377-4107, чтобы поговорить с нашими опытными техническими специалистами и получить удаленную помощь.
Давайте поговорим о SafeBytes Anti-Malware!
Чтобы защитить свой компьютер от множества различных интернет-угроз, очень важно установить на свой персональный компьютер программное обеспечение для защиты от вредоносных программ. Но с таким количеством компаний, занимающихся защитой от вредоносных программ, в настоящее время трудно решить, какую из них вы должны приобрести для своего ПК. Некоторые из них хорошие, некоторые приличные, а некоторые просто поддельные антивирусные программы, которые сами нанесут вред вашему компьютеру! Нужно быть очень осторожным, чтобы не выбрать не тот продукт, особенно если вы покупаете платную программу. В список инструментов, настоятельно рекомендуемых отраслевыми экспертами, входит SafeBytes Anti-Malware, известное программное обеспечение для обеспечения безопасности компьютеров под управлением Windows. Safebytes входит в число хорошо зарекомендовавших себя фирм, занимающихся компьютерными решениями, которые предлагают это комплексное программное обеспечение для защиты от вредоносных программ. Используя выдающуюся систему защиты, эта утилита быстро обнаружит и устранит большинство угроз безопасности, включая вирусы, рекламное ПО, угонщики браузера, программы-вымогатели, ПНП и трояны. Антивредоносное ПО SafeBytes предлагает множество расширенных функций, которые отличают его от всех остальных. Ниже перечислены некоторые из выделенных функций, включенных в инструмент. Реагирование на угрозы в режиме реального времени: SafeBytes обеспечивает полную безопасность вашего ПК в режиме реального времени. Он будет постоянно проверять ваш компьютер на предмет подозрительной активности и защищать ваш персональный компьютер от несанкционированного доступа. Оптимальная защита от вредоносного ПО: это антивирусное программное обеспечение для глубокой очистки действует гораздо глубже, чем большинство антивирусных инструментов для очистки вашего компьютера. Его признанный критиками вирусный движок находит и обезвреживает трудноудаляемые вредоносные программы, скрывающиеся глубоко внутри вашего компьютера. Веб-фильтрация: SafeBytes дает мгновенную оценку безопасности веб-страниц, которые вы собираетесь посетить, автоматически блокируя вредоносные сайты и гарантируя, что вы будете уверены в своей онлайн-безопасности при работе в сети. Легкий: эта программа не требует больших ресурсов вашего компьютера, поэтому вы не заметите никаких проблем с производительностью, когда SafeBytes работает в фоновом режиме. Круглосуточная онлайн-поддержка 24 дней в неделю: вы можете получить круглосуточную поддержку высокого уровня, если используете их платную версию. В целом, SafeBytes Anti-Malware — это надежная программа, поскольку она имеет множество функций и может выявлять и удалять любые потенциальные угрозы. Вы можете быть уверены, что ваш компьютер будет защищен в режиме реального времени, как только вы воспользуетесь этим инструментом. Для оптимальной защиты и максимальной отдачи от затраченных средств вы не найдете ничего лучше, чем SafeBytes Anti-Malware.
Технические детали и удаление вручную (для опытных пользователей)
Если вы хотите удалить Desk365 вручную без использования автоматизированного инструмента, это можно сделать, удалив программу из меню «Установка и удаление программ» Windows или, в случае расширений браузера, перейдя в диспетчер дополнений и расширений браузера. и удаление его. Вероятно, вы также захотите сбросить настройки браузера. Чтобы обеспечить полное удаление, вручную проверьте жесткий диск и реестр на наличие всего следующего и удалите или сбросьте значения соответственно. Обратите внимание, что это предназначено только для опытных пользователей и может быть затруднено из-за неправильного удаления файла, вызывающего дополнительные ошибки ПК. Кроме того, некоторые вредоносные программы способны воспроизводить или предотвращать удаление. Рекомендуется делать это в безопасном режиме. Следующие файлы, папки и записи реестра создаются или изменяются Desk365.
файлы:
Файл $APPDATACheckRun22find.exe. Файл $APPDATADesk 365accelerate. Файл $APPDATADesk 365desk_bkg_list.xml. Файл $APPDATADesk 365desk_list.xml. Файл $APPDATADesk 365desk_settings.ini. Файл $APPDATADesk 365firstrun. Файл $APPDATADesk 365process_mgr.xml. Файл $APPDATADesk 365promote.xml. Файл $APPDATAeDownloadfindhpnt_v2.exe. Файл $APPDATAMicrosoftInternet ExplorerQuick Launchfind.lnk. Файл $COMMONPROGRAMSDesk 365Desk 365.lnk. Файл $COMMONPROGRAMSDesk 365eUninstall.lnk. Файл $DESKTOPfind.lnk. Файл $LOCALAPPDATAGoogleChromeUser DataDefaultExtensionsnewtab.crx. Файл $LOCALSETTINGSTempV9Zip_003Desk365.exe. Файл $PROGRAMFILESDesk 365desk_bkg_list.xml. Файл $PROGRAMFILESDesk 365desk_list.xml. Файл $PROGRAMFILESDesk 365desk_settings.ini. Файл $PROGRAMFILESDesk 365desk365.exe. Файл $PROGRAMFILESDesk 365deskSvc.exe. Файл $PROGRAMFILESDesk 365ebase.dll. Файл $PROGRAMFILESDesk 365edeskcmn.dll. Файл $PROGRAMFILESDesk 365eDhelper.exe. Файл $PROGRAMFILESDesk 365eDhelper64.exe. Файл $PROGRAMFILESDesk 365edis.dll. Файл $PROGRAMFILESDesk 365edis64.dll. Файл $PROGRAMFILESDesk 365ElexDbg.dll. Файл $PROGRAMFILESDesk 365eUninstall.exe. Файл $PROGRAMFILESDesk 365libpng.dll. Файл $PROGRAMFILESDesk 365main. Файл $PROGRAMFILESDesk 365ouilibnl.dll. Файл $PROGRAMFILESDesk 365process_mgr.xml. Файл $PROGRAMFILESDesk 365promote.xml. Файл $PROGRAMFILESDesk 365recent.xml. Файл $PROGRAMFILESDesk 365sqlite3.dll. Файл $PROGRAMFILESDesk 365svc.conf. Файл $PROGRAMFILESDesk 365TrayDownloader.exe. Файл $PROGRAMFILESDesk 365zlib1.dll. Файл $PROGRAMFILESMozilla Firefoxsearchpluginsfind.xml. Файл $SENDTODesk 365.lnk. Каталог $APPDATADesk 365. Каталог $APPDATAeDownload. Каталог $COMMONPROGRAMFILES7. Каталог $COMMONPROGRAMSDesk 365. Каталог $LOCALSETTINGSTempDesk365. Каталог $LOCALSETTINGSTempV9Zip_003. Каталог $PROGRAMFILESDesk 365.
Реестр:
Ключ 33BB0A4E-99AF-4226-BDF6-49120163DE86 в HKEY_CURRENT_USERSoftwareMicrosoftInternet ExplorerSearchScopes. Ключ deskSvc в HKEY_LOCAL_MACHINESOFTWARE. Key desksvc в HKEY_LOCAL_MACHINESYSTEMControlSet001Services. Key desksvc в HKEY_LOCAL_MACHINESYSTEMControlSet001ServicesEventlogApplication. Key desksvc в HKEY_LOCAL_MACHINESYSTEMCurrentControlSetServices. Key desksvc в HKEY_LOCAL_MACHINESYSTEMCurrentControlSetServicesEventlogApplication. Ключ findSoftware в HKEY_LOCAL_MACHINESOFTWARE. Ключ ijblflkdjdopkpdgllkmlbgcffjbnfda в HKEY_LOCAL_MACHINESOFTWAREGoogleChromeExtensions. Ключ lnkguard в HKEY_CURRENT_USERSoftware. Ключ V9 в HKEY_LOCAL_MACHINESOFTWARE.
Узнать больше
Если вы хотите, чтобы ваш компьютер был доступен для обнаружения в вашей сети и чтобы вы могли использовать печать и общий доступ к файлам, вам придется изменить свой сетевой профиль на вашем компьютере с общедоступного на частный.
Следуйте предоставленному руководству шаг за шагом, чтобы изменить настройки вашего сетевого профиля:
Переключиться на закрытый профиль в Windows 10
Найдите значок Wi-Fi на панели задач и нажмите на него. Нажмите на свойства вашей сети WI-FI, чтобы открыть меню сети. В меню в разделе «Сетевой профиль» включите параметр «Частный».
Ваши изменения будут автоматически сохранены.
Переключить профиль на частный в Windows 11
Найдите значок WI-FI на панели задач и щелкните его правой кнопкой мыши, затем выберите «Настройки сети и Интернета». Откройте страницу «Сеть и Интернет», найдите имя своей сети вверху и выберите свойства.
На странице WI-FI в разделе Тип профиля сети выберите Частный. Как и в Windows 10, ваши изменения будут автоматически списаны, и вы сразу же сможете начать их использовать.
Другой путь вокруг
Если вы хотите вернуться к общедоступному профилю, выполните указанные шаги, но отключите частную опцию.
Узнать больше
Если вы вдруг столкнулись с ошибкой синего экрана PNP_DETECTED_FATAL_ERROR, этот пост может вам помочь. BSOD PNP_DETECTED_FATAL_ERROR обычно возникает, когда подключается любое новое оборудование, которое в основном относится к типу Plug and Play. В таких случаях, когда устройство подключено, а драйвер для этого устройства дает сбой, не найден или несовместим, вы, скорее всего, столкнетесь с этой конкретной ошибкой BSOD. В эту категорию входит несколько кодов ошибок, некоторые из них: 0x000000CA (0x01681690, 0xEA96A7BE, 0x938A81AD, 0xF8362881. Эта ошибка BSOD также может возникнуть в любое время. Однако единственная постоянная вещь здесь — это когда вы подключаете устройство PNP, например наушники, микрофоны, USB-накопители и т. д. Проверка ошибки PNP_DETECTED_FATAL_ERROR имеет значение 0x000000CA, что указывает на то, что Plug and Play Manager столкнулся с серьезной ошибкой, которая, скорее всего, связана с проблемным драйвером Plug and Play. эта ошибка, вот несколько возможных решений, которые могут помочь.
Вариант 1. Запустите средство устранения неполадок синего экрана
Средство устранения неполадок синего экрана — это встроенный инструмент в Windows 10, который помогает пользователям исправлять ошибки BSOD, такие как ошибка синего экрана PNP_DETECTED_FATAL_ERROR. Его можно найти на странице средств устранения неполадок настроек. Чтобы использовать его, выполните следующие действия:
- Нажмите клавиши Win + I, чтобы открыть панель «Настройки».
- Затем перейдите в Обновление и безопасность> Устранение неполадок.
- Оттуда найдите опцию «Синий экран» с правой стороны, а затем нажмите кнопку «Запустить средство устранения неполадок», чтобы запустить средство устранения неполадок «Синий экран», а затем перейдите к следующим параметрам на экране. Обратите внимание, что вам может потребоваться загрузить ваш компьютер в безопасном режиме.
Вариант 2. Попробуйте отключить или удалить недавно установленное оборудование.
В этом варианте вам придется отключить или удалить оборудование, которое вы только что установили недавно, поскольку именно внешние устройства могут быть причиной появления ошибки «Синий экран смерти». Для этого просто отключите любое внешнее устройство, физически подключенное к вашему компьютеру, а затем проверьте, исправляет ли оно ошибку синего экрана PNP_DETECTED_FATAL_ERROR.
Вариант 3. Попробуйте отключить параметры памяти BIOS, а именно кэширование теневого копирования.
Отключение параметров памяти BIOS, таких как Caching и Shadowing, может помочь вам исправить ошибку PNP_DETECTED_FATAL_ERROR Blue Screen. Все, что вам нужно сделать, это сначала войти в BIOS, а затем с помощью клавиш со стрелками и ввода выбрать варианты. И если вы не можете найти его, обратитесь к конкретным инструкциям вашего OEM-производителя, или вы также можете обратиться к инструкциям производителя вашей материнской платы.
Вариант 4 — Попробуйте запустить утилиту CHKDSK
Запуск утилиты CHKDSK также может помочь устранить ошибку синего экрана PNP_DETECTED_FATAL_ERROR. Если на вашем жестком диске имеются проблемы с целостностью, обновление действительно завершится сбоем, так как система будет считать, что она неработоспособна, и именно здесь появляется утилита CHKDSK. Утилита CHKDSK исправляет ошибки жесткого диска, которые могут вызывать проблему.
- Откройте командную строку с правами администратора.
- После открытия командной строки выполните следующую команду и нажмите Enter:
CHKDSK / F / R
- Дождитесь завершения процесса и перезагрузите компьютер.
Вариант 5. Попробуйте удалить недавно установленные программы.
Скорее всего, некоторые программы, которые вы только что установили, могут вызывать ошибку BSOD. Таким образом, вам необходимо удалить программу, чтобы решить проблему.
- В поле поиска введите «control» и нажмите «Панель управления» (приложение для ПК) среди результатов поиска.
- После этого выберите «Программы и компоненты» из списка, который предоставит вам список всех программ, установленных на вашем компьютере.
- Оттуда найдите соответствующую программу и выберите ее, а затем удалите ее.
Вариант 6. Обновите драйверы устройств.
- Нажмите клавиши Win + R, чтобы запустить Run.
- Введите devmgmt.MSC в поле и нажмите Enter или нажмите OK, чтобы открыть диспетчер устройств.
- После этого отобразится список драйверов устройств. Найдите драйвер устройства и выберите «Обновить драйвер» или «Удалить устройство». И если вы обнаружите какое-либо «Неизвестное устройство», вам также необходимо обновить его.
- Выберите «Автоматически искать обновленное программное обеспечение драйвера» и затем следуйте инструкциям для завершения процесса.
- Если вы решили удалить драйвер, следуйте инструкциям на экране для завершения процесса, а затем перезагрузите компьютер.
- Подключите устройство и выполните поиск изменений оборудования — вы можете увидеть эту опцию в Диспетчере устройств> Действие.
Вариант 7. Выполните восстановление системы
Выполнение восстановления системы может помочь вам исправить ошибку синего экрана PNP_DETECTED_FATAL_ERROR. Вы можете сделать эту опцию либо загрузкой в безопасном режиме, либо восстановлением системы. Если вы уже находитесь в разделе «Дополнительные параметры запуска», просто выберите «Восстановление системы» и перейдите к следующим шагам. И если вы только что загрузили свой компьютер в безопасном режиме, следуйте инструкциям ниже.
- Нажмите клавиши Win + R, чтобы открыть диалоговое окно «Выполнить».
- После этого введите «sysdm.cpl» в поле и нажмите «Ввод».
- Затем перейдите на вкладку «Защита системы» и нажмите кнопку «Восстановление системы». Откроется новое окно, в котором вы должны выбрать предпочитаемую точку восстановления системы.
- После этого следуйте инструкциям на экране, чтобы завершить процесс, а затем перезагрузите компьютер и проверьте, устранена ли проблема.
Узнать больше
TPM, также известный как доверенный платформенный модуль, представляет собой специализированный чип, используемый для обеспечения безопасности, а также для шифрования личных данных пользователей, таких как отпечатки пальцев, данные о лице и многие другие. TPM также поставляется с консолью управления, и если вы не можете загрузить консоль управления и вместо этого получаете сообщение об ошибке «Не удается загрузить консоль управления», читайте дальше, так как этот пост поможет вам решить проблему. Этот тип проблемы обычно возникает, когда вы очищаете или отключаете TPM с помощью настроек в BIOS, поэтому при запуске консоли управления Trusted Platform Module Management вы сталкиваетесь с ошибкой. Чтобы исправить ошибку «Не удается загрузить консоль управления» на вашем компьютере с Windows 10, вот несколько вариантов, которые вы должны проверить.
Вариант 1. Если TPM очищен в BIOS:
Если модуль Trusted Platform очищен в настройках BIOS, необходимо закрыть и перезапустить консоль управления TPM или TPM.msc еще раз. Может случиться так, что TPM Management снова должен перезагрузить изменения после того, как вы их сделали, поэтому вы сталкиваетесь с ошибкой «Cannot load console management».
Вариант 2 — Если TPM отключен в BIOS:
Если вы решили отключить TPM с помощью настроек BIOS или отключили его случайно, вам необходимо снова включить его, и у вас есть два варианта для этого: вы можете включить TPM из BIOS или с помощью Windows PowerShell. Для получения более подробной информации обратитесь к приведенным ниже инструкциям.
Включение TPM из BIOS:
- Вам необходимо сначала перезагрузить компьютер, а затем перейти в BIOS.
- Оттуда ищите TPM под опциями безопасности, и если опция управления TPM была отключена или неактивна, обратитесь к подшагам, приведенным ниже, чтобы сделать ее снова активной
- Включите пароль администратора в BIOS.
- Затем вернитесь к настройкам TPM и проверьте, доступно ли уже управление TPM.
- После этого вы сможете включить TPM. Помните, что всегда полезно иметь пароль ADMIN для вашего BIOS, поскольку он гарантирует, что никто не сможет изменить настройки BIOS вашего компьютера и параметры уровня безопасности.
Включить TPM через Windows PowerShell:
- Этот второй вариант намного проще по сравнению с первым, если у вас есть права администратора. Поэтому, когда вы открыли Windows PowerShell с правами администратора, вам нужно выполнить следующую команду:
- $ tpm = gwmi -n rootcimv2securitymicrosofttpm win32_tpm
- $ Tpm.SetPhysicalPresenceRequest (6)
- После выполнения команд, приведенных выше, вам необходимо перезагрузить компьютер.
- Теперь, после перезагрузки компьютера, вам нужно принять любые запросы BIOS, а затем проверить, исправлена ли ошибка «Не удается загрузить консоль управления».
Узнать больше

Уязвимость удаленного выполнения кода существует, когда служба диспетчера очереди печати Windows неправильно выполняет привилегированные файловые операции. Злоумышленник, успешно воспользовавшийся этой уязвимостью, может запустить произвольный код с правами SYSTEM. После этого злоумышленник может установить программы; просматривать, изменять или удалять данные; или создайте новые учетные записи с полными правами пользователя.
Несколько дней назад Microsoft официально выпустила патч, который должен был окончательно это исправить. Как вы, возможно, помните, эта уязвимость присутствовала в течение достаточно долгого времени, решение Microsoft после долгой борьбы состояло в том, чтобы повысить определенные привилегии только до учетной записи администратора и удалить учетные записи пользователей из управления принтерами. Это немного усложняло ситуацию, но было заявлено, что выигрыш того стоил. Теперь новая проблема заключается в том, что в системе, в которой уже были созданы и настроены учетные записи, старые учетные записи все еще могут захватить систему, проблемы с исправлениями касаются только учетных записей, созданных после администрирования исправления, старые все еще могут делать все, что они хотят. Еще раз, конечно, Microsoft заявила, что до тех пор, пока она снова не будет решена, вам следует снова отключить службу диспетчера очереди печати в качестве временного обходного пути.
Узнать больше
TPM или Trusted Platform Module версии 2.0 является обязательным, если вы планируете обновить свою систему до Windows 11. Так что же такое TPM и есть ли он у вас?
 Что такое TPM?
Что такое TPM?
TPM — это защищенная от несанкционированного доступа аппаратная технология, предназначенная для создания и хранения внутри нее ключей шифрования для повышения безопасности ПК. Его можно использовать удаленно для аутентификации аппаратного и программного обеспечения с помощью уникального ключа подтверждения, помещенного в само оборудование. Эту технологию можно использовать, например, в BitLocker внутри Windows, чтобы зашифровать данные на жестком диске, поэтому, если упомянутый диск подключен к другому компьютеру, к нему нельзя будет получить доступ, поскольку ключ шифрования хранится в модуле TPM. Microsoft продвигает свою повестку дня, согласно которой Windows 11 должна быть и должна ощущаться как безопасная ОС, которая будет защищать пользовательские данные и пользовательскую информацию, а требование TPM означает, что каждая Windows 11 будет защищена, поэтому для дополнительного уровня безопасности не потребуется никаких дополнительных программных исправлений. . Windows 11 будет предполагать, что у каждого пользователя включено шифрование TPM, и будет основываться на этом.
У вас есть TPM на вашем компьютере?
Если ваш компьютер или оборудование были приобретены в 2016 году или позже, очень высока вероятность того, что у вас уже есть необходимая технология для запуска Windows 11. К сожалению, многие игровые материнские платы не размещают TPM на своих платах, и у вас может его не быть. Кроме того, есть вариант, что он у вас есть, но он отключен в настройках материнской платы, из-за чего Windows не может его обнаружить. Как вы можете ясно видеть, есть много сценариев вокруг необходимых технологий, и, честно говоря, это полный беспорядок. Но, к счастью для вас, есть способы узнать, есть ли у вас необходимый модуль для обновления. На вашем текущем компьютере, на котором вы хотите сделать обновление в вашей текущей ОС Windows, нажмите ⊞ ОКНА + R чтобы открыть диалог запуска. Внутри диалогового окна запуска введите TPM.msc и нажмите ENTER чтобы открыть Управление доверенными платформенными модулями на локальном компьютере. Вы сразу же получите информацию, есть ли у вас необходимый модуль. Если все в порядке, все готово, однако, если он говорит, что совместимый TPM не может быть найден, есть вероятность, что либо у вас нет необходимого оборудования, либо он может быть отключен в настройках материнской платы.
Проверить материнскую плату UEFI
Если у вас более новая материнская плата, но утилита Windows не может обнаружить TPM, есть вероятность, что он может быть отключен непосредственно на вашей плате. Чтобы проверить это, вам нужно будет загрузить свой компьютер в UEFI, нажав соответствующую клавишу, когда он включен, или из параметров перезагрузки Windows. Как только вы окажетесь внутри UEFI, вам нужно найти параметры безопасности и посмотреть, есть ли возможность включить или включить TPM. Поскольку каждая материнская плата уникальна и имеет разное программное обеспечение UEFI, мы не можем охватить все перестановки, и лучшее, что мы можем сделать, это надеяться, что предоставленной информации достаточно. Вы также можете обратиться к производителю материнской платы, чтобы ознакомиться с инструкциями для вашего конкретного случая.
Заключение
TPM сама по себе, в целом, неплохая идея, и я, конечно, вижу в ней хорошие стороны, но есть такое скрытое чувство, что в целом Microsoft на самом деле не беспокоится о безопасности наших данных и что реальное требование для этого — борьба с программным пиратством. Я просто не могу доверять компании, которая веками ввела тонны отслеживания телеметрии и сделала все возможное, чтобы бороться с незаконным использованием своего программного обеспечения. Я не пропагандирую пиратство, но поддерживаю свободный выбор и, кроме того, кто мне может сказать, что будет, если TPM выйдет из строя, не потеряю ли я все свои данные навсегда? Нередки случаи, когда TPM работал со сбоями в прошлом, и логично предположить, что он может сделать это снова в будущем, но на этот раз у нас не будет выбора не использовать его, мы будем вынуждены это сделать.
Узнать больше
Как вы знаете, Windows 10 поддерживает различные периферийные устройства, включая длинный список принтеров. Однако ряд пользователей сообщили, что они столкнулись с ошибкой на своих компьютерах с Windows 10, когда они получают сообщение Невозможно распечатать файл и запрос на сохранение файла Word, PDF и т. д. каждый раз, когда они пытаются распечатать файл. Подобные проблемы встречаются нечасто и могут быть вызваны различными причинами, например неисправностью драйверов устройств, неправильной настройкой параметров принтера и т. д. Есть несколько вариантов, которые вы можете проверить, чтобы решить проблему. Вы можете попробовать запустить встроенное средство устранения неполадок или проверить конфигурацию принтера, а также обновить или переустановить драйвер для принтеров или перезагрузить принтер. Для получения более подробной информации обратитесь к каждому из вариантов, представленных ниже, и внимательно следуйте им.
Вариант 1. Запустите средство устранения неполадок принтера
Одним из первых основных способов устранения неполадок, которые можно выполнить для устранения проблемы с принтером, является запуск средства устранения неполадок принтера. Это встроенное средство устранения неполадок может обнаружить и автоматически устранить проблему для вас. Чтобы использовать его, выполните следующие действия:
- Нажмите клавиши Win + R, чтобы открыть диалоговое окно «Выполнить».
- Далее введите «exe / id PrinterDiagnostic»И нажмите кнопку« ОК »или нажмите« Ввод », чтобы открыть средство устранения неполадок принтера.
- Затем нажмите кнопку «Далее» и следуйте инструкциям на экране, чтобы устранить проблему с принтером.
Вариант 2. Попробуйте проверить конфигурацию принтера.
Следующее, что вы можете сделать, чтобы устранить проблему, — это проверить конфигурацию принтера, так как в некоторых случаях возможна неправильная настройка параметров принтера, что может привести к нескольким проблемам, подобным этой.
- Во-первых, вам нужно открыть панель управления и оттуда найти опцию Устройства и принтеры и открыть ее.
- После этого щелкните правой кнопкой мыши запись о вашем принтере, который вы хотите использовать для печати документов, и выберите параметр «Установить как принтер по умолчанию».
- Вы также можете попробовать открыть PDF, а затем перейти в диалоговое окно «Печать» и снять флажок «Печать в файл».
Вариант 3. Попробуйте обновить или переустановить драйвер принтера.
Проблема с вашим принтером также может быть вызвана поврежденными или устаревшими драйверами. Таким образом, вы можете попробовать обновить или переустановить его. Как? Следуйте инструкциям ниже.
- Сначала нажмите кнопку «Пуск» и введите «диспетчер устройств».
- Затем нажмите «Диспетчер устройств» в результатах поиска, чтобы открыть его.
- Оттуда найдите опцию USB Composite Device, щелкните ее правой кнопкой мыши и выберите Обновить драйвер из опций.
- Перезагрузите компьютер и нажмите «Автоматически искать обновленное программное обеспечение драйвера».
- Теперь удалите и удалите программное обеспечение драйвера принтера, переустановите его и обновите.
Вариант 4. Попробуйте сбросить настройки принтера или переустановить его.
Если ни один из трех приведенных выше вариантов не сработал, вы можете попытаться сбросить настройки принтера или переустановить принтер, чтобы он мог вернуться в состояние по умолчанию. Однако, если он не работает, вы можете попытаться удалить принтер и связанные с ним драйверы. Для этого выполните следующие действия:
- Сначала перейдите в «Настройки»> «Устройства»> «Принтеры и сканеры».
- После этого выберите принтер и выберите параметр «Удалить устройство».
- После этого перезагрузите компьютер и снова проверьте, исправлена ли ошибка.
Узнать больше
Если вы вводите текст внутри панели поиска, Кортаны, панели задач, приложений Windows 10 и т. Д., А затем все кажется невидимым, читайте дальше, поскольку этот пост поможет вам решить эту проблему. Сначала вы можете подумать, что с вашей клавиатурой что-то не так, но на самом деле это не имеет никакого отношения к этому. Проблема на самом деле заключается в приложениях из Microsoft Store. Таким образом, если вы не можете ничего ввести ни в одном из приложений из Microsoft Store в Windows 10, воспользуйтесь приведенными ниже вариантами, чтобы исправить их.
Вариант 1. Убедитесь, что ctfmon.exe запущен.
Ctfmon.exe — это процесс Microsoft в Windows 10, который управляет альтернативным пользовательским вводом, а также языковой панелью Office. Другими словами, он позволяет конечным пользователям управлять компьютером с помощью экранной клавиатуры, речи и даже пера для разных языков. Будет лучше, если вы запустите программу один раз, перейдя в папку C: / Windows / system32. Это обеспечит правильную работу любого API, необходимого для ввода с клавиатуры. Вы также должны убедиться, что его статус запуска не отключен. Кроме того, вы также можете попробовать выполнить следующие действия.
- Откройте планировщик задач.
- Затем перейдите в Microsoft> Windows> TextServicesFramework.
- И на MsCtfMonitor щелкните правой кнопкой мыши и включите задачу.
- Теперь перезагрузите компьютер.
Это гарантирует, что все текстовые поля снова начнут работать. А если задача MsCtfMonitor отсутствует в списке задач, вы можете импортировать ее с файлом XML с basics.net. Затем загрузите и создайте задачу, чтобы запускать ее каждый раз, когда вы входите в систему на своем ПК.
Вариант 2. Используйте средство устранения неполадок приложений Магазина Windows
Вы также можете попробовать запустить средство устранения неполадок приложений Магазина Windows, поскольку оно может помочь в решении проблем с приложениями Магазина Windows. Этот встроенный инструмент может решить большинство проблем, связанных с приложением. Чтобы использовать его, перейдите в «Настройки»> «Обновление и безопасность»> «Устранение неполадок»> «Приложения из Магазина Windows» и нажмите кнопку «Запустить средство устранения неполадок». Средство устранения неполадок приложений Магазина Windows просканирует компьютер на наличие проблем с приложениями Магазина Windows и автоматически исправит их, если обнаружит.
Вариант 3. Повторно зарегистрируйте все приложения Windows 10 UWP с помощью PowerShell.
- Во-первых, обязательно закройте все запущенные приложения на вашем компьютере.
- Затем в поле «Начать поиск» введите PowerShell, щелкните результат правой кнопкой мыши и выберите параметр «Запуск от имени администратора».
- После этого введите следующие команды для повторной регистрации приложений Windows 10. Убедитесь, что нажали Enter в каждой строке:
- reg удалить «HKCUSoftwareMicrosoftWindows NTCurrentVersionTileDataModelMigrationTileStore» / va / f
- get-appxpackage -packageType bundle |% {add-appxpackage -register -disabledevelopmentmode ($ _. installlocation + «appxmetadataappxbundlemanifest.xml»)}
- $ bundlefamilies = (get-appxpackage -packagetype Bundle) .packagefamilyname
- get-appxpackage -packagetype main |? {-not ($ bundlefamilies -contains $ _. packagefamilyname)} |% {add-appxpackage -register -disabledevelopmentmode ($ _. installlocation + «appxmanifest.xml»)}
Вариант 4 — попробуйте запустить инструмент DISM
Вы также можете запустить DISM Tool, поскольку он помогает в восстановлении образа системы Windows, а также хранилища компонентов Windows в Windows 10. С помощью этого встроенного инструмента у вас есть различные параметры, такие как «/ ScanHealth», «/ CheckHealth». и «/ RestoreHealth», который может помочь в решении проблемы.
- Откройте командную строку с правами администратора.
- Затем введите следующие команды и обязательно нажмите Enter сразу после ввода каждой из них:
- Dism / Online / Очистка-изображение / CheckHealth
- Dism / Online / Очистка-изображение / ScanHealth
- exe / Online / Cleanup-image / Восстановление здоровья
- Не закрывайте окно, если процесс занимает некоторое время, поскольку, вероятно, он займет несколько минут.
Вариант 5 — Запустить проверку системных файлов
Проверка системных файлов или SFC — это встроенная командная утилита, которая помогает восстановить поврежденные и отсутствующие файлы. Он заменяет плохие и поврежденные системные файлы на хорошие системные файлы. Для запуска команды SFC выполните шаги, указанные ниже.
- Нажмите Win + R, чтобы запустить Run.
- Введите CMD в поле и нажмите Enter.
- После открытия командной строки введите ПФС / SCANNOW
Команда запустит сканирование системы, которое займет несколько секунд, прежде чем завершится. Как только это будет сделано, вы можете получить следующие результаты:
- Защита ресурсов Windows не обнаружила нарушений целостности.
- Защита ресурсов Windows обнаружила поврежденные файлы и успешно восстановила их.
- Windows Resource Protection обнаружила поврежденные файлы, но не смогла исправить некоторые из них.
- Перезагрузите компьютер.
Узнать больше
Raptor Lake, новый и предстоящий процессор Intel 13-го поколения, впервые преодолеет барьер 6 ГГц в обычном рабочем режиме, в режиме разгона, по словам Intel, частота будет достигать 8 ГГц. Процессор будет на 15 % быстрее, чем Alder Lake, в однопоточных задачах и на ошеломляющие 41 % быстрее в многопоточных рабочих нагрузках.
Текущий мировой рекорд по разгону составляет 8.72 ГГц, установленный на AMD FX-8370, и Intel стремится побить этот рекорд с помощью Raptor Lake, конечно, для такого экстремального разгона потребуются первоклассные азотные системы охлаждения.
Raptor Lake будет работать на текущем сокете LGA 1700, поэтому вам не нужно будет покупать другую материнскую плату для процессора, и они также будут производиться по 10-нм техпроцессу, а это означает, что вам нужно будет позаботиться об охлаждении и питании, если они действительно будут работать. свыше 6ГГц.
Процессор Intel Core i5-13600K среднего класса будет иметь 14 ядер и 20 потоков, работающих на максимальной частоте P-ядра 5.1 ГГц, а Core i7-13700K будет иметь 16 ядер и 24 потока и работать на максимальной частоте P-5.3 ГГц. частота ядра. Лучший i9-13900K будет поставляться с 24 ядрами, 8 из которых будут P-ядрами, а остальные 16 — E-ядрами и 32 потоками. Он достигнет частоты 5.4 ГГц, но было заявлено, что он может подняться до 5.8 ГГц с помощью Thermal Velocity Boost.
После этого утверждения мы можем ясно видеть, что процессор с частотой 6 ГГц, вероятно, будет специальным вариантом i9 KS. Другими словами, был специально протестирован и выбран существующий i9, работающий на более высоких скоростях, как это было с Alder Lake, где обычный i9-12900K работал на частоте 5.2 ГГц, а i9-12900KS работал на частоте 5.5 ГГц.
Узнать больше
Авторское право © 2023, ErrorTools, Все права защищены
Товарный знак: логотипы Microsoft Windows являются зарегистрированными товарными знаками Microsoft. Отказ от ответственности: ErrorTools.com не имеет отношения к Microsoft и не претендует на прямую связь.
Информация на этой странице предоставлена исключительно в информационных целях.
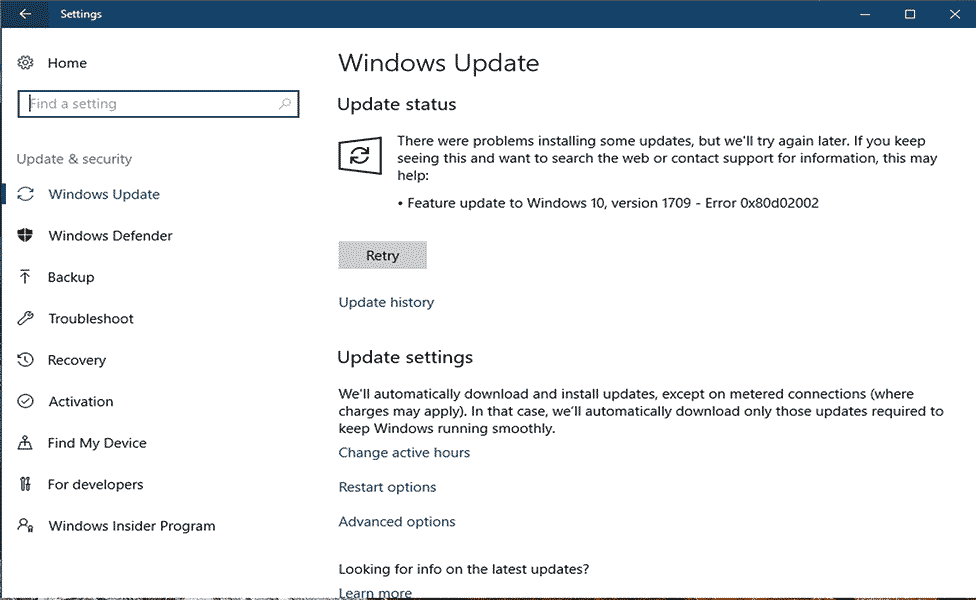
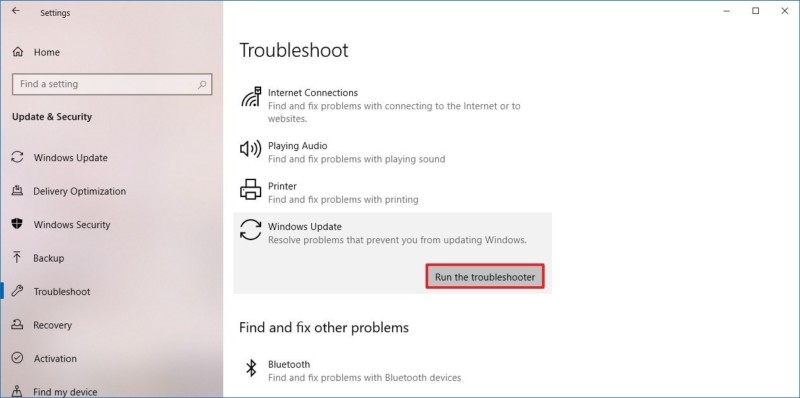

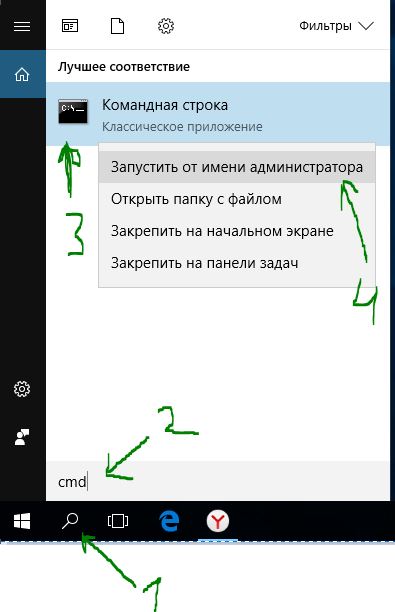
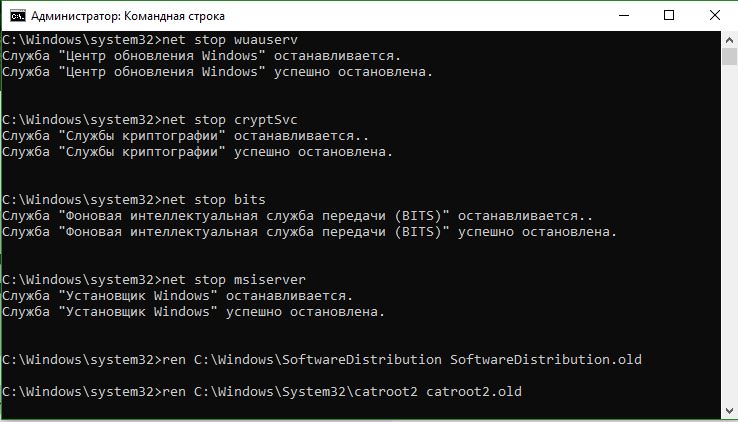
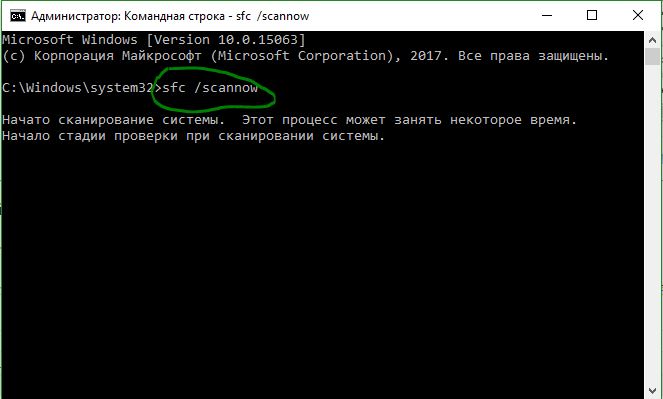
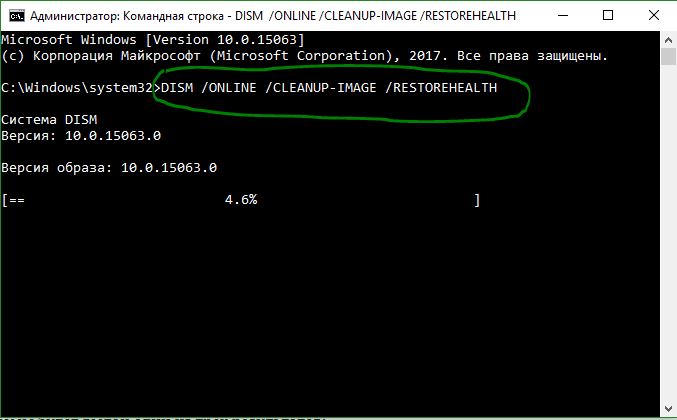
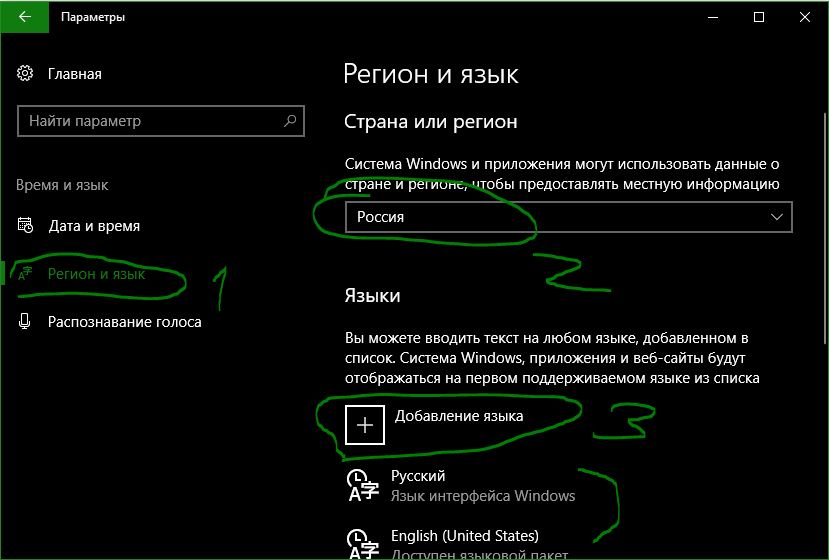
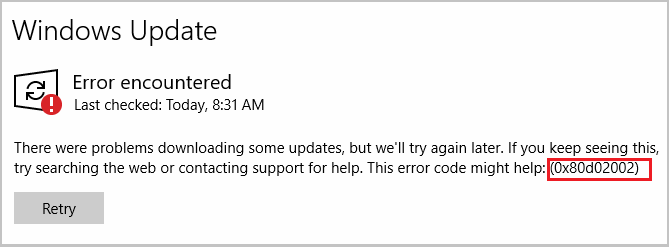
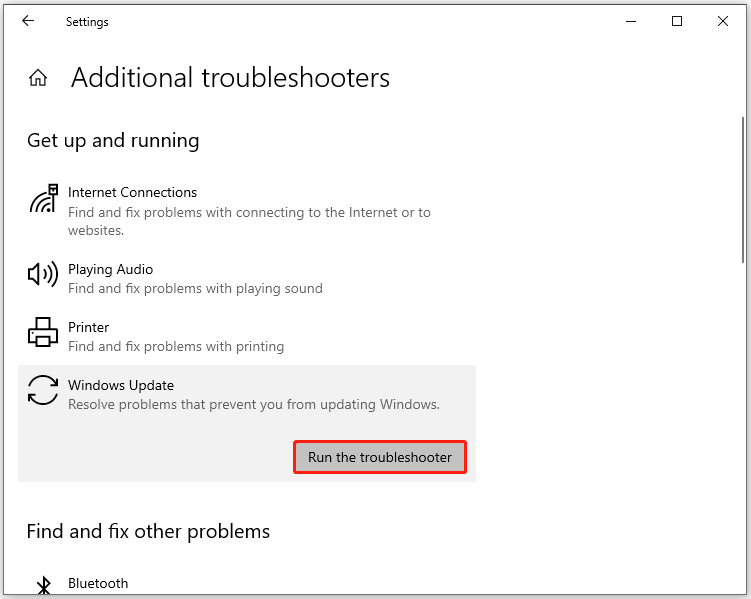
 Причины ошибок
Причины ошибок

 Что такое TPM?
Что такое TPM?
