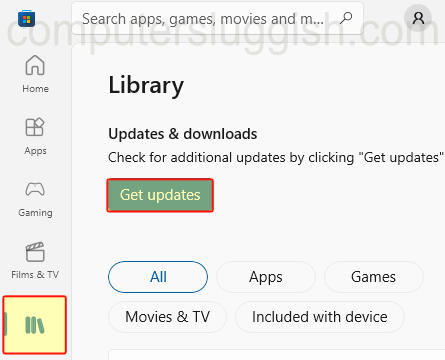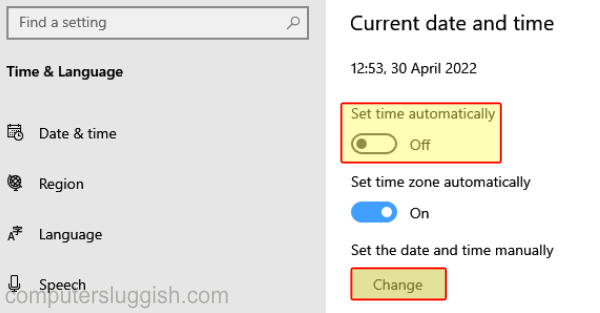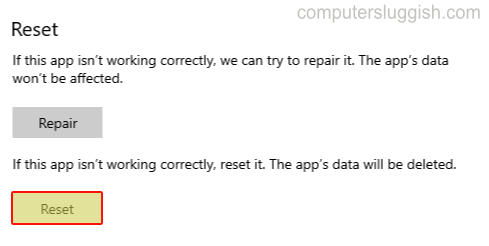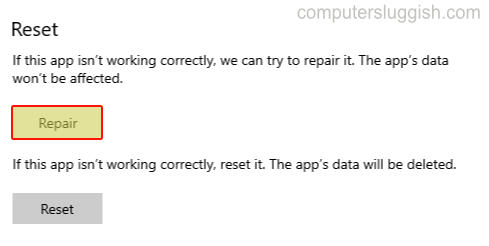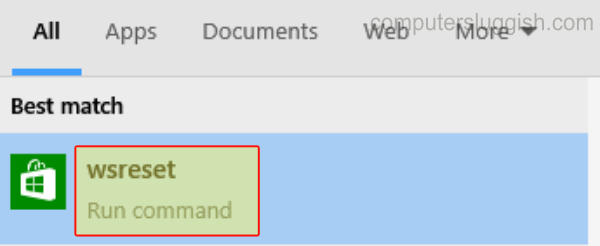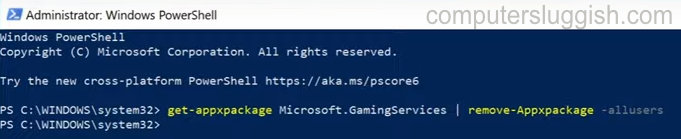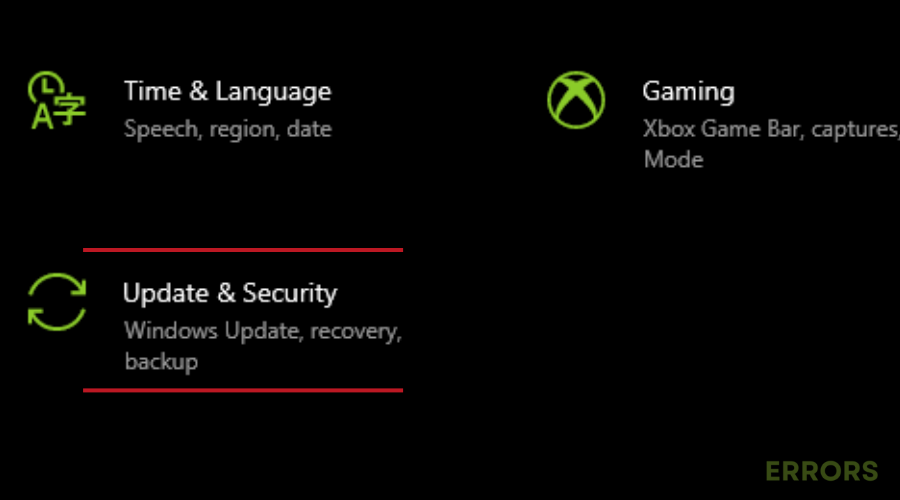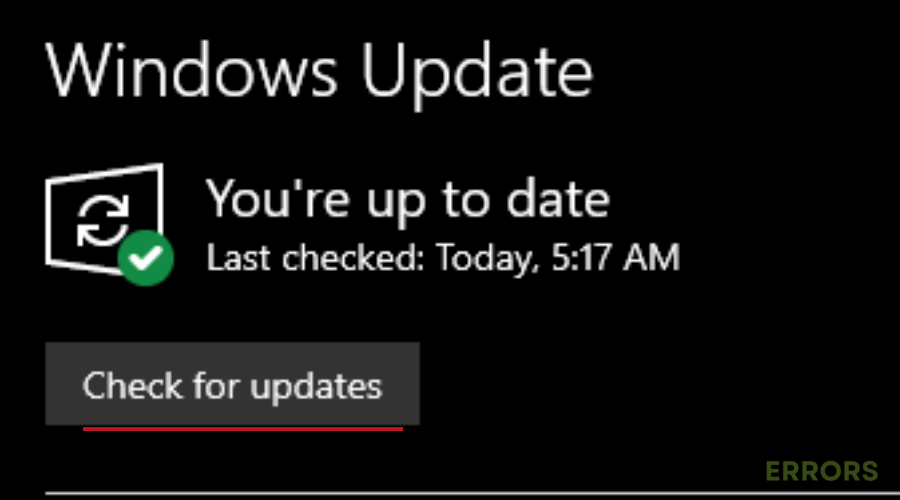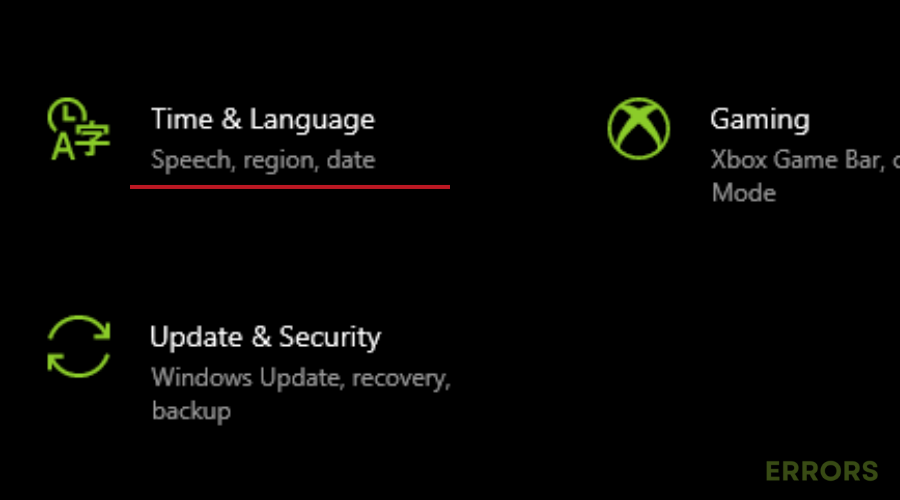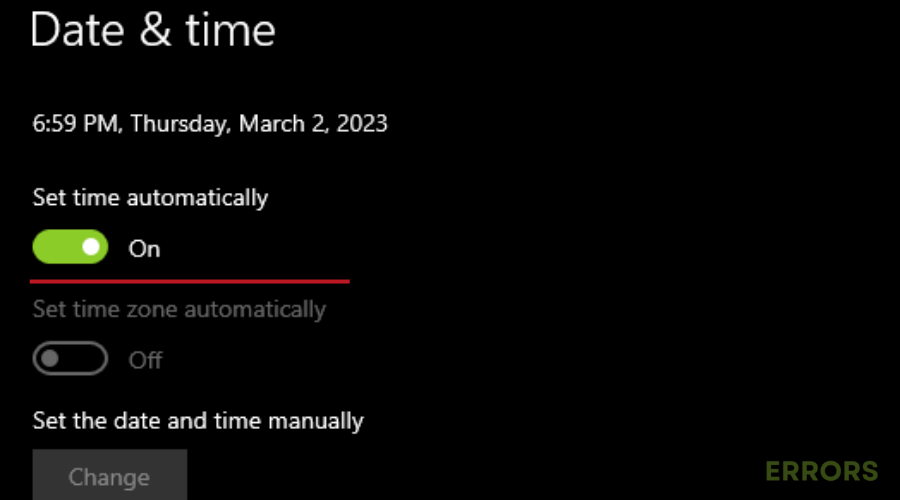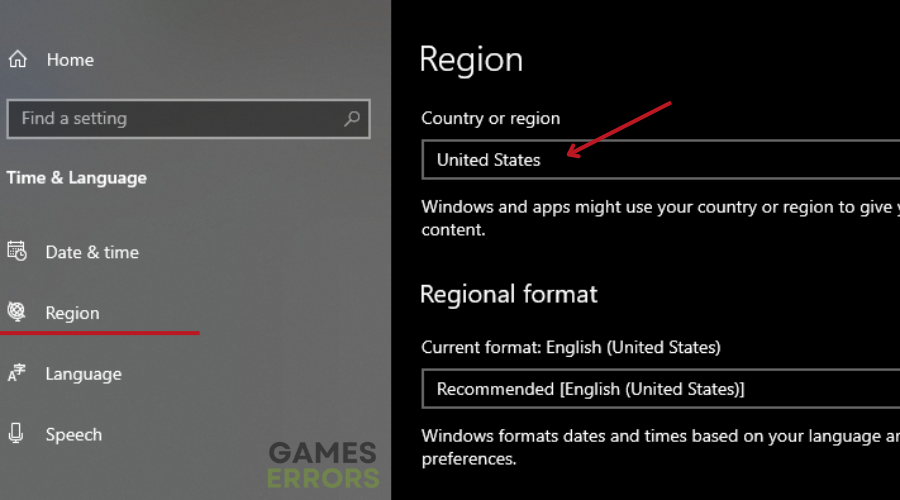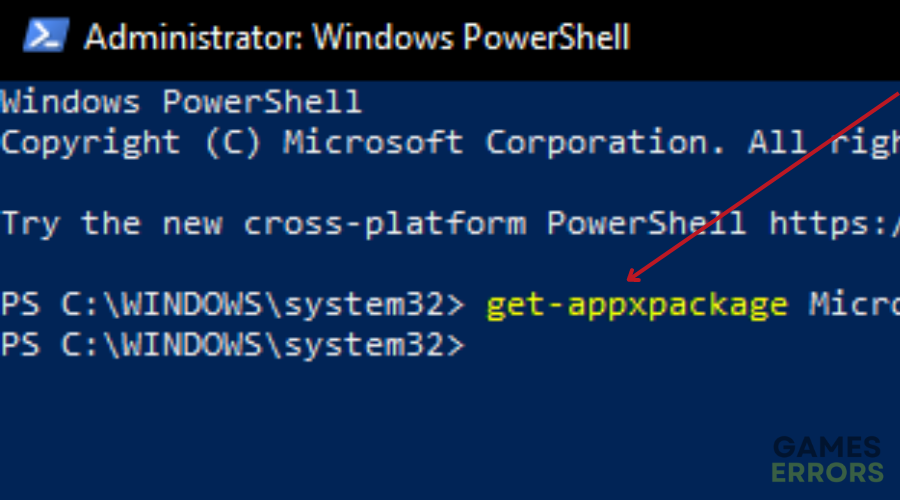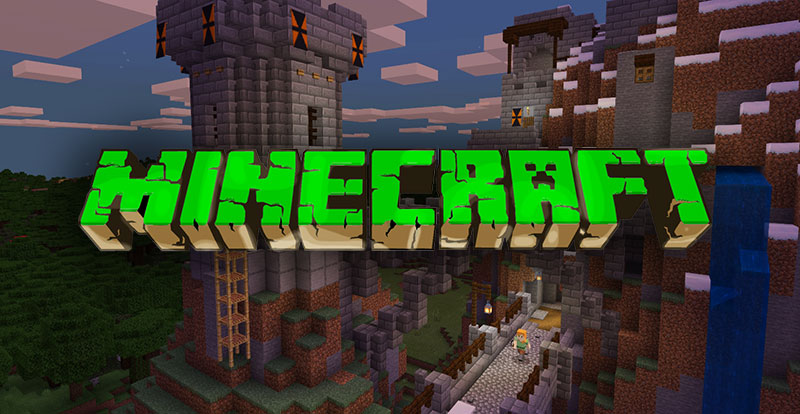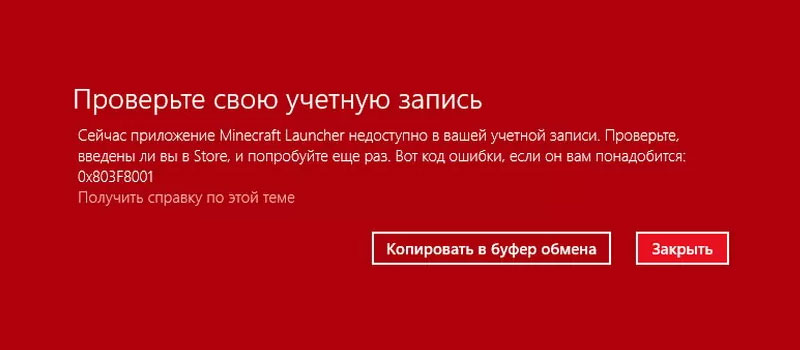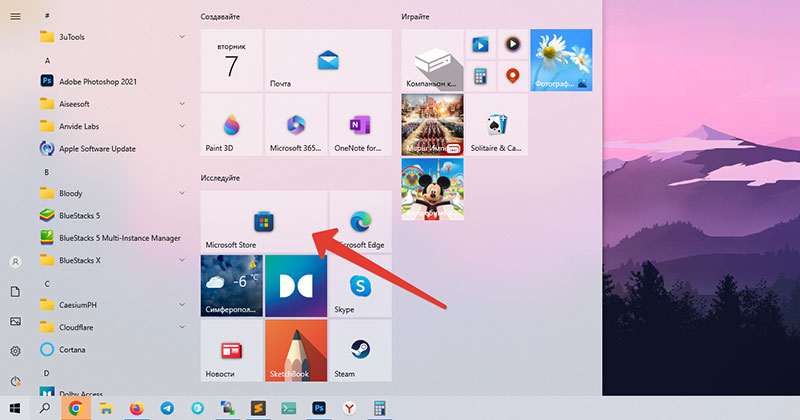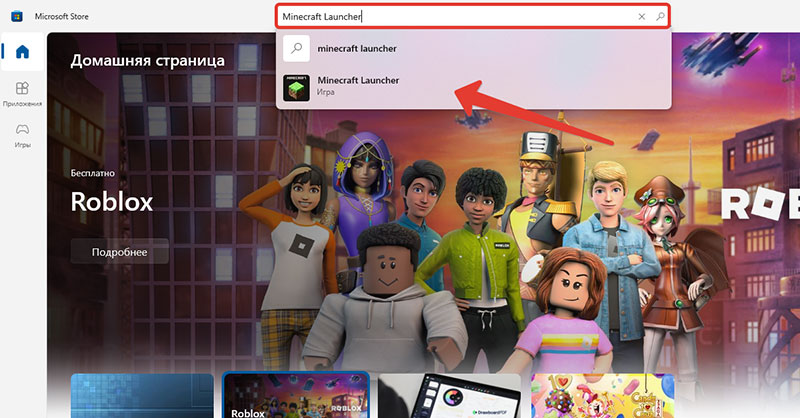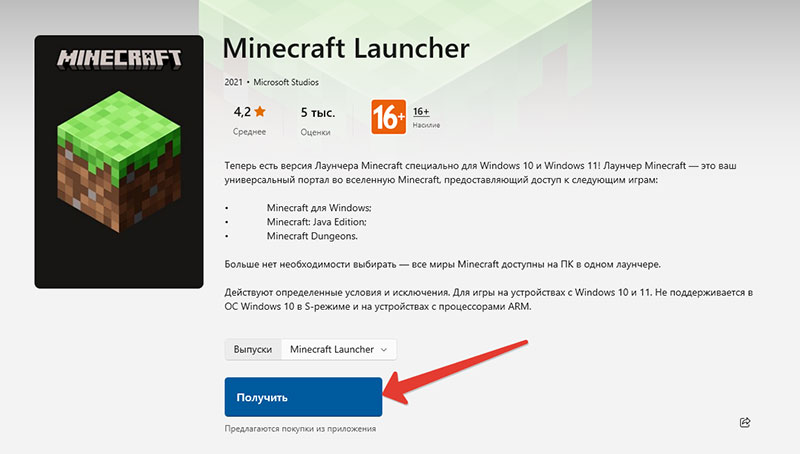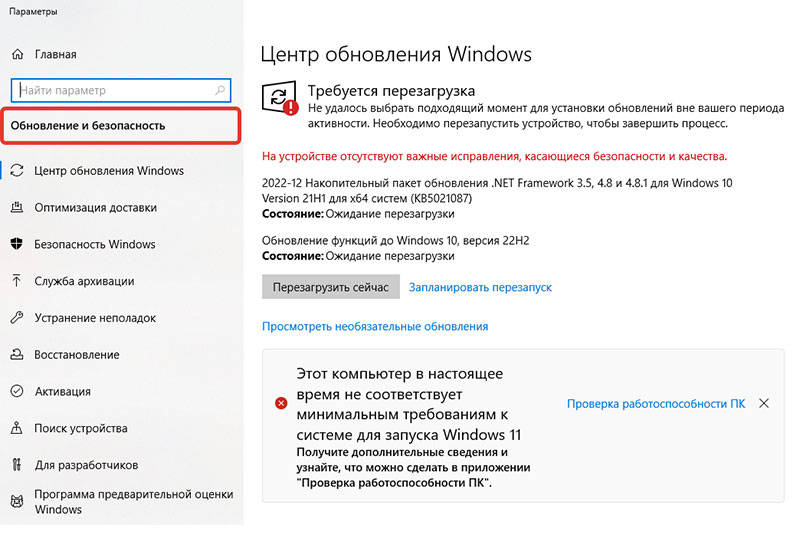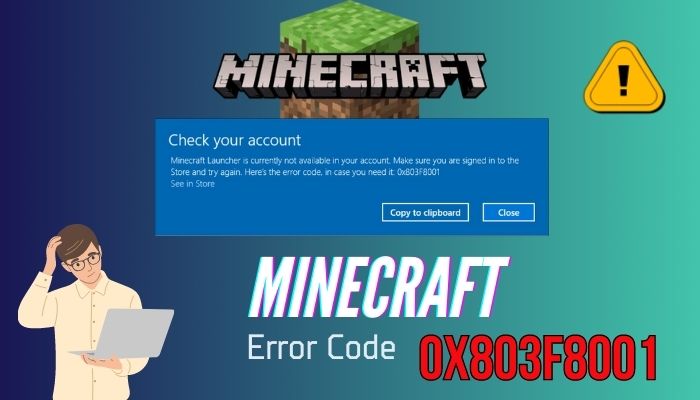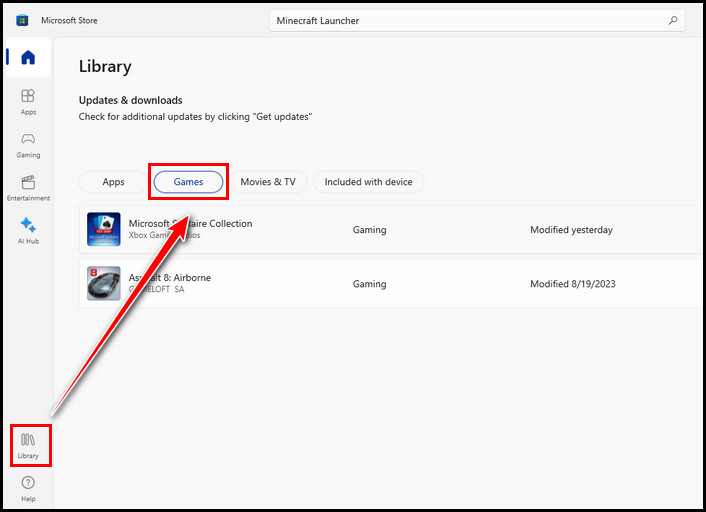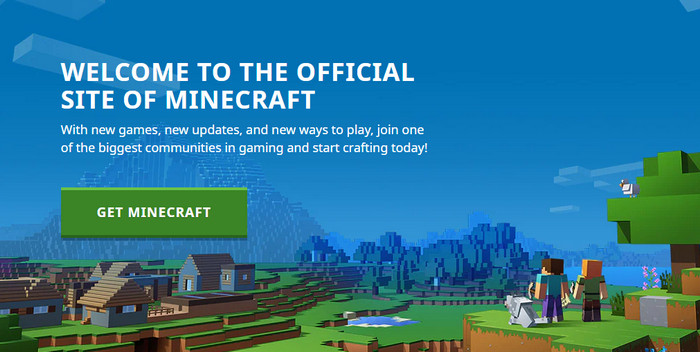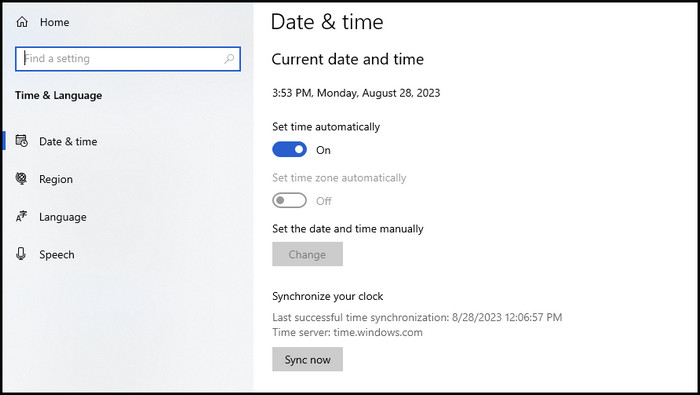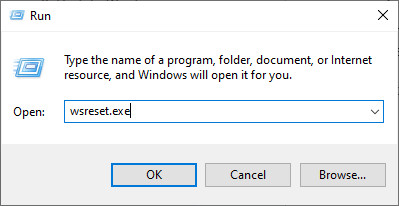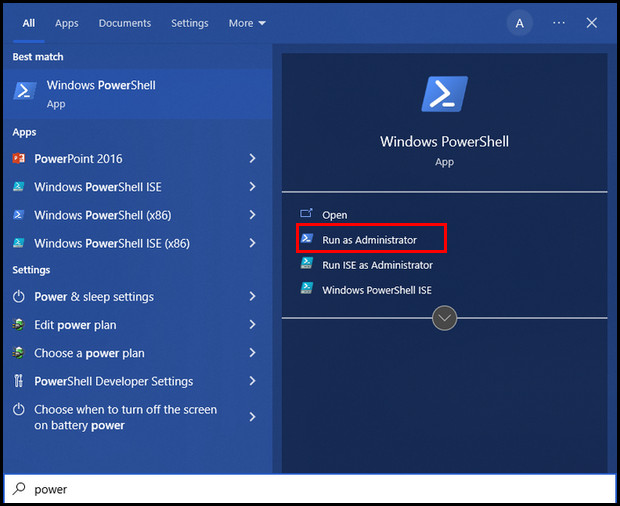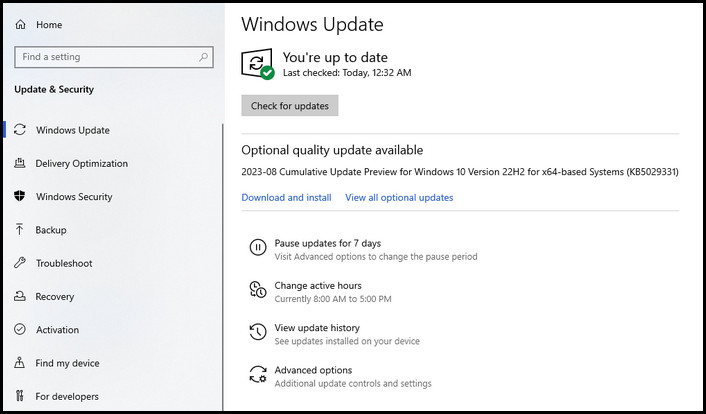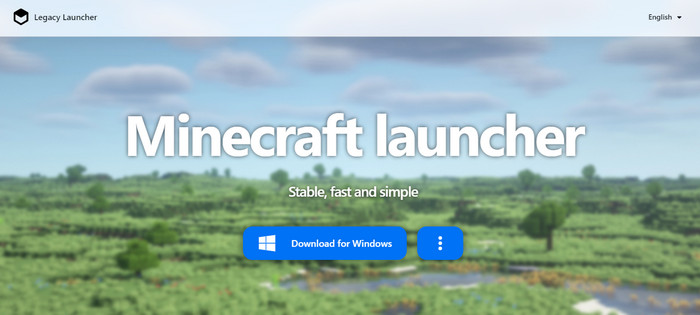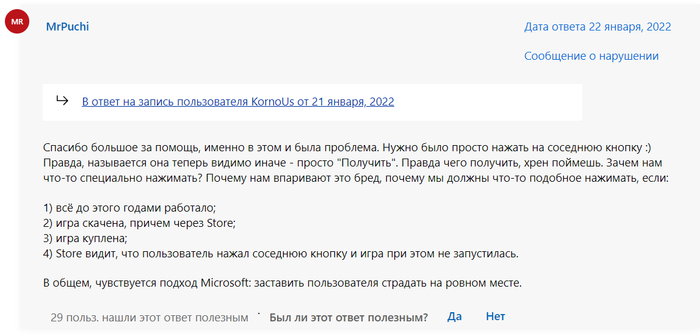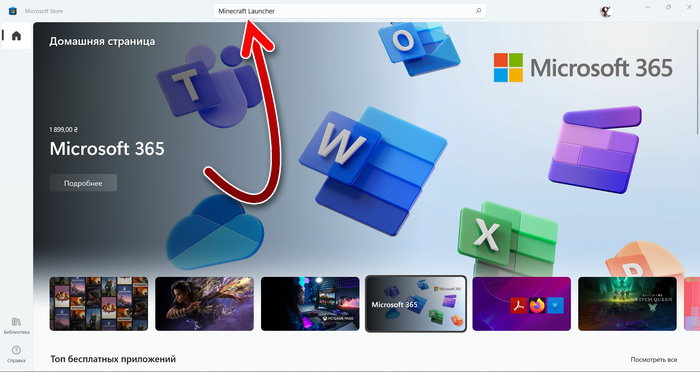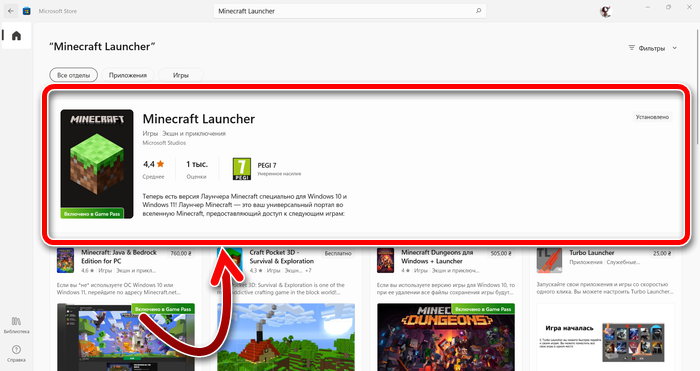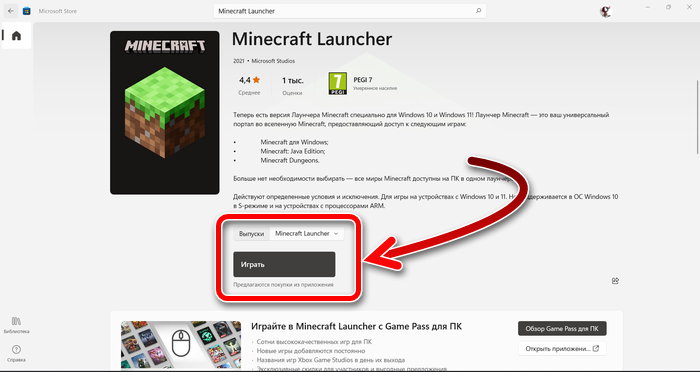In this guide, we will be taking a look at how to fix the Minecraft Launcher error code 0x803F8001 on your Windows PC or laptop. The error message “0x803f8001 Minecraft Launcher is currently not available in your account” will pop up and stop you from being able to use the Minecraft Launcher.
This will then stop you from being able to play Minecraft or install Minecraft Bedrock and Java editions on your Windows computer. Luckily there are a couple of things you can do to fix 0x803F8001, so that you can enjoy the game as soon as possible!
Minecraft has been around for yonks and is always improving and getting better. For example, you can even enable Ray Tracing in Minecraft which looks incredible! And if you have not tried this yet and you have the hardware to do so, then give it a try.
Table Of Contents
What does the error say?
The reason you are on this guide is you are getting the following error message:
“Check your account, Minecraft Launcher is currently not available in your account. Make sure you are signed in to the Store and try again. Here`s the error code, in case your need it: 0x803F8001“
So below we have put together different methods that will get Minecraft working again on your computer.
What causes the Minecraft error “0x803f8001 Minecraft launcher is currently not available in your account”
There are many things that can stop you from being able to open the Minecraft Launcher from your Windows computer and giving you the frustrating Microsoft error code 0x803f8001.
For example, it could be due to not being signed into the account that you purchased the game on, an issue with the Microsoft Store cache files, or even having the incorrect date and time zone that can cause problems.
Related: Fix Minecraft Launcher not installing
Below are the different methods for fixing the Minecraft Launcher not working in Windows 10 or Windows 11. You will need to do each method until one fixes the issue that you are having.
Fix 1: Update Windows
The first thing to do is ensure Windows is fully up to date and this can be done easily within the settings.
Windows 10:
- Right-click on your Windows start menu and open Settings
- Go to Update and security settings and then click on Check for updates
Windows 11:
- Open Settings by right-clicking on the start menu
- Select Windows Update from the left and then Check for updates
Fix 2: Check store updates
Same as above, we are going to want to ensure we have the latest updates installed for the Microsoft Store and the Xbox app.
- Open your Microsoft Store > Click on Library in the bottom left-hand corner
- This will take you to your Updates & downloads
- Then select Get updates in the top right
- Download any updates that are available for the Xbox app or Windows Store
Fix 2: Date & Time
Ensure you have the correct date, time and zone selected for your Windows operating system. If you do not then this can cause issues not only with the Minecraft Launcher not working but also Windows itself.
- Right-click the clock on your system tray > Go to “Adjust date/time“
- Check that your time and date are correct
- If they are not then toggle “Set the time automatically” to Off
- Now click the Change button under “Set the time and date manually” and select the correct numbers > Click Change
- Then check your Time Zone is correct
- If it is not then toggle “Set the time zone automatically” to Off
- Then select the correct time zone from the drop-down menu
Fix 3: Sign out apps
Sign out of the Microsoft Store and the Xbox App. Once signed out, then sign back into both of the apps again and ensure you are signing in with the account that your purchased Minecraft on.
Fix 4: Reset
Reset both the Microsoft Store and Xbox app within Windows. You will need to sign back into your account after doing this.
Windows 10:
- Right-click the start menu > Apps and Features
- In the search box type Microsoft Store
- Select the Microsoft Store and click on Advanced options
- Select the Reset button
- Do the same for the Xbox app
Windows 11:
- Right-click the start menu and select Apps and Features
- In the search box type Microsoft Store
- Now click on the 3 dots > Select Advanced Options
- Click the Reset button
- Do the same for the Xbox app
Fix 5: Repair
Repairing the Microsoft Store and Xbox app could fix the issue if there is a problem with one of the apps that causes the error 0x803F8001.
Windows 10:
- Right-click the start menu > Select Apps and Features
- In the search box type Microsoft Store
- Now select the Microsoft Store > Click Advanced options
- Click the Repair button
- Do the same for the Xbox app
Windows 11:
- Right-click the start menu > Apps and Features
- In the search box type Microsoft Store
- Now click on the 3 dots > Select Advanced Options
- Click the Repair button
- Do the same for the Xbox app
Fix 6: Store cache
Clearing the temporary Microsoft Store cache files can help resolve many issues when it comes to games not working, as well as other issues with the store:
- Open the start menu > Type wsreset
- Now click on wsreset
- Allow it to run > Once finished restart your PC
Fix 7: Reinstall Store
There is not an option within Windows itself to reinstall the Store. However, we can do this using a bit of PowerShell code:
- Open the Windows start menu and search for PowerShell
- Right-click on PowerShell > Select Run as administrator
- Copy the code below and paste it into PowerShell > Press Enter to run the command
Get-AppXPackage *WindowsStore* -AllUsers | Foreach {Add-AppxPackage -DisableDevelopmentMode -Register "$($_.InstallLocation)\AppXManifest.xml"}Fix 8: Reinstall gaming services
There is no option within Windows itself to reinstall the Xbox app. However, the Gaming Services in Windows could be causing you the 0x803f8001 launcher error so we can try and fix the services or simply remove the gaming services and install them again to try and fix the app:
- Open the Windows start menu and search for PowerShell
- Right-click on PowerShell > Select Run as administrator
- Copy the code below and paste it into PowerShell > Press Enter to run the command
- Once removed the Xbox app will ask you to install them again when you launch it next
get-appxpackage Microsoft.GamingServices | remove-AppxPackage -allusersFix 9: Troubleshooters
Within the Windows Settings, we can run a troubleshoot on the Windows Store Apps. If it finds an issue it will then attempt to repair the problem:
Windows 10:
- Right-click the start menu > Settings
- Click Update & Security
- Now select Troubleshoot in the left menu and then Additional troubleshooters
- Now click Windows Store Apps > Run the troubleshooter
- Follow the steps on-screen
Windows 11:
- Right-click the start menu > Settings
- Now select the System tab > Click on Troubleshoot
- Select Other trouble-shooters
- Then select Run next to “Windows Store Apps”
- Follow the troubleshooter steps on-screen
Fix 10: User profile
Try switching your user profile on your PC. Then try signing into the Microsoft Store and Xbox app on the different user. Then try booting up the Minecraft Launcher and see if you get the error code again.
We hope the above guide helped fix the error Minecraft Launcher 0x803F8001 error you get when trying to open it on your Windows computer. And it no longer says that it’s not available for your account, allowing you to get back to playing Minecraft Bedrock or the Java editions.
If you did find this guide helpful then we are sure you would like all of our other Windows guides.
Check out our latest guides:
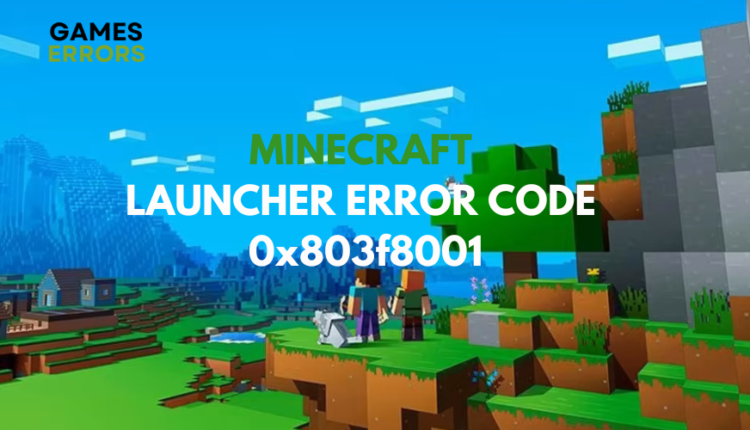
Experiencing the 0x803f8001 error? Here’s how to fix it 👌
Have you tried launching Minecraft but instead get an error message pop up on your screen that reads, ‘Minecraft Launcher is currently not available in your account, Error 0x803f8001’?
Minecraft is a popular pixelated game enjoyed by millions of players all over the world. Therefore, getting an error code accompanied by multiple numbers that do not really explain anything can be infuriating.
The 0x803f8001 error code occurs either when you are trying to launch the game or when you are trying to access certain features.
In this guide, we will explore what causes the Minecraft error code 0x803f8001 and provide step-by-step instructions on how to fix it.
What is error code 0x803f8001 for Minecraft?
The Minecraft launcher error code 0x803f8001 is a common issue players face when trying to launch the game.
Licensing problems with the account used to purchase the game, a corrupted Microsoft Store cache, outdated Windows OS, or outdated or corrupted game files typically bring up this error. The dreaded error code can be caused by one or more of the following:
- Corrupted Minecraft installation.
- Windows needs updating.
- Corrupted cache files of the Microsoft Store.
- System files are corrupted.
How do I fix Minecraft Launcher error 0x803f8001?
We recommend restarting your PC before attempting any of the solutions listed below. Errors tend to occur due to conflicts between different applications running on your PC. Therefore, a quick restart should shut down all running processes and resolve lurking issues.
Also, ensure your PC meets the minimum system requirements for Minecraft and that you have sufficient memory in your PC.
To fix the Minecraft launcher error 0x803f8001, try some of the solutions listed below:
Table of contents:
- Update Windows
- Adjust your date and time settings
- Sign in to your Microsoft account
- Reinstall Microsoft Launcher
- Reinstall Microsoft Gaming Services
- Reset Microsoft Store cache
1. Update Windows
Updating Windows regularly ensures that your PC has the latest security updates and bug fixes. More often than not, Minecraft won’t update if your OS is outdated. With an updated system, your Launcher is sure to run smoothly and you can avoid other errors, such as the Minecraft Crash Code -1073740791.
- Press the Windows logo key + I key simultaneously to open Settings
- Click on Updates & Security from the menu options.
- Select Check on Updates to see whether your pc needs an update. If it does,
- Click on Install Now
- Once complete, restart your pc and launch Minecraft.
2. Adjust your date and time settings
The Minecraft Launcher relies on accurate timestamps. Therefore, a desynchronized system is more than likely to cause conflicts within the application.
- Press the Windows logo key and I key simultaneously to open Settings.
- Click on Time & Language.
- Under Date & Time, turn on the buttons for Set time automatically and Set time zone automatically. Then click the Sync now button.
- Ensure the time setting has been adjusted.
- Click Region on the left panel and select your country or region.
- Check if the Minecraft Launcher error is resolved. If not, proceed to the next method.
3. Sign in to your Microsoft Store Account
- Open the Microsoft Store app by searching for it in the Start menu.
- Click on your profile icon located at the top-right corner of the interface.
- Select the “Sign out” option from the dropdown menu.
- Reboot your PC and start the Microsoft Store app again.
- Select the “Sign in” option and enter your login credentials.
- Check if the Minecraft Launcher error is now resolved.
4. Reinstall Minecraft Launcher
Time needed: 4 minutes
Reinstalling the Minecraft Launcher ensures all necessary files are up-to-date and correctly installed
- Press the Windows logo key, and I key simultaneously to open Settings.
- Click on “Apps & features” from the menu section.
- Scroll down to “Minecraft Launcher” then select “Uninstall”
- Once the uninstallation is done, open the Microsoft Store app and select “Minecraft Launcher”.
- Click the “Get” button to install the app.
- Follow the on-screen instructions to complete the installation of the Minecraft Launcher.
- Once the Minecraft Launcher is reinstalled, check if it works normally.
- Also, you can download Minecraft from the official website.
5. Reinstall Microsoft Gaming Services
Gaming services that are either corrupted or not installed properly will cause conflicts with the Microsoft Launcher. Reinstall Microsoft Gaming Services to fix potential bugs or any issues with the software.
- Search for Windows PowerShell on your PC and click on Run as Administrator.
- Type the following command:
- “get-appxpackage Microsoft.GamingServices | remove-AppxPackage -allusers”
- Press “Enter” to run the command.
- Windows will uninstall gaming services from your PC.
- To reinstall the gaming services, enter the following command:
- “start ms-windows-store://pdp/?productid=9MWPM2CQNLHN”
- The above command will open up Gaming Services in the Store app.
- Click the “Install” or “Get” button to reinstall Gaming Services.
- After successfully reinstalling Microsoft Gaming Services, check if the error is fixed.
6. Reset Microsoft Store cache
- Click on Windows + R to prompt the Run box.
- Type in “wsreset” in the Windows search box and select OK.
- Once the process is done, relaunch Minecraft and see if the error is fixed.
It is worth noting that keeping your drivers up to date is generally recommended as standard practice to avoid errors and ensure optimal performance.
You can manually update your drivers by visiting the website of the manufacturer, such as NVIDIA, AMD, or INTEL, which tend to be the most popular.
Alternatively, you can automatically complete this process by using a third-party tool like Outbyte Driver Updater. This tool simplifies the process by handling all your PC drivers’ download, installation, and update processes, thus saving you time and effort.
Related articles:
- Minecraft Keeps Crashing: Here’s The Easiest Fix
- Minecraft Error 442: Here’s the Simplest Fix
- Minecraft Won’t Update: How to Force it
- Minecraft Exception_Access_Violation 0xc0000005: How to Fix
- Minecraft Crash Code -1073740791: How to Fix it Easily
Conclusion
Whether you choose to update your graphics card driver, reset the Microsoft Store cache, or reinstall the Minecraft Launcher, following the methods outlined above should fix the Minecraft Launcher error code 0x803f8001. We hope one of these solutions works for you. Feel free to let us know which one in the comment section below.
Marie
137 posts
0 comments
Hello, I’m Marcia Marie, and I’m a writer who loves nothing more than delving into the exciting worlds of tech and gaming. When I’m not typing away at my computer, I’m hanging out with my adorable guinea pigs, soaking up the sun, and enjoying all that nature has to offer. So, whether I’m exploring the latest gaming trends, reviewing the newest gadgets, or offering insights into emerging tech, I’m always up for a good challenge.
При запуске через Minecraft Launcher иногда возникает код ошибки 0x803F8001. Это означает, что пользователь не может получить доступ к игре. С одной стороны – выглядит как ограничение работы или блокировка со стороны сервера, но это не так. Причин несколько, и ни одна из них не связана с соединением или мирами игры.
Содержание
- Что за ошибка 0x803F8001?
- Как исправить ошибку
- Установка игры из Microsoft Store
- Проверить наличие обновлений Windows
- Видео-инструкция
- Заключение
Что за ошибка 0x803F8001?
Microsoft купила Minecraft, а значит рассчитывает, что большинство пользователей ПК будут играть с этой ОС. Если отсутствуют критические обновления, или файлы были повреждены, пользователи видят такую ошибку.
Есть еще одна распространенная причина – установка была завершена некорректно. В процессе скачивания файлов один-два повредились. Это может быть связано с отключением ПК или неполадками у провайдера.
Проблема не в самой игре. Скорее всего, дело в Windows или некорректном скачивании.
Из-за этого пользователям бывает сложно понять, что им надо сделать. Люди пытаются переустанавливать игру, но забывают о том, что их ОС напрямую влияет на работоспособность всех приложений. Есть простая инструкция, как все исправить.
Как исправить ошибку
Есть два простых способа, которые помогают большинству пользователей: перезагрузить ПК и получить аккаунт через Стор. С перезапуском просто – если во время работы возник небольшой баг, то все исправится при следующем включении.
Активация через Store происходит так:
- Необходимо зайти в Microsoft Store.
- Перейти на страницу Minecraft Launcher.
- Нажать по кнопке «Получить».
Почему-то разработчики сделали ее почти прозрачной, но она находится рядом с «Играть». Часть игроков смогли решить проблему двумя этими способами. Если не помогло – нужно пробовать другие методы.
Установка игры из Microsoft Store
Возможно, самой игре не хватает обновлений или что-то конфликтует с текущей ОС. Если проблема в этом, нужно попробовать запустить Майнкрафт или официального магазина. Если помогло – нужна переустановка приложения. Как это сделать правильно:
- Перейти в «Программы и компоненты».
- Выбрать Майнкрафт.
- Нажать «Удалить».
- Дождаться, пока записи реестра тоже исчезнут.
- Скачать официальную версию через Microsoft Store.
Если убирать папки руками через корзину, останутся записи в реестре и другой мусор. Потом приложение будет устанавливать с теми же настройками, и ошибка останется. Нужно полностью убирать программу и только потом устанавливать ее заново.
Проверить наличие обновлений Windows
Если предыдущие шаги не помогли, проблема в операционной системе. Некоторые пользователи отказываются от обновлений ОС, и если у них отсутствуют критические файлы, то популярные лаунчеры перестают запускаться. Как это проверить:
- Войти в «Параметры».
- Выбрать вкладку «Обновление и безопасность».
- Перейти на «Центр обновления Windows» и кликнуть по «Проверка наличия обновлений».
- Запустится анализ.
Способ проще – нажать на кнопку пуск, и посмотреть, какие варианты предложены. Если есть «обновить и выключить», значит нужно скачать новую версию. Когда ПК можно перезагрузить без этого, значит изменения не критичные, и их можно игнорировать.
Операционная система сама скачивает и устанавливает нужные файлы. Единственное, что необходимо – наличие интернета в любое время. Даже когда пользователь ничего не делает, а компьютер включен, он все равно, в автоматическом режиме, проверяет наличие обновлений на серверах Microsoft, и загружает их в фоновом режиме.
Не обязательно иметь стабильное подключение на момент выключения или перезагрузки компьютера. Все файлы были скачаны заранее.
Опытные пользователи могут переустановить операционку самостоятельно. Это гарантировано избавит от проблемы.
Если ничего не помогло – необходимо обратиться в техподдержку Minecraft. Возможно, дело в неактивированном профиле или какой-то другой, уникальной проблеме с ОС, которую сложно решить самостоятельно.
В обращении важно написать, какие шаги уже проделаны. ОС последней версии, лаунчер запускался всеми доступными способами.
Видео-инструкция
Заключение
Код ошибки 0x803F8001 – это проблема с лаунчером или Windows. В обоих случаях нужно действовать по четкой инструкции: перезагрузить ПК, активировать аккаунт, запустить игру из Store, попробовать переустановить приложение и только потом смотреть, что можно сделать с операционной системой.
When starting Minecraft Launcher or accessing certain features of Minecraft, players often encounter the error code 0x803f8001.
After getting the same error on my Windows PC, I looked for a valid solution that would carry me out of this error. Luckily, I have found several solutions that resolved the error on my computer.
If you cannot play Minecraft due to the error code 0x803f8001, this article will definitely solve your machine’s error. So, let’s get started.
Why is Minecraft Launcher Currently Not Available 0x803f8001?
Licensing problems with the account used to purchase the game or a corrupted Microsoft Store cache are likely responsible for causing this issue. Besides, outdated Windows OS and corrupted or outdated game files typically bring up Minecraft error code 0x803f8001.
Consider reading the following discussion to understand what led your Minecraft Launcher to this error.
Outdated Windows; When the system runs on an outdated operating system, it encounters numerous issues and errors like the 0x803f8001.
Problem with License; If you have a licensing problem with the account you used to pursue the game, you’ll probably experience the Minecraft launcher error.
Inaccurate Date & Time Settings; If your system’s time & date are inaccurate, the game launcher fails to connect with the game server, leading to the aforementioned error.
Glitch with the MS account; Sometimes, your Microsoft account can face unexpected glitches due to connectivity or other issues. Minecraft Launcher fails to fetch the account information when that happens and shows an error.
Corrupted Cache; When the Store cache files or game files get corrupted, Minecraft Launcher cannot boot as intended, leading to the error 0x803f8001.
Corrupted Installation; Another culprit behind this annoying error is the corrupted installation of the game launcher.
So, these are the possible causes behind facing this particular launching error. Now, it’s time to solve this.
Downloading the game launcher from the Microsoft Store resolves the error for most players. Besides, migrating your Mojang account to a Microsoft account and signing out from other Microsoft accounts helps to solve the Minecraft launcher 0x803f8001 error.
Players often download and use the old launcher to resolve the error as a quick workaround. However, the following step-by-step methods will surely get you out of this error.
Here are the methods to fix Minecraft Launcher error 0x803f8001:
1. Download the Launcher from the Microsoft Store
If you download the game launcher from the Minecraft official website, you will likely encounter this error. In such scenarios, uninstall and reinstall the launcher from Microsoft Store.
Here’s how to uninstall and reinstall Minecraft Launcher from MS Store:
Once the game launcher is installed from the Microsoft Store, you can play the game without getting the annoying error code.
2. Migrate Mojang Account to a Microsoft Account
Didn’t find the Minecraft Launcher in the MS Store? Well, in that case, you will need to migrate your Mojang Account to a Microsoft Account.
After converting your account to a Microsoft account, sign in to the Store using this account. Navigate to Library > Games and locate Minecraft Launcher (it should be marked as bought and should be available to download) in the game list.
However, if you don’t find the launcher in the game list, search the Store for Minecraft Launcher and click the Get button to install it.
3. Log Out from Other MS Accounts
If you’ve multiple Microsoft accounts connected to your Windows, the accounts can conflict and restrict you from accessing the game.
Let me clear it up with an example. Suppose you have accounts A and B connected to Windows. Account A is the primary account containing the game purchase information, and account B is used for other activities.
When you use account A to the game launcher, account B will interfere because you’re already signed in to Windows with this account.
To resolve the account conflict, simply sign out from all other accounts, excluding account A (your primary account). Restart your PC, relaunch Minecraft Launcher, and you will no longer see the error 0x803f8001 during startup.
4. Download and Install Old Launcher
Already tried all the above methods, and nothing helps? Then, this quick workaround will surely resolve the error.
Instead of the latest Windows 11 and 10 game launchers, you should download the game launcher for Windows 7 and 8. Consider the following instructions to install the old launcher.
- Open your browser.
- Go to the Minecraft website.
- Sign in using your account.
- Click on Get Minecraft and navigate to PC > Windows.
- Click on Download for Windows 7/8 instead of Windows 10/11.
The above steps will download the old game launcher. Once the download is complete, install it, launch the game launcher, and you won’t face the error anymore.
5. Check the Date & Time Settings
Sometimes, error code 0x803f8001 appears while launching the game launcher due to incorrect date & time settings. So ensure the date & time are updated accordingly.
In case the date & time on your device is incorrect, perform the following steps to update it. Otherwise, move down to the next method.
- Open Settings by pressing the Windows + I keys.
- Click on Time and Language.
- Toggle on the Set time automatically and Set time zone automatically options.
Once the time and date are updated, check whether the error is solved. If the problem persists, move on to the next section.
6. Microsoft Store Cache
Corrupted cache files often restrict the application from performing as intended and show numerous errors. When the MS Store cache gets corrupted, it fails to load the game launcher, leading to the error 0x803f8001.
Resetting the cache of the Microsoft Store will solve all the issues related to the Store.
Perform the following steps to reset the Microsoft Store cache:
- Press Windows + R to open the Run dialog box.
- Type wsreset.exe in the text box, and hit Enter.
- Allow a few minutes to finish the process.
After resetting the cache, relaunch Minecraft and check if the problem is solved.
7. Reinstall Microsoft Gaming Services
If resetting the cache doesn’t help, reinstall the Microsoft Gaming Service to solve this Minecraft error. Here’s how to do that:
- Press the Windows button and search for Windows Powershell.
- Select Run as Administrator from the left side.
- Write the following command and hit Enter to uninstall the gaming service:
- get-appxpackage Microsoft.GamingServices | remove-AppxPackage -allusers
- Wait until the uninstallation process completes.
- Write the following command and press Enter to reinstall the gaming services:
- start ms-windows-store://pdp/?productid=9MWPM2CQNLHN
- Wait until the Gaming Services opens up in the Store app.
- Click on the Get button to install the gaming services.
Once the Gaming Services is reinstalled, relaunch Minecraft, and certainly, you will be out of the annoying 0x803f8001 error code.
8. Update Graphics Card Driver
Some players claimed that updating the graphics card driver solved the error on their Windows computer. So you should give it a try.
Here’s how to update the graphics card driver:
Windows will now automatically search for updated drivers and install them if available to download. Once the process completes, restart your PC and then relaunch the Minecraft launcher.
9. Update Windows
Updating Windows to the latest version is essential to get the most out of every program. An outdated Windows can lead to several issues like the error code 0x803f8001 of Minecraft.
To update Windows, navigate to Settings > Update & Security > Windows Update. Here, check for updates and install the available updates.
10. Download and Install the LEGACY Launcher
If none of the above methods fix the Minecraft launcher error, you should try the LEGACY Launcher to play Minecraft.
Legacy is a free, lightweight, safe, and highly customizable alternative to Minecraft launchers. Download the launcher from the official website and enjoy the beautiful world of Minecraft.
Getting the same error on Xbox or Xbox One? If so, you can perform the following instructions to solve the Minecraft code 0x803f8001.
On Xbox and Xbox One
You have to download the Minecraft PC bundle to solve the error. To do so, in Xbox, highlight Minecraft Launcher, click on the horizontal three dots (…), and navigate to Choose Edition> Minecraft PC bundle.
Allow the console to download and install the Minecraft PC bundle. Once the process is complete, Minecraft will work as intended, and you’ll never encounter error 0x803f8001.
Wrap Up
The ten methods mentioned above are all you will ever need to resolve the error code 0x803f8001 of Minecraft. In addition, I have also added a quick fix for this error on Xbox.
Leave a comment below if you have any additional workaround or need assistance regarding this error.
Minecraft Launcher — это приложение, которое необходимо для запуска популярной игры Minecraft, завоевавшей многомиллионную аудиторию всех возрастов по всему миру. Для многих — это единственная игра, в которую они вообще играют. Когда с запуском игры возникают какие-то сложности, всегда хочется решить эту проблему как можно быстрее. В этой статье рассмотрим одну из таких неполадок — ошибка с кодом 0x803F8001 при запуске Minecraft Launcher. Разберём, как это исправить и как, наконец, поиграть.
Содержание
- Что такое ошибка 0x803F8001?
- Перезагрузка компьютера
- Переустановка лаунчера
- Проверка обновлений Windows
- Запуск игры из Microsoft Store
- Решение такое:
Что такое ошибка 0x803F8001?
Обычно у ошибки с кодом 0x803F8001 есть две причины:
- Файлы запускаемого приложения повреждены.
- Не установлены какие-то обновления Windows.
Бывают и другие причины, но они возникают реже.
Если ошибка 0x803F8001 появляется при запуске Minecraft Launcher, то причины могут быть как эти две, так и какие-то другие. Однако, не всегда решение проблемы лежит на поверхности. Есть пользователи, которые, столкнувшись с этой неполадкой, не могли решить её в течение несколько месяцев. В нашей инструкции мы собрали все эффективные способы устранения ошибки 0x803F8001 в Minecraft Launcher.
Перезагрузка компьютера
Как бы банально это ни звучало, но перезагрузка — это главный способ решить проблему с ошибкой 0x803F8001. Это помогает не всегда, но это самый простой способ, поэтому начать следует с него.
Выключите компьютер, включите снова и попробуйте запустить лаунчер.
Переустановка лаунчера
Если ошибка 0x803F8001 появилась от того, что какие-то файлы лаунчера повреждены, то решить это поможет его переустановка. Удалите лаунчер любым способом, а потом установите заново, скачав его из магазина Microsoft Store.
Если проблема повторяется, то рекомендуется ещё раз удалить, но произвести установку и запуск лаунчера с отключенным антивирусом. Антивирусы часто срабатывают ложно, поэтому могут блокировать работу нужных файлов. Если с отключённым антивирусом проблема решилась, то рекомендуется добавить Minecraft Launcher в белый список программы защиты. Также можно попробовать использовать другой антивирус.
Вам будет это интересно: Как сделать цветной ник в Майнкрафт.
Проверка обновлений Windows
Для того чтобы Minecraft Launcher запустился, необходима минимальная версия операционной системы Windows 10 v.1511. Если версия ниже, то обновите Windows. Если у вас старый компьютер, на который нельзя установить Windows 10, то придётся установить Minecraft Launcher на другой, более современный компьютер.
Также рекомендуется проверить наличие обновлений Windows, даже если версия подходящая. Возможно, в одном из обновлений был добавлен компонент, который как раз необходим для устранения ошибки 0x803F8001 в Minecraft Launcher.
Иногда ошибка 0x803F8001 появляется от повреждений каких-то файлов Windows, которые при обновлении не восстанавливаются. В этом случае следует прибегнуть к восстановлению либо переустановке системы.
Запуск игры из Microsoft Store
Этот способ был порекомендован на форуме поддержки Microsoft, причём решение написал один из пользователей, а не представитель компании. И решение выглядит весьма странно и совершенно не очевидно. В ветке форума все рады тому, что решение наконец нашлось, но выражают недоумение от того, что Microsoft очередной раз заставляет страдать пользователей на ровном месте.
Решение такое:
- Откройте Microsoft Store.
- Напишите в поиске Minecraft Launcher и найдите это приложение в магазине.
- Откройте страницу этого приложения в магазине.
- Приложение должно быть сейчас установлено на вашем компьютере. Если нет, то установите его. На странице приложения вы увидите кнопку «Играть» для запуска игры. Рядом с этой кнопкой будет ещё одна небольшая, еле заметная ссылка «Получить доступ», либо она может называться просто «Доступ» или аналогично (все пользователи сообщают по разному). Клините на эту ссылку, чтобы запустить лаунчер, и он откроется.
На скрине выше этой ссылки нет, так как проблемы с запуском на компьютере лаунчера тоже нет. На скрине показана та область страницы в магазине, где эта ссылка должна находиться.
Почему разработчики из Microsoft решили замаскировать решение этой проблемы в такую незаметную ссылку и сделать его таким не очевидным, до сих пор не известно. Так же и не понятно, от чего игра не запускалась при нажатии на кнопку «Играть», от которой она и должна запускаться. В общем, решение этой проблемы было найдено случайно и пользователям догадаться до него было сложно.
Если у вас этот случай, то запускать игру придётся именно через эту ссылку, а не через кнопку «Играть» и не через ярлык. Как сделать так, чтобы игра запускалась обычным способом — не известно, никто пока не нашёл метод решения проблемы. Хоть это и не удобно, но зато лаунчер запускается и можно играть в игру.
Вероятно, в одном из обновлений Windows, Microsoft Store или Minecraft Launcher эта проблема будет исправлена, но пока приходится играть так.
Решение ошибки 0x803F8001 в Minecraft Launcher показано в этом видео: