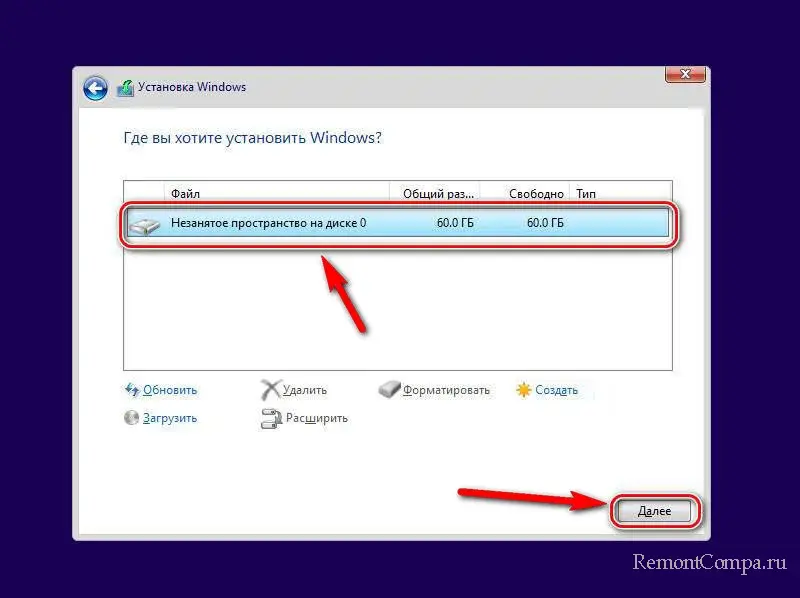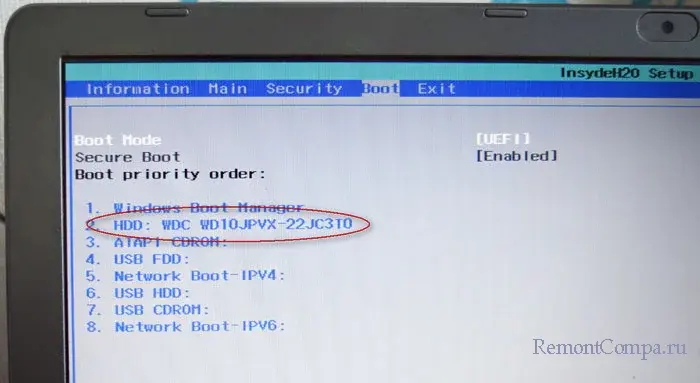В первый раз с толкнулся с новой для себя ошибкой 0x80300024 при чистой установке Windows 10 1809 на компьютер с SSD диском.
В окне установке Windows 10 при попытке выбрать раздел диска, на который нужно установить операционную систему появляется ошибка:
We couldn’t install Windows in the location you chose. Please check your media drive. Here’s more about that happened: 0x80300024.
В русской версии установщика Windows 10 ошибка выглядит так:
Нам не удалось установить Windows в выбранное расположение. Проверьте носитель. Дополнительные сведения о том, что произошло: 0x80300024.
Итак, что нужно попробовать сделать при появлении этой ошибки для нормальной установки Windows:
- Если в вашем компьютере установлено несколько жестких дисков, то попробуйте открыть корпус компьютера и физически отключить шлейфы всех дисков, кроме того, на который вы планиуете установить Windows. Если вы не хотите (или не можете) раскручивать корпус своего ноутбука, вы можете временно отключить все дополнительные диски в настройках своего BIOS/UEFI (обычно эта опция доступна в настройках SATA, зависит от модели оборудования и версии BIOS/EFI). В моем случае мне помогло отключение второго и третьего HDD, а установку Windows 10 я выполнил на оставшийся SSD диск;
Если вы не можете открыть корпус устройства или отключить диски в BIOS. Если у вас не получается отключить другие физические диски, попробуйте просто изменить приоритет загрузки в BIOS, выставив диск, но который будет установлена Windows первым – это вариант, который стоит попробовать, если вы не можете открыть корпус (гарантия) или это в принципе сложно сделать (ноутбук)
- Если этот способ не помог, откройте настройки BIOS/UEFI и проверьте, включен ли режим AHCI для контроллера, через который у вас подключен оставшийся диск;
- В некоторых случаях помогает ручная очистка разделов на диске, который используется для установки Windows. Дело в том, что, несмотря на то, что в мастере управления разделами на экране установки Windows можно удалить не все разделы. Чтобы полностью очистить диск (все данные на нем будут удалены), прямо на экране установки Windows 10 нажмите сочетание клавиш Shift+F10. Откроется окно командной строки, вы которой нужно выполнить следующие команды:
DiskpartList disk
– вывод всех подключенных к компьютеру дисков (HDD/SSD/USB).Запомните номер диска, который вы хотите очистить (проще всего идентифицировать ваши жесткие и SSD диски по их размеру).
Select Disk 0
– выберите диск, который вы хотите очистить (в моем примере номер диска 0).Выведите список разделов:
list part
(Если вы увидите, что у первого раздела есть большое смешение (Offset) более 1024 Кб, вы точно на верном пути!).Clean
— удаление структуры разделов и данных на выбранном диске.Exit
– завершите Diskpart.Переключитесь в окно установщика Windows 10, обновите список разделов и попробуйте установить операционную систему в неразмеченное пространство.
- Проверьте, работает ли ваш SSD/HDD диск, на который вы хотите установить Windows на другом компьютере
- Если ничего не помогает, и ошибка 0x80300024 продолжает появляться при установке Windows, попробуйте перепрошить (обновить) версию BIOS (смотрите утилиты и инструкции на сайте производителя вашего устройства или материнской карты).
0x80300024 — ошибка, возникающая во время установки различных версий ОС Windows. В сообщении ошибки утверждается, что Windows не может быть установлена в выбранное расположение. Подобная ошибка может быть вызвана всем, начиная от нехватки свободного места на диске или поврежденного установочного носителя и заканчивая аппаратной поломкой HDD/SDD пользователя.
Столкнулись с такой же проблемой? Вам повезло: ниже вы сможете найти несколько методов, которые помогли избавиться от ошибки 0x80300024 многим пользователям по всему Интернету.
Решение ошибки 0x80300024 при установке Windows
Метод №1 Отключение ненужных дисков
Если к вашему компьютеру подключено несколько дисков и вы пытаетесь установить Windows на один из них, попробуйте отключить все ненужные диски. Дело в том, что они могут препятствовать нормальной установке ОС. Как только в вашем ПК остается один диск, запустите установку Windows еще раз и посмотрите, исчезла ли ошибка 0x80300024.
Метод №2 Подключение установочного носителя в другой USB-порт
Пытаетесь установить Windows с флешки? Попробуйте вставить созданный установочный носитель в другой USB-порт своего компьютера: порт, который вы используете сейчас, может работать некорректно. Все прошло без появления 0x80300024? К сожалению, с одним из ваших USB-портов явно что-то не так — вам нужно заняться его починкой.
Метод №3 Выбор приоритета для диска в BIOS
Некоторые пользователи отмечают, что им удалось побороть ошибку 0x80300024, как только они выставили нужный диск на первое место в приоритете загрузки в BIOS. У каждой материнской платы разный BIOS — вам придется поискать соответствующую информацию в Интернете. Заходим в BIOS, переходим в раздел с приоритетом загрузки, выставляем подходящий диск на первое место — вот что вам нужно сделать. Если у вас UEFI на русском языке — вообще никаких проблем.
Метод №4 Форматирование раздела
А вы не забыли почистить раздел диска, на который пытаетесь установить Windows? Если забыли, то ошибка 0x80300024 может возникать как раз по этой причине. Вам обязательно нужно сначала отформатировать нужный раздел и только потом устанавливать на него систему.
Начните установку Windows еще раз. Добравшись до вопроса «Где вы хотите установить Windows?», выделите желаемый раздел и нажмите на кнопку «Форматировать». Дождитесь окончания процедуры. Как только раздел будет отформатирован, продолжайте установку Windows. На этот раз ошибка 0x80300024 навряд ли появится.
В процессе установки операционной системы Windows 10 пользователи могут столкнуться с ошибкой 0x803000024, которая может привести к прерыванию процесса установки и нежелательным последствиям. Данная ошибка указывает на проблему с жестким диском или его разделами, что может усложнить установку Windows 10 и вызвать беспокойство у пользователей.
Одной из основных причин появления ошибки 0x803000024 является наличие поврежденного раздела на жестком диске. Это может быть вызвано ошибками в процессе разбиения диска, неправильным завершением предыдущей установки операционной системы или возникновением сбоев в работе диска. Также проблема может быть связана со старым или несовместимым диском, который не соответствует требованиям Windows 10.
Возникновение ошибки может быть очень неприятным для пользователей, так как установка операционной системы Windows 10 может быть затруднена или вовсе невозможна. Однако, существуют некоторые способы решения данной проблемы, которые могут помочь продолжить процесс установки и избежать ошибки 0x803000024. Пользователям рекомендуется проверить и исправить ошибки на жестком диске, переформатировать разделы или использовать другой диск, отвечающий требованиям операционной системы Windows 10. Также полезным может оказаться обращение к специалистам для получения подробной консультации и помощи в решении проблемы.
Содержание
- Что такое 0x803000024 ошибка при установке Windows 10
- Причины ошибки
- Несовместимый жесткий диск
- Способы решения проблемы
- Обновление драйверов жесткого диска
Что такое 0x803000024 ошибка при установке Windows 10
Основной причиной ошибки 0x803000024 является неправильное размещение разделов на жестком диске. Во время установки операционной системы Windows 10 происходит разметка диска, и если разделы неправильно размещены или имеют неверные параметры, возникает данная ошибка.
Эта ошибка может возникнуть по следующим причинам:
| 1. | Неправильно сконфигурированный BIOS или UEFI. |
| 2. | Присутствие поврежденных секторов на жестком диске. |
| 3. | Наличие других операционных систем на диске, которые не дают выполнить разметку. |
| 4. | Неправильная конфигурация диска или разделов. |
Для решения ошибки 0x803000024 при установке Windows 10 можно попробовать следующие методы:
- Проверьте и настройте параметры BIOS или UEFI в соответствии с рекомендациями производителя вашего компьютера или ноутбука. Убедитесь, что диск, на который вы пытаетесь установить операционную систему, находится в списке загрузочных устройств.
- Проверьте жесткий диск на наличие поврежденных секторов. Для этого можно воспользоваться функцией проверки диска в программе «Компьютер» или использовать специальные программы для проверки жесткого диска.
- Удалите другие операционные системы с диска, если они присутствуют. В некоторых случаях наличие других операционных систем на диске может помешать успешной разметке и установке Windows 10.
- Используйте специальные программы для разметки диска, такие как «Диспетчер дисков» в Windows, для проверки и правильной настройки разделов на жестком диске.
Если указанные методы не помогли решить проблему, можно также обратиться за помощью к специалистам или подробно изучить официальные ресурсы и форумы сообщества Windows для поиска других возможных решений ошибки 0x803000024 при установке Windows 10.
Причины ошибки
Ошибка 0x803000024 при установке Windows 10 может возникать по нескольким причинам:
- Проблемы с жестким диском или его разделами. Если у вас есть битые секторы на жестком диске или проблемы с разделами, это может вызывать ошибку при установке операционной системы.
- Отсутствие свободного места на диске. Если на вашем жестком диске нет достаточного свободного места, система не сможет установиться и выдаст ошибку 0x803000024.
- Неправильная конфигурация BIOS. Если BIOS неверно настроен, это может привести к ошибке при установке Windows 10.
- Драйвера оборудования. Устаревшие или несовместимые драйвера могут вызывать ошибку при установке операционной системы.
- Проблемы с загрузочным носителем. Если у вас поврежден или неправильно подготовлен загрузочный носитель, это может вызвать ошибку при установке Windows 10.
Все эти причины могут привести к ошибке 0x803000024 при установке Windows 10. Для решения проблемы необходимо исключить возможность каждой из них и применить соответствующие способы исправления ошибки.
Несовместимый жесткий диск
0x803000024 ошибка при установке Windows 10 может возникнуть из-за несовместимости выбранного жесткого диска с операционной системой. Эта ошибка может произойти при попытке установки Windows 10 на старые модели жестких дисков или жестких дисков с устаревшими интерфейсами.
Если вы сталкиваетесь с ошибкой 0x803000024, проверьте, соответствует ли ваш жесткий диск минимальным требованиям для установки Windows 10. Новые версии операционной системы могут требовать более высокую версию SATA-интерфейса, чем ваш жесткий диск поддерживает.
Решить проблему несовместимости жесткого диска можно несколькими способами. Во-первых, вы можете заменить старый жесткий диск на новый, совместимый с Windows 10. Во-вторых, вы можете обратиться к производителю вашего жесткого диска и узнать о наличии обновлений, которые могут исправить эту проблему.
Если замена жесткого диска или его обновление не являются для вас вариантами, вы можете попробовать использовать сторонние программы для создания раздела на жестком диске до установки Windows 10. Это может помочь обойти ошибку 0x803000024 и продолжить установку системы.
Не забывайте, что перед заменой жесткого диска или изменением его разделов рекомендуется сделать резервную копию всех важных данных. Кроме того, обратите внимание, что изменение или замена жесткого диска может потребовать некоторых навыков в работе с аппаратным обеспечением компьютера.
Прежде чем принимать какие-либо решения, тщательно изучите документацию вашего жесткого диска и требования к установке Windows 10. Это поможет вам выбрать наиболее подходящий способ решения проблемы и избежать дополнительных сложностей в процессе установки операционной системы.
Способы решения проблемы
Если вы столкнулись с ошибкой 0x803000024 при установке Windows 10, есть несколько способов решить эту проблему:
- Проверьте, поддерживает ли ваш компьютер выбранный тип раздела. Вам может потребоваться изменить параметры раздела в BIOS или UEFI настройках.
- Проверьте расположение файлов Windows на вашем устройстве. Убедитесь, что файлы не повреждены или отсутствуют. Если это так, попробуйте загрузить другую копию Windows.
- Используйте инструмент для проверки и восстановления системных файлов Windows. Откройте командную строку с правами администратора и выполните команду
sfc /scannow. - Проверьте жесткий диск на наличие ошибок. Для этого откройте командную строку с правами администратора и выполните команду
chkdsk /f. Возможно, вам придется перезагрузить компьютер для запуска проверки. - Попробуйте отключить все подключенные устройства, кроме клавиатуры и мыши, и повторите установку Windows. При наличии неподдерживаемого устройства оно может вызывать ошибку.
- Обновите драйверы вашего компьютера, особенно драйверы для жесткого диска и контроллера диска, до последней версии.
- Проверьте наличие вредоносных программ на вашем компьютере, так как они могут вызывать ошибку при установке Windows. Запустите антивирусное сканирование и убедитесь, что ваша система защищена от вредоносных программ.
Если после применения всех этих способов ошибка 0x803000024 все еще возникает, возможно, проблема связана с аппаратной частью компьютера, и вам следует обратиться за помощью к специалистам.
Обновление драйверов жесткого диска
Одной из причин появления ошибки 0x803000024 при установке Windows 10 может быть неправильно установленный или устаревший драйвер жесткого диска. В таком случае, рекомендуется обновить драйверы жесткого диска для исправления проблемы.
Для обновления драйверов жесткого диска можно воспользоваться следующими методами:
- Использование встроенного менеджера устройств. Для этого нужно нажать комбинацию клавиш Win + X и выбрать «Устройства и принтеры». Затем нужно найти жесткий диск в списке устройств, щелкнуть правой кнопкой мыши по нему и выбрать «Свойства». В открывшемся окне нужно перейти на вкладку «Драйвер» и нажать кнопку «Обновить драйвер». Следуйте инструкциям мастера обновления драйверов.
- Скачивание драйверов с официального сайта производителя. Для этого нужно определить модель жесткого диска, зайти на сайт производителя и найти раздел поддержки или загрузки драйверов. В этом разделе следует найти и скачать актуальную версию драйвера для указанной модели жесткого диска. После скачивания нужно запустить установочный файл и следовать инструкциям мастера установки.
- Использование специализированных программ для обновления драйверов. Существуют различные программы, которые автоматически сканируют устройства и ищут обновления драйверов. Некоторые из них даже устанавливают обновленные драйверы автоматически. Однако перед использованием таких программ рекомендуется ознакомиться с отзывами и репутацией разработчика, чтобы избежать установки вредоносного программного обеспечения.
После обновления драйверов жесткого диска рекомендуется перезагрузить компьютер и повторить установку Windows 10. Если ошибка 0x803000024 все еще возникает, рекомендуется обратиться к специалисту или технической поддержке для получения дополнительной помощи.
Часто установка системы Windows не проходит так гладко как хотелось бы. Процессу могут воспрепятствовать всяческие ошибки и вылеты. Сегодня рассмотрим ошибку, которая появляется во время выбора диска для установки системы, при этом уведомляет она о том, что «Нам не удалось установить Windows в выбранное расположение», код ошибки 0x80300024. Причин появления ошибки может быть несколько. Разберем каждую из них по порядку.
Ошибка 0x80300024 при установке Windows
Первым делом мы рекомендуем изменить USB-порт на другой, желательно версии 2.0. То есть нам надо вытянуть загрузочную флешку из одного порта и воткнуть в другой. Частенько на ПК приходится отдать предпочтение порту на задней панели системного блока.
Часто причиной возникновения ошибки является отсутствие места на накопителе. В таком случае придется его отформатировать или удалить с него все разделы и заинсталить винду прямо в нераспределённое пространство. При этом важные данные лучше сохранить куда-нибудь заранее. Отформатировать можно в том же окне, где выбираете диск для установки системы.
Достаточно странной причиной, вызывающей ошибку 0x80300024, является наличие в компьютере нескольких накопителей одновременно. То есть один диск может вмешиваться в работу другого и вызывать проблему. Часто это происходит когда в сборке присутствуют и HDD и SSD-диски одновременно. В таком случае придется лезть в системный блок и отсоединять физически все накопители, на которые не планируете устанавливать операционную систему. После этого необходимо установить винду на оставшийся диск, снова открыть системный блок и подключить накопители, которые до этого были отключены.
С ноутбуками дело обстоит сложнее. Современные устройства сделаны так, что их бывает достаточно сложно разобрать. Поэтому есть еще один способ отключить мешающие накопители. Подойдет он не всем, просто не все материнские платы поддерживают данную функцию и все зависит от того какой у вас BIOS.
1. Первым делом заходим в него. Обычно для этого при включении ПК необходимо несколько раз нажать кнопку «Delete». В некоторых версиях BIOS это может быть совершенно другая клавиша. На экране она должна быть указана.
2. Теперь нам необходима вкладка, где отображается список портов SATA. Часто она называется «Advanced», но может и отличаться. Если такой перечень у вас есть, значит вам повезло и лезть в системник не обязательно.
3. В списке SATA находим накопители, на которые не планируется установка операционной системы и отключаем их. Для этого рядом с ними меняем значение на «Disabled».
4. Щелкаем F10 для сохранения настроек и перезагружаем ПК.
5. Пробуем установить систему. Скорее всего теперь у вас это получится.
6. По окончании заходим снова в BIOS и активируем ранее выключенные порты.
Иногда проблема заключается в том, что неверно выставлена очередь первичной загрузки. Желательно чтобы первым в очереди был накопитель, на который планируется установка системы. Сделать это можно также через BIOS.
1. Заходим в BIOS. Как это сделать описано выше.
2. Ищем раздел «Boot» или нечто похожее.
3. Ставим диск для винды на первое место. Клавиши, с помощью которых это можно сделать обычно указаны на экране.
4. Жмем F10 и перезапускаем ПК.
Если ваша материнская плата позволяет выбирать режимы работы накопителей, то из IDE и AHCI нужно выбрать второй вариант. IDE — устаревший вариант и для новых версий системы он не подходит.
Как способ решения проблемы, можно рассматривать очистку разделов диска. Имейте в виду, что все данные с накопителя пропадут, так что делайте всё по инструкции ссылку на которую я вам дал.
В окне, где выбирается диск для установки системы щелкаем «Shift+F10». Печатаем:
diskpart
list disk
select disk 0 (у вас может быть другой номер).
list partition
select partition 2 (у вас может быть другой номер).
format
delete partition
5. Закрываем окно. Щелкаем «Обновить».
6. Жмем ЛКМ на «Незанятое пространство на диске» и нажимаем «Далее».
В большинстве случаев данные методы практически 100-процентно решают ошибку. Однако, бывает, что причина в неисправности самого накопителя. В таком случае придется найти заведомо исправный жесткий диск, подключить его и попробовать установить операционную систему уже на него.
Иногда бывает, что поврежден только кабель подключения накопителя. Тут потребуется замена кабеля.
Are you getting an error code 0x80300024 when trying to install Windows on your computer? Here is a complete guide to getting rid of Windows installation error code 0x80300024. Some users have faced the error code 0x80300024 when they were trying to install a newer or a different version of Windows on their computers. When triggered, the error code prompts the following error message:
Windows is unable to install to the selected location, Error 0x80300024
OR
We couldn’t install Windows in the location you chose. Please check your media drive, Error 0x80300024.
This error code basically indicates a problem with the target disk, partition, or volume where you are trying to install Windows. Now, if you are experiencing the same error code and are clueless on how you can get rid of it, this guide is for you. Here, we are going to discuss several working fixes that reportedly resolved the problem for affected users.
Do note that before trying out any solutions, make sure your PC meets the minimum requirements to install a particular version of Windows on your system.
What causes error 0x80300024 when installing Windows?
After analyzing the user reports, here are some possible causes that may trigger the error code 0x80300024 when installing Windows:
- It can be caused if you have too many unnecessary hard drives are plugged into your system. So, before proceeding with Windows installation, remove extra hard drives.
- This error may trigger if there is not enough space on the disk partition you are trying to install Windows on. So, consider making enough disk space on disk partition to install Windows if the scenario applies.
- In case your disk partition contains errors or corruption, it might cause this error. In that case, you can use the DiskPart tool to fix the corruption.
- A corrupted hard drive can be another reason for this error. If nothing works, you might have to replace your hard drive with a new one.
Now that you know the scenarios that cause this error, let us get straight to the solutions.
Here are the methods you can try to fix error code 0x80300024 encountered when installing Windows 11/10:
- Unplug unnecessary hard drives.
- Check with a different USB port.
- Ensure that the Boot Order is Correct.
- Format the installation device.
- Get Enough Disk Space.
- Use DiskPart.
- Replace your hard drive.
1] Unplug unnecessary hard drives
The error can be triggered if there are multiple unnecessary hard drives connected to your system. The extra hard drives might be interfering with the installation process and thus cause the error code 0x80300024. If the scenario is applicable, remove all the unnecessary hard drives on which you don’t wish to install Windows. After unplugging additional hard drives, retry the installation and then check if the error is fixed.
If the scenario doesn’t apply to your or you still get the same error after removing unnecessary hard drives, you can move on to the next potential fix to resolve the error.
See: Windows cannot install required files
2] Check with a different USB port
If you are trying to install Windows using installation media (USB) and getting the same error, the problem might be with the port you are using. You can try changing the USB port to plug in your installation media and then re-attempt to install Windows on our system. So, let’s say you are currently using a USB 2.0 port for your installation media, then switch to a USB 3.0 port to resolve the error. And, vice-versa.
This is one of the most effective solutions as per user reports. So, try your luck with this method and see if it fixes the error for you.
Read: Access is Denied error while installing software on Windows
3] Ensure that the Boot Order is Correct
This error might be triggered in case the hard drive on which you are installing Windows is not at the top of your system’s boot order. In that case, you can try changing the boot order making sure that the target drive is at the top of the computer’s boot order. Here are the steps to do that:
- Firstly, start your PC.
- When the computer starts booting, on the first screen, you will see instructions to press a specific key to enter BIOS/ Setup. In most cases, the keys are Delete, F1, or F2. You can tap on the specified key to enter the BIOS.
- Now, on the BIOS screen, locate and navigate to your computer’s boot order/configuration. Most likely, you will find the boot order under the BIOS’s Boot tab.
- Next, you need to adjust the boot order such as the hard drive on which you are trying to install Windows is at the top.
- After that, you also need to make sure that you have chosen “UEFI” as the boot mode.
- Finally, save changes and exit the BIOS setup.
Once the system reboots, try Windows installation again and see whether the error is gone.
4] Format the installation device
If the hard-drive partition on which you are trying to install Windows was in use before and contains corruption or some data that might be interfering with the installation of Windows, it might trigger this error. In that case, you can try formatting the location before you try to install Windows on your system. However, before doing that, do create a backup of your important data.
Here are the steps to format the installation location on your PC:
- First of all, insert the bootable installation media into your PC and then reboot it. You can create an installation media in case you don’t already have it.
- While the PC is starting up, select to boot from the plugged-in installation media.
- Now, you can set up your language, keyboard layout, and other preferences.
- Next, press the Custom option when you are asked what kind of Windows installation you wish.
- After that, click on Drive options (advanced) when prompted on where you want Windows to be installed.
- Then, select the hard drive partition where you want to install Windows, and then press the Format button and confirm the process.
- When the formatting process is finished, click on the Next button to continue the installation.
See if the error is now resolved. If not, move on to the next fix to resolve the error.
5] Get Enough Disk Space
If the hard-drive partition you are trying to install Windows on doesn’t have sufficient space to install Windows, you can try making some more space on the disk. You can try freeing up some space by deleting unnecessary files from the partition. Alternately, you can also resize or extend the partition to get enough disk space to continue with Windows installation. After doing so, check whether you are able to install Windows without any error.
6] Use DiskPart
In case partition tables of the hard drive contain some corruption, this error might be triggered. If the scenario applies, you can use Windows inbuilt utility called DiskPart to fix the errors. To do that, here are the steps to use:
Firstly, open the command prompt as an administrator.
Now, type the below command one by one and press Enter:
diskpart list disk
Next, from the listed partitions, identify the disk partition number where you are trying to install Windows. Based on the partition number, type and enter a command like the below one:
Select Disk 1
In the above command, replace 1 with the appropriate disk partition number.
After that, type the following command and press Enter:
Clean
Check if the issue is now fixed or not.
7] Replace your hard drive
If nothing works for you, the last resort is to replace your hard drive. The error might be caused due to a dying or dead hard drive as it can prevent you from installing Windows. So, to get rid of the error code 0x80300024, get a new hard drive.
Related: We couldn’t install Windows in the location you choose, 0x80300002.
How do I fix error code 0x80070017?
The error code 0x80070017 may trigger during the process of installation, update, or system restore. To resolve this error code, you can try creating Windows 10 ISO media again, run Microsoft’s Online Troubleshooter, run Windows Update Troubleshooter, or delete files from the SoftwareDistribution folder. In case you get the same error while performing a system restore, you can reset the repository, start Windows in Safe Mode, or reset Windows. Here is a full guide to resolving error code 0x80070017.
Why won’t Windows install on my SSD?
If you are unable to install Windows on your SSD, there might be some problems with the drive or drive partition. It might be containing some errors and corruption that are preventing you from installing Windows on SSD. Or, the drive might not have enough free space to install Windows. You can fix this problem by making sure that SSD is attached correctly and ensuring that you have the latest BIOS version. Other than that, you can try converting the disk to GPT and updating BIOS.
That’s it!
Now read: Fix Select the driver to install error during Windows Installation.