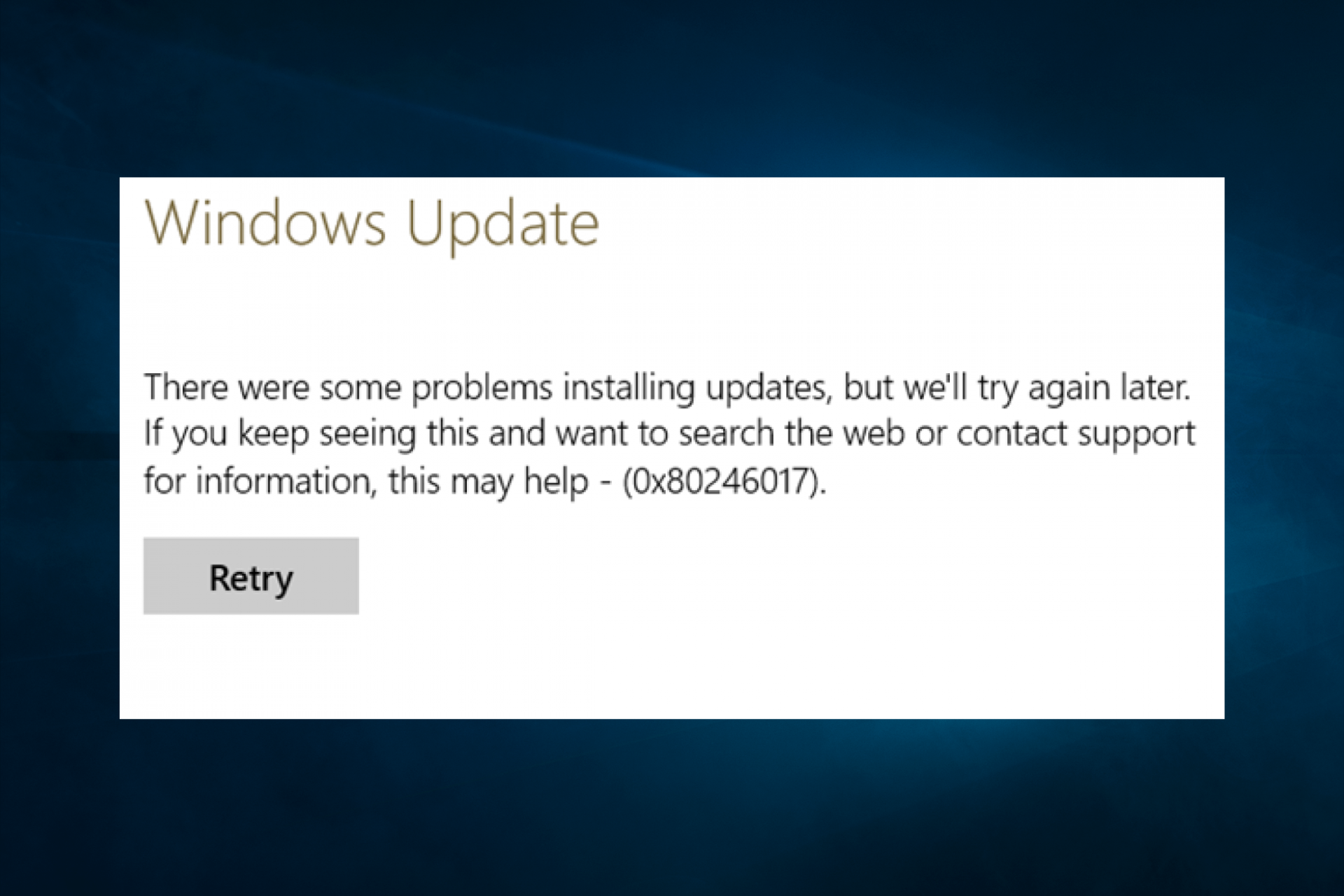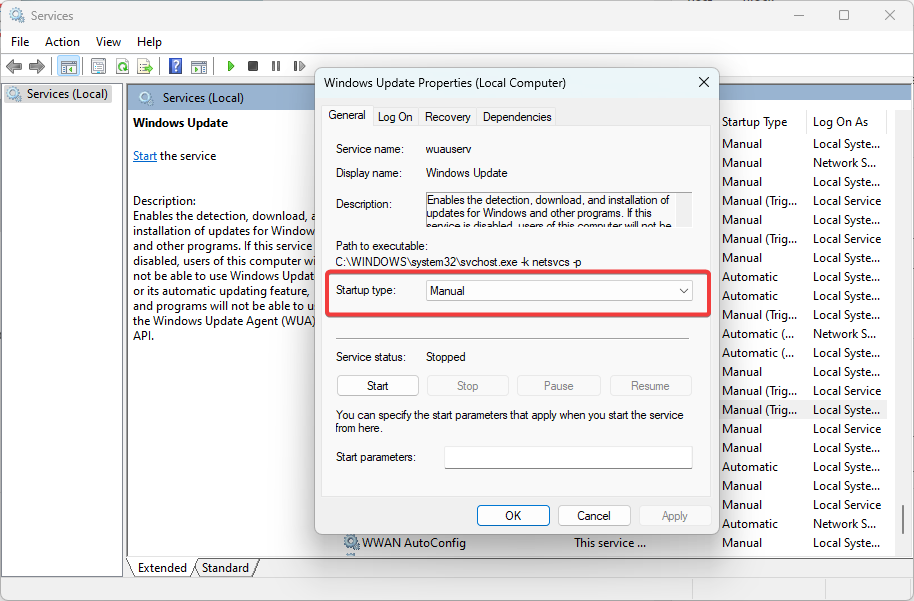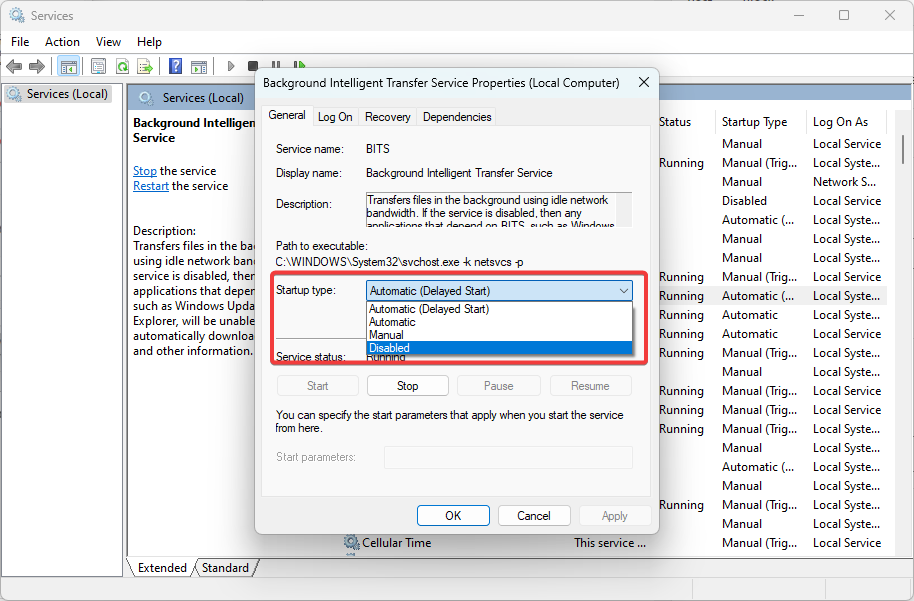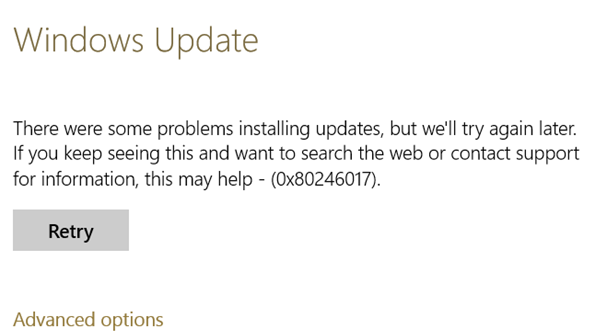Deleting previous installations is often effective
by Ivan Jenic
Passionate about all elements related to Windows and combined with his innate curiosity, Ivan has delved deep into understanding this operating system, with a specialization in drivers and… read more
Updated on
- The error code 0x80246017 is an update error that makes your computer vulnerable to exploits and attacks.
- While there are a few solutions, most users have found deleting previous Windows files to be effective.
XINSTALL BY CLICKING THE DOWNLOAD
FILE
Windows 10 users could sometimes face an error when updating their Windows 10 version to the subsequent build.
Windows 10 update error 0x80246017 appears, and the update installation gets stuck. The entire error message reads: WU_E_DM_UNAUTHORIZED_LOCAL_USER & The download failed because the local user was denied authorization to download the content.
While many users have complained about it in Windows 10, error 0x80246017 also exists on Windows 11.
Luckily, there’s a solution to this problem, and you’ll find it in this article.
How we test, review and rate?
We have worked for the past 6 months on building a new review system on how we produce content. Using it, we have subsequently redone most of our articles to provide actual hands-on expertise on the guides we made.
For more details you can read how we test, review, and rate at WindowsReport.
How can I fix the Windows Update error 0x80246017?
1. Delete Previous Windows Installation files
The most common solution for the Windows 10 update error 0x08246017 error is deleting previous Windows installation files. To delete these files, just do the following:
- Open Command Prompt as admin.
- Type the following command and press Enter:
rundll32.exe pnpclean.dll,RunDLL_PnpClean /DRIVERS /MAXCLEAN
- Now go to Search, type disk cleanup, and one Disk Cleanup tool.
- Remove Temporary files and Previous Windows Installations.
- Reboot your computer
If this workaround didn’t get the job done, you can try with a little registry tweak, just follow the instructions shown below.
2. Reset registry keys values
Installing the new build should set the registry keys values back to normal, but if it somehow fails to, you won’t be able to install the update. Thus, the Windows 10 update error 0x80246017 or some similar error might appear. To fix this issue, just follow these instructions:
- Go to Search, type regedit and open Registry Editor
- Navigate to the following path:
- HKEY_LOCAL_MACHINESOFTWAREMicrosoftWindowsSelfHostApplicability
- Find BranchName and check if it shows FBL_AWESOME1501 (If it doesn’t, change it)
- Locate TresholdRiskLevel and change it to low
- Find TresholdInternal and delete it
- Find TresholdOptedIn and delete it
- Close Registry Editor
3. Run the Update Troubleshooter
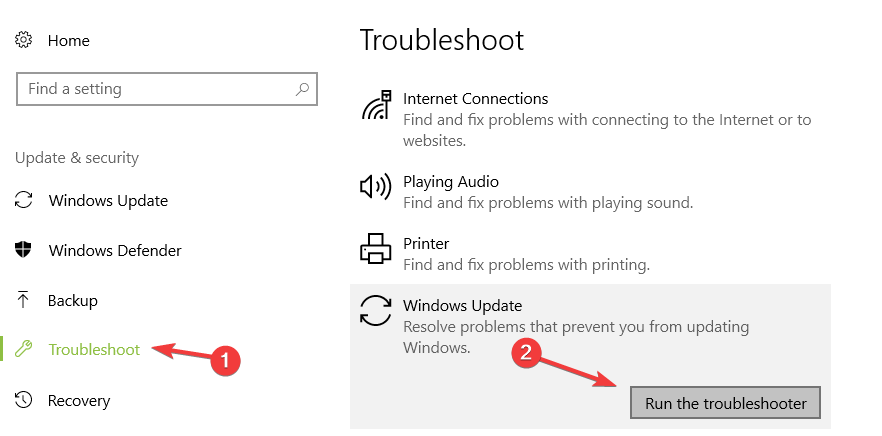
Windows 10 also features a built-in troubleshooting tool that can help you to fix general update issues and bugs. So, if the two methods listed above didn’t work, you can go to Settings > Update & Security > Troubleshoot and run the troubleshooter.
4. Disable your antivirus
As many Windows 10 users have found out by now, sometimes your antivirus software may trigger various update errors. The quickest way to fix this issue is to simply disable your antivirus tool and re-enable it after you’ve installed the latest updates.
That would be all, after performing one of these fixes, you should be able to install the latest build update for your Windows 10 Technical Preview build.
- Microsoft might introduce AI-based light-controlling features to Windows
- Windows 11 23H2: How to Download the Official ISO
5. Check the status of some important Windows Services
- Press Windows + R, type services.msc, and hit Enter.
- Scroll down to the Windows Update service, double-click it, ensure it is running, and set the Startup type to Manual.
- Next, locate the Background Intelligent Transfer Service, double-click it, ensure it is running and set the Startup type to Manual.
If you have any questions, suggestions, or maybe you know other solutions to fix the Windows Update error 0x80246017, make sure you reach for the comments section and share your ideas.
Иногда при переходе на более новую версию Windows 10 Technical Preview приходится сталкиваться с разными неполадками, например, на каком-то этапе процесс обновления внезапно останавливается и дальше не идёт. Так, многие пользователи отмечали, что подобная ошибка чаще всего встречалась при попытке обновления до версии 10122. При этом процесс обновления останавливался при достижении прогресса 18 процентов, а затем Windows выдавала ошибку 0x80246017.
Проблема распространённая, неприятная, но вполне разрешимая. Исправить её можно несколькими кликами мыши. Для этого откройте командную строку и выполните следующую команду:
rundll32.exe pnpclean.dll, RunDLL_PnpClean /DRIVERS /MAXCLEAN
Теперь осталось удалить временные файлы предыдущего неудачного обновления. Откройте свойства системного раздела и во вкладке «Общее» выберите очистку диска. Запустить утилиту можно также из открытой консоли CMD, выполнив команду cleanmgr. В окошке утилиты очистки диска следует отметить системные файлы, а затем выполнить их очистку.
После удаления временных файлов перезагрузите компьютер и попробуйте выполнить обновление. Теперь всё должно пройти без ошибок, хотя стопроцентной гарантии этому дать нельзя.
Загрузка…
Ошибку 0x80246017 можно встретить во время попытки выполнить обновление операционной системы Windows 10. Совершенно недавно, Майкрософт выпустили обновление под номером KB4020102, и люди, которые пытаются содержать свои компьютеры в постоянно обновленном состоянии, попытались установить его вручную.
Однако, процесс установки обновления у некоторых из них заканчивался уже указанной ошибкой 0x80246017. Более тщательное исследование проблемы показало, что это обновление также не могло быть установлено автоматически для огромного количества пользователей.
Если обладатель ПК проверит историю в Центре обновления Windows, то он обнаружит, что обновление KB4020102 было загружено в систему, но, по каким-то причинам, оно не было установлено. Хотя, некоторыми пользователями было указано, что ошибка 0x80246017 может происходить не только с упомянутым обновлением, то также и со многими другими.
Итак, что же происходит во время появления этой ошибки? Сначала все идет нормально, обновление скачивается, устанавливается, но на определенном моменте процесс останавливается, а затем на экране появляется примерно следующее сообщение о возникших во время установки обновления проблемах.
Согласно Майкрософт, причина ошибки 0x80246017 относится в сборке 9926 для Windows 10, которая была выпущена еще в Январе 2015 года. Хоть и прошло огромное количество времени, но, так сказать, остатки записей в Реестре Windows могут вмешиваться в процесс установки теперешних обновлений.
Важная заметка: любое неаккуратное изменение записей Реестра Windows может привести к серьезным проблемам с работоспособностью операционной системы или даже к синим экранам смерти.
- Нажмите на клавиатуре Win+R.
- Впишите в пустую строку regedit.exe и нажмите Enter.
- Нажмите на разделе в Реестре, а затем нажмите «Файл→Экспорт».
- Выберите место, в которое вы хотите сохранить файл бекапа Реестра.
Если что-то пойдет не так после выполнения нижеописанных шагов, то воспользуйтесь созданным файлом для приведения дел в порядок.
Итак, давайте теперь рассмотрим непосредственно способ, с помощью которого вы сможете попытаться избавиться от ошибки 0x80246017 при обновлении Windows 10.
Шаг №1 Удаление файлов установки предыдущей Windows
- Нажмите правой кнопкой мыши на Пуск и выберите пункт «Командная строка(администратор)».
- Впишите в строку команду rundll32.exe pnpclean.dll,RunDLL_PnpClean /DRIVERS /MAXCLEAN
- Закройте Командную строку.
- Нажмите на клавиатуре Win+S и впишите в поисковую строку «Освобождение места…».
- С помощью этого средства, избавьтесь от Временных файлов и установочных файлов предыдущей Windows.
- После завершения предыдущий действий, перезагрузите свой компьютер.
Шаг №2 Сброс нескольких разделов Реестра Windows
- Нажмите на клавиатуре Win+R.
- Впишите regedit.exe и нажмите Enter.
- Пройдите в раздел HKEY_LOCAL_MACHINE\SOFTWARE\Microsoft\WindowsSelfHost\Applicability.
- Найдите ключ BranchName и дважды кликните на него. Если в нем будет записано значение FBL_AWESOME150, то все нормально. Если же нет, то впишите его туда самостоятельно.
- Далее найдите ключ TresholdRiskLevel и измените его значение на низкое.
- Найдите ключи TresholdInternal и TresholdOptedIn, а затем удалите их.
- Закройте Реестр Windows и перезагрузите свой компьютер еще один раз.
По загрузке Windows 10, снова попробуйте загрузить и установить обновление для ОС, с которым ранее возникала проблема в виде ошибки 0x80246017.
Error code 0x80246017 is a Windows Update error that indicates a problem with downloading or installing Windows 10/ 11 updates on your system. When you encounter this windows 10 Error Code 0x80246017 you may see a message that reads “There were problems installing some updates, but we’ll try again later.
There are several reasons why you might see this error code 0x80246017:
Network connection issues: If your network connection is unstable or too slow, you may not be able to download windows 10 updates from Microsoft servers, leading to the windows 10 0x80246017 error.
Corrupted update files: Sometimes, the update files downloaded by Windows Update can become corrupted, which can cause the update installation to fail.
Software conflicts: Conflicts with third-party software installed on your system, such as antivirus programs, firewalls, or other security software, can interfere with the update installation process and cause the windows 11 0x80246017 error.
System files corruption: If your system files are corrupted, this can cause Windows 10 Update 0x80246017 to fail when trying to install window 11 updates, resulting in the 0x80246017 error.
Troubleshoot this windows 10/11 error code 0x80246017 , you can try the following steps:
- Firstly, go to the Start menu
- Click – Settings tab to view the settings and customise the areas of your PC
- Next, press on to Search button and then click on Troubleshoot option button
- Once you click on on Troubleshoot go to “Other Troubleshooter” option
- In the Other Troubleshooter tab, pick out the fourth choice button “Windows Update” and hit on Run button
- Windows Troubleshoot
- Finally, we located that Windows Troubleshooting is finished and the troubleshooter made some modifications to his/her PC
- At last tap on the Yes button to fix this issue
- Windows Troubleshoot
Check your internet connection:
Ensure that you have a stable and fast internet connection. If it’s necessary, reboot your modem and router.
Disable third-party software: Temporarily disable any third-party security software, including antivirus programs, firewalls, or any other security software, to see if they are causing the issue.
How to temporarily Disable Antivirus :
- Open Antivirus Application (McAfee or Norton or AVG) mounted on the computer.
- Click on settings and go to actual time protection
- Select Turn Off actual time protection
- Navigate to the Antivirus firewall and choose Turn off Antivirus Firewall.
How to disable windows defender
- Open Windows Security
- Open Virus & risk in windows secure window
- click on to Manage settings, under the Virus & threat protection
- Switch Real-time safety to Off
Clear the Windows 10/11 Update cache:
Clear the Windows 10/11 Update cache by opening the Command Prompt as an administrator and typing in the following command:
“net stop wuauserv && rmdir /s /q %windir%\SoftwareDistribution && net start wuauserv”.
Solve Windows 10 Update cache the use of the steps here: error 0x80246017
- Press to Search and type Services.
- Then Press – Enter.
- Go to the Background Intelligent Transfer Service. Right Tap on it and then Stop.
- View for it – Windows Update.
- End this in the equal way we cautioned above.
- Now, click on Win+E and navigate to folder
- Hit “Ctrl+A” to choose all gadgets introduced there and then Press – Delete. Another way you can moreover right-press and pick out the Delete alternative button.
- Again go on to the Services window.
- Right-click on “Background Intelligent Transfer Service” and “Windows Update” one by one and press Start.
Perform a system file to fix this windows 11 Error Code 0x80246017:
- Open the Command Prompt as an administrator
- And press in the below command: “sfc /scannow”
- To scan for corrupted system files.
Nslookup for server
- open command prompt
- And type nslookup update.microsoft.com
The server name should have Microsoft in it, if it has continued the below steps, if it doesn’t have your PC is not connecting to Microsoft server, talk to experts on chat.
Now for the DISM scan
- Right click on on Command Prompt and Choose Run as Administrator
- Type the commands and Press to Enter key after the each command
- exe /Online /Cleanup-image /Scanhealth
- exe /Online /Cleanup-image /Restorehealth
- To close the Administrator tab
- Press Exit in the Command Prompt window and then tap Enter
If none of the above steps work, you can try resetting your Windows 10 Update components or performing a clean installation of Windows. Additionally, you may want to contact Microsoft support for further assistance.
Disclaimer: We advocate you do the back up earlier before we proceed these steps, in the direction of reset Windows 11 and Windows 10 set up functionality that all your archives files and settings will be misplaced or misplaced all through the reset process.
How to reset windows 10 ?
- Choose the Start button option > Settings > System > Recovery, and then to Open Recovery settings.
- Go to Reset this system , select option to Reset system . Then select from the options and/or settings in the given table
How to reset windows 11 ?
- Select the Start button > Settings > System > Recovery, and then Open Recovery settings.
- Go for Reset this system, pick out alternatives to Reset PC or system. Then select from the ways and/or to settings in the given desk below
In Conclusion,
If you have problem in doing this method, we recommend you to chat with our experts. I am sure they will guide you and help resolve this issue. You can also visit website for more details and information.
However, we give you assurance about your money and the service. If you like to see the procedure for a paid support, you may ask the Tech available online here on this page.
More details for this method at https://support.microsoft.com/en-us/help/929135/how-to-perform-a-clean-boot-in-windows
На чтение 3 мин. Просмотров 1.5k. Опубликовано
Пользователи Windows 10 Fast Ring иногда могут столкнуться с ошибкой при обновлении версии Windows 10 Technical Preview до следующей сборки. Очевидно, ошибка 0x080246017 часто обнаруживается, и установка обновления застревает. К счастью, есть решение этой проблемы, и вы найдете его в этой статье.
Содержание
- Как исправить ошибку Windows Update 0x080246017
- Решение 1. Удалите предыдущие установочные файлы Windows
- Решение 2. Сброс значений ключей реестра
- Решение 3. Запустите средство устранения неполадок обновления
- Решение 4. Отключите антивирус
Как исправить ошибку Windows Update 0x080246017
Вы можете попробовать одно из этих трех решений, чтобы устранить ошибку обновления 0x080246017 в Windows 10.
Решение 1. Удалите предыдущие установочные файлы Windows
Наиболее распространенным решением для ошибки 0x08246017 является удаление предыдущих установочных файлов Windows. Чтобы удалить эти файлы, просто сделайте следующее:
-
Введите следующую команду и нажмите Enter:
- rundll32.exe pnpclean.dll, RunDLL_PnpClean/DRIVERS/MAXCLEAN
- Закройте командную строку
- Теперь перейдите к поиску, введите очистки диска и один инструмент очистки диска
- Удалить временные файлы и предыдущие установки Windows
- Перезагрузите компьютер
Если этот обходной путь не помог, вы можете попробовать с небольшим изменением реестра, просто следуйте инструкциям, показанным ниже.
- СВЯЗАННЫЕ: ИСПРАВЛЕНИЕ: регистрация службы обновления Windows отсутствует или повреждена
Решение 2. Сброс значений ключей реестра
Установка новой сборки должна вернуть значения ключей реестра в нормальное состояние, но если это не удастся, вы не сможете установить обновление. Чтобы устранить эту проблему, просто следуйте этим инструкциям:
- Перейти к поиску, введите regedit и откройте редактор реестра
-
Перейдите по следующему пути:
- HKEY_LOCAL_MACHINESOFTWAREMicrosoftWindowsSelfHostApplicability
- Найдите BranchName и проверьте, показывает ли он FBL_AWESOME1501 (если нет, измените его)
- Найдите TresholdRiskLevel и измените его на низкий
- Найдите TresholdInternal и удалите его
- Найдите TresholdOptedIn и удалите его
- Закрыть редактор реестра
Решение 3. Запустите средство устранения неполадок обновления

В Windows 10 также имеется встроенный инструмент устранения неполадок, который может помочь вам исправить общие проблемы и ошибки обновления. Итак, если два перечисленных выше метода не сработали, вы можете перейти в «Настройки»> «Обновление и безопасность»> «Устранение неполадок» и запустить средство устранения неполадок.
Решение 4. Отключите антивирус
Как уже узнали многие пользователи Windows 10, иногда антивирусное программное обеспечение может вызывать различные ошибки обновления. Самый быстрый способ решить эту проблему – просто отключить антивирусную программу и снова включить ее после установки последних обновлений.
Вот и все, после выполнения одного из этих исправлений вы сможете установить последнее обновление для вашей сборки Windows 10 Technical Preview.
Если у вас есть какие-либо вопросы, предложения или, возможно, вы знаете другие решения для решения этой проблемы, не забудьте обратиться к разделу комментариев и поделиться своими идеями.